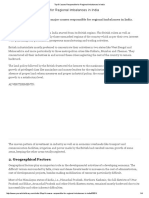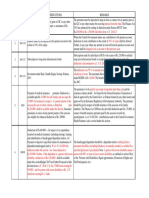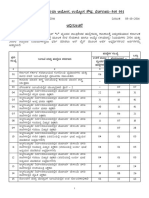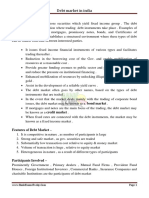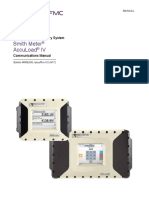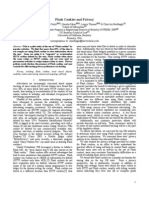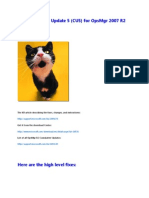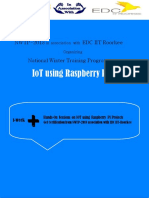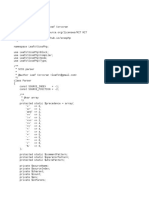Académique Documents
Professionnel Documents
Culture Documents
How To Troubleshoot Windows Installer Errors
Transféré par
Basavaraju K RTitre original
Copyright
Formats disponibles
Partager ce document
Partager ou intégrer le document
Avez-vous trouvé ce document utile ?
Ce contenu est-il inapproprié ?
Signaler ce documentDroits d'auteur :
Formats disponibles
How To Troubleshoot Windows Installer Errors
Transféré par
Basavaraju K RDroits d'auteur :
Formats disponibles
3/16/2016
HowtotroubleshootWindowsInstallererrors
Sign in
How to troubleshoot Windows Installer errors
Support for Windows XP has ended
Microsoft ended support for Windows XP on April 8, 2014. This change has affected your
software updates and security options. Learn what this means for you and how to stay
protected.
Support for Windows Server 2003 ended on
July 14, 2015
Microsoft ended support for Windows Server 2003 on July 14, 2015. This change has affected
your software updates and security options. Learn what this means for you and how to stay
protected.
Symptoms
When you install, uninstall, or update a program on a Windowsbased computer, you may receive
one of the following error messages.
Error message 1
The Windows Installer Service could not be accessed.
Error message 2
Windows Installer Service couldn't be started.
Error message 3
https://support.microsoft.com/enus/kb/2438651
1/12
3/16/2016
HowtotroubleshootWindowsInstallererrors
Could not start the Windows Installer service on Local Computer. Error 5: Access is denied.
Resolution
Run the troubleshooter to fix the problem
automatically
To fix this problem automatically, run the "Fix problems that programs cannot be installed or
uninstalled" troubleshooter to repair issues that block program installation or removal because of
corrupted registry keys.
Fix the problem manually
Important To perform many of the methods and steps in this article, you must be logged on to
your computer as an administrator.
To determine whether you're using an account that has administrator rights
To determine whether you're using an account that has administrator rights, use one of the
following methods, as appropriate for the operating system that you're running.
Windows 7 and Windows Vista
1. Open the Date and Time dialog box.
a. Click Start.
b. Type the following command in the Start Search or Search programs and files box,
and then press Enter:
timedate.cpl
The Date and Time dialog box appears.
https://support.microsoft.com/enus/kb/2438651
2/12
3/16/2016
HowtotroubleshootWindowsInstallererrors
2. Click Change date and time. When the User Account Control dialog box appears, click
Continue.
3. Do one of the following, depending on what happens when you click Continue:
If your computer does not prompt you for a password, you are already logged on
with an administrator account. Click Cancel two times to close the Date and Time
dialog box. You are ready to fix the Windows Installer issues.
If your computer prompts you for a password, you are not logged on with an
administrator account.
Windows XP and Windows Server 2003
1. Open the Date and Time dialog box.
a. Click Start, and then click Run.
b. Type the following command in the Run dialog box, and then press OK:
https://support.microsoft.com/enus/kb/2438651
3/12
3/16/2016
HowtotroubleshootWindowsInstallererrors
timedate.cpl
2. Do one of the following, depending on the result:
If the Date and Time Properties dialog box appears, you are already logged on as an
administrator. Click Cancel to close the dialog box.
If you receive the following message, you are not logged on as an administrator:
After you've verified that you're logged on to your computer as an administrator, you can start
troubleshooting Windows Installer issues.
Identify Windows Installer issues
If the Windows Installer engine is corrupted, disabled, or installed incorrectly, this may cause
program installation issues.
https://support.microsoft.com/enus/kb/2438651
4/12
3/16/2016
HowtotroubleshootWindowsInstallererrors
Use the following methods to identify any Windows Installer issues that may be causing problems
when you install, uninstall, or update programs.
Method 1: Determine whether the Windows Installer engine is working
1. Click Start
, type cmd in the Search box or click Run then type cmd in the dialog
Windows XP or Windows Server 2003, and then press Enter to open a Command Prompt
window.
2. At the command prompt, type MSIExec, and then press Enter.
3. If the MSI engine is working, you should not receive any error messages. If you receive an
error message, enter the error message text into a search engine such as Bing or Google to
locate troubleshooting information about the issue.
4. Try to install or uninstall again.
Method 2: Make sure that the Windows Installer service is not set to Disabled
1. Click Start
, type services.msc in the Search box or click Run then type services.msc in
the dialog Windows XP or Windows Server 2003, and then press Enter to open Services.
2. Rightclick Windows Installer, and then click Properties.
3. If the Startup type box is set to Disabled, change it to Manual.
4. Click OK to close the Properties window.
5. Rightclick the Windows Installer service, and then click Start. The service should start
without errors.
6. Try to install or to uninstall again.
Method 3: Check your version of Windows Installer, and upgrade to the latest
version if necessary
Important This method applies to Windows XP, Windows Vista, Windows Server 2003, Windows
Server 2003 R2, and Windows Server 2008 only.
1. Click Start
, type cmd in the Search box or click Run then type services.msc in the
dialog Windows XP or Windows Server 2003, and then press Enter to open a Command
Prompt window.
2. At the command prompt, type MSIExec, and then press Enter. If the MSI engine is working,
you should not receive any error messages, and a separate dialog box should open. This
shows the MSI version.
3. If the installer is not version 4.5, download and install Windows Installer 4.5.
4. Try to install or to uninstall again.
Method 4: Reregister the installer engine
Important This method applies
https://support.microsoft.com/enus/kb/2438651
to Windows XP and to Windows Server 2000 only.
5/12
3/16/2016
HowtotroubleshootWindowsInstallererrors
Important This method applies to Windows XP and to Windows Server 2000 only.
1. Click Start, click Run, type cmd, and then click Command Prompt.
2. At the command prompt, type the following, and then press Enter after each line:
MSIExec /unregister
MSIExec /regserver
3. Try to install or to uninstall again.
Fix that installation or update process was not completed successfully
The installation or update method doesn't run to completion
There are several methods that can be used to install, to uninstall, or to update a program.
Additionally, the method or methods that are used may not have started or completed
successfully. In this situation, try some other method to install, or to update the program.
The following are common methods that are used to install software:
Insert the CD or DVD media, and then let the installation autostart.
Browse to the CD, DVD, removable media, or other location where the programs installation
files are stored, and then doubleclick the Setup program. The setup file is typically one of
the following:
Autorun or Autorun.exe
Setup or Setup.exe
Install or Install.exe
Click Run when you download the program from a website.
The installation media is unreadable
Installation media such as CD and DVD media may be dirty or scratched and therefore be
unreadable by the CD or DVD reader. To resolve this issue, follow these methods:
Method 1: Clean the CD or DVD
To do this, use a CD or DVD disccleaning kit. Or, use a soft, lintfree cotton cloth to gently wipe
the silver side of the disc. Do not use paper cloth, as this can scratch the plastic or leave streaks.
When you clean the disc, wipe from the center of the disc outward. Do not use a circular motion.
If the problem continues to occur, clean the disc by using a damp cloth or a commercial CD or
DVD disccleaning solution. Dry the disc thoroughly before you insert it into the drive.
Method 2: Copy the installation files to your computer or to other removable media
When you do this, note the location, and then run the installer from that location. The installation
file is typically named Autorun.exe or Setup.exe, but this may vary. If you're not sure, check the
Readme file in the folder for instructions about how to run the installation process. If an
executable file .exe is available, we do not recommend that you run .msi files directly without
specific instructions from the
https://support.microsoft.com/enus/kb/2438651
vendor.
6/12
3/16/2016
HowtotroubleshootWindowsInstallererrors
specific instructions from the vendor.
Note If multiple CDs or DVDs are required, we recommend that you copy all the disks to the same
folder, in reverse order higher disk numbers first. Be prepared to approve the overwriting of
existing files if you are prompted, and then install from that location.
Method 3: Obtain a fresh version of the installation package
If you tried to install from a CD or DVD, do the following:
Check the software manufacturer's website for a more recent version of the software
package. Download and install the new version.
If you already have the latest version, download the program from the manufacturer's
website, and then run the installation.
Downloaded or copied installation files are corrupted
Method 1: Copy the installation files to your computer
Copy the installation files to a local hard disk on your computer or to other removable media.
Note the location, and then run the installation from that location. The installation file is typically
named Autorun.exe or Setup.exe, but this may vary. If you're not sure, check the Readme file in
the folder for instructions about how to run the installation. If an executable file .exe is available,
we do not recommend that you run .msi files directly without specific instructions from the
vendor.
If you are installing a program from the Internet, redownload the file select Save instead of
Run in the download dialog box, save the file to a folder on a local hard disk on your
computer or to other removable media. Then, run the installation from that location.
If your installation files are on a network for example, a commercial or corporate
environment, copy all the files to a folder on a local hard disk on your computer, and then
run the installation from that location.
Method 2: Obtain a fresh version of the installation package
If some time has elapsed between when you downloaded the package and when you tried to
install it, do the following:
Check the software manufacturer's website for a more recent version of the software
package. Download and install the new version.
If you already have the latest version, download the program again, and then run the
installation.
Programs that are currently running on your computer are interfering with the
installation process
Disable programs that might be interfering with the installation process. To do this, follow these
steps:
1. Click Start
, type msconfig in the Search box, and then click msconfig.exe.
If you are prompted for an administrator password or confirmation, type the password,
or provide confirmation.
2. On the General tab, click
https://support.microsoft.com/enus/kb/2438651
Selective startup, and then clear the Load startup items check
7/12
3/16/2016
HowtotroubleshootWindowsInstallererrors
2. On the General tab, click Selective startup, and then clear the Load startup items check
box.
3. Click Services, click Hide all Microsoft services, and then click Disable all.
4. Click OK, and then click Restart.
5. Try running your software program installation.
6. When you are finished troubleshooting the problem, restart the computer in Normal
Startup mode. To do this, follow these steps:
a. Click Start
, type msconfig in the Search box, and then click msconfig.exe.
If you are prompted for an administrator password or confirmation, type the
password, or provide confirmation.
b. On the General tab, click Normal startup, click OK, and then click Restart.
For more information about how to use MSConfig, see How to troubleshoot a problem by
performing a clean boot in Windows 8, Windows 7, or Windows Vista.
Fix that a program wasn't uninstalled successfully
There are typically several ways to remove any program. In this situation, try some other method
to remove the program.
The following are common methods that are used to install software:
Method 1: Use the uninstall option if available
1. Click Start
, and then click All Programs.
2. Select the folder for the program that you are trying to uninstall, and then open the folder.
3. If there is an uninstall option, try using it.
Method 2: Use Control Panel options
1. Click Start
, click Control Panel, click Add and Remove Programs or Programs and
Features, and then click Uninstall a program.
2. Select the program, and then click Uninstall. Follow the instructions.
Advanced troubleshooting steps
Note The following steps are appropriate for advanced users only.
Check for overly long file and folder names
https://support.microsoft.com/enus/kb/2438651
8/12
3/16/2016
HowtotroubleshootWindowsInstallererrors
Check for overly long file and folder names
Make sure that you don't have any file or folder names that are longer than 260 characters.
For more about the maximum path length limitation, see Naming files, paths, and namespaces.
Enable MSI logging, and then read the .msi verbose log files
Most programs create an installation log. If you can't locate such a log, you can enable verbose
MSI logging. For more information, see How to enable Windows Installer logging.
Note If you're running the .msi log file without the bootstrapping application .exe, you can add
parameters for verbose logging. For example, you can run the following command:
Msiexec path\your_msi.msi /L*v path\your_msi_log.txt
For a list of msiexec commandline parameters, see Commandline options.
A failed installation typically logs "Return Value 3" where the problem occurred and where the
installation rollback began. The description of the failure appears immediately before the Return
Value 3 log entry.
Use Wilogutl.exe to analyze log files
You can use the Wilogutl.exe tool to analyze log files from a Windows Installer installation. This
tool may suggest solutions to errors that are found in a log file. It is available in the latest
Windows Software Development Kit.
The following is an example of how to use the Wilogutl.exe tool at a command line:
wilogutl /q /l c:\mymsilog.log /o c\outputdir\
Manually uninstall the program
You may be able to manually uninstall some parts of the program through the Windows interface.
For example, you may be able to delete program files and folders. Because the steps to do this
may differ widely, depending on the version of Windows that you're running and on the program
that you're trying to uninstall, no prescriptive steps are provided here. If you're not sufficiently
familiar with the program that you're trying to uninstall to positively identify the files and folders
for that program, we do not recommend that you try this method. Generally, when you begin to
delete program files and folders, you run the risk of damaging your operating system. Use this
method at your own risk.
If you are considering uninstalling the program manually, be aware of the following:
Before you use this method, make sure that you create a system restore point.
Before you get started, move any personal data or documents that may have ended up in
the installation folder of the program that youre uninstalling. For example, move this
material into the Documents folder.
If you cannot manually delete a program file, this may mean that the file is being used or
that some other program is accessing the file and preventing you from deleting it. For
example, antivirus software may be accessing the file. When antivirus software is accessing a
program file and making
https://support.microsoft.com/enus/kb/2438651
it impossible to delete it, it's likely that this same antivirus software
9/12
3/16/2016
HowtotroubleshootWindowsInstallererrors
program file and making it impossible to delete it, it's likely that this same antivirus software
was preventing you from uninstalling the program by more traditional means.
More information
For general information about how to install or to uninstall a program, see the following:
Install a program
Uninstall or change a program
Installing programs: frequently asked questions
Properties
Article ID: 2438651 Last Review: 09/08/2015 14:32:00 Revision: 37.0
Applies to
Windows 7 Enterprise
Windows 7 Home Basic
Windows 7 Home Premium
Windows 7 Professional
Windows 7 Starter
Windows 7 Ultimate
Windows Vista Business
Windows Vista Enterprise
Windows Vista Home Basic
Windows Vista Home Premium
Windows Vista Starter
Windows Vista Ultimate
Microsoft Windows XP Home
https://support.microsoft.com/enus/kb/2438651
Edition
10/12
3/16/2016
HowtotroubleshootWindowsInstallererrors
Microsoft Windows XP Home Edition
Microsoft Windows XP Professional
Microsoft Windows XP Starter Edition
Windows Server 2008 Datacenter
Windows Server 2008 Enterprise
Windows Server 2008 Standard
Microsoft Windows Server 2003 R2 Datacenter Edition 32Bit x86
Microsoft Windows Server 2003 R2 Datacenter x64 Edition
Microsoft Windows Server 2003 R2 Enterprise Edition 32Bit x86
Microsoft Windows Server 2003 R2 Enterprise x64 Edition
Microsoft Windows Server 2003 R2 Standard Edition 32bit x86
Microsoft Windows Server 2003 R2 Standard x64 Edition
Microsoft Windows Server 2003, Datacenter Edition 32bit x86
Microsoft Windows Server 2003, Datacenter x64 Edition
Microsoft Windows Server 2003, Enterprise x64 Edition
Microsoft Windows Server 2003, Enterprise Edition 32bit x86
Microsoft Windows Server 2003, Standard x64 Edition
Microsoft Windows Server 2003, Standard Edition 32bit x86
Microsoft Windows 2000 Advanced Server
Microsoft Windows 2000 Enterprise Edition
Microsoft Windows 2000 Professional Edition
Microsoft Windows 2000 Standard Edition
Keywords:
kbsurveynew kbexpertiseinter kbinfo kbcip kbconsumer kbquadrantinstall KB2438651
https://support.microsoft.com/enus/kb/2438651
11/12
3/16/2016
HowtotroubleshootWindowsInstallererrors
Support
Security
Contact Us
English United States
Terms of use
Privacy & cookies
https://support.microsoft.com/enus/kb/2438651
Trademarks
2016 Microsoft
12/12
Vous aimerez peut-être aussi
- Social Issues in IndiaDocument18 pagesSocial Issues in IndiaBasavaraju K RPas encore d'évaluation
- Cpo 2017 Asked Words (WWW - Qmaths.in)Document11 pagesCpo 2017 Asked Words (WWW - Qmaths.in)Rakesh Kumar SaranPas encore d'évaluation
- E-Commerce Syllabus and FrameworkDocument91 pagesE-Commerce Syllabus and Frameworkpavanjammula100% (5)
- ITMO Multiple Choice QuestionsDocument30 pagesITMO Multiple Choice QuestionsDebraj Das100% (1)
- MS Access MCQ BankDocument24 pagesMS Access MCQ BankBasavaraju K RPas encore d'évaluation
- Consumer Proctection Act 1986Document20 pagesConsumer Proctection Act 1986Basavaraju K RPas encore d'évaluation
- Deficit FinancingDocument2 pagesDeficit FinancingBasavaraju K RPas encore d'évaluation
- Operating System MCQ BankDocument21 pagesOperating System MCQ BankSandesh Ks86% (7)
- Responsible For Regional Imbalances in IndiaDocument4 pagesResponsible For Regional Imbalances in IndiaBasavaraju K RPas encore d'évaluation
- Environment Protection Act of 1986Document18 pagesEnvironment Protection Act of 1986Basavaraju K RPas encore d'évaluation
- Notes Fileextentions PDFDocument3 pagesNotes Fileextentions PDFSelvaraj VillyPas encore d'évaluation
- Regional ImbalanceDocument20 pagesRegional Imbalancesujeet_kumar_nandan7984100% (8)
- Business EnvironmentDocument18 pagesBusiness EnvironmentBasavaraju K RPas encore d'évaluation
- Basic Computer Knowledge-GK Toady PDFDocument36 pagesBasic Computer Knowledge-GK Toady PDFBasavaraju K RPas encore d'évaluation
- Epa 1986Document2 pagesEpa 1986Basavaraju K RPas encore d'évaluation
- IPRL&PDocument265 pagesIPRL&PRomit Raja SrivastavaPas encore d'évaluation
- Nature of Deduction in Income TaxDocument4 pagesNature of Deduction in Income TaxBasavaraju K RPas encore d'évaluation
- RailBudgetSpeech 2016-17 HighlightsDocument8 pagesRailBudgetSpeech 2016-17 HighlightsFirstpostPas encore d'évaluation
- Ema Ge Berk CF 2GE SG 23Document12 pagesEma Ge Berk CF 2GE SG 23Sascha SaschaPas encore d'évaluation
- Sarfaesi Act 2002Document3 pagesSarfaesi Act 2002Basavaraju K RPas encore d'évaluation
- Chapter 31 Reporting To ManagementDocument6 pagesChapter 31 Reporting To ManagementaamritaaPas encore d'évaluation
- Value Engineering & Its BenefitsDocument2 pagesValue Engineering & Its BenefitsBasavaraju K RPas encore d'évaluation
- 8th BRICS Summit 2016 - at A GlanceDocument3 pages8th BRICS Summit 2016 - at A GlanceBasavaraju K RPas encore d'évaluation
- The Agency ProblemDocument2 pagesThe Agency ProblemBasavaraju K RPas encore d'évaluation
- TRAI RegulationsDocument2 pagesTRAI RegulationsBasavaraju K RPas encore d'évaluation
- Classification of Taxes in IndiaDocument2 pagesClassification of Taxes in IndiaBasavaraju K RPas encore d'évaluation
- Group C Non Technical Posts DT 05-10-2016Document49 pagesGroup C Non Technical Posts DT 05-10-2016Basavaraju K R100% (6)
- Value Analysis PDFDocument32 pagesValue Analysis PDFBasavaraju K RPas encore d'évaluation
- Debt Market in IndiaDocument5 pagesDebt Market in IndiaBasavaraju K R100% (1)
- Https WWW - Tin-Nsdl - Com Download Pan Form49ADocument9 pagesHttps WWW - Tin-Nsdl - Com Download Pan Form49Ashivangkumar83Pas encore d'évaluation
- The Subtle Art of Not Giving a F*ck: A Counterintuitive Approach to Living a Good LifeD'EverandThe Subtle Art of Not Giving a F*ck: A Counterintuitive Approach to Living a Good LifeÉvaluation : 4 sur 5 étoiles4/5 (5784)
- The Little Book of Hygge: Danish Secrets to Happy LivingD'EverandThe Little Book of Hygge: Danish Secrets to Happy LivingÉvaluation : 3.5 sur 5 étoiles3.5/5 (399)
- Hidden Figures: The American Dream and the Untold Story of the Black Women Mathematicians Who Helped Win the Space RaceD'EverandHidden Figures: The American Dream and the Untold Story of the Black Women Mathematicians Who Helped Win the Space RaceÉvaluation : 4 sur 5 étoiles4/5 (890)
- Shoe Dog: A Memoir by the Creator of NikeD'EverandShoe Dog: A Memoir by the Creator of NikeÉvaluation : 4.5 sur 5 étoiles4.5/5 (537)
- Grit: The Power of Passion and PerseveranceD'EverandGrit: The Power of Passion and PerseveranceÉvaluation : 4 sur 5 étoiles4/5 (587)
- Elon Musk: Tesla, SpaceX, and the Quest for a Fantastic FutureD'EverandElon Musk: Tesla, SpaceX, and the Quest for a Fantastic FutureÉvaluation : 4.5 sur 5 étoiles4.5/5 (474)
- The Yellow House: A Memoir (2019 National Book Award Winner)D'EverandThe Yellow House: A Memoir (2019 National Book Award Winner)Évaluation : 4 sur 5 étoiles4/5 (98)
- Team of Rivals: The Political Genius of Abraham LincolnD'EverandTeam of Rivals: The Political Genius of Abraham LincolnÉvaluation : 4.5 sur 5 étoiles4.5/5 (234)
- Never Split the Difference: Negotiating As If Your Life Depended On ItD'EverandNever Split the Difference: Negotiating As If Your Life Depended On ItÉvaluation : 4.5 sur 5 étoiles4.5/5 (838)
- The Emperor of All Maladies: A Biography of CancerD'EverandThe Emperor of All Maladies: A Biography of CancerÉvaluation : 4.5 sur 5 étoiles4.5/5 (271)
- A Heartbreaking Work Of Staggering Genius: A Memoir Based on a True StoryD'EverandA Heartbreaking Work Of Staggering Genius: A Memoir Based on a True StoryÉvaluation : 3.5 sur 5 étoiles3.5/5 (231)
- Devil in the Grove: Thurgood Marshall, the Groveland Boys, and the Dawn of a New AmericaD'EverandDevil in the Grove: Thurgood Marshall, the Groveland Boys, and the Dawn of a New AmericaÉvaluation : 4.5 sur 5 étoiles4.5/5 (265)
- The Hard Thing About Hard Things: Building a Business When There Are No Easy AnswersD'EverandThe Hard Thing About Hard Things: Building a Business When There Are No Easy AnswersÉvaluation : 4.5 sur 5 étoiles4.5/5 (344)
- On Fire: The (Burning) Case for a Green New DealD'EverandOn Fire: The (Burning) Case for a Green New DealÉvaluation : 4 sur 5 étoiles4/5 (72)
- The World Is Flat 3.0: A Brief History of the Twenty-first CenturyD'EverandThe World Is Flat 3.0: A Brief History of the Twenty-first CenturyÉvaluation : 3.5 sur 5 étoiles3.5/5 (2219)
- The Unwinding: An Inner History of the New AmericaD'EverandThe Unwinding: An Inner History of the New AmericaÉvaluation : 4 sur 5 étoiles4/5 (45)
- The Gifts of Imperfection: Let Go of Who You Think You're Supposed to Be and Embrace Who You AreD'EverandThe Gifts of Imperfection: Let Go of Who You Think You're Supposed to Be and Embrace Who You AreÉvaluation : 4 sur 5 étoiles4/5 (1090)
- The Sympathizer: A Novel (Pulitzer Prize for Fiction)D'EverandThe Sympathizer: A Novel (Pulitzer Prize for Fiction)Évaluation : 4.5 sur 5 étoiles4.5/5 (119)
- Her Body and Other Parties: StoriesD'EverandHer Body and Other Parties: StoriesÉvaluation : 4 sur 5 étoiles4/5 (821)
- UNIX and Shell Scripting - Module 4Document100 pagesUNIX and Shell Scripting - Module 4dineshkandePas encore d'évaluation
- (DownSub - Com) Stanford CS230 - Deep Learning - Autumn 2018 - Lecture 4 - Adversarial Attacks - GANsDocument21 pages(DownSub - Com) Stanford CS230 - Deep Learning - Autumn 2018 - Lecture 4 - Adversarial Attacks - GANsyassinePas encore d'évaluation
- Accuload IV Manual Comunicación Mn06204LDocument184 pagesAccuload IV Manual Comunicación Mn06204LGregory Rodríguez100% (3)
- Step-By-Step Instructions On Using Clonezilla: DownloadedDocument4 pagesStep-By-Step Instructions On Using Clonezilla: DownloadedPosmidiaPosPas encore d'évaluation
- Flash Cookies and PrivacyDocument8 pagesFlash Cookies and PrivacyPascal Van HeckePas encore d'évaluation
- Transient ProviderDocument34 pagesTransient ProviderSubhadip Das SarmaPas encore d'évaluation
- Micro Processors Mltiple Chioce QuestionDocument50 pagesMicro Processors Mltiple Chioce QuestionSasi BhushanPas encore d'évaluation
- Introduction To Quantizer and Llyod Max QuantizerDocument10 pagesIntroduction To Quantizer and Llyod Max QuantizerNeha SenguptaPas encore d'évaluation
- SCOM - The Cumulative Update 5Document19 pagesSCOM - The Cumulative Update 5Samee ChougulePas encore d'évaluation
- DBT LabDocument53 pagesDBT LabshanthinisampathPas encore d'évaluation
- State Transition DiagramDocument19 pagesState Transition DiagramNancy_Arora_7443100% (1)
- Definition - What Does Mean?: Artificial Intelligence (AI)Document3 pagesDefinition - What Does Mean?: Artificial Intelligence (AI)Dhinesh KaviraajPas encore d'évaluation
- OOP Concept NotesDocument6 pagesOOP Concept NotesYou Are Not Wasting TIME Here100% (2)
- Input Output FilesDocument63 pagesInput Output FilesmattdmnPas encore d'évaluation
- Linear ProgrammingDocument2 pagesLinear ProgrammingKareem MohdPas encore d'évaluation
- DSpace Manual PDFDocument805 pagesDSpace Manual PDFNestor Gabriel Navas GranadosPas encore d'évaluation
- HackingDocument14 pagesHackinghacking hPas encore d'évaluation
- IOT using Raspberry Pi 1-week hands-on IoT training programDocument6 pagesIOT using Raspberry Pi 1-week hands-on IoT training programRahul ShuklaPas encore d'évaluation
- Review: Detection & Diagnosis of Plant Leaf Disease Using Integrated Image Processing ApproachDocument17 pagesReview: Detection & Diagnosis of Plant Leaf Disease Using Integrated Image Processing ApproachdanangkitaPas encore d'évaluation
- 477 - Camunda BPM 7 Com Pared To JBossDocument17 pages477 - Camunda BPM 7 Com Pared To JBossManojBhangalePas encore d'évaluation
- CSS NotesDocument7 pagesCSS NotesCHANDRA BHUSHANPas encore d'évaluation
- GGJDocument156 pagesGGJfarahPas encore d'évaluation
- BMC Remedy Action Request System 9.0 enDocument4 705 pagesBMC Remedy Action Request System 9.0 enpisofPas encore d'évaluation
- QlikStart HR GuideDocument9 pagesQlikStart HR GuideMilan ListešPas encore d'évaluation
- Chemical Engineering Computation: 1: Introduction To MATLABDocument35 pagesChemical Engineering Computation: 1: Introduction To MATLABMuhammad Fakhrul IslamPas encore d'évaluation
- Software Requirements Specification: Media Player System RequirementsDocument3 pagesSoftware Requirements Specification: Media Player System RequirementsasjPas encore d'évaluation
- Object GridDocument215 pagesObject GridkguzhenPas encore d'évaluation
- Blade Oa PuttyDocument5 pagesBlade Oa PuttyCaétano B MascarénhasPas encore d'évaluation
- Types of Clients and Servers in Client-Server ArchitectureDocument7 pagesTypes of Clients and Servers in Client-Server ArchitectureVarsha SinghPas encore d'évaluation
- Ecs-Unit IDocument29 pagesEcs-Unit Idavid satyaPas encore d'évaluation