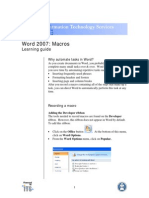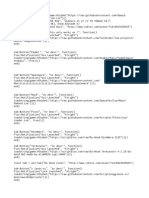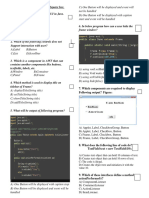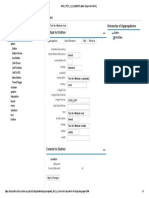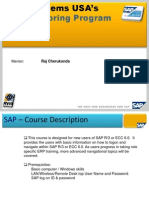Académique Documents
Professionnel Documents
Culture Documents
Commands Guide Tutorial For SolidWorks 2010
Transféré par
Khaing Ni LunnTitre original
Copyright
Formats disponibles
Partager ce document
Partager ou intégrer le document
Avez-vous trouvé ce document utile ?
Ce contenu est-il inapproprié ?
Signaler ce documentDroits d'auteur :
Formats disponibles
Commands Guide Tutorial For SolidWorks 2010
Transféré par
Khaing Ni LunnDroits d'auteur :
Formats disponibles
Commands Guide Tutorial for
SolidWorks 2010
A comprehensive reference guide with over 230 tutorials
David C. Planchard & Marie P. Planchard CSWP
CD
INCLUDED!
Part, Assembly,
Drawings, Templates,
and more
SDC
PUBLICATIONS
Schroff Development Corporation
www.schroff.com
Better Textbooks. Lower Prices.
Quick Start
CHAPTER 1: QUICK START
Chapter Objective
Chapter 1 provides a basic overview of the concepts and
terminology used throughout this book using
SolidWorks 2010 software. If you are completely new
to SolidWorks, you should read Chapter 1 in detail and
complete Lesson 1, Lesson 2 and Lesson 3 in the
SolidWorks Tutorials under the Getting Started category.
New in 2010 is the Whats New Tutorials.
If you are familiar with an earlier release of SolidWorks,
you still might want to skim Chapter 1 to be acquainted
with the feature and interface enhancements that are
incorporated into 2010.
Chapter 1 introduces you to many of the basic operations
of SolidWorks such as; definitions, starting a SolidWorks
session, using the User Interface along with opening and
closing files, creating a part, assembly and a multi-view
drawing with a Bill of Materials.
Every license of SolidWorks 2010, obtains a copy of
SolidWorks SustainabilityXpress. SustainabilityXpress
calculates environmental impact on a model in four key
areas: Carbon Footprint, Energy Consumption, Air
Acidification and Water Eutrophication. Material and
Manufacturing process region and Transportation Usage
region are used as input variables.
On the completion of this chapter, you will be able to:
Comprehend what is SolidWorks
Understand basic concepts in SolidWorks:
Associativity, Base sketch, document, geometric constraint, dimensions, 2D
drawing, 3D feature, SolidWorks model and refining the design
Start a SolidWorks session
Use the SolidWorks User Interface (UI) and CommandManager:
Menu Bar toolbar, Menu Bar menu, Drop-down menu, Right-Click Pop-up
menus, Consolidated flyout tool buttons, System feedback, Confirmation Corner,
Heads-up View toolbar and more
Page 1 - 1
Quick Start
Know the FeatureManager Design Tree:
Show or Hide
Filter
Fly-out FeatureManager
Comprehend the Task Pane:
SolidWorks Resources, Design Library, File Explorer, Search, View Palette,
Appearances/Scenes, Custom Properties and Document Recovery
Understand Motion Study
Create two new 3D parts:
Axle
Flatbar
Create a new 3D assembly:
Copy model files from the CD in the book
AirCylinder
Insert components and Standard mates
Create a new 2D assembly drawing:
Insert four Standard views: Front, Top, Right, and Isometric
Insert a simple Bill of Materials
What is SolidWorks?
SolidWorks is a mechanical design automation software package used to build parts,
assemblies and drawings that takes advantage of the familiar Microsoft Windows
graphical user interface.
SolidWorks is an easy to learn design and analysis tool, (SolidWorks SimulationXpress,
SolidWorks Motion, SolidWorks Flow Simulation, Sustainability, etc.) which makes it
possible for designers to quickly sketch 2D and 3D concepts, create 3D parts and
assemblies and detail 2D drawings.
Model dimensions in SolidWorks are associative between parts, assemblies and
drawings. Reference dimensions are one-way associative from the part to the drawing or
from the part to the assembly.
The book is written for the beginner user with six or more months of experience to the
intermediate user and assumes that you have some working knowledge of an earlier
release of SolidWorks.
Page 1 - 2
Quick Start
Basic concepts in SolidWorks
Below is a list of basic concepts in SolidWorks to review and to
comprehend. These concepts are applicable to all versions of
SolidWorks. All of these concepts are addressed in this book.
Associativity. Model dimensions between parts, assemblies
and drawings assure that changes made to one document are
automatically made to all other documents.
Base Sketch. The first sketch in the part is called the Base
sketch. The Base sketch is the foundation for the 3D model.
Create a 2D sketch on a default plane: Front, Top or Right
or on a created plane or face. You can also import a surface
or solid geometry. In a 3D sketch, the Sketch Entities exist
in 3D space.
Document. A SolidWorks file containing a part, assembly or
drawing.
Features. The individual shapes that, when combined, make
up the part. You can also add some types of features to
assemblies.
DimXpert creates Reference dimensions not model
dimensions.
SolidWorks model. Consist of
3D solid geometry in a part or
assembly document. Typically,
you begin with a sketch, create
a Base feature, and then add
additional features to your
model. Note: You can also
begin with an imported surface
or solid geometry.
Refining the design. Perform
the following types of editing
feature operations:
Rollback the part to the
state it was in before a
selected feature was added
either with the:
Rollback bar in the
FeatureManager.
Page 1 - 3
Quick Start
Roll to Previous command from the Feature dialog
box.
Rollback
toolbar.
command from the Pop-up Context
Edit the definition, the sketch, or the properties of a feature
by:
Selecting the feature or sketch in the FeatureManager.
The Pop-up Context toolbar is displayed. Select the Edit
command.
Selecting the feature or sketch in the FeatureManager,
right-click in the Graphics window. The Feature dialog
box is displayed. Select the Edit command.
Control the access to selected dimensions. Click on either
a feature or sketch in the FeatureManager or Graphics
window. View the illustrated dimensions.
View the Parent and Child relationships of a feature.
Use the feature handles to move and resize features.
Modify the order in which features are reconstructed
when the part is rebuilt.
To activate the Pop-up toolbar, (also know as the
Context toolbar) either click the feature or sketch in the
FeatureManager, right-click, or click
the feature in the Graphics window.
Right-click on a feature in the
FeatureManager will active the
Context toolbar, Feature and Body
dialog box as illustrated.
There are over 200 enhancements
in SolidWorks 2010. Over 90% of
these enhancements were requested
directly by customers.
Page 1 - 4
Quick Start
Geometric Constraint. SolidWorks supports numerous constraints. Constraints are
geometric relations such as: Perpendicular, Horizontal, Parallel, Vertical,
Coincident, Concentric, etc. Apply equations to establish mathematical relationships
between parameters. Insert equations and constraints to your model to capture and
maintain design intent.
2D Drawing. Create 2D drawings of any 2D or 3D part or assembly. Parts,
assemblies, and drawings are linked documents. This means that any change
incorporated into the part or assembly changes the drawing document. A drawing
generally consists of several views generated from the model. Views can also be
created from existing views. Example: A Section view is created from an existing
drawing view.
Starting a SolidWorks session
Start a SolidWorks session and familiarize yourself with the SolidWorks User Interface.
As you read and perform the tasks in this chapter, you will obtain a sense on how to use
this book and the structure. To help you learn the material, short quick tutorials are
provided throughout the chapters. Actual input commands or required actions in the
tutorial are displayed in bold.
At the time of publication, SolidWorks
(http://www.solidworks.com/sw/support/Syste
mRequirements.html) did not have their 2010
system requirements available. Displayed are
the system requirements up to SW 2009 SP4.
SolidWorks will not support XP Professional
next year and will start supporting
Windows 7.
The book is written using SolidWorks
Professional 2010 with Windows XP
Professional SP2 on a Windows Classic
desktop theme.
All models were created using
SolidWorks 2010 SP0.
The book does not cover starting a
SolidWorks session in detail for the first time.
A default SolidWorks installation presents you with several options. For additional
information for an Education Edition, visit the following site:
http://www.solidworks.com/sw/docs/EDU_2009_Installation_Instructions.pdf
Page 1 - 5
Quick Start
In the next section, start a SolidWorks session. The SolidWorks application is located in
the Programs folder.
Tutorial: Starting a SolidWorks Session 1-1
1. Click Start All Programs SolidWorks 2010 SolidWorks 2010 from the
Windows taskbar. The SolidWorks program window opens as illustrated. Do not
open a document at this time. If you do not see this screen, click the SolidWorks
Resources
icon in the
Task Pane on the right
side of the SolidWorks
Graphics window.
2. Read the Tip of the Day.
Double-click the
SolidWorks 2010 icon on the
Windows Desktop to start a
SolidWorks session.
SolidWorks User Interface (UI)
Menu Bar toolbar
The SolidWorks 2010 (UI) is design to make maximum use of the Graphics window. The
Menu Bar toolbar contains a set of the most frequently used tool buttons from the
Standard toolbar.
The available default tools are:
New
Open
Save
Prints an active document
Undo
Reverses the last action
Select
Creates a new document
Opens an existing document
Saves an active document
Selects Sketch entities, components and more
Page 1 - 6
Quick Start
Rebuild
Options
Changes system options, document
properties, and Add-Ins for SolidWorks
Rebuilds the active part, assembly or drawing
Expand the drop-down menu to display
additional options and tools.
Until a file is converted to the current version
of SolidWorks and saved, a warning icon is
displayed on the Save tool as illustrated.
Menu Bar menu
Click SolidWorks to display the default Menu Bar menu as illustrated. SolidWorks
provides a Context-sensitive menu structure. The menu titles remain the same for all
three types of documents, but the menu items change depending on which type of
document is active. The display of the menu is also dependent on the work flow
customization that you have selected. The default menu items
for an active document are: File, Edit, View, Insert, Tools,
Window, Help and Pin.
The Pin
option displays the Menu Bar
toolbar and the Menu Bar menu as illustrated.
In future chapters, the Menu Bar menu
and the Menu Bar toolbar remains
pinned and are refer to as the Menu
bar.
Drop-down menu
SolidWorks takes advantage of the familiar
Microsoft Windows user interface.
Communicate with SolidWorks through dropdown menus, Context sensitive toolbars,
Consolidated toolbars or the
CommandManager tabs.
Page 1 - 7
Quick Start
A command is an instruction that informs SolidWorks to perform a task.
Press the Esc key to close a SolidWorks drop-down menu.
You can also click any other part of the SolidWorks Graphics
window, or click another drop-down menu.
Right-Click
Right-click in the Graphics window on a model, or in the
FeatureManager on a feature or sketch to display a Contextsensitive toolbar. If you are in the middle of a command, this
toolbar displays a list of options specifically related to that
command.
The most commonly used tools are located in the Pop-up
Context toolbar and CommandManager.
Consolidated toolbar
Similar commands are grouped together in the
CommandManager. Example: Variations of the Rectangle sketch
tool are grouped in a single fly-out button as illustrated.
If you select the Consolidated toolbar button without expanding:
For some commands such as Sketch, the most commonly
used command is performed. This command is the first listed
and the command shown on the button.
For commands such as rectangle, where you may want to
repeatedly create the same variant of the rectangle, the last
used command is performed. This is the highlighted
command when the Consolidated toolbar is expanded.
System Feedback
SolidWorks provides system feedback by attaching
a symbol to the mouse pointer cursor.
The system feedback symbol indicates
what you are selecting or what the
system is expecting you to select.
Page 1 - 8
Face
Edge
Dimension Vertex
Quick Start
As you move the mouse pointer across your model, system feedback
is displayed in the form of symbols, riding next to the cursor.
Confirmation Corner
When numerous SolidWorks commands are active, a symbol or a set
of symbols are displayed in the upper right hand corner of the
Graphics window. This area is called the Confirmation Corner.
When a sketch is active, the confirmation corner box displays two
symbols. The first symbol is the sketch tool icon. The second symbol
is a large red X. These two symbols supply a visual reminder that you
are in an active sketch. Click the sketch symbol icon to exit the sketch
and to saves any changes that you made.
When other commands are active, the confirmation corner box
provides a green check mark and a large red X. Use the green check
mark to execute the current command. Use the large red X to cancel
the command.
Heads-up View toolbar
SolidWorks provides the user with
numerous view options from the
Standard Views, View and Heads-up
View toolbar.
The Heads-up View toolbar is a
transparent toolbar that is displayed
in the Graphics window when a
document is active.
For an active part
or assembly
document
For an active
drawing
document
You cant hide nor move the Headsup View toolbar. You can modify it.
To modify the Heads-up View
toolbar, right-click on a tool, and
select or deselect the tools that you
want to display.
The following views are available: Note: The available views are document dependent.
Zoom to Fit
Zoom to Area
Previous View
Section View
section planes.
: Zooms the model to fit the Graphics window.
: Zooms to the areas you select with a bounding box.
: Displays the previous view.
: Displays a cutaway of a part or assembly, using one or more cross
Page 1 - 9
Quick Start
View Orientation
: Provides the ability to select a view
orientation or the number of viewports. The available options
are: Top, Isometric, Trimetric, Dimetric, Left, Front, Right,
Back, Bottom, Single view, Two view - Horizontal,
Two view - Vertical Four view.
: Provides the ability to display the
Display Style
style for the active view: The available options are:
Wireframe, Hidden Lines Visible, Hidden Lines
Removed, Shaded, Shaded With Edges.
Hide/Show Items
: Provides the ability to select items
to hide or show in the Graphics window. Note: The
available items are document dependent.
Edit Appearance : Provides the ability to edit the
appearance of entities of the model.
Apply Scene
: Provides the ability to apply
a scene to an active part or assembly document.
View the available options.
View Setting
: Provides the ability to select
the following settings: RealView Graphics,
Shadows in Shaded Mode and Perspective.
Rotate view
3D Drawing View
: Provides the ability to dynamically
manipulate the drawing view to make a selection.
: Provides the ability to rotate a drawing view.
The default part and document setting displays the
grid. To deactivate the grid, click Options ,
Document Properties tab. Click Grid/Snaps, uncheck
the Display grid box.
Adding a custom view to the Heads-up View
toolbar. Press the space key. The Orientation dialog box
is display. Click the New View
tool. The Name
View dialog box is displayed. Enter a new named view.
Click OK.
Press the g key to activate the Magnifying glass
tool. Use the Magnifying glass tool to inspect a model
and make selections without changing the overall view.
Page 1 - 10
Quick Start
SolidWorks CommandManager
The SolidWorks CommandManager is a context-sensitive toolbar that automatically
updates based on the toolbar you want to access. By default, it has toolbars embedded in
it based on your active document type. When you click a tab below the
CommandManager, it updates to display that toolbar. Example, if you click the Sketch
tab, the Sketch toolbar is displayed. The default Part tabs are: Features, Sketch, Evaluate,
DimXpert and Office Products.
Below is an illustrated CommandManager for a default Part document.
If you have SolidWorks, SolidWorks Professional, or
SolidWorks Premium, the Office Products tab appears on the
CommandManager.
The Office Products toolbar display is dependent on the
activated Add-Ins during a SolidWorks session.
Instant3D and Rapid Sketch are on by default.
To customize the CommandManager, right-click on a tab
and select Customize CommandManager.
Page 1 - 11
Quick Start
Below is an illustrated CommandManager for the default Drawing document. The default
Drawing tabs are: View Layout, Annotation, Sketch, Evaluate and Office Products.
If you have SolidWorks, SolidWorks Professional, or
SolidWorks Premium, the Office Products tab appears on the
CommandManager.
The Office Products toolbar display is dependent on the
activated Add-Ins during a SolidWorks session.
If you want to add a custom tab to your
CommandManager, right-click on a tab and
select the toolbar you want to insert. You can
also select to add a blank tab as illustrated and
populate it with custom tools from the
Customize dialog box.
Page 1 - 12
Quick Start
Below is an illustrated CommandManager for the default Assembly document. The
default Assembly tabs are: Assembly, Layout, Sketch, Evaluate and Office Products.
The Office Products toolbar display is dependent on the
activated Add-Ins during a SolidWorks session.
Rapid Sketch and Instant3D are active by default.
If you have SolidWorks, SolidWorks Professional, or
SolidWorks Premium, the Office Products tab appears on the
CommandManager.
You can dock your CommandManager to the left or right in your Graphics window.
To un-dock the CommandManager, click and drag on any non-toolbar button area, such
as the border. To re-dock, drag it onto one of the docking stations around the Graphics
window.
SustainabilityXpress, Assembly Visualization and Compare Documents are a few of
the new 2010 tools under the Evaluate tab in SolidWorks Premium.
Page 1 - 13
Quick Start
To save space in the CommandManager, rightclick in the CommandManager and un-check the Use
Large Buttons with Text box. This will eliminate the
text associated with the tool.
DimXpert provides the ability to
graphically check if the model is fully
dimensioned and toleranced. DimXpert
automatically recognize manufacturing
features. Manufacturing features are not SolidWorks features. Manufacturing features are
defined in 1.1.12 of the ASME Y14.5M-1994 Dimensioning and Tolerancing standard.
See SolidWorks Help for additional information.
FeatureManager Design Tree
The FeatureManager design tree is located on the left side of
the SolidWorks Graphics window. The FeatureManager
provides a summarize view of the active part, assembly, or
drawing document. The tree displays the details on how the
part, assembly or drawing document was created.
Understand the FeatureManager design tree to troubleshoot
your model. The FeatureManager is used extensively
throughout this book.
The FeatureManager consist of four default tabs:
FeatureManager design tree
PropertyManager
ConfigurationManager
DimXpertManager
Select the Hide FeatureManager Tree Area arrows as
illustrated to enlarge the Graphics window for modeling.
The Sensors tool
located in the FeatureManager
monitors selected properties in a part or assembly and alerts
you when values deviate from the specified limits. There are
four sensor types: Mass properties, Measurement, Interference
Detection and Simulation data.
Page 1 - 14
Quick Start
Various commands provide the ability to control what is
displayed in the FeatureManager design tree. They are:
1. Show or Hide
FeatureManager items.
Click Options
from the
Menu bar. Click
FeatureManager from the
System Options tab. Customize
your FeatureManager from the
Hide/Show Tree Items dialog
box.
2. Filter the FeatureManager
design tree. Enter information in the filter field. You can filter
by: Type of features, Feature names, Sketches, Folders,
Mates, User-defined tags and Custom properties.
Tags are keywords you can add to a SolidWorks
document to make them easier to filter and to search. The
Tags
icon is located in the bottom right corner of the
Graphics window.
To collapse all items in the FeatureManager, right-click
and select Collapse items, or press the Shift +C keys.
The FeatureManager design tree and the Graphics window
are dynamically linked. Select sketches, features, drawing
views, and construction geometry in either pane.
Split the FeatureManager design tree and either display two
FeatureManager instances, or combine the FeatureManager
design tree with the ConfigurationManager or
PropertyManager.
Move between the FeatureManager design tree,
PropertyManager, ConfigurationManager, and
DimXpertManager by selecting the tabs at the top of the
menu.
Press the s key to view the Shortcut toolbar. Shortcut
menus provide convenient access to previous applied tools
and commands.
Illustrations may vary depending on your
SolidWorks release version.
Page 1 - 15
Quick Start
The ConfigurationManager is located to the right of the
FeatureManager. Use the ConfigurationManager to
create, select, and view multiple configurations of parts
and assemblies.
The icons in the ConfigurationManager denote whether
the configuration was created manually or with a design
table.
The DimXpertManager tab provides the ability to insert
dimensions and tolerances manually or automatically. The
DimXpertManager provides the following selections: Auto
, Show Tolerance Status , Copy
Dimension Scheme
Scheme
and TolAnalyst Study
.
TolAnalyst is available in SolidWorks Premium.
Fly-out FeatureManager
The fly-out FeatureManager design tree
provides the ability to view and select items
in the PropertyManager and the
FeatureManager design tree at the same
time.
Throughout the book, you will select
commands and command options from the
drop-down menu, fly-out FeatureManager,
Context toolbar or from a SolidWorks
toolbar.
Another method for accessing a
command is to use the accelerator key.
Accelerator keys are special keystrokes which activates the
drop-down menu options. Some commands in the menu bar
and items in the drop-down menus have an underlined
character.
New in 2010 is the mouse gesture wheel. Right-click
and drag in the Graphics area to display the wheel. You can
customize the default commands for a sketch,
part, assembly or drawing.
Page 1 - 16
Quick Start
Task Pane
The Task Pane is displayed when a SolidWorks session starts. The Task Pane can
be displayed in the following states: visible or hidden, expanded or collapsed,
pinned or unpinned, docked or floating. The Task Pane contains the following
default tabs: SolidWorks Resources, Design Library, File Explorer, SolidWorks
Search, View Palette, Appearances/Scenes and Custom Properties.
The Document Recovery tab
is displayed in the Task Pane if your system
terminates unexpectedly with an active document and if auto-recovery is enabled in
System Options.
SolidWorks Resources
The basic SolidWorks Resources
menu
displays the following default selections: Getting
Started, Community, Online Resources, and Tip
of the Day.
Other user interfaces are available: Machine Design, Mold Design
or Consumer Products Design during the initial software
installation selection.
Design Library
The Design Library
contains reusable parts, assemblies,
and other elements including library features.
The Design Library tab contains four default selections. Each
default selection contains additional sub categories. The default
selections are: Design Library, Toolbox, 3D ContentCentral
and SolidWorks Content.
Click Tools, Add-Ins.., check the SolidWorks Toolbox
and SolidWorks Toolbox Browser box to activate the
SolidWorks Toolbox.
To access the Design Library folders in a non-network
environment, click Add File Location
, enter: C:\Documents
and Settings\All Users\Application Data\SolidWorks\
SolidWorks 2010\design library. Click OK. In a network
environment, contact your IT department for system details.
Page 1 - 17
Quick Start
File Explorer
File Explorer
duplicates Windows Explorer from your local
computer and displays Resent Documents, directories and the
Open in SolidWorks and Desktop folders.
Search
SolidWorks Search
is installed with Microsoft
Windows Search and indexes the resources once before
searching begins, either after installation, or when you
initiate the first search.
The SolidWorks Search box is displayed in the upper right
corner of the SolidWorks Graphics window. Enter the text
or key words to search. Click the drop-down arrow to view
the last 10 recent searches.
in the Task Pane searches the
The Search tool
following default locations: All Locations, Local Files,
Design Library, SolidWorks Toolbox and 3D
ContentCentral.
Select any or all of the above locations. If you do not
select a file location, all locations are searched.
View Palette
The View Palette
tool located in the Task Pane
provides the ability to insert drawing views of an
active document, or click the Browse button to locate
the desired document.
Click and drag the view from the View Palette into an
active drawing sheet to create a drawing view.
The selected model is View Palette 13-1 in the
illustration. The (A) Front and (A) Top drawing
views are displayed with DimXpert Annotations
which was applied at the part level.
Page 1 - 18
Browse
Quick Start
Appearances/Scenes
Appearances/Scenes
provide a simplified way to
display models in a photo-realistic setting using a
library of Appearances and Scenes. Note:
Appearances/Scenes require graphics card support.
On Appearances/Scenes compatible systems, you can
select Appearances and Scenes to display your model
in the Graphics window. Drag and drop a selected
appearance onto the model or FeatureManager. View
the results in the Graphics window. Note:
PhotoWorks needs to be active to apply the scenes
tool.
Appearances/Scenes graphics is only
available with supported graphics cards. For the
latest information on graphics cards that support
Appearances/Scenes Graphics display, visit:
www.solidworks.com\pages\services\videocardte
sting.html.
Custom Properties
The Custom Properties
tool provides the
ability to enter custom and configuration
specific properties directly into SolidWorks
files.
Document Recovery
If auto recovery is initiated in the System
Options section and the system terminates
unexpectedly with an active document, the
saved information files are available on the
Task Pane Document Recovery tab the next
time you start a SolidWorks session.
Run DFMXpress from the Evaluate tab
or from Tools, DFMXpress in the Menu bar menu. The DFMXpress icon is
displayed in the Task Pane.
Page 1 - 19
Quick Start
Motion Study
Motion Studies are graphical simulations of motion for an assembly. Access
MotionManager from the Motion Study tab. The Motion Study tab is located in the
bottom left corner of the Graphics window.
Incorporate visual properties such as lighting and camera perspective. Click the Motion
Study tab to view the MotionManager. Click the Model tab to return to the
FeatureManager design tree.
The MotionManager display a timeline-based interface,
and provide the following selections from the drop-down
menu as illustrated:
Animation: Apply Animation to animate the motion
of an assembly. Add a motor and insert positions of
assembly components at various times using set key
points. Use the Animation option to create animations
for motion that does not require accounting for mass
or gravity.
Basic Motion: Apply Basic Motion for approximating
the effects of motors, springs, collisions and gravity
on assemblies. Basic Motion takes mass into account
in calculating motion. Basic Motion computation is
relatively fast, so you can use this for creating presentation animations using physicsbased simulations. Use the Basic Motion option to create simulations of motion that
account for mass, collisions or gravity.
Page 1 - 20
Quick Start
If the Motion Study tab is not displayed in the Graphics window, click View
MotionManager from the Menu bar.
Older assemblies created before 2008, the
Animation1 tab may be displayed. View the Assembly
Chapter for additional information.
Create a New Part
A part is a 3D model which consists of features. What are
features?
Features are geometry building blocks.
Features add or remove material.
Features are created from 2D or 3D sketched profiles or
from edges and faces of existing geometry.
Features are an individual shape that combined with other
features, makes up a part or assembly. Some features, such
as bosses and cuts, originate as sketches. Other features,
such as shells and fillets, modify a feature's geometry.
Features are displayed in the FeatureManager as
illustrated.
You can suppress a feature such as Cut-Extrude3 in the
ANGLE-BRACKET FeatureManager. A suppressed feature is
display in light gray in the FeatureManager.
The first sketch of a part is called
the Base Sketch. The Base sketch is the
foundation for the 3D model.
SolidWorks provides two modes in the
New SolidWorks Document dialog
box: Novice and Advanced.
The Novice mode is the default mode
with three default templates (Part,
Assembly and drawing).
Novice mode
Page 1 - 21
Quick Start
The Advanced mode contains
access to create additional
templates. In this book, use the
Advanced mode.
The SolidWorks Copy
Advanced mode
Settings Wizard provides the
ability to save or restore
customization settings for
SolidWorks toolbar, shortcuts,
menus and system preferences.
See SolidWorks Help for
additional information. Click
Windows Start All Programs
SolidWorks 2010
SolidWorks Tools Copy
Settings Wizard. Follow the instructions.
Create the Axle Part
Tutorial: Axle 1-1
Create a new part named Axle.
1. Click New
from the Menu bar. The New SolidWorks
Document dialog box is displayed.
2. Select the Advanced mode. The Templates tab is the
default tab. Part is the default template from the New
SolidWorks Document dialog box.
3. Click OK from the New SolidWorks Document dialog
box.
In a SolidWorks application, each part, assembly and
drawing is referred to as a document. Each document is
displayed in a separate Graphics window.
The Display grid in the Graphics window is deactivated
(un-checked) in the tutorials to improve model visibility.
In the New SolidWorks Document dialog box,
Advanced option, Large icons are displayed by default.
Utilize the List option or List Details option in the dialog
box to view the complete template name.
Page 1 - 22
Quick Start
The Advanced mode remains selected for all new documents in
the current SolidWorks session. The Advanced mode setting is
saved when you exit SolidWorks. The default SolidWorks
installation contains two tabs in the New SolidWorks
Document dialog box: Templates, and Tutorial. The Templates
tab corresponds to the default SolidWorks templates. The
Tutorial tab corresponds to the templates utilized in the Online
SolidWorks Tutorials.
In SolidWorks, the first default part filename is named: Part1.
SolidWorks attaches the .sldprt suffix to the created part. Part1
is displayed in the FeatureManager.
4. Click Save
from the Menu bar.
5. Create a new folder named SolidWorks
2010.
6. Enter Axle for the File name in the
SolidWorks 2010 folder.
7. Click Save from the Save As dialog box.
Organize parts into file folders. Use the
SolidWorks 2010 folder as the main file
folder for this book.
Set the Overall drafting standard, Unit
system and precision for the Axle part.
8. Click Options
Document
Properties tab. The Document
Properties Drafting Standard dialog
box is displayed.
9. Select ANSI (American National Standards
Institute) from the Overall
drafting standard drop-down
menu. ANSI is an American
drafting standard and uses
Third Angle Projection.
During the initial SolidWorks
installation, you were requested to
select either the ISO or ANSI drafting standard. ISO
is typically a European drafting standard and uses
First Angle Projection. The book is written using the
ANSI (US) overall drafting standard and Third
Angle Projection for drawings.
Page 1 - 23
Quick Start
10. Click Units.
11. Select IPS (inch, pound, second)
for Unit system.
12. Select .123 (three decimal
places) for Length Basic Units.
13. Select None for Angular unit
decimal places.
14. Click OK from the Document
Properties Units dialog box.
Identify the Sketch plane. The
Sketch plane is the plane on which a sketch (2D or 3D) lies and is configurable through
the Sketch plane PropertyManager. You can place a single sketch on various planes in
different configurations.
In SolidWorks, the name used to describe a 2D or 3D
profile is called a sketch.
Create a 2D sketch on the Front Plane.
15. Right-click Front Plane from the FeatureManager design
tree. This is your Sketch plane for the first feature.
from the Context toolbar. The Sketch
16. Click Sketch
toolbar is displayed. Remember, the toolbar is document
dependent.
17. Click Circle
from the Sketch toolbar. The Sketch opens
on the Front Plane in the Front view by default. The Circle
PropertyManager is displayed. Note: The Circle tools use a
Consolidated Circle PropertyManager.
18. Drag the mouse pointer into the Graphics window. The
cursor displays the Circle feedback symbol
. The center
point of the circle is positioned at the origin. The part origin
is displayed in the center of the Graphics window. The
origin represents the intersection of the three default
reference planes. They are: Front Plane, Top Plane and Right
Plane. The positive X-axis is horizontal and points to the
right of the origin in the Front view. The positive Y-axis is vertical and
point upward in the Front view.
19. Click the origin
from the Graphics window. This is the first point of the
circle. The red dot feedback indicates the origin point location. The mouse
pointer displays the Coincident to point feedback symbol.
Page 1 - 24
Quick Start
Sketch the circle.
20. Drag the mouse pointer to the right of the origin.
21. Click a position to create the circle.
To control the Sketch relation display, click View
Sketch Relations from the Menu bar.
Insert a dimension. Apply the Smart Dimension tool.
22. Right-click the Smart Dimension
tool from the
Context toolbar. The mouse cursor
dimension icon.
displays the
23. Click the circumference of the circle.
24. Click a position to locate the dimension in the
Graphics window. The Dimension PropertyManager
is displayed.
25. Enter .188in the Modify dialog box. The circular
sketch is centered at the origin.
If your sketch is not correct, select UNDO
the Menu bar.
from
To fit your sketch to the Graphics window, press the f key or
tool from the Heads-up View toolbar.
the Zoom to Fit
Create your first feature. Create an Extruded Boss/Base feature.
The Extruded Boss/Base feature adds material to a part. The
Extruded Boss/Base feature is the first feature of the AXLE part.
An extrusion extends a profile along a path normal to the profile
plane for some distance. The movement along that path becomes
the solid model. The 2D circle is sketched on the Front Plane.
An Extruded Boss/Base feature is a feature in SolidWorks that
utilizes a sketched profile and extends the profile perpendicular () to the Sketch plane.
The Base feature is the first feature that is created. Keep the Base feature simple.
26. Click the Features tab from the CommandManager. The
Features toolbar is displayed. Remember, the toolbar is
document dependent.
from the Features toolbar. The
27. Click Extruded Boss/Base
Boss-Extrude PropertyManager is displayed. The BossExtrude PropertyManager displays the parameters utilized to
define the feature.
Page 1 - 25
Quick Start
28. Select Mid Plane for End Condition in Direction 1. The Mid
Plane End Condition extrudes the sketch equally on both sides of
the Sketch plane.
Use different End Condition options to affect the Design Intent
of your model and design symmetry.
29. Enter 1.375in for Depth. The Depth defines the distance.
30. Click OK
from the Boss-Extrude PropertyManager. BossExtrude1 is created and is displayed in the FeatureManager
design tree.
31. Fit the Model to the Graphics window. Press the f key.
32. Save the part. View the created FeatureManager.
Modify the color (appearance) of the Axle part.
icon
33. Right-click the Axle
from the FeatureManager design
tree.
34. Click the Appearances dropdown menu as illustrated.
35. Click the Edit color box as illustrated. The Color
PropertyManager is displayed.
36. Select a color from the Color box as illustrated.
tab in the Task
Note: The Appearances/Scenes
Pane to add additional patterns and textures.
37. Click OK
from the Color PropertyManager.
The Axle is displayed with the selected color.
38. Click Isometric view
from the Heads-up View toolbar.
39. Save the part. You completed the AXLE part using the
Extruded Boss/Base feature with the Mid Plane End
Condition option. You also applied a color to the part.
SolidWorks utilizes default colors to indicate status of
sketches and features. Example: Default colors indicate the
status of a sketch.
Sketches are generally defined in one of the following states.
Color indicates the state of individual sketch entities. The
states of individual sketch entities are:
1. Under Defined. There is inadequate definition of the
sketch, (Blue). The FeatureManager displays a minus (-)
symbol before the Sketch name.
Page 1 - 26
Quick Start
2. Fully Defined. Has complete information, (Black). The FeatureManager displays no
symbol before the Sketch name.
3. Over Defined. Has duplicate dimensions, (Red). The FeatureManager displays a (+)
symbol before the Sketch name. The Whats Wrong dialog box is displayed.
It is possible to create geometry that is unsolvable or invalid. The items that prevent
the solution are displayed in pink (unsolvable) or yellow (invalid). Sketches with these
types of geometry are labeled No Solution Found or Invalid Solution Found.
Create the Flatbar Part
Tutorial: Flatbar 1-2
Create a new part named Flatbar.
1. Click New
from the Menu bar. The New SolidWorks
Document dialog box is displayed. Part is the default template.
2. Double-click the Part icon. Note: The Advanced mode
is selected.
3. Click Save
from the Menu bar.
4. Enter Flatbar in the SolidWorks 2010 folder.
5. Click Save. Flatbar is displayed in the FeatureManager
design tree.
Set the Overall drafting standard, Unit system and precision
for the Flatbar part.
6. Click Options
Document Properties tab. The
Document Properties Drafting Standard dialog box
is displayed.
7. Select ANSI from the Overall drafting standard dropdown menu.
8. Click Units. Click IPS for Unit system.
9. Select .123 (three decimal places) for Length Basic
Units.
10. Select None for Angular units decimal places.
11. Click OK from the Document Properties - Unit dialog
box.
12. Right-click Front Plane from the FeatureManager
design tree. This is your Sketch plane.
from the Context toolbar. The Sketch
13. Click Sketch
toolbar is displayed.
Page 1 - 27
Quick Start
The Consolidated Slot Sketch toolbar is great to create a
slot in three easy steps.
from the Consolidated
14. Click Centerpoint Straight Slot
Slot Sketch toolbar as illustrated. The Slot PropertyManager
is displayed.
15. Click the Origin. This is your first point.
16. Click a position directly to the right of the
Origin. This is your second point.
17. Click a position directly above the second
point as illustrated. This is your third point.
Dimension the sketch.
18. Right-click Smart Dimension
from the
Context toolbar in the Graphics
window. Note: You can also click the
Smart Dimension
icon in the Sketch
toolbar.
19. Dimension the Flatbar as illustrated.
The sketch is fully defined. The sketch
is displayed in black.
Create the first feature for the Flatbar.
Create an Extruded Boss/Base feature. The
Extruded Boss/Base feature adds material to
a part. Extrude the sketch to create the first
feature.
20. Click the Features tab from the
CommandManager. The Features toolbar is
displayed.
from the
21. Click Extruded Boss/Base
Features toolbar. Blind is the default End
Condition in Direction 1.
22. Enter .060in for Depth in Direction 1. Note the
direction of the extrude feature.
23. Click OK
from the Boss-Extrude
PropertyManager. Boss-Extrude1 is displayed
in the FeatureManager design tree.
Right-click Select to deselect a tool and to
choose geometry and entities.
Page 1 - 28
Quick Start
24. Expand Boss-Extrude1 from the FeatureManager design
tree. Sketch1 is fully defined.
25. Fit the model to the Graphics window.
26. Save the model.
Instant3D provides the ability to drag geometry
and dimension manipulator points to resize and
create features directly in the Graphics window.
Click the face. Select a manipulator point. Click and
drag. Click a location along the ruler for the required
dimension. The rule increments are set in System
Options.
RapidSketch provides the ability to select
planar faces or planes, and with any sketch tool
active, start to sketch. As you move to each planar
face, a plane is created and a sketch is opened.
Utilize the Extruded Cut feature to create the first
hole. Insert a new sketch for the Cut-Extrude1
feature.
27. Right-click the front face of Boss-Extrude1 for
the Sketch plane. This is your Sketch plane.
28. Click Sketch
from the Context toolbar. The
Sketch toolbar is displayed.
29. Display a Front view from the Heads-up View
toolbar.
Sketch tool. The Circle
30. Click the Circle
PropertyManager is displayed.
Wake-up the centerpoint.
31. Place the mouse pointer on the left arc. Do not
click! Wake-up the centerpoint of the Flatbar. The
centerpoint of the slot arc is displayed.
The process of placing the mouse pointer over an
existing arc to locate its center point is call wake up.
32. Click the centerpoint of the arc.
33. Click a position to the right of the centerpoint
to create the circle.
Page 1 - 29
Quick Start
Add a dimension.
34. Right-click Smart Dimension
toolbar.
from the Context
35. Dimension the circle as illustrated.
Insert an Extruded Cut feature to create the first hole in
the Flatbar part.
36. Click Extruded Cut
from the Features toolbar.
The Cut-Extrude PropertyManager is displayed.
37. Select Through All for End Condition in Direction 1.
from the Cut-Extrude PropertyManager.
38. Click OK
Cut-Extrude1 is displayed in the FeatureManager.
39. Expand Cut-Extrude1 from the FeatureManager.
Sketch2 is fully defined.
The blue Cut-Extrude1 icon in the FeatureManager
indicates that the feature is selected.
Create a Linear Pattern feature. Use a linear pattern to
create multiple instances of one or more features that you
can space uniformly along one or two linear paths. Utilize
the Linear Pattern feature to create additional holes in the
Flatbar part.
40. Click Linear Pattern
from the Features toolbar.
The Linear Pattern PropertyManager is displayed.
41. Click Isometric view from the Heads-up View toolbar.
42. Click the top edge of Boss-Extrude1 for Direction 1.
Edge<1> is displayed in the Pattern Direction box for
Direction 1. The direction arrow points to the right. If
required, click the Reverse Direction button.
43. Enter 0.5in for Spacing.
44. Enter 9 for Number of Instances. Instances are the
number of occurrences of a feature. Note: CutExtrude1 is displayed in the Features to Pattern box.
45. Click OK
from the Linear Pattern
PropertyManager. LPattern1 is displayed in the
FeatureManager.
Page 1 - 30
Direction
Quick Start
Apply material properties to the Flatbar part.
46. Right-click Material from the Flatbar FeatureManager
design tree.
47. Click Edit Material.
48. Select 6061 Aluminum Alloy for material. View the
Physical Properties of the material. The Material dialog
box provides the ability to apply Appearance,
CrossHatch, Custom, Application Data and Favorites
options.
If needed, select the English (IPS) Units category. Note additional material
information from SW 2010.
49. Click each tab and explore the options.
50. Click Apply from the Materials dialog box.
51. Click Close from the Materials dialog box. 6061 Alloy is displayed in the
FeatureManager design tree.
52. Click Isometric view
from the Heads-up View toolbar.
Page 1 - 31
Quick Start
To apply material properties, right-click Material from
the FeatureManager. Select the needed material if available
from the pop-up toolbar. The material is applied to the model.
53. Save the Flatbar part. You completed the Flatbar part using
the Extruded Base feature, Extruded Cut feature, and the
Linear Pattern feature. You applied 6061 Alloy material to
the part.
Create an Assembly
An assembly is a document that contains two or more parts. An assembly inserted into
another assembly is called a sub-assembly. A part or sub-assembly inserted into an
assembly is called a component.
Create the AirCylinder Linkage assembly consisting of the following components: Axle,
Shaft-collar, Flatbar and the AirCylinder sub-assembly.
Establishing the correct component relationship in an assembly requires forethought on
component interaction. Mates are geometric relationships that align and fit components in
an assembly.
Mates remove degrees of freedom from a component. Mates reflect
the physical behavior of a component in an assembly. The
components in the AirCylinder Linkage assembly utilize Standard
Mate types only.
You have the ability to create a layout sketch
directly in a new assembly. View SolidWorks Help for
additional information.
Tutorial: AirCylinder Linkage assembly 1-3
Create the AirCylinder Linkage assembly.
1. Copy the content of the provided CD (SolidWorks
2010 folder) to the SolidWorks 2010 folder on your
computer. The CD in the book provides access to
over 230 models and their solutions.
2. Click New
from the Menu bar.
Page 1 - 32
Quick Start
3. Double-click the Assembly icon from the New SolidWorks
Document dialog box. The Begin Assembly PropertyManager is
displayed.
The Begin Assembly PropertyManager is displayed when the
Start command when creating new assembly option box is checked.
4. Activate the origins. Click View check the Origins box from
the Menu bar.
5. Click Browse from the Part/Assembly to Insert box.
6. Double-click the AirCylinder assembly from the SolidWorks
2010 folder on your computer.
7. Accept the default. If needed, check the Dont ask me again
box. Click OK. The AirCylinder assembly is displayed in the
Graphics window.
Fix the AirCylinder assembly to the origin.
from the Begin Assembly PropertyManager.
8. Click OK
Assem1 is displayed in the FeatureManager design tree and
the AirCylinder sub-assembly is fixed to the origin.
9. Click Save As from the Menu bar.
10. Enter AirCylinder Linkage for File name.
11. Click Save. The AirCylinder Linkage FeatureManager
design tree is displayed. The AirCylinder is the first subassembly in the AirCylinder Linkage assembly and is fixed
(f). The (f) symbol is placed in front of the AirCylinder
name in the FeatureManager.
tool from the Assembly
12. Click the Insert Components
toolbar. The Insert Component PropertyManager is
displayed.
13. Click Axle from the Open documents box in the Insert
Component PropertyManager.
14. Click a position to the front of the AirCylinder
assembly as illustrated.
15. Deactivate the Origins.
Insert a Concentric mate between the RodClevis and the
Axle. A Concentric mate forces two cylindrical faces to
become concentric. The faces can move along the
common axis, but cannot be moved away from this axis.
Page 1 - 33
Quick Start
16. Click the Mate
tool from the Assembly toolbar. The Mate
PropertyManager is displayed. Click the inside hole face of the
RodClevis as illustrated. Face<1>@Air Cylinder is
displayed in the Mate Selections box.
17. Click the long cylindrical face of the Axle. The
cursor displays the Face feedback symbol. The faces
are displayed in the Mate Selections box. Concentric
mate is selected by default. The Axle is positioned
concentric to the RodClevis hole.
18. Click the green check mark
box.
in the Mate pop-up
19. Click and drag the Axle. The Axle translates in and
out of the RodClevis holes.
Position the mouse pointer in the middle of the face
to select the entire face. Do not position the mouse pointer
near the edge of the face.
Insert a Coincident mate. A Coincident mate forces two
planar faces to become coplanar. The faces can move
along one another, but cannot be pulled apart.
20. Expand the fly-out AirCylinder Linkage
FeatureManager.
21. Click the Front Plane of the AirCylinder assembly
from the AirCylinder Linkage fly-out FeatureManager.
22. Click the Front Plane of the Axle part from the fly-out
FeatureManager. Coincident mate is selected by
default.
in the Mate
23. Click the green check mark
pop-up box. The AirCylinder Front Plane and
the Axle Front Plane are Coincident. The Axle is
centered in the RodClevis.
24. Click OK
from the Mate PropertyManager.
Display the Mates in the FeatureManager to
check that the components and the mate types
correspond to the original design intent. Mate icons
are displayed in the Mates folder.
Page 1 - 34
Quick Start
If you delete a mate and then recreate it, the mate numbers will be in a different
order.
25. Click the Insert Components
tool from the Assembly toolbar.
26. Click Flatbar from the Open documents box in the Insert Component
PropertyManager.
27. Click a position to the front of the AirCylinder
assembly.
28. Click the Mate
tool from the Assembly toolbar.
29. Click the inside left hole face of the Flatbar.
30. Click the long cylindrical face of the Axle. The faces
are displayed in the Mate Selections box. Concentric
mate is selected by default.
31. Click the green check mark
pop-up box.
in the Mate
32. Click and drag the Flatbar in the Graphics
window. The Flatbar translates and rotates
along the Axle.
33. Insert a Coincident mate between the back
face of the Flatbar and the front face of the
RodClevis. Coincident mate is selected by
default.
34. Click the green check mark
pop-up box.
35. Click OK
in the Mate
from the Mate PropertyManager.
36. Expand the Mates folder from the
FeatureManager design tree. View the inserted
mates.
37. Perform the same procedure above to insert
the second Flatbar component on the back side
of the RodClevis.
38. Insert a Parallel mate between the top narrow
face of the first Flatbar and the top narrow
face of the second Flatbar. A Parallel mate
places the selected items so they lie in the
same direction and remain a constant distance
apart from each other.
Page 1 - 35
Quick Start
39. Click OK
from the Mate PropertyManager. View the
created Mates.
40. Click and drag the second Flatbar. Both parts move
together.
41. Click the Insert Components
Assembly toolbar.
tool from the
42. Click Browse from the Part/Assembly to Insert box.
43. Double-click the Shaft-collar part from the SolidWorks
2010 folder. The Shaft-collar is displayed in the
Graphics window.
44. Click a position to the front of the Axle as illustrated.
45. Insert a Concentric mate between the inside hole face
of the Shaft-Collar and the long cylindrical face of
the Axle. Concentric mate is selected by default.
Press the Shift-z keys to Zoom in on the model.
Press the z key to Zoom out on the model.
Press the f key to fit the model to the Graphics
window.
Press the g key to activate the Magnifying glass tool.
Use the Magnifying glass tool to inspect a model and
make selections without changing the overall view.
46. Insert a Coincident mate between the back face of the
Shaft-collar and the front face of the first Flatbar.
Coincident mate is selected by default.
47. Perform the same procedure above to insert
the second Shaft-Collar on the second Flatbar.
48. Click Isometric view
View toolbar.
from the Heads-up
49. Save the model. You completed the
AirCylinder Linkage assembly. View the
inserted mates from the FeatureManager. Note:
This model is located in the Solutions folder on
the CD in the book.
Page 1 - 36
Quick Start
Create a New Assembly Drawing
A SolidWorks drawing displays 2D and 3D views of a part or assembly. The foundation
of a SolidWorks drawing is the drawing template. Drawing size, drawing standards,
company information, manufacturing, and or assembly requirements, units and other
properties are defined in the drawing template. In this section, use the default drawing
template.
The sheet format is incorporated into the drawing template. The sheet format contains the
border, title block information, revision block information, company name and or logo
information, Custom Properties and SolidWorks Properties. Because this section of the
book is a Quick Start section, you will not address these items at this time.
Custom Properties and SolidWorks Properties are shared values between documents.
Utilize an A (ANSI) Landscape size Drawing Template with a custom Sheet Format for
the Air Cylinder Linkage assembly drawing.
A drawing contains views, geometric dimensioning and tolerances, notes and other
related design information. When a part or assembly is modified, the drawing
automatically updates. When a dimension in the drawing is modified, the part or the
assembly is automatically updated.
Tutorial: AirCylinder Linkage Drawing 1-4
Create the ANSI AirCylinder Linkage assembly (Third Angle
Projection) drawing. Display the Front, Top, Right and Isometric
views. Utilize the Model View tool from the View Layout tab
in the CommandManager.
1. Click New
from the Menu bar.
2. Double-click Drawing from the
Templates tab.
3. Select A (ANSI) Landscape from
the Sheet Format/Size dialog box.
4. Click OK. The Model View
PropertyManager is displayed.
5. Click Cancel
from the Model View PropertyManager.
Draw1 is displayed.
The Model View PropertyManager is displayed if the Start
command when creating new drawing option is checked.
The book was written using the ANSI default drafting
standard and Third Angle projection.
Page 1 - 37
Quick Start
6. Set the Sheet1 Properties in the drawing. Right-click Properties
in Sheet1. The
Sheet Properties is displayed. Draw1 is the default drawing name. Sheet1 is the
default first sheet name. The CommandManager area alternates between the View
Layout, Annotation, Sketch, Evaluate
and Office Products tabs.
7. Enter Sheet Scale 1:3.
8. Check Third angle for Type of
projection.
9. Click OK from the Sheet Properties
box. The A-Landscape paper is
displayed in a new Graphics window.
The sheet border defines the drawing
size, 11 8.5 or (279.4mm
215.9mm). The View Layout toolbar
is displayed in the CommandManager.
Set the Document Properties for your
drawing.
10. Click Options Document
Properties tab.
11. Select ANSI for Overall drafting
standard.
12. Click Units. Select MMGS
(millimeters, gram, second) for
Unit system.
13. Select .12 for Length units
decimal places.
14. Select None for Angular units
decimal places. Click OK.
15. Save the drawing.
16. Enter AirCylinder Linkage for file name.
17. Click Save. The AirCylinder Linkage is displayed in the
Drawing FeatureManager design tree.
from the View Layout tab. The Model
18. Click Model View
View PropertyManager is displayed.
19. Double-click AirCylinder Linkage from the Model View
PropertyManager.
Insert a Front, Top, Right and Isometric view.
20. Check the Create multiple views box.
Page 1 - 38
Quick Start
21. Select *Front, *Top, and *Right from the Orientation box.
*Isometric view is activated by default.
22. Click OK
from the Model View PropertyManager.
23. Click Yes to use Isometric true dimensions. The four views are
displayed in Sheet1.
The Title block is located in the lower right hand corner of Sheet1.
A drawing contains two modes: Edit Sheet and Edit Sheet Format.
Insert views and dimensions in the Edit Sheet mode. Modify the
Sheet Format text, lines or title block information in the Edit Sheet
Format mode. The CompanyName Custom Property is located in
the title block above the TITLE box. There is no value defined for
CompanyName. A small text box indicates an empty field.
Activate the Edit Sheet Format Mode.
24. Right-click in Sheet1. Do not select a view
boundary.
25. Click Edit Sheet Format. The Title block lines turn
blue. View the right side of the Title block.
26. Double-click the AirCylinder Linkage text in the
DWG NO. box.
27. Click the drop-down arrows to set the Text Font to
12 from the Formatting dialog box.
28. Click OK
from the Note PropertyManager.
29. Right-click Edit Sheet in Sheet1.
30. Save the drawing.
Fit and scale drawing text into the title box,
Bill of Materials or any tight
area on the drawing. Select
Fit text from the Formatting
dialog box. Size the selected
text.
Check use specified
color for drawings paper
color in the System Options,
Color section to display a
difference drawing sheet
color.
Page 1 - 39
Quick Start
Insert a Bill of Material into the AirCylinder Linkage
assembly drawing.
31. Click inside the Front view, Drawing View1. Note the
icon feedback symbol.
32. Click Bill of Materials from the Annotation tab. The Bill
of Materials PropertyManager is displayed.
Edit the Bill of Materials table items in the Graphics
window from the fly-out toolbar. Reorder rolls and columns in
the BOM with a drag and drop interfaces.
33. Click Top level only from the BOM Type box. Accept all
other defaults.
from the Bill of Materials PropertyManager.
34. Click OK
The AirCylinder Linkage assembly FeatureManager design
tree is displayed.
Position the BOM.
35. Click a position in the top
left corner of Sheet1.
36. The Bill of Materials is
incomplete. Click inside
Cell A2. View the fly-out
menu. Explore the toolbar
as an exercise.
37. Click inside Sheet1.
38. Save the drawing. As an
exercise, fill in the rest of the BOM cells with Custom
Properties. View SolidWorks Help on Custom Properties.
39. Close the model.
Insert a Balloon directly into a Note annotation. Select the
target Note annotation. Select the Balloon, the Balloon is inserted
directly into the active note.
Summary
The SolidWorks 2010 (UI) is design to make maximum use of the Graphics window for
your model. Displayed toolbars and commands are kept to a minimum.
Page 1 - 40
Quick Start
In this chapter, you started a SolidWorks session and applied the SolidWorks User
Interface and CommandManager. You learned about the basic concepts in SolidWorks:
Terminology, 2D Base sketch, Sketch tools, 3D Feature tools, Assemblies, Standard
Mates, refining the design, associativity, 2D drawings, dimensions and geometric
constraints.
You created a simple Axle part. You selected the correct Sketch plane and applied the
Circle sketch tool. You then applied the Extruded Boss/Base 3D feature with the Mid
Plane End Condition option. You applied color (appearance) and material to the part.
You created the Flatbar part. You selected the correct Sketch plane and applied various
(Slot, and Circle) Sketch tools. You then applied the Extruded Boss/Base 3D feature with
the Blind End Condition option, Extruded Cut feature with the Through All option, and
the Linear Pattern feature. You applied material to the Flatbar using the Material dialog
box.
You copied key components and models from the CD in the book. You created the
AirCylinder Linkage assembly by inserting six components and three Standard mates:
Concentric, Coincident and Parallel.
You created an ANSI, Third Angle Projection AirCylinder Linkage drawing with a Front,
Top, Right and Isometric view. In the drawing, you edited the Title block and inserted a
simple Bill of Materials.
In Chapter 2, explore the System Options in SolidWorks. System Options provides the
ability to customize SolidWorks functionality for your needs.
A key goal of this book is to expose various SolidWorks design tools and features.
During the initial SolidWorks installation, you are requested to select either the ISO
or ANSI drafting standard. ISO is typically an European drafting standard and uses First
Angle Projection. The book is written using the ANSI (US) overall drafting standard and
Third Angle Projection for drawings.
Key Terms
Assembly: A document in which parts, features, and other assemblies (sub-assemblies)
are put together. A part in an assembly is called a component. Adding a component to an
assembly creates a link between the assembly and the component. When SolidWorks
opens the assembly, it finds the component file to show it in the assembly. Changes in the
component are automatically reflected in the assembly. The filename extension for a
SolidWorks assembly file name is .SLDASM.
CommandManager: A Context-sensitive toolbar that dynamically updates based on the
toolbar you want to access. By default, it has toolbars embedded in it based on the
document type. When you click a tab below the Command Manager, it updates to display
that toolbar. For example, if you click the Sketches tab, the Sketch toolbar is displayed.
Page 1 - 41
Quick Start
ConfigurationManager: Located on the left side of the SolidWorks window and
provides the means to create, select, and view multiple configurations of parts and
assemblies in an active document. You can split the ConfigurationManager and either
display two ConfigurationManager instances, or combine the ConfigurationManager with
the FeatureManager design tree, PropertyManager, or third party applications that use the
panel.
Coordinate System: SolidWorks uses a coordinate system with origins. A part document
contains an original Origin. Whenever you select a plane or face and open a sketch, an
Origin is created in alignment with the plane or face. An Origin can be used as an anchor
for the sketch entities, and it helps orient perspective of the axes. A three-dimensional
reference triad orients you to the X, Y, and Z directions in part and assembly documents.
Cursor Feedback: System feedback symbol
indicates what you are selecting or what the system is
expecting you to select. As you move the mouse
pointer across your model, system feedback is
provided.
Face Edge
Dimension Vertex
Dimension: A value indicating the size of the 2D
sketch entity or 3D feature. Dimensions in a SolidWorks drawing are associated with the
model, and changes in the model are reflected in the drawing, if you DO NOT USE
DimXpert.
DimXpertManager: Lists the tolerance features defined by DimXpert for a part.
Displays DimXpert tools that you use to insert dimensions and tolerances into a part.
Document: In SolidWorks, each part, assembly, and drawing is referred to as a
document, and each document is displayed in a separate window.
Drawing: A 2D representation of a 3D part or assembly. The extension for a SolidWorks
drawing file name is *.slddrw. Drawing refers to the SolidWorks module used to insert,
add, and modify views in an engineering drawing.
Feature: Features are geometry building blocks. Features add or remove material.
Features are created from 2D or 3D sketched profiles or from edges and faces of existing
geometry.
FeatureManager: Located on the left side of the SolidWorks window provides an
outline view of the active part, assembly, or drawing. This makes it easy to see how the
model or assembly was constructed or to examine the various sheets and views in a
drawing. The FeatureManager and the Graphics window are dynamically linked. You can
select features, sketches, drawing views, and construction geometry in either pane.
Graphics window: The area in the SolidWorks window where the part, assembly, or
drawing are displayed.
Heads-up View toolbar: A transparent toolbar located at the top of the Graphic window.
Model: 3D solid geometry in a part or assembly document. If a part or assembly
document contains multiple configurations, each configuration is a separate model.
Page 1 - 42
Quick Start
Motion Studies: Graphical simulations of motion and visual properties with assembly
models. Analogous to a configuration, they do not actually change the original assembly
model or its properties. They display the model as it changes based on simulation
elements you add.
Origin: The model origin is displayed in blue and represents the (0,0,0) coordinate of the
model. When a sketch is active, a sketch origin is displayed in red and represents the
(0,0,0) coordinate of the sketch. Dimensions and relations can be added to the model
origin, but not to a sketch origin.
Part: A 3D object that consist of one or more features. A part inserted into an assembly
is called a component. Insert part views, feature dimensions and annotations into 2D
drawing. The extension for a SolidWorks part filename is *.sldprt.
Plane: Planes are flat and infinite. Planes are represented on the screen with visible
edges.
PropertyManager: Most sketch, feature, and drawing tools in SolidWorks open a
PropertyManager located on the left side of the SolidWorks window. The
PropertyManager displays the properties of the entity or feature so you specify the
properties without a dialog box covering the Graphics window.
Rebuild: A tool that updates (or regenerates) the document with any changes made since
the last time the model was rebuilt. Rebuild is typically used after changing a model
dimension.
Relation: A relation is a geometric constraint between sketch entities or between a sketch
entity and a plane, axis, edge or vertex.
Rollback: Suppresses all items below the rollback bar.
Sketch: The name to describe a 2D profile is called a sketch. 2D sketches are created on
flat faces and planes within the model. Typical geometry types are lines, arcs, corner
rectangles, circles, polygons, and ellipses.
Task Pane: Displayed when you open the SolidWorks software. It contains the
following default tabs: SolidWorks Resources, Design Library, File Explorer, Search,
View Palette, Appearances/Scenes and Custom Properties.
Toolbars: Provide shortcuts enabling you to access the most frequently used commands.
When you enable add-in applications in SolidWorks, you can also display their
associated toolbars.
Units: Used in the measurement of physical quantities. Decimal inch dimensioning and
Millimeter dimensioning are the two types of common units specified for engineering
parts and drawings.
Page 1 - 43
Vous aimerez peut-être aussi
- Hidden Figures: The American Dream and the Untold Story of the Black Women Mathematicians Who Helped Win the Space RaceD'EverandHidden Figures: The American Dream and the Untold Story of the Black Women Mathematicians Who Helped Win the Space RaceÉvaluation : 4 sur 5 étoiles4/5 (895)
- The Subtle Art of Not Giving a F*ck: A Counterintuitive Approach to Living a Good LifeD'EverandThe Subtle Art of Not Giving a F*ck: A Counterintuitive Approach to Living a Good LifeÉvaluation : 4 sur 5 étoiles4/5 (5794)
- Shoe Dog: A Memoir by the Creator of NikeD'EverandShoe Dog: A Memoir by the Creator of NikeÉvaluation : 4.5 sur 5 étoiles4.5/5 (537)
- Grit: The Power of Passion and PerseveranceD'EverandGrit: The Power of Passion and PerseveranceÉvaluation : 4 sur 5 étoiles4/5 (588)
- The Yellow House: A Memoir (2019 National Book Award Winner)D'EverandThe Yellow House: A Memoir (2019 National Book Award Winner)Évaluation : 4 sur 5 étoiles4/5 (98)
- The Little Book of Hygge: Danish Secrets to Happy LivingD'EverandThe Little Book of Hygge: Danish Secrets to Happy LivingÉvaluation : 3.5 sur 5 étoiles3.5/5 (400)
- Never Split the Difference: Negotiating As If Your Life Depended On ItD'EverandNever Split the Difference: Negotiating As If Your Life Depended On ItÉvaluation : 4.5 sur 5 étoiles4.5/5 (838)
- Elon Musk: Tesla, SpaceX, and the Quest for a Fantastic FutureD'EverandElon Musk: Tesla, SpaceX, and the Quest for a Fantastic FutureÉvaluation : 4.5 sur 5 étoiles4.5/5 (474)
- A Heartbreaking Work Of Staggering Genius: A Memoir Based on a True StoryD'EverandA Heartbreaking Work Of Staggering Genius: A Memoir Based on a True StoryÉvaluation : 3.5 sur 5 étoiles3.5/5 (231)
- The Emperor of All Maladies: A Biography of CancerD'EverandThe Emperor of All Maladies: A Biography of CancerÉvaluation : 4.5 sur 5 étoiles4.5/5 (271)
- Devil in the Grove: Thurgood Marshall, the Groveland Boys, and the Dawn of a New AmericaD'EverandDevil in the Grove: Thurgood Marshall, the Groveland Boys, and the Dawn of a New AmericaÉvaluation : 4.5 sur 5 étoiles4.5/5 (266)
- The Hard Thing About Hard Things: Building a Business When There Are No Easy AnswersD'EverandThe Hard Thing About Hard Things: Building a Business When There Are No Easy AnswersÉvaluation : 4.5 sur 5 étoiles4.5/5 (345)
- On Fire: The (Burning) Case for a Green New DealD'EverandOn Fire: The (Burning) Case for a Green New DealÉvaluation : 4 sur 5 étoiles4/5 (74)
- The World Is Flat 3.0: A Brief History of the Twenty-first CenturyD'EverandThe World Is Flat 3.0: A Brief History of the Twenty-first CenturyÉvaluation : 3.5 sur 5 étoiles3.5/5 (2259)
- Team of Rivals: The Political Genius of Abraham LincolnD'EverandTeam of Rivals: The Political Genius of Abraham LincolnÉvaluation : 4.5 sur 5 étoiles4.5/5 (234)
- The Unwinding: An Inner History of the New AmericaD'EverandThe Unwinding: An Inner History of the New AmericaÉvaluation : 4 sur 5 étoiles4/5 (45)
- The Gifts of Imperfection: Let Go of Who You Think You're Supposed to Be and Embrace Who You AreD'EverandThe Gifts of Imperfection: Let Go of Who You Think You're Supposed to Be and Embrace Who You AreÉvaluation : 4 sur 5 étoiles4/5 (1090)
- The Sympathizer: A Novel (Pulitzer Prize for Fiction)D'EverandThe Sympathizer: A Novel (Pulitzer Prize for Fiction)Évaluation : 4.5 sur 5 étoiles4.5/5 (121)
- Her Body and Other Parties: StoriesD'EverandHer Body and Other Parties: StoriesÉvaluation : 4 sur 5 étoiles4/5 (821)
- Comprehensive User Guide: Hawker Beechcraft CorporationDocument36 pagesComprehensive User Guide: Hawker Beechcraft CorporationJacksonPas encore d'évaluation
- ST Thomas School Question For ComputerDocument2 pagesST Thomas School Question For ComputerLionelkeneth12Pas encore d'évaluation
- Important WebsitesDocument20 pagesImportant WebsitesAkshay AmbartePas encore d'évaluation
- Easy KnitDocument232 pagesEasy KnitDora BAPas encore d'évaluation
- WordPress-v4 0 PDFDocument34 pagesWordPress-v4 0 PDFRS DulayPas encore d'évaluation
- Independencia de Panamá - Wikipedia, La Enciclopedia LibreDocument81 pagesIndependencia de Panamá - Wikipedia, La Enciclopedia LibreJose Angel AguirrePas encore d'évaluation
- Word NotesDocument13 pagesWord NotesRangith Uthayakumaran100% (1)
- Elements of User Interface DesignDocument30 pagesElements of User Interface DesignRomer Garcia100% (1)
- UpdatedM.A.D Practical AssignmentDocument12 pagesUpdatedM.A.D Practical AssignmentABCPas encore d'évaluation
- Word 2007: Macros: Learning GuideDocument0 pageWord 2007: Macros: Learning GuidegermeinsteinPas encore d'évaluation
- Dwnload Full Introduction To Programming Using Visual Basic 2012 9th Edition Schneider Test Bank PDFDocument36 pagesDwnload Full Introduction To Programming Using Visual Basic 2012 9th Edition Schneider Test Bank PDFdhinzlantzp100% (10)
- SynapseDocument4 pagesSynapsenicoy WPas encore d'évaluation
- Keyboard Shortcuts - Access - OfficeDocument24 pagesKeyboard Shortcuts - Access - Officechandra-calgaryPas encore d'évaluation
- Zebra Manual y Configuracion SAPDocument10 pagesZebra Manual y Configuracion SAPJosePas encore d'évaluation
- Power Cobol Getting StartedDocument43 pagesPower Cobol Getting StartedsvetotPas encore d'évaluation
- The Windows 10 Book - 3rd Edition (2016) PDFDocument164 pagesThe Windows 10 Book - 3rd Edition (2016) PDFStefan MilanovicPas encore d'évaluation
- Lesson 1: Getting Familiar With Microsoft Word 2007 For WindowsDocument64 pagesLesson 1: Getting Familiar With Microsoft Word 2007 For WindowsarenroferosPas encore d'évaluation
- Pearson: My English LabDocument10 pagesPearson: My English LabFilippo BorghiPas encore d'évaluation
- SAP NWBC Quick Start GuideDocument10 pagesSAP NWBC Quick Start GuideAbdel KaderPas encore d'évaluation
- m1 Computers HandoutsDocument10 pagesm1 Computers HandoutsAlvin Beltran DeteraPas encore d'évaluation
- JRIbbon TutorialDocument51 pagesJRIbbon TutorialSaputro DwyPas encore d'évaluation
- Introduction To Networks - Cisco IOS AccessDocument7 pagesIntroduction To Networks - Cisco IOS AccessFaical BitamPas encore d'évaluation
- Practice Test 2022-23Document2 pagesPractice Test 2022-23Vijay BandePas encore d'évaluation
- WDR Test Ui Elements (Web Dynpro For Abap)Document1 pageWDR Test Ui Elements (Web Dynpro For Abap)Aravind RajPas encore d'évaluation
- Laporan Praktikum Keamanan Siber - Tugas 3 - Kelas C - Kelompok 3Document73 pagesLaporan Praktikum Keamanan Siber - Tugas 3 - Kelas C - Kelompok 3I Gede Arie Yogantara SubrataPas encore d'évaluation
- "Wiki-Wiki" Means "Hurry Quick" in Hawaiian. ItDocument8 pages"Wiki-Wiki" Means "Hurry Quick" in Hawaiian. Itmammouths2010Pas encore d'évaluation
- Splash Screen 1Document4 pagesSplash Screen 1SaktyHandarbeniPas encore d'évaluation
- SAP NavigationDocument28 pagesSAP NavigationUnoShankarPas encore d'évaluation
- Experiment No.-5 (A) : AIM: - Graphical User Interface in MatlabDocument3 pagesExperiment No.-5 (A) : AIM: - Graphical User Interface in MatlabvandanaPas encore d'évaluation
- Basic Parts of A DesktopDocument2 pagesBasic Parts of A DesktopGo ZerepPas encore d'évaluation