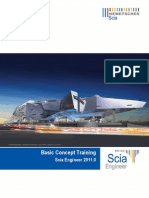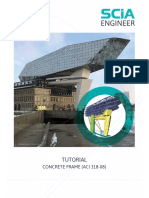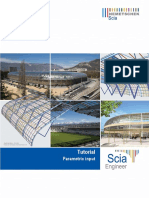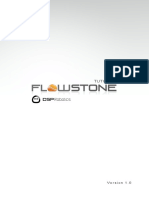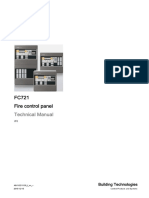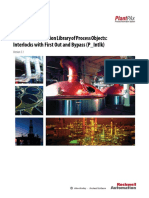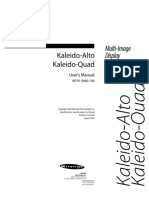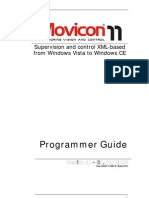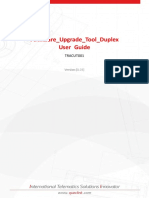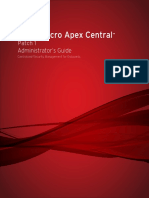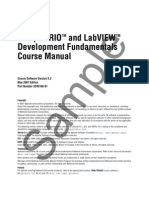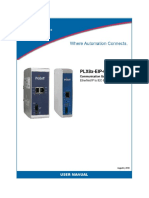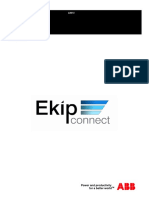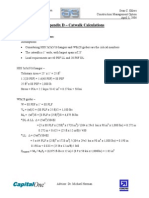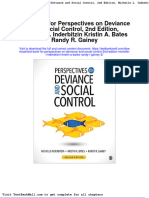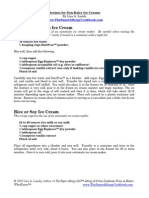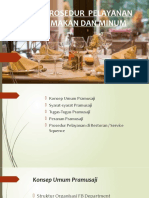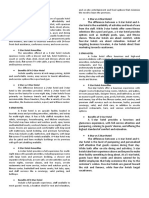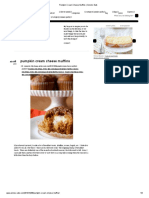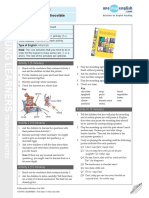Académique Documents
Professionnel Documents
Culture Documents
(Eng) Basic Concept Training15
Transféré par
Subuk NgaboDescription originale:
Titre original
Copyright
Formats disponibles
Partager ce document
Partager ou intégrer le document
Avez-vous trouvé ce document utile ?
Ce contenu est-il inapproprié ?
Signaler ce documentDroits d'auteur :
Formats disponibles
(Eng) Basic Concept Training15
Transféré par
Subuk NgaboDroits d'auteur :
Formats disponibles
Basic Concept Training
SCIA Engineer 15
Basic Concept Training SCIA Engineer 15
All information in this document is subject to modification without prior notice. No part of this manual
may be reproduced, stored in a database or retrieval system or published, in any form or in any way,
electronically, mechanically, by print, photo print, microfilm or any other means without prior written
permission from the publisher. SCIA is not responsible for any direct or indirect damage because of
imperfections in the documentation and/or the software.
Copyright 2015 SCIA nv. All rights reserved.
Table of contents
Table of contents
General Information ..................................................................................................................... 5
Modules .............................................................................................................................................. 5
SCIA Engineer Support service ....................................................................................................... 5
Website ............................................................................................................................................... 5
SCIA Engineer General environment ........................................................................................... 5
Part 1 Input of Structural entities............................................................................................. 8
Example 1: Frame .............................................................................................................................. 8
Example 2: Frame ............................................................................................................................ 10
Example 3a: Steel hall..................................................................................................................... 11
Example 3b: Steel hall .................................................................................................................... 13
Example 4: Purlins .......................................................................................................................... 17
Example 5: Bridge ........................................................................................................................... 19
Example 6: Carrousel...................................................................................................................... 20
Extra example: 3D Hall.................................................................................................................... 22
Part 2 Loads, Load combinations, Calculation and Results ............................................... 25
Example 7: Beam with 3 spans ...................................................................................................... 25
Example 8: Concrete frame ............................................................................................................ 27
Example 9a: Beam on 2 supports.................................................................................................. 29
Part 3 Engineering report and Images .................................................................................. 32
Example 9b: Beam on 2 supports ................................................................................................. 32
Example 10: Bearing frame ............................................................................................................ 34
Part 4 Introduction to Steel and Concrete code checks ..................................................... 38
Example 11: Steel hall..................................................................................................................... 38
Example 12: Concrete frame .......................................................................................................... 41
Part 5 Plates, Walls and Shells .............................................................................................. 46
Example 13: Rectangular plate ...................................................................................................... 46
Example 14: Slab on elastic foundation (subsoil) ....................................................................... 48
Example 15: Slab with ribs ............................................................................................................. 51
Example 16: Prefab wall ................................................................................................................. 53
Example 17: Balcony ...................................................................................................................... 54
Example 18: Tank ............................................................................................................................ 55
Example 19: Swimming pool .......................................................................................................... 57
Example 20: Cooling tower ............................................................................................................ 59
Example 21: Steel hall with concrete plate ................................................................................... 62
Example 22: Detailed study of a column base ............................................................................. 64
Annexes ....................................................................................................................................... 68
Annex 1: Connection of entities .................................................................................................... 68
Annex 2: Conventions for the results on 2D members ............................................................... 69
Annex 3: Results in mesh elements and mesh nodes 4 Locations ...................................... 73
Annex 4: Free loads ........................................................................................................................ 75
Annex 5: Overview of the icons in windows & toolbars ............................................................. 77
Annex 6: Introduction to openBIM ................................................................................................ 86
Basic Concept Training SCIA Engineer 15
General Information
General Information
Modules
Most of the functionalities presented in this course are available in SCIA Engineer Concept Edition.
Other functionalities are not included in this edition and require specific modules. When a section of
this course deals with one of these modules, additional
additi
information is given.
SCIA Engineer Support service
You can contact the SCIA Engineer support service
- by e-mail
Send an e-mail to support@scia.net
support@
with a description of the problem and the concerning *.esa file,
file
and mention the number of the SCIA Engineer version you are currently working with.
- by telephone
From Belgium : +32 13 550990
From the Netherlands : +31 26 3201230
- via the SCIA Support website
http://www.scia.net/en/company/news/scia
http://www.scia.net/en/company/news/scia-customer-portal
Website
www.scia.net
- Link to eLearning
http://elearning.scia.net/
- Link to manuals & tutorials
http://www.scia.net > Support & Downloads > Free Downloads > input your e-mail
e
address > SCIA
Engineer > SCIA Engineer Manuals & Tutorials
- Link to the latest SCIA Engineer patch
http://update.scia.net/
SCIA Engineer General environment
Setup > Options
Help > Contents > Reference guide
File > New
> Project data
Basic Concept Training SCIA Engineer 15
General Information
Overview of the menus
Main menu & Properties menu + Actions
Overview of the toolbars
Command line
REMARK: If a menu or toolbar has been (accidentally) removed from the project, it can be re-activated
via the View menu > Toolbars.
7
Basic Concept Training SCIA Engineer 15
Part 1 Input of Structural entities
Example 1: Frame
1_Input of geometry
*Project data: Frame XZ Steel S235
*Adding cross sections which will be used in the project
Libraries > Cross sections > New cross section, or Project toolbar
Adding materials which will be used in the project
Libraries > Materials, or Project toolbar
*Input of members: Structure menu > 1D Member
Define nodes via
-Command line Absolute co-ordinates 0 0 of 0;0
Relative co-ordinates @
-Raster points
Dot grid, on Tools toolbar
Line grid, on Tools toolbar
Snap to the raster points by means of Cursor snap settings, on Command line toolbar
After input, you can adapt the geometry of a selected entity via Actions > Table edit geometry
& adapt the properties via Properties menu
*Input of supports: Structure menu > Model data > Support
Select one or more existing nodes
REMARK: Instructions are being shown on the Command line!
2_Display on screen
*Manipulations
-View toolbar
-Scroll bars, at the right bottom of the work area
-Hotkeys
SHIFT + right mouse button > Move
CTRL + right mouse button > Rotate
SHIFT + CTRL + right mouse button > Zoom
Part 2 Loads, Load combinations, Calculation and Results
*Selection of entities
-Selection of object toolbar
-Left mouse button
Frame from
from left to right > All entities which are located entirely in the frame,
are selected
Frame from right to left > All entities which are located entirely in the frame
or are intersected by the frame, are selected
-At
At the top of the Properties window
Select elements by property
Select elements by more properties
-Command
Command line > type SEL commando + name of entity (e.g. SEL K1)
*Deselection of entities
-Deselect all, using ESC key
Deselect one entity at a time, via CTRL key + click on entity with left mouse button
-Deselect
*Display of structure
Limited, via Command line toolbar: Rendering of structure
-Limited,
, Display of supports
, Display
of names of nodes & beams
-Detailed,
Detailed, via Command line toolbar: Set view parameters for all/for selection
mouse click in screen
, or via right
3_Actions AFTER input of geometry
Two actions always have to be performed after input of the geometry, to avoid problems during
calculation:
*Structure menu > Check structure data,
data or Project toolbar
Duplicate nodes and beams, and incorrect entities are detected and removed. Also the additional data
are being checked.
*Structure menu > Model data > Connect members/nodes,, or Geometry manipulations toolbar
Nodes which coincide with beams, and edges (of 2D members) which intersect with beams, are
connected to the concerned beams. See also Annex 1.
Attention: Previous to this action everything has to be deselected, only then the entire structure is
connected. In the other case, SCIA Engineer looks for connections only in the selection.
selecti
In this example the end nodes of the columns are connected to the beam, see the double red lines
around the connecting nodes. To show/hide these lines on the screen, see Command line toolbar
*OR: It is possible to execute both actions at the same time
time > In the window Connection of structural
entities, select the option Check structure data
Basic Concept Training SCIA Engineer 15
Example 2: Frame
1_Input of geometry
*Project data: Frame XZ Steel S235
*Input of members
-Left part of frame, via Structure menu > 1D Member; afterwards Mirror option via Geometry
manipulations toolbar
-Complete frame, via Structure menu > Advanced Input > Catalogue blocks; choose for Frame 2D
*Input of supports
-Structure menu > Model data > Support
-Fast input of supports (and hinges) via Command line toolbar
2_Manipulations
To move nodes:
First select node, afterwards
-Drag node with left mouse button
-Change co-ordinates of the node in the Properties menu
-Move node, via Geometry manipulations toolbar
, or via right mouse click in the screen
3_Actions after input
*Check structure data
*Connect members/nodes
10
(Attention: connect the entire structure!)
Part 2 Loads, Load combinations, Calculation and Results
Example 3a: Steel hall
1_Input of geometry
*Input of first frame: analogous to Example 2
*Copy the first frame: via Geometry manipulations toolbar
-Copy
; input afterwards manually the connecting beams
-Multicopy
; generate the connecting beams automatically
Attention: connecting beams are generated from all of the selected nodes.
11
Basic Concept Training SCIA Engineer 15
*Input of supports
Select first the nodes at the bottom of the columns, afterwards
-Filter Properties window
> Selection of all nodes with co-ordinates
co
Z=0
-Select
Select by working plane, see Selection of object toolbar
exactly in the Active working plane, see
> Selection of all elements which lie
at the bottom of the Command line
2_Actions after input
*Check structure data
*Connect members/nodes
(Attention: connect the entire structure!)
3_Structural model
*Main menu
u > Project > Functionality: Structural model
-Activate
Activate Rendering, see Command line toolbar
-Generate
Generate structural model, see View toolbar
-Alter
Alter priorities via Setup > Beam types (structural)
*Alternating between Structural model and Analysis model via Select view parameters for all
Structure > Model type, or via View > Set view parameters
>
Structural model = Presentation model, but also necessary for the input of steel connections, anchoring
of reinforcement,
Attention: modifications in the Structural
Structural model (e.g. eccentricities) are not taken into account for the
calculation!
4_Display of screen
-Set
Set view parameters for all/for selection, via right mouse click in screen
-Fast
Fast adjustment of view parameters, see Command line toolbar
For example:
le: Check if the correct cross-sections
cross
have been inputted
Set view parameters for all > Structure > Style & colour = Colour by cross-section
cross section
-Alter
Alter colours, fonts, background colour etc.
via Setup > Colours/Lines > Palette settings; the settings for Screen, Document and Graphic output are
done via separate tabs
5_Activity & Visibility
*Define layers, via Project toolbar
-Current
Current used activity: defines if the layer is visible or not
-Structural model only: when set to yes the layer is NOT taken into account for the calculation
*Activity toolbar
account for the calculation, but only part of it may be visible
> The entire Analysis model is taken into
6_Saving a file
Select the option Clean mesh, results of calculation if you want to remove these parts from the saved
file. The size of the file is in this way considerably reduced, but when the file is reopened in SCIA
Engineer it is necessary to calculate again to view the results.
12
Part 2 Loads, Load combinations, Calculation and Results
Example 3b: Steel hall
1_Input of frame geometry
*Project data: Frame XYZ Steel S235 Purlins IPE 100 H2 = 1,5m
*Input of first frame: analogous to Example 2
2_Table input
Table input is a functionality introduced since SCIA Engineer 2011. It enables the user to numerically
introduce or edit project data. Numerical data can also be handled simply by a Copy/Paste from SCIA
Engineer into Excel and vice versa.
To be able to use the Table input, you have to display it through View > Toolbars > Table input
13
Basic Concept Training SCIA Engineer 15
The menu is displayed under the command line but can be dropped into any other position like this is
already possible for other menu windows (main menu, properties menu). You can open the different
tables using the tabs that are at the bottom of the Table editor. You can choose the data table that has
to be displayed among the available tabs.
In the above table you can see the inputted frame with its properties in a table. These properties can
be edited in this table. The user can also input new elements via this table input. This will be done for
the input of the rest of the structure.
Notice the three possibilities that you can edit in the table input (Structure, Load, Libraries). At the
bottom you can find for instance in the structure section: 1D member, support node,... you can expand
these items by right clicking on the bottom section of the table input window.
14
Part 2 Loads, Load combinations, Calculation and Results
3_Multicopy with table input
- Select the 4 beams by selecting the 4 rows of the 1D-members.
- Fill in the text box of the 1D-members the following relative coordinate: @ 0 ; 5 ; 0
- And set the repetition on 4 (= 4 copies)
- Start the multicopy by clicking on
4_Inputting structure elements with table input
The nodal supports of the columns need to be added.
- Right mouse click at the bottom of the table input window and add the nodes tab.
- Order the Z-coordinate in an ascending order by clicking on Coord Z (arrow facing upwards).
Copy the names of the nodes with a Z=0m and paste it in MS Excel
- Also copy two support nodes into MS Excel
- Now try to compose a table with 10 identical nodal supports.
15
Basic Concept Training SCIA Engineer 15
- Next copy this table from MS Excel to the nodal support section of the table input in order to insert the
nodal supports in the model.
- Go to the 1D-members and try inputting manually one purlin (IPE100) by only entering the name, the
type, beg node & end node. SCIA Engineer will then insert this beam into the model with a random
cross section. This cross section can then be changed to the correct cross section.
Now try inserting the remaining 1D-elements into the model.
Extra functionalities : see annex 5
16
Part 2 Loads, Load combinations, Calculation and Results
Example 4: Purlins
1_Input of geometry
*Project data: Frame XYZ Steel S235 Purlins IPE 100 H2 = 1m
*Input of purlins_Method 1
-Input of purlins at the left side
by means of Cursor snap settings
> Select option h: divide into 4 parts
-Rotate the purlins, to get them perpendicular to the roof plane
This means: local z-axis of purlins = local z-axis of main girder
Relocation of UCS to roof plane, via Tools toolbar
Select the purlins > Properties menu: LCS = z from UCS
-Input of eccentricity
Select the purlins > Properties menu:
Member system line at: relative eccentricity, move member with regard to system line
ey, ez: absolute eccentricity
-Copy the purlins to the right side
Copy
and Rotate
, via Geometry manipulations toolbar
Or use Mirror
, via Geometry manipulations toolbar
st
nd
> Plane of symmetry: 1 direction of plane = Z from UCS; 2 direction = to define by user
*Input of purlins_Method 2
Structure menu > Panel Load to beams
Result: model of a fictive 2D member and real 1D members
2_Activate Structural model
Main menu > Project > Functionality: Structural model
Generate structural model, see View toolbar
Attention: Eccentricities in Analysis model and Structural model have to be inputted seperately in the
Properties menu.
REMARK: It might be necessary to generate the Structural model again after certain actions or
adjustments to the model.
17
Basic Concept Training SCIA Engineer 15
3_Input of Haunch
Structure menu > 1D Member > 1D member components > Haunch
Add new cross-section first, type I + Ivar
Afterwards define the haunch as follows:
Haunch = additional data to an entity (just like supports, charges, )
It is possible to copy additional data
-via Geometry manipulations toolbar
-via right mouse click in screen, choose option Copy add data
Extra possibility: Input of Arbitrary profile
Structure menu > 1D Member > 1D member components > Arbitrary profile
Divide member into a number of sections with different cross-sections / different geometrical properties
e.g. Haunch with different dimensions at the beginning and the end of the beam
4_Actions after input
*Check structure data
*Connect members/nodes
18
(Attention: connect the entire structure!)
Part 2 Loads, Load combinations, Calculation and Results
Example 5: Bridge
1_Input of geometry
*Project data: Frame XZ Concrete & Steel
*Input of curved beam
Structure menu > 1D Member > Member
New circular arc, via Command line toolbar
*Input of steel tension only members
-Cursor snap settings
> Select option h
th
In this way it is possible to snap to each 10 part of a member.
-Structure > 1D Member > Column; length of all columns = 3m
-Cut columns at the height of the arc > Trim, see Geometry manipulations toolbar
2_From 2D to 3D
Main menu > Project > Project data: change Structure type
*Frame XYZ
Copy arc: Copy
; spacing is 4m in Y direction (@0;4;0)
Say yes to Copy additional data (only the supports in this case)
*General XYZ
Add concrete roadway: Structure > 2D Member > Plate
New rectangle, via Command line toolbar
REMARK: It is only possible to switch to a higher Structure type!
3_Actions after input
*Check structure data
*Connect members/nodes
(Attention: connect the entire structure!)
19
Basic Concept Training SCIA Engineer 15
Example 6: Carrousel
1_Input of geometry
*Project data: Frame XYZ Steel S235
20
Part 2 Loads, Load combinations, Calculation and Results
*Input of one frame
Structure menu > 1D Member > Column
Structure menu > Advanced Input > Catalogue blocks: Frame 2D
Move the frame so the bottom node of the left column coincides with co-ordinate 1;0;0
Or move UCS, see Tools toolbar
*Multicopy, via Geometry manipulations toolbar
Copy + Rotation at same time: around current UCS
-Let generate connecting beams automatically
Attention: connecting beams are being generated from all of the selected nodes.
-Copy additional data
In this case only supports; if loads, hinges etc. are added to the original frame, those are copied to the
new frames as well.
Attention: supports are additional data to nodes, not to members.
2_Actions after input
*Check structure data
*Connect members/nodes
(Attention: connect the entire structure!)
21
Basic Concept Training SCIA Engineer 15
Extra example: 3D Hall
22
Part 2 Loads, Load combinations, Calculation and Results
23
Basic Concept Training SCIA Engineer 15
24
Part 2 Loads, Load combinations, Calculation and Results
Part 2 Loads, Load combinations, Calculation and Results
Example 7: Beam with 3 spans
1_Input of geometry
2_Loads
*Definition of load cases
Main menu > Load cases, Combinations > Load cases
LC 1: Self weight
LC 2: Distributed load (Perm.)
*Input of loads
Main menu > Loads
LC 1: Self weight > Calculated by SCIA Engineer
LC 2: Distributed load (Perm.) > Line force on beam 10 kN/m
3_Calculation
Main menu > Calculation, mesh > Calculation
or Hidden calculation
, see also Project toolbar
Difference: When performing a Hidden calculation the windows with the status of the calculation are
suppressed, as a result of which the calculation cannot be interrupted prematurely.
4_Results
After calculation: Main menu > Results
*Graphical display of results
Results > Supports > Reactions
Results > Beams > Internal forces on beam
Results > Beams > Deformations on beam
25
Basic Concept Training SCIA Engineer 15
Specify the desired result in the Properties menu
-Selection: All > result on all of the members; Current > result on the selected members
-Extreme:
Extreme: Place(s) where the result values are displayed
dis
numerically
-Drawing setup: click on
> Change the display of the diagrams, display the units,
After any modification, choose for Actions > Refresh
To change unities and number of decimals: go to Setup > Units, or Project toolbar
*Numerical display of results
At the bottom of the Properties menu: Actions > Preview
The exact values are calculated in (by default) 10 sections per beam,
see Setup > Solver > Number of sections on average member
*Result on a specific location
Structure > Model data > Section on beam; afterwards it is necessary to calculate again
*Extra information
-Main
Main > Results > Bill of material
Ask for the Mass and Surface of a specific Cross-section
Cross
or Material type
-Main
Main > Results > Calculation protocol
Consult the Data of calculation, and Sum of loads and reactions
26
Part 2 Loads, Load combinations, Calculation and Results
Example 8: Concrete frame
1_Input of geometry
2_Loads
*Load cases
Main menu > Load cases, Combinations > Load cases
LC 1: Self weight
LC 2: Wind in direction X (Var.) > Line force on beam 5 kN/m
*Load groups
Main menu > Load cases, Combinations > Load groups
LC 1 > LG 1: Permanent
LC 2 > LG 2: Variable EC1 load type = Wind
*Input of loads
Main menu > Load
Fast input of loads via Command line toolbar
Properties menu
; modification of properties via
27
Basic Concept Training SCIA Engineer 15
*Load combinations
Main menu > Load cases, Combinations > Combinations
Linear combination: 1,00.LC 1 + 1,00.LC 2
*Graphical display of results
-Loads, via Command line toolbar
and
-Values of loads, via Command line toolbar
> Loads/Masses > Labels of loads
3_Results
*Ask for Results
Main menu > Results
Fast displaying of results via Command line toolbar
adaptation in the Properties menu
; automatic
*Scaling of Results
Via Tools toolbar
and
4_Table results
Activate the table results functionality via view > toolbars > table results
*Ask for Results
Main menu > Results > Beams > Internal forces on beam
Next click on the green refresh button in order to load the results into the table.
These table results can then be copied to a spreadsheet application such as MS Excel.
28
Part 2 Loads, Load combinations, Calculation and Results
Example 9a: Beam on 2 supports
1_Input of geometry
*Configuration of the example
Suppose this is the section of a narrow roadway, with a footpath and a traffic lane over which only one
car at a time can drive.
2_Loads
*Load cases & Load groups
By placing Car Left and Car Right in the same load group with type exclusive, we define that both load
cases can never appear together in a load combination.
*Input of loads
Input all loads as point loads of 1kN. Only the Self Weight is not taken into account for this example.
3_Load combinations
Suppose a combination with content & coefficients as follows:
LC 1
1,35
LC 2
1,20
LC 3
0,50
LC 4
1,50
*Type = Linear combination:
Only one combination is generated
Relationships of the load groups are NOT taken into account + Coefficients as inputted by the user
1,35.LC 1 + 1,20.LC 2 + 0,50.LC 3 + 1,50.LC 4
*Type = Eurocode combination at ULS or SLS:
All possible linear combinations according to the relationships of the load groups are generated
Safety factors according to the Eurocode + Psi-factors according to the Eurocode (see content of the
load groups) + Coefficients as inputted by the user
1,35.1,35.LC 1
1,35.1,35.LC 1 + 1,50.1,20.LC 2
1,35.1,35.LC 1 + 1,50.1,20.LC 2 + 1,05.0,50.LC 3
1,35.1,35.LC 1 + 1,50.1,20.LC 2 + 1,05.1,50.LC 4
29
Basic Concept Training SCIA Engineer 15
*Type = Envelope combination:
All possible linear combinations according to the relationships of the load groups are generated
Coefficients as inputted by the user
1,35.LC 1
1,35.LC 1 + 1,20.LC 2
1,35.LC 1 + 1,20.LC 2 + 0,50.LC3
1,35.LC 1 + 1,20.LC 2 + 1,50.LC4
Black Box: As well for combinations according to the Eurocode as for Envelope combinations, the
generated linear combinations are not shown.
If the user wants to know the content of such combinations, the Action Explode to linear has to be
executed.
4_Result classes
Main menu > Load cases, Combinations > Result classes
A Result class makes it possible to make an Envelope combination of an arbitrary amount of
Combinations and/or Load cases.
RC 1: ULS + SLS
5_Results
*Results of EN-ULS / EN-SLS / Envelope combination
30
Part 2 Loads, Load combinations, Calculation and Results
Only the envelope of the results is shown On every section of the structure you will find the most
positive & most negative result.
It is only possible to ask the results of the (in the background generated) linear combinations
separately, if the Action Explode to linear has been executed.
*Governing linear combinations
See Actions > Print preview: ULS/1, ULS/2, et cetera
The numbers after the combination name refer to the Combination key, where the governing linear
combinations are fully displayed. This Combination key can only be asked for in the Document.
31
Basic Concept Training SCIA Engineer 15
Part 3 Engineering report and Images
Example 9b:
b: Beam on 2 supports
1_Input of geometry
See Example 9a
2_Engineering report
Main menu > Engineering report, or Project toolbar
In the Engineering report you can find 5 windows which are described in the following picture.
Besides the preview window the user can choose to move the other 4 windows by dragging these to
the preferred position.
*Content of engineering report
Via button Insert at the top
op of the Start menu > Show/hide to be added report components
32
Part 3 Document and Images
Added report components > Navigator
The above tables can be displaced on the screen.
The components to be inserted can be filtered and it is possible to hide or lock the added parts.
*Refresh of engineering report
After adjustments of data in the project > some components of the engineering report must be
regenerated.
-Refresh of selection, see Engineering Report Toolbar
-Refresh of entire Engineering Report, see Engineering Report Toolbar
With this option, it is possible to not regenerate some components by hiding or locking them.
*Properties of the different components
After selecting an item in the Navigator, some of its properties can be accessed and modified in the
Property menu.
The advanced properties can be customized > see Engineering Report Toolbar
*Combination key: display of governing linear combinations
New Engineering Report item > Sets > Combination key
Example: Take a look at the Internal forces on beam, according to Combinations = ULS; Deformations
on beam, according to Combinations = SLS. In these tables with results is referred to ULS/1 etc., and
SLS/2 etc. The numbers after the combination names refer to the Combination key, where the
governing linear combinations are written out.
*Language Engineering report
The language of both in-and output of the Engineering report can be changed using the Properties
menu.
33
Basic Concept Training SCIA Engineer 15
Example 10: Bearing frame
1_Input of geometry
*Project data: General XYZ Steel S235
*Building up a Line grid, see Tools toolbar
-As a help to input the structure
-Necessary to generate Overview drawings
*Actions after input!
2_Loads
LC 1: Self weight
LC 2: Vertical load (Var.) > Point force 50 kN
LC 3: Horizontal load (Var.) > Point force 20 kN
3_3D displacement & 3D stress
It is possible to view the displacement & stresses on surfaces of 1D members.
-Run the calculation
34
Part 3 Document and Images
-Results > 3D displacements: use loadcase LC2 and tick on deformed structure; click on refresh.
-Results > 3D stress
4_Pictures
Following actions are accessible via Main menu > Drawing tools, or Project toolbar, or right mouse
click in screen
-Print data
Claim the Preview of a certain table, or send Table to document
35
Basic Concept Training SCIA Engineer 15
-Print picture
Print the picture on the display, after choice of printer, choice of template file and possible editing
-Picture to document
Send the picture on the display directly to the document
-Picture to gallery
Send the picture on the display to the Picture gallery, where it can be
be edited before saving it or adding
it to the document
-Picture gallery
Edit pictures by means of the Gallery editor; e.g. text and dimension lines can be added
-Paperspace gallery
Choose/make a template file for printing + input and arrange the picture(s)
picture(s) to be printed
5_Overview drawings
Main menu > Project > Functionality: Overview drawings
Picture wizard, via Picture gallery > New by wizard
Sections by planes of line grid
, or right mouse click in screen
; choose
6_Engineering report
Main menu > Engineering report, or Project toolbar
*Content of engineering report
Via button Insert at the top of the Home menu > Show/hide to be added report components
Added report components > Navigator
*Add picture to Engineering report
-Add
Add picture directly into Engineering report
-Add
Add picture into the Inbox in the Item menu
-Picture
Picture to report as a printscreen via Screenshot into Engineering report
-Picture
Picture to report as a dynamic image via Live picture into Engineering report
Images can
an first be edited using Picture to gallery
*Add text to Engineering report
Special items > Formatted text
Also special symbols can be entered, example σ =
It is possible to insert
rt the contents of a table of for instance Excel via copy-paste.
paste.
*Chapter Maker
Indented tables: Each 2 tables which have a logical relationship, can be linked to each other, e.g. the
tables Nodes and Displacement of nodes. Select the item Displacement of nodes > choose the option
Indent
Indented
d pictures: Also a picture can be linked to a table, e.g. picture of the structure with a particular
load displayed, and table Load cases. Select the picture > choose the option Indent
*Add header and footer
Special items > Header / Footer
Adapt the header
der and footer properties > see Engineering Report Toolbar
36
Part 3 Document and Images
Both text and images can be inserted.
The header and footer can be saved as a template, a .HFX file.
*Adapt layout of Engineering report
-Change page orientation > Special items > Page format
-Adapt the general layout of the report > Special items > Style
Note: The SCIA logo can be removed in here.
-Adapt tables:
Empty cells may be hidden.
Multiple properties displayed in one row > Template Header
Select the table > Edit: adjustments can be saved and copied to the other tables in the engineering
report. These templates are saved as .TLX files.
*Export and print of Engineering report
-Print: Engineering report setup
-Export: Engineering report setup
> Print
> Export
37
Basic Concept Training SCIA Engineer 15
Part 4 Introduction to Steel and Concrete code checks
Example 11: Steel hall
1_Input of geometry
*H2 = 1m
*Modification of the geometry: see picture above
*Actions after input! These are necessary to connect the newly added beams.
2_Loads
LC 1: Self weight
LC 2: Roof load (Perm.) > Line force 5 kN/m
LC 3: Wind load X direction (Var., Exclusive)> Line force 2 kN/m
LC 4: Wind load X direction (Var., Exclusive) > Line force 2 kN/m
3_Load Combinations
CO1: EN-ULS (STR/GEO) Set B
CO2: EN-SLS Characteristic
4_Steel Setup
Main menu > Steel
a) General settings
All of the input in the section Steel > Beams > Setup is valid for the whole project.
-Setup > Member check
A steel structure is by default sway for buckling around the Y-Y axis, and non-sway for buckling around
the Z-Z axis.
38
Part 4 Introduction to Steel and Concrete code checks
-Setup > Relative deformation
The user can per beam type impose a limit for permissible relative deformation.
-Setup > Buckling defaults
The ky and kz factors are by default calculated by SCIA Engineer. Attention, this is only valid for simple
structures! In other cases: input buckling factor or buckling length yourself.
b) Specific settings
-It is possible to overwrite a number of general settings per member, by means of the option Steel >
Beams > Steel member data.
-To overwrite buckling data: Select a beam, and click on
behind Buckling and relative lengths in the
Properties menu. Buckling data BC1 are created and can be edited.
5_Steel Checks
a) ULS check
Steel > Beams > Check
Combinations = ULS; Values = Section check, Stability check, Unity check (=maximum of both
previous checks); Extreme = Member
Actions > Preview: Summarizing overview
Selection = Current: select 1 column; Output = Detailed
Actions > Single Check: Detailed information per member
Actions > Autodesign: Optimize one cross-section group at a time, to obtain 1 as maximal value for
the unity check
Attention: After optimization the structure has to be recalculated!
b) SLS check
Steel > Relative deformation
Combinations = SLS; Values = Check uz (= unity check with regard to the inputted values in Steel >
Beams > Setup > Relative deformation)
6_Steel Connections
*Input of steel connection
This option is not included in the Concept Edition. You need the module esa.18 that is also
available with Professional or Expert Editions
Main menu > Project > Functionality: Steel Frame rigid connections
The functionality Structural model is automatically activated.
-Generate structural model, see View toolbar
-Main menu > Steel > Connections > Frame bolted/welded strong axis; select connecting node and
beams
-Input properties of the connection in the Properties menu
-Display label of steel connection, via Set view parameters for all > Connections > Steel connections
label > Display label + Name
*Check of steel connection
This option is not included in the Concept Edition. You need the module esasd.02 that is
also available with Professional or Expert Editions
Actions > Results; verify if the unity checks satisfy
*Transfer stiffness of connection to analysis model
-In the Properties menu of the steel connection, select the option Update stiffness
-Recalculate the structure
39
Basic Concept Training SCIA Engineer 15
-Display analysis model, via Set view parameters for all > Structure > Model type; Show model data,
via Command line toolbar
: Hinge with adapted stiffness has been added to the connecting node
Since connections and hinges are additional data, it is possible to copy these, via Geometry
manipulations toolbar
or via right mouse click in screen.
7_Steel connection monodrawings
This option is not included in the Concept Edition. You need the module esadt.02 that is also
available with Professional or Expert Editions
Main menu > Project > Functionality: Steel Connection monodrawings
Picture wizard, via Picture gallery > New by wizard
40
, or right mouse click in screen
Part 4 Introduction to Steel and Concrete code checks
Example 12: Concrete frame
1_Input of geometry
*Project data: Frame XZ Concrete C30/37 Reinforcement steel B500A
2_Actions after input
*Check structure data
*Connect members/nodes
(Attention: connect the entire structure!)
3_Loads
*Load cases
LC 1: Self weight
LC 2: Roof load (Perm.) > Line force 33 kN/m
*Load combinations
CO 1: EN-ULS (STR/GEO) Set B
CO 2: EN-SLS Quasi-Permanent
4_Concrete Settings new Concrete 15
Main menu > Concrete 15
Concrete settings
All of the input in the section Concrete settings is valid for the whole project.
-Concrete settings > Design defaults > Default sway type
Concrete beams and columns are by default sway for buckling around both the Y-Y and Z-Z axis.
-Concrete settings > Design defaults > Beams
Choose for upper and lower reinforcement: diameter 16mm
Specific settings
It is possible to overwrite a number of general settings per member, by means of the option Concrete
15 > Setting per member > 1D member data.
A label is displayed on each member with 1D member data, e.g. CMD1. This label can be selected to
view or edit the settings in the Properties menu. Since 1D member data are attributes, it is possible to
copy these to other beams, via Geometry manipulations toolbar
> copy attributes.
or via right mouse click in screen
41
Basic Concept Training SCIA Engineer 15
5_Reinforcement design of beam new Concrete 15
Theoretical reinforcement
Internal forces
Concrete 15 > Reinforcement design 1D members > Internal forces; view for Class = All ULS
(created by SCIA Engineer) the Values = M_y and M_Edy (you might have to increase the number of
sections to be able to see the capping of the momentline; e.g. 20 via setup > solver > number of
sections on average member)
*The user can set the capping of the momentline on/off in the Concrete settings > Solver setting >
Internal forces ULS > Take into account additional tensile force caused by shear force (shift rules).
Slenderness
Concrete 15 > Reinforcement design 1D members > Slenderness; Using of second order effect in
calculation depends on the check of slenderness, because if the check is slenderness is greater than
limit slenderness, the second order effect has to be taken into account for column calculation.
*By default the above check is executed automatically. This can be modified in Concrete settings >
Solver settings > Internal forces > Internal forces ULS > Use second order effect
Theoretically required reinforcement
Concrete 15 > Reinforcement design - 1D member > Reinforcement design ; select the beam and view
for Class = All ULS the Value = A_sz_req+ & A_sz_reqActions > Preview: Summarizing overview (output = brief), Normal output (output = standard), Detailed
output (output = detailed).
For rectangular sections the following definitions are applicable:
-A_sz_req+ = theoretically needed reinforcement placed on the edges at the positive direction of the zaxis (LCS)
-A_sz_req- = theoretically needed reinforcement placed on the edges at the negative direction of the zaxis (LCS)
-A_sy_req+ = theoretically needed reinforcement placed on the edges at the positive direction of the yaxis (LCS)
-A_sy_req- = theoretically needed reinforcement placed on the edges at the negative direction of the yaxis (LCS)
- A_swm_req = theoretically needed shear reinforcement.
- A_sz_prov+ = is the provided reinforcement placed on the edges at the positive direction of the z-axis
(LCS) in order to satisfy A_sz_req+.
The used diameters are defined in the concrete settings (Concrete settings > Design defaults > Beam)
or can be set per member via 1D member data (Setting per member > 1D member data)
The same methodology applies for the other remaining results (A_sz_prov-, A_sy_prov+, A_sy_prov-,
A_swm_prov)
When you choose for a detailed output (output > detailed) and then generate the preview you will get
an explanation of errors/warnings and notes at the bottom page.
Practical reinforcement
Adding visible reinforcement into the model.
* Concrete 15 > Reinforcement input + edit > 1D members > New reinforcement: select the beam in
which you want to add reinforcement. After that youll need to define the start- and endpoint of the
reinforcement. Try inserting the following practical reinforcement for the beam.
42
Part 4 Introduction to Steel and Concrete code checks
*Longitudinal reinforcement window:
- Click on edit and try adding in each corner 20mm longitudinal reinforcement.
- In the upper right corner: you can find the reinforcement layers. New layers can be added via the
button new layer in the bottom left corner.
*Stirrups are split in zones (4m 1m 1m 4m) in which two different stirrup distances are defined
(250mm & 100mm).
*Stirrup zones can be defined by clicking on a stirrup and then click on Edit stirrup distances in the
bottom right corner.
Checks
Concrete 15 > Reinforcement check (ULS+SLS)
*Stiffnesses: Stiffness presentation command is used for presentation of calculated stiffness.
*Capacity - response (ULS): is based on the calculation of strain and stress in particular component
(concrete fibre, reinforcement bar) and comparison with limited values with respect of EN 1992-1-1
requirements
*Capacity diagram (ULS): Capacity - diagram services uses creation of interaction diagram which is a
graph illustrating the capacity of concrete member to resist a set of combinations of axial force and
bending moment.
*Shear + torsion (ULS): this check consists of three checks: shear check, torsion check, interaction of
shear and torsion check.
*Stress limitation (SLS): is based on the calculation of stresses in particular component (concrete fibre,
reinforcement bar) and comparison with limited values with respect of EN 1992-1-1 requirements.
43
Basic Concept Training SCIA Engineer 15
*Crack width (SLS): is calculated according to clause 7.3.4 in EN 1992-1-1
*Detailing provision: applies the rules from the Eurocode for a proper design respecting safety,
serviceability and durability of the structure.
REMARK: the user can let the program automatically design the needed reinforcement that satisfies
the checks in the old concrete menu. This can be done via Concrete > 1D member > Automatic
member reinforcement design.
6_Concrete Settings old Concrete
Main menu > Concrete
General settings
All of the input in the section Concrete > 1D member > Setup is valid for the whole project.
-Setup > Design defaults
Concrete beams and columns are by default sway for buckling around both the Y-Y and Z-Z axis.
-Setup > Design defaults > Tab Beams
Choose for upper and lower reinforcement: diameter 16mm
Specific settings
It is possible to overwrite a number of general settings per member, by means of the option Concrete >
1D member > Member data.
A label is displayed on each member with Member data, e.g. DC1. This label can be selected to view
or edit the settings in the Properties menu. Since Member data are additional data, it is possible to
copy these to other beams, via Geometry manipulations toolbar
or via right mouse click in screen.
7_Reinforcement design of beam old Concrete
Theoretical reinforcement
Internal forces
Concrete > 1D member > Internal forces
*1D member > Setup > General > Calculation > Tab Beams; select the options Moment capping &
Shear force capping at supports
*1D member > Internal forces; view for Class = All ULS (created by SCIA Engineer) the Values = My
and My,recalc
Theoretically required reinforcement
Concrete > 1D member > Member design - Design; select the beam and view for Class = All ULS the
Value = As,total req
Actions > Preview: Summarizing overview
-As,req = theoretically needed reinforcement
-Reinf. (no.) = suggested by SCIA Engineer as practical reinforcement, taking into account the
diameter inputted in Concrete > 1D member > Setup > Design defaults > Tab Beams (upper and lower
reinforcement: diameter 16mm)
Actions > Calculation info: Description of errors and warnings
When asking results for Member design Design, the option Print explanation of errors and warnings
can be selected in the Properties menu. In that case the explanation is shown when opening the
Preview.
Actions > Single check: Detailed information per member; select a member and then the Single crosssection window is opened. Choose an extreme internal force and click on the Calculation button at the
left.
Adding basic reinforcement = along the length of the beam
44
Part 4 Introduction to Steel and Concrete code checks
*1D member > Member data; select the beam and set Upper reinforcement to 2x diameter 14mm,
Lower reinforcement to 2x diameter 12mm. SCIA Engineer is then forced to use at least this amount of
reinforcement.
*1D member > Member design - Design; Class = All ULS
Actions > Preview
-As,user = specified basic reinforcement in the Member data
-As,req = As,additional req = what is needed supplementary (on top of As,user) to obtain the
theoretically needed reinforcement
In this case: extra reinforcement is needed above the middle column
-Reinf. (no.) = what is specified in the Member data as basic reinforcement + what SCIA Engineer
proposes as supplementary reinforcement to obtain the theoretically needed reinforcement
Practical reinforcement
Adding additional reinforcement = on specific location(s) on the beam
*1D member > Redes (without As) > New reinforcement: add supplementary reinforcement where
necessary (both stirrups and longitudinal reinforcement)
In this case: select the span over the middle column, where extra reinforcement is needed.
*Adopt the user basic reinforcement: Yes > The basic (theoretical) reinforcement of 2x 14mm (Upper
reinforcement) and 2x 12mm (Lower reinforcement) is now transferred to practical reinforcement.
*Stirrup shape manager: choose predefined stirrup shape
*Longitudinal reinforcement window:
-In the upper right corner: already defined layers, sc. L1 and L2. This is the transferred basic
reinforcement, respectively at the top and bottom of the beam.
-Add additional reinforcement: via New reinforcement parameters; set Number of bars to 1, Profile to
14mm, Stirrup name to S1, Edge index to 2. After a click on [New layer], layer L3 is added.
*1D member > Member design - Design; select the beam and view for Class = All ULS the Value =
As,add req
Checks
Concrete > 1D member > Member check Check of non-prestressed concrete
*Crack control: for Class = All SLS
Possible for both theoretical and practical reinforcement, see Concrete > 1D member > Setup >
General > Calculation > For stiffness, allowable stress, punching and crack-proof calculation use
reinforcement
*Check response: for Class = All ULS
Only possible for practical reinforcement, because for this check the exact location and diameter of
each reinforcement bar has to be known
*Check capacity: for Class = All ULS
Only possible for practical reinforcement, because for this check the exact location and diameter of
each reinforcement bar has to be known
45
Basic Concept Training SCIA Engineer 15
Part 5 Plates, Walls and Shells
Example 13: Rectangular plate
1_Input of geometry
*Project data: Plate XY Project level Advanced
*Input plate: Structure menu > 2D Member > Plate
New rectangle, via Command line toolbar
a diagonal of the rectangle
; define the 2 nodes on
After input, you can adapt the geometry of a selected entity via Actions > Table edit geometry
& adapt the properties via Properties menu
*Input supports: Structure menu > Model data > Support > Line on 2D member edge
2_Load cases
LC 1: Self weight
LC 2: Walls on long edges (Perm.)> Line force 10 kN/m
LC 3: Service load (Var.) > Surface load 2 kN/m
3_Finite elements mesh
*Mesh generation
Main menu > Calculation, Mesh > Mesh generation, or Project toolbar
*Graphical display of mesh
Set view parameters for all, via right mouse click or Command line toolbar
> Structure > Mesh > Draw mesh
> Labels > Mesh > Display label
*Mesh refinement
Main menu > Calculation, Mesh > Mesh setup, or Setup > Mesh
Average size of 2D elements, by default = 1m
46
Part 5 Plates, Walls and Shells
4_Check of input data
*Main menu > Calculation, Mesh > Calculation; option Test of input data is sufficient. With this function,
the applied loads are redistributed to the mesh elements and mesh nodes.
*Main menu > Calculation, Mesh > 2D data viewer
Surface loads: Values = qz, System = Global
LC 1 & 3: Uniform distribution over the mesh elements
LC 2: Line forces are redistributed to point forces in the mesh nodes
5_Results
*Results on the plate
Main menu > Results > 2D Members > Displacement of nodes
Main menu > Results > 2D Members > Internal forces
Main menu > Results > 2D Members > Stresses
Specify the desired results in the Properties menu
-System
Local: according to the local axes of the mesh elements
LCS Member 2D: according to the axes of the LCS of the 2D member
Attention when using curved shell elements!
-Location: 4 ways to ask for the results, see Annex 3
-Type forces: Basic, Principal or Dimensional magnitudes, see Annex 2
-Drawing setup: Click on
> Adapt display of 2D results, Minimum and maximum settings,
After adaptations, always perform Actions > Refresh
*Accuracy of the results
If the results at the 4 locations differ a lot, then the results are inaccurate and the mesh has to be
refined.
Basic rule for size of mesh elements = 1 to 2 times the thickness of the plate
*Reactions in the line support
Results > Supports > Intensity
47
Basic Concept Training SCIA Engineer 15
Example 14: Slab on elastic foundation (subsoil)
1_Input of geometry
*Project data: Concrete C20/25 Plate thickness 200mm
*Input plate
Input by means of a Line grid, see Tools toolbar
Snap to the points of the line grid by means of the Cursor snap settings, see Command line toolbar
Structure > 2D Member > Plate
New polygon, via Command line toolbar
straight line & New circular arc
; choose options New
*Input extra parts
Structure > 2D Member > 2D member components > Opening
New rectangle
Structure > 2D Member > 2D member components > Subregion
New circle (centre - radius) with radius = 1m; define centre point + point on circle @1;0;0
REMARK: Instructions are being shown on the Command line!
*Input supports
Main menu > Project > Functionality: Subsoil
Structure > Model data > Support > Surface (elas. foundation)
2_Loads
*Load cases
LC 1: Self weight
LC 2: Walls on the outer edges (Perm.) > Line force 10 kN/m
LC 3: Freestanding walls (Perm.) > Line force 6,5 kN/m
48
Part 5 Plates, Walls and Shells
LC 4: Service load (Var.) > Surface load 2 kN/m
LC 5: Service load on subregion (Var.) > Surface load 1,5 kN/m
*Load combinations
CO 1: EN-ULS (STR/GEO) Set B
CO 2: EN-SLS Quasi-Permanent
3_Finite elements mesh
*Mesh generation
Main menu > Calculation, Mesh > Mesh generation, or Project toolbar
*Mesh refinement
Main menu > Calculation, Mesh > Mesh setup;
Average size of 2D elements = 1 to 2 times the thickness of the plate
4_Check of input data
*Main menu > Calculation, Mesh > Calculation; option Test of input data
*Main menu > Calculation, Mesh > 2D data viewer
5_Results
*Results on the plate
Results > 2D Members > Internal forces
*Result on specific place
Results > 2D Members > Section on 2D member; it is not necessary to calculate again
Attention: Properties of a section
-Draw = direction for the graphical display of the results on the section
nd
st
-Direction of cut = 2 co-ordinate of a direction vector which defines the direction of the section (1 coordinate is the origin)
*Elastic foundation
Results > 2D Members > Contact stresses
REMARK: Convention for soil stresses: positive value = compressive stress, negative value = tensile
stress.
6_Eliminate tension in subsoil
This option is not included in the Concept Edition. This is the module esas.44 that is
available with Professional or Expert Editions
*Main menu > Project > Functionality: Nonlinearity + Support nonlinearity/Soil spring
*Main menu > Load cases, Combinations > Nonlinear combinations
*Main menu > Calculation, Mesh > Calculation; option Nonlinear calculation
*Take a look at the new results > Contact stresses: tension has been eliminated
7_Concrete Settings
For the reinforcement design the user should use at the moment the old concrete menu since 2D
reinforcement design isnt yet supported in the new concrete menu (=Concrete 15).
Main menu > Concrete
a) General settings
All of the input in the section Concrete > 2D member > Setup is valid for the whole project.
49
Basic Concept Training SCIA Engineer 15
2D member > Setup > Design defaults > 2D structures and slabs
Choose for upper and lower reinforcement: diameter 10mm
b) Specific settings
It is possible to overwrite a number of general settings per 2D member, by means of the option
Concrete > 2D member > Member data.
A label is displayed on each 2D member with Member data, e.g. DSC1. This label can be selected to
view or edit the settings in the Properties menu. Since Member data are additional data, it is possible to
copy these to other 2D members, via Geometry manipulations toolbar
screen.
or via right mouse click in
8_ Reinforcement design of plate
a) Theoretical reinforcement
Internal forces
see Main menu > Results
Theoretically required reinforcement
Concrete > 2D member > Member design Design ULS; view for Class = All ULS the Reinforcement
= Required reinforcement, with Value = As
Actions > Preview: Summarizing overview
-As_up = theoretically needed upper reinforcement, As_lo = theoretically needed lower reinforcement
-direction 1 is by default = x direction of LCS of the plate, direction 2 is by default = y direction of LCS
of the plate
Adding basic reinforcement = on the whole plate
*2D member > Member data; select the plate, choose under Basic data for the option User
reinforcement, and fill in diameter and basic distance for directions 1 and 2
*2D member > Member design Design ULS; view for Class = All ULS the Reinforcement = User
reinforcement/Additional reinforcement, with Value = As
b) Practical reinforcement
*2D member > Reinforcement 2D: Adopt the user basic reinforcement as practical reinforcement: Yes
Adding additional reinforcement = on specific location(s) on the plate
*2D member > Reinforcement 2D: Where necessary, add extra reinforcement layers the layout of the
geometry can be chosen by the user
*2D member > Member design Design ULS; view for Class = All ULS the Reinforcement = User
reinforcement/Additional reinforcement, with Value = As
c) Checks
*Concrete > 2D member > Member check Design Crack width: for Class = All ULS+SLS, Type
values = Required areas/Maximal diameters/Maximal distances/Shear stresses
Possible for both theoretical and practical reinforcement, see Concrete > 2D member > Setup >
General > Calculation > For stiffness, allowable stress, punching and crack-proof calculation, use
reinforcement
*Concrete > Punching > Punching check: for Class = All ULS
Possible for both theoretical and practical reinforcement, see Concrete > 2D member > Setup >
General > Calculation > For stiffness, allowable stress, punching and crack-proof calculation, use
reinforcement
50
Part 5 Plates, Walls and Shells
Example 15: Slab with ribs
1_Input of geometry
*Project data: General XYZ > necessary because of eccentricity of the ribs
Concrete C20/25 Plate thickness 200mm Ribs R 200mm x 400mm
*Input plate + ribs (Method 1):
Structure > 2D Member > Plate
New rectangle, via Command line toolbar
Structure > 2D Member > 2D member components > Rib
Effective width = Default, Number of plate thickness, or Width in mm
Default: see Setup > Solver > Number of thicknesses of plate rib
Graphical display of effective width (T-section ribs)
via Set view parameters for all
> Structure > Draw cross-section
51
Basic Concept Training SCIA Engineer 15
* Input plate + ribs (Method 2):
Structure > 2D Member > Ribbed slab
*Input supports: hinged
Structure > Model data > Support > Line on 2D member edge
2_Load cases
LC 1: Self weight
LC 2: Service load (Var.) > Surface load 5 kN/m
3_Finite elements mesh
Refine mesh via Main menu > Calculation, Mesh > Mesh setup; size of 2D mesh elements = 0,25m
4_Results
*Results > Beams > Internal forces on beam; Values = N
Option Rib off: Results on the rectangular sections
Option Rib on: Results on the T-sections
*Results > 2D members > Internal forces; Values = nx
Option Rib off: Results on the entire plate
Option Rib on: Results on the pieces of plate between the T-sections
5_Reinforcement in T-sections
The effective width is an approximation from the norm, where the connection beam-plate is replaced by
a T-beam for the design of the reinforcement. By selecting the option Rib, the internal forces in the
beam are adapted. These adapted forces represent the forces in the T-section, so they can be used to
design the reinforcement in the T-beam.
Suppose: effective width = distance between the ribs
Define reinforcement:
Main menu > Concrete > 1D Member > Redes (without As) > New reinforcement
52
Part 5 Plates, Walls and Shells
Example 16: Prefab wall
1_Input of geometry
*Project data: Wall XY Project level Advanced
*Input wall
Structure > 2D Member > Plate
Structure > 2D Member > 2D member components > Opening
2_Load cases
LC 1: Self weight
LC 2: Prefab plates (Perm.) > Line force 13,2 kN/m
3_Finite Elements Mesh
*Global mesh = 0,3m
Set view parameters for all
> Structure > Mesh > Draw mesh
*Mesh refinement around the openings
Main menu > Calculation, Mesh > Local mesh refinement > 2D member edge mesh refinement; Size =
0,1m
4_Results
Display the direction of the principal stresses as follows:
Results > 2D Members > Stresses
For LC 2: Type forces = Principal magnitudes, Values = sig1 or sig2, Drawing = Trajectories
53
Basic Concept Training SCIA Engineer 15
Example 17: Balcony
1_Input of geometry
* Project data: General XYZ Project level Advanced
*Input balcony
Structure > 2D Member > Wall
Structure > 2D Member > Plate; Thickness type = Variable, Member system plane at = Top
2_Actions after input
*Check structure data
*Connect members/nodes
(Attention: connect the entire structure!)
This action is necessary to connect 2D members to each other, see Annex 1
3_Load cases
LC 1: Balustrade (Perm.) > Line force 10 kN/m
4_Results
Check as follows if the structure is completely connected:
Results > 2D Members > Displacement of nodes
For LC 1: Structure = Initial, Values = Deformed mesh
54
Part 5 Plates, Walls and Shells
Example 18: Tank
1_Input of geometry
*Project data: General XYZ Project level Advanced
*Input tank
Base plate: Structure > 2D Member > Plate
New circle (centre radius)
Wall: Structure > 2D Member > Wall
Select line
; select edge of base plate
Display local axes of the 2D members, via Set view parameters for all > Structure > Local axes >
Members 2D
*Input supports
Main menu > Project > Functionality: Subsoil
Structure > Model data > Support > Surface (elast. foundation)
2_Loads
*Load cases
LC 1: Self weight
LC 2: Varied pressure (Var.) > Surface load 0 to 50 kN/m
*Free surface load
Input of varied pressure as a free surface load
a)The geometry of a free load always has to be inputted in the XY plane of the current UCS > Define
UCS at first, via Tools toolbar
, so the XY plane is vertical and e.g. the Y axis is pointing upwards
Set Plane XY = Active working plane, see
at the bottom of the Command line
b)Surface load > Free
-Surface load acts in the direction of the local z axis of the 2D members
55
Basic Concept Training SCIA Engineer 15
Direction = Z, System = Member LCS
-Linear variation of the load over the height
Distribution = Direction Y
Input the geometry of the free load as a New rectangle in the XY plane
After input: change positions P1 and P2 in the Properties menu if necessary; since these are
dependent of the way of inputting the geometry
- Select yourself the members on which the free load has to act
Select = Select
Actions > Update 2D members selection > Select 2D members
See also Annex 4: Free loads
3_Finite Elements Mesh
Refine mesh; size of mesh elements = 0,2m
4_Check of input data
*Main menu > Calculation, Mesh > Calculation; Test of input data
*Main menu > Calculation, Mesh > 2D data viewer > Surface loads
LC 1: Values = qz, System = Global
LC 2: Values = qz, System = Local
56
Part 5 Plates, Walls and Shells
Example 19:: Swimming pool
1_Input of geometry
*Project data: General XYZ Project level Advanced
*Input swimming pool
Structure > 2D Member > Plate
Structure > 2D Member > Wall; Select line
*Input supports
Main menu > Project > Functionality: Subsoil
Structure > Model data > Support > Surface (elast. foundation); select plate and walls
Structure > Model data > Support > Line on 2D member edge; select edges of ground plate
Select 2D members
-All members
bers at once: via Selection of object toolbar
-Specific
Specific element: Simple (single) selection of member, via Selection of object toolbar
A subsoil is always added at the negative side of the local z axis of the 2D member.
-Check orientation of the local
cal z axes, via Set view parameters for all
> Structure > Local axes >
Members 2D
-Select
Select the elements for which the local z axis is not pointed at the middle of the swimming pool > in
Properties menu: select option Swap orientation
2_Loads
*Load cases
LC 1: Self weight
LC 2: Water pressure (Var.) > Surface load 0 to 25 kN/m
*Free surface load
Input of water pressure as a free surface load
57
Basic Concept Training SCIA Engineer 15
a)The geometry of a free load always has to be inputted in the XY plane > Define UCS at first, via
Tools toolbar
, so the XY plane is vertical and for instance the Y axis is pointing upwards
Set Plane XY = Active working plane, see
at the bottom of the Command line
b)Surface load > Free
-Surface load acts in the direction of the local z axis of the 2D members
Direction = Z, System = Member LCS
-Linear variation of the load over the height
Distribution = Direction Y
Input the geometry of the free load as a New rectangle in the XY plane
After input: change positions P1 and P2 in the Properties menu if necessary; since these are
dependent of the way of inputting the geometry
-Select yourself the members on which the free load has to act
Select = Select
Actions > Update 2D members selection > Select 2D members
3_Finite elements mesh
Refine mesh; size of mesh elements = 0,3m
4_Check of input data
*Main menu > Calculation, Mesh > Calculation; Test of input data
*Main menu > Calculation, Mesh > 2D data viewer > Surface loads
LC 1: Values = qz, System = Global
LC 2: Values = qz, System = Local
5_Results
Section on wall: Results > 2D Members > Section on 2D member
nd
Direction of cut = 1;0;0 (for section in X direction) or 0;1;0 (for section in Y direction) = 2 co-ordinate
st
of a direction vector which defines the direction of the section (1 co-ordinate is the origin)
58
Part 5 Plates, Walls and Shells
Example 20: Cooling tower
1_Input of geometry
*Project data: General XYZ Project level Advanced
Concrete C30/37 Shell thickness 200mm Height of pillars 5m Height of tower 35m
Radius base plate 15m Radius tower Bottom 13,5m / Top 9m V-pillars CIRC (500)
*Input of base plate
Structure > 2D Member > Plate; New circle with radius 15m
*Input of tower
Structure > 2D Member > Shell surface of revolution
Define line of revolution:
New parabolic arc,
see Command line toolbar
Start point
13,5;0;5
Intermediate point 8;0;25
End point
9;0;40
*Input of 20 V-pillars
Cursor snap settings
> Select option h
Structure > 1D Member > Beam; input 2 bars to form a V-shape
Multicopy, via Geometry manipulations toolbar
59
Basic Concept Training SCIA Engineer 15
*Input of support
Structure > Model data > Support > Line on 2D member edge
2_Actions after input
*Check structure data
*Connect members/nodes
(Attention: connect the entire structure!)
3_Loads
*Load cases
LC 1: Self weight
LC 2: Temperature load (Var.) > Thermal on 2D member, Delta = 40 K
LC 3: Wind load (Var.) > Surface load 0 to 1,4 kN/m
*Load groups
LG 1: Permanent
LG 2: Variable, EC1 Load type = Temperature
LG 3: Variable, EC1 Load type = Wind
*Free surface load
Input of wind load as a free surface load
a)The geometry of a free load always has to be inputted in the XY plane > Define UCS at first, via
Tools toolbar
, so the XY plane is vertical and for instance the Y axis is pointing upwards
Set Plane XY = Active working plane, see
at the bottom of the Command line
b)Surface load > Free
-Surface load acts in the direction of the Y axis of the GCS
Direction = Y, System = GCS
-Linear variation of the load over the height
Distribution = Direction Y
60
Part 5 Plates, Walls and Shells
Input the geometry of the free load as a New polygon in the XY plane
-Select yourself the members on which the free load has to act
Select = Select
Actions > Update 2D members selection > Select 2D members
-Only one side of the cooling tower is loaded by the wind
Validity = +Z
-Location = Projection
4_Check of applied loads
*Main menu > Calculation, Mesh > Calculation; Test of input data
Main menu > Calculation, Mesh > 2D data viewer > Surface loads
LC 1: Values = qz, System = Global
LC 3: Values = qy, System = Global
*Main menu > Calculation, Mesh > Calculation; Linear calculation
Main menu > Calculation, Mesh > 2D data viewer > Temperature load
LC 2: Values = epsilon
61
Basic Concept Training SCIA Engineer 15
Example 21: Steel hall with concrete plate
1_Input of geometry
*Project data: General XYZ Project level Advanced Concrete & Steel
*Input hall
-First frame, via Structure > Advanced input > Catalogue blocks; choose Frame 2D
-Multicopy, via Geometry manipulations toolbar
the selected nodes
> Automatic generation of connecting bars from
*Input slab
Structure > 2D Member > Plate
-New rectangle: only possible to input this geometry in the Active working plane
Move GCS at first to the first story, via Tools toolbar
+ Set Plane XY = Active working plane
-New polygon: input of this geometry is independent of the Active working plane
Input of the geometry line by line
2_Connections between entities
*Connection of the whole structure
Connect members/nodes, via Geometry manipulations toolbar
+ Select option Check structure data
62
Part 5 Plates, Walls and Shells
*Connection beam plate
Concerning a beam which does not coincide with the edge of a plate, the connection beam plate has
to be created manually by means of an internal edge. See also Annex 1
Structure > 2D Member > 2D Member components > Internal edge
REMARK: When a beam has been inputted as a plate rib, it is by default connected rigidly to the plate.
The use of an internal edge is in that case superfluous, see also Ex. 15
3_Load cases
LC 1: Self weight
LC 2: Service load (Var.) > Surface load 2 kN/m
4_Check connections
After calculation, check as follows if the construction has been completely connected:
*Compare deformation Uz of beams & plate
-Results > Beams > Deformations on beam
-Results > 2D Members > Displacement of nodes
Make sections on the plate at the connections with the beams: Results > 2D Members > Section on 2D
member
*Check the deformed mesh
Results > 2D Members > Displacement of nodes
Choose a Load case: Structure = Initial, Values = Deformed mesh
The beams are displayed in red, check if they deform along with the mesh of the plate.
63
Basic Concept Training SCIA Engineer 15
Example 22: Detailed study of a column base
1_Input of geometry
*Project data: General XYZ Project level Advanced
64
Part 5 Plates, Walls and Shells
*Input column base
Base plate: Structure > 2D Member > Plate
Column: Structure > 2D Member > Wall; New circle (centre radius) with midpoint (0,5;0,5) and point
at circle (@0,3;0)
Connect members/nodes
internal edge is superfluous
> Intersection column base plate is generated automatically, an
*Input bolt holes
Margin is neglected > diameter of the bolt holes = 32mm
-Input by means of a Line grid, see Tools toolbar
Snap to the dots of the Line grid by means of Cursor snap settings, see Command line toolbar
or
via right mouse click in screen
-First bolt hole, via Structure > 2D Member > 2D member components > Opening; New circle (centre
radius) with point at circle (@0,016;0)
-Copy bolt holes, via Geometry manipulations toolbar
*Input stiffeners
-First fin: Structure > 2D Member > Wall; input of fin on line grid or at random position
-Move fin, via Geometry manipulations toolbar
point = midpoint of column
; Start point = midpoint of bottom side of fin, End
-Multicopy, via Geometry manipulations toolbar
Attention: Rotation around current UCS > Move UCS beforehand to the midpoint of the circle, via
Tools toolbar
Connect members/nodes
superfluous
> Intersections are generated automatically, an internal edge is
-Remove the part of the stiffeners at the inside of the column
Structure > 2D Member > 2D Member components > Cut-out
65
Basic Concept Training SCIA Engineer 15
*Input supports
Main menu > Project > Functionality: Subsoil
Structure > Model data > Support
Base plate:
Surface (elas. foundation); Default subsoil Subsoil 1
Bolt holes:
Line on 2D member edge; all translations fixed
2_Actions after input
*Check structure data
*Connect members/nodes
(Attention: connect the entire structure!)
3_Loads
*Load cases
LC 1: Self weight
LC 2: Normal force: 60 kN/m at the top edge of the column
LC 3: Moment: 20 kNm/m at the top edge of the column in the Y direction (lever arm = height of column
= 1m)
*Load combinations
Linear ULS: 1,00.LC 1 + 1,00.LC 2 + 1,00.LC 3
3_Finite elements mesh
*Global mesh refinement
Main menu > Calculation, Mesh > Mesh setup; size of the mesh elements = 0,025m
*Local mesh refinement around the bolt holes
Main menu > Calculation, Mesh > Local mesh refinement > Node mesh refinement; around midpoint of
bolt holes, Radius = 0,050m en Ratio = 0,01
*Mesh generation
Main menu > Calculation, Mesh > Mesh generation, or Project toolbar
Graphical display: Set view parameters for all
> Structure > Mesh > Draw mesh
Verify that the inner parts of the stiffeners will not be taken into account for the calculation: no mesh is
being generated on these parts
The elastic mesh in the mesh setup provides a fluent transition between mesh sizes.
4_Results
Results > 2D Members > Displacement of nodes
Choose a Load case: Structure = Initial, Values = Deformed mesh
Check if the structure is entirely connected
Results > 2D Members > Stresses
Look at the concentration of stresses around bolt holes and stiffeners
5_Link 2D (detail column base) 1D (entire structure)
*Structure > 1D Member > Column; Add a 1D column with the same properties as the 2D column,
insertion point = 0,5;0,5;1
*Transfer of the internal forces from the 1D structure to the 2D column base:
Structure > Model data > Line rigid arms; master node = insertion point of 1D column, slave edge = top
edge of 2D column
A rigid arm is a very stiff 1D member which transfers all displacements from 1 master node to one or
more other nodes, or to a (2D member) edge, without any change in the values of the displacements.
66
Part 5 Plates, Walls and Shells
6_Extra
For advanced calculations, this analysis model can be expanded further on by means of e.g.
-Horizontal pressure only supports at the bolt holes
-Taking into account the tolerance of the bolt holes
-Stiffness parameters subsoil
-Pressure only subsoil
-Bevelling the stiffeners
-
67
Basic Concept Training SCIA Engineer 15
Annexes
Annex 1: Connection of entities
68
Annexes
Annex 2: Conventions for the results on 2D members
1_ Basic magnitudes = Characteristic values
Beams 1D
69
Basic Concept Training SCIA Engineer 15
Bending (plates, shells)
*Bending moments mx, my
*Torsion moment mxy
*Shear forces qx, qy (=vx, vy)
70
Annexes
Membrane effects (walls, shells)
*Membrane forces nx, ny
*Shear force qxy (=nxy)
2_Principal magnitudes
The principal magnitudes give the results according to the axes of the directions of the largest stresses
(principal directions). These directions are defined with the help of the Mohrs circle.
71
Basic Concept Training SCIA Engineer 15
3_Dimensional magnitudes = Design values
To derive the dimensional magnitudes from the basic magnitudes, formulas from the Eurocode are
used.
See also Help > Contents > Reference guide for these formulas.
72
Annexes
Annex 3: Results in mesh
esh elements and mesh nodes 4 Locations
During a calculation in SCIA Engineer, the node deformations and the reactions are calculated exactly
(by means of the displacement method). The stresses and internal forces are derived from these
magnitudes by means of the assumed basic functions, and are therefore in the Finite Elements
Ele
Method
always less accurate.
The Finite Elements Mesh in SCIA Engineer exists of linear 3- and/or 4-angular
angular elements. Per mesh
element 3 or 4 results are calculated, one in each node. When asking the results on 2D members, the
option Location in the Properties window gives the possibility to display these results in 4 ways.
1_ In nodes, no average
All of the values of the results are taken into account, there is no averaging. In each node are therefore
the 4 values of the adjacent mesh elements shown.
hown. If these 4 results differ a lot from each other, it is
an indication that the chosen mesh size is too large.
This display of results therefore gives a good idea of the discretisation error in the calculation model.
2_ In centres
Per finite element,
ment, the mean value of the results in the nodes of that element is calculated. Since there
is only 1 result per element, the display of isobands becomes a mosaic.
mosaic. The course over a section is a
curve with a constant step per mesh element.
3_ In nodes, average
The values of the results of adjacent finite elements are averaged in the common node. Because of
this, the graphical display is a smooth course of isobands.
In certain cases, it is not permissible to average the values of the results in the common node:
73
Basic Concept Training SCIA Engineer 15
- At the transition between 2D members (plates, walls, shells) with different local axes.
- If a result is really discontinuous, like the shear force at the place of a line support in a plate. The
peaks will disappear completely by the averaging of positive and negative shear forces.
4_ In nodes, average on macro
The values of the results are averaged per node only over mesh elements which belong to the same
2D member nd which have the same directions of their local axes. This resolves the problems
mentioned at the option In nodes, average.
Accuracy of the results
If the results according to the 4 locations differ a lot, then the results are inaccurate and the mesh has
to be refined. A basic rule for a good size of the mesh elements, is to take 1 to 2 times the thickness of
the plate.
74
Annexes
Annex 4: Free loads
Definition
A free load differs from a regular load by the fact that it is NOT attributed as an additional data to a
specific 2D member. A free load can be created at an arbitrary position in space, and afterwards the
user can specify to which element(s) the projection of this load is attributed to.
Attention: The geometry of a free load always has to be inputted in the XY plane of the current UCS. It
is thus necessary to adapt the UCS in advance, and to assign the XY plane as the Active working
plane.
A free load can load all elements which are cut by the projection of the free load. Which elements will
be actually loaded by the free load, depends on the parameters Select: Auto(matically), Select; and
Validity: All, -Z, Z=0, +Z, From-to.
Validity = -Z means: Only the elements situated under the free load (situated in the half-space
defined by the negative Z direction of the UCS at input), can be loaded.
Validity = +Z means: Only the elements situated above the free load (situated in the half-space
defined by the positive Z direction of the UCS at input), can be loaded.
Example
An apartment building, where it is likely that the same load configuration acts on more than one storey
floor.
Lets suppose: Four plates situated right above each other, and a free surface load inputted exactly IN
rd
the plane of the 3 plate.
Main menu > Calculation, Mesh > Calculation; choose Test of input data
Main menu > Calculation, Mesh > 2D data viewer > Surface loads
1) Select = Auto, Validity = All
75
Basic Concept Training SCIA Engineer 15
2) Select = Auto, Validity = +Z
Validity = Z
rd
(Attention: The free surface load is placed exactly IN the plane of the 3 plate.)
3) Select = Auto, Validity = Z=0
rd
(Attention: The free surface load is placed exactly IN the plane of the 3 plate.)
4) Select = Select, Validity = All
st
rd
Actions > Update 2D members selection > Select the 1 and 3 plate
Result: The load only acts on the manually selected plates.
Attention when Select is put to Select, and Validity to e.g. +Z or -Z !
76
Annexes
Annex 5: Overview of the icons in windows & toolbars
1_Main window
In the Main window one can find the links to the most used menus and actions. Some of those links are
only activated when they can be effectively used in the project: e.g. the link to the Results menu is only
shown after a calculation has been performed, and the Steel and/or Concrete menus are visible
depending on the materials applied in the project.
2_Properties window
The Properties window gives information about selected objects and/or actions. Moreover it is possible
to adjust the properties of each object directly via this menu. When several kinds of objects or actions
are selected at the same time, it is possible to switch between their properties by means of the little
arrow behind the object name. The number between brackets behind the object name represents the
number of objects of this kind that is selected at this moment. If the number is larger than 1, only the
corresponding properties are shown.
77
Basic Concept Training SCIA Engineer 15
Select elements by more properties
Select elements by property
3_Menu bar
These written menus group all actions by subject. A large number of these actions is also available in
the Main menu and/or as icon in the toolbars.
4_Standard toolbars
The Activity toolbar provides options for the visibility / invisibility of specific parts of the structure,
which increase the ease of working and the readability of the project.
Activity toggle
Activity by layers
Activity by selection (Selected members On)
Activity by selection (Selected members Off)
Activity by working plane
Activity by clipping box
Activity by storey
Move activity by storey up
Move activity by storey down
Invert current activity
Draw inactive members
The Basic toolbar contains a number of primary actions with regard to the current project and allows
to modify the basic settings of the program (Setup Options).
New (Ctrl+N)
Open (Ctrl+O)
Save (Ctrl+S)
Undo
Redo
Setup
Name of the opened *.esa file
The View toolbar allows for the execution of a whole lot of simple view manipulations.
78
Annexes
View in direction X
View in direction Y
View in direction Z
View in direction AXO
View perpendicular to working plane
Zoom in
Zoom out
Zoom by cut out
Zoom all
Zoom selection
Perspective view
Undo view change
Redo view change
Generate structural model
Regenerate view
In the Geometry manipulations toolbar one can find manipulations with basic entities (nodes, 1D
members, 2D members), as well as with additional data.
Move
Copy
Multicopy
Rotate
Scale
Stretch
Mirror
Trim
Extend
Enlarge by defined length
Break in defined points
Join
Break in intersections
Reverse orientation
Polyline edit
Curves edit
Calculate member end-cuts
79
Basic Concept Training SCIA Engineer 15
Divide surface by curve
Merges more surfaces into one
Connect members/nodes
Disconnect linked nodes
Copy additional data
Move additional data
Copy attributes
Move attributes
The Modelling tools toolbar provides for manipulations with general solids.
Union of solids
Subtraction of solids
Intersection of solids
Division of solids
Generate vertexes
Clash check of solids
Move vertexes/points
The Project toolbar collects various actions, from the definition of databases (layers, materials, crosscross
sections) for the project, to several options for the output.
Units
Layers
Materials
Cross-sections
Check structure data
Mesh generation
Calculation
Hidden calculation
Print data
Print picture
Document
Open Engineering report manager
Picture gallery
Paperspace gallery
80
Annexes
The Selection of object toolbar contains
contains different possibilities to select a specific part of the structure.
A selection can also be saved and loaded again later on.
Selection by mouse
Selection by cut out
Selection by intersecting line
Selection by polygonal cut out
Select all
Selection by working plane
Previous selection
Cancel selection
Selection mode toggle (Select or Deselect)
Single selection mode toggle (All found or First found)
Visibility selection mode
Save selection
Load selection
Filter for selection on/off
Filter by service tree on/off
In the Tools toolbar a number of clever means can be found for the input and graphical display of a
structure.
Setup UCS
Clipping box
Dot grid setting
Coordinates info
5_Command line toolbars
On the Command line itself, a number of commands for the operation of the program can be inputted.
Also, during running actions, instructions on the next steps are shown.
Apart from that, quite a number of toolbars can be found here; some of them are only available during
a certain action or in a specific menu.
Show/Hide surfaces
Render geometry
81
Basic Concept Training SCIA Engineer 15
Show/Hide supports
Show/Hide loads
Show/Hide other model data
Show/Hide labels of nodes
Show/Hide labels of members
Show/Hide dot grid
Set load case for display
Fast adjustment of view parameters on whole model
Fast adjustment of view parameters on selection
Cursor snap settings
Fast adjustment of cursor snap settings
Change insertion point, available during
ring input of geometry
Definition of new form, available during input of geometry
Fast input of supports & hinges, available in Structure menu
Fast input of loads, available in Load menu
Fast display of results, available in Results menu
Adjust Units of length
Change Active working plane
Adjust Cursor snap settings
Adjust UCS (=User Co-ordinates
Co
System)
Change Active code
82
Annexes
6_Engineering report manager window
In the engineering report manager you can find an overview of all your engineering reports of the
project. These Engineering reports can be accessed via this window.
Add new report
Open selected report in Engineering
report application
Delete selected report
Activate opened Engineering report
editor
Copy selected report
Regenerate Engineering report editor
Clean presentation data for
selected report
Close opened Engineering report
application
7_Engineering report home toolbar
The Home toolbar contains manipulation tools to edit your Engineering report.
Paste items from clipboard
Report item outdent
Cut/Copy items to clipboard
Regenerate selected report
items
Undo/Redo an action
Regenerate all report items with
outdated validity status
Show Engineering report
properties
Edit picture properties
Insert new Engineering report
item
Edit picture view point
Edit selected report item
Edit picture in graphic editor
Delete report item
Show view parameters in editor
83
Basic Concept Training SCIA Engineer 15
Move report item up
Edit external picture viewpoint
Move report item down
DWG colour converter
Report item indent
8_Engineering report View toolbar
The view of the Engineering report can be zoomed by using the following buttons
Moving through pages can be done by using the page buttons.
The following buttons are applied to influence the Engineering report.
Fast preview of rendered
pictures
Rendering of pictures using
software emulation of OpenGL
Fast table preview
Show/hide properties,
navigator, tasks.
Draw graphs in tables
84
Annexes
9_Table input toolbar
When you right click on the top inputbar you can see the different functionalities.
- Clear: Clears the top inputbar.
- Search: Performs a search for a certain element.
- +, -, x, /: These can be used to perform mathematical actions on a selection.
- Offset for Copy members: Performs a multicopy of elements.
Column selector
Activity in table
Apply edit
Filter bar in table
Copy row
Select by property in cell
Delete row
Table to engineering report
85
Basic Concept Training SCIA Engineer 15
Annex 6: Introduction to openBIM
Open BIM is a universal approach to collaborative design, realization and operation of buildings based
on open standards and workflows. This means that Open BIM and even BIM in general are all about
processes and not about software. Still, we need software to enable BIM. 3D modelling and adding
information to these 3D models require dedicated software.
As far as the engineering market is concerned, the Nemetschek group offers several high performance
solutions. One of them is SCIA Engineer.
Whereas for CAD software the additional data
in a BIM model is often equally important as the
geometrical data, the CAE model can do with
far less. A general CAE model is built up out of
centre lines (1D), mid planes (2D), cross
sections, code compliant materials, supports...
No need for textures, catalogue-IDs, unit
prices...
SCIA Engineer, however, is unique in its kind
as if offers you two (parallel) models in the
same project. On the one hand, you have the
analy-sis model dealing with all the information
which is related to the analysis. On the other
hand, you have the structural model at your
disposal, which is dealing with all geometrical
relations in the model.
CAD models primarily focus on the geometry.
When importing them into a CAE software,
there is little interest in irrelevant additional
data. And when it comes down to importing or
exporting the geometry, the IFC format is the
best way to go.
All imported IFC models can be converted into
the analysis models and fine-tuned for
structural analysis purposes. We call this
process Structure2Analysis. SCIA Engineer is
packed with features which guide you through
the whole conversion and make it a piece of
cake. The structural model, however, remains
as it is, allowing you to export it with or without
changes.
Separate service called BIM Toolbox consists
of all necessary functions for model conversion,
align and clash check.
As IFC does not yet support analysis models, we have a number of proprietary links at your disposal.
ETABS
Steel Detailing Neutral File (SDNF)
Prosteel
STEPSTEEL
DSTV
general XML
Next to this we also link directly to some CAD-oriented software programs which have the analysis
model.
Allplan Engineering
Tekla Structures
Revit Structure
86
Vous aimerez peut-être aussi
- (Eng) Basic Training - Scia Engineer 2011.0 v1Document72 pages(Eng) Basic Training - Scia Engineer 2011.0 v1Luca Ressa100% (1)
- Apostila de Treinamento Scia PDFDocument72 pagesApostila de Treinamento Scia PDFFernandochiaroPas encore d'évaluation
- SCIA Basic Concept Training 17 Part1Document30 pagesSCIA Basic Concept Training 17 Part1Borce StoilovskiPas encore d'évaluation
- Hextran Getting Started GuideDocument56 pagesHextran Getting Started GuideFelix Lara100% (1)
- Aci Concrete Frame enDocument70 pagesAci Concrete Frame enSuad HalilovicPas encore d'évaluation
- Twinflex Pro Installation ManualDocument70 pagesTwinflex Pro Installation ManualAlexSalinasPas encore d'évaluation
- ACGM0142V50ENDDocument177 pagesACGM0142V50ENDDuy TrungPas encore d'évaluation
- PearlExpertTitan Man v7.0Document260 pagesPearlExpertTitan Man v7.0Pedro de CarvalhoPas encore d'évaluation
- (Eng) Tutorial Parametric Input 2009.0.1Document27 pages(Eng) Tutorial Parametric Input 2009.0.1Olesea NesterencoPas encore d'évaluation
- MANUAL STUDIO 5000 - Arch-Gr001 - En-EDocument144 pagesMANUAL STUDIO 5000 - Arch-Gr001 - En-EJulian Aparicio BauPas encore d'évaluation
- Flowstone ManualDocument27 pagesFlowstone ManualMicky Tejada100% (1)
- 802CIBN0102en PDFDocument142 pages802CIBN0102en PDFTrường Văn NguyễnPas encore d'évaluation
- 280 Service Manual RevB Sep 2011-D01750192489Document532 pages280 Service Manual RevB Sep 2011-D01750192489Franco.ariasPas encore d'évaluation
- Centerone Software: Lab ManualDocument48 pagesCenterone Software: Lab ManualAnonymous ivCODLhn5Pas encore d'évaluation
- FC721 Fire Control Panel: Technical ManualDocument118 pagesFC721 Fire Control Panel: Technical ManualMartin SPas encore d'évaluation
- PowerFactory WhatsNew 15.1 en r1225Document33 pagesPowerFactory WhatsNew 15.1 en r1225shengnaPas encore d'évaluation
- Gateway FundamentalsDocument184 pagesGateway FundamentalsBlue Blooded BedouinPas encore d'évaluation
- Fine Hvac enDocument373 pagesFine Hvac enBogdan Florin Iriza100% (1)
- (P Intlk) InstuctionDocument36 pages(P Intlk) Instuctioncarbono980Pas encore d'évaluation
- Ultiboard 7 User GuideDocument298 pagesUltiboard 7 User Guide17AtticusPas encore d'évaluation
- ArtCAMPro8 Reference Manual enDocument597 pagesArtCAMPro8 Reference Manual enJeshua GuillenPas encore d'évaluation
- 9MA10255.00!02!15 FREE Studio QuickStart enDocument100 pages9MA10255.00!02!15 FREE Studio QuickStart enPrestoneKPas encore d'évaluation
- 802SIBN0102en PDFDocument174 pages802SIBN0102en PDFTrường Văn NguyễnPas encore d'évaluation
- PBT mt11060 nx2 GDocument368 pagesPBT mt11060 nx2 Glakshmichandranath889Pas encore d'évaluation
- Canon iR-C3480 3080 2550 Reference GuideDocument512 pagesCanon iR-C3480 3080 2550 Reference GuideullwnPas encore d'évaluation
- PG5 UpDownloader EDocument58 pagesPG5 UpDownloader EMarcio MifaroPas encore d'évaluation
- MGW Config ManaDocument48 pagesMGW Config ManaNguyen Quoc VinhPas encore d'évaluation
- SIMUL8Document30 pagesSIMUL8Aissam Benkarim0% (1)
- FT724-ZZ Instrukcja Obslugi PDFDocument254 pagesFT724-ZZ Instrukcja Obslugi PDFOmar BouamoudPas encore d'évaluation
- Getting StartedDocument186 pagesGetting StartedVimal KanthPas encore d'évaluation
- Miranda AltoDocument39 pagesMiranda AltoalexPas encore d'évaluation
- Manual English Movicon11 Programmer GuideDocument662 pagesManual English Movicon11 Programmer Guidetihamer_v100% (1)
- 3100 3150 MCM User ManualDocument108 pages3100 3150 MCM User ManualwagnerpPas encore d'évaluation
- PROII 8.1 Getting Started GuideDocument139 pagesPROII 8.1 Getting Started Guidekingcobra008100% (2)
- Firmware - Upgrade - Tool - Duplex User Guide: TRACUT001Document30 pagesFirmware - Upgrade - Tool - Duplex User Guide: TRACUT001jamesbolPas encore d'évaluation
- ABB Protronic 500 enDocument30 pagesABB Protronic 500 enspokkie_spokPas encore d'évaluation
- Quantum With Unity Pro: 140 HLI 340 00 High Speed I/O Module With Interrupt Function User ManualDocument62 pagesQuantum With Unity Pro: 140 HLI 340 00 High Speed I/O Module With Interrupt Function User ManualarfeemPas encore d'évaluation
- User GuidDocument565 pagesUser Guidk_goulasPas encore d'évaluation
- SPM 7 - 0 - 1 Twido - PLC - WAGES - ConfigDocument68 pagesSPM 7 - 0 - 1 Twido - PLC - WAGES - ConfigMehak FatimaPas encore d'évaluation
- Omron CJ - ETN21Document285 pagesOmron CJ - ETN21manmathancellamPas encore d'évaluation
- ApexCen p1 AgDocument901 pagesApexCen p1 AgChuck YangPas encore d'évaluation
- Factorytalk Assetcentre Getting Results GuideDocument112 pagesFactorytalk Assetcentre Getting Results GuideKracinPas encore d'évaluation
- Crio SampleDocument29 pagesCrio SampleDragan LazicPas encore d'évaluation
- PLX8x EIP 61850 User ManualDocument184 pagesPLX8x EIP 61850 User ManualMarceloPas encore d'évaluation
- 1MRS751900-MUM Operator's ManualDocument71 pages1MRS751900-MUM Operator's ManualneerajaPas encore d'évaluation
- ApplicationServer 2017update3 RevA Manual DoNot PDFDocument476 pagesApplicationServer 2017update3 RevA Manual DoNot PDFDavid Herrera100% (1)
- Symbol MC3090 User ManualDocument152 pagesSymbol MC3090 User Manualimowgrass0% (1)
- Simotion: Function ManualDocument46 pagesSimotion: Function ManualkirubakaranPas encore d'évaluation
- A6V10210424Document342 pagesA6V10210424Kelvin Ossai100% (1)
- Manual Instalare AbilityDocument72 pagesManual Instalare Abilityadytzuuv100% (1)
- EKIP Connect: User's ManualDocument51 pagesEKIP Connect: User's ManualAbdulWahabPas encore d'évaluation
- NIISim, a Simulator for Computer Engineering EducationDocument66 pagesNIISim, a Simulator for Computer Engineering EducationtptuyenPas encore d'évaluation
- Manual de Usuario Koyo DL05Document491 pagesManual de Usuario Koyo DL05Germán SuchanPas encore d'évaluation
- Programming Arduino Next Steps: Going Further with SketchesD'EverandProgramming Arduino Next Steps: Going Further with SketchesÉvaluation : 3 sur 5 étoiles3/5 (3)
- PIC Microcontroller Projects in C: Basic to AdvancedD'EverandPIC Microcontroller Projects in C: Basic to AdvancedÉvaluation : 5 sur 5 étoiles5/5 (10)
- Advanced PIC Microcontroller Projects in C: From USB to RTOS with the PIC 18F SeriesD'EverandAdvanced PIC Microcontroller Projects in C: From USB to RTOS with the PIC 18F SeriesÉvaluation : 5 sur 5 étoiles5/5 (1)
- Microsoft Windows Server 2008 R2 Administrator's Reference: The Administrator's Essential ReferenceD'EverandMicrosoft Windows Server 2008 R2 Administrator's Reference: The Administrator's Essential ReferenceÉvaluation : 4.5 sur 5 étoiles4.5/5 (3)
- L10 Industrial Buildings 2Document33 pagesL10 Industrial Buildings 2Subuk NgaboPas encore d'évaluation
- Wind Load and Roof Load CalculationDocument20 pagesWind Load and Roof Load CalculationleodegarioporralPas encore d'évaluation
- Design Guide 2009Document80 pagesDesign Guide 2009johncolalancia100% (7)
- Italian Chicken ParmesanDocument1 pageItalian Chicken ParmesanSubuk NgaboPas encore d'évaluation
- AASHTO LRFD ShearConnector PDFDocument11 pagesAASHTO LRFD ShearConnector PDFAshraf Mohamed YehiaPas encore d'évaluation
- Wind Load Code IonDocument10 pagesWind Load Code Ionbhuvan153100% (1)
- Example of Structural CalculationDocument18 pagesExample of Structural Calculationdeua2004Pas encore d'évaluation
- SteelWise Anchor RodsDocument3 pagesSteelWise Anchor RodsvPas encore d'évaluation
- App D - Catwalk Calcs PDFDocument2 pagesApp D - Catwalk Calcs PDFSubuk NgaboPas encore d'évaluation
- NSC Apr2005 134 Feature06 Steel Design Simple EC3Document3 pagesNSC Apr2005 134 Feature06 Steel Design Simple EC3Magdy BakryPas encore d'évaluation
- Signs Sn50Document2 pagesSigns Sn50Subuk NgaboPas encore d'évaluation
- Estimation of The Design Wind Speeds For The Kingdom of Saudi Arabia Based On Short-Term RecordsDocument24 pagesEstimation of The Design Wind Speeds For The Kingdom of Saudi Arabia Based On Short-Term RecordsSubuk NgaboPas encore d'évaluation
- Design of Main Girder (Compatibility Mode)Document58 pagesDesign of Main Girder (Compatibility Mode)Mohamed Azazy100% (1)
- TALAT Lecture 2710: Static Design ExampleDocument82 pagesTALAT Lecture 2710: Static Design ExampleCORE MaterialsPas encore d'évaluation
- Factory A - Item # 1 - Crane Data: 1 GeneralDocument3 pagesFactory A - Item # 1 - Crane Data: 1 GeneralSubuk NgaboPas encore d'évaluation
- Canalcrossing 139Document3 pagesCanalcrossing 139Subuk NgaboPas encore d'évaluation
- Arup Journal 2 2012Document112 pagesArup Journal 2 2012Ehecatl Vientiuno Arquitectura100% (1)
- Seismic Analysis of 16 StoreyDocument6 pagesSeismic Analysis of 16 StoreySubuk NgaboPas encore d'évaluation
- Test Bank For Perspectives On Deviance and Social Control, 2nd Edition, Michelle L. Inderbitzin Kristin A. Bates Randy R. GaineyDocument36 pagesTest Bank For Perspectives On Deviance and Social Control, 2nd Edition, Michelle L. Inderbitzin Kristin A. Bates Randy R. Gaineyfloatsedlitzww63v100% (13)
- Oc Final DraftDocument48 pagesOc Final DraftAnonymous WUSxJ3rPas encore d'évaluation
- Non-Dairy Ice CreamDocument2 pagesNon-Dairy Ice CreamMuhammad Usman AkramPas encore d'évaluation
- Fast Food Restaurant Business PlanDocument14 pagesFast Food Restaurant Business PlanRizaldi DjamilPas encore d'évaluation
- Cupcake Shop Market ResearchDocument12 pagesCupcake Shop Market ResearchMeandme123Pas encore d'évaluation
- Prosedur Pelayanan Di RestaurantDocument12 pagesProsedur Pelayanan Di RestaurantKadek CitaPas encore d'évaluation
- Camino Inca A Machu Picchu 4d InglesDocument4 pagesCamino Inca A Machu Picchu 4d InglesJI RAPas encore d'évaluation
- Hyatt Hotel Policies & Procedures - SalesDocument7 pagesHyatt Hotel Policies & Procedures - SalesKirby C. LoberizaPas encore d'évaluation
- BucharestDocument51 pagesBucharestfyahyaiePas encore d'évaluation
- How To Multiply Your Baby Vol.1A-A4Document52 pagesHow To Multiply Your Baby Vol.1A-A4reggiee100% (2)
- 5 Star HotelDocument5 pages5 Star Hotelluh gagiPas encore d'évaluation
- The Good Times Schools' Newspaper, South AfricaDocument36 pagesThe Good Times Schools' Newspaper, South AfricaJessMorganPas encore d'évaluation
- Chapter 3 What Time Is ItDocument22 pagesChapter 3 What Time Is ItMasdar DhoankPas encore d'évaluation
- Present Continous TensDocument11 pagesPresent Continous Tensaryan93100% (1)
- Chisinau (Moldova) Travel GuideDocument1 pageChisinau (Moldova) Travel Guidecostea7777Pas encore d'évaluation
- Writing Letters ĐHSPDocument18 pagesWriting Letters ĐHSPLong Pham100% (1)
- Quan Shi G2E ASIA 2013 Baccarat PresentationDocument123 pagesQuan Shi G2E ASIA 2013 Baccarat PresentationDS888100% (1)
- Print Chapter Vi - Making Procedure Text-2Document10 pagesPrint Chapter Vi - Making Procedure Text-2DewiDewintasariPas encore d'évaluation
- Pumpkin Cream Cheese Muffins - Annie's EatsDocument8 pagesPumpkin Cream Cheese Muffins - Annie's EatsDonald BuchwalterPas encore d'évaluation
- I Want Chocolate PDFDocument8 pagesI Want Chocolate PDFjelenaPas encore d'évaluation
- Food Production Operations TutorialDocument109 pagesFood Production Operations TutorialMgKAG100% (1)
- Business Plan Template For Community Internet CafesDocument11 pagesBusiness Plan Template For Community Internet CafesTsegaye AndargiePas encore d'évaluation
- Passive Voice ExerciseDocument10 pagesPassive Voice ExercisephuPas encore d'évaluation
- AcknowledgementDocument47 pagesAcknowledgementvickygupta111111Pas encore d'évaluation
- History and Origins of Italian PizzaDocument4 pagesHistory and Origins of Italian PizzaAinaaaaPas encore d'évaluation
- IRP Rough 3Document103 pagesIRP Rough 3Abhisekh TripathyPas encore d'évaluation
- Great Irish Road TripsDocument51 pagesGreat Irish Road TripsDnv BaileyPas encore d'évaluation
- ZAHAV: A World of Israeli Cooking by Michael Solomonov and Steven CookDocument7 pagesZAHAV: A World of Israeli Cooking by Michael Solomonov and Steven CookHoughton Mifflin Harcourt Cookbooks40% (5)
- Functional Requirement DocumentDocument33 pagesFunctional Requirement DocumentSudarshan Kalwankar100% (1)
- Red Larch Reference 1Document6 pagesRed Larch Reference 1CabinetFungusPas encore d'évaluation