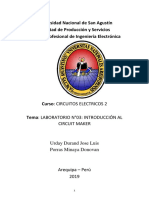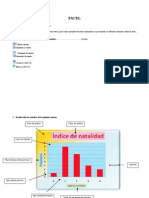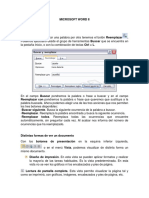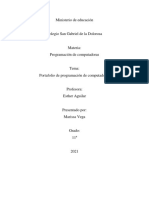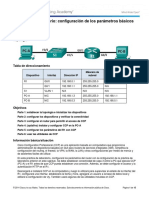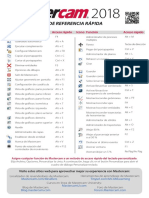Académique Documents
Professionnel Documents
Culture Documents
Elementos Basicos
Transféré par
Daniel Yataco PauyacCopyright
Formats disponibles
Partager ce document
Partager ou intégrer le document
Avez-vous trouvé ce document utile ?
Ce contenu est-il inapproprié ?
Signaler ce documentDroits d'auteur :
Formats disponibles
Elementos Basicos
Transféré par
Daniel Yataco PauyacDroits d'auteur :
Formats disponibles
1.1.
Novedades de Access 2013
La versin 2013 de Access no supone un cambio radical como supuso el
cambio de Access 2002 a Access2007, se han introducido novedades pero
que no afectan a los usuarios bsicos.
Se ha variado ligeramente el aspecto esttico y sobre todo se ha
incorporado un modo de pantalla especialmente diseado para los
dispositivos tctiles.
La cantidad y calidad de las plantillas puestas a disposicin de los
usuarios ha aumentado notablemente.
Otra mejora importante de Microsoft Access 2013 es el
almacenamiento en la nube de Office 365. Al poder subir las bases de
datos de Access a la nube de Microsoft, el trabajo en equipo sale
favorecido y da ms flexibilidad al usuario para acceder desde
cualquier punto a sus datos.
Como mayor novedad presentada por Microsoft tenemos las
aplicaciones. Desaparecen las pginas de acceso a datos y son
sustituidas por las aplicaciones. Una aplicacin web de Access es un
nuevo tipo de base de datos que se crea en Access, y que se puede
usar y compartir con otras personas como aplicacin de SharePoint
en un explorador web.
Otra novedad menos visible pero no menos importante de Access
2013 es la mejora en el uso de SQL que permite a usuarios avanzados
y desarrolladores de bases de datos crear informes y anlisis de una
manera mucho ms eficiente.
1.2. Conceptos bsicos sobre Bases de Datos
Si quieres aprender o repasar conceptos bsicos sobre bases de datos o
quieres conocer los objetos que maneja Access 2013, consltalo aqu
1.3. Arrancar y cerrar Access 2013
Veamos las formas bsicas de iniciar Access 2013.
- Desde el botn Inicio de Windows 8 , situado normalmente en la
esquina inferior izquierda de la pantalla. Al hacer clic en Inicio
,
iremos a una pantalla con un nuevo men. Para poder encontrar la
aplicacin de Excel deberemos pulsar el icono con forma de flecha hacia
abajo
, situado en la esquina inferior izquierda.
Una vez hecho esto, veremos una nueva pantalla: la de aplicaciones. En ella
aparece un listado de todas las aplicaciones que tenemos instaladas en
nuestro equipo. Si no nos aparece el icono de Access en pantalla,
deberemos dejar el puntero del ratn en el lateral derecho de la pantalla, lo
que provocar que se desplace el listado de aplicaciones. Tambin podemos
utilizar la barra de desplazamiento horizontal que aparece en la parte
inferior de la pantalla para desplazarnos hasta encontrar el icono de Access.
Una vez localizado el icono
acompaado del texto Access 2013, slo
deberemos pulsar en l para abrir un Access.
- Desde el botn Inicio
de Windows 7, situado, normalmente, en
la esquina inferior izquierda de la pantalla.
Al hacer clic sobre el botn Inicio se despliega un men.
Colocar el cursor en Todos los programas, aparecer la lista de los
programas que hay instalados en tu ordenador.
Localiza la carpeta Microsoft Office 2013, haz clic en ella, luego pulsa
sobre Access 2013, y se iniciar el programa.
- Desde el icono de Access 2013 del escritorio.
Puedes iniciar Access 2013 ahora para ir probando todo lo que te
explicamos. Cuando realices los ejercicios tambin puedes compaginar dos
sesiones de la forma que te explicamos aqu.
Para cerrar Access 2013, puedes utilizar cualquiera de las siguientes
operaciones:
- Hacer clic en el botn cerrar
- Pulsar la combinacin de teclas ALT+F4.
1.4. La pantalla inicial
Al iniciar Access aparece una pantalla inicial como esta:, vamos a ver sus
componentes fundamentales. As conoceremos los nombres de los
diferentes elementos y ser ms fcil entender el resto del curso. La
pantalla que se muestra a continuacin (y en general todas las de este
curso) puede no coincidir exactamente con la que ves en tu ordenador, ya
que cada usuario puede decidir qu elementos
quiere que se vean en cada momento, como veremos ms adelante.
La zona de la derecha nos permite crear una nueva base de datos
utilizando plantillas o crear una nueva base de datos en blanco
seleccionando el icono que ves remarcado en la imagen (Base de datos
del escritorio en blanco).
Tambin nos permite Iniciar sesin para obtener el mximo
rendimiento de Office Es una novedad de Office 2013 y ms adelante.
A la izquierda aparecen listadas las ltimas bases de datos abiertas
(Recientes). Haciendo clic sobre una de ellas se abrir directamente.
O podemos Abrir otros archivos, en tal caso se abrir la siguiente ventana
sobre la que volveremos en el siguiente tema:
Enero-2015
1.5. El entorno de trabajo
Una vez abierta una base de datos trabajaremos con el siguiente entorno de
trabajo:
1.6. Las barras
La barra de Ttulo
La barra de ttulo contiene el nombre del programa y del archivo con el
que estamos trabajando en el momento actual y en su extremo derecho
estn los botones para acceder a la ayuda
,minimizar
, maximizar/restaurar
y cerrar
La barra de Acceso rpido
La barra de acceso rpido contiene las operaciones ms habituales de
Access como Guardar
, Deshacer
o Rehacer
Esta barra puede personalizarse para aadir todos los botones que se quiera
como veremos en un tema ms adelante pero si utilizas un dispositivo tctil
te interesa consultar este avanzado
La Cinta de opciones
La cinta de opciones contiene todas las opciones del programa
agrupadas en pestaas. Al hacer clic en una pestaa accederemos a su
ficha que contiene los botones y mens, organizados en categoras
o grupos.
En la imagen anterior se ve la pestaa INICIO.
Durante el curso utilizaremos continuamente esta cinta. Para referirnos a un
determinado botn necesitaremos saber en qu pestaa se encuentra y,
para ms sea, el grupo. De tal forma
que INICIO> Portapapeles > Pegar sera la localizacin exacta del
botn Pegar, que pertenece al grupo Portapapeles de la pestaa INICIO.
Es importante que te familiarices con esta nomenclatura.
En algunos momentos algunas opciones no estarn disponibles, las
reconocers porque tienen un color atenuado, gris.
La cinta es dinmica y se comporta de forma inteligente. Est diseada para
simplificarte el trabajo, mostrando solamente aquellas opciones que te
sern tiles en cada pantalla.
Pulsando la tecla ALT entraremos en el modo de acceso por teclado. De
esta forma aparecern pequeos recuadros junto a las pestaas y opciones
indicando la tecla (o conjunto de teclas) que debers pulsar para acceder a
esa opcin sin la necesidad del ratn.
Es posible que, al pulsar la tecla lo que ocurra sea que se despliegue un
submen. En tal caso, aparecern nuevos caracteres para estas nuevas
opciones.
Las opciones no disponibles en el momento actual se muestran
semitransparentes.
Para salir del modo de acceso por teclado vuelve a pulsar la tecla ALT.
Si en un momento dado necesitas disponer de ms espacio de trabajo,
puedes contraer la cinta de opciones haciendo clic sobre el botn situado
en la parte derecha de la cinta
. Las opciones volvern a mostrarse en el
momento en que vuelvas a hacer clic en cualquier pestaa, pero no se
fijarn, para volver fijarlas tendrs que pulsar el botn
situado en la
parte derecha de la cinta.
La pestaa ARCHIVO
La pestaa ARCHIVO
es especial, no es realmente una pestaa
sino un botn que nos lleva a la vista Backstage de Microsoft Office.
En la vista Backstage podemos encontrar todas las acciones que
permiten gestionar los archivos includos en la base de datos. La ventana
de la vista Backstage es diferente a la del entorno de trabajo y en ella
predomina el color granate, color distintivo del programma Access de la
suite Office 2013, todos los programas includos en la suite tienen esa vista
Backstage pero cambiando el color predominante segn el programa, por
ejemplo en Word el color es el
azul.
La ficha ARCHIVO reemplaza al botn Microsoft Office y al
men Archivo usados en versiones anteriores de Microsoft Office.
En la parte izquierda tenemos un men, al seleccionar una opcin del men,
en la parte derecha nos aparecen ms opciones o directamente se ejecuta
la accin del men.
Por ejemplo si seleccionas la opcin Informacin (la que ves en la imagen
anterior) puedes realizar las acciones Compactar y reparar y Cifrar con
contrasea.
Si seleccionas la opcin Imprimir la ventana aparece as con otras
opciones:
Mientras que si pulsas sobre Guardar, el documento se guardar y se
vuelve al entorno de trabajo anterior.
Para salir de la vista Backstage y volver al entorno de trabajo anterior
pulsa en la flecha Atrs
la ventana.
que hay en la esquina superior izquierda de
La barra de estado
La barra de estado se encuentra en la parte inferior de la pantalla y
contiene indicaciones sobre el estado de la aplicacin, proporciona distinta
informacin segn la pantalla en la que estemos en cada momento.
Por ejemplo aqu nos indica que tenemos la tecla de teclado numrico
pulsada (BLOQ NUM), que estamos en la vista Formulario y podemos
cambiar la vista a Hoja de datos, Presentacin yDiseo con los cuatro
botones que aparecen a la derecha. Los nombres de los botones se
muestran en un pequeo cuadro informativo al dejar el cursor sobre uno de
ellos, de forma que no es necesario que los memorices. Con el uso ya irs
aprendiendo la forma de los botones que ms utilices.
1.7. La ayuda
Access incorpora una documentacin muy til que explica las distintas
opciones y caractersticas del programa. Su consulta frente a una duda es
muy recomendable. Para acceder a ella podemos:
Hacer clic en el botn de Ayuda
Pulsar la tecla F1 del teclado.
de la barra de ttulo.
La ventana de Ayuda tiene el siguiente aspecto:
Solo tenemos que elegir uno de los temas que nos ofrece o introducir un
texto a buscar en el cuadro de bsqueda que se encuentra en la parte
superior.
Por defecto se conectar a Internet para buscar la ayuda en lnea que
contiene ms informacin y ms actualizada. Pero si queremos utilizar
los temas de ayuda cargados en nuestro equipo y as no utilizar Internet
podemos indicarlo seleccionando la opcin Access Ayuda de su
equipo del men desplegable como muestra la siguiente imagen:
1.8. Iniciar sesin
Esta es una de las novedades de Office 2013. Mediante esta opcin
podemos conectarnos a Internet para subir nuestros archivos y acceder a
ellos desde cualquier ubicacin. Volveremos sobre el tema ms adelante.
Vous aimerez peut-être aussi
- OfimaticaDocument132 pagesOfimaticaErika100% (7)
- Laboratorio Circuitos 2, Urday Durand Jose Luis, Porras Minaya DonovanDocument18 pagesLaboratorio Circuitos 2, Urday Durand Jose Luis, Porras Minaya DonovanAdemir Ticona ConzaPas encore d'évaluation
- Guia Rapida de ARISDocument47 pagesGuia Rapida de ARISJaron Alejandroo50% (4)
- Formularios Excel Con VBA-6 PDFDocument31 pagesFormularios Excel Con VBA-6 PDFjoibermanPas encore d'évaluation
- Manual SigepaDocument24 pagesManual SigepaProf Jaime RomeroPas encore d'évaluation
- Magellan OSP Herramienta para Configuración y MantenimientoDocument22 pagesMagellan OSP Herramienta para Configuración y MantenimientoDiego JavPas encore d'évaluation
- Creación de formularios con SAPscriptDocument49 pagesCreación de formularios con SAPscriptSkyline Gonzalez BermudezPas encore d'évaluation
- Ejercicios Prácticos Entorno WindowsDocument3 pagesEjercicios Prácticos Entorno WindowsnelmagilPas encore d'évaluation
- Ppsnews03 EsDocument32 pagesPpsnews03 EsPatricio ValenciaPas encore d'évaluation
- Guia de Informatica de 5°Document15 pagesGuia de Informatica de 5°WILMERPas encore d'évaluation
- Boletin InformativoDocument8 pagesBoletin InformativoANGEL ISAAC TORRES MURILLOPas encore d'évaluation
- Excel VoluntarioDocument3 pagesExcel Voluntario1bcmikiosanaiPas encore d'évaluation
- Libro de Ejercicios de SIG Aplicado Al Ambito de La HidrologiaDocument286 pagesLibro de Ejercicios de SIG Aplicado Al Ambito de La HidrologiahugomanriquePas encore d'évaluation
- Microsoft Word IiDocument17 pagesMicrosoft Word IiCarlos Duban Jimenez MoralesPas encore d'évaluation
- Cuadro Comparativo "Formas, Imágenes, Captura, Cuadros de Texto y GráficosDocument2 pagesCuadro Comparativo "Formas, Imágenes, Captura, Cuadros de Texto y Gráficosauner BarillasPas encore d'évaluation
- Guía de resolución de problemas de EplexDocument26 pagesGuía de resolución de problemas de EplexgregorioPas encore d'évaluation
- Cuaderno de Power WorldDocument24 pagesCuaderno de Power WorldCristian Aguilar QuintanillaPas encore d'évaluation
- Manual Macros ExcelDocument238 pagesManual Macros ExcelRicardo A. Quiroz Gutiérrez100% (1)
- MANUAL - ES Roland A49Document56 pagesMANUAL - ES Roland A49brunogiachettiPas encore d'évaluation
- Ilovepdf MergedDocument71 pagesIlovepdf MergedMarissa’s livePas encore d'évaluation
- 4.1.4.7 Lab - Configuring Basic Router Settings With CCPDocument15 pages4.1.4.7 Lab - Configuring Basic Router Settings With CCPAndrés Montenegro MedellínPas encore d'évaluation
- Referencia Rapida MastercamDocument2 pagesReferencia Rapida MastercamDaniel Fuentes100% (1)
- POO C++: ¿Qué es la programación orientada a objetosDocument39 pagesPOO C++: ¿Qué es la programación orientada a objetosjumbo74Pas encore d'évaluation
- Modulo-Edicion de Imagenes-Photoshop PDFDocument84 pagesModulo-Edicion de Imagenes-Photoshop PDFKarla DuartePas encore d'évaluation
- Manual de ProjectDocument60 pagesManual de ProjectLicdany Víctor MarínPas encore d'évaluation
- Cómo crear tu propio Fix para ESET Smart Security v6Document4 pagesCómo crear tu propio Fix para ESET Smart Security v6Izaya OriharaPas encore d'évaluation
- Guia de Laboratorio 9 - MSExcel 2016Document21 pagesGuia de Laboratorio 9 - MSExcel 2016Francisco ColoradoPas encore d'évaluation
- 2.4. Cmap Tools SoftwareDocument74 pages2.4. Cmap Tools SoftwarealguilakunuranaPas encore d'évaluation
- Manual Del Usuario M2 Column v1.1Document81 pagesManual Del Usuario M2 Column v1.1Wilmer PradoPas encore d'évaluation