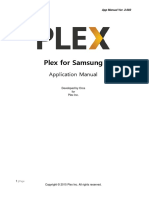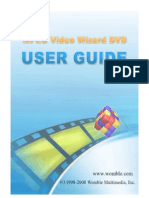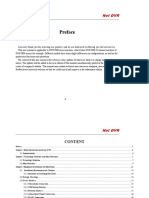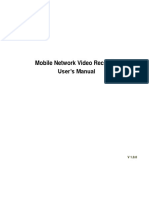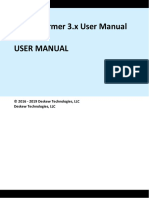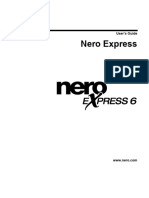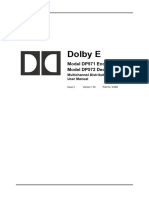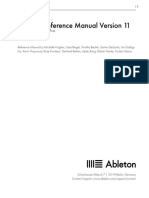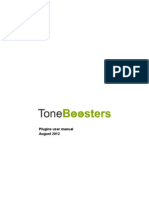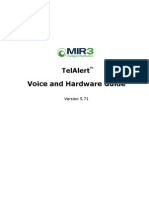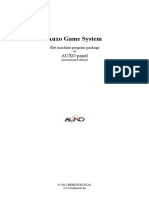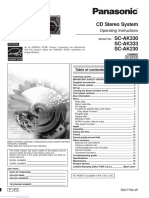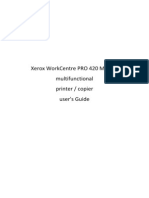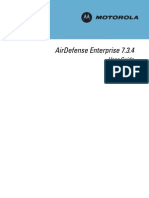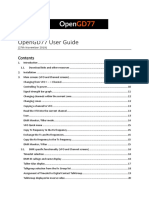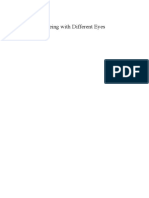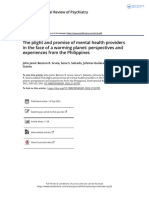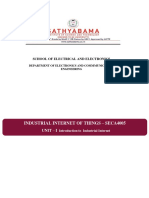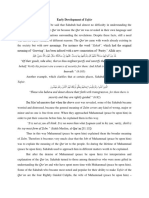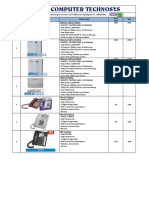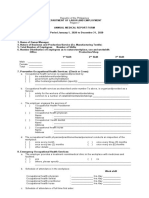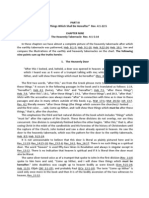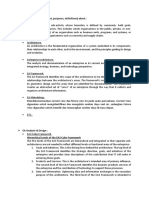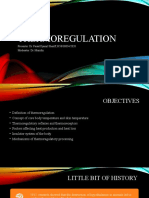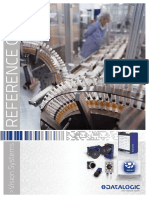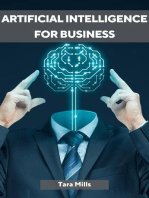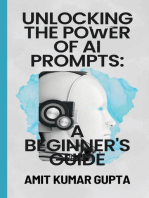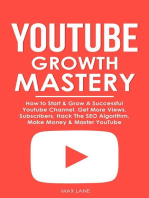Académique Documents
Professionnel Documents
Culture Documents
Plex For Samsung App Manual v1016
Transféré par
David GdppTitre original
Copyright
Formats disponibles
Partager ce document
Partager ou intégrer le document
Avez-vous trouvé ce document utile ?
Ce contenu est-il inapproprié ?
Signaler ce documentDroits d'auteur :
Formats disponibles
Plex For Samsung App Manual v1016
Transféré par
David GdppDroits d'auteur :
Formats disponibles
App Manual Ver. 1.
016
Plex for Samsung
Application Manual
Developers:
HD1080 and Orca
Company: Plex Inc.
Copyright 2011 Plex Inc. All rights reserved.
App Manual Ver. 1.016
Contents
1.
Revision history ...................................................................................................................................................... 6
2.
Important information ..................................................................................................................................... 16
1
Preparations ............................................................................................................................................... 16
Functions of the App ............................................................................................................................. 19
The User interface structure ............................................................................................................... 20
3.
How to use the app.......................................................................................................................................... 21
1
Let gets started......................................................................................................................................... 21
Connect with your Plex account ....................................................................................................... 21
Login to Plex using the Samsung service account .................................................................. 24
Configure Manually ................................................................................................................................ 26
Removing obsolete servers ................................................................................................................. 29
Preferences General ................................................................................................................................ 30
1
Display clock in 24h format ................................................................................................................. 30
Clock Adjustment...................................................................................................................................... 30
Send debug to PMS ................................................................................................................................ 30
Use transition animations ..................................................................................................................... 30
Request timeout in seconds ................................................................................................................ 31
Screensaver timeout in minutes ........................................................................................................ 31
Show options before playback ........................................................................................................... 31
Preferences Player ................................................................................................................................... 32
1
Playing Theme Music .............................................................................................................................. 32
Fast Forward in seconds ........................................................................................................................ 32
Rewind in seconds ................................................................................................................................... 32
Initial Buffer ................................................................................................................................................. 33
Pending Buffer ........................................................................................................................................... 33
Copyright 2011 Plex Inc. All rights reserved.
2 | Page
App Manual Ver. 1.016
6
Total Buffer .................................................................................................................................................. 33
Playback Mode [Optional not needed for normal operation, this can also be set
before starting video playback] Check the Play menu chapter for more information on
the different modes. ......................................................................................................................................... 33
8
Preferences Sound/Subtitles ............................................................................................................... 34
1
Switch audio output based on media ............................................................................................. 34
Audio Boost when transcoding .......................................................................................................... 34
Subtitles font size ..................................................................................................................................... 34
Subtitles color............................................................................................................................................. 35
Prefer Overlayed subtitles over embedded ones....................................................................... 35
Preferences System (Plex Account) ................................................................................................. 36
1
Sign in to your Plex Account .............................................................................................................. 36
10 Preferences Advanced ........................................................................................................................... 41
1
Use Universal Transcoder ...................................................................................................................... 41
Local Quality ............................................................................................................................................... 41
Quality from remote servers................................................................................................................ 41
Always use highest resolution ............................................................................................................ 41
Always use first part ................................................................................................................................ 42
Use Plex Account to update Serverlist............................................................................................ 42
Send anonymous usage data to Plex .............................................................................................. 43
11 Preferences About Plex ......................................................................................................................... 44
4.
Home view ............................................................................................................................................................ 45
5.
The Play Menu .................................................................................................................................................... 50
Playback Mode ................................................................................................................................................. 50
Audio ..................................................................................................................................................................... 51
Subtitle ................................................................................................................................................................. 51
Copyright 2011 Plex Inc. All rights reserved.
3 | Page
App Manual Ver. 1.016
Subtitle mode.................................................................................................................................................... 51
6.
Listview ................................................................................................................................................................... 52
7.
Media Carousel ................................................................................................................................................... 55
8.
TV Shows ............................................................................................................................................................... 59
9.
Episode view ........................................................................................................................................................ 61
10.
Playing content............................................................................................................................................... 62
1
Enable Overlayed Subtitles ................................................................................................................... 63
Subtitle offset ............................................................................................................................................. 63
Subtitle Size ................................................................................................................................................. 63
Subtitle Color .............................................................................................................................................. 63
Subtitle position ........................................................................................................................................ 64
Save current settings............................................................................................................................... 64
Jump to ......................................................................................................................................................... 64
Aspect mode ............................................................................................................................................... 64
11.
Music ................................................................................................................................................................... 65
12.
Photos................................................................................................................................................................. 67
13.
Channels ............................................................................................................................................................ 69
14.
Queue ................................................................................................................................................................. 74
15.
Recommended................................................................................................................................................ 79
16.
Shared Content .............................................................................................................................................. 80
17.
Special Functions ........................................................................................................................................... 82
Playing 3D content ................................................................................................................................. 82
Subtitle support........................................................................................................................................ 83
Lost Server connection:......................................................................................................................... 84
Deleting media ......................................................................................................................................... 85
18.
To transcode or not to transcode thats the question................................................................. 87
Copyright 2011 Plex Inc. All rights reserved.
4 | Page
App Manual Ver. 1.016
1
Why would I need transcoding? ....................................................................................................... 87
Unsupported codecs and container .......................................................................................................... 87
Remote playback is stuttering ..................................................................................................................... 87
I can only use Wi-Fi but my movie stutters .......................................................................................... 87
Local Transcoding V.S. Remote transcoding ............................................................................... 87
Local Transcoding.................................................................................................................................... 88
Local Transcoding Quality ................................................................................................................... 88
Remote transcoding ............................................................................................................................... 89
Transcoding is not always optional ................................................................................................. 89
19.
Troubleshooting ............................................................................................................................................. 90
After an update the app will not start anymore. ...................................................................... 90
Connection issues.................................................................................................................................... 90
Audio out of sync .................................................................................................................................... 90
20.
End Word .......................................................................................................................................................... 91
Copyright 2011 Plex Inc. All rights reserved.
5 | Page
App Manual Ver. 1.016
1. Revision history
Version
Date
Description
0.9.6
2012.03.27
-First submission of the Plex App
0.9.7
2012.04.24
- [FIXED ] - All Samsung issues
- [FIXED] - ALL - 2010 models don't support the opacity CSS feature. Textures have been added
with transparency effect instead of using the opacity effect.
- [FIXED] - ALL - changed behavior of the EXIT button (only for Samsung)
- [FIXED] - ALL - xml parser error for 2012 models
- [FIXED] - ALL - Mute (button) behavior
- [FIXED] - Home View - if you have a category with no content in it and pushed RIGHT ARROW
on your remote app would hang
- [FIXED] - Home View - if saw only recentlyAdded content and then set something in Progress
so you saw also onDeck and then selected another section which has no onDeck you could see
the content information from the before selected content
- [FIXED] - Movie View - if your Movie has no cover we will show the default Plex cover instead
of nothing
- [FIXED] - Season View - if your Season has no cover we will show the default Plex cover instead
of nothing
- [FIXED] - Player - possibility that the 2nd or more video you play was shown with wrong AR
- [FIXED] - Player - video was set as watched even when the device didn't play the video
- [FIXED] - Player - workaround for files where Samsung API gets wrong duration; Jump Forward
won't work from a certained point because I disabled it, if I wouldn't disabled it it would stop the
video; resume doesn't work correctly
- [FIXED] - Preferences - add, edit PMS, ... didn't work as designed
- [UPDATED] - Home View - added white circles to indicate if video is Unwatched/inProgress
- [UPDATED] - Home View - not selected row will be darkened
- [UPDATED] - Player - playing .iso files might work (only D-Series), it will play the whole movie
because of the workaround above. Problems with Jump FF and Resume are the same; there are
also problems with the correct AR, use the stretch function in the new OSD (no support if .iso
doesn't work)
- [UPDATED] - Player - using SEF Player for 2011 models which enables Audio change for 2011+
models
- [UPDATED] - Player - GREEN button for stretch Video is now in rightOSD under name "Crop
black bars form Video"
- [UPDATED] - Player - if video is paused and you "Crop black bars form Video", video will stay
as paused
- [UPDATED] - Movies / Episodes - better respond if media deletion worked, if media deletion is
disabled you can enable it from the client now
- [UPDATED] - Preferences - updated UI for new settings
- [NEW] - Home View - when you start the app the first time it will search for PMS in your
Network
- [NEW] - Home View - with the INFO key you can your video as watched/unwatched
- [NEW] - Home View - in the top right corner you see the hostname from your PMS
- [NEW] - SubSection - saves now which filter you used. e.g. you choose Genre/Action for movies.
Copyright 2011 Plex Inc. All rights reserved.
6 | Page
App Manual Ver. 1.016
Come back from the Movie View and you will be at Genre/Action.
- [NEW] - Movie View - added Autoplay feature
- [NEW] - Player - Subtitles support for external .srt files (you don't have to convert your subs to
UTF-8, we do it for you ;-)
- [NEW] - Player - reincluded the Render Error event but checking now if it's true and showing
you what wrong is
- [NEW] - Player - new OSD (Audio & Subtitle Settings), enable it while watching content with
the GREEN button on your remote
- [NEW] - Player - new OSD, there you can change/edit Audio Track (2011+ devices), enable
subtitles, change subtitles, font size, color, position, offset
- [NEW] - Player - new OSD, there you can jump to a specific time in your video
- [NEW] - Preferences - enable / disable the automatically change of the audio ouput format (DTS,
AC3, PCM)
- [NEW] - Preferences - enable / disable that the App sends his logdata to your PMS log
- [NEW] - Preferences - change font size for subtitles
- [NEW] - Preferences - change color for subtitles
- [NEW] - Preferences - enable / disable that subtitles will always be shown
- [NEW] - Preferences - change the time format 12h or 24h
- [NEW] - Preferences - when you add a PMS you can choose between manually and Autodiscover
which takes around 30seconds
- [NEW] - Preferences - About Plex tab for additional information
- [NEW] - All - SmartHub / Internet@TV button exits the app
0.9.7.1
2012.05.08
- [FIXED] - All Samsung issues
- [FIXED] - ALL - toogle to toggle
- [FIXED] - Player - if video was paused and you jumped Forward, video automatically started
playing and after 60sec screensaver turned up (only C-Series)
- [FIXED] - Player - Video name could overlap in the OSD
- [FIXED] - Home View - if you have two or more movie sections it was possible that you see
some movies in the wrong section
0.9.7.2
2012.06.04
- [FIXED] - Subsection View - when you entered in the top entry of a subsection and came back
it didn't select the correct one
- [FIXED] - Movie View - didn't show the white circle for unwatched/inprogress if you had only 1
movie
- [FIXED] - Movie,Show View - style errors
- [FIXED] - Player - Couldn't watched anything from Unwatched subsection
- [FIXED] - Player - pause video and show error message when Fast-Forward, Fast-Rewind doesn't
work
- [FIXED] - Player - some content was not set correctly as watched when it was done
- [UPDATED] - All - removed TOOLS button for BD-Player devices
- [UPDATED] - All - better handling of button activity
- [NEW] - Player - shows the time which is left for the video in the OSD
- [NEW] - Player - current time will be shown while playing content in the BD-Player HUD
- [NEW] - Player - showing the loading pic while buffering
0.9.7.3
2012.06.18
- [FIXED] - Subsection, Preferences View - TOOLS button didn't work on TVs
- [FIXED] - Player - sometimes a video was set as watched but didn't start playing
- [FIXED] - Player - possible bug that you coulnd't play 3D content on 3D monitors
- [FIXED] - Movie View - sometimes the navigation hang for 2010 Models
- [UPDATED] - Subsection View - navigation should be a bit faster
0.9.7.4
2012.06.25
- [FIXED] - Home View - possible that the focus was on two entries at the same time
Copyright 2011 Plex Inc. All rights reserved.
7 | Page
App Manual Ver. 1.016
0.9.7.5
2012.07.01
- [FIXED] - Player - showing anamorphic encoded content correctly
- [FIXED] - Home View - Video Name could overlap time/duration
0.980
2012.07.15
- [FIXED] - Home View - style error if Movie Name was too long
- [FIXED] - Player - style error in the OSD if Movie Name was too long
- [FIXED] - Player - disabled 3D capability check for connected TV because API doesn't work
correctly (BD-Players only)
- [FIXED] - Player - if changing audio stream didn't work it showed the wrong audio stream name
in rightOSD
- [FIXED] - Player - if you changed subtitle preferences while playing a movie and didn't save
them then they were still shown for the next movie but not used
- [FIXED] - Movie, Show View - saving the current position didn't work correctly if you had more
than 1 section of each type (Movies, TV-Shows)
- [UPDATED] - Player - Added black shadow line to subtitles
- [UPDATED] - Player - showing a little info popup when you change SUBTITLES or AUDIO with
the remote buttons
- [UPDATED] - Player - when you change subtitles with the SUBTITLES button after the last subtitle
it will disable the subtitles
- [NEW] - Player - added support for movies which are splitted into multiple part files
0.981
2012.07.23
- [FIXED] - SubSection View - style problem in contentRating when there is no data in it
- [FIXED] - Episode View - shows the wrong content rating picture in recentlyAdded, recentlyAired,
recentlyViewedEpisodes, onDeck
- [FIXED] - Player - RED button didn't work as it should (since 0.980)
- [FIXED] - Player - Player status could be wrong displayed when you jump Forward/Backward
while video is paused
- [UPDATED] - Movie, TV Show View - show a blank texture where no cover is loaded
- [UPDATED] - Home View - scrolling should be faster
- [UPDATED] - Player - shows an info text while parsing the subtitles
- [UPDATED] - Player - Subtitles will start from the bottom
- [UPDATED] - Player - workaround if resume doesn't work correctly
- [NEW] - Movie, TV Show View - use UP (previous page) or DOWN (next page) button on your
remote to jump to the next/previous page. This works only if you have more than 7 entries in
your section. The navigation helpbar indicates if UP and DOWN are available.
- [NEW] - Movie View - added pictures for video resolution, video codec, video aspect ratio, video
framerate, audio codec, audio channels, rating and content rating
- [NEW] - TV Show View - added picture for rating and content rating
- [NEW] - Episode View - added pictures for video resolution, video codec, video aspect ratio,
video framerate, audio codec, audio channels, rating
0.982
2012.09.05
- [FIXED] - Player - some parts from subtitles were not shown
- [UPDATED] - All - disabled that you can enable media deletion on your PMS from the app
- [UDPATED] - Player - set default buffer to 10 / 40 / 50
- [UPDATED] - Preferences - when you add manually/edit a PMS, app checks if the PMS is
reachable. Shows a picture as indication what the status is.
- [NEW] - Preferences - adjust the clock (up to -12/+12)
- [NEW] - Preferences - enable / disable that files will get transcoded on the PMS and then played
0.983
2012.09.20
- [FIXED] - Preferences - Black screen on 2012 models if no servers were available
- [FIXED] - Preferences - Blue button for dot input didn't work on edit PMS
- [FIXED] - Preferences - Long server names would overflow the box
- [FIXED] - Preferences - Clock Adjust Feature would accept invalid values
- [FIXED] - Preferences - Setting subtitle fontsize changed the position on screen
- [UPDATED] - Player - JumpForward and Backward do now have a pointer, so not every step will
Copyright 2011 Plex Inc. All rights reserved.
8 | Page
App Manual Ver. 1.016
trigger loading
0.984
2012.10.06
- [UPDATED] - Preferences - Long Korean server names would still overflow the box
- [FIXED] - Preferences - Subtitle settings did not stick
- [FIXED] - Preferences - Main menu corruption when no PMS server was present
- [FIXED] - Preferences - The same server could be added multiple times
- [FIXED] - Player - Jumpforward/Backward would close the player on movies with bad timeframes
- [FIXED] - Player - Focus could move to the background when a popup was shown
- [FIXED] - Player - Loading animation was sometimes displayed when the movie was already
playing
- [FIXED] - General - Mute symbol and Volume control could both be visible at the same time
- [FIXED] - General - Pushing buttons inbetween pageloads would cause the app to close
0.985
2012.10.14
v 0.985 - 2012-10-14
- [UPDATED] - Preferences - Long server names did wrap around instead of being abbreviated
- [UPDATED] - Preferences - Server online/offline indicators are now updating realtime
- [FIXED] - Preferences - Exit and Return keys did not work correctly during auto search for servers
- [FIXED] - Player - Buttons could stop working after watching for an extended period of time
- [FIXED] - Main - Long server names are now abbreviated
- [FIXED] - Main - Setting a movie Watched/Unwatched did not work correctly
- [FIXED] - TV Show - Theme would not always play, even though a theme was present
0.986
2012.10.28
v 0.986 - 2012-10-28
- [FIXED] - Player - Problem with pause mode when pause was pushed before the movie started
on 2012 models
- [FIXED] - Player - App could get stuck in deadlock state on pressing FW/RW keys repeatedly
- [FIXED] - Main - Smart Hub key did not work correctly on some models
- [UPDATED] - Preferences - Better server online/offline detection
0.987
2012.11.15
v 0.987 - 2012-11-15
- [FIXED] - Player - App could get stuck in deadlock state. FF/RW will no longer switch direction
instantly but will now act like +/- [FIXED] - Preferences - Plex Media Server could not be detected when there were too many
invalid servers in the list
- [FIXED] - Main - Background images would not always update to match the correct section
- [UPDATED] - Player - FF and RW are now limited to 16X speed because some older models
cannot handle 32X correctly
- [NEW] - Preferences - Added option to disable all menu animations and fade effects to help
speed up slow devices
- [UPDATED] - ALL - Scrolling text would fade on irregular intervals
0.988
2013-02-27
- [UPDATED] - ALL - Application is now a single page app, this should eliminate shutting down
the application when pushing buttons in between pageloads.
- [UPDATED] - Movies/TV Shows - Screen is now scrolling and has a fast scrolling mode.
- [UPDATED] - ALL - New Volume and Mute onScreen controls.
- [UPDATED] - Autoplay wil now play any list that was present when playback was activated.
- [NEW] - Movies/TV Shows - UP/DOWN actions have been replace with an alphabet selection,
that selects items by first character.
- [NEW] - TV Shows - The posters show an orange label with the number of unwatched episodes.
- [NEW] - Filter selection - Added option to select "By Folder".
- [NEW] - Filter selection - Added option to search with IME input.
- [NEW] - Listview - Can now handle mixed content like Folders and Single items.
- [NEW] - Music is now supported.
- [NEW] - Photos are now supported.
Copyright 2011 Plex Inc. All rights reserved.
9 | Page
App Manual Ver. 1.016
- [NEW] - Channel Directory supported. This is used for maintenance on Channels.
- [NEW] - Video channels are now supported. (with limitations)
- [NEW] - Music channels are now supported. (with limitations)
- [NEW] - Photo channels are now supported. (with limitations)
- [NEW] - Connecting to our myPlex cloud service is now supported.
- [NEW] - Video Queue is now supported. (when logged into myPlex service)
- [NEW] - Friend Recommendations is now supported. (when logged into myPlex service)
- [NEW] - Shared Content is now supported. (when logged into myPlex service)
- [NEW] - YT3D enabled content can be viewed in 3D if the device supports it.
0.989
2013-02-27
v 0.989 - 2013-03-17
- [FIXED] - Total time was displayed incorrectly in audio player.
- [FIXED] - Audio player could disappear when playing random songs in succession.
- [FIXED] - Scrolling to the left on the poster carrousel, could result in multiple focused items.
- [FIXED] - A-key registered incorrectly.
- [FIXED] - Splash screen would not time-out when there was a known but unreachable server.
- [FIXED] - Auto play included only visible item in the auto play list
- [FIXED] - Auto play did not work if there was not Media tag provided.(Old channels)
- [FIXED] Auto scan for server could result in network congestion, resulting in server not
connecting.
- [UPDATED] - Disabled focus on subtitle options when subtitles are disabled.
- [UPDATED] - Improved Direct play detection. Will fall back to transcoding if unsupported codecs
are detected.
- [NEW] - While music is playing you can use FF or RW keys to skip to the next or previous song
in the list.
- [NEW] - Audio player shows current song index in autoplay list.
0.999
2013-04-12
v 0.999 - 2013-03-19
- [FIXED] - New XMLHttpRequest queue to fix connection flooding and timeout errors.
- [FIXED] - Alphabet selection closed too fast, so the next selected item was activated.
- [FIXED] - A-key worked as D-key in settings.
- [FIXED] - A-key function could be activated while pop was shown.
- [FIXED] - Main screen was not always loading after autoscan.
- [FIXED] - Deleting photos didn't work on the main screen.
- [FIXED] - Incorrect options were shown in the actionbar for images.
- [FIXED] - Pushing left while paused, could start playback.
- [FIXED] - Cancel AutoPlay would not always cancel playback of next item.
- [FIXED] - Single movies in a folder view would not play.
- [FIXED] - Single episodes in a folder view would not play.
- [UPDATED] - Periodic refresh of the server list, has been replaced by manual action (ENTER), to
reduce the number of open connections.
- [UPDATED] - Channels were not always detected.
- [UPDATED] - Autoscan would not always detect IP addresses in the high 200 range.
- [UPDATED] - Scroll speed in lists slightly increased.
- [NEW] - Added option to transcode subtitles, while transcoding embedded subs can be selected
now (PGS and VOB are not supported yet).
- [NEW] - SMI subtitles are now supported.
- [NEW] - Direct Play/Transcode rules are now stored in an XML profile.
1.000
2013-04-22
v 1.000 - 2013-04-22
- [FIXED] - Autoscan timeout has been increased to better detect slow servers.
- [FIXED] - Setwatched/Unwatched was shown on irrelevant items after pushing the INFO button.
Copyright 2011 Plex Inc. All rights reserved.
10 | Page
App Manual Ver. 1.016
1.001
2013-05-11
v 1.001 - 2013-05-05
- [REMOVED] - Autoscan has been removed, it had too many problems.
- [UPDATED] - All preference setting screens have been updated to make changing settings easier.
- [UPDATED] - Listview now also support quick scrolling when the button is held down.
- [UPDATED] - Subtitle routine has been optimized so it takes less CPU cycles.
- [FIXED] - Audio output switching sometimes failed. Bottom OSD will now show output status.
- [FIXED] - Pressing Return or Exit while a movie was buffering could create a deadlock.
- [FIXED] - Resume time would show NaNaN when resume time was null.
- [FIXED] - Content titel in OSD would sometimes show wrong name.
- [FIXED] - Listview did not wrap text correctly on long titles.
- [FIXED] - Textual bug in TV-Shows screen.
- [FIXED] - Transcoding did not work for 2010 models.
- [NEW] - Enter button can now be used to pause and resume video during playback to better
support touch remotes.
1.002
2013-06-06
v 1.002 - 2013-06-06
- [FIXED] - Long loading times could occured if servers were listed but not online.
- [FIXED] - Thumbnails would not always show for myPlex items when the local server was offline.
- [FIXED] - Slideshow images could get stuck at the loading sign.
- [FIXED] - Slideshow start playback will now disable the screensaver.
- [FIXED] - Searchbox could appear for items unintended.
- [FIXED] - Pushing cancel on the onscreen keyboard could exit the app.
- [FIXED] - Entering numbers 1 or 2 would show as 1e and 2b on some devices.
- [FIXED] - Plex podcast could hang app if one would move to a different screen before buffering
completed.
- [FIXED] - Resolved a nasty memory leak that could crash the app when used over a longer
period of time.
- [FIXED] - Selection popup could reappear if enter was pushed in rapid succession.
- [UPDATED] - Changed buffer preferences and added auto mode.
- [UPDATED] - Background screens now do crossfade on all screens.
- [UPDATED] - Added more transparency so the posters are better visible.
- [UPDATED] - Posters and thumbnails got increased in quality.
- [UPDATED] - Changed menu animation
- [NEW] - Added a general timeout in preferences.
1.003
2013-06-26
v 1.003 - 2013-06-26
- [FIXED] - Buffer settings have been restored to allow for higher values on high bitrate movies.
- [FIXED] - Opening mediapreview was slow or could crash with very large libraries.
- [FIXED] - Subtitles setting were not saved.
- [FIXED] - Deleting items from the queue or recommended section was not possible.
- [FIXED] - Selections made with the Alphabet feature were not stored in history.
- [FIXED] - Exiting the Alphabet selection with Return, left some keys in a locked state.
- [FIXED] - There was an unintended delay when showing description text in listview mode.
- [FIXED] - Content rating icon was not visible.
- [UPDATED] - Force local transcoding now has 3 options: on, off or auto.
- [UPDATED] - Increased letterspacing in OSD, time was hard to read on 2012+ devices.
- [UPDATED] - Replaced the swirling loader with the loadingbar for the Slideshow.
- [UPDATED] - Autplay no longer shows the 3 second popup and starts the next item quicker.
- [UPDATED] - Autplay video nows play "back to back" without showing the Plex interface
inbetween.
- [UPDATED] - More Video channels now use Direct play and start faster.
- [UPDATED] - FLV has been added to the Direct Play profiles.
Copyright 2011 Plex Inc. All rights reserved.
11 | Page
App Manual Ver. 1.016
- [UPDATED] - Audio output change is now triggered again after unpausing.
- [UPDATED] - Progress updates have been replaced with timeline, like other clients use.
- [UPDATED] - When media progress is over 90% of total duration, it will be marked a watched.
- [NEW] - Added paging to all mediapreview screens (Keys on TV = CHNL+/-, on BD = |<< /
>>|).
- [NEW] - Added paging to all listview screens (Keys on TV = CHNL+/-, on BD = |<< / >>|).
- [NEW] - Added Alphabet selection for Music: All Artists (Keys </>)
- [NEW] - Shared Content now supports Direct Play.(set in Preferences)
- [NEW] - Added support for more types of channels.
- [NEW] - Added support for Applications section.
1.004
2013-07-10
v 1.004 - 2013-07-10
- [FIXED] - Title display in lower OSD was missing season and episode information.
- [FIXED] - After a search with no results, some buttons still worked unintentionally.
- [FIXED] - Server names with apostrophes would show as '&apos'.
- [FIXED] - The blue "DELETE" button kept working unintentionally after it was used once.
1.005
2013-07-16
v 1.005 - 2013-07-16
- [FIXED] - Shared content categories without actual content will now show the default icons
instead of nothing.
- [FIXED] - Queue and Recommended categories are no longer available if you do not have a
local PMS defined.
- [FIXED] - The "Set as Watched/Unwatched" feature has been added to the Queue and
Recommended categories.
1.006
2013-07-23
v 1.006 - 2013-07-23
- [UPDATED] - Force local transcoding option now shows on, off or auto as text.
1.007
2013-12-12
v 1.007 - 2013-12-12
- [FIXED] - Anamorphic video could be displayed in the wrong aspect ratio.
- [FIXED] - If "Require Authenthication for local clients" on the PMS was enabled, the server was
unreachable even when logged into myPlex.
- [FIXED] - Channels that were using HLS streams and had an ampersand in the url would not
start.
- [UPDATED] - Playing music will now enable autoplay by default.
- [UPDATED] - Volume and Mute will now use the default control and graphics of the device.
- [UPDATED] - Optimized subtitle engine for overlayed subtitles.
- [UPDATED] - Optimized menu speeds throughout the app.
- [UPDATED] - The app will now handle more connections simultaneously.
- [UPDATED] - All popups and selection screens have been redesigned.
- [UPDATED] - The Queue and Recommended sections now support resume.
- [UPDATED] - Queue and Recommended videos can be used without a local server.(Note: videos
that need transcoding or special resolving won't play!)
- [UPDATED] - Fix issues when autoplaying mixed content.(Video and audio in one list).
- [UPDATED] - The screensaver will now allways work, not just during pausing.
- [UPDATED] - Changed option description "Auto change from audio output" to "Switch audio
output based on media".
- [NEW] - Added multiple server support. There is no default server anymore, you just get to see
them all.
- [NEW] - Your owned servers will no longer be in the Shared Content section when using it
remotly. Instead they will show up in the menu like normal.
- [NEW] - Added support for Cloud Sync.(experimental)
- [NEW] - When logging in to myPlex the app will keep your serverlist up-to-date automatically.
This can be disabled if needed.
Copyright 2011 Plex Inc. All rights reserved.
12 | Page
App Manual Ver. 1.016
- [NEW] - Added support for the Universal transcoder. It starts/jumps faster and supports more
subtitle-types like PGS and VOBSUB.
- [NEW] - Added new playback modes: "Auto select", "Direct Play", "Direct Streaming" and
"Transcoding".
- [NEW] - Added support for iTunes Video and Music channel.
- [NEW] - Added a new function to the yellow button that will allow you to swap movies and TV
shows between a carousel- and a listview.
- [NEW] - Added a new start screen that gives you easy access to set playback mode, audio and
subtitle settings.
- [NEW] - Instead of using the default background for a category, it now picks a random
background from that selection.
- [NEW] - Added new option for "Screensaver Timeout. Sets the time in minutes of non activity
after which the screensaver should become active.
- [NEW] - Added new option for "Audio boost when transcoding". You can increase the audio
output between 100% to 300% if needed.
- [NEW] - Added new option for "Prefer overlayed over embedded subtiles" (when transcoding
video).
- [NEW] - Added new option for "Use Universal Transcoder". Disabling this will fallback to the old
transcoder.
- [NEW] - Added new option for "Always use higest resolution". This will suppress the popup
when there are multiple resolutions available.
- [NEW] - Added new option for "Always first part". This will suppress the popup when there are
multiple parts available.
- [NEW] - Added new option for "Let myPlex update my serverlist". Disable this if you want to
manage your serverlist manually.
1.008
2013-12-26
v 1.008 - 2013-12-26
- [FIXED] - Pressing the [C] button during playback would display the app on top of the video.
- [FIXED] - App could loose button response after displaying the Tools dialog.
- [FIXED] - Custom mute symbol was still showing when mute was enabled before starting the
app.
- [FIXED] - Musicplayer wasn't always canceled correctly when other media was started.
- [UPDATED] - Audio info will now show the origional codec and channels, even if it was unable
to switch output.
- [UPDATED] - Animations have been further optimized.
- [UPDATED] - HLS video with multiple streams, will now start with a higher bitrate stream as
default.
- [NEW] - Added new option to mark 3D movies with a collection tag to support 3D with Shared
Content.
1.009
2014-01-10
- [FIXED] - Screensaver would come on while a SlideShow was playing.
- [FIXED] - Autoplay could play incorrect files when playing music and browsing other servers at
the same time.
- [FIXED] - Missing icons when viewing remote servers.
- [UPDATED] - Showing overlay to indicate the playmenu is loading.
- [NEW] - Added check to see if the device is connected to the network.
1.010
2014-01-17
- [FIXED] - Removed network check, it conflicted with 2013 models.
- [UPDATED] - Enhanced preferences model to reduce possible conflicts on updates.
Copyright 2011 Plex Inc. All rights reserved.
13 | Page
App Manual Ver. 1.016
1.0.11
2014-02-04
- [FIXED] - Destroying HTTP requests caused connection problems on 2013 models.
- [FIXED] - Changed Screensaver activation to Samsung specifications.
- [FIXED] - Some Cloud Sync images would not show when no local server was available.
- [UPDATED] - Updated url and text references to the new Plex.TV site.
- [UPDATED] - Photo Slideshow has been optimized and should now use less resources.
1.0.12
2014-02-10
- [FIXED] - Onscreen keyboard would not close after a search.
- [FIXED] - History button did not work correctly.
- [UPDATED] - Updated documentation on how to install the Plex-it widget
1.0.13
2014-03-28
- [FIXED] - Deleting items from the queue was not possible from the listview.
- [FIXED] - Option "Switch Audio output based on media" was not saved correctly.
- [FIXED] - Server always reported that deleting content was forbidden if the "Require
authentication on local networks" option was on.
- [FIXED] - Setting Audio track in playmenu did not work for Direct Play.
- [FIXED] - When the option "Send Debug to PMS" was enabled, the app would no longer start
the next time.
- [FIXED] - Streams with missing audio metadata will still be attempted to be played. (fixes issues
with some video channels and music playback)
- [FIXED] - 3D-tags used on collections will now work on local content as intended.
- [FIXED] - When starting a new slideshow, the last image of the previous one was shown
unintentionally.
- [FIXED] - Server detection would sometimes get the wrong ip address when multiple local
addresses were found.
- [FIXED] - Server detection would sometimes get the remote ip address even if a local address
was available.
- [NEW] - Embedded subtitles can now be shown in overlay mode without transcoding. (only textbased subtitles and only on models of year 2012 and higher)
- [UPDATED] - Added and modified defaults on a new installation.
- [UPDATED] - Main menu and carousel view will now remember their last position when app is
closed.
v 1.014
2014-04-24
- [UPDATED] - Improved Server detection.
- [UPDATED] - Improved speed when opening listview with many items.
- [UPDATED] - Improved network and memory performance.
- [UPDATED] - Main menu sorting will now group by media type (library, channels, Plex account,
etc.).
- [UPDATED] - Improved accuracy with subtitles in overlay mode.
- [FIXED] - Volume would not always work on 2012 models.(hope this fixes it, have no model to
check)
- [FIXED] - External (Side-car) subs were not showing the first line.
- [FIXED] - External (Side-car) subs were not showing sometimes after an FF or RW.
- [FIXED] - Screensaver could become active on 2014 models, even after the app was closed.
- [FIXED] - Screensaver could accidentally become active on Slideshow when combined with music
playback.
- [FIXED] - Added support for deferred channels. This will fix some of the recently broken channels.
- [FIXED] - When a transcoded movie was paused for too long, the connection was lost when
resuming.
- [FIXED] - When a Shared library was opened from the main screen, you could get an "access
denied" message.
- [FIXED] - Channels were missing the Autoplay icon.
- [NEW] - Pre-Play screen is now optional and can be turned off under preferences.
- [NEW] - Pre-Play screen is now collapsible with the B button, so only the big buttons are visible.
Copyright 2011 Plex Inc. All rights reserved.
14 | Page
App Manual Ver. 1.016
- [NEW] - Besides on/off, Autoplay now also has a third state for shuffle mode.
- [NEW] - Added ability to send anonymous user data to Plex. This will help us make Plex even
better. You can disable it, if you do not want to participate. We do not register anything personal,
we just want to see how the app is used. For more info go to https://plex.tv/legal.
v 1.015
2014-06-12
- [FIXED] - Opening and closing preferences very quickly, could lock up the TV.
- [FIXED] - Listview icons did not update correctly on 2013+ models
- [FIXED] - Helpbar icons were not always showing correctly
- [FIXED] - External (Side-car) subs were not showing the first line.(now for real!)
v 1.016
2014-06-12
- [FIXED] - Resuming a transcoded video would fail after being paused for some time.
- [UPDATED] - Adapted for use on 2010 and 2011 models.
Copyright 2011 Plex Inc. All rights reserved.
15 | Page
App Manual Ver. 1.016
2. Important information
1 Preparations
Important Note:
This app is a client for the freely downloadable Plex Media Server.
Before you can use this app your will need to setup a server first!
This app will not work correctly without a Plex Media Server!
The only exception to this rule is Shared Content, but we will get to that later.
Use a browser to go to: https://www.plex.tv/downloads
Then pick the setup file for the OS type you are planning to use:
Download and install the Plex Media Server software for your platform.
After installing we need to configure the server.
To do so open up a browser and to go http://127.0.0.1:32400/web to configure the server.
You must replace the 127.0.0.1 with the IP address of the server where you installed the PMS software,
if your browser is not on the same machine.
Now follow the wizard to add atleast one new section and some content to the server.
Copyright 2011 Plex Inc. All rights reserved.
16 | Page
App Manual Ver. 1.016
WE STRONGLY SUGGEST TO CONNECT YOUR SERVER TO OUR CLOUD SERVICE THROUGH HTTPS ://PLEX .TV!
This version of the app can communicate with your Plex account and is able to connect to your server(s)
without any configuration. Connecting your devices to your Plex account creates a so called dynamic
DNS service. That means that it will update your account when the IP address of your server changes.
Because the app can communicate with your account, it will always use the right IP address, even when
you are using it from another location than your home.
The following features are only available if the app is connected to a Plex account:
Automatic updated serverlist
Queue and Recommended sections
Shared Content section
Cloud Sync sections (for now only available with a Plexpass subscription)
Note: Cloud Sync only works on E-series (2012) and higher!
To connect to Plex you need to have a Plex account. Dont worry its free and secure!
Step 1: Go to https://plex.tv and create your account.
Step 2: Open the mediamanager of you server in a browser (http://127.0.0.1:32400/web)
Step 3: Click the tools icon to open the settings screen.
Step 4: Select myPlex and sign in to your myPlex account.
Step 5: If all went well you are now logged in and your server has been connected to myPlex
Copyright 2011 Plex Inc. All rights reserved.
17 | Page
App Manual Ver. 1.016
If you get an error you can click Show advanced settings for more options.
Click on the highlighted word here to get additional help setting this up.
You can go to https://www.plex.tv/servers to see all your connected servers.
If your server is listed there, then we are ready to proceed with setting up the app.
Copyright 2011 Plex Inc. All rights reserved.
18 | Page
App Manual Ver. 1.016
2 Functions of the App
The main objective of the Plex for Samsung app is to provide access to a user's Plex Media Server.
The Plex Media Server catalogs and gathers metadata for a user's personal media (movies, TV
shows, home movies, music, photos, etc.) and streams that content over the user's network to Plex
clients (such as the Plex for Samsung app) in a rich and attractive manner. The app will make
streaming content from a user's network a much simpler, much more beautiful, much more exciting
experience!
You can use Plex to:
Browse through your Media collection
Watch your Movies, TV Shows and Photos and listen to your music
Connect to our Plex cloud service and access your content from anywhere.
Share your home movies and photos with your friends and family.
Select your favorite channels and watch or listen to them from your TV.
Resume the content where you stopped it (Movies, TV Shows and Clips only)
Watch 3D content (Half-SBS and Half-TAB)
Delete content from your Plex Media Server (*if server setting is enabled to allow this)
If you have an A/V receiver connected to your TV or BD-Player then the app automatically
changes the audio output format to AC3, DTS or PCM depending the audio format of your
content.
Autoplay feature that allows you to play one item after another and the user doesnt have to
touch his remote.
If youre TV Show has a Theme music the app plays this music when you enter the TV Show
(only if there is a theme available online)
You can set a Movie, TV-Show, TV Show Season or a single Episode as watched/unwatched.
When you finish a Movie or Episode the app sends to the Plex Media Server that you watched
this content and changes the indicator on that item. (No Multiuser yet)
Copyright 2011 Plex Inc. All rights reserved.
19 | Page
App Manual Ver. 1.016
3 The User interface structure
Figure 1
Copyright 2011 Plex Inc. All rights reserved.
20 | Page
App Manual Ver. 1.016
3. How to use the app
1 Let gets started
Before you can use the app you have to install the Plex Media Server (PMS) on a PC in your network. .
If you have not yet setup a Plex Media Server, please read the previous section and do so now before
continuing.
When you first start the app it will ask you to connect to a Plex Media Server (Picture 1).
The app will offer you 2 ways of doing that. There is an additional method by using your Samsung
account, which we will explain later.
Picture 3.1
2 Connect with your Plex account
If you have already setup a Plex account and connected your server(s) to myPlex, select the first option.
It will show you the way to connect the app to your Plex account.
Note: The app can only detect servers that are connected to your Plex account.
There is no other way of detection for local servers!
Copyright 2011 Plex Inc. All rights reserved.
21 | Page
App Manual Ver. 1.016
Picture 3.2
Use a PC to open up a browser and login to your Plex account on https://plex.tv
When logged in, enter the url as instructed and press enter.
Enter the code that the app showed you and press the connect button.
Copyright 2011 Plex Inc. All rights reserved.
22 | Page
App Manual Ver. 1.016
Note: Wait until the device confirms that it has actually connected!!
Do not press anything before the screen looks like the one below!
After you are connected, it will automatically populate the serverlist. Press [return] a few times and after
a few seconds your menu should expand and show the sections of your connected servers.
The main menu (the one on the left) is dynamic. That means that sections get added on the fly when
the app detects any new sections and removes them when they are not available at the moment.
This happens on two occasions: First when the app starts and also when you return from Preferences
(in case you changed anything). The menu will only show sections for servers that are online and
reachable.
When the app starts, the procedure works like this:
-
First it will try to connect to myPlex (if you were connected before)
Then it will get a list from myPlex with all your servers (Local, Shared and Cloud Sync)
Then it will try to connect all your owned servers by their local IP addresses
If they are found, the procedure is complete.
If they are not found it will check if it can reach them by their remote IP addresses
Copyright 2011 Plex Inc. All rights reserved.
23 | Page
App Manual Ver. 1.016
Note: the response of the app may be slowed for the first 10-15 seconds.
Because the app is still looking for servers, the number of open connections are
limited during that time. You will also see the menu expand every time a new
server section is added. If you are browsing the Main menu while servers are still
being added, your selection might shift, as the menu adjusts for the newly added
items.
3 Login to Plex using the Samsung service account
If you have more than one Plex account and want to make switching between accounts easier, it is
possible to link your Plex account to your Samsung account. The Samsung account will use your
personal accounts for every app you linked to it. This might be very handy when multiple persons use
the TV with their own accounts. You could also create a special account for your kids and only share
restricted content with them using Plex.
To set this up, you will first need to create a Samsung account and log in with it.
You can setup multiple accounts but they will all need a valid email address.
Copyright 2011 Plex Inc. All rights reserved.
24 | Page
App Manual Ver. 1.016
Now that you are logged in, find the button for Account Management.
For older models this can be found in the settings menu [Blue] button, then pick Register Service
Account. Newer models use the [Yellow] button, then pick Link to other accounts.
You should now see Plex listed there as an unregistered service.
Select the setting and change it to Register.
Now enter your Plex credentials as you would when logging into Plex.tv in a browser.
Press OK and it should now be listed as registered. From now on every time you login with your
Samsung account and start the Plex app, you will be logged in automatically with the provided
credentials.
You can repeat the above steps for any other account you might want to add.
Switching Plex accounts will then only require you to pick the right Samsung account. This will save
you the hassle of logging out within the app and then use the website to log in again.
Note: Using the Samsung account will persist your credentials during a re-install or
update.
Copyright 2011 Plex Inc. All rights reserved.
25 | Page
App Manual Ver. 1.016
4 Configure Manually
If you rather want to setup your servers manually (not recommended), then use the second option and
the app will take you to the serverlist and will show you a popup where you can enter the IP address
of your Plex Media Server.
Note: If you do not want your manual settings to get overwritten when you
connect to your Plex account, then make sure to turn the option:
Advanced > Use Plex account to update serverlist to: OFF.
By default the app will use the servers it finds on your account and you should not
have to touch this option. Use this only if you want full control.
Picture 3.3
Enter the IP address of the local server you would like to connect to.
Press [Add Server] to add it to the server list.
If the server cannot be added check these things:
-
Are you sure this is the IP address of your Plex Media Server?
Are you using the wired or the WiFi IP address?
Is the server up and running?
Make sure the Require authentication on local networks setting on the Server is disabled.
This setting requires you to be logged in to your Plex account or the server will not be reachable.
Copyright 2011 Plex Inc. All rights reserved.
26 | Page
App Manual Ver. 1.016
Make sure your connection between your device and the server is not blocked by a firewall
If your device has a browser you can try if you can reach the url:
http://192.168.0.2:32400/web/index.html (replace 192.168.0.2 with your server IP address)
If you can open the media manager, there is nothing blocking your server.
Note: Some remotes behave a bit strange and will show 1e, 2b, instead of 1, 2.
If this happens use the [Blue] button to remove the offending characters.
Picture 3.4
Copyright 2011 Plex Inc. All rights reserved.
27 | Page
App Manual Ver. 1.016
To add another server you have to push the RED button on your remote. It is also shown in the
navigation help bar. After you pushed the RED button a popup will appear (Picture 3.3).
Note: Servers that use an Internet IP address will show a blue checkmark instead
of a green one when connected. To indicate that a connection has been
established but it is running over the internet and therefor may be slower than a
local network connection
After successfully adding a Plex Media Server, the configuration is done.
Lets go back (Press the [return] button on your remote).
Now you see a number behind Plex Media Server.
This indicates the number of Plex Media Servers you have available in the serverlist.
(Picture
5).
Picture 5
Copyright 2011 Plex Inc. All rights reserved.
28 | Page
App Manual Ver. 1.016
5 Removing obsolete servers
Servers can be removed by using the [BLUE] button when inside the My Servers screen.
However if you have the option Use Plex Account to update Serverlist enabled, your servers may
reappear after you restart the app, because they are still listed on your Plex account.
Picture 5a
To remove a server from your Plex account, just log in from a PC.
Browse to: https://plex.tv/servers
now click on the server name and select Remove in the next screen.
Restart the app and libraries from that server will no longer be listed. To (re-)connect a server use the
procedure as described in connect to Plex Account
Copyright 2011 Plex Inc. All rights reserved.
29 | Page
App Manual Ver. 1.016
6 Preferences General
Lets look briefly into the apps Preferences.
Picture 5b
1
Display clock in 24h format
This will change how the clock will be displayed in the top left corner. Default is in 12h format which is
01:05PM. The 24h format would be 13:05.
2
Clock Adjustment
With this option you can adjust the clock from -12hours up to +12hours. On some devices the clock
didnt work correctly so we added this option.
3
Send debug to PMS
This is good to help the user if he has problems with something. If you enable this the app will send
the log data to your PMS and the PMS will write it in his log file. This should only be enabled for
debugging.
4
Use transition animations
The app uses many animations and fade transition effects. This can be a bit much for the slower devices
to handle. When this option is disabled, it will speed up the navigation at the cost of having no special
effects. If you have a single core Blu-ray player you will want to disable this.
Copyright 2011 Plex Inc. All rights reserved.
30 | Page
App Manual Ver. 1.016
Special note for slower devices:
You should disable the feature Use transitions animations when running the app
on a slow device, like an older model Blu-ray player. The animation and fading
effects do not work well on these devices because they lack a powerful CPU.
Disabling them will give a much better and faster experience.
Request timeout in seconds
This will set the time that the app will wait to abort a request to a server or online resource.
It has no influence if the connection works fine, but it may help for slow starting servers that have to
wait for the hard-disk to spin up.
Screensaver timeout in minutes
When some TV models (plasma mostly) show the same image over a longer period of time it might
cause the image to burn-in. To prevent this the app has a screensaver. The time it takes for the
screensaver kicks in can be set in minutes. Any key press will reset that time and hides the screensaver
for the set duration.
7
Show options before playback
This app has a Pre-Play screen where you can set all kinds of options before you start a movie.
If you never make changes and do not like the popup to appear, you can disable it by setting this
option. Note that it will always show in a minified form (Picture 5c) whenever a media item has a
resume time.
Picture 5c
Copyright 2011 Plex Inc. All rights reserved.
31 | Page
App Manual Ver. 1.016
7 Preferences Player
Picture 6
1
Playing Theme Music
The first one is for TV Shows (Picture 6). The Plex Media Server downloads for many TV Shows Theme
music and the Plex app can play this when you enter a TV Show. I will show you later when the app
will play Theme music. So with this setting you can enable or disable the Theme Music.
2
Fast Forward in seconds
When you watch content you can push the RIGHT arrow on your remote and it will jump forward about
60 seconds. 60 seconds is the default value. If you want it to jump forward about 180 seconds then
you can change this here. If you hold down the button the indicator will make steps with the time you
set here. The movie will not jump during that time, but only after you release the button. This setting
will indicate how big the steps are when jumping forward (right arrow). Note: If the content length is
not very long, the steps are adjusted accordingly. This setting will only indicate what the maximum
value allowed will be.
3
Rewind in seconds
When you watch content you can push the LEFT arrow on your remote and it will jump backwards
about 60 seconds. 60 seconds is the default value. If you want it to jump backwards about 180 seconds
then you can change this here. If you hold down the button the indicator will make steps with the time
you set here. The movie will not jump during that time, but only after you release the button. This
setting will indicate how big the steps are when jumping backward (left arrow). Note: If the content
Copyright 2011 Plex Inc. All rights reserved.
32 | Page
App Manual Ver. 1.016
length is not very long, the steps are adjusted accordingly. This setting will only indicate what the
maximum value allowed will be.
The next three settings should only be changed if you want to play high bitrate
content and you are having issues where the video stutters.
Initial Buffer
This buffer will be filled before content will start playing.
5
Pending Buffer
If the buffer drops beneath this value during playback, playback will stop and buffering will take place.
This buffer needs to be filled before playback will continue after a buffering stop.
6
Total Buffer
This buffer specifies the total buffer size for video + audio playback.
Note: All buffers are set to 0 by default and will show as auto
This mode will let the player use the default buffer values for the specific device.
Playback Mode [Optional not needed for normal operation, this can also be set before
starting video playback]
Check the Play menu chapter for more information on the different modes.
Note: Check the chapter about transcoding for even more information
Copyright 2011 Plex Inc. All rights reserved.
33 | Page
App Manual Ver. 1.016
8 Preferences Sound/Subtitles
Picture 8
Switch audio output based on media
Most TVs are equipped with an external output to which you can connect an amplifier or a home
theater system. To save you the trouble of switching the output with every new media file you are
playing, enabling this option will do that for you. If you use some kind of down-sampling you may
want to disable this and set the TV output manually so it doesnt change anymore.
Down-sampling is when your movie has surround sound like DTS or Dolby, but you have no equipment
that can play it. In that case your TV can down mix the audio to PCM (Plain stereo).
Audio Boost when transcoding
When you encounter a movie where the audio volume is very low, you can boost the volume by giving
this a value above 100%. Note that this will only work when you use Direct Streaming or Transcoding.
3
Subtitles font size
You can change the size from your subtitles here. Default value is 22px. I already changed it to 30px
here. These values can also be changed during playback with the OSD ([GREEN] key).
Note: If you are transcoding the player will need to restart to make the adjustments.
Copyright 2011 Plex Inc. All rights reserved.
34 | Page
App Manual Ver. 1.016
4
Subtitles color
You can change the color from your subtitles here. You can choose between white, black, red, green,
yellow, orange and grey. Default color is white. These values can also be changed during playback with
the OSD ([GREEN] key). Note: Only works for Overlayed Subtitles
Prefer Overlayed subtitles over embedded ones.
If you are using Direct Streaming or Transcoding to play your media and you have external .SRT subtitles,
then you have a choice to play the subtitles overlayed on top of the movie or embedded. In this
last case the server will create a movie stream where the subtitle is a part of the movie. Embedded
subtitles look better, but they also put more strain on your server. This will just indicate your preferred
setting, in case both options are available. You can still change it before starting playback.
Note: It is not recommended to use overlayed subtitles in combination with
Direct streaming or Transcoding!
The time codes inside the new HLS stream that is generated by the server are not
always recognized by all models (especially older models). This may result in
skipping subtitles or slow updates.
When using Direct Streaming or Transcoding, using embedded subtitles will give a
much better result.
Copyright 2011 Plex Inc. All rights reserved.
35 | Page
App Manual Ver. 1.016
9 Preferences System (Plex Account)
In this section you can connect you device to our Plex cloud service to get even more features.
Picture 9
Sign in to your Plex Account
With the Plex cloud service you can do things like:
-
Watch online videos you saved to your queue to watch later
Watch online videos that your friends recommended to you
Share your photos or Home movies with family or friends
To use it, you will first need to create a (free) account on https://plex.tv
After you created the account and logged in, you can see which devices are connected to your account.
Press the Launch button in the right top corner.
Now select the tools icon in the right top corner.
Click on Devices. (Picture 10)
Copyright 2011 Plex Inc. All rights reserved.
36 | Page
App Manual Ver. 1.016
Picture 10
Before you can use the cloud service features on your Samsung device, you will first need to connect
it to your account.
To do so select the first option in the System menu on your device Sign in to your Plex account and
press [Enter]. After a few seconds a screen will pop up with a 4 digit number. (Picture 11)
Picture 11
Copyright 2011 Plex Inc. All rights reserved.
37 | Page
App Manual Ver. 1.016
Now memorize the number or write it down then go to your PC and log into the Plex.tv website.
Change the URL to https://plex.tv/pin and a screen will appear where you can enter the four digits
that are showing on your device. (Picture 12)
Click the connect button and wait for the device to connect. When successful, your browser will show
picture 13 and your device will show the screen in picture 14.
Note: Wait until the device confirms that it has actually connected!!
Do not press anything before the screen looks like the one below!
If you entered the wrong number or waited too long, you can repeat the procedure from the beginning.
Picture 12
Copyright 2011 Plex Inc. All rights reserved.
38 | Page
App Manual Ver. 1.016
Picture 13
Picture 14
If you have connected your device your screen will show your username and email to indicate the
account that you are logged in with. In the left bottom corner the login avatar is shown.
If you have a PlexPass subscription, the PlexPass logo will be visible.
Copyright 2011 Plex Inc. All rights reserved.
39 | Page
App Manual Ver. 1.016
Picture 15
Once you are connected and have returned to the home screen, you will notice that the main menu
now shows 3 new categories, namely:
Queue
Recommended
Shared Content
We will explain these categories later.
For more information on the Plex cloud service visit:
https://plexapp.zendesk.com/hc/en-us/categories/200020008-Cloud-Services
To disconnect your device from your Plex Account select Sign out and press enter.
Note: Connecting your device to your Plex account will only be needed once.
If you connected the device once successfully, the device will connect to myPlex
automatically after you restart the app.
If you deleted the device from your account, you can connect it again with the
procedure as described.
Copyright 2011 Plex Inc. All rights reserved.
40 | Page
App Manual Ver. 1.016
10 Preferences Advanced
Use Universal Transcoder
Newer versions (0.9.8.9 and up) of the Plex Media Server software introduced a new enhanced
transcoder that is faster and more versatile. It will start playback with less delay and is able to show
more types of embedded subtitles like PGS and VOBSUB. This is enabled by default, but if you would
want to use the old transcoder for whatever reason, you can do so by disabling this option.
2
Local Quality
This setting handles the quality setting that is used while using transcoding on a local media files.
For local files high values (9-12) may work fine. See the chapter about transcoding for more details.
3
Quality from remote servers
This setting is comparable with the quality setting for local transcoding. However, because myPlex
content travels across the internet, it might be required to limit the bandwidth usage in order to stop
the video from constant buffering. The default value is 7.
4
Always use highest resolution
Some content might be available in more than one resolution. This is mostly the case with online
channels. In this case you will be presented with a choice menu (Picture 15a). If you have a fast
connection you may want to enable this option. Doing so will suppress the question and just picks the
Copyright 2011 Plex Inc. All rights reserved.
41 | Page
App Manual Ver. 1.016
highest possible value.
Picture 15a
Always use first part
Some content may be split up in several parts. If you start playback from the beginning, you will get a
choice menu (Picture 15b) similar like with the resolutions. Enable this option to suppress the menu
and always start with the first part.
Picture 15b
6
Use Plex Account to update Serverlist
By default every time you start the app while your device is connect to your Plex account, the app will
get the latest server details from your account. This is very handy if your servers do not have a fixed
IP address. This can happen if your server gets switched off and on again. It will ask for a number (IP)
that it can use. If that number is not the same as before (known as Dynamic or not fixed) the app
will no longer be able to connect to your server.
But if your server is connected to your account, it will always have the latest information about it. By
asking your Plex account for this information the app can always find the correct IP address, even when
you are not logging in from your home. A system like this is called Dynamic DNS or DDNS for short. It
is recommended to leave this setting enabled, but if you really only want to use a local server and you
have a fixed IP address, and manually configured your servers, disabling this will stop the app from
overwriting the serverlist.
Copyright 2011 Plex Inc. All rights reserved.
42 | Page
App Manual Ver. 1.016
7
Send anonymous usage data to Plex
To make our service as good as possible we would like to see how this app is used. We will never use
any personal data and we dont want to know which movie you are playing. The only thing recorded
are these events:
When the app is started and when it is closed.
What type of media is played (video, music, photos, etc.) and for how long.
This data will help us greatly in making your Plex experience even better.
Of course this is totally optional, if you do not want to participate, you can disable this option.
Copyright 2011 Plex Inc. All rights reserved.
43 | Page
App Manual Ver. 1.016
11 Preferences About Plex
Picture 16
This page presents you some information about the app and about your device. This may come in
handy if you want to ask a question on our forums.
App Information:
Tells you what the app can do and where you can get support.
System Information:
Gives you information about your device such as:
model
name
type
from which series it is
if your device is connected via WLAN or LAN
current IP address
the 3D capability
App version
Copyright 2011 Plex Inc. All rights reserved.
44 | Page
App Manual Ver. 1.016
4. Home view
Lets leave the Preferences View and go to the Home View, push RETURN twice on your remote.
Now you should see on the left side your sections which you create on your Plex Media Server (Picture
8). I have two sections here, Movies and TV Shows. You can push UP and DOWN on your remote to
scroll through the left navigation bar.
Picture 8
There are two ways to play your content. The first one is to play your content directly from the Home
View. To do so, push the RIGHT arrow on your remote.
Copyright 2011 Plex Inc. All rights reserved.
45 | Page
App Manual Ver. 1.016
Picture 9
Now you see that the first movie is selected (Picture 9). It has an orange border around it and also the
name, year and length is shown under the movie poster. The navigation help bar shows you your
options.
If you want to watch this movie push the ENTER button on your remote.
If you want to delete the movie physically from your Plex Media Server push the [BLUE] button on your
remote.
Note: Deleting content must be enabled on the server. This is a setting in the
Media Manager of the Plex server. If this is not enabled you will get a warning and
are not able to delete anything.
The Autoplay ([RED] button) feature will be used most likely for TV Shows and Music. When you enable
it, it will automatically play the next item in the line after the current item has finished.
Pressing the red A button will toggle between these states:
(Autoplay disabled)
(Autoplay active, Items are played in the default order)
(Autoplay active, Items are played in a random order, also known as shuffle mode)
Copyright 2011 Plex Inc. All rights reserved.
46 | Page
App Manual Ver. 1.016
Note: Do not use Autoplay for photos.
To start a Slideshow just press Play when a photo is presented full screen.
To navigate around you can use all your four arrow buttons on your remote.
If you want to go back to the left navigation bar you can push the RETURN button on your remote to
instantly return to the main menu or you push the LEFT arrow on your remote until you are there.
Note: TOOLS button section does not apply to BD-Players
When you push the TOOLS button on your remote a popup will come up where you can choose
between Picture Settings and Audio Settings (Picture 10). Those are the settings from your Samsung
TV/BD-Player. You can push the TOOLS button at any view and when you are watching your content.
To adjust the picture settings for your movie you will have to do this during actual playback.
Picture 10
Lets close this popup and push the UP arrow on your remote (Picture 11). Now we have selected the
upper movie. You can see that the orange border is around the movie poster. Also the movie name,
year and runtime appeared above the movie poster.
Copyright 2011 Plex Inc. All rights reserved.
47 | Page
App Manual Ver. 1.016
Picture 11
This row is called On Deck and you will see here content which is in progress. This means that you
have started to watch this movie before and stopped it but have not finished watching it until the end
(=Unwatched). If you want to play the movie push ENTER on your remote and the Play Menu will
appear (Picture 12). Here you can choose if you want to resume the movie where you left it or if you
want to start it from the beginning.
If you would watch the movie all the way to the end it will get the status watched and will no longer
be visible on the On Deck bar. If there are no half-watched movies at all, then in this case the On
Deck row would disappear and it would look like (Picture 13). Notice that the On Deck row is no
longer visible if there are no On Deck movies.
Copyright 2011 Plex Inc. All rights reserved.
48 | Page
App Manual Ver. 1.016
Picture 13
Copyright 2011 Plex Inc. All rights reserved.
49 | Page
App Manual Ver. 1.016
5. The Play Menu
Picture 12
In order to make this app as flexible as possible we added a Play menu.
Under normal circumstances you only need to press the Start from the beginning button to start
playing your media. Or if you stopped a video during playback while it wasnt finished yet, you will also
have the option to Resume the video. For your convenience you will have all options at your fingertips,
if you decide, you need to make changes before starting your video.
The options available before you start playback:
Playback Mode: Sets the Playback mode that the app uses to playback the file.
Auto: Your media will be played using Direct Play, if possible. That means it will stream the
file directly from your server to the TV without influencing it. If the app encounters a format
that we know it cannot play, it will fall back to transcoding the media automatically. This
will make it possible to play formats that are not normally supported by your device.
Note: we cannot detect bad encoded movies, only if the codecs and containers are valid.
Direct Play: This forces the app to always use Direct Play without any fallback.
Direct Stream: This forces the app to use Direct Streaming to play your file. That means
the server will build a new stream using your media, but it will just use the data without
any conversions. Direct Streaming may help you to play files that have a bad encoding or
suffer from issues with timing.
Copyright 2011 Plex Inc. All rights reserved.
50 | Page
App Manual Ver. 1.016
Transcoding: All Media will be transcoded on the server. This means the app will tell the
server to first transcode the media before it is send to the device. This is a good option if
you have problems with some files that wont play. Most common problems are fixed when
the media is re-encoded. Note that your server will need a potent CPU to be able to use
transcoding
Audio: Sets which audio to use from all available audio tracks
If you have setup your server correctly it will default to your preferred language.
Subtitle: Sets which subtitle to use from all available subtitles
Note that the subtitles are labeled either Internal or External.
Internal subtitles are to be found inside a movie file. Video, audio and subtitles are in one
single file.
External subtitles (also known as sidecar subtitles) are separate text files that are placed
alongside the movie file.
When a subtitle is available but greyed out, it means you cannot display this subtitle with
the current settings. Internal subtitles can often only be used in combination with the
playback modes; Direct Streaming or Transcoding.
Displaying subtitles with the Direct Playback or Auto will require either a sidecar .srt file
or a supported model that can handle internal subtitles.
Subtitle mode: has only 2 options at most:
Overlayed subtitles. This uses the apps own subtitle engine. Its limited to text based
subtitles and does not support anything like VOBSUB or PGS. This mode works best with
Direct Playback. Although it can be used in combination with streaming and transcoding,
the results may vary, because of changed time codes during the transcode.
Embedded subtitles. This option instructs the server to burn the subtitle into the movie
before playing it. This option is only available when the Playback mode is either Direct
Streaming or Transcoding. Note that burning in subtitles is a very demanding job for the
server and as such it will not work on low powered servers like a NAS.
Press Hide Options to see a reduced screen with only the Play and /or Resume buttons.
You can hide this screen totally by disabling it in Preferences > General.
Now lets look into the second option how to watch movies. Push RETURN on your remote. This will
put the focus is on the left (Main) navigation bar (Picture 13).
Push ENTER on your remote to go to the next page.
Copyright 2011 Plex Inc. All rights reserved.
51 | Page
App Manual Ver. 1.016
6. Listview
This is called the Filter/List View (Picture 14). These are several filters available.
You can narrow down your selection by selecting the desired filter or just select All Movies.
Note: The Unwatched section means not watched until the end, and not never
seen before. This screen also supports paging, you can use the channel
UP/DOWN buttons on a TV remote or the |<< and >>| buttons on a Blu-ray
player remote, to jump pages.
Picture 14
All the filter options can be selected directly with the ENTER button. There are special selections starting
with the word Search. When you select that one you can use the onscreen keyboard to enter a search
text to find what you are looking for.
Copyright 2011 Plex Inc. All rights reserved.
52 | Page
App Manual Ver. 1.016
Note: On some models you will need to push the GREEN button before you will
see the On-screen keyboard. This keyboard may look different than the one in the
picture depending on the year and model of the device. You may also press the B
button again to get a QWERTY layout, but only if the device supports it. (2011 and
later)
Lets select the filter By Genre, select it and push ENTER. Now you will see all available Genres based
on the movies you have (Picture 15).
Note: Not all the genres might be available to you if you do not have such kind of
movies. The genres show an extract of the available movies.
Copyright 2011 Plex Inc. All rights reserved.
53 | Page
App Manual Ver. 1.016
Picture 15
Copyright 2011 Plex Inc. All rights reserved.
54 | Page
App Manual Ver. 1.016
7. Media Carousel
Picture 16
I selected the Adventure film Genre. In the top middle you can see that you are in the section Movies
and have selected as filter Adventure film (Picture 16). In the top right corner you can see the number
of movies your selection has. The app shows you in the center of the display information about the
selected movie. At the bottom you see your movies which you can select with your LEFT and RIGHT
button on your remote. This is an infinite loop. Thats the reason why items get repeated, when you
have less than 7 movies. This is by design.
Under the movie posters you may notice a little white circle
This is a watched/unwatched indicator. They can appear in three states:
Filled circle : The movie has not been watched
Half-filled circle: The movie has been watched partly, but not to the end.
No indicator: The movie has been watched, all the way to the end.
When you push the INFO button on your remote you can change the watched/unwatched status from
your content (Picture 17).
Copyright 2011 Plex Inc. All rights reserved.
55 | Page
App Manual Ver. 1.016
Picture 17
With ENTER can you set this status. The popup will close itself and you see that the white circle appeared
under the selected poster because we set it as unwatched (Picture 18).
To watch a movie just hit ENTER on your remote.
Picture 18
There are two ways to select a movie of your choice. The first is pushing the left or right button on
your remote. The bar with posters will slide to a side revealing new movies.
If you keep holding the button down, the screen will go into fast-scrolling mode.
The information on top will no longer be updated to speed up the scrolling. After releasing the button,
the information on screen will be updated and the screen returns to normal mode.
Copyright 2011 Plex Inc. All rights reserved.
56 | Page
App Manual Ver. 1.016
Note: This screen supports paging, you can use the channel UP/DOWN buttons
on a TV remote or the |<< and >>| buttons on a Blu-ray player remote, to swap
The second way to quickly find your movie in a large collection is by using the UP and DOWN buttons.
This will show a so called Alphabet selection which will allow you to select all movies starting with
character X. A box with a character will appear on screen. (Picture 20). By pushing up or down the
character will change. Keep pressing until you selected the character of your choice. Push enter on your
selected choice. Now the screen will show you all movies starting with that character. (Picture 21)
Note: If there are less than 7 different movies in your selection, they will be
displayed as duplicates; this is by design because the poster row is an endless
loop. Also note that only characters are shown that will result in a valid selection,
so if you have no movies starting with Z, the character Z will not be shown.
There are two special characters, namely the
with a number and the
# which means movies that start
* which will select ALL movies.
Picture 20
Copyright 2011 Plex Inc. All rights reserved.
57 | Page
App Manual Ver. 1.016
Picture 21
Notice the [Yellow/C] button in the bottom. Press it to show the same data but now in a list view.
(Picture 21a) Your last selection (Carousel or listview) will remain the default until your press the yellow
button again on a screen that supports it. The selection will affect Movies and TV Shows in the same
way.
Picture 21a
Copyright 2011 Plex Inc. All rights reserved.
58 | Page
App Manual Ver. 1.016
8. TV Shows
Lets go back to the Home View and look into TV Shows. Everything is the same here as it was for
movies (Picture 22).
Picture 22
Push ENTER to enter the Filter/ List view.
Also those filters are almost the same as it was for movies push ENTER (Picture 23).
Picture 23
Copyright 2011 Plex Inc. All rights reserved.
59 | Page
App Manual Ver. 1.016
Here we see in the top right corner that we have 5 TV Shows (Picture 24). In the center you get
additional information about the selected show. Left Next to the studio picture you see that the TV
Show has 14 episodes total, 4 watched and 10 unwatched. The oranges circles on the posters indicate
how many of the episodes are still unwatched for a better overview. If all episodes have been watched,
no orange circle will be visible.
Picture 24
Push ENTER, to go into the selected TV Show. Now you will hear the Theme music playing, if the Plex
Media Server has downloaded one for your TV Show.
Note: Not all TV Shows have Theme music, if its not available, no sound is played.
In top-middle you can see what the current selected show name is (Picture 25). Right next to it that
this TV Show has 2 Seasons. At the left center you see the name of the Season 4. The number 4 behind
it indicates that this season has four unwatched episodes. On the right side you have additional
information about the selected Season. With the INFO button you can change the watched/unwatched
status for the whole season at once.
Copyright 2011 Plex Inc. All rights reserved.
60 | Page
App Manual Ver. 1.016
Picture 25
9. Episode view
Push ENTER to go into the selected season. At the middle of the top you see what show and season
you are currently in (Picture 26). Right next to it that this Season has 10 episodes. At the left center you
see the episodes listed. The white circle on the last rows indicates that these episodes are still unwatched.
The half circle on the second row indicates that you have started to watch this episode but not yet
finished it all the way to the end. The first row has no circle, this shows it has already been watched.
On the right center you have additional information about the selected episode. With the INFO button
you can change the watched/unwatched status for the selected episode.
The [RED/A] button will enabled or disable AutoPlay and the [Blue/D] button can be used to delete an
episode. (If deleting items is not prohibited on the server)
Copyright 2011 Plex Inc. All rights reserved.
61 | Page
App Manual Ver. 1.016
Picture 26
10.
Playing content
When you are playing content you can bring up the OSD with the INFO button on your remote
Picture 27
Copyright 2011 Plex Inc. All rights reserved.
62 | Page
App Manual Ver. 1.016
The OSD shows you for movies the Name and year and for Episodes the TV Show name and the
Episode name. It also shows the current playtime, total playtime and the time when the video will end.
To jump forward use the [RIGHT] arrow button on your remote.
To jump backwards use the [LEFT] arrow button on your remote.
Note: Press and hold the < > buttons to do several jumps in a row. During this
time only the indicator will move until you stop pressing. After releasing the
button the movie will jump to the assigned position. When a movie has a timing
issues its possible that the player will cancel the jump to avoid further problems.
Fast-forward (2, 4, 8, 16 times) and Fast Backwards (2, 4, 8, 16 times) work with the
buttons on
the remote.
Note: not all movies support this. If a problem is detected, you will get a warning
that FF/RW is not available.
The buttons [PAUSE], [PLAY] and [STOP] work as you would imagine.
When you push the [GREEN] button the OSD will slide down and the right OSD will appear (Picture 28).
There you can see information about the audio tracks and whether your video has subtitles.
You may change different settings for subtitles, but only if you are using overlayed subtitles.
Except for the subtitle size, none of these settings have any effect when you are using embedded
subtitles in combination with Direct Streaming or Transcoding!
1
Enable Overlayed Subtitles
This will show or hide the selected overlayed subtitles
2
Subtitle offset
This enables you to show the subtitles earlier or later when they do not run in sync with the movie.
3
Subtitle Size
Regulates the font size of the subtitle
4
Subtitle Color
Pick the color you would like to use for the subtitles
Copyright 2011 Plex Inc. All rights reserved.
63 | Page
App Manual Ver. 1.016
5
Subtitle position
This adjusts the position where the subtitles are shown onscreen
6
Save current settings
Press [Enter} while this is selected to save the current subtitle settings
7
Jump to
Enter numbers to set a time where you would like to go inside a movie
When the time is set beyond the duration of the movie it will turn red
Press [Enter] to jump to the selected time.
8
Aspect mode
If your movie is shown with borders, you can use this to stretch the movie to full screen.
Sometimes it can also be used to fix videos which are displayed with a wrong aspect ratio.
Note: Switching Audio or Subtitle streams, may require you to stop and restart the
movie if you are using Direct Streaming or transcoding.
2010 C-Devices do not support real-time audio stream switching
Picture 28
Copyright 2011 Plex Inc. All rights reserved.
64 | Page
App Manual Ver. 1.016
11.
Music
Music playback is supported throughout the application. This means you can browse photos or your
other media info while having some music playing in the background. Music is indexed by Artist or
Album and just like your other content you can filter or search what you are looking for. On the first
levels you will see collections (either and artist or an album) indicated by a folder icon. (Picture 29)
While you go deeper into your media, you will eventually see content that has a time indicator. (Picture
30). This content is playable. When you start playback of music (or Music Channels) a small music player
will show the currently playing song or podcast. (Picture 30)
Picture 29
Copyright 2011 Plex Inc. All rights reserved.
65 | Page
App Manual Ver. 1.016
Picture 30
By default playing music will enable auto-play. Press the [RED/A] button to disable it.
Note that the auto-playlist will be populated when you press playback. The player will indicate the
number of items in the playback list. (1/21 in picture 30) The list will be played even when you move
away from the current screen. To make a new selection stop and start playback again. The list is not
limited to albums, any selection can be auto-played.
When you browse around in the app, while music is playing, some buttons work differently.
Depending on the screen you are on. The player will follow you around (picture 27) with the exception
of the Media (carousel) preview screens, where there is no room to show the player. In this case only
the music will be played. To stop the playback of music at any time, press the STOP button. In screens
where there is no left-right navigation, you can scroll through the playing song (not supported on
transcoded file formats like .flac).
While music is playing you can uses the FF [>>] and RW [<<] keys to skip to the next or previous
song in the list.
Note that playback of music will be stopped if you start the playback of other
media with the exception of Photos.
Copyright 2011 Plex Inc. All rights reserved.
66 | Page
App Manual Ver. 1.016
Picture 27
12.
Photos
Picture 28
Photos can be browsed or shown full screen by selecting them and pressing the Enter button.
If a photo is shown full screen, and there are more pictures available in the current selection, you can
press the play button to start a slideshow.
For a brief moment an indication will be shown on screen about the current display time.
Copyright 2011 Plex Inc. All rights reserved.
67 | Page
App Manual Ver. 1.016
You can increase or decrease the time with the UP and DOWN button while the slideshow is playing.
Note: The slideshow uses the Plex Media Server to rescale the images. When adding new images and
showing them the first time, the images may not have been processed, and may appear after a slight
delay. Please give the server some time to do its work, once the images are cached they should display
normally.
Note: Autoplay does not affect photos (Use the Play button for this).
Autoplay however can be used when you would like to play background music
during the slideshow
Just like the other sections, Photos has its own filter view. Only now with specific photo attributes.
(Picture 29)
Note: Photos does not have a by folder filter, but it will reproduce subfolders
under the All Photos if the original folder had any subfolders in it.
Picture 29
Copyright 2011 Plex Inc. All rights reserved.
68 | Page
App Manual Ver. 1.016
13.
Channels
What are Channels?
Plex offers a development model for third party developers to add online content in the form of a
channel. You could look at it as a kind of app store inside Plex.
A special note on Channels: Channels are not part of the app, they are created by
other developers and we are not responsible for the working or content of these
channels! We do have a moderating team that will make sure that only approved
channels will be made available, but we cannot guarantee that all channels will
work on your device! Some channels are region/geo bound and may not be
available, or do not function, outside that specific region. Also, many of the
channels require transcoding; this will require a PMS server with enough CPU and
Memory to do so. Some channels use Flash, Silverlight or other external products
to work. At this point the App does not support every available type of channel.
How good channels work also depends on your device. For instance; channels that
use url redirection or HLS may not work or can be flawed on models before 2012.
In short: If it works, thats nice. If it does not, we may not be able to fix it.
To add, update or remove channels you use the so called Channel directory
Lets have a look at it. Select the Channel Directory and push Enter (picture 30)
As you can see there are several ways to explore the available channels.
Lets selected Featured (Picture 31) and push Enter.
Note that there are 3 kinds of channels: Video, Music and Photo channels.
Im a fan of movies, so lets install the Apple Movie Trailer channel.
Press enter, select Install and press enter again. It may take a little while so please be patient.
After the installation has completed your screen should look like picture 33.
Note: Every server has his own set of channels. Select the correct server to add
channels if you have more than one server. For the best result, It is recommended
to use the server with the most processing power available.
Copyright 2011 Plex Inc. All rights reserved.
69 | Page
App Manual Ver. 1.016
Picture 30
Picture 31
Copyright 2011 Plex Inc. All rights reserved.
70 | Page
App Manual Ver. 1.016
Picture 32
Picture 33
With the installation complete lets now look what has happened. Keep pressing return until you are
back at the main screen. Now you should have a section on the left called Video Channels and the
Apple Movie Channel should be visible.
Copyright 2011 Plex Inc. All rights reserved.
71 | Page
App Manual Ver. 1.016
Note: At first, the image may appear blank as the content needs to be updated
from the internet. This can take up to a minute, but it will only happen once.
Picture 34
You can now use the channel just like you would use a movie section. Depending on the channel you
can browse and watch the content that the developer has made available.
(Picture 35)
Picture 35
Copyright 2011 Plex Inc. All rights reserved.
72 | Page
App Manual Ver. 1.016
Music Channels will use the music player for playback (Picture 36)
Picture 36
Photo channels use the Full screen / Slideshow for display
Picture 37
Copyright 2011 Plex Inc. All rights reserved.
73 | Page
App Manual Ver. 1.016
14.
Queue
Note: The Queue and Recommended category will only become available after you
connected your device to your Plex account.
Note: If there is no local server available, it may not be possible to play every clip!
Picture 38
The queue allows you to mark online videos on the major video sites, so you can watch them later. To
add a movie to the queue, you need to add the Plex-it bookmarklet to a browser on your PC.
You can get your bookmarklet from the Plex.TV website.
-
Log in to your Plex account on a browser
Click the orange button with the word Launch on it.
Select Queue from the Menu in the right top corner (Picture 38a)
Now click the small question mark beside the word Queue (Picture 38b)
This link will take you to the page with instructions on how to install the Plex-it widget.
Click and drag the orange button marked as >Plex It! to your favorites bar.
Now go and visit a video site like YouTube and select a movie of your choice. Click the new
Plex It link in your favorites bar, and a sidebar will appear, to show you that your movie has
been added to the Queue. (Picture 39)
Copyright 2011 Plex Inc. All rights reserved.
74 | Page
App Manual Ver. 1.016
Picture 38a
Picture 38b
The direct link for this page is: http://plex.tv/web/app#!/playlist/queue/help
Copyright 2011 Plex Inc. All rights reserved.
75 | Page
App Manual Ver. 1.016
Picture 38c
Note: Not every movie site is supported and not all movies can be played or
added this way!
Picture 39
Refresh the Queue in the app by selecting another category and return to the Queue again.
The video you just added should now show up as a new item in the app.
You can now play the video clip by pushing enter, or select it from the list view.
If you have seen a portion of the video already, you will be able to resume from there. (Picture 40)
Copyright 2011 Plex Inc. All rights reserved.
76 | Page
App Manual Ver. 1.016
Picture 40
If you select an online movie you often have a choice of several formats, just like you would when
playing the movie directly in a browser. In this case a choice menu will be shown. (Picture 41) Use the
Directional buttons to select the desired format and press enter.
Picture 41
Copyright 2011 Plex Inc. All rights reserved.
77 | Page
App Manual Ver. 1.016
If you select a too high resolution, buffering may occur depending on the speed of your internet
connection.
Just like with Movies and TV Shows you can set Queue items as watched or unwatched. You may
also delete items from the Queue if you want to remove them from the list.
After you watched a clip to the end, it will disappear from the main page, because that will only show
the new added items. Your clips will however still be available from inside the section.
Copyright 2011 Plex Inc. All rights reserved.
78 | Page
App Manual Ver. 1.016
15.
Recommended
Note: The Queue and Recommended category will only become available after you
connected your device to your Plex account.
Note: If there is no local server available, it may not be possible to play every clip!
Picture 42
The recommended category (picture 42) is very similar to the Queue. The only difference is that you
do not pick the content yourself, but any friend you have on your Plex account can recommend movies
to you. Note: Only some Plex clients offer the feature to make recommendations.
Copyright 2011 Plex Inc. All rights reserved.
79 | Page
App Manual Ver. 1.016
16.
Shared Content
Note: The Shared Content category will only become available after you connected
your device to your Plex account..
Note: A local server is not required, if you only want to use Shared Content.
You do however need to be connected to your Plex account.
When you start Plex the first time just follow the login procedure to connect your device to your Plex
account as described in the System section above. The Shared Content category will show all the
content that is shared with you through the Plex cloud service. Lets consider a few scenarios where
this would come in handy.
Say you have a girlfriend that has a Samsung TV, but no Plex Media Server and you have a nice movie
evening planned together. The only thing you will need is to make a new account for your girlfriend.
Then log in to your own account and share one or more sections of your PMS server with her.
She will get a mail that she needs to confirm to start using your shared content.
At her house, install the app on her TV and connect the device to her Plex account.
The sections you shared on your PMS server at home will be available in the Shared Content section,
right from her TV!
Or you made a great video and some photos of your new born baby, and you want to share them with
your parents that live far away. Just share your home videos and photos sections with them and they
can watch them instantly!
Browsing and playing the content works just the same as with the local content on your own server.
Note that the content needs to travel over the internet, so everything will be a bit slower than normal.
If you watch a video from the Shared Content section and your internet connection is a bit slow, you
may experience that the video will start to buffer often because the content cannot be delivered fast
enough.
In this case, go to the Preferences > Advanced tab. (picture 43)
There you can adjust the Remote Quality setting. Try setting it to a lower value. This will reduce the
bandwidth needed to play the movie. It also will reduce the movies quality, but it should help with the
buffering. Default value for this setting is 7.
Copyright 2011 Plex Inc. All rights reserved.
80 | Page
App Manual Ver. 1.016
Note: the transcoding is done by the Plex Media Server on the remote side. Like
we mentioned before, it will need to be powerful enough to handle the
transcoding or constant buffering will occur.
Picture 43
Picture 44
Copyright 2011 Plex Inc. All rights reserved.
81 | Page
App Manual Ver. 1.016
Note: Server information is cached on the Plex.tv site, so a shared server will
always be visible. That does not mean it is currently online! If you try to view data
from a server that is not available the app will show this as: No Data Available
or may show a connection error.
17.
Special Functions
1 Playing 3D content
The app supports Half SBS and Half TAB 3D content. The app switches automatically in 3D mode when
it detects 3D content but this works only if you name your files correctly. You must include a 3D tag
in the filename.
HSBS, H-SBS or Half-SBS for Side-By-Side content
HTAB, H-TAB, Half-TAB or HALF-OU for Top-And-Bottom/ Over-Under content
This is not case sensitive. An example as filename would be:
Kung.Fu.Panda.2.2011.half-sbs.1080p.mkv or Kung.Fu.Panda.2.2011.H-SBS.1080p.mkv
Alternatively you may add the movie to a collection with a name that includes the 3D tag.
This will be required if you want to view 3D content in a Shared environment (Shared Content).
Copyright 2011 Plex Inc. All rights reserved.
82 | Page
App Manual Ver. 1.016
If you are watching 3d videos on YouTube (from the queue or a channel) and they have the word yt3d
in the title and are in the correct half-sbs format, they will also be able to play in 3D if your device
supports it. Note that some movies have the left and right images swapped around. You might have
to use the regular tools menu on the device to swap the left and right image around.
2 Subtitle support
The app support subtitles in two ways. First there is a build-in subtitle engine. It only supports
external .SRT and .SMI subtitles. This works by placing the subtitle file in the same folder as the video
file. Its important that the name of the subtitle file is exactly the same as the filename of the video file.
If you want the server to distinguish between different languages, you will also need to add the
language information like this:
Video filename:
Kung.Fu.Panda.2.2011.1080p.mkv ,
Subtitle filename:
Kung.Fu.Panda.2.2011.1080p.english.srt.
Alternative Subtitle filename:
Kung.Fu.Panda.2.2011.1080p.en.srt.
Depending on the video file format, its also possible that the subtitles are inside the video file.
These subtitles can have various formats (PGS, VOBSUB, SRT, etc...). These types of subtitles can only be
selected when the playback mode is changed to Direct Streaming or Transcoding. When playback starts
the subtitle will be embedded into the video stream by the server.
Note: If no external (.srt/.smi) subtitles are available, the subtitle selections in the
right-side OSD while playing a movie might be greyed out or show none.
Remember to always update the library on the server after making changes!
Copyright 2011 Plex Inc. All rights reserved.
83 | Page
App Manual Ver. 1.016
3 Lost Server connection:
In case one of your Plex media Servers shuts down or a problem with the network occurs, you may get
a timeout error. In this case you may want to reinitialize the menu to remove the offline server.
Solution one: Close the app, and restart it.
Solution two: Open the preferences screen and go back to the home screen.
In the My Servers list you can check the server status if you are in doubt.
The servers that are not reachable will have a red cross next to them (Picture 30)
Bring the server online and press [ENTER] to refresh the list. When the icon becomes a green checkmark
(Picture 31) the server connection is ok.
If you return to the main screen now, the servers sections will be listed in the Main menu.
Note: It can take a few seconds before the status is updated.
Picture 30
Copyright 2011 Plex Inc. All rights reserved.
84 | Page
App Manual Ver. 1.016
Picture 31
4 Deleting media
On screens where the delete icon (Picture 31a) can be seen in the InfoBar at the bottom of the screen,
you will have the possibility to remove items from your Plex Media Server. If you confirm a delete with
YES the selected file will be really deleted from the server! If you dont want it to be possible to delete
items from your server from within the app (accidentally), you can prevent this by disabling the setting
shown below. (Picture 31b) You will have to go into the Media Manager on the server and select
preferences (the small tools icon in the right top corner)
Picture 31a
Note: If this setting is disabled and you try to delete anything you will get a warning like this one:
Copyright 2011 Plex Inc. All rights reserved.
85 | Page
App Manual Ver. 1.016
Picture 31b
Copyright 2011 Plex Inc. All rights reserved.
86 | Page
App Manual Ver. 1.016
18.
To transcode or not to transcode thats the question
Because there are always questions about transcoding, lets talk some more on that subject.
1 Why would I need transcoding?
Unsupported codecs and container
Your Samsung device is pretty awesome when it comes to codec support and it will play almost anything
you throw at it directly. However there will be files that it just cannot play. Either due to an unsupported
codec or container or due to a wrong combination of those two. In that case your device will throw an
unsupported error and you cannot play your content. Transcoding can solve this problem for you.
Remote playback is stuttering
Another problem can occur if you are streaming content from a remote server.
Remote server connections travel across the internet and as we all know that is not always as fast as
we would like it to be, and this may result in stuttering playback.
In this case transcoding is used to lower the bitrate of the content so it has less data to transport,
resulting in smooth playback (at the cost of some quality).
I can only use Wi-Fi but my movie stutters
Wi-Fi is not recommended to be used with this app, but sometimes a wired connection is not an option.
In that case you may also have stutter problems when bitrates of movies become too high for a Wi-Fi
connection to handle. Just like with remote servers transcoding could be a solution for this.
2 Local Transcoding V.S. Remote transcoding
There is a major difference between transcoding for content hosted on a local server or content hosted
on a remote server. If you want to use local transcoding your server should be able to handle the extra
load that comes with transcoding. If your PMS is running on a NAS or a low powered machine,
transcoding is NOT an option for you! If the server is not capable of keeping up with transcoding the
stream, you content will stutter even worse than before!
If you want to use transcoding on a remote server, that remote server is doing all the work. So again,
that remote machine should be able to handle the extra load. If the remote server cannot handle it,
transcoding is NOT an option.
Copyright 2011 Plex Inc. All rights reserved.
87 | Page
App Manual Ver. 1.016
3 Local Transcoding
Under normal conditions transcoding for local content should not be needed, unless you want to use
embedded subtitles. Transcoding will add delays in start and jumping within any media file, so only use
it when it cannot be avoided. Direct Streaming will also allow you to use embedded subtitles, and it
has less overhead than transcoding, but you can only use it if the movie format is already compatible.
To enabled Direct Streaming of Transcoding, select a video file and press [Enter]
This has 4 options check the Playback modes to see what these options do
The Auto mode will use a profile to determine if your content should be transcoded or not.
In this case the app will check the containers and codecs that have been used in the media you are
trying to play. If these containers and codecs comply with any of the items in the Direct Play list
(Picture 32), they will be played with Direct Play. If one or more parts to not comply, the file will be
transcoded and the offending parts will be replaced by playable ones on the server.
Direct Play list.
Type
Container
Video Codec
Audio Codec
Video
mp4
h264,mpeg4
aac,ac3,mp3,pcm
Video
asf
wmv3,wmv3,vc1
wmav2,wmav2,wmapro,wmavoice,pcm
Video
avi
h264,mpeg4,mjpeg
mp3,ac3,dca,pcm
Video
mkv
h264,mpeg4,mjpeg,mpeg2video,vc1
mp3,ac3,dca,aac,pcm
Video
mpeg
h264,mpeg1video,mpeg2video
mp2,mp3,ac3,aac,pcm
Video
mpegts
h264,mpeg2video,vc1
mp2,mp3,ac3,dca,pcm
Video
flv
h264
aac,ac3,mp3,pcm
Video
3gpp
h264,mpeg4
aac,he-aac
Music
mp4
aac
Music
mp3
mp3
Picture 32
4 Local Transcoding Quality
To set the desired quality level for local transcoding go to:
Preferences > Advanced > Local Quality
Note: that this will only affect the transcoding of Local content!
Quality can be set in a range from 0 to 12, where 12 is the highest quality (Q), bitrate (B) and resolution
(R) and 0 is lowest quality, bitrate and resolution.
Transcoding quality table
Q
10
11
12
128
128
160
240
320
480
768
720
720
1080
1080
1080
1080
64
96
208
320
720
1500
2000
3000
4000
8000
10k
12k
20k
Copyright 2011 Plex Inc. All rights reserved.
88 | Page
App Manual Ver. 1.016
5 Remote transcoding
Remote transcoding works the same as Local transcoding. The setting for remote transcoding can be
found under Preferences > Advanced > Remote Quality
Note: This setting will only affect content from REMOTE servers!
6 Transcoding is not always optional
Some media files require transcoding in order to support playback on Samsung devices.
If you are running the PMS on a NAS, a fileserver or a low powered machine your will get a warning
(Picture 33) that this media cannot be played without transcoding. This is not an error, just a warning
about the limitations of the currently selected Plex Media server. This may also be caused by the remote
server in case you are playing Shared Content.
Your only option in this case is to try and Direct Play the media.
Note: Direct Play might not give you the results you would expect or possible will
not play the media at all. For Channels there is no Direct Play option meaning in
this case the specific content cannot be played.
Picture 33
Copyright 2011 Plex Inc. All rights reserved.
89 | Page
App Manual Ver. 1.016
19.
Troubleshooting
1 After an update the app will not start anymore.
In some cases parts of the app remain stuck in the browsers cache when doing an upgrade of an
existing version. If you experience strange behavior, like when the app is not starting, or it is working
but is extremely slow, you should follow these steps:
-
Uninstall the app from your device.
Turn the device of for 30 seconds.
Turn the device on and reinstall the app.
In most cases this will resolve the upgrade problem.
2 Connection issues.
We recommend to use a wired connection between the server and the device running the app.
a wireless connection will work, but it may have problems with high bitrate movies.
To check if the connection to the server is not blocked by a firewall you can use the browser on your
device (if available). To check the server connection enter the url: http://[your server ip]:32400/web.
If you want to check the connection to the Plex cloud service the url is: https://plex.tv
Your server and your device need to be on the same subnet. You can check that by comparing their IP
addresses. They should only differ in the last part (XXX). Example: 192.168.0.XXX
3 Audio out of sync
If you suffer from audio getting out of sync with the video, you might want to increase the buffer
settings of the player. Since there are so many models there is no real best setting, but the golden
rule is that the initial buffer should be around 1/3 of the Total and the Pending around 2/3 of the Total
buffer.
Copyright 2011 Plex Inc. All rights reserved.
90 | Page
App Manual Ver. 1.016
20.
End Word
If you need more help or just want to chat with fellow Plex users, you are always welcome to join us at
the Plex for Samsung forum: http://forums.plexapp.com/index.php/forum/89-samsung-smart-hub/
I hope you will enjoy your Plex for Samsung experience and may it give you many hours of media
pleasure.
This app was build and is maintained by volunteers, which donated their free time to give you the best
possible Plex experience. It took a lot of effort to build and test it.
If you like our work and want to show your gratitude, please consider making a small donation.
Thank you for using Plex, the best way to enjoy your media anywhere!
Copyright 2011 Plex Inc. All rights reserved.
91 | Page
Vous aimerez peut-être aussi
- Ableton Live 101: An Introduction to Ableton Live 10D'EverandAbleton Live 101: An Introduction to Ableton Live 10Évaluation : 3 sur 5 étoiles3/5 (6)
- Plex For Samsung App Manual v1006Document68 pagesPlex For Samsung App Manual v1006Ardi DoPas encore d'évaluation
- Installation & Operation ManualDocument63 pagesInstallation & Operation ManualMustafa ZohayrPas encore d'évaluation
- Plex For Samsung App Manual v2 002 PDFDocument69 pagesPlex For Samsung App Manual v2 002 PDFmarco antonio martinez andradePas encore d'évaluation
- DVD GuideDocument210 pagesDVD GuideAnonymous VWlCr439Pas encore d'évaluation
- PG2000EDocument154 pagesPG2000EFrancisco JosivanPas encore d'évaluation
- Log4OM Enu PDFDocument218 pagesLog4OM Enu PDFjaiherd100% (1)
- Met OneDocument118 pagesMet OneRafael DiasPas encore d'évaluation
- User Manual For Alba Urmet CCTVDocument75 pagesUser Manual For Alba Urmet CCTVSudeep Chopra100% (1)
- Mobile Network Video Recorder User's ManualDocument154 pagesMobile Network Video Recorder User's ManualemadabdoPas encore d'évaluation
- User Manual: High Definition Digital Satellite ReceiverDocument33 pagesUser Manual: High Definition Digital Satellite ReceiverSebastián FenoglioPas encore d'évaluation
- M5 Comlete User Manual-ENDocument27 pagesM5 Comlete User Manual-ENhdsetanhdsetaPas encore d'évaluation
- Gig Performer 3 ManualDocument256 pagesGig Performer 3 ManualWalterCruz74783Pas encore d'évaluation
- NeroWaveEditor EnaDocument56 pagesNeroWaveEditor EnanatepickerPas encore d'évaluation
- PG 2000 V4.0Document148 pagesPG 2000 V4.0MariaLunaPas encore d'évaluation
- NeroExpress EngDocument117 pagesNeroExpress EngEtenoxPas encore d'évaluation
- Wenig DolbyEDocument62 pagesWenig DolbyEDennis QuecaPas encore d'évaluation
- EM-1 ManualDocument32 pagesEM-1 ManualDale PeacockPas encore d'évaluation
- Full Manual: (H.264 Real Time DVR)Document145 pagesFull Manual: (H.264 Real Time DVR)Hama AieaPas encore d'évaluation
- ACPWorkbench ENGDocument34 pagesACPWorkbench ENGPablito PundavelaPas encore d'évaluation
- HD-DVR-1008 User Manual enDocument182 pagesHD-DVR-1008 User Manual ennareshbhardwajPas encore d'évaluation
- TB Plugins ManualDocument24 pagesTB Plugins Manualmeaterman2200Pas encore d'évaluation
- Ableton 11 Manual ENDocument850 pagesAbleton 11 Manual ENTadeo RiveraPas encore d'évaluation
- R6S/R150/R160/R200S/R300/R900Document56 pagesR6S/R150/R160/R200S/R300/R900zanayurtPas encore d'évaluation
- TB Plugins ManualDocument24 pagesTB Plugins Manualluis_rodriguez_e100% (1)
- TelAertVoice HardwareGuide 5.71Document75 pagesTelAertVoice HardwareGuide 5.71morphus2k4Pas encore d'évaluation
- Loquendo TTS Programmer's Guide PDFDocument149 pagesLoquendo TTS Programmer's Guide PDFPiero Aponte PintoPas encore d'évaluation
- FON-570 Telephone UGDocument24 pagesFON-570 Telephone UGll_lvl4st3r_llPas encore d'évaluation
- Zenon LogicDocument88 pagesZenon LogicMagdi AbdelhalimPas encore d'évaluation
- SDRplay SDRuno User ManualDocument126 pagesSDRplay SDRuno User ManualAhmad Kukuh Al GomezPas encore d'évaluation
- OmnisphereDocument944 pagesOmnisphereJohn Meneses RizoPas encore d'évaluation
- MET ONE 3400 Particle Counter User ManualDocument118 pagesMET ONE 3400 Particle Counter User ManualLupu VasilePas encore d'évaluation
- Sonometro Sound Track LXT - ManualDocument307 pagesSonometro Sound Track LXT - ManuallevonePas encore d'évaluation
- Com PillerDocument62 pagesCom PillerVasily KushpilPas encore d'évaluation
- Auxo Game System ENGDocument31 pagesAuxo Game System ENGJose DominguezPas encore d'évaluation
- Security White Paper 05sDocument69 pagesSecurity White Paper 05sanh thoPas encore d'évaluation
- User Manual For Fisheye Network Camera 20180831Document68 pagesUser Manual For Fisheye Network Camera 20180831Ghufran AliPas encore d'évaluation
- Panasonic SC-AK230 (330, 333)Document16 pagesPanasonic SC-AK230 (330, 333)Сергій ЖабкоPas encore d'évaluation
- As InfoDocument308 pagesAs InfoFlashPTPas encore d'évaluation
- 120 Echonav Am Alphadepth Mfs MFM Instoper Manual 16 12 2016 - 1552317972 - 414180f7Document62 pages120 Echonav Am Alphadepth Mfs MFM Instoper Manual 16 12 2016 - 1552317972 - 414180f7ValentinPas encore d'évaluation
- Xerox WorkCentre PRO 420 ManualDocument9 pagesXerox WorkCentre PRO 420 Manualms_aramanaPas encore d'évaluation
- 72E-130457-01 - AirDefense Enterprise 7.3.4 User Guide (Rev A)Document244 pages72E-130457-01 - AirDefense Enterprise 7.3.4 User Guide (Rev A)sonnic1Pas encore d'évaluation
- FSWP UserManual en 12Document662 pagesFSWP UserManual en 12wesPas encore d'évaluation
- WISKA serverNET MANUAL EN v3Document92 pagesWISKA serverNET MANUAL EN v3akhilPas encore d'évaluation
- Idea Drive Software User ManualDocument84 pagesIdea Drive Software User ManualGuilherme MacielPas encore d'évaluation
- User Manual Boot Manager Boot-US: November/16/2021Document160 pagesUser Manual Boot Manager Boot-US: November/16/2021winkywinnypapuchoPas encore d'évaluation
- Open GD77 User Guide PDFDocument64 pagesOpen GD77 User Guide PDFSzász ImrePas encore d'évaluation
- Thetis Manual PDFDocument129 pagesThetis Manual PDFpcostdiaPas encore d'évaluation
- DUNE 3 ManualDocument122 pagesDUNE 3 ManualDiana Correa AlvarezPas encore d'évaluation
- R27 Series Door Phone Admin Guide: R27A R27CDocument68 pagesR27 Series Door Phone Admin Guide: R27A R27Ceskimos81Pas encore d'évaluation
- Handle Technical ManualDocument95 pagesHandle Technical ManualgreatkithainPas encore d'évaluation
- Ant 5Document174 pagesAnt 5Ulises Villagomez JaramilloPas encore d'évaluation
- Zonet Setup ManualDocument82 pagesZonet Setup ManualHayten WhyteePas encore d'évaluation
- Basic Ecograf PDFDocument211 pagesBasic Ecograf PDFCristinaLucanPas encore d'évaluation
- Lua App Creation TutorialDocument671 pagesLua App Creation TutorialsbnurPas encore d'évaluation
- November 2010Document58 pagesNovember 2010Max CesoniPas encore d'évaluation
- Advanced DPL PDFDocument141 pagesAdvanced DPL PDFOsvaldo SozaPas encore d'évaluation
- 11g New FeaturesDocument92 pages11g New FeaturessivakrishnaPas encore d'évaluation
- Expert DocumentationDocument1 294 pagesExpert Documentationcatalin743977867% (3)
- 1 - Patient SafetyDocument33 pages1 - Patient SafetyBitew Tefera ZewudiePas encore d'évaluation
- Wecall CatalogDocument20 pagesWecall Catalogpdoherty100% (2)
- U09d1 ANOVA F Stat Research QuestionDocument2 pagesU09d1 ANOVA F Stat Research Questionarhodes777Pas encore d'évaluation
- RobotWare 6 DatasheetDocument4 pagesRobotWare 6 DatasheetXanti Zabala Da RosaPas encore d'évaluation
- Stockholm - Travel GuideDocument63 pagesStockholm - Travel GuideSlavoPas encore d'évaluation
- CURRY, Patrick VOSS, Angela. Seeing With Different Eyes - Essays in Astrology and Divination (2007, Cambridge Scholars Publishing) PDFDocument364 pagesCURRY, Patrick VOSS, Angela. Seeing With Different Eyes - Essays in Astrology and Divination (2007, Cambridge Scholars Publishing) PDFRoland100% (1)
- Diemax L Die Springs: Made in AmericaDocument16 pagesDiemax L Die Springs: Made in AmericaHadi KoraniPas encore d'évaluation
- The Plight and Promise of Mental Health Providers in The Face of A Warming Planet Perspectives and Experiences From The PhilippinesDocument5 pagesThe Plight and Promise of Mental Health Providers in The Face of A Warming Planet Perspectives and Experiences From The PhilippinesChloe TangonanPas encore d'évaluation
- MsdsDocument10 pagesMsdsmcgteccadPas encore d'évaluation
- Toeic Study - Part 1: Write By: Vy VyDocument31 pagesToeic Study - Part 1: Write By: Vy VyBắc LêPas encore d'évaluation
- SECA4005Document150 pagesSECA4005Sathish SinghPas encore d'évaluation
- Early Development of TafsirDocument3 pagesEarly Development of Tafsirmugheri123mukhtiarPas encore d'évaluation
- Contoh Hasil Lab TanahDocument2 pagesContoh Hasil Lab TanahAhmad Fachruddin LubisPas encore d'évaluation
- CHF With Obstructive UropathyDocument28 pagesCHF With Obstructive UropathyJohn OrtizPas encore d'évaluation
- Learners' Names: Input Data Sheet For SHS E-Class RecordDocument23 pagesLearners' Names: Input Data Sheet For SHS E-Class RecordChristine Joy MaapoyPas encore d'évaluation
- Miracall PABX Telephone System PDFDocument1 pageMiracall PABX Telephone System PDFsundar chapagainPas encore d'évaluation
- De Thi Hoc Ki 2 Mon Tieng Anh 7 CTST Trang 1 6Document6 pagesDe Thi Hoc Ki 2 Mon Tieng Anh 7 CTST Trang 1 6Trần Triệu VyPas encore d'évaluation
- OSHS Annual Medical ReportDocument6 pagesOSHS Annual Medical ReportRandy PedrozaPas encore d'évaluation
- Cooper Ls Datasheet Easicheck 2 0Document4 pagesCooper Ls Datasheet Easicheck 2 0Martin HermsenPas encore d'évaluation
- Use in North America vs. Europe: Outdoor SpaceDocument27 pagesUse in North America vs. Europe: Outdoor SpaceDB FasikaPas encore d'évaluation
- Apoc 456Document15 pagesApoc 456ortegappPas encore d'évaluation
- The Langer LabDocument2 pagesThe Langer Lab张心怡Pas encore d'évaluation
- Telephone Business Communication 1Document27 pagesTelephone Business Communication 1John Mark Agustin GarciaPas encore d'évaluation
- Ea UtsDocument5 pagesEa UtsHALIMPas encore d'évaluation
- Thermoregulation: Presenter: Dr. Faisal Djamil Sheriff, H58/38054/2020 Moderator: Dr. MuriithiDocument56 pagesThermoregulation: Presenter: Dr. Faisal Djamil Sheriff, H58/38054/2020 Moderator: Dr. MuriithiHarshilPatelPas encore d'évaluation
- Research Methodology: Presented By-Shobha SinghDocument19 pagesResearch Methodology: Presented By-Shobha SinghgeetukumariPas encore d'évaluation
- SBL2 e Dual Serial To Ethernet Users ManualDocument30 pagesSBL2 e Dual Serial To Ethernet Users Manualsrc.sussi822Pas encore d'évaluation
- Reference Guide - Machine Vision - English A4Document40 pagesReference Guide - Machine Vision - English A4Geoff EricksonPas encore d'évaluation
- Manometers: MP 100 - 101 - 105 - 112 MP 120Document2 pagesManometers: MP 100 - 101 - 105 - 112 MP 120Kesling RSDKPas encore d'évaluation
- Curriculum Map Math 10 1 (Recovered)Document6 pagesCurriculum Map Math 10 1 (Recovered)Rocel Mae L. GambaPas encore d'évaluation
- To Pixar and Beyond: My Unlikely Journey with Steve Jobs to Make Entertainment HistoryD'EverandTo Pixar and Beyond: My Unlikely Journey with Steve Jobs to Make Entertainment HistoryÉvaluation : 4.5 sur 5 étoiles4.5/5 (260)
- Skulls & Anatomy: Copyright Free Vintage Illustrations for Artists & DesignersD'EverandSkulls & Anatomy: Copyright Free Vintage Illustrations for Artists & DesignersPas encore d'évaluation
- Excel Essentials: A Step-by-Step Guide with Pictures for Absolute Beginners to Master the Basics and Start Using Excel with ConfidenceD'EverandExcel Essentials: A Step-by-Step Guide with Pictures for Absolute Beginners to Master the Basics and Start Using Excel with ConfidencePas encore d'évaluation
- How to Create Cpn Numbers the Right way: A Step by Step Guide to Creating cpn Numbers LegallyD'EverandHow to Create Cpn Numbers the Right way: A Step by Step Guide to Creating cpn Numbers LegallyÉvaluation : 4 sur 5 étoiles4/5 (27)
- Learn Power BI: A beginner's guide to developing interactive business intelligence solutions using Microsoft Power BID'EverandLearn Power BI: A beginner's guide to developing interactive business intelligence solutions using Microsoft Power BIÉvaluation : 5 sur 5 étoiles5/5 (1)
- 2022 Adobe® Premiere Pro Guide For Filmmakers and YouTubersD'Everand2022 Adobe® Premiere Pro Guide For Filmmakers and YouTubersÉvaluation : 5 sur 5 étoiles5/5 (1)
- Beginning AutoCAD® 2022 Exercise Workbook: For Windows®D'EverandBeginning AutoCAD® 2022 Exercise Workbook: For Windows®Pas encore d'évaluation
- Blender 3D Basics Beginner's Guide Second EditionD'EverandBlender 3D Basics Beginner's Guide Second EditionÉvaluation : 5 sur 5 étoiles5/5 (1)
- The Designer’s Guide to Figma: Master Prototyping, Collaboration, Handoff, and WorkflowD'EverandThe Designer’s Guide to Figma: Master Prototyping, Collaboration, Handoff, and WorkflowPas encore d'évaluation
- Data Points: Visualization That Means SomethingD'EverandData Points: Visualization That Means SomethingÉvaluation : 4 sur 5 étoiles4/5 (14)
- Blender 3D for Jobseekers: Learn professional 3D creation skills using Blender 3D (English Edition)D'EverandBlender 3D for Jobseekers: Learn professional 3D creation skills using Blender 3D (English Edition)Pas encore d'évaluation
- Photoshop: A Step by Step Ultimate Beginners’ Guide to Mastering Adobe Photoshop in 1 WeekD'EverandPhotoshop: A Step by Step Ultimate Beginners’ Guide to Mastering Adobe Photoshop in 1 WeekPas encore d'évaluation
- Tableau Your Data!: Fast and Easy Visual Analysis with Tableau SoftwareD'EverandTableau Your Data!: Fast and Easy Visual Analysis with Tableau SoftwareÉvaluation : 4.5 sur 5 étoiles4.5/5 (4)
- Animation for Beginners: Getting Started with Animation FilmmakingD'EverandAnimation for Beginners: Getting Started with Animation FilmmakingÉvaluation : 3 sur 5 étoiles3/5 (1)
- iPhone X Hacks, Tips and Tricks: Discover 101 Awesome Tips and Tricks for iPhone XS, XS Max and iPhone XD'EverandiPhone X Hacks, Tips and Tricks: Discover 101 Awesome Tips and Tricks for iPhone XS, XS Max and iPhone XÉvaluation : 3 sur 5 étoiles3/5 (2)
- Mastering YouTube Automation: The Ultimate Guide to Creating a Successful Faceless ChannelD'EverandMastering YouTube Automation: The Ultimate Guide to Creating a Successful Faceless ChannelPas encore d'évaluation
- YouTube Growth Mastery: How to Start & Grow A Successful Youtube Channel. Get More Views, Subscribers, Hack The Algorithm, Make Money & Master YouTubeD'EverandYouTube Growth Mastery: How to Start & Grow A Successful Youtube Channel. Get More Views, Subscribers, Hack The Algorithm, Make Money & Master YouTubeÉvaluation : 3 sur 5 étoiles3/5 (3)
- Portfolio and Investment Analysis with SAS: Financial Modeling Techniques for OptimizationD'EverandPortfolio and Investment Analysis with SAS: Financial Modeling Techniques for OptimizationÉvaluation : 3 sur 5 étoiles3/5 (1)