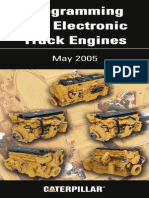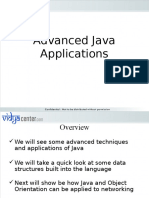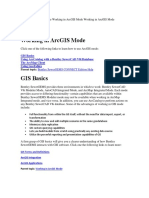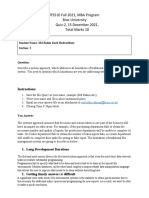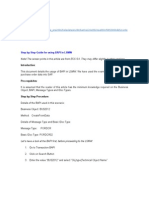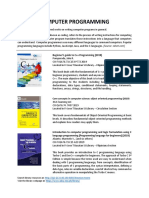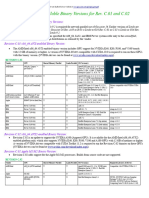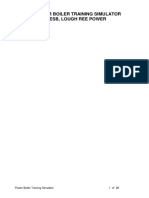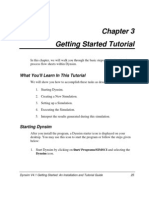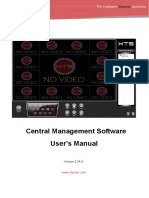Académique Documents
Professionnel Documents
Culture Documents
DPA5BTConfig PDF
Transféré par
Alan WearDescription originale:
Titre original
Copyright
Formats disponibles
Partager ce document
Partager ou intégrer le document
Avez-vous trouvé ce document utile ?
Ce contenu est-il inapproprié ?
Signaler ce documentDroits d'auteur :
Formats disponibles
DPA5BTConfig PDF
Transféré par
Alan WearDroits d'auteur :
Formats disponibles
Dearborn Protocol Adapter
DPA 5 Series
Bluetooth Configuration Manual
Document Revision
Revision 1.6
Document Date:
12/10/12
2010-2013 Dearborn Group, Inc.
DPA 5 Series Bluetooth Configuration Manual
Permission is granted to copy any or all portions of this manual, provided that such copies are for use with the DPA
product and that 2010-2013 Dearborn Group, Inc., (herein referred to as Dearborn Group, DG Technologies, or
DG), remains on all copies.
The software that is provided for use with the DPA 5 is also copyrighted. Permission is granted to copy this software for
back-up purposes only.
IMPORTANT
To ensure your success with this product, it is essential that you read this document carefully before using the hardware.
Damage caused by misuse of the hardware is not covered under product warranty.
When using this manual, please remember the following:
This manual may be changed, in whole or in part, without notice.
DG assumes no responsibility for any damage resulting from the use of this hardware and software.
Specifications presented herein are provided for illustration purposes only and may not accurately represent the
latest revisions of hardware, software or cabling.
No license is granted, by implication or otherwise, for any patents or other rights of DG or of any third party.
The DG logo is a registered trademark of Dearborn Group, Inc. Other products that may be referenced in this manual
are trademarks of their respective manufacturers.
The DPA Product line has been awarded the following U.S. Patents:
Patent #
6,772,248
7,152,133
7,337,245
Date
08-03-04
12-19-06
02-26-08
7,725,630
05-25-10
Patent Overview
Protocol adapter for in-vehicle networks.
Expanded functionality protocol adapter for in-vehicle networks.
Protocol Adapter for Passing Diagnostic Messages between Vehicle Networks
and a Host Computer.
Protocol adapter for passing diagnostic messages between a host computer and
vehicle networks operating in a J1939 or J1708 protocol.
DG Technologies
33604 West Eight Mile Road
Farmington Hills, MI 48335
Phone (248) 888-2000
Fax (248) 888-9977
www.dgtech.com
sales@dgtech.com
techsupp@dgtech.com
Page 2 of 22
2010-2012 Dearborn Group, Inc.
DPA 5 Series Bluetooth Configuration Manual
1.
Table of Contents
1.
TABLE OF CONTENTS .................................................................................................................................................. 3
2.
BLUETOOTH OVERVIEW FOR THE DPA 5.................................................................................................................. 4
2.1.
3.
EXITING BLUETOOTH RANGE AND RE-ACQUIRING SIGNAL ....................................................................................................................... 5
STEPS IN USING THE DPA 5 IN BLUETOOTH MODE ................................................................................................ 6
3.1.
3.2.
3.3.
3.4.
4.
INSTALL YOUR DPA 5 DRIVERS .......................................................................................................................................................... 6
INSTALLING YOUR BLUETOOTH-TO-PC DONGLE DRIVERS ........................................................................................................................ 6
PAIRING YOUR DPA 5 DEVICE AND CREATING A VIRTUAL COM PORT ...................................................................................................... 6
TURNING A VIRTUAL COM PORT INTO AN RP1210 DEVICEID ................................................................................................................ 6
USING MULTIPLE DPAS IN BLUETOOTH MODE ON ONE PC .................................................................................. 7
4.1.
4.2.
4.3.
4.4.
4.5.
TRADEMARKS ................................................................................................................................................................................. 7
WINDOWS XP NOTES ...................................................................................................................................................................... 7
WINDOWS 2000 NOTES .................................................................................................................................................................. 7
WINDOWS VISTA NOTES .................................................................................................................................................................. 7
WINDOWS 7 NOTES ........................................................................................................................................................................ 7
5.
DETAILED INSTALL WINDOWS XP PRO SERVICE PACK 3................................................................................ 8
6.
DETAILED INSTALL WINDOWS 7 PRO (32 AND 64-BIT) ...................................................................................... 10
7.
DETAILED INSTALL - VISTA 32 BUSINESS AND VISTA 64 HOME PREMIUM ....................................................... 12
8.
DETAILED INSTALL - WINDOWS 2000 SP4 .............................................................................................................. 15
9.
RUNNING THE BLUETOOTH CONFIGURATION UTILITY ........................................................................................ 19
9.1.
9.2.
10.
CREATING A NEW RP1210 DEVICEID FROM A NEWLY PAIRED DPA 5 .................................................................................................... 20
DELETING AN RP1210 DEVICEID..................................................................................................................................................... 20
TECHNICAL SUPPORT AND RETURN MERCHANDISE AUTHORIZATION (RMA)............................................. 21
10.1. TECHNICAL SUPPORT ..................................................................................................................................................................... 21
10.2. RETURN MERCHANDISE AUTHORIZATION (RMA) ................................................................................................................................ 21
11.
APPENDIX FCC AND CERTIFICATION INDUSTRY CANADA INFORMATION ................................................. 22
11.1. INDUSTRY CANADA ........................................................................................................................................................................ 22
Page 3 of 22
2010-2012 Dearborn Group, Inc.
DPA 5 Series Bluetooth Configuration Manual
2.
Bluetooth Overview for the DPA 5
Bluetooth (BT) has become a very popular short-range wireless protocol for devices such as cell phone headsets. The
DPA 5 is equipped with a Bluetooth antenna that can be used instead of using a USB cable. The following are some very
broad notes to be considered with using the DPA 5 in Bluetooth mode:
The term dongle represents the PC to Bluetooth communications adapter that plugs into the USB port of a PC.
Configuring of the DPA 5 to use Bluetooth is not straightforward, nor is it easy with other Bluetooth PC to any
external device communication adapters. We have made our best efforts to make it as easy as possible, and to
document the steps to doing so as thoroughly as we can.
Your DPA 5 can be paired with, and be used by any Bluetooth equipped PC throughout your shop. In simple terms,
the DPA 5 in Bluetooth mode is not locked into one specific PC in the shop.
The range of communication is dependent on Bluetooth PC dongle radio power output. Typically, micro-sized USB
Bluetooth PC dongles do not transmit/receive as far as full-size USB Bluetooth PC dongles. There are even large
differences in the power outputs of the full-size USB PC dongles. Range is also dependent on shop operating
conditions and electromagnetic interference sources such as fluorescent lights, HVAC systems, and welding
equipment. Therefore, a specific range for communications cannot be guaranteed.
o
We have noted that the Class I Bluetooth device IOGEAR GBU321 has an effective range of about 60 feet and
the Class II IOGEAR GBU421 has an effective range of about 30 feet. The word effective meaning reliable
communications without dropouts from external influences (fluorescent lights, HVAC systems, welders, etc).
Note that the RP1210 committee, vehicle and component OEMs (Original Equipment Manufacturers), and DG, do not
recommend reprogramming, reflashing, or recalibrating equipment using any type of wireless protocol. A physical
cable is much more reliable and not as prone to the electromagnetic interference found in a shop floor environment.
Since Bluetooth has become so popular, there are literally hundreds of models of Bluetooth-to-PC dongles that can be
used to communicate with the DPA 5 device. This large number makes it impossible to cover the configuration of each
one in this manual, as the documentation for those models would be outdated in weeks or months. What we will try to
accomplish in the next sections is to introduce you to the correct terminology that will be required to pair your DPA 5 with
your PC and create a Virtual COM Port so that the DPA 5 Bluetooth Configuration Utility can be used to create an
RP1210 DeviceID that can be used by your OEM application software.
We apologize in advance and request your understanding.
Because there are so many dongles on the market, we are unable to provide
technical support for the installation and configuration of your Bluetooth
dongle unless that dongle was purchased from DG. The Bluetooth dongle
installations range from very simple and straightforward to extremely
complex and time-consuming.
If you cannot get your dongle paired with the PC into what is called a Virtual
COM Port, we suggest that you visit the website for the manufacturer of the
dongle, or contact their help desk.
Once you have your DPA 5 paired and have a Virtual COM Port assigned to
it, you can call our technical support department for assistance using the
DPA 5 Bluetooth Configuration Utility (covered below).
Page 4 of 22
2010-2012 Dearborn Group, Inc.
DPA 5 Series Bluetooth Configuration Manual
2.1.
Exiting Bluetooth Range and Re-Acquiring Signal
With the various operating systems we have tested with, Bluetooth operations have behaved somewhat differently
and inconsistent. This has been especially so when using a Bluetooth Virtual COM Port for communications and
when the DPA 5 exits signal range and then re-enters signal range. Sometimes the DPA 5 drivers have been able to
re-establish communications, sometimes they have not. Because of this inconsistent behavior, we recommend
staying within signal range during your diagnostic session. Our experience suggests that even with the short range
mini-USB dongle you can circle the vehicle and trailer (if one is attached).
If your Bluetooth DPA 5 goes out of range during operations, the DPA drivers may not recover when the DPA 5
comes back into Bluetooth signal range. If it does go out of range, the easiest way to recover is:
1. Disconnect and exit from your OEM application.
2. Unplug the DPA from the vehicle, and unplug the USB BT dongle.
3. Insert the USB BT dongle back into the same USB port and then reconnect the DPA 5 to the vehicle.
4. Run Adapter Validation Tool to check if the PC can see the vehicle. If the PC cannot see the vehicle, reboot
the PC.
5. If rebooting the PC does not work, delete the DPA 5 RP1210 DeviceID (see section 9.2).
6. Delete the DPA 5 Bluetooth device using the Bluetooth icon in the icon tray.
7. Re-create the Virtual COM Port for the DPA (Add Bluetooth Device) using the operating system specific
instructions below.
8. Re-create the RP1210 DeviceID (see section 9.1).
9. If these instructions do not work, please contact DG Technical Support. We will be glad to help get your DPA
5 communicating through Bluetooth.
Page 5 of 22
2010-2012 Dearborn Group, Inc.
DPA 5 Series Bluetooth Configuration Manual
3.
Steps in Using the DPA 5 in Bluetooth Mode
3.1.
Install Your DPA 5 Drivers
Before you install your Bluetooth dongle, ensure that you have first installed the DPA 5 drivers.
3.2.
Installing Your Bluetooth-to-PC Dongle Drivers
Ensure that when you install the Bluetooth-to-PC dongle that you select any option that says create/configure/install a
Virtual COM Port. A Virtual COM Port is what will be used by the DPA 5 Bluetooth Configuration Utility to create an
RP1210 DeviceID that can be used by your OEM application software.
3.3.
Pairing Your DPA 5 Device and Creating a Virtual COM Port
Creating a Virtual COM Port and pairing your device requires two things you have to provide to your Bluetooth dongle
configuration utility. Both of these appear on the back of the DPA 5.
1. DPA 5 Bluetooth ID
2. DPA 5 Bluetooth Passkey
Note that the DPA 5 must have power to be paired.
When you use the Bluetooth dongle configuration utility to discover/pair new devices in order to create a Virtual COM
Port, have your DPA 5 powered up and you will see the DPA 5 device and the DPA 5 Bluetooth ID that is written on
the back of the DPA. When asked for the passkey/password/passcode to create the Virtual COM Port pairing, enter
dgtech in all lower case letters. Once you have successfully created the Virtual COM Port, continue to the next step.
3.4.
Turning a Virtual COM Port into an RP1210 DeviceID
What is an RP1210 DeviceID and Why Is it Necessary?
An RP1210 DeviceID is a VDA (Vehicle Datalink Adapter) devices entry in the VDA vendors RP1210
INI file. These entries are read by OEM software applications and displayed in a list to the user so they
can be chosen and used. For example, the following is how DGs AVT (Adapter Validation Tool)
displays the following entry (for the DPA 5 in USB mode) from the DGDPA5SA.INI file:
[DeviceInformation1]
DeviceID=1
DeviceDescription=DG DPA 5 Dual CAN USB,USB
DeviceName=DG DPA 5 Dual CAN USB
DeviceParams=DG USB
The DG Bluetooth Configuration Utility is used to create these RP1210 DeviceID entries in the
DGDPA5SA.INI file with DPA 5 units that have been paired with a PC into Virtual COM Ports. The
below example shows how the DPA 5 with the DPA 5 Bluetooth ID 0000-0D8F-E378 became
DeviceID=160, and the DeviceParams=/B,COM10 reflected the Virtual COM Port that was assigned to
that entry (COM10). The illustration on the right shows what AVT would show.
[DeviceInformation160]
DeviceID=160
DeviceDescription=DG DPA 5 #0000-0D8F-E378 Bluetooth,Wireless
DeviceName=DG DPA 5 #0000-0D8F-E378 Bluetooth
DeviceParams=/B,COM10
Page 6 of 22
2010-2012 Dearborn Group, Inc.
DPA 5 Series Bluetooth Configuration Manual
4.
Using Multiple DPAs in Bluetooth Mode on One PC
As noted above, there are many different possibilities for Bluetooth PC dongles and their PC installations. There are also
major differences in the Bluetooth protocol stack (drivers) on various operating systems. The Bluetooth protocol stack on
the different operating systems is what the DPA 5 drivers use to communicate with the DPA 5.
Depending on the Bluetooth protocol stack that is being used, some will only pair a device to a single Virtual COM Port.
This would mean that if you wanted to use more than one DPA with one specific PC, you would have to do the following
(the example uses DPA 5 #1 and DPA 5 #2):
1.
2.
3.
4.
Use the DPA 5 Bluetooth Configuration Utility to remove DPA #1s RP1210 DeviceID.
Use the Bluetooth software provided with the PC dongle to remove DPA #1 from the Virtual COM Port.
Use the Bluetooth software provided with the PC dongle to pair DPA #2 to the Virtual COM Port.
Use the DPA 5 Bluetooth Configuration Utility to create an RP1210 DeviceID for DPA #2.
Our experiences have shown that if you use the PC dongles that DG is distributing in conjunction with the Microsoft
Bluetooth stack, these steps are not necessary and multiple adapters can be paired to different COM ports (which is the
easiest way to communicate with multiple devices). These two Bluetooth devices being distributed are:
o
o
IOGEAR GBU321 a Bluetooth Class I (full size, longer range) adapter
IOGEAR GBU421 a Bluetooth Class II (small size, short range) adapter
4.1.
Trademarks
Windows and all operating systems are registered trademarks of Microsoft Corporation.
4.2.
Windows XP Notes
If you are using Windows XP, the Microsoft Bluetooth stack works with these devices only when Service Pack 3 (SP3)
is installed. For more information on downloading SP3, visit www.microsoft.com. Remember to not install the
software that comes with these devices. Instead plug the BT dongle into the PC and use the Microsoft Bluetooth
stack that is distributed with SP3.
4.3.
Windows 2000 Notes
If you are using Windows 2000 you must have Service Pack 4 or higher.
4.4.
Windows Vista Notes
An install on any Windows Vista machine should look about the same. If you note differences on a particular Vista
version that are not covered in this manual, please contact our technical support department. We would like to
include these screen snapshots in the next version of this manual.
4.5.
Windows 7 Notes
An install on any Windows 7 machine should look about the same. If you note differences on a particular Windows 7
version that are not covered in this manual, please contact our technical support department. We would like to
include these screen snapshots in the next version of this manual.
Page 7 of 22
2010-2012 Dearborn Group, Inc.
DPA 5 Series Bluetooth Configuration Manual
5.
Detailed Install Windows XP Pro Service Pack 3
NOTES:
IOGEAR Installation CD not required
Service Pack 3 must be installed
Insert GBU321 dongle into USB port and the hardware
wizard screen appears:
Select Install the software automatically (Recommended).
Select Next button.
Searching
Installing
Select the Finish button.
Right click on Bluetooth icon, choose
Add a Bluetooth Device.
Page 8 of 22
2010-2012 Dearborn Group, Inc.
DPA 5 Series Bluetooth Configuration Manual
Turn on DPA 5 adapter. Check box My device is set up
then select Next button.
Searching for Bluetooth devices.
Match device shown with serial number labeled
on DPA5 adapter. Select Next button.
Enter dgtech then select Next button.
Installing
Bluetooth Device installed. Select Finish.
Continue to Chapter 9 - Running The Bluetooth Configuration Utility.
Page 9 of 22
2010-2012 Dearborn Group, Inc.
DPA 5 Series Bluetooth Configuration Manual
Detailed Install Windows 7 Pro (32 and 64-bit)
6.
NOTES
IOGEAR Installation CD not required
Not certain if all steps apply to Windows 7 Home Versions
Insert GBU321 dongle into USB port:
Device Ready to use:
Status balloon displayed:
Bluetooth icon in icon tray:
Right-click on Bluetooth icon, choose Add a device:
Match serial number displayed here with label
on DPA 5 adapter. Select Next button.
Page 10 of 22
2010-2012 Dearborn Group, Inc.
DPA 5 Series Bluetooth Configuration Manual
Enter dgtech, select Next
Successful install. Select Close.
Continue to Chapter 9 - Running The Bluetooth Configuration Utility.
Page 11 of 22
2010-2012 Dearborn Group, Inc.
DPA 5 Series Bluetooth Configuration Manual
7.
Detailed Install - Vista 32 Business and Vista 64 Home Premium
NOTES
IOGEAR Installation CD required. Run the installation from the CD before continuing.
Not certain if all steps apply to other Windows Vista Versions
Insert GBU321 dongle into USB port.
Installing
Insert IOGEAR CD into CD tray of PC:
Searching for drivers
Installing
Successful
Page 12 of 22
2010-2012 Dearborn Group, Inc.
DPA 5 Series Bluetooth Configuration Manual
Right-click on Bluetooth icon, select
Add a Bluetooth Device
Turn on the DPA 5. Check box My device is on
Select Next button:
Searching
Select DPA 5 with serial number located
on the label:
Enter dgtech, select Next
Installing
Page 13 of 22
2010-2012 Dearborn Group, Inc.
DPA 5 Series Bluetooth Configuration Manual
Select Finish
Continue to Chapter 9 - Running The Bluetooth Configuration Utility.
Page 14 of 22
2010-2012 Dearborn Group, Inc.
DPA 5 Series Bluetooth Configuration Manual
8.
Detailed Install - Windows 2000 SP4
NOTES
IOGEAR Installation CD required
Service Pack 4 or higher is required
Insert CD into computer, this screen will pop-up after a few seconds.
Select Windows XP / 2000 Installation:
Select Next
Choose I accept then select Next
Destination folder (use default), select Next
Page 15 of 22
2010-2012 Dearborn Group, Inc.
DPA 5 Series Bluetooth Configuration Manual
Select Install
Install WIDCOMM Bluetooth software:
Install completed, select Finish
Re-boot PC, Select Yes
Configure Bluetooth, select Next
Select Next
Page 16 of 22
2010-2012 Dearborn Group, Inc.
DPA 5 Series Bluetooth Configuration Manual
Select Next
Highlight Bluetooth Serial Port, select Configure button,
then select Next
Displays which port will be assigned to Bluetooth, select
OK
Select Next
Select Next
Highlight the DPA 5 with the matching serial number from
the label located on the adapter. Select Next
Page 17 of 22
2010-2012 Dearborn Group, Inc.
DPA 5 Series Bluetooth Configuration Manual
Enter dgtech, select Pair Now
Highlight Bluetooth Serial Port, select Next
Select OK, then Next
Select Finish
DPA 5 Bluetooth device highlighted:
Continue to Chapter 9 - Running The Bluetooth Configuration Utility.
Page 18 of 22
2010-2012 Dearborn Group, Inc.
DPA 5 Series Bluetooth Configuration Manual
9.
Running the Bluetooth Configuration Utility
After you have successfully paired your DPA 5 with the Bluetooth dongle and have created the Virtual COM Port, run the
DG Bluetooth Configuration Utility to create an RP1210 DeviceID entry that can be seen by OEM software applications:
Start Programs Dearborn Group Products DPA 5 DPA 5 Options
DPA 5 Options Program
Ensure the Bluetooth dongle is connected to the PC and that the DPA 5 has power
Press the button DPA 5 Bluetooth Configuration Utility
You must go through this configuration utility to create RP1210 DeviceID entries. If you do not, the DPA 5 in Bluetooth
mode will not work with your OEM applications!
What the DG Bluetooth Configuration Utility does is:
Display existing DPA 5 Bluetooth RP1210 DeviceID pairings that are found in the DGDPA5SA.INI file, allowing you to
delete an RP1210 DeviceID pairing if you wish.
Discover DPA 5 Bluetooth devices on Virtual COM Ports and create a new RP1210 DeviceID pairing that can be used
by OEM software applications.
Note: The DPA 5 must have power in order to create the Virtual COM Port and RP1210 DeviceID pairing.
Page 19 of 22
2010-2012 Dearborn Group, Inc.
DPA 5 Series Bluetooth Configuration Manual
Image showing a DPA 5 Bluetooth entry.
9.1.
Creating a New RP1210 DeviceID from a Newly Paired DPA 5
After you have paired a DPA 5 with you PC and created a Virtual COM Port click the Discover Bluetooth DPAs
button. Any Bluetooth DPAs that you have paired with will be automatically added to the DGDPA5SA.INI file. OEM
applications will now be able to see and use that particular DPA 5 as RP1210 DeviceID=160.
NOTE: Sometimes the detection process through the virtual COM port does not see the DPA on the first attempt. If
this is the case, try the discovery process again.
9.2.
Deleting an RP1210 DeviceID
If you want to delete an RP1210 DeviceID, simply select that entry and click the Delete Pairing from DGDPA5SA.INI
file. Note that after the RP1210 DeviceID has been deleted, it will NOT appear in OEM software applications for
selection. For information on Bluetooth (including FCC and IC identification), see the Bluetooth Configuration Manual.
It can be found in the Windows Start Menu.
Page 20 of 22
2010-2012 Dearborn Group, Inc.
DPA 5 Series Bluetooth Configuration Manual
10.
Technical Support and Return Merchandise Authorization (RMA)
10.1. Technical Support
For users in the United States, technical support is available from 9 a.m. to 5 p.m. Eastern Time. You may also
fax or e-mail your questions to us. For prompt assistance, please include your voice telephone number.
Users not residing in the United States should contact your local Dearborn Group, Inc. representative.
DG Technologies Support
Phone:
Fax:
E-mail:
Web site:
(248) 888-2000
(248) 888-1188
techsupp@dgtech.com
www.dgtech.com
10.2. Return Merchandise Authorization (RMA)
If technical support has deemed that there may be a physical problem with your DPA, you will be issued you an
RMA (Return Merchandise Authorization) number. You would then return the product along with any
documentation of ownership you have (proof of purchase/price) to the following address:
DG Technologies
Product Service/Repairs
Attn: RMA# xxxxxxx
Dearborn Group, Inc.
33604 West 8 Mile Road
Farmington Hills, MI 48335
Page 21 of 22
2010-2012 Dearborn Group, Inc.
DPA 5 Series Bluetooth Configuration Manual
11.
Appendix FCC and Certification Industry Canada Information
The DPA 5 has been tested and found to comply with the limits for a Class B digital device, pursuant to Part 15 of the
FCC Rules (see the back of the DPA 5 for FCC and IC specific identifications). These limits are designed to provide
reasonable protection against harmful interference in a residential installation. The DPA 5 uses and generates radio
frequency energy. If not installed and used in accordance with the instructions, it may cause harmful interference to radio
communications. If the DPA 5 does cause harmful interference to radio or television reception, which can be determined
by turning the affected equipment off and on, the user is encouraged to try to correct the interference by one or more of
the following measures:
Reorient or relocate the receiving and/or sending antennas.
Increase the separation between the DPA 5 and the affected receiving equipment.
Connect the equipment into an outlet on a circuit different from that to which the receiver is connected.
Consult the dealer or an experienced radio/TV technician for help.
This product complies with FCC OET Bulletin 65 radiation exposure limits set forth for an uncontrolled environment.
11.1. Industry Canada
Operation of the DPA 5 is subject to the following two conditions:
1. This device may not cause harmful interference, and
2. This device must accept any interference received, including interference that may cause undesired
operation.
Changes not expressly approved by Dearborn Group, Inc. to the DPA 5 could void the user's authority to operate the
DPA 5. The following is a sample rear label from the DPA 5 depicting the FCC and IC identifiers.
The following are the DPA 5 Bluetooth details as required to be published by the FCC.
Page 22 of 22
Operating Frequency
2.4GHz
Power Output Maximum
< 4.4dBi
Contains Transmitter Module FCC ID:
QOQWT11
Transmitter Bluetooth QDID
B012647
2010-2012 Dearborn Group, Inc.
Vous aimerez peut-être aussi
- Decturbocal 1pdf PDFDocument13 pagesDecturbocal 1pdf PDFAlan WearPas encore d'évaluation
- 6.4 Power Stroke Manual de MotorDocument103 pages6.4 Power Stroke Manual de MotorAndres Contreras95% (44)
- Manual MackDocument153 pagesManual MackAlan Wear100% (12)
- Diagrama Electronico DT466Document2 pagesDiagrama Electronico DT466Aldo Fran Vargas82% (22)
- Diagrama Electronico DT466Document2 pagesDiagrama Electronico DT466Aldo Fran Vargas82% (22)
- 2005 CAT Engine ProgrrammingDocument184 pages2005 CAT Engine Progrrammingtoan75% (8)
- DPA5 User Manual PDFDocument61 pagesDPA5 User Manual PDFAlan Wear100% (1)
- Plete - Reduced 0 PDFDocument547 pagesPlete - Reduced 0 PDFAlan Wear100% (2)
- DPA 5 Quickstart Guide: InstructionsDocument1 pageDPA 5 Quickstart Guide: InstructionsAlan WearPas encore d'évaluation
- Shoe Dog: A Memoir by the Creator of NikeD'EverandShoe Dog: A Memoir by the Creator of NikeÉvaluation : 4.5 sur 5 étoiles4.5/5 (537)
- The Subtle Art of Not Giving a F*ck: A Counterintuitive Approach to Living a Good LifeD'EverandThe Subtle Art of Not Giving a F*ck: A Counterintuitive Approach to Living a Good LifeÉvaluation : 4 sur 5 étoiles4/5 (5795)
- Hidden Figures: The American Dream and the Untold Story of the Black Women Mathematicians Who Helped Win the Space RaceD'EverandHidden Figures: The American Dream and the Untold Story of the Black Women Mathematicians Who Helped Win the Space RaceÉvaluation : 4 sur 5 étoiles4/5 (895)
- The Yellow House: A Memoir (2019 National Book Award Winner)D'EverandThe Yellow House: A Memoir (2019 National Book Award Winner)Évaluation : 4 sur 5 étoiles4/5 (98)
- Grit: The Power of Passion and PerseveranceD'EverandGrit: The Power of Passion and PerseveranceÉvaluation : 4 sur 5 étoiles4/5 (588)
- The Little Book of Hygge: Danish Secrets to Happy LivingD'EverandThe Little Book of Hygge: Danish Secrets to Happy LivingÉvaluation : 3.5 sur 5 étoiles3.5/5 (400)
- The Emperor of All Maladies: A Biography of CancerD'EverandThe Emperor of All Maladies: A Biography of CancerÉvaluation : 4.5 sur 5 étoiles4.5/5 (271)
- Never Split the Difference: Negotiating As If Your Life Depended On ItD'EverandNever Split the Difference: Negotiating As If Your Life Depended On ItÉvaluation : 4.5 sur 5 étoiles4.5/5 (838)
- The World Is Flat 3.0: A Brief History of the Twenty-first CenturyD'EverandThe World Is Flat 3.0: A Brief History of the Twenty-first CenturyÉvaluation : 3.5 sur 5 étoiles3.5/5 (2259)
- On Fire: The (Burning) Case for a Green New DealD'EverandOn Fire: The (Burning) Case for a Green New DealÉvaluation : 4 sur 5 étoiles4/5 (74)
- Elon Musk: Tesla, SpaceX, and the Quest for a Fantastic FutureD'EverandElon Musk: Tesla, SpaceX, and the Quest for a Fantastic FutureÉvaluation : 4.5 sur 5 étoiles4.5/5 (474)
- A Heartbreaking Work Of Staggering Genius: A Memoir Based on a True StoryD'EverandA Heartbreaking Work Of Staggering Genius: A Memoir Based on a True StoryÉvaluation : 3.5 sur 5 étoiles3.5/5 (231)
- Team of Rivals: The Political Genius of Abraham LincolnD'EverandTeam of Rivals: The Political Genius of Abraham LincolnÉvaluation : 4.5 sur 5 étoiles4.5/5 (234)
- Devil in the Grove: Thurgood Marshall, the Groveland Boys, and the Dawn of a New AmericaD'EverandDevil in the Grove: Thurgood Marshall, the Groveland Boys, and the Dawn of a New AmericaÉvaluation : 4.5 sur 5 étoiles4.5/5 (266)
- The Hard Thing About Hard Things: Building a Business When There Are No Easy AnswersD'EverandThe Hard Thing About Hard Things: Building a Business When There Are No Easy AnswersÉvaluation : 4.5 sur 5 étoiles4.5/5 (345)
- The Unwinding: An Inner History of the New AmericaD'EverandThe Unwinding: An Inner History of the New AmericaÉvaluation : 4 sur 5 étoiles4/5 (45)
- The Gifts of Imperfection: Let Go of Who You Think You're Supposed to Be and Embrace Who You AreD'EverandThe Gifts of Imperfection: Let Go of Who You Think You're Supposed to Be and Embrace Who You AreÉvaluation : 4 sur 5 étoiles4/5 (1090)
- The Sympathizer: A Novel (Pulitzer Prize for Fiction)D'EverandThe Sympathizer: A Novel (Pulitzer Prize for Fiction)Évaluation : 4.5 sur 5 étoiles4.5/5 (121)
- Her Body and Other Parties: StoriesD'EverandHer Body and Other Parties: StoriesÉvaluation : 4 sur 5 étoiles4/5 (821)
- Advance-Java PpsDocument37 pagesAdvance-Java PpsNaveen KumarPas encore d'évaluation
- Working in ArcGIS Mode Working (Manual Bemtley)Document335 pagesWorking in ArcGIS Mode Working (Manual Bemtley)Elizabeth huamantinco veraPas encore d'évaluation
- T CL Design PatternsDocument54 pagesT CL Design PatternsneelamvamsiPas encore d'évaluation
- ITS510 Fall 2021, MBA Program Brac University Quiz-2, 15 December 2021, Total Marks 10Document2 pagesITS510 Fall 2021, MBA Program Brac University Quiz-2, 15 December 2021, Total Marks 10Md. Rakin Zarif BadruddozaPas encore d'évaluation
- Non Profit Statements DocumentationDocument29 pagesNon Profit Statements DocumentationOleg YarovikovPas encore d'évaluation
- QRadar 72 Troubleshooting System NotificationsDocument66 pagesQRadar 72 Troubleshooting System NotificationsMarija AngelovaPas encore d'évaluation
- 2.database ArchitectureDocument27 pages2.database ArchitectureJ VPas encore d'évaluation
- 10Document39 pages10Foesyay AtiqohPas encore d'évaluation
- Apr - 2015 - NEO - Firmware UpgradeDocument6 pagesApr - 2015 - NEO - Firmware UpgradeAndre EinsteinPas encore d'évaluation
- Electricity Bill Project ReportDocument60 pagesElectricity Bill Project ReportMayuri Verma69% (72)
- Federal Urdu University of Arts, Science and Technology, Islamabad Department of Computer ScienceDocument5 pagesFederal Urdu University of Arts, Science and Technology, Islamabad Department of Computer Sciencepir zadaPas encore d'évaluation
- MicroStrategy Education Catalog PDFDocument80 pagesMicroStrategy Education Catalog PDFpraveenindayPas encore d'évaluation
- Cpe El1 Table Structure ModificationDocument6 pagesCpe El1 Table Structure ModificationAlecxis CaringalPas encore d'évaluation
- Manual LSMW Utilizando BAPIDocument17 pagesManual LSMW Utilizando BAPIdolnic100% (2)
- ET033Document2 pagesET033Ricardo LimaPas encore d'évaluation
- Computer ProgrammingDocument28 pagesComputer ProgrammingRey TingobPas encore d'évaluation
- g16 PlatDocument3 pagesg16 Platjohnpatt888Pas encore d'évaluation
- 10987C TrainerPrepGuideDocument6 pages10987C TrainerPrepGuideAyaminPas encore d'évaluation
- imageRUNNER ADVANCE 5235 AGREGAR FONDOS DE PANTALLADocument9 pagesimageRUNNER ADVANCE 5235 AGREGAR FONDOS DE PANTALLAVelarde Antonio JosePas encore d'évaluation
- QuickStart MTD4Document8 pagesQuickStart MTD4Jonas MeirelesPas encore d'évaluation
- Veeam 9 Comparison enDocument6 pagesVeeam 9 Comparison endewaPas encore d'évaluation
- Simulator ManualDocument29 pagesSimulator Manualnubbler0% (1)
- Factorytalk View Machine Edition Station 5.10.08 Release NotesDocument14 pagesFactorytalk View Machine Edition Station 5.10.08 Release NotesTaciano GrandoPas encore d'évaluation
- Getting Started Tutorial: What You'll Learn in This TutorialDocument22 pagesGetting Started Tutorial: What You'll Learn in This TutorialMateo QuispePas encore d'évaluation
- Creating An Oracle 19c RAC Database: Practice 19-bDocument19 pagesCreating An Oracle 19c RAC Database: Practice 19-bAbderahman MohamedPas encore d'évaluation
- Muhammad Hassan PDFDocument2 pagesMuhammad Hassan PDFTasawar HussainPas encore d'évaluation
- FDMEE Vs Cloud Data ManagementDocument20 pagesFDMEE Vs Cloud Data ManagementjeffconnorsPas encore d'évaluation
- Cyber Security Notes MCQ RCS 1-3Document15 pagesCyber Security Notes MCQ RCS 1-3khanPas encore d'évaluation
- CHAPTER 4: Advanced Operations With Word: ObjectivesDocument29 pagesCHAPTER 4: Advanced Operations With Word: ObjectivesDiana EngalladoPas encore d'évaluation
- Xts - Cms (Version 3.24.9)Document129 pagesXts - Cms (Version 3.24.9)Yeiser Martines MoscotePas encore d'évaluation