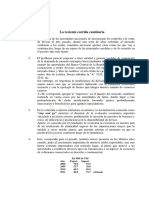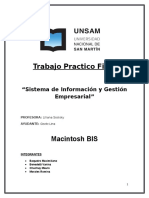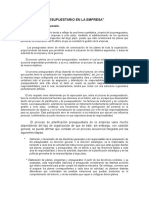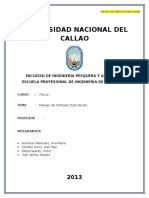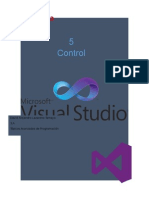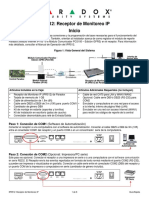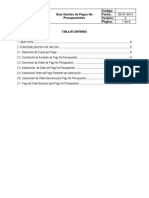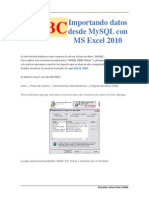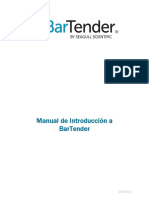Académique Documents
Professionnel Documents
Culture Documents
Manual Access 07
Transféré par
RominaCopyright
Formats disponibles
Partager ce document
Partager ou intégrer le document
Avez-vous trouvé ce document utile ?
Ce contenu est-il inapproprié ?
Signaler ce documentDroits d'auteur :
Formats disponibles
Manual Access 07
Transféré par
RominaDroits d'auteur :
Formats disponibles
Microsoft Access
INTRODUCCION AL MS.
ACCESS
Introduccion a Ms. Access
Prof Mario Belec
La pantalla
inicial
Al iniciar Access aparece una pantalla inicial como sta, vamos a ver sus componentes
fundamentales. As conoceremos los nombres de los diferentes elementos y ser ms fcil
entender el resto del curso
Las barras
La barra de Ttulo
La barra de ttulo contiene el nombre del programa y del archivo con el que estamos
trabajando en el momento actual.
En el extremo de la derecha estn los botones para minimizar, maximizar/restaurar y
cerrar.
La barra de Acceso rpido
La barra de acceso rpido contiene las operaciones ms habituales de Access como Guardar
, Imprimir
o Deshacer
.
Esta barra puede personalizarse para aadir todos los botones que quieras. Para ello haz
clic en la flecha desplegable de la derecha y aparecern los comandos ms frecuentes para
elegir.
Pulsando en Ms comandos se abrir un cuadro de dilogo desde donde podrs aadir otras
acciones que iremos viendo a lo largo del curso:
La Banda de Opciones
La banda de opciones contiene todas las opciones del programa agrupadas en pestaas. Al
hacer clic en Crear, por ejemplo, veremos las operaciones relacionadas con la creacin de
los diferentes elementos que se pueden crear en Access.
Introduccion a Ms. Access
Prof Mario Belec
Todas las operaciones se pueden hacer a partir de estos mens. Pero las ms habituales
podramos aadirlas a la barra de acceso rpido como hemos visto en el punto anterior.
En algunos momentos algunas opciones no estarn disponibles, las reconocers porque
tienen un color atenuado.
Las pestaas que forman la banda pueden ir cambiando segn el momento en que te
encuentres cuando trabajes con Access. Est diseada para mostrar solamente aquellas
opciones que te sern tiles en cada pantalla.
Pulsando la tecla ALT entraremos en el modo de acceso por teclado. De esta forma
aparecern pequeos recuadros junto a las pestaas y opciones indicando la tecla (o
conjunto de teclas) que debers pulsar para acceder a esa opcin sin la necesidad del ratn.
Las opciones no disponibles en el momento actual se muestran semitransparentes.
Para salir del modo de acceso por teclado vuelve a pulsar la tecla ALT.
Si haces doble clic sobre cualquiera de las pestaas, la barra se minimizar para ocupar
menos espacio.
De esta forma slo muestra el nombre de las pestaas y las opciones quedarn ocultas.
Las opciones volvern a mostrarse en el momento en el que vuelvas a hacer clic en
cualquier pestaa.
El Botn de Office
Haciendo clic en el botn de Office que se encuentra en la parte superior izquierda de la
pantalla podrs desplegar un men con las opciones que puedes ver en la imagen como
Guardar, Imprimir... Si conoces versiones anteriores de Access es el sustituto del men
Archivo.
A este men tambin puedes acceder desde el modo de acceso por teclado tal y como
vimos para la Banda de opciones pulsando Alt + A.
Este men contiene dos tipos bsicos de elementos:
Comandos inmediatos. Se ejecutan de forma inmediata al hacer clic sobre ellos. Se
reconocen porque a la derecha del nombre del comando no aparece nada. Por ejemplo, la
opcin Guardar para guardar el documento actual. O tambin, al hacer clic en la opcin
puede aparecer un cuadro de dilogo donde nos pedir ms informacin sobre la accin a
realizar como la opcin Abrir.
Opcin con otro men desplegable. Se reconocen porque tienen un tringulo a la derecha.
Colocando el ratn en ese tringulo puedes acceder a otro listado de opciones. Por
ejemplo, la opcin Administar para acceder a las opciones de administracin de la base de
datos.
Introduccion a Ms. Access
Prof Mario Belec
La barra de estado
La barra de estado se encuentra en la parte inferior de la pantalla y contiene indicaciones
sobre el estado de la aplicacin, proporciona distinta informacin segn la pantalla en la
que estemos en cada momento.
Por ejemplo aqu nos indica que tenemos la tecla de teclado numrico pulsada (Bloq Num),
que estamos en la vista Hoja de datos y podemos cambiar la vista a Hoja de datos, Tabla
dinmica, Grfico dinmico y Diseo con los cuatro botones que aparecen a la derecha.
Estas vistas las iremos viendo a lo largo del curso.
Crear, abrir y cerrar una Base de Datos
Para crear una nueva base de datos debemos:
Hacer clic sobre la opcin Nuevo del Botn de Office (haciendo clic en el icono de Office
en la parte superior izquierda de la pantalla) que aparece a la derecha de la pantalla.
Aparecer la ventana de Introduccin a Microsoft Office
Access.
Selecciona la opcin Base de datos en blanco.
En la parte inferior tambin podrs seleccionar una plantilla
para crear una nueva base de datos basada en ella.
A continuacin aparecer en un panel a la derecha de la pantalla el siguiente cuadro:
Aqu debers indicar el Nombre de archivo de la base de datos.
Para seleccionar la carpeta donde guardar el archivo puedes hacer clic en el botn Buscar
ubicacin .
Se abrir el siguiente cuadro de dilogo donde indicaremos el nombre de la base de datos
que estamos creando y el lugar donde se guardar.
En el cuadro Guardar en: hacer clic sobre la flecha de la derecha para seleccionar la carpeta
donde vamos a guardar la base de datos.
Observa como en el recuadro inferior aparecen las distintas subcarpetas de la carpeta
seleccionada.
Hacer doble clic sobre la carpeta donde guardaremos el archivo.
En el cuadro Nombre de archivo: escribir el nombre que queremos poner a la base de datos.
Hacer clic sobre el botn Aceptar.
Se cerrar el cuadro de dilogo y volvers a la pantalla de Introduccin a Microsoft Office
Access.
En el cuadro de texto Nombre de archivo aparecer la ruta y el nombre que escogiste.
Pulsar el botn Crear para crear la base de datos.
Automticamente se crear nuestra nueva base de datos a la cual Access asignar la
extensin .ACCDB.
Por defecto, Access abrir una nueva tabla para que puedas empezar a rellenar sus datos.
Introduccion a Ms. Access
Prof Mario Belec
Una tabla es el elemento principal de cualquier base de datos ya que todos los dems
objetos se crean a partir de stas.
Si observas esta ventana, a la izquierda aparece el Panel de Exploracin, desde donde
podremos seleccionar todos los objetos que sean creados dentro de la base de datos.
En principio slo encontraremos el de Tabla1 pues es el que Access crear por defecto.
Puedes ocultarlo haciendo clic en el botn Ocultar .
Desplegando la cabecera del panel puedes seleccionar qu objetos mostrar y de qu forma.
Para crear una tabla de datos tenemos que hacer clic en la pestaa Crear para visualizar sus
opciones. En el marco Tablas podremos seleccionar estas opciones:
El botn Tabla abre la Vista Hoja de datos, consiste en introducir directamente los datos en
la tabla y segn el valor que introduzcamos en la columna determinar el tipo de datos que
tiene la columna.
Vista diseo es el mtodo que detallaremos en esta unidad didctica
Plantillas de tabla crea una tabla de entre un listado que tiene predefinido, abre una tabla de
este tipo y slo tendrs que rellenarla con sus datos.
Listas de SharePoint consiste en crear un objeto compatible con un sitio SharePoint desde
el que podrs compartir los datos almacenados en la lista o tabla con otras personans con
acceso al mismo sitio.
Introduccion a Ms. Access
Prof Mario Belec
Explicaremos a
continuacin
la
forma de crear
una tabla en vista
diseo.
Este
mtodo consiste
en
definir
la
estructura de la
tabla, es decir,
definir
las
distintas
columnas que esta
tendr y otras
consideraciones
como claves, etc...
Otra forma rpida
de llegar a la vista
Diseo
es
seleccionando la
vista desde la
pestaa Hoja de
datos, o haciendo clic en el botn de Vista de Diseo en la barra de estado:
Aparecer la vista de Diseo de la tabla:
En la pestaa tenemos el nombre de la tabla (como todava no hemos asignado un nombre
a la tabla, Access le ha asignado un nombre por defecto Tabla1).
A continuacin tenemos la rejilla donde definiremos las columnas que componen la tabla,
Introduccion a Ms. Access
Prof Mario Belec
se utiliza una lnea para cada columna, as en la primera lnea (fila) de la rejilla definiremos
la primera columna de la tabla y as sucesivamente.
En la parte inferior tenemos a la izquierda dos pestaas (General y Bsqueda) para definir
propiedades del campo es decir caractersticas adicionales de la columna que estamos
definiendo.
Y a la derecha tenemos un recuadro con un texto que nos da algn tipo de ayuda sobre lo
que tenemos que hacer, por ejemplo en este nomento el cursor se encuentra en la primera
fila de la rejilla en la columna Nombre del campo y en el recuadro inferior derecho Access
nos indica que el nombre de un campo puede tener hasta 64 caracteres.
Para seguir pasa a la pgina siguiente...
Vamos rellenando la rejilla definiendo cada una de las columnas que compondr la tabla:
En la primera fila escribir el nombre del primer campo, al pulsar la tecla INTRO pasamos
al tipo de datos, por defecto nos pone Texto como tipo de dato. Si queremos cambiar de
tipo de datos, hacer clic sobre la flecha de la lista desplegable de
la derecha y elegir otro tipo.
Observa como una vez tengamos algn tipo de dato en la segunda
columna, la parte inferior de la ventana, la correspondiente a
Propiedades del campo se activa para poder indicar ms
caractersticas del campo, caractersticas que veremos con detalle
en la unidad temtica siguiente.
A continuacin pulsar la tecla INTRO para ir a la tercera columna
de la rejilla.
Esta tercera columna no es obligatorio utilizarla ya que
nicamente sirve para introducir un comentario, normalmente una
descripcin del campo de forma que la persona que tenga que
introducir datos en la tabla sepa qu debe escribir ya que este cometario aparecer en la
barra de estado de la hoja de datos.
Repetir el proceso hasta completar la definicin de todos los campos (columnas) de la
tabla.
La clave
principal
Antes de guardar la tabla tendremos que asignar una clave principal.
La clave principal proporciona un valor nico para cada fila de la tabla y nos sirve de
identificador de registros de forma que con esta clave podamos saber sin ningn tipo de
equivocacin el registro al cual identifica. No podemos definir ms de una clave principal,
pero podemos tener una clave principal compuesta por ms de un campo.
Para asignar una clave principal a un campo, seguir los siguientes pasos:
Hacer clic sobre el nombre del campo que ser clave principal.
Introduccion a Ms. Access
Prof Mario Belec
Hacer clic sobre el botn Clave principal en el marco Herramientas de la pestaa Diseo.
A la izquierda del nombre del campo aparecer una llave indicndonos que dicho campo es
la clave principal de la tabla.
Si queremos definir una clave principal compuesta (basada en varios campos), seleccionar
los campos pulsando simultaneamente la tecla Ctrl y el campo a seleccionar y una vez
seleccionados todos los campos hacer clic en el born anterior .
Importante: Recordar que un campo o combinacin de campos que forman la clave
principal de una tabla no puede contener valores nulos y no pueden haber dos filas en la
tabla con el mismo valor en el campo/s clave principal.
Cuando intentemos insertar una nueva fila con valores que infrinjan estas dos reglas, el
sistema no nos deja crear la nueva fila y nos devuelve un error
.
Guardar una
tabla.
Para guardar una tabla, podemos:
Ir al Botn de Office y elegir la opcin Guardar.
O bien hacer clic sobre el botn Guardar de la barra de Acceso Rpido.
Como nuestra tabla an no tiene nombre asignado, aparecer el siguiente cuadro de
dilogo:
Escribir el nombre de la tabla.
Hacer clic sobre el botn Aceptar.
Nota: Si no hemos asignado clave principal antes de guardar la tabla, nos aparece un
cuadro de dilogo avisndonos de ello, y preguntndonos si queremos que Access cree una,
si le decimos que S nos aade un campo de tipo autonumrico y lo define como clave
principal. Si le decimos que No se guarda la tabla sin clave principal ya que una clave
principal en una tabla es conveniente pero no obligatorio.
Cerrar una
tabla.
Para cerrar una tabla, seguir los siguientes pasos:
Hacer clic derecho sobre la pestaa con el nombre de la tabla y seleccionar Cerrar en el
men emergente.
O bien hacer clic sobre el botn Cerrar que se encuentra en la parte derecha al mismo nivel
que la pestaa.
Modificar el diseo de una tabla.
Si una vez creada una tabla, queremos cambiar algo de su definicin (por ejemplo, aadir
una nueva columna, ampliar una columna que ya existe, borrar una columna, etc...)
8
Introduccion a Ms. Access
Prof Mario Belec
tendremos que realizar una modificacin en su diseo:
Abrir la base de datos donde se encuentra la tabla a modificar, en el caso de que no lo
estuviera.
Hacer clic derecho sobre la tabla que queremos modificar, seleccionar Vista Diseo en el
men contextual:
Aparecer la ventana de diseo de tablas estudiada en la unidad temtica anterior.
Para modificar la definicin de un campo, posicionar el cursor sobre el campo a modificar
y realizar las sustituciones necesarias.
Para aadir un nuevo campo,
ir al final de la tabla y escribir la definicin del nuevo campo,
o bien, situarse en uno de los campos ya creados y hacer clic en el botn de la pestaa
Diseo, en este ltimo caso el nuevo campo se insertar delante del que estamos
posicionados.
Para eliminar un campo, posicionarse en el campo y hacer clic en el botn de la pestaa
Diseo. o bien, seleccionar toda la fila correspondiente al campo haciendo clic en su
extremo izquierdo y cuando est remarcada pulsar la tecla Supr o Del.
Se borrar el campo de la definicin de la tabla y los datos almacenados en el campo
tambin desaparecern.
Por ltimo, guardar la tabla.
Introducir y modificar datos en una tabla.
Para introducir datos en una tabla, podemos elegir entre:
Hacer doble clic sobre el nombre de la tabla en el Panel de Exploracin.
Desde el Panel de Exploracin hacer clic derecho sobre la tabla a rellenar y seleccionar la
opcin en el men contextual.
Si estamos en la vista de Diseo de tabla, hacer clic sobre el botn Vistas de objeto y elegir
Vista Hoja de datos en la pestaa Inicio o diseo.
En los tres casos aparecer la ventana Hoja de datos:
Cada fila nos sirve para introducir un registro.
Escribir el valor del primer campo del registro.
Pulsar INTRO para ir al segundo campo del registro.
Cuando terminamos de introducir todos los campos del primer registro, pulsar INTRO para
introducir los datos del segundo registro.
En el momento en que cambiamos de registro, el registro que estbamos introduciendo se
almacenar, no es necesario guardar los registros de la tabla.
Hacer clic sobre el botn Cerrar para terminar con dicha tabla.
Si lo que queremos es borrar un registro entero:
Seleccionar el registro a eliminar haciendo clic sobre el cuadro de la izquierda del registro.
El registro quedar seleccionado.
Pulsar la tecla SUPR del teclado o haz clic en el boton Eliminar que se encuentra en el
panel Registros de la pestaa Inicio.
Si lo que queremos es modificar algn valor introducido no tenemos ms que situarnos
sobre el valor a modificar y volverlo a escribir.
Si queremos cambiar algo de la estructura de la tabla, tenemos que pasar a la Vista Diseo
Introduccion a Ms. Access
Prof Mario Belec
haciendo clic sobre el botn de Vista de objeto de la pestaa Inicio.
Desplazarse dentro de una tabla.
Para desplazarse por los diferentes registros de una tabla vamos a utilizar la barra de
desplazamiento:
La barra nos indica en qu registro estamos situados y el nmero total de registros de la
tabla.
El recuadro en blanco nos est diciendo el registro actual.
Al final donde pone de 3 nos indica el nmero total de registros que en nuestro caso es tres.
Haciendo clic sobre los diferentes botones realizaremos las operaciones indicadas a
continuacin:
para ir al primer registro de la tabla.
para ir al registro anterior en la tabla.
para ir al registro siguiente en la tabla.
para ir al ltimo registro de la tabla.
para crear un nuevo registro que se situar automticamente al final de la tabla.
Podemos ir tambin directamente a un registro determinado de la siguiente forma:
Hacer doble clic sobre el cuadro en blanco donde pone el nmero del registro actual.
Escribir el nmero del registro al cual queremos ir.
Pulsar INTRO.
Tambin podemos desplazarnos por los diferentes campos y registros pulsando las teclas
FLECHA ABAJO, FLECHA ARRIBA, FLECHA IZQUIERDA y FLECHA DERECHA
del teclado.
Propiedades de los campos
Cada campo de una tabla dispone de una serie de caractersticas que proporcionan un
control adicional sobre la forma de funcionar del campo.
Las propiedades aparecen en la parte inferior izquierda de la vista Diseo de tabla cuando
tenemos un campo seleccionado.
Las propiedades se agrupan en dos pestaas, la pestaa General donde indicamos las
caractersticas generales del campo y la pestaa Bsqueda en la que podemos definir una
lista de valores vlidos para el campo, esta ltima pestaa est explicada en el tema 3 junto
con el asistente de bsqueda.
Las propiedades de la pestaa General pueden cambiar para un tipo de dato u otro mientras
que las propiedades de la pestaa Bsqueda cambian segn el tipo de control asociado al
campo.
Hay que tener en cuenta que si se modifican las propiedades de un campo despus de haber
introducido datos en l se pueden perder estos datos introducidos.
Tamao del campo
Para los campos Texto, esta propiedad determina el nmero mximo de caracteres que se
pueden introducir en el campo. Siendo por defecto de 50 caracteres y valor mximo de 255.
Para los campos Numrico, las opciones son:
Byte (equivalente a un carcter) para almacenar valores enteros entre 0 y 255.
10
Introduccion a Ms. Access
Prof Mario Belec
Entero para valores enteros comprendidos entre -32.768 y 32.767.
Entero largo para valores enteros comprendidos entre -2.147.483.648 y 2.147.483.647.
Simple para la introduccin de valores comprendidos entre -3,402823E38 y -1,401298E-45
para valores negativos, y entre 1,401298E-45 y 3,402823E38 para valores positivos.
Doble para valores comprendidos entre -1,79769313486231E308 y -4,94065645841247E324 para valores negativos, y entre 1,79769313486231E308 y 4,94065645841247E-324
para valores positivos.
Id. de rplica se utiliza para claves autonumricas en bases rplicas.
Decimal para almacenar valores comprendidos entre -10^38-1 y 10^38-1 (si estamos en
una base de datos .adp) y nmeros entre -10^28-1 y 10^28-1 (si estamos en una base de
datos .accdb)
Los campos Autonumrico son Entero largo.
A los dems tipos de datos no se les puede especificar tamao.
Formato del campo
Esta propiedad se utiliza para personalizar la forma de presentar los datos en pantalla o en
un informe.
Se puede establecer para todos los tipos de datos excepto el Objeto OLE y Autonumrico.
Para los campos Numrico y Moneda, las opciones son:
Nmero general: presenta los nmeros tal como fueron introducidos.
Moneda: presenta los valores introducidos con el separador de millares y el smbolo
monetario asignado en Windows como puede ser .
Euro: utiliza el formato de moneda, con el smbolo del euro.
Fijo: presenta los valores sin separador de millares.
Estndar: presenta los valores con separador de millares.
Porcentaje: multiplica el valor por 100 y aade el signo de porcentaje (%).
Cientfico: presenta el nmero con notacin cientfica.
Los campos Fecha/Hora tienen los siguientes formatos:
Fecha general: si el valor es slo una fecha, no se muestra ninguna hora; si el valor es slo
una hora, no se muestra ninguna fecha. Este valor es una combinacin de los valores de
Fecha corta y Hora larga. Ejemplos: 3/4/93, 05:34:00 PM y 3/4/93 05:34:00 PM.
Fecha larga: se visualiza la fecha con el da de la semana y el mes completo. Ejemplo:
Lunes 21 de agosto de 2000.
Fecha mediana: presenta el mes con los tres primeros caracteres. Ejemplo: 21-Ago-2000.
Fecha corta: se presenta la fecha con dos dgitos para el da, mes y ao. Ejemplo: 01/08/00.
El formato Fecha corta asume que las fechas comprendidas entre el 1/1/00 y el 31/12/29
son fechas comprendidas entre los aos 2000 y el 2029 y las fechas comprendidas entre el
1/1/30 y el 31/12/99 pertenecen al intervalo de aos entre 1930 y 1999.
Hora larga: presenta la hora con el formato normal. Ejemplo: 17:35:20.
Hora mediana: presenta la hora con formato PM o AM. Ejemplo: 5:35 PM.
Hora corta presenta la hora sin los segundos. Ejemplo: 17:35.
Los campos S/No disponen de los formatos predefinidos S/No, Verdadero/Falso y
Activado/Desactivado.
S, Verdadero y Activado son equivalentes entre s, al igual que lo son No, Falso y
Desactivado.
Nota: El control predeterminado para un dato S/No es la casilla de verificacin por lo que
11
Introduccion a Ms. Access
Prof Mario Belec
en la vista Hoja de Datos los datos de este tipo aparecen como una casilla de verificacin y
no se ve el efecto de la propiedad formato. Si queremos ver el efecto tenemos que cambiar
el control predeterminado en la pestaa Bsqueda de las propiedades del campo, en la
propiedad Mostrar control elegir el Cuadro de texto como te mostramos a continuacin.
Los campos Texto y Memo no disponen de formatos predefinidos, para los campos Texto
se tendran que crear formatos personalizados.
Lugares decimales
Esta propiedad nos permite indicar el nmero de decimales que queremos asignar a un tipo
de dato Nmero o Moneda.
Mscara de entrada
Se utiliza la mscara de entrada para facilitar la entrada de datos y para controlar los
valores que los usuarios pueden introducir. Por ejemplo, puedes crear una mscara de
entrada para un campo Nmero de telfono que muestre exactamente cmo debe
introducirse un nmero nuevo: (___) ___-____.
Access dispone de un Asistente para mscaras de entradas que nos facilita el establecer esta
propiedad, y al cual accederemos al hacer clic sobre el botn que aparece a la derecha de la
propiedad a modificar una vez activada dicha propiedad.
Ttulo
Se utiliza esta propiedad para indicar cmo queremos que se visualice la cabecera del
campo.
Por ejemplo, si un campo se llama Fnac e indicamos Fecha de nacimiento como valor en la
propiedad Ttulo, en la cabecera del campo Fnac veremos Fecha de nacimiento.
Valor predeterminado
El valor predeterminado es el valor que se almacenar automticamente en el campo si no
introducimos ningn valor. Se suele emplear cuando se sabe que un determinado campo va
a tener la mayora de las veces el mismo valor, se utiliza esta propiedad para indicar o
especificar cul va a ser ese valor y as que se introduzca automticamente en el campo a la
hora de introducir los datos de la tabla.
Regla de validacin
Esta propiedad nos permite controlar la entrada de datos segn el criterio que se
especifique. Hay que escribir el criterio que debe cumplir el valor introducido en el campo
para que sea introducido correctamente.
Por ejemplo si queremos que un valor introducido est comprendido entre 100 y 2000, se
puede especificar en esta propiedad >=100 Y <=2000.
Para ayudarnos a escribir la regla de validacin tenemos el generador de expresiones que se
abre al hacer clic sobre el botn
que aparece a la derecha de la propiedad cuando
hacemos clic en ella.
Texto de validacin
12
Introduccion a Ms. Access
Prof Mario Belec
En esta propiedad escribiremos el texto que queremos nos aparezca en pantalla si
introducimos en un campo un valor que no cumple la regla de validacin especificada en la
propiedad anterior.
Debe ser un mensaje para que la persona que se equivoque a la hora de introducir los datos,
sepa el porqu de su error y pueda solucionarlo.
Requerido
Si queremos que un campo se rellene obligatoriamente tendremos que asignar a esta
propiedad el valor S, en caso contrario el valor ser el de No.
Se puede utilizar esta propiedad para todos los tipos de datos excepto el Objeto OLE y el
Autonumrico.
Permitir longitud cero
Los campos Memo y Texto cuentan con esta propiedad para controlar que no se puedan
introducir valores de cadena que no contengan caracteres o estn vacos.
Indexado
Se utiliza esta propiedad para establecer un ndice de un solo campo. Los ndices hacen que
las consultas basadas en los campos indexados sean ms rpidas, y tambin aceleran las
operaciones de ordenacin y agrupacin.
Por ejemplo, si buscas empleados basndose en un campo llamado Apellidos, puedes crear
un ndice sobre este campo para hacer ms rpida la bsqueda.
Esta propiedad dispone de tres valores:
No: Sin ndice.
S (con duplicados): Cuando se asigna un ndice al campo y adems admite valores
duplicados (dos filas con el mismo valor en el campo).
S (sin duplicados): Cuando se asigna un ndice pero sin admitir valores duplicados.
Las Relaciones
Para crear relaciones en Access 2007 primero deberemos acceder a la ventana
Relaciones deberemos hacer clic en el botn Relaciones que se encuentra en la pestaa
Herramientas de base de datos.
Aparecer el cuadro de dilogo Mostrar tabla de la derecha esperando indicarle las tablas
que formarn parte de la relacin a crear.
Seleccionar una de las tablas que pertenecen a la relacin haciendo clic sobre ella,
aparecer dicha tabla remarcada.
Hacer clic sobre el botn Agregar.
Repetir los dos pasos anteriores hasta aadir todas las tablas de las relaciones a crear.
Hacer clic sobre el botn Cerrar.
Ahora aparecer la ventana Relaciones con las tablas aadidas en el paso anterior.
Para crear la relacin:
Ir sobre el campo de relacin de la tabla principal, pulsar el botn izquierdo del ratn y
mantenindolo pulsado arrastrar hasta el campo numero de la tabla secundaria. Soltar el
botn del ratn.
Aparecer el cuadro de dilogo Modificar relaciones. En la parte superior deben estar los
nombres de las dos tablas relacionadas (aulaClic_clientes y aulaClic_Facturas) y debajo de
13
Introduccion a Ms. Access
Prof Mario Belec
stos el nombre de los campos de relacin (codigo y numero). Ojo! siempre deben ser
campos que contengan el mismo tipo de informacin y por lo tanto del mismo tipo.
Observa en la parte inferior el Tipo de relacin que se asignar dependiendo de las
caractersticas de los campos de relacin (en nuestro caso uno a varios).
Activar el recuadro Exigir integridad referencial haciendo clic sobre ste.
Si se desea, se puede activar las casillas Actualizar en cascada los campos relacionados y
Eliminar en cascada los registros relacionados.
Si quieres saber ms sobre integridad referencial y operaciones en cascada haz clic aqu .
Para terminar, hacer clic sobre el botn Crear.
Se crear la relacin y sta aparecer en la ventana Relaciones.
Modificar relaciones.
Para modificar relaciones ya creadas:
Posicionarse en la ventana Relaciones y elegir entre estas dos formas:
hacer clic con el botn derecho sobre la relacin a modificar y elegir la opcin Modificar
relacin...
o bien,
hacer clic sobre la relacin a modificar y hacer clic en el botn Modificar relaciones que
encontrars en la pestaa Diseo de la banda de opciones.
Se abrir el cuadro de dilogo Modificar relaciones estudiado anteriormente.
Realizar los cambios deseados.
Hacer clic sobre el botn Aceptar.
Eliminar relaciones.
Si lo que queremos es borrar la relacin podemos:
hacer clic con el botn derecho sobre la relacin a borrar y
elegir la opcin Eliminar del men contextual,
o bien, hacer clic con el botn izquierdo sobre la relacin, la relacin quedar seleccionada,
y a continuacin pulsar la tecla DEL o SUPR.
La relacin queda eliminada de la ventana y de la base de datos.
Tipos de
consultas.
Las consultas son los objetos de una base de datos que permiten recuperar datos de una
tabla, modificarlos e incluso almacenar el resultado en otra tabla.
Existen varios tipos de consultas:
Consultas de seleccin.
Son las consultas que extraen o nos muestran datos. Muestran aquellos datos de una tabla
que cumplen los criterios especificados. Una vez obtenido el resultado podremos consultar
los datos para modificarlos (esto se podr hacer o no segn la consulta). Una consulta de
seleccin genera una tabla lgica (se llama lgica porque no est fsicamente en el disco
duro sino en la memoria del ordenador y cada vez que se abre se vuelve a calcular).
Consultas de accin.
Son consultas que realizan cambios a los registros. Existen varios tipos de consultas de
accin, de eliminacin, de actualizacin, de datos anexados y de creacin de tablas.
14
Introduccion a Ms. Access
Prof Mario Belec
Consultas especficas de SQL.
Son consultas que no se pueden definir desde la cuadrcula QBE de Access sino que se
tienen que definir directamente en SQL. Estas consultas no se estudiarn en este curso ya
que para definirlas hay que saber SQL, cosa que no es objeto de este curso.
Crear una consulta.
Para crear una consulta, seguir los siguientes pasos:
Abrir la base de datos donde se encuentra la consulta a crear.
Hacer clic en el botn Diseo de Consulta en la pestaa Crear:
Al entrar en la Vista Diseo de consulta nos pide primero las tablas de las que la consulta
sacar los datos con un cuadro de dilogo
Seleccionar la tabla de la que queremos sacar datos y hacer clic sobre el botn Agregar.
Si queremos sacar datos de varias tablas agregar de la misma forma las dems tablas.
Finalmente hacer clic sobre el botn Cerrar.
Aparecer la ventana Vista Diseo de consultas.
Si observas la pantalla, en la parte superior tenemos la zona de tablas donde aparecen las
tablas aadidas con sus correspondientes campos, y en la parte inferior denominada
cuadrcula QBE definimos la consulta.
Cada columna de la cuadrcula QBE corresponde a un campo.
Cada fila tiene un propsito que detallamos brevemente a continuacin, ms adelante
iremos profundizando en la explicacin:
Campo: ah ponemos el campo a utilizar que en la mayora de los casos ser el campo a
visualizar, puede ser el nombre de un campo de la tabla y tambin puede ser un campo
calculado.
Tabla: nombre de la tabla de la que sacamos el campo. Nos ser til cuando definamos
consultas basadas en varias tablas.
Orden: sirve para ordenar las filas del resultado.
Mostrar: si la casilla de verificacin aparece desactivada la columna no aparecer en el
resultado, se suele desactivar cuando queremos utilizar el campo para definir la consulta
pero no queremos que aparezca en el resultado. Por ejemplo si queremos que la consulta
nos saque todos los alumnos de Valencia, necesitamos el campo Poblacion para seleccionar
los alumnos pero no queremos que aparezca la poblacin en el resultado ya que todos son
de la misma poblacin.
Criterios: sirve para especificar un criterio de bsqueda. Un criterio de bsqueda es una
condicin que deben cumplir los registros que aparecern en el resultado de la consulta.
Por lo tanto est formado por una condicin o varias condiciones unidas por los operadores
Y (AND) y O (OR).
O: esta fila y las siguientes se utilizan para combinar condiciones.
Aadir campos
Para aadir campos a la cuadrcula podemos:
Hacer doble clic sobre el nombre del campo que aparece en la zona de tablas, este se
colocar en la primera columna libre de la cuadrcula.
Hacer clic sobre el nombre del campo que aparece en la zona de tablas y sin soltar el botn
15
Introduccion a Ms. Access
Prof Mario Belec
del ratn arrastrar el campo sobre la cuadrcula, soltar el botn cuando estemos sobre la
columna delante de la cual queremos dejar el campo que estamos aadiendo.
Hacer clic sobre la fila Campo: de una columna vaca de la rejilla, aparecer a la derecha la
flecha para desplegar la lista de todos los campos de todas las tablas que aparecen en la
zona de tablas. Si tenemos muchos campos y varias tablas podemos reducir la lista
seleccionando primero una tabla en la fila Tabla:, as en la lista desplegable slo aparecern
campos de la tabla seleccionada.
Tambin podemos teclear directamente el nombre del campo en la fila Campo: de una
columna vaca de la cuadrcula.
Si queremos que todos los campos de la tabla aparezcan en el resultado de la consulta
podemos utilizar el asterisco * (sinnimo de 'todos los campos').
Definir campos calculados
Los campos calculados son campos obtenidos del resultado de una expresin o de una
funcin.
Encabezados de columna
Podemos cambiar el encabezado de las columnas del resultado de la consulta.
Normalmente aparece en el encabezado de la columna el nombre de la columna, si
queremos cambiar ese encabezado lo indicamos en la fila Campo: escribindolo delante del
nombre del campo y seguido de dos puntos ( : ). Se suele utilizar sobre todo para los
campos calculados.
En la consulta que aparece ms arriba tienes el ejemplo de la segunda columna, esta tendr
en el encabezado Mes_Factura y en la columna se visualizar el mes de la fecha de la
factura (tenemos un campo calculado que utiliza la funcin mes( ), funcin que obtiene el
mes de una fecha).
16
Vous aimerez peut-être aussi
- Roles Ulrich y Subsistemas de RR HHDocument11 pagesRoles Ulrich y Subsistemas de RR HHRominaPas encore d'évaluation
- Clase Regimen de Convertibilidad PDFDocument15 pagesClase Regimen de Convertibilidad PDFRominaPas encore d'évaluation
- OsorioDocument4 pagesOsorioRominaPas encore d'évaluation
- Resumen MacroeconomíaDocument20 pagesResumen MacroeconomíaEdgar Diaz100% (1)
- AcercadelainflacionDocument3 pagesAcercadelainflacionRominaPas encore d'évaluation
- Corr Cambiar I ADocument5 pagesCorr Cambiar I ARominaPas encore d'évaluation
- Análisis de Regresión y CorrelaciónDocument13 pagesAnálisis de Regresión y CorrelaciónRominaPas encore d'évaluation
- ElmodelodetresbrechasDocument13 pagesElmodelodetresbrechasJu FaPas encore d'évaluation
- Clase Rev Libertadora A IlliaDocument6 pagesClase Rev Libertadora A IlliaRominaPas encore d'évaluation
- Analisis de ProcesosDocument12 pagesAnalisis de ProcesosRominaPas encore d'évaluation
- Clase Convertibilidad y Superavits GemelosDocument21 pagesClase Convertibilidad y Superavits GemelosRominaPas encore d'évaluation
- Trabajo Practico Final 29-10Document29 pagesTrabajo Practico Final 29-10RominaPas encore d'évaluation
- Sistema de PresupuestosDocument5 pagesSistema de PresupuestosRominaPas encore d'évaluation
- Users AutoCAD PDFDocument36 pagesUsers AutoCAD PDFelmarpinel201Pas encore d'évaluation
- Manejo Del Data StudioDocument18 pagesManejo Del Data StudioJarumy Palomino Ortiz100% (1)
- Manual de Moic - Elaboracion de Actas - 2-3 PDFDocument14 pagesManual de Moic - Elaboracion de Actas - 2-3 PDFefrainPas encore d'évaluation
- Ayuda - Manual Renderframes - Scribus Wiki PDFDocument7 pagesAyuda - Manual Renderframes - Scribus Wiki PDFPayasoTecnoPas encore d'évaluation
- LM 10.2.1 ErrorDocument3 pagesLM 10.2.1 ErrorCLOVISPas encore d'évaluation
- Tutorial - Numerar Con CorelDocument5 pagesTutorial - Numerar Con CorelGASS1967Pas encore d'évaluation
- 3.1 1.3.a.configuracion Variable Path PDFDocument3 pages3.1 1.3.a.configuracion Variable Path PDFWilliam Alexander JosuePas encore d'évaluation
- Formato APA - Directrices CNCIDocument29 pagesFormato APA - Directrices CNCIAnonymous cCHKaPPas encore d'évaluation
- Controles Comunes Visual BasicDocument6 pagesControles Comunes Visual BasicDavid TamayoPas encore d'évaluation
- TBK NEO 4 - 8-16 ManualESP PDFDocument65 pagesTBK NEO 4 - 8-16 ManualESP PDFZelectronPas encore d'évaluation
- Medicion Sensores de ImagenDocument32 pagesMedicion Sensores de ImagenamiguitoPas encore d'évaluation
- Ipr512 SQ01 PDFDocument8 pagesIpr512 SQ01 PDFcamkornPas encore d'évaluation
- Gestión de Pagos No PresupuestalesDocument8 pagesGestión de Pagos No Presupuestaleskeider VPas encore d'évaluation
- Odbc Excel MysqlDocument9 pagesOdbc Excel MysqlraulPas encore d'évaluation
- Exe LearningDocument26 pagesExe LearningVeronica Guevara CallirePas encore d'évaluation
- Full Manual GemcomDocument237 pagesFull Manual Gemcommigueloncho2367% (3)
- Hasp SRM SLDocument18 pagesHasp SRM SL'Némesis RamosPas encore d'évaluation
- Sistema Informático de Ventas de Botica - Proyecto Estructura de DatosDocument41 pagesSistema Informático de Ventas de Botica - Proyecto Estructura de DatosEuler Torres AcostaPas encore d'évaluation
- Ejercicio 2 Caracteristicas Fisicas Cuencas-1Document20 pagesEjercicio 2 Caracteristicas Fisicas Cuencas-1Rolando Salas LopezPas encore d'évaluation
- Contenido de WindowsDocument21 pagesContenido de WindowsdylanPas encore d'évaluation
- Manual Karaoke Kant ADocument13 pagesManual Karaoke Kant AantukuyenPas encore d'évaluation
- Guia MiguelDocument8 pagesGuia Miguelricaurte62Pas encore d'évaluation
- Conóce Como Legalizar y Apostillar Documentos en Venezuela 2018Document13 pagesConóce Como Legalizar y Apostillar Documentos en Venezuela 2018Yerardin GonzalezPas encore d'évaluation
- Crear - Un - Menu Oracle Form 6iDocument7 pagesCrear - Un - Menu Oracle Form 6iRodrigo Oviedo100% (1)
- Cuestionario para PostulantesDocument25 pagesCuestionario para PostulantesVinueza Cordova Klever100% (1)
- Qué Es Dreamweaver CS5Document8 pagesQué Es Dreamweaver CS5Eri OchoaPas encore d'évaluation
- Examen de Sufic WordDocument8 pagesExamen de Sufic WordAlvaro CantilloPas encore d'évaluation
- Practica 1Document4 pagesPractica 1señoraPas encore d'évaluation
- Manual de Introducción A BarTenderDocument23 pagesManual de Introducción A BarTenderJosé Martín Díaz ReyesPas encore d'évaluation