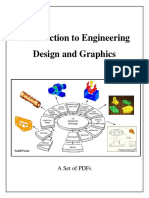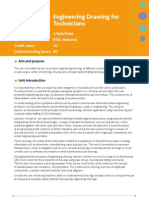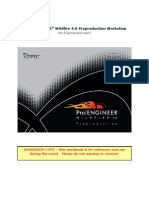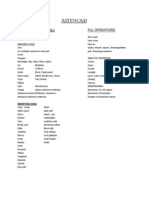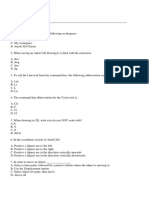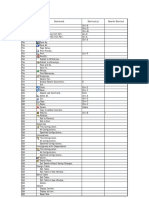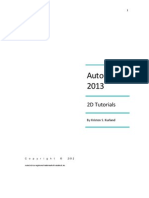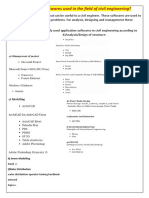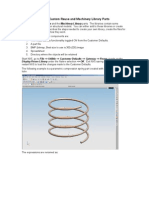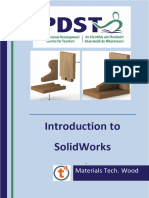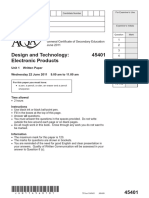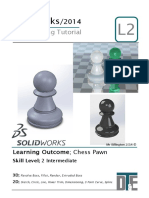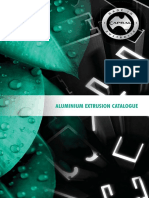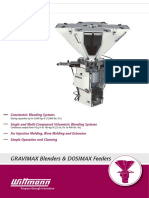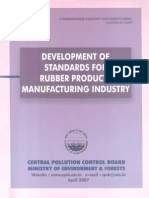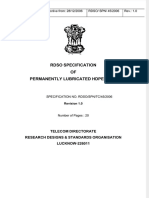Académique Documents
Professionnel Documents
Culture Documents
Solidworks Tutorial - Lego Car
Transféré par
Adam Billington0 évaluation0% ont trouvé ce document utile (0 vote)
1K vues5 pagesUse the Smart Dimension tool to set the rectangle to 32 x 16mm ensuring it remains central to the design planes. Access the 'features' menu and click the 'Extruded Boss' button. Set the depth of the extrude to 9.6mm in the feature menu on the left Confirm the feature with the green tick.
Description originale:
Titre original
1. Solidworks Tutorial - Lego Car
Copyright
© © All Rights Reserved
Formats disponibles
PDF, TXT ou lisez en ligne sur Scribd
Partager ce document
Partager ou intégrer le document
Avez-vous trouvé ce document utile ?
Ce contenu est-il inapproprié ?
Signaler ce documentUse the Smart Dimension tool to set the rectangle to 32 x 16mm ensuring it remains central to the design planes. Access the 'features' menu and click the 'Extruded Boss' button. Set the depth of the extrude to 9.6mm in the feature menu on the left Confirm the feature with the green tick.
Droits d'auteur :
© All Rights Reserved
Formats disponibles
Téléchargez comme PDF, TXT ou lisez en ligne sur Scribd
0 évaluation0% ont trouvé ce document utile (0 vote)
1K vues5 pagesSolidworks Tutorial - Lego Car
Transféré par
Adam BillingtonUse the Smart Dimension tool to set the rectangle to 32 x 16mm ensuring it remains central to the design planes. Access the 'features' menu and click the 'Extruded Boss' button. Set the depth of the extrude to 9.6mm in the feature menu on the left Confirm the feature with the green tick.
Droits d'auteur :
© All Rights Reserved
Formats disponibles
Téléchargez comme PDF, TXT ou lisez en ligne sur Scribd
Vous êtes sur la page 1sur 5
Solidworks/2014
3D Modelling Practice
L1
Learning Outcome; 4 x 4 Lego Brick
Skill Level; 1.1 - Beginner
3D;
Extrude Boss, Extruded Cut, Fillet (face/line), Pattern
2D;
Planes, Smart Dimension, Line tool, Circle Tool, Mirror, Trim, Offset
Why? When creating a sketch which will form the
foundation of your model the dimensions must be
related to the design planes to ensure the model is
robust and well-constructed.
Access the Features menu and click the
Extruded Boss button
Set the depth of the extrude to 9.6mm in
the feature menu on the left
Confirm the feature with the green tick
Why? In some cases you can use the dark grey
arrow in the centre of the model to adjust the depth
of the extrusion however it accuracy needed.
Begin the Lego brick by using the rectangle
tool as before.
Select a sketch plane and access the
sketch toolbar on the top left
Click Sketch and draw a rectangle from the
top left corner to the bottom right of the
sketch planes
Use the smart dimension tool to set the
rectangle to 32 x 16mm ensuring it remains
central to the design planes
Remember the smart dimension tool
allows you to select two line and modify the
dimension in between them
Select the top face of the newly created
cuboid and access the Sketch menu
Click Sketch and use the CTRL + 8 shortcut
to bring your 2D view normal to the sketch
Using the circle tool create a circle near the
top left of the model with a radius of 2.4mm
Select the smart dimension tool in the
sketch toolbar and using the centre of the
circle and the top/left edge of the rectangle
dimension 4mm for each as shown
Confirm this with the green tick
Why? Using the smart dimension tool ensures you
can locate a shape accurately without the need for
construction lines which saves time
4
3
Why? The pattern tool ensures your dimensions
are consistent and save time in the modelling
process. Features can also be patterned in the
feature menu if required in the same way.
5
5
3
Select the Extruded Boss tool from the
features menu and extrude the sketch by
1.7mm away from the block
Confirm the extrude with the green tick if
the preview is shown correctly
Why?; The extrude tool is the quickest way to create
any 3D shape and can be used to add a draft angle to
the sides to create a tapered extrusion. A second
direction can also be added at the same time.
Each of the circles is the same size and
distance apart and therefore the Linear
Pattern Tool can be used to save time
Select the sketched circle then click the
Linear Pattern tool from the sketch menu
This will load a new feature menu on the
left of the workspace
Set the distance to 8mm in the dimension
box for Direction 1 and Direction 2
Change the number of repeats from 1 to 4
for Direction 1, and 2 for Direction 2
If the preview looks the same as shown
confirm the feature using the green tick
All LEGO bricks are hollow with a wall
thickness 1.6mm
Access the Features menu and find the
Shell feature on the top right of the menu
Click on the Shell button and select the
bottom face of the model
Set the wall thickness to 1.6mm in the
distance section of the left feature menu
Click the green tick to confirm the feature
If there is no obvious change go back into
the feature and ensure you have selected
the bottom face in the blue menu
Why? The shell feature removes all of the interior
of a solid model leaving only a wall thickness. This is
useful when creating boxes and injection moulded
products which have a constant wall thickness
7
3
Why? Always ensure the workspace is originated
when sketching as you are working in 2D and errors
can easily be made when viewing in 3D
8
3
Select the line tool form the sketch menu
and hover over the small bottom left circle
A smaller circle should appear and allow
you to snap to the centre
Draw a diagonal line from one centre to the
other as shown in the picture
Change the line to For construction in the
left tool menu
Repeat this process with the far right circles
as shown
Select the circle tool from the sketch
menu and hover over the midpoint of the
construction line
When found click to place the centre and
type 2.4mm into the dimension box
Repeat using the midpoint of the block
where the planes meet and other line
Why? using the midpoints is the quickest way to
complete this although they could be dimensioned
If the shell features worked correctly you
should be left with a hollowed out block
Click the inside face of the block
Access the sketch toolbar and click
sketch
Orientate you workspace so that it is
normal to the sketch using the CTRL + 8
shortcut command
Access the Sketch toolbar and find the
Offset Entities tool on the top left
Click to select it and type 0.8mm into the
distance box in the feature menu
Select all three large circles so that the
preview looks as in the left image
Click the green tick to confirm changes
Why? The offset tool allows you to take any line or
shape and create a copy a set distance away. This can
be in either direction of the line
10
Why? When extruding a shape you can choose a
range of options such as up to surface if you are
unsure of the dimension or it is not important to the
model.
11
Finally the Lego brick must be finished with
a range of small Fillets
Access the features toolbar and select
fillet
Select all of the top faces of the cylinders
and all of the exterior edges as shown in the
diagram
Do not select the base edges these are
straight
Type in a radius of 0.2mm
Click the green tick to confirm
Why? Lego bricks are injection moulded and are
rounded in the mould to make assembly with other
blocks easier and avoid sharp edges on the brick
12
Access the Feature toolbar and click on
the Extruded Boss feature
Do not set a depth for the extrude
Instead click the drop down menu next to
the double arrows
Select Up to surface and then select the
bottom face of the block shown in the
picture
Click the green tick to confirm the feature
Finally as before with the Dice the model
requires a render to improve its realism
Select the multicolour edit appearances
ball in the middle of the screen
Choose an appropriate material such as
High Gloss Plastic and double click it in the
right hand preview
This will apply to the whole model
Finally render using Photoview 360 from
the Office products toolbar above
Why? Using the inbuilt Render software
Photoview 360 adds detail creating a realistic light
condition on the model. The materials will always
appear realistic when properly rendered
Vous aimerez peut-être aussi
- Solidworks Tutorial - Alloy WheelDocument6 pagesSolidworks Tutorial - Alloy WheelAdam BillingtonPas encore d'évaluation
- Solidworks Tutorial - DiceDocument6 pagesSolidworks Tutorial - DiceAdam BillingtonPas encore d'évaluation
- Solidworks Tutorial - Lightbulb GuideDocument6 pagesSolidworks Tutorial - Lightbulb GuideAdam BillingtonPas encore d'évaluation
- 2DV2 Tutorial BookletDocument74 pages2DV2 Tutorial BookletTripleX100% (1)
- 3 - Orthographic ProjectionDocument61 pages3 - Orthographic ProjectionaliffPas encore d'évaluation
- Solidworks Exercise 1Document3 pagesSolidworks Exercise 1Waqar DarPas encore d'évaluation
- Pro-Engineer WildFire 4.0 ManualDocument45 pagesPro-Engineer WildFire 4.0 ManualMoiz MohsinPas encore d'évaluation
- Pro Engineer Tutorial, Sheet Metal DesignDocument17 pagesPro Engineer Tutorial, Sheet Metal DesignpozolabPas encore d'évaluation
- Sample Midterm Problems - Engineering Graphics in DesignDocument5 pagesSample Midterm Problems - Engineering Graphics in Designmaterial manPas encore d'évaluation
- 01b Introduction To Engineering Design and Graphics Lab Class 1 NotesDocument18 pages01b Introduction To Engineering Design and Graphics Lab Class 1 NotesVictor JohnstonPas encore d'évaluation
- CATIA V5 Sketcher TutorialDocument91 pagesCATIA V5 Sketcher TutorialAkshay MittalPas encore d'évaluation
- Solidworks Topdown PDFDocument10 pagesSolidworks Topdown PDFjoalsaayPas encore d'évaluation
- DEMONSTRATION - Const. of A HelixDocument2 pagesDEMONSTRATION - Const. of A HelixNitin B maskePas encore d'évaluation
- Inventor Pro 2010Document32 pagesInventor Pro 2010bdi_ro100% (1)
- Unit 16 Engineering Drawing For TechniciansDocument13 pagesUnit 16 Engineering Drawing For TechniciansMugaya Kevin Francis100% (1)
- AutoCAD Tutorial: Learn Drawing Basics and CommandsDocument14 pagesAutoCAD Tutorial: Learn Drawing Basics and CommandsrsherazPas encore d'évaluation
- AutoCad 101 Manual - How-To-GuideDocument221 pagesAutoCad 101 Manual - How-To-GuideBonifacio LopezPas encore d'évaluation
- Autocad Comands PDFDocument14 pagesAutocad Comands PDFVignesh VitsmeonPas encore d'évaluation
- 190 - 1 1 6 PacketDocument7 pages190 - 1 1 6 Packetapi-301243188Pas encore d'évaluation
- Pro - Engineer Wildfire 4.0Document142 pagesPro - Engineer Wildfire 4.0kamelsuxPas encore d'évaluation
- Tut06 e GlaDocument70 pagesTut06 e GlaNavneet Sidhu ThandiPas encore d'évaluation
- Assembly Drawing Examples PDF - Google Search6Document2 pagesAssembly Drawing Examples PDF - Google Search6JebDesPas encore d'évaluation
- Basics Pro E Wildfire 2Document524 pagesBasics Pro E Wildfire 2shekarthimmappaPas encore d'évaluation
- UtoCAD FundamentalsDocument39 pagesUtoCAD FundamentalsSai ChPas encore d'évaluation
- Final Test AutoCadDocument5 pagesFinal Test AutoCadKamshat TulegenovaPas encore d'évaluation
- 3 View Orthographic DrawingDocument3 pages3 View Orthographic DrawingMuhammad FitriPas encore d'évaluation
- ME-109 Engineering DrawingDocument40 pagesME-109 Engineering DrawingHaadin ZamanPas encore d'évaluation
- 1 Engineering DrawingDocument4 pages1 Engineering DrawingRovil BeridoPas encore d'évaluation
- CAD Document Commands Shortcut GuideDocument12 pagesCAD Document Commands Shortcut GuideYosep GunantaraPas encore d'évaluation
- CreoDocument25 pagesCreoSamanPas encore d'évaluation
- Solidworks Tutorial - Coke MouldDocument5 pagesSolidworks Tutorial - Coke MouldAdam Billington100% (1)
- Free AutoCAD Tutorials - Orthographic Projection in AutoCADDocument13 pagesFree AutoCAD Tutorials - Orthographic Projection in AutoCADCharmie Balani0% (1)
- Designing the Stapler ComponentsDocument41 pagesDesigning the Stapler ComponentsEmmanuel Morales ChilacaPas encore d'évaluation
- Computer Aided Machine DrawingDocument9 pagesComputer Aided Machine DrawingChetan Gowda0% (1)
- AutocadDocument343 pagesAutocadPaula ChirilaPas encore d'évaluation
- Solidworks DrawingDocument1 pageSolidworks DrawingBen GorrPas encore d'évaluation
- Engeering Graphic 1st YearDocument64 pagesEngeering Graphic 1st YearRajpurohit Samundra0% (1)
- Chapter 3 - Orthographic Projections in AutoCAD 2016Document38 pagesChapter 3 - Orthographic Projections in AutoCAD 2016bmyertekinPas encore d'évaluation
- AutoCAD 2013 2D Tutorials by Kristen S. KurlandDocument255 pagesAutoCAD 2013 2D Tutorials by Kristen S. KurlandnotevalePas encore d'évaluation
- Dimensioning: Chapter TenDocument42 pagesDimensioning: Chapter TenBolWolPas encore d'évaluation
- Computer Application LabDocument34 pagesComputer Application LabShanthi RameshPas encore d'évaluation
- Q.1. Name Various Softwares Used in The Field of Civil Engineering?Document6 pagesQ.1. Name Various Softwares Used in The Field of Civil Engineering?Jaya ShuklaPas encore d'évaluation
- Fusion 360 Robust ModelingDocument17 pagesFusion 360 Robust ModelingHossein NajafzadehPas encore d'évaluation
- Chapter 2 - Dimensioning - EGE4Document162 pagesChapter 2 - Dimensioning - EGE4bmyertekinPas encore d'évaluation
- Engineering Drawing For TechniciansDocument11 pagesEngineering Drawing For Techniciansaly_wael71Pas encore d'évaluation
- MCAD ManualDocument38 pagesMCAD ManualsureshrnalPas encore d'évaluation
- AutoCAD Course OutlineDocument10 pagesAutoCAD Course OutlineJwen Paddy0% (1)
- Catia v5Document27 pagesCatia v5Vijaya Bhaskar100% (1)
- WS03 Machining CNC - Lathe - Process SheetDocument2 pagesWS03 Machining CNC - Lathe - Process Sheetsherif115040 BuePas encore d'évaluation
- NX Custom Reuse Library PartsDocument4 pagesNX Custom Reuse Library PartsHiren SonarPas encore d'évaluation
- ME 210 Mechanical Engineering Drawing & Graphics: To Construct Housing Body and Add Multiple FeaturesDocument32 pagesME 210 Mechanical Engineering Drawing & Graphics: To Construct Housing Body and Add Multiple FeaturesEbrahim HanashPas encore d'évaluation
- Beginner SolidWorks - USB KeyDocument24 pagesBeginner SolidWorks - USB KeyKarthikPas encore d'évaluation
- Introduction To Solidworks Basics: Materials Tech. WoodDocument44 pagesIntroduction To Solidworks Basics: Materials Tech. WoodKarthikPas encore d'évaluation
- Simple Teapot Catia Iss 01Document51 pagesSimple Teapot Catia Iss 01Murali AnirudhPas encore d'évaluation
- Introduction to Solidworks 2016Document4 pagesIntroduction to Solidworks 2016Manuel SanchezPas encore d'évaluation
- SolidWorks Mini TutorialDocument3 pagesSolidWorks Mini TutorialaPas encore d'évaluation
- SolidWorks 3D Printing TutorialsDocument35 pagesSolidWorks 3D Printing TutorialsbayupranotostPas encore d'évaluation
- Step by Step Documentation Lab Activity 5: Muhammad P. SmithDocument15 pagesStep by Step Documentation Lab Activity 5: Muhammad P. SmithMUHAMMAD SMITHPas encore d'évaluation
- Mark Scheme 2012Document17 pagesMark Scheme 2012Adam BillingtonPas encore d'évaluation
- AQA Electronic Products Q.P - 2015Document24 pagesAQA Electronic Products Q.P - 2015Adam BillingtonPas encore d'évaluation
- Unit 1: Written Paper: Design and Technology Electronic Products 45401Document12 pagesUnit 1: Written Paper: Design and Technology Electronic Products 45401Adam BillingtonPas encore d'évaluation
- Mark Scheme 2010Document17 pagesMark Scheme 2010Adam BillingtonPas encore d'évaluation
- Lego Toy - Car - Solidworks 2010-2011 Usa - EngDocument75 pagesLego Toy - Car - Solidworks 2010-2011 Usa - Engdmitzel2003Pas encore d'évaluation
- Question Paper 2014Document24 pagesQuestion Paper 2014Adam BillingtonPas encore d'évaluation
- Mark Shceme 2015Document6 pagesMark Shceme 2015Adam BillingtonPas encore d'évaluation
- Mark Scheme 2014Document11 pagesMark Scheme 2014Adam BillingtonPas encore d'évaluation
- Mark Scheme 2013Document15 pagesMark Scheme 2013Adam BillingtonPas encore d'évaluation
- Question Paper 2012 2Document24 pagesQuestion Paper 2012 2Adam BillingtonPas encore d'évaluation
- Question Paper 2011Document24 pagesQuestion Paper 2011Adam BillingtonPas encore d'évaluation
- Solidworks Tutorial - Coke MouldDocument5 pagesSolidworks Tutorial - Coke MouldAdam Billington100% (1)
- Aqa 45401 W QP Jun10Document24 pagesAqa 45401 W QP Jun10Kasim AliPas encore d'évaluation
- AQA Electronic Products Q.P - 2013Document24 pagesAQA Electronic Products Q.P - 2013Adam BillingtonPas encore d'évaluation
- Solidworks Tutorial - Helix GearDocument3 pagesSolidworks Tutorial - Helix GearAdam Billington100% (1)
- Solidworks Tutorial - Cam ToyDocument5 pagesSolidworks Tutorial - Cam ToyAdam BillingtonPas encore d'évaluation
- Solidworks Tutorial - BoltDocument5 pagesSolidworks Tutorial - BoltAdam BillingtonPas encore d'évaluation
- Solidworks Tutorial - Lego CarDocument5 pagesSolidworks Tutorial - Lego CarAdam BillingtonPas encore d'évaluation
- Solidworks Tutorial - Mood LightDocument6 pagesSolidworks Tutorial - Mood LightAdam BillingtonPas encore d'évaluation
- Solidworks Tutorial - Pawn GuideDocument4 pagesSolidworks Tutorial - Pawn GuideAdam BillingtonPas encore d'évaluation
- Solidworks Tutorial - HexDocument4 pagesSolidworks Tutorial - HexAdam BillingtonPas encore d'évaluation
- III Sem Me6302 TMDocument13 pagesIII Sem Me6302 TMKalkidan DanielPas encore d'évaluation
- Life Is Movement, Movement Is LifeDocument37 pagesLife Is Movement, Movement Is LifeUmair SaleemPas encore d'évaluation
- Alkamax Film BRCHDocument4 pagesAlkamax Film BRCHductoan32Pas encore d'évaluation
- Pipelife Long Length PE Pipe SystemsDocument28 pagesPipelife Long Length PE Pipe SystemsAhcenePas encore d'évaluation
- Manufacture of Rubber ProductsDocument20 pagesManufacture of Rubber Productsortizan8Pas encore d'évaluation
- RF CableDocument28 pagesRF Cablerahul_2005Pas encore d'évaluation
- How To Create A Kids Room With 3ds MaxDocument82 pagesHow To Create A Kids Room With 3ds MaxNesshi S. OliveiraPas encore d'évaluation
- The Effect of Fiber Formation on Carbon Fiber Structure and PropertiesDocument18 pagesThe Effect of Fiber Formation on Carbon Fiber Structure and PropertiesMuhammadFarooq44Pas encore d'évaluation
- Extruding Plastics A Pract PDFDocument791 pagesExtruding Plastics A Pract PDFCosmin TăbăcaruPas encore d'évaluation
- Ceramic TileDocument9 pagesCeramic TileNazanin SabetPas encore d'évaluation
- Repieter FrimwareDocument1 pageRepieter FrimwareWillian CarlosPas encore d'évaluation
- Performance Test Report: 130 Derry Court York, PA 17406 P. 717.764.7700 F. 717.764.4129Document13 pagesPerformance Test Report: 130 Derry Court York, PA 17406 P. 717.764.7700 F. 717.764.4129APas encore d'évaluation
- Elastollan Processing En-ExtrusionDocument7 pagesElastollan Processing En-ExtrusionobeckonePas encore d'évaluation
- Az 91 PDFDocument22 pagesAz 91 PDF孙俊磊Pas encore d'évaluation
- 11 KV 120 SQMM AAA Covered Conductor TSDocument7 pages11 KV 120 SQMM AAA Covered Conductor TSabhishekPas encore d'évaluation
- Film Sheet PresentationDocument24 pagesFilm Sheet PresentationNemo Cyzar Liis100% (1)
- Technical Specification 2xy CableDocument13 pagesTechnical Specification 2xy CablejamilPas encore d'évaluation
- Cincinati-Alpha Protech Leaflet 02Document8 pagesCincinati-Alpha Protech Leaflet 02Ali MetinPas encore d'évaluation
- Final Lab ReportDocument18 pagesFinal Lab Reportapi-622339925Pas encore d'évaluation
- Capral ExtCat Feb2013 WebDocument83 pagesCapral ExtCat Feb2013 WebNanda Hlaing MyintPas encore d'évaluation
- American Fasteners Journal - Jan, Feb 2019Document68 pagesAmerican Fasteners Journal - Jan, Feb 2019Varun KumarPas encore d'évaluation
- Blenders EnglDocument10 pagesBlenders EnglDaniel Tourón SaramellaPas encore d'évaluation
- Development of Standards For Rubber Products Manufacturing IndustryDocument142 pagesDevelopment of Standards For Rubber Products Manufacturing Industryrossifam777Pas encore d'évaluation
- Overview On Polypropylene Production and Specification: Kush Kumar RanaDocument98 pagesOverview On Polypropylene Production and Specification: Kush Kumar Ranaranjithkumarbojja100% (6)
- Dimension For Wrought AluminiumDocument16 pagesDimension For Wrought AluminiumSachin KharatPas encore d'évaluation
- MEM560 Chapter 3 NotesDocument115 pagesMEM560 Chapter 3 NotesIrfanPas encore d'évaluation
- Rdso Specification OF Permanently Lubricated Hdpe DuctDocument20 pagesRdso Specification OF Permanently Lubricated Hdpe Ductrichard issaPas encore d'évaluation
- AFL Substation Bus ConductorsDocument24 pagesAFL Substation Bus ConductorsMaman86Pas encore d'évaluation
- 9.1. Modal Analysis of A Model Airplane WingDocument9 pages9.1. Modal Analysis of A Model Airplane Wingsrikanth sikhakolliPas encore d'évaluation
- KEC Induction Training Program OverviewDocument96 pagesKEC Induction Training Program OverviewShubhendu SinghPas encore d'évaluation