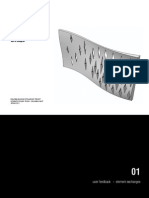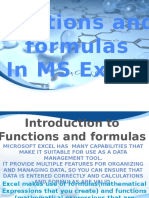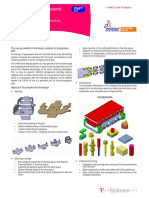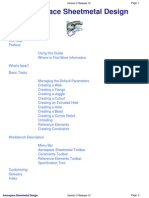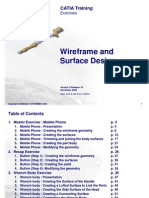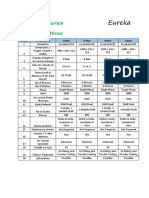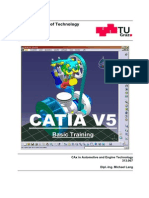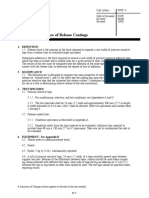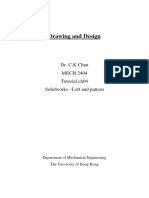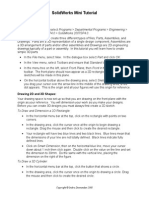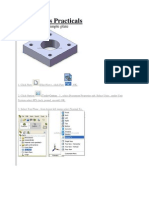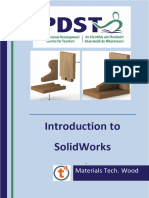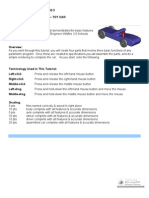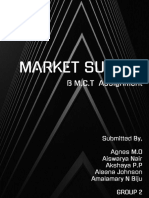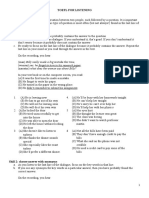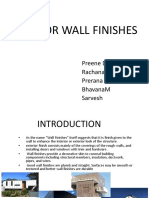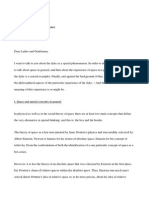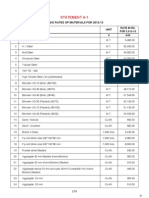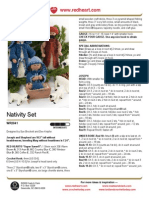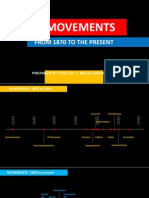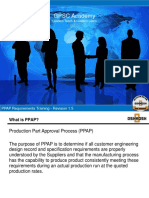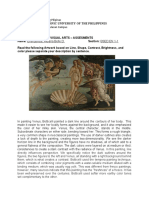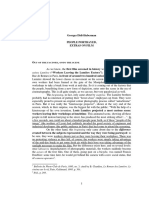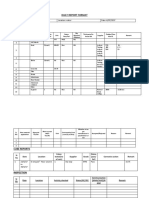Académique Documents
Professionnel Documents
Culture Documents
Solidworks Tutorial - Dice
Transféré par
Adam Billington0 évaluation0% ont trouvé ce document utile (0 vote)
748 vues6 pages3D Modelling Tutorial Learning Outcome; 6 Sided Dice Skill Level; 1 - Beginner 3D; Extrude Boss, Extruded Cut, Fillet (face / line), Render Planes, smart Dimension, line tool, Circle Tool, Mirror, Trim Hold SHIFT on the keyboard and select all three work planes - X, Y and Z practice using the scroll wheel in the middle of you mouse to click and rotate around your 3D world Holding the left
Description originale:
Titre original
3. Solidworks Tutorial - Dice
Copyright
© © All Rights Reserved
Formats disponibles
PDF, TXT ou lisez en ligne sur Scribd
Partager ce document
Partager ou intégrer le document
Avez-vous trouvé ce document utile ?
Ce contenu est-il inapproprié ?
Signaler ce document3D Modelling Tutorial Learning Outcome; 6 Sided Dice Skill Level; 1 - Beginner 3D; Extrude Boss, Extruded Cut, Fillet (face / line), Render Planes, smart Dimension, line tool, Circle Tool, Mirror, Trim Hold SHIFT on the keyboard and select all three work planes - X, Y and Z practice using the scroll wheel in the middle of you mouse to click and rotate around your 3D world Holding the left
Droits d'auteur :
© All Rights Reserved
Formats disponibles
Téléchargez comme PDF, TXT ou lisez en ligne sur Scribd
0 évaluation0% ont trouvé ce document utile (0 vote)
748 vues6 pagesSolidworks Tutorial - Dice
Transféré par
Adam Billington3D Modelling Tutorial Learning Outcome; 6 Sided Dice Skill Level; 1 - Beginner 3D; Extrude Boss, Extruded Cut, Fillet (face / line), Render Planes, smart Dimension, line tool, Circle Tool, Mirror, Trim Hold SHIFT on the keyboard and select all three work planes - X, Y and Z practice using the scroll wheel in the middle of you mouse to click and rotate around your 3D world Holding the left
Droits d'auteur :
© All Rights Reserved
Formats disponibles
Téléchargez comme PDF, TXT ou lisez en ligne sur Scribd
Vous êtes sur la page 1sur 6
Solidworks/2014
L1
3D Modelling Tutorial
Mr Billington 2014
Learning Outcome; 6 Sided Dice
Skill Level; 1 - Beginner
3D;
Extrude Boss, Extruded Cut, Fillet (face/line), Render
2D;
Planes, Smart Dimension, Line tool, Circle Tool, Mirror, Trim
Hold SHIFT on the keyboard and select all
three work planes Front, Top, Back.
Hover over them in the History viewer and
click the Show button shaped like glasses
This will show all three planes in your
workspace; X, Y & Z
Practice using the scroll wheel in the middle
of you mouse to click and rotate around
your 3D world
Holding the left button on the mouse will
allow you to select a 2D view of your model
Why? This enables you to clearly see the virtual
constraints of your model much clearer and helps
you to sketch the designs required for your model
Why? To create a 3D model you must first always
sketch a 2D profile as a starting point. Sketches in 2D
have no depth and therefore must form a complete
(Closed loop) Profile in order to form a 3D object
3
Mr Billington 2014
Select the Top Plane in the work area and
access the Sketch toolbar at the top left of
the screen
Click the Sketch button on the top left of
the toolbar
This will bring your workspace into a 2D
view of the selected Top Plane
Notice you will now be able to use the line
tool to construct 2D sketches as well as the
shape tools shown
Test these new tools by randomly drawing
on the workspace before moving to the
next step
Delete any practice sketches by click
dragging across all and pressing the delete
key on the keyboard
Select the Rectangle tool and click draw a
rectangle from the top left corner to the
bottom right of the plane intersections
To change its dimensions click the smart
dimension button on the top left
The tool allows you to select any 2 points
and create a dimension between them
which can be modified
Click the top line of the rectangle and the
centre plane line. A third click produced the
dimension
Type this as 50mm and Enter.
4
3
Why? Although this may seem like a long process
all dimensions should be related to your design
planes. This make dimensioning later on in the
model much easier and ensures a more robust
model. *Alternatively you could double click any line
to change its dimension*
5
3
Mr Billington 2014
Rotate around the newly created sketch
and notice it has no depth
Select the Features menu of the top left
and click Extruded Boss.
Select the newly created sketch and in the
depth box on the left type 100mm
Click the Tick to confirm the feature
You should now have a 3D cube in your
workspace which you navigate around
Why? The Extruded boss feature works in a similar
way to classic Playdoh toys. You set a profile (sketch)
and you pull that in a set direction for as long as your
design requires. Alternatively you can use the arrow
shown in the picture to manually adjust the depth of
your object.
6
5
Use the Smart Dimension tool to further
dimension the rectangle so that it measures
100 x 100mm
Select the right side of the rectangle and the
centre plane line with a third click to place.
Type 50mm into the modify box and Enter
Select the right hand side and the left hand
side of the rectangle and dimension 100mm
Repeat this with top and bottom to
complete the 100 x 100 square for the dice.
Click Exit Sketch on top left of toolbar
Select any side of the 3D cube so that it
turns blue
Select the Sketch toolbar and click the
sketch button on the far left
Notice the workspace will not automatically
switch to a 2D view as before
Use the keyboard to orient the cube so that
it is normal to your sketch plane
Hold Shift and press 8 on the keyboard to
orientate your view.
This will bring you into a 2D view of the
model face you want to sketch on
Why? By selecting the face on the model first and
then clicking sketch you can access any face on your
model without creating a new plane every time.
When sketching it is good practice to be normal to
the face ie. In a 2D view.
7
3
Why? Solidworks allows you to use other
dimensions in the model to quickly snap to when
sketching. You can use this to quickly dimension and
draw construction lines on your model. Selecting for
construction excludes it from the feature used.
8
3
Mr Billington 2014
Select the circle tool in the sketch
toolbar which requires you to pick a centre
for the circle
Hover over the middle of the diagonal line
and notice a yellow square appears this is
the midpoint
Click to place the circle and type 10mm into
the radius box on the left menu
Click the green tick on the left to confirm
this action
Why? Mid-points are simply the middle of any line
or shape and are incredibly useful when drawing
lines for construction and accurate sketches.
Using the Line tool hover over the top left
corner of the square and notice an orange
dot appears
This will allow you to snap to a point of the
model such as a corner or end of line
Using the orange dots draw a line from one
corner to the bottom right diagonally
Press the ESC key on the keyboard to end
the line tool
This will for the construction line for the
first number on the dice; 1
Click back on the line so that it becomes
blue and on the left hand side menu tick
For Construction
With the circle selected access the
Features tool bar at the top left of the
screen
Click Extruded Cut which should turn the
circle yellow and suggest a depth on the left
Type the depth as 4mm into the left box
and hit Enter
Click the green tick to confirm this feature
Use the middle mouse button to orientate
your model and you should see the hole
circle has created a hole in your cube
Why? Extruded Cut does the opposite to Extruded
Boss by removing material from a solid 3D shape.
The direction it removes the materials can be altered
by clicking the double arrow on the left and the
depth can be adjusted manually using the arrow.
10
Why? Each circle must evenly space on the cube to
ensure an accurate model is created. Only 3 circles
are required to move to the next step.
11
Once all three have been correctly
dimensioned they will now need to be
copied using the Mirror Entities tool.
If you do not have a visible plane going
vertically down the middle of your cube
draw a line again using the midpoints
Click and drag the mouse creating a
selection box over the three circles
Click the Mirror Entities button on the top
right of the sketch toolbar.
Select the mirror about option on the left
menu and select the middle vertical plane
or your drawn line to reflect along
If the preview matches the view on the left
click the green tick to confirm
Why? The mirror tool saves time when creating
repeating geometry and is perfect for any
symmetrical element of your design
12
All opposite sides of a dice add up to 7 and
therefore 6 is going to be sketched on the
opposite side to the 1 just completed
Select this face as before and click Sketch
remembering to use CTRL + 8 to Normalize
This time each corner circle is 25mm from
the centre plane and edge as shown.
Draw a circle near the correct location with
a radius of 10mm again.
Use the Smart Dimension tool to set the
middle of the circle 25mm from both the
edge and the centre plane
The middle circle snaps to the middle plane
or if not visible draw a centre line using the
midpoint of the side edges.
If you sketched a and extra lines in the last
step select them and press the DELETE key
on the keyboard to remove them
Whilst still in the sketch select the Feature
menu and as before Extruded Cut
Set the depth to 4mm and confirm with the
green tick
If no change has been made to your model
repeat the action but change the direction
using the double arrows on the left menu
Why? Sometimes Solidworks can assume the
wrong direction for you feature to go. This can be
easily flipped by clicking on the double arrow on the
middle left of the features menu.
13
Why? The fillet feature can make any model
appear more realistic as every product edge will
have a radius unless intended for cutting
14
Repeat this process for the all other
numbers on the dice ensuring all opposite
sides add up to 7
Once complete select the Feature Menu
on the top left and find the Fillet button
near the middle of the toolbar
This will apply a round radius to any
selected edges/faces on the model
Move around the model selecting all of the
outside edges of the cube so that they
become light blue and add to the left list
If you make a mistake just click it again to
remove from the list
When all are selected type; 8mm into the
radius box on the left
If the preview looks correct confirm with
the green tick
Repeat this process but this time in the
Fillet tool select the inner faces of the
number holes all around the die
Set the radius in the left feature menu to
14.3mm
Click the green tick to confirm the feature
If filleted correctly the holes should now
become have dome shaped with no clear
face at the bottom
Why? This last step could be done in many ways
depending on the design of the die. Most real world
dice have a concave hole for the numbers however
this can be changed if required.
Now the model is complete you can apply
the correct materials and colours you would
like it made from
This process is called Rendering and is
started by clicking the edit appearance
button (multi-coloured sphere)
A library of materials will open up on the
left and by clicking the little + symbols you
can expand and explore into
To apply a material to the whole part simply
double click on the preview with the mouse
To apply to a face on the part select Select
Faces on the left menu and clear the part
file from the menu
15
Why? Applying materials to a file through
rendering enhances the realism of your model.
Vous aimerez peut-être aussi
- Solidworks Tutorial - Lightbulb GuideDocument6 pagesSolidworks Tutorial - Lightbulb GuideAdam BillingtonPas encore d'évaluation
- Solidworks Tutorial - Alloy WheelDocument6 pagesSolidworks Tutorial - Alloy WheelAdam BillingtonPas encore d'évaluation
- Solidworks Tutorial - Lego CarDocument5 pagesSolidworks Tutorial - Lego CarAdam BillingtonPas encore d'évaluation
- Solidworks Tutorial - Coke MouldDocument5 pagesSolidworks Tutorial - Coke MouldAdam Billington100% (1)
- Solidworks Exercise 1Document3 pagesSolidworks Exercise 1Waqar DarPas encore d'évaluation
- Pro Engineer Tutorial, Sheet Metal DesignDocument17 pagesPro Engineer Tutorial, Sheet Metal DesignpozolabPas encore d'évaluation
- EN-Catia v5r13 Designer Guide Chapter9-Working With Wireframe and Surface Design Workbench PDFDocument40 pagesEN-Catia v5r13 Designer Guide Chapter9-Working With Wireframe and Surface Design Workbench PDFNhan LePas encore d'évaluation
- B. Mastercam - Lathe - LessonDocument38 pagesB. Mastercam - Lathe - LessonAudio Mobil Jaya Abadi100% (1)
- Pro-Engineer WildFire 4.0 ManualDocument45 pagesPro-Engineer WildFire 4.0 ManualMoiz MohsinPas encore d'évaluation
- How To Create A Propeller BladeDocument16 pagesHow To Create A Propeller BladeStelistul SorinPas encore d'évaluation
- Autodesk Inventor Professional Courses Contents by - SerbocadDocument8 pagesAutodesk Inventor Professional Courses Contents by - SerbocadNikola ŠererPas encore d'évaluation
- DEMONSTRATION - Const. of A HelixDocument2 pagesDEMONSTRATION - Const. of A HelixNitin B maskePas encore d'évaluation
- Catia ManualDocument91 pagesCatia ManualAkshay MittalPas encore d'évaluation
- Solidworks DrawingDocument1 pageSolidworks DrawingBen GorrPas encore d'évaluation
- 2DV2 Tutorial BookletDocument74 pages2DV2 Tutorial BookletTripleX100% (1)
- Generally Specific: Data Driven Formwork' Used To Generate An Active Thermal EnvelopeDocument42 pagesGenerally Specific: Data Driven Formwork' Used To Generate An Active Thermal Envelopekb2543Pas encore d'évaluation
- Parametric Model With NX 6 PDFDocument36 pagesParametric Model With NX 6 PDFmecanicametalPas encore d'évaluation
- Functions and Formulas in MS ExcelDocument32 pagesFunctions and Formulas in MS ExcelZowl SaidinPas encore d'évaluation
- BottleDocument29 pagesBottlesumikannuPas encore d'évaluation
- VAMOS CAA V5 Based: Progressive DiesDocument4 pagesVAMOS CAA V5 Based: Progressive DiesRodolfo GarciaPas encore d'évaluation
- How To Create / Assign Shortcut Key To A Command Like Hide/Show in Catia V5Document4 pagesHow To Create / Assign Shortcut Key To A Command Like Hide/Show in Catia V5vkmsPas encore d'évaluation
- Perdele Economic B 2VVDocument4 pagesPerdele Economic B 2VVakitainupufPas encore d'évaluation
- Catia Aerospace Sheet Metal DesignDocument89 pagesCatia Aerospace Sheet Metal DesignemrreuysallPas encore d'évaluation
- Shortcut TeklA STRUKTURDocument3 pagesShortcut TeklA STRUKTURFaiz FS100% (1)
- Wireframe and Surface Design: CATIA TrainingDocument55 pagesWireframe and Surface Design: CATIA Trainingkishore99939Pas encore d'évaluation
- Catia TutoDocument75 pagesCatia TutomenzliPas encore d'évaluation
- Eureka Air Curtains CatalogueDocument3 pagesEureka Air Curtains CatalogueSumit BhandariPas encore d'évaluation
- Catia v5 Basic Training English Cax 2012Document104 pagesCatia v5 Basic Training English Cax 2012Cristian DogaruPas encore d'évaluation
- 9.4 Process AdjustmentDocument11 pages9.4 Process AdjustmentHugo Luis Escalante100% (1)
- PSTC 4Document4 pagesPSTC 4Soo SeoPas encore d'évaluation
- Chapter 6 - Assembly DrawingsDocument87 pagesChapter 6 - Assembly DrawingsAnonymous ohCM2ktv100% (1)
- Assembly Drawing Examples PDF - Google Search6Document2 pagesAssembly Drawing Examples PDF - Google Search6JebDesPas encore d'évaluation
- SolidWorks Tutorial 3D TrussesDocument15 pagesSolidWorks Tutorial 3D Trussesduytan_150713350Pas encore d'évaluation
- S.Balamurugan: Asst - Prof (SR.G) Departement of Mechanical Engineering SRM UniversityDocument38 pagesS.Balamurugan: Asst - Prof (SR.G) Departement of Mechanical Engineering SRM UniversityPradeepvenugopalPas encore d'évaluation
- AutoCAD 2013 2D Tutorials by Kristen S. KurlandDocument255 pagesAutoCAD 2013 2D Tutorials by Kristen S. KurlandnotevalePas encore d'évaluation
- Mech2404 Tutorial 2023-Ch04-Solidwork - Loft and PatternDocument92 pagesMech2404 Tutorial 2023-Ch04-Solidwork - Loft and Patternarvindsd21Pas encore d'évaluation
- Catia V5 FundamentalsDocument53 pagesCatia V5 Fundamentalsmecheneg100% (2)
- Introduction To The Freestyle Surface Modeling ProcessDocument30 pagesIntroduction To The Freestyle Surface Modeling ProcessEmmanuel Morales Chilaca100% (1)
- SolidWorks Mini TutorialDocument3 pagesSolidWorks Mini TutorialaPas encore d'évaluation
- ME 210 Mechanical Engineering Drawing & Graphics: To Construct Housing Body and Add Multiple FeaturesDocument32 pagesME 210 Mechanical Engineering Drawing & Graphics: To Construct Housing Body and Add Multiple FeaturesEbrahim HanashPas encore d'évaluation
- SolidWorks 3D Printing TutorialsDocument35 pagesSolidWorks 3D Printing TutorialsbayupranotostPas encore d'évaluation
- Shaft DesignDocument18 pagesShaft Designr3155Pas encore d'évaluation
- Presentation 3ds Max 123Document201 pagesPresentation 3ds Max 123sowmyaPas encore d'évaluation
- Enroute 6Document43 pagesEnroute 6Diego RomeroPas encore d'évaluation
- Essay of Engineering Design and Graphics With Solidworks 2016Document4 pagesEssay of Engineering Design and Graphics With Solidworks 2016Manuel SanchezPas encore d'évaluation
- Mi-291 P3 (Cad)Document15 pagesMi-291 P3 (Cad)bsarang1Pas encore d'évaluation
- Introduction To Solidworks Basics: Materials Tech. WoodDocument44 pagesIntroduction To Solidworks Basics: Materials Tech. WoodKarthikPas encore d'évaluation
- Module 2b:: ME 210 Mechanical Engineering Drawing & GraphicsDocument8 pagesModule 2b:: ME 210 Mechanical Engineering Drawing & GraphicsEbrahim HanashPas encore d'évaluation
- Simple Teapot Catia Iss 01Document51 pagesSimple Teapot Catia Iss 01Murali AnirudhPas encore d'évaluation
- Tray - CAD TutorialDocument31 pagesTray - CAD Tutorials73a1thPas encore d'évaluation
- Mechanical Design Using Solidworks Wheels and AxleDocument3 pagesMechanical Design Using Solidworks Wheels and Axlearkan1976Pas encore d'évaluation
- Introduction To Sketching Tutorial Summary: Task 1Document33 pagesIntroduction To Sketching Tutorial Summary: Task 1Sarthak AroraPas encore d'évaluation
- Inventor Tutorial 3:: Toothrush - Using The Loft FeatureDocument6 pagesInventor Tutorial 3:: Toothrush - Using The Loft FeatureJason SmithPas encore d'évaluation
- Principles of Engineering 3 Pro/Engineer Tutorial 1 - Toy CarDocument26 pagesPrinciples of Engineering 3 Pro/Engineer Tutorial 1 - Toy CarSankalp SharmaPas encore d'évaluation
- Modify Configurations - Solidworks TutorialDocument51 pagesModify Configurations - Solidworks TutorialvetrinaveenPas encore d'évaluation
- T1 ProE Revised AP 9-6-11Document10 pagesT1 ProE Revised AP 9-6-11Rajumhaveri HaveriPas encore d'évaluation
- Como Fazer Uma PORCADocument15 pagesComo Fazer Uma PORCAMatheus CoutoPas encore d'évaluation
- B.M.C.T, Market Survey, Group 2Document29 pagesB.M.C.T, Market Survey, Group 2AgnesPas encore d'évaluation
- Materi TOEFL Prep Listening PrintDocument20 pagesMateri TOEFL Prep Listening PrintRizqi Luqmanul HakimPas encore d'évaluation
- Literacy NarrativeDocument5 pagesLiteracy Narrativeapi-298086498Pas encore d'évaluation
- Creating Characters MBTIDocument5 pagesCreating Characters MBTIDianaCastlePas encore d'évaluation
- Art and Globalization - Then and NowDocument14 pagesArt and Globalization - Then and NowAndrei NeaguPas encore d'évaluation
- Code of Practice For Use of Glass in BuildingsDocument110 pagesCode of Practice For Use of Glass in BuildingsNaveen KarkiPas encore d'évaluation
- Gary Parris One Page Resume Updated June 2019Document1 pageGary Parris One Page Resume Updated June 2019api-317072454Pas encore d'évaluation
- Exterior Wall Finishes BCDocument42 pagesExterior Wall Finishes BCPreene Dias officialPas encore d'évaluation
- Introduction To RemediationDocument2 pagesIntroduction To RemediationMatthew HerzogPas encore d'évaluation
- Stefan Gunzel CorrDocument10 pagesStefan Gunzel CorrcarlospesantzPas encore d'évaluation
- Lecture 10 Romanticism, Realism, & Impressionism in ArtDocument5 pagesLecture 10 Romanticism, Realism, & Impressionism in ArtRangothri Sreenivasa SubramanyamPas encore d'évaluation
- DSR PuneDocument36 pagesDSR PunedigvijayjagatapPas encore d'évaluation
- Cheat The Sims 4Document2 pagesCheat The Sims 4Lala Karmila Wintri Ruswandi100% (1)
- 2 4 Arch Sol FacadesA PDFDocument73 pages2 4 Arch Sol FacadesA PDFmcbluedPas encore d'évaluation
- Nativity SetDocument5 pagesNativity SetLúcia Leal0% (1)
- Berndt RM Berndt CH The World of The First Australians An inDocument574 pagesBerndt RM Berndt CH The World of The First Australians An inronwerter6Pas encore d'évaluation
- 2nd Periodical MAPEH 8Document3 pages2nd Periodical MAPEH 8lesterPas encore d'évaluation
- Foundation Project ProposalDocument10 pagesFoundation Project Proposalapi-658583191Pas encore d'évaluation
- ARTID121 - Art Movements From 1870 - PresentDocument150 pagesARTID121 - Art Movements From 1870 - Presentarkiosk100% (7)
- WBSDocument7 pagesWBSmonisaniPas encore d'évaluation
- AFV Modeller 2020-05-06Document68 pagesAFV Modeller 2020-05-06Mario Scicluna100% (2)
- PPAP TrainingDocument40 pagesPPAP TrainingfranciscoPas encore d'évaluation
- Modernist LiteratureDocument20 pagesModernist LiteratureMaria Otilia100% (2)
- Module Arts XDocument19 pagesModule Arts XEighor Man100% (1)
- RVA AssessmentDocument8 pagesRVA Assessmentcms nakashindenPas encore d'évaluation
- DidiHuberman PeuplesExposesPeuplesFigurants enDocument10 pagesDidiHuberman PeuplesExposesPeuplesFigurants enFesche LolaPas encore d'évaluation
- STF Extra Language Practice Worksheet Unit 8Document3 pagesSTF Extra Language Practice Worksheet Unit 8marxuky21Pas encore d'évaluation
- Daily Report Format: Project:-Majestic Tower Location:-Nahur Date:-6/07/2017Document2 pagesDaily Report Format: Project:-Majestic Tower Location:-Nahur Date:-6/07/2017mangeshshinde124Pas encore d'évaluation
- The Chemistry of Red LipstickDocument1 pageThe Chemistry of Red LipstickDian Permata AdmPas encore d'évaluation
- MomaDocument441 pagesMomaNathalie Salazar Zúñiga100% (1)