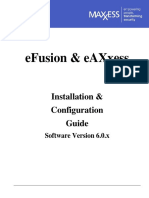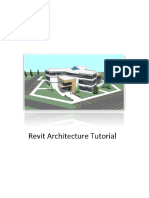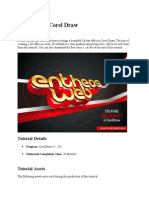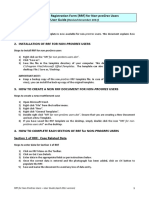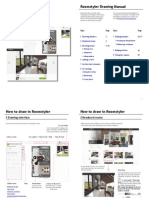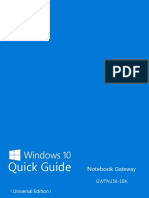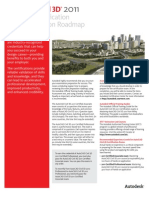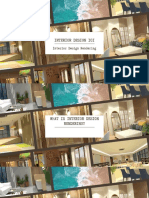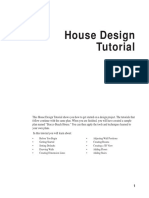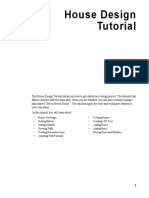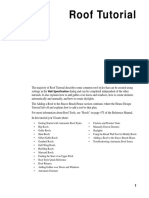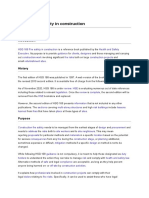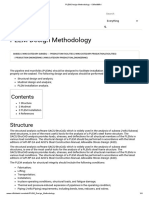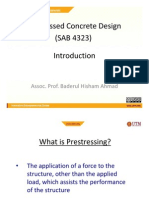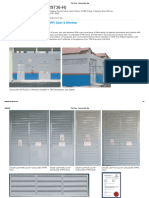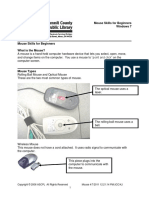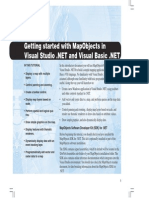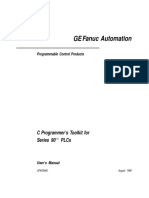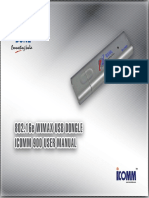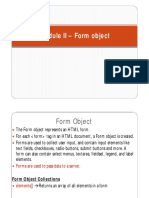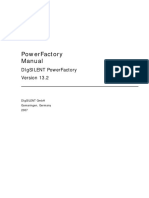Académique Documents
Professionnel Documents
Culture Documents
Chief Architect x8 Users Guide House Tutorial
Transféré par
lsatchithananthanCopyright
Formats disponibles
Partager ce document
Partager ou intégrer le document
Avez-vous trouvé ce document utile ?
Ce contenu est-il inapproprié ?
Signaler ce documentDroits d'auteur :
Formats disponibles
Chief Architect x8 Users Guide House Tutorial
Transféré par
lsatchithananthanDroits d'auteur :
Formats disponibles
House Design
Tutorial
This House Design Tutorial shows you how to get started on a design project. The tutorials that
follow continue with the same plan. When you are finished, you will have created a sample
plan named Stucco Beach House. You can then apply the tools and techniques learned to
your own plans.
In this tutorial you will learn about:
Before You Begin
Getting Started
Setting Defaults
Drawing Walls
Creating Dimension Lines
Adjusting Wall Positions
Creating Rooms
Creating a 3D View
Adding Floors
Adding Stairs
Placing Doors and Windows
Chief Architect X8 Users Guide
Before You Begin
Chief Architect may look differently on your screen than it does in the following tutorials.
Screen captures are taken from a smaller window to optimize image quality, so the size and
proportion of your interface may be different.
Some features, such as the Reference Grid, have been turned off to optimize image quality.
For more information, see General Plan Defaults Dialog on page 90 of the Reference
Manual.
Since toolbars can be customized, their default layout and location may differ. For more
information, see Toolbar Customization Dialog on page 137 of the Reference Manual.
As the program is updated, features may be added or removed. If you are using the latest
version of Chief Architect, you may see buttons and/or menu items that have been added or
removed since this tutorial was written. For more information, see Program Updates on
page 17.
Depending on your operating system and system settings, dialogs and toolbars may appear
differently than they do in the tutorials.
Getting Started
Begin by opening a new, blank plan.
To begin a new plan
1.
When Chief Architect launches, the Getting Started dialog displays. For more
information, see Startup Options on page 30 of the Reference Manual.
Select New Plan
to open a new, blank plan.
2.
You can also select File> New Plan
to open a new, blank plan.
For more information, see File Management on page 53 of the Reference Manual.
You should begin work on any new file by giving it a name. To do this:
3.
Select File> Save
from the menu to open the Save Plan File dialog.
Specify the location on your computer where you would like to save the plan.
Type a name for your plan.
Click Save.
It is a good idea to save your work on a regular basis as you proceed. To do this, you can:
Select File> Save
from the menu to open the Save Plan File dialog
Click the Save
button on the toolbar.
Type Ctrl + S on your keyboard.
Setting Defaults
For more information about saving files, see Saving, Exporting, and Backing Up Files on
page 57 of the Reference Manual.
Setting Defaults
Default settings determine the initial characteristics of objects when they are first drawn. When
set up in advance, they can help you both save time and avoid mistakes. Before you draw walls
and create rooms, therefore, you should always make sure the defaults will meet your needs for
the current project. For more information about defaults, see Preferences and Default
Settings on page 75 of the Reference Manual.
While all defaults are important, there are several that can be considered critical because they
help determine the size and structural characteristics of the building. These critical defaults are:
Normal Room Defaults
Wall Defaults
Floor Defaults
Dimension Defaults
Framing Defaults
Annotation Sets
It is recommended that whenever possible, you set these defaults before drawing anything in
your plan. Changes made to these settings later on are possible, but may require extra work to
review and adjust heights and wall positions.
To access a files default settings
1.
Select Edit> Default Settings
to open the Default Settings dialog.
2.
Click on the arrow next to a category to expand it and show its contents.
3.
Click on the arrow again to collapse the category.
Select a defaults dialog that you would like to open and click the Edit button.
You can also open the defaults dialog by double-clicking on a line item.
Normal Room Defaults
The Normal Room Defaults dialog serves as the master defaults dialog for floor and ceiling
structure and finish definitions on all floors. These are particularly important because they
influence the overall height of the structure. For more information, see Floor and Room
Defaults on page 332 of the Reference Manual.
To set the Normal Room Defaults
1.
In the Default Settings dialog, click the white arrow beside "Rooms", then select "Normal
Rooms" from the list and click the Edit button.
2.
The settings in this are similar to those on the Structure panel of the Room Specification
dialog, but only four options are active here:
Chief Architect X8 Users Guide
3.
Specify the default Ceiling Structure.
Specify the default Ceiling Finish.
Specify the default Floor Finish.
Specify the default Floor Structure.
If you wish, you can also specify unique default Floor Finish definitions for Kitchen/Bath/
Utility Rooms, Deck Rooms, and Garage/Porch/Slab Rooms.
Floor Defaults
The Floor Defaults dialogs let you set the default floor and ceiling structure and finish
definitions for the each floor as well as the default ceiling heights and room moldings. The
Floor Defaults dialogs draw their default floor and ceiling structure and finish definitions from
the Normal Room Defaults dialog. For more information, see Floor Defaults Dialog on page
438 of the Reference Manual.
To set the Floor Defaults
1.
2.
3.
In the Default Settings dialog, select "Floor" from the list and click the Edit button to
open the Floor Defaults dialog for the current floor.
In a plan in progress with multiple floors, begin by navigating to the floor where you
would like to modify the floor defaults, then open the Default Settings dialog.
On the Structure panel, note the Ceiling Height. The initial value is 109 1/8 (inches).
Leave this value unchanged for this tutorial.
Click OK to close the Floor Defaults dialog.
To reset the Floor Defaults
1.
Select Edit> Reset to Defaults.
2.
Under Reset Scope, choose either a particular floor, or All Floors.
3.
Click OK and floor and ceiling heights for any room that was changed in the Room
Specification dialog will be restored to the Floor default values.
Framing Defaults
The Framing Defaults dialog influence how all of the major structural components of the
model are created: including floors and ceilings, walls, and the roof. For more details, see
Framing Defaults on page 580 of the Reference Manual.
To set the Framing Defaults
1.
In the Default Settings dialog, select "Framing", then click the Edit button to open the
Framing Defaults dialog.
2.
It is a good idea to review the settings on each of the panels; however, there are several
settings that should be set before you start drawing:
Setting Defaults
3.
On the Foundation panel, set the Floor Joist Width and On-Center Spacing.
On the 1st Floor panel, Set the Floor Joist Width and On-Center Spacing.
On the Roof panel, set the On Center Rafter Spacing, Rafter Type, and the Height and
Width of the roof framing members.
When your Framing Defaults suit your needs, click OK.
Wall Defaults
The Wall Defaults dialogs let you specify the thickness, materials, and other characteristics of
the walls that are drawn by each of the Wall Tools. For more information, see Wall Type
Definitions on page 303 of the Reference Manual.
To set the Wall Defaults
1.
In the Default Settings dialog, click on the arrow next to "Walls", select "Exterior Wall"
and click the Edit button.
2.
For this tutorial, go to the Wall Types panel, select "Stucco-6" from the Wall Type drop
down list and click OK.
To learn more about defining Wall Types, see Wall Type Definitions
on page 303 of the Reference Manual.
Dimension Defaults
Dimension lines are important for both positioning walls and other objects and for annotating
your drawing. It is a good idea, therefore, to specify how you want dimensions to locate objects
as well as their appearance before you begin drawing.
To set the Dimension Defaults
1.
In the Default Settings dialog, click on the arrow next to "Dimension" to expand this
category, then select the type of dimension you want to modify. For this tutorial, select
Auto Exterior Dimensions, and click the Edit button.
2.
On the Locate Objects panel, specify how you want Auto Exterior Dimension lines to
locate walls: either at their outside surfaces or at their dimension layer.
Under the Walls heading, select Wall Dimension Layer and Primary Wall Side.
Specify how Openings are located. For this tutorial, Sides is used.
Chief Architect X8 Users Guide
3.
Review each of the panels and settings available for setting up your Dimension Defaults.
4.
For more information, see Dimension Preferences and Defaults on page 988 of the
Reference Manual.
Annotation Sets
While not directly involved in the structural properties of a drawing, if you intend to produce a
full plan set for your project you should consider using Annotation Sets to increase your
efficiency and productivity. An Annotation Set is a collection of saved defaults for text,
dimensions, and other similar objects. When you select an Annotation Set, you are simply
enabling a pre-defined group of defaults set up for a particular purpose. For more information,
see Annotation Sets on page 82 of the Reference Manual.
Other Defaults
You may want to review some of the other available defaults when setting up your template.
For example, you can modify your Cabinet defaults, where you can set up your materials for
Base, Wall and Full Height Cabinets so that any future cabinets placed in the plan will initially
use these default settings.
You can save this plan as a Template for use when creating new
plans. See Creating Templates on page 87 of the Reference Manual.
Drawing Walls
Drawing Walls
Once your defaults are set, a new drawing can be started by drawing some exterior walls. When
drawing walls, do not try to size or position them precisely - they can be more easily positioned
after they are created. For more information, see Walls, Railings, and Fencing on page 261 of
the Reference Manual.
To draw exterior walls
1.
When drawing a structures perimeter walls, it is recommended that you make sure Grid
Snaps are turned on. You may choose to disable them, though, once the shell walls are in
position. See Snap Behaviors on page 164 of the Reference Manual for more
information.
2.
Select Build> Wall> Straight Exterior Wall
from the menu or click the
corresponding toolbar button, then click and drag from left to right to draw a wall. Walls
can be drawn in two ways:
3.
If you first click using the left mouse button, each wall section will end when the
mouse button is released. Place the pointer over an existing wall end and click and
drag to create a new connected wall section.
If you initially click using the right mouse button, you will draw continuously
connected walls until you click both mouse buttons simultaneously (or press the Esc
key). See Continuous Wall Drawing on page 280 of the Reference Manual.
There are a few things to make note of as you draw a wall.
The walls length displays in two places: above the wall and in the Status Bar at the
bottom of the screen. Its angle is also shown in the Status Bar:
Chief Architect X8 Users Guide
Wall angles are restricted to increments of 15 when Angle Snaps
are on. In most
instances, this makes drawing straight walls easy and is desirable; however, you can
4.
toggle Angle Snaps on and off by selecting Edit> Snap Settings> Angle Snaps
or pressing the F10 key. See Snap Behaviors on page 164 of the Reference Manual
for more information.
Continue drawing walls, creating a rough outline of the buildings exterior, as shown in the
following image.
Exact dimensions are not important yet, but keep the final size of the structure in mind
as you draw. The overall lengths of this buildings sides are 41 x 396".
It is helpful to draw exterior walls in a clockwise direction to ensure the proper
orientation of wall surfaces.
When the walls enclose an area completely, a Living Area label is created. See Living
Area on page 341 of the Reference Manual.
Drawing Walls
Interior walls are drawn the same way that exterior walls are.
To draw interior walls
1.
Select Build> Wall> Straight Interior Wall
toolbar button.
from the menu or click the corresponding
2.
Draw an interior wall as shown in the following image.
To delete a wall
1.
While the Select Objects
tool is active, click on a wall with the pointer to select it.
Chief Architect X8 Users Guide
2.
Press the Delete key or click the Delete
edit button.
Creating Dimension Lines
Dimension lines locate walls, openings in walls, and other objects. In Chief Architect, you can
generate several types of automatic dimension lines and draw a variety of manual dimensions
such as Interior Dimensions, Point to Point dimensions, Baseline dimensions, and angular
dimensions. For more information, see Dimensions on page 987 of the Reference Manual.
To create automatic exterior dimension lines
10
1.
Select CAD> Automatic Dimensions > Auto Exterior Dimensions
2.
For a closer view of a certain area, click the Zoom
tool, click and drag a box around
the area you want to see in detail, and release the mouse button. That area fills the screen.
For more information, see Window and View Tools on page 881 of the Reference
Manual.
3.
To return to the previous zoom factor, select Window> Undo Zoom
Creating Dimension Lines
4.
If you cant see all the exterior dimension lines at once, select Window> Fill Window
Building Only
to center your plan on screen.
To draw an interior dimension line
1.
Select CAD> Dimensions> Interior Dimension
2.
Click and drag a line that intersects the interior wall and other walls you want to locate.
3.
Notice that Interior Dimension lines locate the interior side of exterior walls, while other
types of dimension lines locate the exterior side.
Note: Interior Dimensions locate the Main Layer of walls by default rather than wall surfaces. See Wall Type Definitions Dialog on page 306 of the Reference Manual. This
and other options can be changed in the Dimension Defaults dialog. See Dimension
Defaults Dialog on page 989 of the Reference Manual.
11
Chief Architect X8 Users Guide
Adjusting Wall Positions
With the perimeter walls in place, you can adjust their position with precision. There are
several ways to do this, but the fastest and most accurate uses dimension lines. For more
information, see Moving Objects Using Dimensions on page 1020 of the Reference Manual.
To move walls using dimensions
1.
Begin by selecting Window> Fill Window Building Only
be seen.
so the entire building can
2.
Click the Select Objects
3.
Click on a dimension line that indicates how far the selected wall is from another wall.
There are a couple of ways to determine which dimensions can be used for this purpose:
button, then click on a wall that you want to move.
Move the selected wall and see which dimensions update.
Move your pointer over a dimension. If it is an associated dimension, the icon will
change to a Pointing Hand
.
Selected Wall
Associated Dimension
Pointing Hand icon
4.
With the Pointing Hand icon visible, click on the associated dimension and enter a new
value.
5.
Remember: Type an apostrophe to denote feet and quotes to denote inches.
If neither apostrophes nor quotes are included, inches will be used.
Press the Enter key on your keyboard to move the wall to the newly specified distance.
6.
Repeat this process for the adjacent exterior wall, continuing in a clockwise direction.
When using dimensions to reposition walls, you should always work in the same
direction, adjusting one wall section after another.
When you are finished, your dimensions should match those in the following image:
12
Adjusting Wall Positions
Dimensions can also be used to change the length of a selected wall. Bear in mind, though, that
the when a wall is resized in this manner its Start point will always be locked and its End point
will always be moved. Because of this, it is often easier to move walls than to resize them. See
Editing Walls on page 287 of the Reference Manual.
When your exterior walls are in position, you may find it helpful to delete the dimensions.
To delete all dimensions at once
1.
Select Edit> Delete Objects
to open the Delete Objects dialog. See Delete Objects
Dialog on page 257 of the Reference Manual.
2.
Select the All Rooms On This Floor radio button, then under the CAD heading:
Check Manual Dimensions to delete manually-drawn dimension lines such as those
drawn by the Interior Dimension
tool;
Check Automatic Dimensions to delete automatically generated dimension lines such
as those created by the Auto Exterior Dimensions
Click the Delete button, then Done.
tool;
13
Chief Architect X8 Users Guide
Although using dimensions is generally the fastest and most accurate way to move walls, you
can also move them using their edit handles and edit tools.
To move walls using their edit handles
1.
Click the Select Objects
tool then click on an exterior wall to select it.
2.
Click and drag the Move edit handle that displays at the position along the wall where you
clicked. Walls can be moved perpendicular to the direction that they are drawn.
3.
As you move the wall, the dimension lines that indicate how far it is from other walls will
update.
If you have difficulty positioning a wall at a particular location, try zooming in on it using
either the Zoom
or Zoom In
tool or by scrolling with your mouse wheel. You can also
use the arrow keys on your keyboard to nudge a selected wall up, down, left, or right on-screen.
Creating Rooms
When the exterior walls enclose an area, a single, large room is created. Once the exterior walls
are in position, you can add interior walls and to create multiple rooms. Rooms can be assigned
a Room Type that applies attributes such as flooring that are typical of that type of room. For
more information about rooms, see Room Types on page 337 of the Reference Manual.
To define rooms using interior walls
1.
14
Select Build> Wall> Straight Interior Wall
, then click and drag to draw interior
walls. As with exterior walls, you dont need to worry about exact placement as you draw.
Creating Rooms
2.
Select Build> Wall> Break Wall
in the following image.
and click to place two breaks at the locations shown
3.
Click the Select Objects
button, then select the top wall section created by the breaks
and delete it. Repeat this process for the bottom wall section, so that only the middle
section remains, which is hatched in the image below for illustrative purposes.
15
Chief Architect X8 Users Guide
4.
Draw a horizontal Interior Dimension
inside this new room, then use it to move the
vertical interior wall 9 7 3/4 from the opposing exterior wall.
To change a walls type
16
1.
Select a wall with the incorrect wall type and click the Open Object
edit button to
open the Wall Specification dialog. See Wall Specification Dialog on page 310 of the
Reference Manual.
2.
On the Wall Types panel, click the Wall Type drop-down list and select the desired wall
type.
3.
Click OK to close the dialog and change the selected wall to the chosen wall type. Repeat
this process for each of the walls that you want to change, as in the image below.
Creating Rooms
If you need to adjust how a wall intersection displays, see Wall Layer
Intersections Edit Handles on page 292 of the Reference Manual.
Using Room Dividers
In reality, rooms are not always divided by a physical wall. The separation of two rooms may
be marked by a change in the flooring (carpet to tile, for example), or by a change in the
interior wall covering. In Chief Architect, a Room Divider or invisible wall can be used to
define rooms without creating an actual wall. For more information, see Room Dividers and
Invisible Walls on page 275 of the Reference Manual.
To create a room divider
1.
Select Build> Wall> Room Divider
following image.
and draw Room Dividers as shown in the
17
Chief Architect X8 Users Guide
2.
Using the Select Objects
tool, select one of the Room Dividers, and click the Open
Object
edit tool. On the General panel of the Wall Specification dialog, note that
Invisible and No Locate are checked.
3.
Uncheck No Locate and click OK. When No Locate is selected, it will prevent dimensions
from locating the wall.
4.
Adjust the wall spacing of the interior, exterior, and Room Divider walls using Interior
Dimensions
18
, just as you did with exterior walls, to match the following image:
Creating Rooms
Room Types
Rooms in Chief Architect are given special attributes when they are assigned a Room Type. For
example, porches use a concrete floor material and have a ceiling and roof, while decks use
floor planking and have no ceiling or roof. For more information, see Rooms on page 331 of
the Reference Manual.
To designate a Room Type for a room
1.
Click the Select Objects
button, then click in the small room at the bottom of the plan.
2.
Click the Open Object
3.
On the General panel, click the Room Type drop-down list and select Entry.
edit button to open the Room Specification dialog.
19
Chief Architect X8 Users Guide
4.
Click OK close the dialog and apply your change.
Double-clicking inside of a room when the Select Objects
tool is active will also open the
Room Specification dialog. For more information, see Room Specification Dialog on page
352 of the Reference Manual.
5.
20
Open each of the rooms and assign room types as shown in the following image.
Creating a 3D View
Creating a 3D View
You can create a 3D view of the model to see how it looks so far. For more information, see
3D Views on page 889 of the Reference Manual.
To create a camera view
1.
In floor plan view, click the Fill Window
window with the entire drawing.
button to zoom out as needed to fill the view
2.
Select 3D> Create Perspective View> Full Camera
3.
Click at the bottom of the floor plan view window and drag a line that stops at the Entry.
The point where you click (A) defines the point of perspective and the line (B) defines the
direction of perspective.
(or press Shift + J).
21
Chief Architect X8 Users Guide
C
B
A
4.
Release the mouse button to create the 3D camera view. Where the mouse is released (C) is
the cameras focal point.
5.
You can use the Mouse-Orbit Camera
tool to change the cameras perspective. The
camera will revolve around its focal point (C). See Repositioning Cameras on page 912
of the Reference Manual for more information.
6.
To smooth out the edges and create a more realistic rendering of the model, you can select
3D> Camera View Options> Final View
22
or Final View with Shadows
Adding Floors
Note: Final Views often take significantly longer to generate than Previews, so a 3D view
will revert back to the Preview Settings as soon as anything is changed within the view.
7.
To return to floor plan view, select File> Close from the menu.
To create a floor overview
1.
In floor plan view, select 3D> Create Perspective View> Perspective Floor Overview
. A floor overview displays the floor without a ceiling or roof.
2.
Select 3D> Move Camera With Mouse> Mouse-Orbit Camera
(which should be
selected by default) then click and drag the mouse on screen to change the camera
perspective. You can press the I (in) and the O (out) keys on the keyboard to zoom in and
out of the plan. For more information on modifying camera views, see Editing 3D Views
on page 918 of the Reference Manual.
Adding Floors
Creating new floors in a plan is easy, but it is best to do so only after the first floor plan has
been finalized. With this first floor of this plan completed, you can now add a second story and
basement. For more information about working with multiple floors, see Multiple Floors on
page 437 of the Reference Manual.
To add a second floor
1.
Select Build> Floor> Build New Floor
. The New Floor dialog displays.
2.
Select Derive new 2nd floor plan from the 1st floor plan and click OK to close the New
Floor dialog to display the Floor 2 Defaults. You could also create a blank second floor
23
Chief Architect X8 Users Guide
plan and then drawn the second story walls manually; however, it is usually faster to
automatically generate the perimeter walls and then edit them as needed.
3.
Click OK and a floor plan for the second floor is created based on the exterior walls of the
first floor plan. The second floor perimeter walls will now require some editing. It will be
difficult to know where the second story walls should be without knowing where the first
floor walls are located.
4.
Select Tools> Reference Floors> Floor Reference Display
first floor walls are displayed for reference.
or press the F9 key. The
To merge two parallel walls into one
24
1.
Select the topmost horizontal wall, then click and drag its Move edit handle to move it.
2.
When the wall becomes aligned with another wall and can merge with it, it will stop at a
"sticky point."
3.
Release the mouse button. Note that if you keep dragging the mouse, the wall will break
free of the sticky point and you can continue moving it.
Adding Floors
4.
When you select the wall now, notice that the edit handles are located along its full length.
Note: Before merging walls, make sure Object Snaps are turned on. For more information, see Object Snaps on page 164 of the Reference Manual.
Use the techniques described above and in Drawing Walls on page 7 and Adjusting Wall
Positions on page 12 to create exterior walls as shown in the following image:
25
Chief Architect X8 Users Guide
5.
Remember to Save
your plan as you work.
To create a foundation or basement
1.
2.
3.
26
Select Build> Floor> Build Foundation
. In the Build Foundation dialog:
Change the Minimum Stem Wall Height to 100 inches.
Click OK to close the dialog and create a foundation level for your plan.
For more information, see Foundation Defaults on page 450 of the Reference
Manual.
Select Derive New Foundation Plan From the First Floor Plan and click OK to close
the New Floor dialog. For more information, see Adding Floors on page 439 of the
Reference Manual.
You can select Window> Fill Window Building Only
plan on screen.
from the menu to center the
Adding Floors
Notice the "S" Markers, which indicate steps in the foundation stem
wall top heights. For more information, see Foundation Defaults on
page 450 of the Reference Manual.
4.
Select 3D> Create Perspective View> Perspective Full Overview
exterior 3D overview of the entire plan so far.
to create an
To add a second story balcony
Now that a second floor has been created, the tools and techniques described earlier can be
used to add a second story balcony that is aligned with the floor below.
1.
Press Ctrl + Tab on your keyboard to switch back to floor plan view and return to Floor 2.
27
Chief Architect X8 Users Guide
2.
If they are not already displayed, select Tools> Reference Floors> Reference Floor
Display
3.
or press the F9 key to display the positions of the first floor walls on Floor 2.
Select Build> Railing and Deck> Straight Railing
For best results, do not use the Deck Railing tool or specify the balcony room as a
Deck.
4.
Draw a balcony as shown in the following image:
5.
If Object Snaps
are on, the second story balcony railing will likely snap into
alignment with the walls on Floor 1 as they are drawn. If not, you can manually align
them:
With a railing selected, click the Align with Wall Below
edit button.
If Align with Wall Below
is not available, the selected railing either needs to be
moved closer to the wall below, or the railing is already aligned with the one below.
See Aligning Walls on page 293 of the Reference Manual.
6.
Use the Select Objects
tool to select one of the railings, then click the Open
Object
edit button. On the General panel of the Railing Specification dialog, increase
the Thickness to 8 1/8 and click OK.
28
7.
Repeat these steps for each section of railing that has a wall directly below it on Floor 1.
8.
Finally, add interior walls to the second floor. When you are finished, it should look similar
to this:
Adding Stairs
Adding Stairs
Now that the structure has three floors, it will require stairs. For more information about stairs,
see The Stair Tools on page 537 of the Reference Manual.
To draw stairs with a landing
1.
Click Down One Floor
Reference Floor Display
to go to the first floor. You may want to press F9 to turn off the
.
2.
Select Build> Stairs> Straight Stairs
3.
Click and drag to draw a short stair section from right to left, as shown in the following
image:
(or press Shift + Y).
29
Chief Architect X8 Users Guide
4.
Draw another stair section from left to right, directly above the first:
5.
While the Straight Stairs
tool is still active, click in the space to the left of the two
stair sections to create a landing.
6.
Click on the landing with either the Straight Stairs
or Select Objects
and if needed, resize it using its edit handles to fit it against the wall.
tool active,
A stairwell is simply an interior room that has been assigned the Room Type Open Below.
See Room Specification Dialog on page 352 of the Reference Manual.
30
Adding Stairs
To create a stairwell
1.
Select either of the two stair sections.
2.
On the edit toolbar, click the Auto Stairwell
3.
Click the Up One Floor
button to go to Floor 2. Notice that there is now a stairwell
room defined by railings directly above the stairs on Floor 1.
button to create a stairwell.
It makes sense to draw the basement stairs directly below the stairs to Floor 1. The Auto
Stairwell
edit tool could be used to create another stairwell; however, in this situation, it
will be better to use the existing interior walls to define the stairwell, rather than by the railings
that the Auto Stairwell tool generates.
To manually create a stairwell
1.
Click the Down One Floor
2.
Next, click on a stair section inside of the stairwell room and click the Select Next
Object
stair.
3.
button to go down to Floor 1.
edit button as many times as needed until the room is selected instead of the
With the room selected, click the Open Object
edit button and in the Room
Specification dialog, select "Open Below" from the Room Type drop-down list and click
OK.
31
Chief Architect X8 Users Guide
4.
Go Down One Floor
Reference Floor Display
32
to the foundation (Floor 0) level, and press F9 to turn on the
.
5.
Select Build> Stairs> Straight Stairs
and draw two stair sections directly below the
stairs you drew on Floor 1. Do not draw the landing just yet, though.
6.
Select each stair section and adjust its width and position using its edit handles so that it
fits within the walls forming the stairwell drawn on Floor 1.
7.
When the stair sections are positioned properly, click with the Straight Stairs
create a landing as you did on Floor 1.
8.
Next, use the Select Objects
tool to select the landing, click the Break Line
edit
button, and click along the landings edge to place a break. This divides the edge into two
sections with a corner handle between them, allowing you to reshape it so that it fits
against the foundation walls.
tool to
Placing Doors and Windows
9.
Select 3D> Create Perspective View> Perspective Full Overview
exterior 3D view of your plan.
to create an
10. When the 3D view has generated, select 3D> Rendering Techniques> Glass House
to view the entire model inside and out with partially transparent surfaces.
11. Select 3D> Move Camera With Mouse> Mouse-Orbit Camera
and click and drag
the mouse on screen to change the camera perspective. You can press the I (in) and the O
(out) keys on the keyboard to zoom in and out of the plan.
Placing Doors and Windows
Now is a good time to add some doors and windows to the model. For more information about
doors and windows, see Doors on page 363 of the Reference Manual and Windows on
page 393 of the Reference Manual.
To add a door
1.
If your views are still tiled, close the 3D view and maximize the floor plan view.
33
Chief Architect X8 Users Guide
2.
Select Build> Door> Hinged Door
3.
Move the pointer to the entry and click on the front wall, left of its center, to place a door.
To add a window
1.
Select Build> Window> Window
2.
Move the pointer to the entry and click on the wall, right of center, to place a window.
To edit a door
34
1.
To better see the results when the door is edited, create a Perspective Full Camera
view inside the structure, pointed at the entry.
2.
Click the Select Objects
3.
Click the Open Object
edit button to open the Door Specification dialog. For more
information, see Door Specification Dialog on page 376 of the Reference Manual.
4.
On the General panel, set the Door Style to "Glass", the Width to 36", and the Panel
Frame Bottom to 8". Press the Tab key to update the preview image on the right side of
the dialog so that it reflects your change.
tool, then click on the door to select it in the 3D view.
Placing Doors and Windows
5.
On the Lites panel, set the Lites Across to 3 and Lites Vertical to 5.
6.
On the Hardware panel, set the Handle In from Door Edge to 2".
7.
Click OK to return to the 3D view.
To edit a window
1.
Next, click on the window to select it.
2.
Click the Open Object
edit button to open the Window Specification dialog. For
more information, see Window Specification Dialog on page 408 of the Reference
Manual.
3.
On the General panel, select Fixed Glass from the Window Type drop-down list and set
the Width to 54".
35
Chief Architect X8 Users Guide
4.
On the Lites panel, change both the Lites Across and Lites Vertical to 4.
5.
Click OK to close the Window Specification dialog.
To save time, make these changes in the Door Defaults and Window
Defaults dialogs before doors and windows are placed. For more information, see Default Settings vs Preferences on page 76 of the Reference Manual.
To change the door swing
1.
Return to floor plan view and select the door.
2.
Click the Change Opening/Hinge Side
edit button.
To copy a window or door
36
1.
Return to the 3D view and select the window, or door, you wish to copy.
2.
Click the Copy/Paste
edit button. For more information about copying objects, see
Copying and Pasting Objects on page 172 of the Reference Manual.
Placing Doors and Windows
Doors and windows can be placed, selected, deleted, copied, pasted, and edited in either 2D or
3D views. If there is a window design that you will be using throughout a plan, you can create
it once, then just copy and paste it. An even better approach is to set your door and window
defaults to the desired settings before placing these objects. For more information, see Default
Settings vs Preferences on page 76 of the Reference Manual.
To create a doorway
1.
Return to floor plan view and Zoom
in on the entry room.
2.
Select Build> Door> Doorway
doorway at that location.
3.
Select 3D> Create Perspective View> Perspective Full Camera
exterior camera view of the doorway.
and click on the front Entry room wall to place a
and create an
To customize the doorway
1.
Select the doorway by clicking on its frame and click the Open Object
open the Door Specification dialog.
edit button to
2.
On the General panel, change the Width to 54" and the Height to 96".
3.
On the Casing panel, change the Exterior Casing Width to 10". Be sure to delete the (D)
from the text field. It stands for "default" and if it is not removed, it will continue to apply
the default casing width, regardless of the value you specify.
4.
On the Casing panel, click the Library button beside Casing Profile and select a molding
profile from the library.
5.
On the Arch panel, click the Type drop-down and select "Broken Arch" from the list. Set
the Height to 12".
6.
Click OK to close the Door Specification dialog.
37
Chief Architect X8 Users Guide
To center a wall opening
1.
Return to floor plan view and select the doorway.
2.
Click the Center Object
edit button, then click inside the entry room, near the interior
wall containing the doorway.
3.
When a dashed centering axis displays in the room, click once to center the door. For more
information, see Using Center Object on page 229 of the Reference Manual.
4.
Return to the camera view to see the results.
Use the tools and techniques youve learned to add window and doors to the rest of the plan, as
shown in the following images. Hinged and Sliding Doors placed in interior walls become
interior doors and have different specifications than exterior doors. See Interior vs Exterior
Doors on page 364 of the Reference Manual.
38
Placing Doors and Windows
1st Floor
2nd Floor
When you have finished, Save
your work.
To take a final look
1.
Using the Full Camera
tool, create an interior camera view on Floor 1. Remember
that where you click determines the cameras perspective and where you release
determines the point about which the camera will rotate. A short drag distance is ideal,
however, the distance must be greater than one foot.
39
Chief Architect X8 Users Guide
2.
Release the mouse button to create the 3D camera view then use the Mouse-Orbit
Camera
3.
40
tool to take a look around and see your progress so far.
You can also create a Floor Overview
on any floor.
Placing Doors and Windows
4.
When you are finished, be sure to Save
your work.
If you would like, you can continue working on this plan in the Interior Design Tutorial or
Kitchen and Bath Design Tutorial. You can also learn about materials in the Materials Tutorial
or find out more about roofs in the Roof Tutorial. To learn how to arrange views of your model
on a page for printing, see the Layout Tutorial.
41
Chief Architect X8 Users Guide
42
Vous aimerez peut-être aussi
- AutoDesk ArchiTectural DeskTop 3.3-User's GuideDocument1 786 pagesAutoDesk ArchiTectural DeskTop 3.3-User's GuideWilliamPas encore d'évaluation
- 7-901071 PW 4.2 User Guide PDFDocument1 516 pages7-901071 PW 4.2 User Guide PDFEnrique Garcia DiazPas encore d'évaluation
- Scanitto Pro User's GuideDocument21 pagesScanitto Pro User's GuideHavilson Peixoto MascarenhasPas encore d'évaluation
- 200CBX User ManualDocument70 pages200CBX User ManualJosé ClementePas encore d'évaluation
- Installation Guide For EAXxess - Efusion 6.1.2Document35 pagesInstallation Guide For EAXxess - Efusion 6.1.2Gregory Virhuez Nieto50% (2)
- Manual Provision ISRDocument121 pagesManual Provision ISRacadropPas encore d'évaluation
- Chief Architect x5 Users Guide House TutorialDocument42 pagesChief Architect x5 Users Guide House TutorialGema SuryaPas encore d'évaluation
- Tutorial V 61 ImperialDocument247 pagesTutorial V 61 ImperialAkhlaq HussainPas encore d'évaluation
- Graphisoft Archicad 11 Collaboration Module: Interactive Training GuideDocument102 pagesGraphisoft Archicad 11 Collaboration Module: Interactive Training Guidejeff turbinePas encore d'évaluation
- Portfolio Design Harold Linton 3rd Edition (Arrastrado) 1Document7 pagesPortfolio Design Harold Linton 3rd Edition (Arrastrado) 1tabio 85Pas encore d'évaluation
- CADtools 8 User GuideDocument51 pagesCADtools 8 User GuidedieselakiasPas encore d'évaluation
- Introduction To Rhino PDFDocument2 pagesIntroduction To Rhino PDFzairazaidiPas encore d'évaluation
- HP PCs - Keyboard Shortcuts, Hotkeys, and Special Keys (Windows) - HP® Customer SupportDocument12 pagesHP PCs - Keyboard Shortcuts, Hotkeys, and Special Keys (Windows) - HP® Customer SupportAbhinav SinghPas encore d'évaluation
- Catch: Everyone at Wishes You All A Very and ADocument50 pagesCatch: Everyone at Wishes You All A Very and ASS ChanPas encore d'évaluation
- nuBuilderForte UserGuideDocument69 pagesnuBuilderForte UserGuideJemal DawudPas encore d'évaluation
- Autodesk Certified Professional in Revit for Architectural Design Exam ObjectivesDocument5 pagesAutodesk Certified Professional in Revit for Architectural Design Exam ObjectivesGrigor CikoPas encore d'évaluation
- Hand Sketching For Interiors: Developing Visual Illustration TechniquesDocument25 pagesHand Sketching For Interiors: Developing Visual Illustration TechniquesJohn WomPas encore d'évaluation
- Corel Draw WorkspaceDocument1 pageCorel Draw WorkspaceJun PobzPas encore d'évaluation
- Chief Architect x8 Users Guide Layout TutorialDocument30 pagesChief Architect x8 Users Guide Layout TutorialNguyen Binh100% (1)
- AutoCAD Architecture 2008 User GuideDocument2 268 pagesAutoCAD Architecture 2008 User GuideSanjay KumarPas encore d'évaluation
- CorelDraw Photoshop Contour CutDocument22 pagesCorelDraw Photoshop Contour CutAnonymous Y2uv3vPas encore d'évaluation
- Machine Vice Models and Drawings: Re. Fundamentals of Graphics Communication, Gary R. Bertoline, EtalDocument4 pagesMachine Vice Models and Drawings: Re. Fundamentals of Graphics Communication, Gary R. Bertoline, EtalGokul Prabu100% (1)
- Revit Architecture TutorialDocument493 pagesRevit Architecture TutorialNoel Rojas100% (1)
- Load Blueprints as Sketchup Backgrounds in 2 Easy MethodsDocument18 pagesLoad Blueprints as Sketchup Backgrounds in 2 Easy Methodsrogue-zPas encore d'évaluation
- English PDFDocument207 pagesEnglish PDFvjvijay88Pas encore d'évaluation
- Intelliview 17-02-00 User GuideDocument56 pagesIntelliview 17-02-00 User GuidedgibPas encore d'évaluation
- Types of PerspectiveDocument4 pagesTypes of PerspectivePurvi AryaPas encore d'évaluation
- Commercial Design Using Autodesk Revit 2019Document34 pagesCommercial Design Using Autodesk Revit 2019João José Zani MateussiPas encore d'évaluation
- Drafting ConventionsDocument20 pagesDrafting ConventionsQubit SizedPas encore d'évaluation
- Engeering Graphic 1st YearDocument64 pagesEngeering Graphic 1st YearRajpurohit Samundra0% (1)
- 3D Effect in Corel DrawDocument53 pages3D Effect in Corel DrawAli El Vhorisy100% (1)
- HW1.2 BC-T321WSB-3 BlueberriesDocument6 pagesHW1.2 BC-T321WSB-3 BlueberriesQuoc Anh HaPas encore d'évaluation
- RRF User Guide For Non-ProGres UsersDocument17 pagesRRF User Guide For Non-ProGres UsersBani Adam50% (2)
- RoofDocument5 pagesRoofWunNaPas encore d'évaluation
- MeghdootUserGuideDocument16 pagesMeghdootUserGuiderajeevv_6Pas encore d'évaluation
- Autodesk Revit WorksetsDocument9 pagesAutodesk Revit Worksetsramp2315Pas encore d'évaluation
- Institution Profile Wizard (IPW) For Scopus: User GuideDocument27 pagesInstitution Profile Wizard (IPW) For Scopus: User Guideasaad hameedPas encore d'évaluation
- User Manual - SketchupDocument7 pagesUser Manual - SketchupStarPas encore d'évaluation
- Your complete 3D CAD/CAM solution for wood constructionDocument16 pagesYour complete 3D CAD/CAM solution for wood constructionLuisMorgadoPas encore d'évaluation
- TutorialRevit2011 T01-T13Document60 pagesTutorialRevit2011 T01-T13jrtestPas encore d'évaluation
- 631265N0 Rheem Installation and Operation GuideDocument44 pages631265N0 Rheem Installation and Operation GuideJanVR100% (1)
- Before We Start Chopper Solidworks PDF FreeDocument11 pagesBefore We Start Chopper Solidworks PDF FreeRockerss RockerssPas encore d'évaluation
- VariCAD 2D 3D Light Industrial and Mechanical CAD SystemDocument178 pagesVariCAD 2D 3D Light Industrial and Mechanical CAD Systemicad100% (4)
- Autodesk AutoCAD SkillsDocument6 pagesAutodesk AutoCAD Skillsvinod sharmaPas encore d'évaluation
- Revit Keyboard ShortcutsvertDocument2 pagesRevit Keyboard Shortcutsvertapi-323959663Pas encore d'évaluation
- Roomstyler Drawing ManualDocument13 pagesRoomstyler Drawing ManualAlabama_WhistlepigPas encore d'évaluation
- Tutorial 2 HandoutDocument13 pagesTutorial 2 HandoutedsaregPas encore d'évaluation
- User-Manual-4845176 Gwtn156-1 Quick User GuideDocument15 pagesUser-Manual-4845176 Gwtn156-1 Quick User Guidelilli-pilliPas encore d'évaluation
- Autocad Civil 3d 2011 Certification Exam Preparation Roadmap ComDocument2 pagesAutocad Civil 3d 2011 Certification Exam Preparation Roadmap Comedcartagena100% (1)
- 12 Tips for an Outstanding Architecture PortfolioDocument5 pages12 Tips for an Outstanding Architecture PortfolioMihaela MelenciucPas encore d'évaluation
- Pro Engineer Tutorial, Sheet Metal DesignDocument17 pagesPro Engineer Tutorial, Sheet Metal DesignpozolabPas encore d'évaluation
- Advance Steel Behind The Camera - The Secret To Easy Drawings PDFDocument13 pagesAdvance Steel Behind The Camera - The Secret To Easy Drawings PDFrfnPas encore d'évaluation
- Interior RenderingDocument68 pagesInterior RenderingAleisa LambolotoPas encore d'évaluation
- Cognos Planning-Analyst 8.3 User GuideDocument622 pagesCognos Planning-Analyst 8.3 User GuideSiraj_booksPas encore d'évaluation
- BIM Experience Kit E-GuideDocument56 pagesBIM Experience Kit E-GuideHamza Faisal MoshrifPas encore d'évaluation
- DS75 Folder Inserter User GuideDocument61 pagesDS75 Folder Inserter User GuideGregPas encore d'évaluation
- AutoCAD 2016 and AutoCAD LT 2016 No Experience Required: Autodesk Official PressD'EverandAutoCAD 2016 and AutoCAD LT 2016 No Experience Required: Autodesk Official PressÉvaluation : 4 sur 5 étoiles4/5 (1)
- House Design Tutorial: Drawing WallsDocument40 pagesHouse Design Tutorial: Drawing WallsTrish AntoniPas encore d'évaluation
- House Design TutorialDocument40 pagesHouse Design TutorialPJPas encore d'évaluation
- Chief Architect x9 Users Guide House TutorialDocument40 pagesChief Architect x9 Users Guide House TutorialBenedict OgbaghaPas encore d'évaluation
- Info SainsDocument44 pagesInfo SainsaimanmaranPas encore d'évaluation
- Chief Architect x7 Users Guide Deck TutorialDocument5 pagesChief Architect x7 Users Guide Deck TutorialCASPas encore d'évaluation
- Chief Architect x8 Users Guide Roof TutorialDocument44 pagesChief Architect x8 Users Guide Roof TutorialcharlieaizaPas encore d'évaluation
- Fire Safety in ConstructionDocument3 pagesFire Safety in ConstructionlsatchithananthanPas encore d'évaluation
- Plem Design and Analysis - OilfieldWikiDocument4 pagesPlem Design and Analysis - OilfieldWikilsatchithananthanPas encore d'évaluation
- Casting Adjustment (S-28) - 1Document1 pageCasting Adjustment (S-28) - 1lsatchithananthanPas encore d'évaluation
- Concrete Sidewalk Detail (S-3) - 1Document1 pageConcrete Sidewalk Detail (S-3) - 1lsatchithananthanPas encore d'évaluation
- Q235 Steel Q235A Q235B Q235C Q235D Equivalent, Properties, Specification, Composition - The World MaterialDocument6 pagesQ235 Steel Q235A Q235B Q235C Q235D Equivalent, Properties, Specification, Composition - The World MateriallsatchithananthanPas encore d'évaluation
- kwik-ZIP HD Installation GuideDocument2 pageskwik-ZIP HD Installation GuidelsatchithananthanPas encore d'évaluation
- Construction HazardsDocument2 pagesConstruction HazardslsatchithananthanPas encore d'évaluation
- Lifting OperationsDocument1 pageLifting OperationslsatchithananthanPas encore d'évaluation
- Construction Management StatementDocument1 pageConstruction Management StatementlsatchithananthanPas encore d'évaluation
- Centralizer & Spacer Systems: For The Drilling & Civil Construction IndustriesDocument3 pagesCentralizer & Spacer Systems: For The Drilling & Civil Construction IndustrieslsatchithananthanPas encore d'évaluation
- Rebar Drill & Fix MethodDocument3 pagesRebar Drill & Fix Methodlsatchithananthan100% (1)
- Steel GradesDocument8 pagesSteel GradesSanket Arun MorePas encore d'évaluation
- Method Statement For ConstructionDocument2 pagesMethod Statement For ConstructionlsatchithananthanPas encore d'évaluation
- Kwikzip Info Sheets 380Document2 pagesKwikzip Info Sheets 380lsatchithananthanPas encore d'évaluation
- Water Reticulation Handover FormDocument4 pagesWater Reticulation Handover FormlsatchithananthanPas encore d'évaluation
- Pengurusan Air Selangor Sdn. Bhd. KA 1/2 (Rev - 2019) : Part ADocument10 pagesPengurusan Air Selangor Sdn. Bhd. KA 1/2 (Rev - 2019) : Part AlsatchithananthanPas encore d'évaluation
- 2020 ESAH Complete v3.1Document130 pages2020 ESAH Complete v3.1lsatchithananthanPas encore d'évaluation
- PLEM Design Methodology - OilfieldWikiDocument4 pagesPLEM Design Methodology - OilfieldWikilsatchithananthanPas encore d'évaluation
- Typical Reinforcement Details of A Cantilever SlabDocument1 pageTypical Reinforcement Details of A Cantilever SlablsatchithananthanPas encore d'évaluation
- Plastering RequirementDocument4 pagesPlastering RequirementlsatchithananthanPas encore d'évaluation
- Calculation of Pile Base SettlementDocument3 pagesCalculation of Pile Base SettlementlsatchithananthanPas encore d'évaluation
- Graphs To Calculate Settlement - Calculation of Pile Base Settlement - GEO5 - Online HelpDocument4 pagesGraphs To Calculate Settlement - Calculation of Pile Base Settlement - GEO5 - Online HelplsatchithananthanPas encore d'évaluation
- Calculation of Pile Base SettlementDocument3 pagesCalculation of Pile Base SettlementlsatchithananthanPas encore d'évaluation
- Prestress Presentation SAB4323 OCW Topic 1Document50 pagesPrestress Presentation SAB4323 OCW Topic 1dasdhjhkjPas encore d'évaluation
- Design For Bending For Rectangular Sections (Beams - BS 8110)Document2 pagesDesign For Bending For Rectangular Sections (Beams - BS 8110)lsatchithananthanPas encore d'évaluation
- TNB Door - Vicmeta SDN BHDDocument5 pagesTNB Door - Vicmeta SDN BHDlsatchithananthanPas encore d'évaluation
- AS 2159 & 3600 Concrete Pile Design - SkyCiv Cloud Structural Analysis SoftwareDocument10 pagesAS 2159 & 3600 Concrete Pile Design - SkyCiv Cloud Structural Analysis SoftwarelsatchithananthanPas encore d'évaluation
- Tolerances of Errors in Pile Foundation ConstructionDocument3 pagesTolerances of Errors in Pile Foundation ConstructionlsatchithananthanPas encore d'évaluation
- Static Analysis Laterally Loaded Pile Design PPTX CaliendoDocument55 pagesStatic Analysis Laterally Loaded Pile Design PPTX CaliendoAshishPas encore d'évaluation
- Tolerances of Errors in Pile Foundation ConstructionDocument3 pagesTolerances of Errors in Pile Foundation ConstructionlsatchithananthanPas encore d'évaluation
- Computer 7 PDFDocument8 pagesComputer 7 PDFAnngela Arevalo BarcenasPas encore d'évaluation
- Quick Introduction To ILWIS 3.1Document14 pagesQuick Introduction To ILWIS 3.1Jefferson CifuentesPas encore d'évaluation
- Splunk Training Material (Partial)Document4 pagesSplunk Training Material (Partial)rohan100% (1)
- MapObjects inVBNET PDFDocument34 pagesMapObjects inVBNET PDFWanly PereiraPas encore d'évaluation
- Flash Symbols: What Is A Flash Symbol?Document25 pagesFlash Symbols: What Is A Flash Symbol?lvijayPas encore d'évaluation
- Serie 90 ToolkitDocument233 pagesSerie 90 ToolkitSilvia Del RioPas encore d'évaluation
- TM-8001 AVEVA Bocad Steel™ (3.2) Foundations Rev 1.0Document127 pagesTM-8001 AVEVA Bocad Steel™ (3.2) Foundations Rev 1.0Dika AnandityaPas encore d'évaluation
- MA CMMS User GuideDocument25 pagesMA CMMS User Guidemaheso100% (1)
- CM Quick Reference GuideDocument5 pagesCM Quick Reference Guideajayc50Pas encore d'évaluation
- Yr 6 ICT G-6 E WB PDFDocument64 pagesYr 6 ICT G-6 E WB PDFdina171279Pas encore d'évaluation
- Structural Engineering Library Web Edition: Enercalc Engineering Software, IncDocument36 pagesStructural Engineering Library Web Edition: Enercalc Engineering Software, IncCarsonBakerPas encore d'évaluation
- Share Script v1.2 ReferenceDocument129 pagesShare Script v1.2 ReferenceAmidiusPas encore d'évaluation
- Shaft Design FEM AnalysisDocument18 pagesShaft Design FEM Analysisr3155Pas encore d'évaluation
- En2z0971 Ge51r0116Document86 pagesEn2z0971 Ge51r0116Paul TurnerPas encore d'évaluation
- Wimax Usb Dongle Icomm900 - UgDocument20 pagesWimax Usb Dongle Icomm900 - UgtahleelkhajawalPas encore d'évaluation
- Appian StepbyStep 5 (Process Models)Document24 pagesAppian StepbyStep 5 (Process Models)Guttula ChaitanyaPas encore d'évaluation
- Tle Techdraft10 Q2 M3Document16 pagesTle Techdraft10 Q2 M3Zan Ojeda100% (1)
- Android User Interface: Yuliana Setiowati Rizky Yuniar HakkunDocument29 pagesAndroid User Interface: Yuliana Setiowati Rizky Yuniar Hakkuni05014Pas encore d'évaluation
- Unit 3 Notes For Visual Basic Part 3Document23 pagesUnit 3 Notes For Visual Basic Part 3francisPas encore d'évaluation
- How To Program Delphi 3Document448 pagesHow To Program Delphi 3Ahmad MuaazPas encore d'évaluation
- LCTMars User Manual PDFDocument189 pagesLCTMars User Manual PDFJosip ŠindijaPas encore d'évaluation
- B. Mastercam - Lathe - LessonDocument38 pagesB. Mastercam - Lathe - LessonAudio Mobil Jaya Abadi100% (1)
- CSC303 Cheat Sheet 7Document5 pagesCSC303 Cheat Sheet 7Rendy KusumaPas encore d'évaluation
- Module II - Form ObjectDocument35 pagesModule II - Form Objectsabharish varshan410Pas encore d'évaluation
- MN Artes 3.50 EngDocument0 pageMN Artes 3.50 EngLuis Aguero CantilloPas encore d'évaluation
- PFManual Digsilent - 13v2ecDocument956 pagesPFManual Digsilent - 13v2ecfernando mora de la vegaPas encore d'évaluation
- Modeler User Guide PDFDocument112 pagesModeler User Guide PDFSimonePas encore d'évaluation