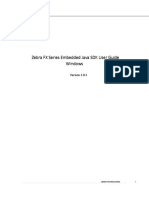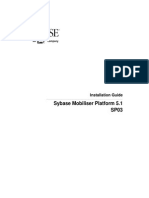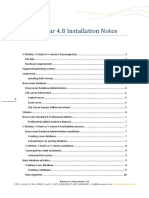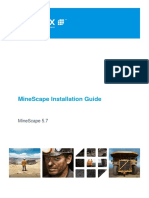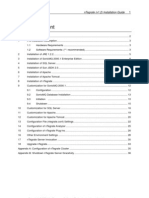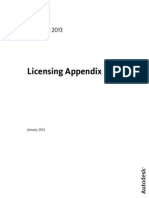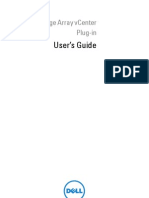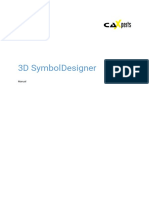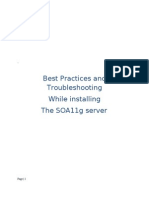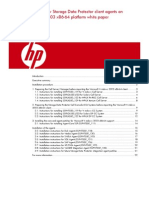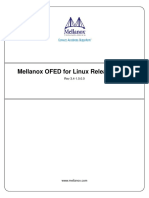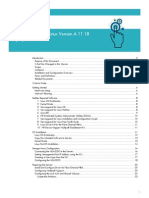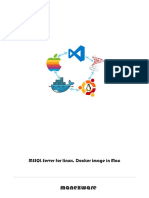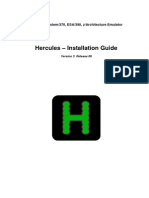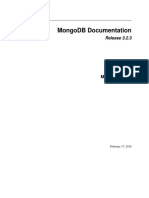Académique Documents
Professionnel Documents
Culture Documents
Installation DS NOC
Transféré par
Patrice TanoCopyright
Formats disponibles
Partager ce document
Partager ou intégrer le document
Avez-vous trouvé ce document utile ?
Ce contenu est-il inapproprié ?
Signaler ce documentDroits d'auteur :
Formats disponibles
Installation DS NOC
Transféré par
Patrice TanoDroits d'auteur :
Formats disponibles
DS-NOC Installation Guide
Disclaimer
Information in this document is subject to change without notice and does not represent a
commitment on the part of ASIGRA Inc.
ASIGRA Inc. makes no representation or warranty, express, implied, or statutory, with respect to,
and assumes no responsibility for the accuracy, completeness, sufficiency or usefulness of the
information contained herein.
This document may contain sample screen shots, used to demonstrate Asigra Cloud Backup
procedures. All information appearing in this document is used for illustration purposes only, and it
should be considered fictitious.
Copyright
The software described in this document is furnished under a license agreement. It is against the
law to copy the software on any medium except as specifically allowed in the license agreement.
Asigra, the Asigra logo, Asigra Cloud Backup, Recovery is Everything, and Recovery License
Model are trademarks of Asigra Inc. All other brand and product names are, or may be
trademarks of their respective owners.
Document Prepared by:
Asigra Inc. All Rights Reserved. Confidential.
1120 Finch Avenue West, Suite 400
Toronto, Ontario, CANADA M3J 3H7
info@asigra.com
www.asigra.com
DS-NOC Installation Guide
v13 [Revision Date: January 22, 2015]
Asigra Inc. All Rights Reserved.
Generated on: 1/22/15
Page: 2
Confidential.
Asigra Cloud Backup DS-NOC . . . . . . . . . . . . . . . . . . . . . . . . . . . . . . . . . . . . . . . . 4
I. Hardware and Software Requirements . . . . . . . . . . . . . . . . . . . . . . . . . . . . . . . . . . . . . . . . . . . . .
I.1 Required third-party software . . . . . . . . . . . . . . . . . . . . . . . . . . . . . . . . . . . . . . . . . . . . . . . . . .
I.2 Hardware Minimum Requirements . . . . . . . . . . . . . . . . . . . . . . . . . . . . . . . . . . . . . . . . . . . . . .
I.3 Supported Platforms . . . . . . . . . . . . . . . . . . . . . . . . . . . . . . . . . . . . . . . . . . . . . . . . . . . . . . . . .
5
5
5
5
II. Installing DS-NOC on Windows . . . . . . . . . . . . . . . . . . . . . . . . . . . . . . . . . . . . . . . . . . . . . . . . . . . 6
II.1 Installing Java JRE 1.7 . . . . . . . . . . . . . . . . . . . . . . . . . . . . . . . . . . . . . . . . . . . . . . . . . . . . . . . 6
II.2 Installing PostgreSQL (Windows) . . . . . . . . . . . . . . . . . . . . . . . . . . . . . . . . . . . . . . . . . . . . . . . 6
II.3 Installing Apache Tomcat v.7.0 (Windows) . . . . . . . . . . . . . . . . . . . . . . . . . . . . . . . . . . . . . . . . 7
II.4 Installing the DS-NOC (Windows) . . . . . . . . . . . . . . . . . . . . . . . . . . . . . . . . . . . . . . . . . . . . . 10
III. Installing DS-NOC on Linux (RedHat 6) . . . . . . . . . . . . . . . . . . . . . . . . . . . . . . . . . . . . . . . . . . .
III.1 Installing Java JRE 1.7 (64-bit) . . . . . . . . . . . . . . . . . . . . . . . . . . . . . . . . . . . . . . . . . . . . . . .
III.2 Installing PostgreSQL (Linux 64-bit) . . . . . . . . . . . . . . . . . . . . . . . . . . . . . . . . . . . . . . . . . . .
III.3 Installing Apache Tomcat v.7.0 (Linux 64-bit) . . . . . . . . . . . . . . . . . . . . . . . . . . . . . . . . . . . .
III.4 Installing the DS-NOC (Linux) . . . . . . . . . . . . . . . . . . . . . . . . . . . . . . . . . . . . . . . . . . . . . . . .
14
14
14
14
15
Configuring different (multiple) DS-NOC Contexts . . . . . . . . . . . . . . . . . . . . . . . . . . . . . . . . . . . . 16
TROUBLESHOOTING: Uploading WAR files larger than 50 MB . . . . . . . . . . . . . . . . . . . . . . . . . . 17
FAQ: How to upgrade an existing DS-NOC . . . . . . . . . . . . . . . . . . . . . . . . . . . . . . . . . . . . . . . . . . 19
DS-NOC Installation Guide
v13 [Revision Date: January 22, 2015]
Asigra Inc. All Rights Reserved.
Generated on: 1/22/15
Page: 3
Confidential.
Asigra Cloud Backup DS-NOC
Asigra Cloud Backup DS-NOC
The Asigra Cloud Backup DS-NOC (Network Operation Control) is a J2EE (Java) application
that allows access to DS-Systems, BLM Archivers, DS-License Servers and DS-Billing Systems
through a Web-based interface.
DS-NOC is designed for three types of users: Service Providers, Sales Groups (and their Sales
Representatives), and End Users (of the Cloud Backup service).
Service Providers can:
use this Web site to manage and monitor all Asigra Cloud Backup products:
DS-System, DS-Billing, BLM Archiver, DS-License and DS-Client
configure DS-NOC, create and manage DS-NOC (Web site) users and
permissions
create Accounts / DS-Clients on DS-System
view DS-System / BLM / DS-Billing / DS-Client reports and logs
perform specific tasks on BLM Archiver
monitor DS-License Server / DS-System / BLM / DS-Billing / DS-Client, etc.
Sales Groups can:
use this Web site to manage and monitor DS-System Accounts / DS-Clients
belonging to their customers
create, manage, and monitor their Customer Account / DS-Clients
create a Subscription ID for their Sales Representatives
view reports, etc.
End Users can:
use this Web site to create new DS-Clients
download DS-Client Installation Packages and any other software provided by
the Service Provider
login to DS-NOC and view their DS-Client status, view reports, and request
and download Restorable Images from BLM
restore data via a web interface
This document contains instructions about installing the Asigra Cloud Backup DS-NOC. It
contains brief instructions about installing third-party software that is needed by the DS-NOC and it
contains detailed instructions about how to configure the DS-NOC.
The installation instructions for third-party products is brief and this document is not intended to be
a complete installation guide for these products. For additional information about installing the
third-party applications, please consult the installation manuals for these applications.
For Windows platform, see: II. Installing DS-NOC on Windows on page 6
For Linux platform, see: III. Installing DS-NOC on Linux (RedHat 6) on
page 14
DS-NOC Installation Guide
v13 [Revision Date: January 22, 2015]
Asigra Inc. All Rights Reserved.
Generated on: 1/22/15
Page: 4
Confidential.
Asigra Cloud Backup DS-NOC
I. Hardware and Software Requirements
I.1 Required third-party software
The DS-NOC itself is a J2EE application and as such, it can be installed on other platforms like
Linux (SUSE, RedHat).
The software requires a servlet container to function. The application was developed and tested
with Tomcat. You can download Tomcat from http://www.apache.org. This document describes
installing the program using Apache Tomcat 7.0.
Apache Tomcat requires a Java JRE in order to function correctly. You may download the Java
JRE (Java version 1.7 or above is required) from http://java.sun.com. Make sure you are using the
correct version of Java for the Apache Tomcat server version (Apache Tomcat 7.0 works with Java
1.7).
The DS-NOC uses PostgreSQL as a database back-end. You can download the PostgreSQL
installation for your platform from http://www.postgresql.com.
Third-Party Software
Version
Apache Tomcat (Standalone or Cluster) 7.0, 8.0
Java JRE
PostgreSQL
1.7, 1.8
For the official list of this products supported Databases
and versions, refer to the Installation and Support Matrix.
9.1 (upgrade existing installations only)
9.2 (new windows and upgrade linux installations)
9.3 (new linux installations)
I.2 Hardware Minimum Requirements
You should use the best hardware possible to maximize Asigra Cloud Backup performance. If
applicable, it is strongly recommended that you use the fastest brand-name components
available.You must provide sufficient hardware resources to support the number of users that will
be accessing DS-NOC.
Hardware
x64 (64-bit) Architecture
CPU
> 3 GHz
RAM
> 2 GB RAM
Free disk space for application and database
> 2 GB
I.3 Supported Platforms
For the official list of this products supported Operating Systems and versions, refer to the Installation
and Support Matrix. This can be found on the Installation DVD in the following path:
\Documentation\Release_Information
Windows Platform
Version
Windows 2012
x64 (64-bit)
UNIX Platform
Version
SUSE Linux x64 (64-bit)
Enterprise Server 11 SP3 (x64)
Red Hat Linux x64 (64-bit)
Enterprise Linux 6.5 - ES/AS (x64)
DS-NOC Installation Guide
v13 [Revision Date: January 22, 2015]
Asigra Inc. All Rights Reserved.
Standard / R2 (x64)
Datacenter / R2 (x64)
Generated on: 1/22/15
Page: 5
Confidential.
Asigra Cloud Backup DS-NOC
II. Installing DS-NOC on Windows
II.1 Installing Java JRE 1.7
The Java JRE 1.7 for your platform can be downloaded from:
http://www.oracle.com/technetwork/java/javase/downloads/index.html
II.1.1 Installation steps
Java JRE 1.7: Follow the installation instructions that come with the package.
II.2 Installing PostgreSQL (Windows)
1. Download the PostgreSQL installation for your platform from http://
www.postgresql.org.
TIP:
It is easiest to download the pre-built binary package for your platform.
2. Follow the instructions that come with the PostgreSQL installation.
DS-NOC Installation Guide
v13 [Revision Date: January 22, 2015]
Asigra Inc. All Rights Reserved.
Generated on: 1/22/15
Page: 6
Confidential.
Asigra Cloud Backup DS-NOC
II.3 Installing Apache Tomcat v.7.0 (Windows)
The most recent Apache Tomcat installation can be downloaded from http://www.apache.org. This
section describes the installation of Apache Tomcat 7.0 on Windows. This section describes a
Standalone Apache Tomcat installation. For information on how to install Tomcat in Cluster mode,
refer to the Apache documentation.
II.3.1 Installation steps
Note:
Make sure Microsoft IIS Server is not running, and that you are not running any other Web
Servers that are listening on port 80 of the DS-NOC machine.
1. Run the installation executable:
v.7.0 filename "apache-tomcat-7.0.11.exe"
Note: The filename may be different, depending on the latest available release.
2. For the type of installation, select custom and include the "Service" component.
Choosing the service component allows Apache Tomcat to run in background on
Windows-based machines.
DS-NOC Installation Guide
v13 [Revision Date: January 22, 2015]
Asigra Inc. All Rights Reserved.
Generated on: 1/22/15
Page: 7
Confidential.
Asigra Cloud Backup DS-NOC
3. Click Next. Change "HTTP 1.1 Connector Port" to 80 (the default is 8080). Select a
password for the admin user name and make sure it is assigned to the manager-gui
role.
4. Click Next. Select the path to the Java JRE which you installed in step 2.1.
When you reach this screen, enter the path to the Java JRE which you
installed in step 2.1.
DS-NOC Installation Guide
v13 [Revision Date: January 22, 2015]
Asigra Inc. All Rights Reserved.
Generated on: 1/22/15
Page: 8
Confidential.
Asigra Cloud Backup DS-NOC
5. Click Next. Keep the defaults for the installation folder:
v.7.0 path is:
"C:\Program Files (x86)\Apache Software Foundation\Tomcat 7.0"
6. Click "Install" to start the installation.
7. Leave "Run Apache Tomcat" selected in the final wizard page and press "Finish".
DS-NOC Installation Guide
v13 [Revision Date: January 22, 2015]
Asigra Inc. All Rights Reserved.
Generated on: 1/22/15
Page: 9
Confidential.
Asigra Cloud Backup DS-NOC
II.4 Installing the DS-NOC (Windows)
Note:
The current noc.war file is larger than the maximum default upload size supported by
Tomcat. Therefore, before deploying the WAR file, you must perform the Tomcat
configurations described in the Knowledge Base article TROUBLESHOOTING:
Uploading WAR files larger than 50 MB on page 17.
II.4.1 Installation contents
The DS-NOC installation (found in the installation DVD folder: \Software\DS-NOC\) contains the
following components:
noc.war - The main archive containing the Asigra Cloud Backup DS-NOC
application.
nocapi.wsdl - Contains function declarations and data types to be used with
DS-NOC API.
II.4.2 Installing the ASIGRA DS-NOC application:
1. Connect to the Tomcat web server (use "http://localhost/" if it is on the local computer
or http://<IP_of_DS-NOC_computer/> for a remote computer) and press "Manager
App". When prompted for the username and password, enter the administrator
username/password that you created at Section II.3.1 Step 3.
DS-NOC Installation Guide
v13 [Revision Date: January 22, 2015]
Asigra Inc. All Rights Reserved.
Generated on: 1/22/15
Page: 10
Confidential.
Asigra Cloud Backup DS-NOC
2. Scroll down in the management window until you reach "WAR file to deploy". Click
"Browse" and select the "noc.war" archive. Now click "Deploy".
Refer to the Knowledge Base article TROUBLESHOOTING: Uploading WAR
files larger than 50 MB on page 17.
II.4.3 Configure DS-NOC to use a PostgreSQL database:
You must configure the DS-NOC to use the PostgreSQL database you installed in step II.2
Installing PostgreSQL (Windows) on page 6. These settings are saved on the DS-NOC server in
the file: "C:\Program Files\Apache Software Foundation\Tomcat 7.0\conf\asigraweb.cfg"
1. After deploying the DS-NOC successfully, connect to the application by opening your
Web browser and selecting the URL "http://localhost/noc/" (if it is on the local
computer) or http://<IP_of_DS-NOC_computer>/noc/ (for a remote computer).
2. The configuration screen appears (only the first time you access the DS-NOC). This
screen is slightly different, depending on if you connect from the local computer or
DS-NOC Installation Guide
v13 [Revision Date: January 22, 2015]
Asigra Inc. All Rights Reserved.
Generated on: 1/22/15
Page: 11
Confidential.
Asigra Cloud Backup DS-NOC
from a remote computer.
Connecting from the
local computer.
Connecting from a
remote computer
DS-NOC Configuration Password (Remote connection only):
You can perform the configuration from a remote machine, however for
security purposes, you must provide a configuration password. This password
must already be configured for the remote DS-NOC configuration to work. It is
defined on the web server machine in the file "C:\Program Files\Apache
Software Foundation\Tomcat 7.0\conf\asigraweb.cfg". It will be removed from
that file once this step is completed successfully.
PostgreSQL Database Information:
You must enter the server information where the PostgreSQL DB resides, and
the username and password for the PostgreSQL database super-user you set
up at installation. (Note that PostgreSQL normally uses port 5432.)
Click on the "Apply configuration" button. The database will be created and
the configuration settings saved.
3. A screen describing the configuration steps appears. If the message on top says the
configuration was successful, you can click on the "start using" part of the message, or
you can open your Web browser and select the URL "http://localhost/noc/" or http://
DS-NOC Installation Guide
v13 [Revision Date: January 22, 2015]
Asigra Inc. All Rights Reserved.
Generated on: 1/22/15
Page: 12
Confidential.
Asigra Cloud Backup DS-NOC
<IP_of_DS-NOC_computer>/noc/.
4. Choose "Login" and use "root/root" as username/password.
User root is always a super-user and cannot be deleted.
Change the password from "root" as soon as possible by using:
"User Management->Password"
- OR "My Profile -> Password"
DS-NOC Installation Guide
v13 [Revision Date: January 22, 2015]
Asigra Inc. All Rights Reserved.
Generated on: 1/22/15
Page: 13
Confidential.
Asigra Cloud Backup DS-NOC
III. Installing DS-NOC on Linux (RedHat 6)
III.1 Installing Java JRE 1.7 (64-bit)
The Java JRE 1.7 for your platform can be downloaded from:
http://www.oracle.com/technetwork/java/javase/downloads/index.html
III.1.1 Installation steps
Java JRE 1.7: Follow the installation instructions that come with the package.
III.2 Installing PostgreSQL (Linux 64-bit)
1. Download the PostgreSQL installation for your platform from http://
www.postgresql.org.
TIP:
It is easiest to download the pre-built binary package for your platform.
2. Follow the instructions that come with the PostgreSQL installation.
III.3 Installing Apache Tomcat v.7.0 (Linux 64-bit)
The most recent Apache Tomcat installation can be downloaded from http://www.apache.org. This
document covers the installation of Apache Tomcat 7.0 on Linux (RedHat Enterprise 6). This
section describes a Standalone Apache Tomcat installation. For information on how to install
Tomcat in Cluster mode, refer to the Apache documentation.
Note:
Make sure that you are not running any other Web Servers that are listening on port 80 of
the DS-NOC machine.
III.3.1 Installation steps
1. Download the Apache Tomcat v.7.0 installation for your platform.
2. If you downloaded a tar.gz archive, extract Apache Tomcat by running the following
commands:
gunzip apache-tomcat-7.0.11.tar.gz
tar -xvf apache-tomcat-7.0.11.tar
3. Follow the instructions that come with the Apache Tomcat installation.
4. Point the JAVA_HOME environment variable to a JRE v.1.7 (or higher) that is running
on the DS-NOC machine (i.e. the one you installed in step III.1 Installing Java JRE
1.7 (64-bit) on page 14).
Note: You can also point the JRE_HOME environment variable to a JDK v.1.7 (or higher) that is
running on the DS-NOC machine.
5. Start Apache Tomcat by running the following command that can be found in the
$CATALINA_HOME/bin directory:
startup.sh
6. You should be able to access http://localhost:8080 in your Web Browser.
7. Change Apache Tomcat to accept connections on Port 80:
Edit the server.xml file that is found in $CATALINA_HOME/conf.
Modify the connector Port to 80
DS-NOC Installation Guide
v13 [Revision Date: January 22, 2015]
Asigra Inc. All Rights Reserved.
Generated on: 1/22/15
Page: 14
Confidential.
Asigra Cloud Backup DS-NOC
8. To create a username and password, edit the tomcat_users.xml file that is found in
$CATALINA_HOME/conf. Add the following lines:
<role rolename=admin-gui / >
<user username=admin password=admin roles=admin-gui / >
<role rolename=manager-gui / >
<user username=admin password=admin roles=manager-gui / >
Note: Make sure you un-comment the Roles section in the tomcat_users.xml file.
9. Restart Tomcat with the following commands:
./shutdown.sh
./startup.sh
10. Open a Web Browser and access Tomcat by typing "http://localhost/" or http://
<IP_of_DS-NOC_computer>/ in the Web Browsers address bar.
11. Open Manager App. It will ask you for a username and password.
Use the one created in step 8 above.
III.4 Installing the DS-NOC (Linux)
Same as for Windows:
See II.4 Installing the DS-NOC (Windows) on page 10.
PHP-SOAP Requirement for Linux packages:
Newer Linux versions have expanded the PHP offerings, but have not
included them in the default installation.
In order for the DS-NOC API to function on Linux installations, you must make
sure that php-soap is installed on the Linux operating system.
Find and run the corresponding php-soap rpm package for your operating
system and run it to make sure it is available for the DS-NOC.
UNIX Platform
php-soap RPM required
SUSE Linux Enterprise Server 11 SP2 (x64)
php5-soap-5.2.14-0.7.24.1.x86_64.rpm
SUSE Linux Enterprise Server 11 SP3 (x64)
php5-soap-5.3.17-0.13.7.x86_64.rpm
Red Hat Linux Enterprise Linux 6.4 - ES/AS (x64)
php-soap-5.3.3-22.el6.x86_64.rpm
Red Hat Linux Enterprise Linux 6.5 - ES/AS (x64)
php5-soap-5.5.3-26.el6.x86_64.rpm
DS-NOC Installation Guide
v13 [Revision Date: January 22, 2015]
Asigra Inc. All Rights Reserved.
Generated on: 1/22/15
Page: 15
Confidential.
Asigra Cloud Backup DS-NOC
Configuring different (multiple) DS-NOC Contexts
Creation Date: March 24, 2010
Revision Date: September 13, 2011
Product:
DS-NOC
Summary
The default deployment of DS-NOC (with the noc.war archive file) will create a DS-NOC that is
accessible through the following context:
http://localhost/noc
or for remote machines: http://<IP_of_DS-NOC_computer>/noc/
However, the DS-NOC can be deployed in multiple contexts, allowing you to create separate DSNOC portals for use with specific customers.
Details
To deploy DS-NOC in a different context:
1. Make a copy of the noc.war archive file and rename it to the context you want to use.
For example: Use the context newsite, that can be accessed through the
address http://localhost/newsite (or http://<IP_of_DS-NOC_computer>/
newsite)
2. Follow the same steps to deploy the renamed file (newsite.war) on the Web Server.
3. Connect to the application via the new context (http://localhost/newsite or http://
<IP_of_DS-NOC_computer>/newsite) and configure the Database Host and
Database Name.
4. Continue with the same steps from the following installation section:
See II.4 Installing the DS-NOC (Windows) on page 10.
See III.4 Installing the DS-NOC (Linux) on page 15.
The information provided in this document is provided "AS IS", without warranty of any kind. ASIGRA Inc. (ASIGRA) disclaims all warranties, either express or implied. In no
event shall ASIGRA or its business partners be liable for any damages whatsoever, including direct, indirect, incidental, consequential, loss of business profits or special
damages, even if ASIGRA or its business partners have been advised of the possibility of such damages. Asigra Inc. All Rights Reserved. Confidential.
DS-NOC Installation Guide
v13 [Revision Date: January 22, 2015]
Asigra Inc. All Rights Reserved.
Generated on: 1/22/15
Page: 16
Confidential.
Asigra Cloud Backup DS-NOC
TROUBLESHOOTING: Uploading WAR files larger than
50 MB
Creation Date: March 15, 2013
Revision Date: March 15, 2013
Product:
DS-NOC
Summary
By default, the Tomcat 7 Manager has an upload file size limit of 50 MB. As of the latest revision
date of this article, the DS-NOC WAR file has grown larger than this default limit.
Problem:
If you upload a WAR file larger than the configured limit, the Tomcat 7 Manager application reports
an error:
The server encountered an internal error () that prevented it from
fulfilling this request.
exception
java.lang.IllegalStateException:
org.apache.tomcat.util.http.fileupload.FileUploadBase$SizeLimitExceededEx
ception: the request was rejected because its size (54010957) exceeds the
configured maximum (52428800)
Reason:
With Tomcat 7, by default the value of 'max-file-size' and max-request-size
are set to 50 MB.
max-file-size = 52428800
max-request-size = 52428800
Now the size of noc.war exceeds 50 MB, therefore uploading DS-NOC using
the Tomacat Manager will fail.
Solution:
There are two solutions if you encounter this problem.
Solution 1. Increase the value of max-file-size and the value of max-request-size.
1. Edit the file 'web.xml':
For Windows, the file 'web.xml' can be located under the following directory:
C:\Program Files\Apache Software
Foundation\Tomcat7.0\webapps\manager\WEB-INF\web.xml
For Linux, the file 'web.xml' can be located under the following directory:
/opt/apache-tomcat-7.0.25/webapps/manager/WEB-INF/web.xml
2. Increase the max-file-size and max-request-size to 100MB:
<multipart-config>
...
<max-file-size>104857600</max-file-size>
<max-request-size>104857600</max-request-size>
...
</multipart-config>
DS-NOC Installation Guide
v13 [Revision Date: January 22, 2015]
Asigra Inc. All Rights Reserved.
Generated on: 1/22/15
Page: 17
Confidential.
Asigra Cloud Backup DS-NOC
Solution 2. Upload noc.war without using Tomcat Manager.
1. To manually deploy DS-NOC:
For Windows, copy the file 'noc.war' to:
C:\Program Files\Apache Software Foundation\Tomcat 7.0\webapps
For Linux, copy the file 'noc.war' to:
/opt/apache-tomcat-7.0.25/webapps
The information provided in this document is provided "AS IS", without warranty of any kind. ASIGRA Inc. (ASIGRA) disclaims all warranties, either express or implied. In no
event shall ASIGRA or its business partners be liable for any damages whatsoever, including direct, indirect, incidental, consequential, loss of business profits or special
damages, even if ASIGRA or its business partners have been advised of the possibility of such damages. Asigra Inc. All Rights Reserved. Confidential.
DS-NOC Installation Guide
v13 [Revision Date: January 22, 2015]
Asigra Inc. All Rights Reserved.
Generated on: 1/22/15
Page: 18
Confidential.
Asigra Cloud Backup DS-NOC
FAQ: How to upgrade an existing DS-NOC
Creation Date: January 27, 2014
Revision Date: January 27, 2014
Product:
DS-NOC
Summary
This article gives instructions on how to upgrade and existing DS-NOC installation. Although the
upgrade process is simple, this FAQ may be helpful, particularly for customers performing an
upgrade of a DS-NOC installation for the first time.
Details
To upgrade an existing DS-NOC:
1. In Tomcat Manager > Undeploy DS-NOC.
2. Restart Tomcat Manager.
3. Deploy the new noc.war provided on the new release / service pack DVD or ISO.
This is described in II.4 Installing the DS-NOC (Windows) on page 10.
The information provided in this document is provided "AS IS", without warranty of any kind. ASIGRA Inc. (ASIGRA) disclaims all warranties, either express or implied. In no
event shall ASIGRA or its business partners be liable for any damages whatsoever, including direct, indirect, incidental, consequential, loss of business profits or special
damages, even if ASIGRA or its business partners have been advised of the possibility of such damages. Asigra Inc. All Rights Reserved. Confidential.
DS-NOC Installation Guide
v13 [Revision Date: January 22, 2015]
Asigra Inc. All Rights Reserved.
Generated on: 1/22/15
Page: 19
Confidential.
Vous aimerez peut-être aussi
- Microsoft Windows Server 2008 R2 Administrator's Reference: The Administrator's Essential ReferenceD'EverandMicrosoft Windows Server 2008 R2 Administrator's Reference: The Administrator's Essential ReferenceÉvaluation : 4.5 sur 5 étoiles4.5/5 (3)
- Installation BLMDocument16 pagesInstallation BLMpedir_discoPas encore d'évaluation
- Enfsuite64 Admin Database PDFDocument40 pagesEnfsuite64 Admin Database PDFRichard KaufmannPas encore d'évaluation
- Evaluation of Some Intrusion Detection and Vulnerability Assessment ToolsD'EverandEvaluation of Some Intrusion Detection and Vulnerability Assessment ToolsPas encore d'évaluation
- Zebra FXSeries Embedded Java SDK UserGuide - Windows - 1Document78 pagesZebra FXSeries Embedded Java SDK UserGuide - Windows - 1Husain RagibPas encore d'évaluation
- Evaluation of Some Android Emulators and Installation of Android OS on Virtualbox and VMwareD'EverandEvaluation of Some Android Emulators and Installation of Android OS on Virtualbox and VMwarePas encore d'évaluation
- Is Data Explorer v9.0 Install GuideDocument96 pagesIs Data Explorer v9.0 Install GuideXiaoran ChangPas encore d'évaluation
- Mobiliser Platform Installation Guide 5.1 SP03Document56 pagesMobiliser Platform Installation Guide 5.1 SP03Srinivasu GaddePas encore d'évaluation
- Installation and Configuration GuideDocument23 pagesInstallation and Configuration GuideEddy SantosaPas encore d'évaluation
- Evaluation of Some Windows and Linux Intrusion Detection ToolsD'EverandEvaluation of Some Windows and Linux Intrusion Detection ToolsPas encore d'évaluation
- PrimeKey PKI Appliance Operations ManualDocument20 pagesPrimeKey PKI Appliance Operations ManualRa BalsamaPas encore d'évaluation
- Labview Datalogging and Supervisory Control Module Run-Time SystemDocument11 pagesLabview Datalogging and Supervisory Control Module Run-Time SystemkmPas encore d'évaluation
- Centos 6Document19 pagesCentos 6Praveen BachuPas encore d'évaluation
- IBM iSeriesInstall The OS400 Release and Related Software V5R2Document120 pagesIBM iSeriesInstall The OS400 Release and Related Software V5R2Wishywashy BluebubblegumPas encore d'évaluation
- AVL Guia de InstalaçãoDocument36 pagesAVL Guia de InstalaçãohenevilPas encore d'évaluation
- Sun Secure Global Desktop Software Relaease NotesDocument57 pagesSun Secure Global Desktop Software Relaease Notesfplinux1Pas encore d'évaluation
- SI523 Install Windows NonCluster BookDocument98 pagesSI523 Install Windows NonCluster BookrockineverPas encore d'évaluation
- Isharediskhelp en PDFDocument62 pagesIsharediskhelp en PDFAriel CadizPas encore d'évaluation
- IBM Resilient SOAR Platform: Virtual Appliance Installation Guide V36Document58 pagesIBM Resilient SOAR Platform: Virtual Appliance Installation Guide V36Amirul SyazwanPas encore d'évaluation
- Installation & Starter Guide: Desinventar Server 9Document18 pagesInstallation & Starter Guide: Desinventar Server 9pcitest123Pas encore d'évaluation
- Xi32 Ds Install Unix enDocument106 pagesXi32 Ds Install Unix enMuhammad Rizwan AhmedPas encore d'évaluation
- Como Instalar - Netxms - Install - Guide PDFDocument31 pagesComo Instalar - Netxms - Install - Guide PDFtesteatual20074935Pas encore d'évaluation
- BW 4.8 Installation NotesDocument18 pagesBW 4.8 Installation NotesHồng GấmPas encore d'évaluation
- Minescape Installation GuideDocument23 pagesMinescape Installation GuideRizal Ma'rufi100% (2)
- GsinsDocument510 pagesGsinsmasterboloPas encore d'évaluation
- Table of Content: Ntegrate (V1.2) Installation GuideDocument37 pagesTable of Content: Ntegrate (V1.2) Installation Guidelanyunwen100% (2)
- User Manual For: Tool Development and Documentation Preparation by Ashwin TummaDocument14 pagesUser Manual For: Tool Development and Documentation Preparation by Ashwin TummaSofyan PariyastoPas encore d'évaluation
- Cyberoam-iView Linux Installation Guide PDFDocument11 pagesCyberoam-iView Linux Installation Guide PDFahmadallicaPas encore d'évaluation
- Autocad 2012 Licensing GuideDocument68 pagesAutocad 2012 Licensing GuidenormangPas encore d'évaluation
- Webdispatcher UnixDocument58 pagesWebdispatcher UnixkhanPas encore d'évaluation
- Centos 7Document10 pagesCentos 7Praveen BachuPas encore d'évaluation
- DE1-SoC Getting Started GuideDocument29 pagesDE1-SoC Getting Started GuidekishorechiyaPas encore d'évaluation
- Remote Annex Q Start UnixDocument20 pagesRemote Annex Q Start UnixskazixPas encore d'évaluation
- NetBackup AdminGuide DB2 UnixDocument144 pagesNetBackup AdminGuide DB2 Unixams9009Pas encore d'évaluation
- Silo - Tips - Dnastar Lasergene 12 Network Client Installation Guide For Windows and MacintoshDocument55 pagesSilo - Tips - Dnastar Lasergene 12 Network Client Installation Guide For Windows and Macintoshsadertr 123Pas encore d'évaluation
- WebCenter Sites 11g Release 1 (11.1.1.8.0) - Installing Satellite ServerDocument26 pagesWebCenter Sites 11g Release 1 (11.1.1.8.0) - Installing Satellite ServerjoaoseravatPas encore d'évaluation
- SOA11g InstallationDocument64 pagesSOA11g InstallationAshok MadineniPas encore d'évaluation
- Acdmac 2013 Licensing AppendixDocument14 pagesAcdmac 2013 Licensing AppendixmindwriterPas encore d'évaluation
- MD Storage Management Vcenter Plugin User GuideDocument46 pagesMD Storage Management Vcenter Plugin User GuideAdam Van HarenPas encore d'évaluation
- Oracle® Service Bus: Installation Guide 10g Release 3 (10.3)Document40 pagesOracle® Service Bus: Installation Guide 10g Release 3 (10.3)Preethi ParthasarathyPas encore d'évaluation
- Red Hat Enterprise Linux-6-Installation Guide-en-US PDFDocument580 pagesRed Hat Enterprise Linux-6-Installation Guide-en-US PDFf678333Pas encore d'évaluation
- Xerox Wide Format Freeflow Accxes Indexer/ Freeflow AccxesDocument14 pagesXerox Wide Format Freeflow Accxes Indexer/ Freeflow AccxesМихаил ВалерьевичPas encore d'évaluation
- Install Grid Infrastructure 11gr2 On Ol6 and Oracle vm2Document85 pagesInstall Grid Infrastructure 11gr2 On Ol6 and Oracle vm2Belu IonPas encore d'évaluation
- Veritas Netbackup™ Installation Guide: Unix and WindowsDocument159 pagesVeritas Netbackup™ Installation Guide: Unix and WindowsLuv VeroPas encore d'évaluation
- NetBackup80 Install GuideDocument159 pagesNetBackup80 Install GuideTĩnh PkPas encore d'évaluation
- Oracle Ebs R12!1!3installationlinux64bitDocument31 pagesOracle Ebs R12!1!3installationlinux64bitRAVI KUMAR LANKEPas encore d'évaluation
- Discoverer Installations v1Document71 pagesDiscoverer Installations v1arsarsPas encore d'évaluation
- Vmware Oracle Rac Deploy GuideDocument46 pagesVmware Oracle Rac Deploy GuideJustitiei LumeaPas encore d'évaluation
- Manual - 3D SymbolDesigner (En)Document64 pagesManual - 3D SymbolDesigner (En)ArpanPas encore d'évaluation
- Best Practices and Troubleshooting While Installing The SOA11g ServerDocument53 pagesBest Practices and Troubleshooting While Installing The SOA11g ServernotknotPas encore d'évaluation
- Oracle® Database: Client Installation Guide 10g Release 2 (10.2) For Microsoft Windows (32-Bit)Document76 pagesOracle® Database: Client Installation Guide 10g Release 2 (10.2) For Microsoft Windows (32-Bit)Jose MoriPas encore d'évaluation
- Installation Power DesignerDocument52 pagesInstallation Power DesignerMarcelo PaivaPas encore d'évaluation
- Data Collection Server 6 01 Installation GuideDocument179 pagesData Collection Server 6 01 Installation Guidecopycat10Pas encore d'évaluation
- Sesetup PDFDocument31 pagesSesetup PDFPuneet HosamaniPas encore d'évaluation
- Spatialware: Installation GuideDocument18 pagesSpatialware: Installation GuideIsaac KamugoPas encore d'évaluation
- 4aa0 7171enwDocument22 pages4aa0 7171enwOng Ka HuiPas encore d'évaluation
- LogicalDoc Installation ManualDocument9 pagesLogicalDoc Installation ManualpasbeurkPas encore d'évaluation
- The Ultimate Linux Newbie Guide Ebook Edition July 2016Document161 pagesThe Ultimate Linux Newbie Guide Ebook Edition July 2016Larissa BastosPas encore d'évaluation
- Oracle Linux 8: Managing Software On Oracle LinuxDocument70 pagesOracle Linux 8: Managing Software On Oracle Linuxcoky doankPas encore d'évaluation
- SAP BO 4 1 Installation Guide - LinuxDocument24 pagesSAP BO 4 1 Installation Guide - LinuxtuancoiPas encore d'évaluation
- 01 SquidGuard-Tips For Using LDAPDocument1 page01 SquidGuard-Tips For Using LDAPJohn Rodrigo Oscco PomaPas encore d'évaluation
- Red Hat Enterprise Linux-4-System Administration Guide-en-USDocument378 pagesRed Hat Enterprise Linux-4-System Administration Guide-en-USeusphorusPas encore d'évaluation
- Rudareanu v. Linux For System Administrators... 2023Document294 pagesRudareanu v. Linux For System Administrators... 2023R RoccoPas encore d'évaluation
- Red Hat Enterprise Linux-5-SystemTap Beginners Guide-En-USDocument76 pagesRed Hat Enterprise Linux-5-SystemTap Beginners Guide-En-USBuland Kumar SinghPas encore d'évaluation
- Mellanox OFED Linux Release Notes 3 4-1 0 0 0Document66 pagesMellanox OFED Linux Release Notes 3 4-1 0 0 0carlosPas encore d'évaluation
- Oda Automatedvmprovisioning 2348232Document28 pagesOda Automatedvmprovisioning 2348232Yerman MauricioPas encore d'évaluation
- SAV Linux Impl 5Document98 pagesSAV Linux Impl 5Leonel CesarPas encore d'évaluation
- Workbench enDocument504 pagesWorkbench enHef HughPas encore d'évaluation
- Lpi Passleader 101 500 Exam Question 2021 Dec 28 by Chisel 176qDocument11 pagesLpi Passleader 101 500 Exam Question 2021 Dec 28 by Chisel 176qhiehie272Pas encore d'évaluation
- ID 421308.1Document6 pagesID 421308.1Fatkhur RizaPas encore d'évaluation
- HP Serviceguard For Linux Version A.11.18 Deployment GuideDocument40 pagesHP Serviceguard For Linux Version A.11.18 Deployment GuideGaurav GuptaPas encore d'évaluation
- Linux CSE 305 SyllabusDocument2 pagesLinux CSE 305 SyllabustiuiPas encore d'évaluation
- Installation of WagTailDocument10 pagesInstallation of WagTailmuhadmrPas encore d'évaluation
- MSSQL 4 LinuxDocument18 pagesMSSQL 4 LinuxManuel VegaPas encore d'évaluation
- Hugo Users GuideDocument21 pagesHugo Users GuideUsuario ParticularPas encore d'évaluation
- Linux Solution Nov 2018Document3 pagesLinux Solution Nov 2018SancheetPas encore d'évaluation
- Hercules InstallationDocument238 pagesHercules InstallationCsoluz InfinityPas encore d'évaluation
- Red Hat Enterprise Linux 9: Package ManifestDocument415 pagesRed Hat Enterprise Linux 9: Package ManifestMichał GabryelskiPas encore d'évaluation
- 02 Task Performance 1Document4 pages02 Task Performance 1Stanley ReyesPas encore d'évaluation
- Linux Integration Services v4-3-4Document19 pagesLinux Integration Services v4-3-4Afiq AsyrafPas encore d'évaluation
- LaTeX Manual 8 6Document106 pagesLaTeX Manual 8 6norbulinuksPas encore d'évaluation
- Using Linux, 5th EditionDocument937 pagesUsing Linux, 5th EditionMSkiles26100% (2)
- Red Hat Enterprise Linux-8-Installing Managing and Removing User-Space components-en-USDocument26 pagesRed Hat Enterprise Linux-8-Installing Managing and Removing User-Space components-en-USyuvrajPas encore d'évaluation
- MongoDB Manual MasterDocument1 073 pagesMongoDB Manual MasterSomeone OnlinePas encore d'évaluation
- Installing VMware PlayerDocument6 pagesInstalling VMware PlayerRakesh BhardwajPas encore d'évaluation
- Endpoint Security Agent: Agent Administration Guide Release 29Document151 pagesEndpoint Security Agent: Agent Administration Guide Release 29hbnjknwvnffkjrpaadttirvorgPas encore d'évaluation
- NetConf BrowserDocument106 pagesNetConf BrowserPackia MaharajanPas encore d'évaluation
- Arizona, Utah & New Mexico: A Guide to the State & National ParksD'EverandArizona, Utah & New Mexico: A Guide to the State & National ParksÉvaluation : 4 sur 5 étoiles4/5 (1)
- Japanese Gardens Revealed and Explained: Things To Know About The Worlds Most Beautiful GardensD'EverandJapanese Gardens Revealed and Explained: Things To Know About The Worlds Most Beautiful GardensPas encore d'évaluation
- The Bahamas a Taste of the Islands ExcerptD'EverandThe Bahamas a Taste of the Islands ExcerptÉvaluation : 4 sur 5 étoiles4/5 (1)
- Naples, Sorrento & the Amalfi Coast Adventure Guide: Capri, Ischia, Pompeii & PositanoD'EverandNaples, Sorrento & the Amalfi Coast Adventure Guide: Capri, Ischia, Pompeii & PositanoÉvaluation : 5 sur 5 étoiles5/5 (1)
- South Central Alaska a Guide to the Hiking & Canoeing Trails ExcerptD'EverandSouth Central Alaska a Guide to the Hiking & Canoeing Trails ExcerptÉvaluation : 5 sur 5 étoiles5/5 (1)
- New York & New Jersey: A Guide to the State & National ParksD'EverandNew York & New Jersey: A Guide to the State & National ParksPas encore d'évaluation