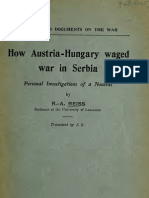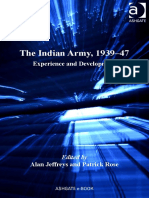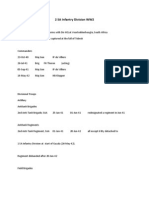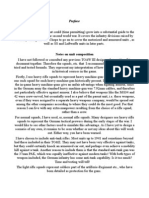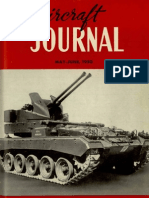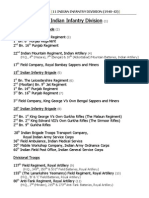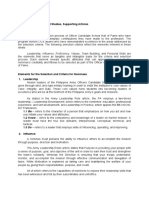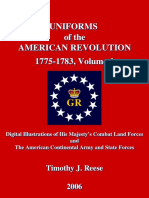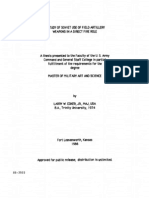Académique Documents
Professionnel Documents
Culture Documents
Tactics Manual Eng
Transféré par
Ron WalkerCopyright
Formats disponibles
Partager ce document
Partager ou intégrer le document
Avez-vous trouvé ce document utile ?
Ce contenu est-il inapproprié ?
Signaler ce documentDroits d'auteur :
Formats disponibles
Tactics Manual Eng
Transféré par
Ron WalkerDroits d'auteur :
Formats disponibles
Tactical and Operative modes
(for Achtung Panzer and Steel Armor series)
v. 2011.12.17
Graviteam
TABLE OF CONTENTS
ABBREVIATION LIST
1 OPERATIVE MODE
1.1 Troop movements
10
1.2 Tactic battles
21
1.3 Platoon personnel and condition
23
1.3.1 Personnel reinforcement and vehicle repairs
24
1.4 Statistics
26
2 TACTICAL MODE
28
2.1 Tactic briefing
29
2.2 Troop deployment
35
2.3 Order system
34
2.4 Battle
41
2.4.1 Unit markers
44
2.4.2 Formation
46
2.4.3 Forest and savanna
48
2.4.4 Vehicle turn and target designation
50
2.4.5 Water obstacle traverse
51
2.4.6 Defense and ambushes
53
2.4.7 Unit and vehicle data
56
2.4.8 Binocular mode
58
2.4.9 Locking camera to unit/vehicle
60
2.4.10 Setting landing force to a vehicle
60
2.4.11 Moving guns and machine-guns
60
2.4.12 Screenshots
60
2.4.13 Game controls
60
2.4.14 Penetration diagrams
61
2.4.15 Tactical icons
63
2.4.16 Tactical map and search
63
2.5 Fire adjustment and air request
64
2.5.1 Air spotters
70
2.6 End of Tactical Phase
71
2.6.1 Post Battle Statistics
72
3 QUICK BATTLE EDITOR
75
ABBREVIATION LIST
AR
AD
AI
AP
APC
APCR
APHE
Arm Bde
Arm Bde
Arm Coy
Arty Bat
AT
AT AR
AT Gun
ATGM
ATR
DVCP
HE
HEAT
IFV
Inf Batn
Inf Bde
Artillery Regiment
Armor Division
Artificial Intellect
Armor Piercing Projectile
Armoured Personnel Carrier
Armor Piercing Subcaliber Projectile
Armor Piercing High Explosive Projectile
Armor Brigade
Armor Brigade
Armor Company
Artillery Battery
Antitank
AT Artillery Regiment
Antitank Gun
Anti-Tank Guided Missile
Antitank Rifle
Disabled Vehicle Collection Post
High Explosive Projectile
Anti-Tank Cumulative Projectile
Infantry Fighting Vehicle
Infantry Battalion
Infantry Brigade
LFHP
LMB
MID
MMB
OS
Recoil
RKKA
RMB
Sep Arm Bde
SPG
UFHP
Lower Front Hull Plate
Left Mouse Button
Motor Infantry Division
Middle Mouse Button
Operation System
Recoilless Gun
Red Army
Right Mouse Button
Separated Armor Brigade
Self-Propelled Gun
Upper Front Hull Plate
1 OPERATIVE MODE
Any operation consists of several turns; each turn includes four Phases: Player's turn, AI's turn, battle, results. Turn
starts with a briefing (pic. 1.1) and operation schemes.
Operation state
Actions of allied forces
Actions of enemy forces
Pic. 1.1. - Briefings
Always: enemy units are blue; Player's troops are red; allied troops are yellow. Playing your turn (pic.1.2), you can
move your platoons, attack the enemy, and replace units and/or vehicles (special units will automatically run repair,
reinforcement and refueling tasks.) You can view the unit, platoon, and operation statistics.
Square is available for
movement
[RMB] to move
Allied platoon
Enemy platoon
Users platoon*
[LMB] to select
[RMB] view state
Platoon in reserve
Pic. 1.2. Operative Phase
*Green: platoons available to Player (Tank Simulator mode)
To move to the next Phase, press [Enter]. A turn lasts for approx. 4 real time hours (depending on your operation
settings.)
The battlefield is divided by 1x1 km cells (1 unit). You can move over to any cell with the exception of the shaded cells
lining the perimeter. A cell either belongs to any of the sides or is neutral. Red cells belong to allied troops, blue ones are
taken by the enemy. Shaded cells are distributed by the current script.
Some cells are marked by flags. Such cells are called "key points" and give victory points to their owners. Player's goal is
to capture and keep as many of key points as possible. Table 1.1 shows point importance/victory point rate.
Table 1.1. Victory point rate
Cell Type
Not Marked
Small
Medium
Large
Victory Point
Victory Point (encircled)
1/3
2/3
4/3
8/3
If a marked cell is encircled, it brings 3 times less victory points. The side getting more victory points is victorious.
A key point brings victory points multiplied by 5 (once). Shaded cells are taken by fresh and reserve units. Such units cannot
attack or join tactical battles.
Any platoon has its own Visibility Radius (the distance the platoon can detect an enemy at.) Enemy platoons that are
not visible to the allied troops are not shown (you can turn this kind of visibility on with a special setting.) Visible units' data
(type and statistics) are shown after the first battle. Some unit types (such as scout platoons) get visible only when they reach
a neighboring cell. To terminate an operation, go to General Statistics and press End Operation button.
10
1.1 Troop Movements
Player can move and change his/her platoons in the first phase. Left click a platoon. Cells you can move it to will be
shown in green (pic. 1.2.) You can move a platoon once in a turn. "Disabled" platoons and reserve forces are not moveable.
Under a platoon's icon the commander's name is shown. Red and green: player's platoons; blue: enemy platoons;
yellow: allied troops under IA control. Green platoons are platoons you can use in a tactic Phase. Commander's name's
background shows platoon's condition in red: brighter is the color, more losses the platoon suffers.
Platoon mobility defines the distance a platoon can move to: infantry can walk one cell or so while motorized and tank
units move times faster. Movements are restricted by:
1) Enemy in neighboring cells (you can move one cell only);
2) Terrain (woods and rivers slow you down, a road let you move a bit farther);
3) An "active" unit in the cell blocks the cell completely.
NOTE! If a unit is not connected to a perimeter cell, it got encircled and is not available for reinforcement, refueling or repairs.
Platoons that were dispersed at a tactic Phase move randomly. If such platoon moves to a free cell under allied forces
control, it becomes active and can fight again. There is a slight chance a dispersed platoon gets active in a neutral cell and a
very low probability it gets back to active in a free enemy cell. Right click a platoon (playing your turn) to open its statistics
window. Platoon type icons are shown in Table 1.2.
A hatched circle shows a platoon that stays in the same cell for several turns. It means, you can get it entrenched (at
Tactic Phase.) A small circle shows encircled platoons.
11
Table 1.2. Platoon Types
Icon
Platoon description
Icon
Platoon description
Tank platoon on T-62/T-55s
Tank platoon on M-60s
Tank platoon on Mk.IA Oliphant
tanks
Tank platoon on Mk5 Chieftain tanks
12
APC Ratel -90 fire support platoon
BRDM-2 scout car platoon
Motor-rifles platoon on BTR-60
APCs
Motor-rifles platoon on BMPs
Paratrooper platoon
Motor Infantry platoon on M113
APCs
13
ATGM battery
AT grenade launcher platoon
AT platoon
Recoilless gun battery
Tank platoon on T-60/T-70 tanks
Tank platoon on T-34 tanks,
sometimes includes SMG and rifleinfantry squads
14
Tank platoon with Tiger tanks.
Includes heavy and medium tanks
Pz-VI Tiger and Pz-III N(L)
Tank platoon on Lend-lease British
tanks Mk-II or Mk-III
SPG/AT SPG battery with Stug-III
assault guns or Marder series AT
SPGs
Flamethrower tanks platoon.
Includes special vehicles such as FT
tanks
Scout platoon on Lend-lease
Universal IFV
Heavy tank platoon. Usually includes
KV/KV-1S tanks
15
Medium tank platoon. Includes PzIII or Pz-IV tanks
Armor car scout platoon
Light tank platoon on Pz-IIs
AT battery. Includes Pak-38/Pak-40
guns
AT SPG battery on Marder SPGs
AT SPG Panzerjager battery.
16
Light tank platoon on Lend-lease
American tanks General Stuart
ATR platoon or coy
Scout platoon. Usually includes
Universal or BA-64 IFVs. Swift and
stealthy
Panzer grenadier platoon on Sdkfz251 APCs. Each squad has an APC.
Usually includes SPG or mortar units
Cavalry scout platoon or saber
platoon. Usually no heavy or
support weapons
Rifle-Infantry platoon. Includes a gun
or mortar or machine-gun.
17
Flamethrower platoon or coy.
Armed with hand flamethrowers
Flamethrower tanks platoon. Include
OT-34 or KV-8 tanks
Infantry or regimental gun battery
AT gun battery. With battalion or
divisional guns
Artillery regiment battery.
Howitzers or regimental/division
guns
Scout squad (foot)
18
Machine-gun platoon
Mortar battery
Conscripts platoon. Reinforces
platoons at 1-2 square distance.
Automatically disbands the
moment all of the personnel are
used up
Ammunition and fuel depot. Supplies
platoons at 1-2 squares distance. Not
moveable.
Mobile repair shop. Repairs
vehicles and weapons at 1-2 cell
distance.
Unknown platoon type. By default,
enemy platoon types are hidden till
the first battle starts.
19
Modern army ammunition and fuel
depot. Supplies platoons at 1 cell
distance. Not moveable.
Modern army supply trucks. Supply
neighboring cell platoons with fuel
and ammunition.
Supply trucks (Wehrmacht). Supply
neighboring cell platoons with fuel
and ammunition.
RKKA supply trucks. Supply
neighboring cell platoons with fuel
and ammunition.
Transport helicopter. Can move to
any neutral or allied cell once and set
a depot there.
Air carriers. Can move to any
neutral or allied cell once and set a
depot there.
20
RKKA transport column (ZIS-5
trucks)
Light artillery regiment battery (85
mm 52-K guns)
21
1.2 Tactic Battles
To start a battle, attack an enemy platoon based in an adjacent cell. Left click your platoon then right click the enemy
platoon you want to attack. A flame icon will appear and an arrow pointing at the attack direction. You can start a battle in
tactic Phase: left click a battle icon. To avoid a battle, right click the icon. Your platoon, if possible, will retreat to an adjacent
(horizontally) cell under your control. The enemy will take the attacked cell without struggle (pic. 1.3.)
If your platoon have attacked or moved in the current turn, it can't dig trenches (to entrench a platoon, it must stay put
for 2 full turns.) If a platoon gets into a battle right after a movement, it gets a bit exhausted.
If an attacking platoon is attacked by an enemy platoon, its moral decreases. A platoon under attack cannot move.
In Tactic Battle Phase, you choose a battle to start [LMB]. All active platoons from the cells adjacent to the battle cell (if
those are not perimeter cells) can get into the battle.
A platoon that hasn't attacked or moved can dig foxholes (Tactical Phase.) After 2 full turns without movement, it can
dig trenches.
Try to meet an enemy attack in a defensive stance. Keep troops together; be careful not to put support units such as
artillery or mortar batteries under fire without a good defense.
22
Enemy controlled key
point
Tactical battle place
[LMB] start battle
Platoon in defence
Pic. 1.3. Tactical Phase
Tactical Phase. A platoon that is attacked by tanks or attacks enemy units, who probably have tanks, receives (if
possible) a special ammunition load of sub caliber or armor-piercing gun projectiles. Under an air attack, the units get AA
ammo and missiles.
23
1.3 Platoon personnel and condition
In the first Phase of a turn, Player can change his/her platoon personnel and check its condition. Change to Statistics
mode: press [F1] or right click the platoon you want to view (pic. 1.4.)
Reserves pool, by
default available only on
first turn
Vehicle for user manual
control*
Platoon in reserve, be
available from past turns
Pic. 1.4. Platoon's condition
* for Tank Simulator mode
24
On the right you see Platoon Panel. On the left is Reserve Units List. Select a platoon to see its units. To exchange units,
first left click a unit on the right and then choose a unit to put in its place from the left. After that, click any of the selected
units to change places. The same operation can be executed by the corresponding menu button. Please remember that a unit
can change places only once in a turn!
You can use reserve units:
- for any platoon at the first turn of an operation;
- in later turns, for reserve platoons only.
Question mark next to a unit icon marks men and vehicles that did not participate in the real operation but could be
there in theory. You can block them from Menu. Star marks historic units you can't remove until they are destroyed by the
enemy (usually it means loss of platoon/company commanders.) Hover over the unit's description to see a historical note.
Units must belong to the same type: commander can change places with another commander, guns with guns or
machineguns, tanks with tanks.
NOTE! Some platoons can share personnel and vehicles reserves. Men from a destroyed unit move to their platoon's active
units.
1.3.1 Personnel reinforcement and vehicle repairs
Vehicles are repaired by repair platoons (
icon.) Repair platoon includes a few repair teams; each team can repair
a vehicle or a single heavy weapon per turn (4-8 man-hours.) Teams automatically repair vehicles and guns up to 2 cells
away. For an encircled platoon, the distance is 1 cell only.
NOTE! You can't use vehicles and guns in a battle if they are being repaired.
25
Vehicles can also be repaired by their crews. A four-man tank crew with 25% experience: 0.5 man-hours; 50%: 1.3
man-hours; 75% 2 man-hours. A six-man gun crew with 25% experience: 0.8 man-hours; 50%: 2 man-hours; 75% 3.2 manhours. An exhausted (or wounded) crew works much slower. An encircled squad works 2 times slower.
March platoons marked with
serve as reinforcements. A conscript platoon includes several rookie units. Platoons
in the adjacent cells are reinforced automatically. A used up conscript platoon is disbanded.
You can set repair and reinforce priorities by a left click on unit's icon in the list. An exclamation mark
the unit will be reinforced before the others. Left click again to remove the priority.
Supply trucks
and transport aircrafts
adjacent cells are resupply automatically.
bring ammunition and fuel from static depots
will appear and
. Platoons in the
Personnel of conscript platoons (as well as of repair and supply teams) can fight but they are equipped with light
weapons only and are almost useless in a combat. If a conscript unit or repair team is destroyed, your reinforcement and
repair possibilities decrease.
Transport planes can move over the whole of the battlefield (to neutral and allied cells) but only once; after that, a
permanent depot appears at their landing point.
Note! There will be no repairs/supplies if a repair/supply platoon is set for reserve (at the map perimeter.)
26
1.4 Statistics
Platoon statistics data are presented by two figures divided by "-" symbol. The first figure is the sum and the second is
the last tactic battle data. Statistics present: personnel; weapon and vehicle losses; enemy personnel destroyed; vehicles and
weapons captured; awards. The current condition is also shown. Ammunition column shows relative resupply cost (% of one
ammunition load.)
Losses of the platoon
Losses of the squad or
vehicle crew
Pic. 1.5. Platoon losses
27
Personnel and vehicle losses (pic.1.5); enemy soldiers destroyed and vehicles captured (pic.1.6); awards; the current
condition of the units. The ammo column shows reammo costs (% of the ammunition load.)
The losses inflicted on
the enemy by platoon
The losses inflicted on
the enemy by squad or
vehicle crew
Pic. 1.6. Lost personnel by platoon
28
General statistics (pic.1.7): second column - active/destroyed platoons; third column - victory points; losses and
damages sustained by the enemy.
Pic. 1.7. General operation statistics
If you terminate an operation, you cannot continue it later!
29
2 TACTICAL MODE
2.1 Tactical Briefing
In the beginning of the Tactic Phase, in the Map Mode you can see Tactic Briefing (pic.2.1.)
The enemy is attacking
or scouting
Platoon in ambush
or in defence
Meeting
engagement
The platoon is
moved on the
operational phase
Disable briefings
The square is
occupied, it can not
fall back on
Pic. 2.1. Tactical Briefing
30
Blue: enemy areas; Red: areas captured by your (or allied) troops. Active zone is framed with red; squares along the
perimeter are occupied by operative platoons (you can't retreat there.) A dotted circle shows that the platoon cannot
entrench or is encircled. Key points sectors demand defense. In the beginning, all your men will be placed in their platoons'
squares.
Rectangular arrows show platoon movements in the Operative Phase; triangular show attack direction (if pointed to a
key point), or scouting direction.
Enemy movements are shown for info only: the enemy can change their plans before or during the battle, and the
attack direction will change.
If you are ready to retreat, study the map carefully and see if there are available red cells (no squares) beyond
the active zone. If there is no such cell close to your platoon, it will be dispersed and you won't be able to control it for
several turns (Operative Phase.)
[F7]: turn the Briefing off.
31
2.2 Troop Deployment
Upon Tactical Phase loading, the Troops Deployment Mode automatically turns on. Blue: enemy areas; red: allied
troops (you can't deploy here); white: square unavailable. Deployment Mode interface is shown at pic. 2.2. Squares available
for deployment are divided into 3232 m cells; each can contain one unit or a vehicle.
Each of the cells is marked by two frames (inner and outer.) Outer frame shows the cell's availability. Dotted line: you
can't dig trenches here; solid line: trench digging allowed. Outer frame shows how good is the cell for deployment.
Enemy cell
Allied cell
No-man's land: either a neutral cell, or space between platoon's squares
Very good (green)
Very good (green) but doesn't allow digging (dotted line)
Infantry only (e.g., the cell contains a building)
Dotted line: you cannot dig trenches; solid line: the troops can entrench. Outer frame color shows how good for
deployment the cell is.
32
Inner frame shows camouflage level. No frame: the units in the cell are fully visible.
Camouflage level by inner frame color:
excellent; very good for laying an ambush (usually woods or bushes)
good for hiding infantry units/machineguns
average
poor
Select units to be moved. Select a mode in the Deployment Panel, new position and direction (RMB). The center of the
selected group will be moved to the new point and the units will keep their relative positions (whenever possible).
If a unit cannot be moved, it will keep its position. You can order infantry to leave their vehicles (Deployment Panel
buttons.) Hold RMB and draw a line to turn the troops in a new direction. Select Unit + [SHIFT]: the unit will follow the mouse
cursor. Let [SHIFT] go to drop the unit.
Platoon units can be placed into Player's squares (if those are not taken by an allied AI.) The square must border the
platoon's square. To find and show a unit, right click its icon in the right of the Select Unit Panel. To find a squad or vehicle
and jump to its position: select panel entry, right-click its icon in the right column. For Deployment Interface, see pic. 2.2.
33
Allied controlled square
Enemy controlled square
Allied squad in
defence
Quick select panel
Key point controlled
by enemys
Key point controlled
by allieds
Finish deployment
and go to battle
Pic. 2.2. - Deployment Interface
Turn on automatic trench digging: select units and press [T] (Trench Digging at the Deployment Panel). The Defense
icon will appear beside the units. Press again to turn off Defense Mode. Red Defense icon: trench digging is not allowed (you
can't dig in this cell; cell occupied by a building; the unit's platoon has been moving in an operative Phase and hasn't got time
34
to build a defense line.) In this case, in the end of the Deployment Phase, the units will take the nearest defense points:
buildings or some old trenches.
Always check the right direction so that the troops housed in trenches and buildings could fire effectively. In the first
place, this concerns: entrenched guns, machineguns and SPGs.
Entrench guns so that they had an open arc of fire (no hills, embankments, thickets before them). In the Defense
Mode, small trees and bushes are removed from heavy weapon arcs of fire.
If a platoon doesn't move or attack for a few operative turns, it can dig enhanced trenches. SPGs, mortars and cannons
will be dug deeper and get harder to hit from the flanks, and infantry will dig trenches instead of foxholes. Some soldiers will
be placed into foxholes closer to guns, machineguns and SPGs.
To end Deployment and start giving orders, press [Enter].
35
2.3 Order system
All orders can be divided into three groups: (pic. 2.3):
1) Movement orders: middle of the Order Panel. Here you can set the destination point and direction.
Attack
Attack enemy positions. Infantry and vehicles will move according to the situation: charge, retreat,
outflank
Move
Troops take a strictly laid route
March
Troops move in columns as fast as possible and take defensive stance at the destination point
Defense
Units won't keep formation and will take cover wherever possible: in trenches, buildings, thickets,
shell holes. To set fire direction, hold RMB and draw a line. Without direction, the men will take the
nearest possible cover.
Movement orders are the only way to make selected units move. The orders are issued with the Mode And Modifier
Panel down left. Movement modes:
Formation
Line; column; no formation
Density
Density and number of the lines
Movement type
By road; stealthily; fast; tanks first
Fire orders: set fire priorities and limitations.
36
2) The upper part of the panel contains Quick Orders. From here, you can cancel previous orders or give simple
commands (such as mount/dismount, or turn.)
Move in the set
direction [M]
Fire over a
sector [G]
Attack a position
[B]
Target
Priorities [T]
March in columns
[K]
Defense [N]
Cancel an order
[X]
Set fire arc or
turn [V]
Take positions in a
vehicle or on a
vehicle [E]
Dismount [L]
Formation
Tanks first [F]
Move stealthily
[H]
Density
By road [R]
Move fast [J]
Number of lines
Fire forbidden
[Ctrl+U]
Fire allowed
[Ctrl+Y]
Pic. 2.3. - Extended Order Panel
37
Modifiers can be set for order of any type and will prevail till the end of the Tactical Phase.
"By road": units will move by a road only: it is faster; soldiers tire less; the chance vehicles get stuck is very small. From
the other hand, the chance to get ambushed is higher.
"Tanks first": tanks take place in front of a column or infantry line. This is good for attacking enemy's infantry defenses.
"Move stealthily": units move as stealthily as possible taking low places and bushes, crawling and without much fire.
"Move fast": soldiers move as fast as possible without much fire. If it's dark, vehicles turn on the lights. If you turn on
this modifier together with "Move stealthily" modifier, the soldiers move with the maximum speed and don't lay down not
till they see an enemy.
Formation modifiers: soldiers will move either in line (angle), or in column, or without formation. Units will take their
positions and try to keep them as much as the terrain and enemy actions allow. The line formations are very vulnerable for
enemy fire.
Line moves in the direction set by a movement order. E.g., 45 degrees anticlockwise means the line will move in this
angle. Fire order sets fire direction for the selected units (press and hold [RMB]). To cancel fire, right click the button.
Artillery will use HE and shrapnel shells. Shrapnel will blow up with a delay.
Press [SPACE] to turn on Quick Order Panel. Here you can use ready orders: march, move fast, charge etc.
38
Use the following modifiers together:
Order
Tanks
first
Movement
By
road
Move stealthily
Formation
Density
Number
of lines
March and take
March
defensive positions
No
Yes
No
Column
Average
Deployment
Movement
No
Yes
No
Column
High
2-3
Attack
Attack
Yes
No
No
Line
Average
Recon
Movement
Yes
No
Yes
Line
Low
Assault
Attack
Yes
No
No
Line
Average/
High
2-3
Movement
Movement
Yes
No/Yes No
Column
Average
Hunt
Movement
Yes/No
No
No
Line
Low
Defense
Defense
Advance
Attack
No
No
Yes
Line
Average
3) Fire orders
Priorities [T]: sets priorities for selected units. It is more of a recommendation than an order. If an aim cannot be hit or
is out of the visibility or fire range, soldiers won't shoot. To cancel priority, right click the button.
Fire arc [V]: set fire arc and distance. Any aim more than 100 m out of the sector will not be fired at. This command is
good for ambushes (the units will not fire till the very last moment). Press the button to cancel. When you set an arc, vehicles
and guns move in the set direction (along the center axis of the arc). With arcs under 15 degrees, the order can be used as a
"turn" command (the arc will be highlighted with red) and arc will not be set. To cancel an arc, right click the button.
Pic. 2.4 shows Orders Interface or Tactical Map Interface (for Tank Simulator Mode.)
39
Ingame menu
Selected squad or
vehicle
[LMB] to select
[RMB] to order
Orders panel
[LMB] to select
[RMB] to cancel
Start battle!
Pic. 2.4. - Tactical Phase Interface
Current orders visualization: command ranges, current commands and targets. Blue lines show movement directions,
orange lines show the current target. By default, the feature is turned off. To see fire efficiency, turn on dynamic damage
highlights [F8] or check the line of fire [~] (right-click.)
40
By default, you start the game with Short Order Panel where you can set simple orders without using modifiers. By
default, the troops charge in line (angle), tanks first. Troops move fast in columns by the roads. Defense stance is taken
without formation.
Hold [SHIFT] while choosing destination point to set a succession of orders.
41
2.4 Battle
The main goal is to occupy and hold maximum of territory (squares). Changing from tactic Phase back to operative, the
game counts each side's squares. In case the central square where the tactic battle started was taken by the attacking side,
the platoon which started the battle moves there automatically. If the player's squares are taken by the enemy, the platoons
get "dispersed": they won't be able to take part in the battle or be controlled for a certain time (see Section 2.1 for details.)
In forced retreat, all squares will be taken by the advancing enemy. To see who's in control of a given square, do the
following:
Advantage
Any square is controlled by the side whose troops got superseding overall effectiveness inside
the square. Overall effectiveness is defined by the number of soldiers, condition of the vehicles,
morale and the unit type.
Key points
Every key point inside a square increases corresponding side's overall effectiveness. Automatic
keys (small flag) increase effectiveness up to 1.2-2 times, historic points (marked by a big flag)
increase effectiveness 2-8 times. It means, the side in control of the points can defend the
square with minimum force.
To take a point, place either a platoon/company commander or vehicle or gun next to it. Remember that in this case,
infantry and motorized infantry are far more effective than vehicles.
NOTE! If there are no troops of yours in the square, any enemy unit getting there will capture the point as well as the square!
42
In Tactic Mode player controls units and single vehicles. Enemy vehicles and infantry are marked with blue markers;
allied and player's troops are marked with red. Point - a soldier; horizontal line - a gun; vertical line - a mortar or a
machinegun; triangle - a tank or an SPG; rectangular - an APC. Show/Hide markers: [F6]. In Tactical Map (Briefing Mode [F7])
you can see an enemy movement in case any of your units sees it (pic.2.5).
Monitoring the
movement of enemy
Enemy detection
[LMB] to go to a place of
discovery
Pic. 2.5. Enemy battle movements
43
The point where the enemy was detected is marked with a direction arrow and a text icon (time of detection; target
type: infantry, artillery, transport vehicles. Marks are updated every 5 minutes and are saved for 25-30 minutes since the last
update.
Your main goals: capture territory (flagged key points) and destroy enemy forces with minimum losses.
Battle basics:
1) Set simple and attainable operation goal.
2) Lay out simple clean-cut schemes.
3) Try to move your forces to the right place at the right time.
4) Push enemy into an untenable position.
5) Hit at the very time the enemy cannot strike back.
6) Seize the initiative.
7) Use your forces as effectively as possible.
Ambush the enemy and make your infantry units defend your artillery. Send scouts ahead to intercept the enemy.
Platoon/company commanders fighting side by side with their men prevent panic and increase defense. Place them a
step behind the defense to let them cover their units' field of action. A commander let you advance even if the enemy
furnishes a great resistance.
A Commander has two features: Commander Radius and Commander Level. Radius shows the distance his commands
work; Level defines effectiveness of his orders.
The units inside the Radius never panic, even under a heavy fire, and they never surrender or leave their positions, even if
the enemy gets closer or their weapons got broken.
If a Commander got wounded, his Radius and Level decrease. To see Radius and level, use the [ \ ] key.
44
Commander Level by color:
Green
the highest level: the troops (almost) never panic and fight in the best possible way
Yellow
middle level: the troops may cease fire and panic under heavy fire
Red, black
low level: the troops are prone to panic, and surrender under heavy fire
Artillery spotters correct fire while shelling enemy positions, suppressing enemy firing points, dispersing advancing
enemy forces, or setting a smoke screen.
Use flares to spot the enemy in the night.
To set target priorities, hold [T] and draw a frame around the targets. The targets will be marked by crosses.
2.4.1 Unit markers. In Tactic Mode player controls units and single vehicles. Enemy vehicles and infantry are marked
with blue markers, allied and player's troops are marked with red. Point - a soldier; horizontal line - a gun; vertical line - a
mortar or a machinegun; triangle - a tank or an SPG; rectangular - an APC. Show/Hide markers: [F6]. Right click
turn on individual markers
button to
(pic. 2.6).
Target markers:
Armored car or APC
Tank/SPG
Gun
Commander/Soldier with a heavy weapon
Infantryman
Mortar or Machine-Gun
45
Gun, mortar or machine gun
Tank or SPG
Infantry
APC or IFV
Abandoned tank or SPG
Pic. 2.6. - Unit markers
Destroyed vehicles/dead soldiers are shown in grey.
46
2.4.2 Formation. There are three formation types: in line (echelon); in column; without formation. For moving in
echelon, see Table 2.1.
Table 2.1. The basic principles of "ledge" movement
1) To set echelon angle and direction, hold [RMB] and draw a
line in the direction of the destination point.
2) The formation will move to the destination point keeping
the angle.
Pulling direction of the ledge,
hold [RMB]
Select squads and vehicles
Formation will be moved in
such way and maintain a given
direction
47
Formation type buttons:
Column
Line
Without formation
Echelon
Each formation may be of 1-3 lines and three density levels. If the enemy puts up a fierce defense and the terrain
allows it, use low density formations to minimize losses under gun and mortar fire. To concentrate troops in a small area, put
them in several dense lines. To navigate narrow places (bridges, fords, ravines etc) and roads, move in columns.
You can change formation only if you give a new movement order!
48
2.4.3 Forest and savanna. To move through dense woods and bushes, you need full control over your troops'
movements. Sometimes vehicles can move by roads and cuttings only (brown lines on the map.) For details, see Table 2.2.
Table 2.2. Moving through woods and savanna
1) Place vehicles on the roads and crossroads so they couldn't
stuck
Infantry can be placed in
the forest
Place a vehicles and heavy weapons on
the roads and crossroads
2) If the destination point is out of the woods or in the
clearing, give March order [K]
49
3) In the wood (low visibility conditions), put infantry in a
loose line and give Attack order [B]: in this way, you have a
chance to spot the enemy.
4) To move vehicles through woods, use Movement order
[M]. The vehicles won't look for a cover in the destination
point, and so won't get stuck.
Destination point
To move the vehicles in the forest,
use the "Move" order with the modifier
"By Road" and in Column formation
If a vehicle got stuck, give Reverse order: select Movement [M] and set a point in the rear semi-sphere not farther than
30 m from the vehicle. The vehicle will go backwards; control its movements.
50
2.4.4 Vehicle turn and target designation. To turn a vehicle, choose Sector [V] and set a point (right-click): the vehicle
will turn in that direction and make a short stop (a movement order will not be cancelled.)
Table 2.3. Setting target priorities
1) To set target priorities, hold [T] and draw a frame around
the targets. The targets will be marked by crosses. They will
be attacked whenever possible.
Select priority targets
2) Cross marks a high priority target. Orange line shows the
current target. To remove priority, right-click the Priority
button.
The cross indicates the priority
target, light blue marker
indicates that the target is
visible
The orange line shows the
direction of the current target
Activate mode for priority
targets selection
The red light indicates that the
selected units are given priority
targets. Right-click to CANCEL
it
51
2.4.5 Water obstacle traverse. You cross water obstacles by bridges and fords. For heavy vehicles, fords are preferable
(a bridge may collapse.) Use maps to find bridges and fords (pic. 2.7.) Remember that a vehicle can easily get stuck traversing
a ford!
Ford icon
Shallow water (probably too
can cross a ford)
Bridge icon
Pic. 2.7. - Bridge and ford icons
52
For water obstacle traverse basics, see Table 2.4.
Table 2.4. Water obstacle traverse
1) We need to send vehicles over a bridge from one river bank
2) A tank crosses a bridge. Remember that a heavy tank has
to another. Select March [K] (or any other command with
a good chance to destroy a bridge. In this case, the tank
Road Modifier turned on.) Move in column. Give order (left
either goes through very fast, or falls down.
click on the destination bank.) Vehicles start moving.
The destination point on the
other side of the of the water
obstacle
Tank overcomes the bridge
We send a vehicle by "Movement" or
"March" order with included
"By Road" modifier
53
2.4.6 Defense and ambushes. For defense basics, see Table 2.5.
Table 2.5. Defense basics
1) Select key points you want to defend, then set heavy
2) Entrench
weapons (guns, machine-guns, mortars) at the vantage points
Key point for defence
Motor rifle squad entrenched
Place the artillery and AT
teams behind positions of
infantry and motorized infantry
54
3) Set fire arcs and distance: select Sector [V], press [RMB]
and stretch it out
Fire arc
4) Sector parameters will appear at the cursor: fire opening
distance and sector size
To set the fire arc press and
hold [RMB], and stretching the
sector
Command for the
fire arc setup
Place infantry to cover heavy weapons from all probable directions they can be attacked from. Set command units in
second and third defense lines. Set ambushes to intercept the enemy: at crossroads, woody valleys, in buildings (if those
places are not exposed to fire.) Set an infantry squad and (at some distance) a Commander and a gun (machine-gun, mortar)
55
with good view of the road. Give Defend order. In the initial order Phase, set No Fire modifier for the squad and Commander,
and a fire ark for the gun. When the enemy appears, let the infantry throw grenades and incendiary bottles. Set priority
targets for the gun/machine-gun/mortar (APC, tank or SPG.)
56
2.4.7 Unit and vehicle data. With a unit/vehicle/gun selected, in the lower center of the screen an info panel appears
showing squad/Commander name; side; specifications; experience; moral; physical condition (pic. 2.8.)
Heavy weapons
Personnel
Shelling
Personnel experience
Moral
Stamina
Efficiency against infantry and non-armored
targets
Efficiency against armored targets
Defense
Commander level
Ammo
Fuel
See penetration defense diagrams
Check line-of-sight / line of fire
See main projectiles penetration diagrams
Show scope
Side
Squad/vehicle type (see Table 2.7)
Pic. 2.8. - Unit and vehicle data
57
Hover over panel entries to see pop-ups: number of active/dead/wounded men; heavy weapon condition; ammo/fuel
supply.
There is a fire exposure gauge; under a heavy fire, the men take ground and cease fire.
Press [~] to check line-of-sight and line of fire (for heavy weapon or Commander.) Switch checking mode with [RMB].
Cursor will show target hit chance and weapon efficiency.
NOTE! Green: there is line-of-sight/line of fire; red: there is none. If the line of fire is not blocked, the distance gauge gets
bright orange.
You can switch number and text distance data and line-of-sight check on/off.
Unit condition:
Black
Best
Grey
Low/No demand (no heavy weapons or armor; no fuel needed)
Red
Critical: unit/vehicle destroyed
58
2.4.8 Binocular Mode. In Tactic Simulator, Binocular Mode lets you zoom in an area and see it in detail [Tab].) For
details, see Table 2.6.
Table 2.6. Using binoculars
1) Press [Tab], move the cross to the object you want to
scrutinize, and release [Tab]
2) The object will be magnified about 8x
View scale allows you to
consider in detail the type of
target from a remote player
59
3) To check fire results, press and hold [Tab], move green
frame to the area your want to see, and release [Tab]
4) In this way, you can watch the area closely
The green box shows the area
to be zoomed
In this mode, you control the camera as usual but it moves slower. Zoom x8. To turn Binocular Mode off, press [Tab]
again. To activate Thermal binocular right click on binocular icon.
60
2.4.9 Lock camera to unit/vehicle. To lock camera to squad/vehicle, select it. Press [Q]. Camera will follow it. To
change direction/distance, use camera controls: extra keyboard, or arrow keys and [PageUp]/[PageDown] (up/down), [W],
[A], [S], [D] and mouse wheel to zoom in/out. Use [MMB] to move camera around a vehicle.
To get camera to default position, press [Num5]. To unlock, press [Q] or move cursor to the edge of the screen.
NOTE! In Lock Mode, you can't turn on Binocular Mode (see section 2.4.8.)
2.4.10 Setting landing force to a vehicle. To set infantry on a vehicle, select vehicle and infantry units [E]. The soldiers
will get on the vehicle. Remember: the infantry cannot be farther than 100 m from the vehicle.
Men on a heavy tank 16; middle tank /SPG 12, light tank 8. An infantry unit includes 8-10 men.
2.4.11 Moving guns and machine-guns. When you move guns, machine-guns, and mortars, their ammo load
decreases. The speed it is replenishes depends on the distance from the ammo crates. If a unit uses up its ammo load, it can
replenish it from the ammo crates of the guns of the same type next door.
NOTE! Moving guns and machine-guns, the crew gets exhausted and will fire slower.
2.4.12 Screenshots. To make a screenshot, press [F12]. The image (.jpeg) will be saved in the "users\scrshots" folder in
the root folder.
To create a shot of a screen without the interface (in Tactic Battle or Statistics Mode) press [Ctrl+Back] to turn off
interface. Press [F12] to make a screenshot, then turn interface on pressing [Ctrl+Back] again.
2.4.13 Game controls. To start the game, press [Enter], to stop press [Enter] again. To speed the game 2/4 times, press
[F11]/[Ctrl+F11].
This indicator
shows actual battle time. Left-click it to see the time left.
61
2.4.14 Penetration diagrams. Those are used to see the penetration distance (pic.2.9.) Turn on the diagrams with the
buttons on the Unit Panel. If there is a target set, the diagram will automatically show it (or its weapon.)
The point of intersection
and distance from which
the projectile begins to
penetrate the armor
Pic. 2.9. BR-412A sell penetration diagrams (against M60A1 turret front armor plate)
62
Horizontal lines show defense levels (mm) for different parts and from different directions. Broken lines show
penetration levels for all ammunition used by a selected weapon. Crossing points are marked by vertical lines; at a point
where such line crosses a horizontal line, the weapon's maximum penetration distance is shown.
Distance from which the
projectile begins to penetrate
the armor of the tank head with
different projections
Pic. 2.10. Penetration diagrams for F2 gun for armor-piercing shell against various points of a BMP-1 turret.
63
Tilt is 0-30 degrees. The diagram data are for info only and may not be the same with those used in the game. The
distances are calculated without taking into account armor specifications. The distances may vary.
Pic.2.10 shows turret penetration distances for 20 mm armor-piercing shell for F2 gun mounted on a Ratel-20.
2.4.15 Tactical icons. Map and interface icons are shown in Table 2.7.
Table 2.7. Map and Interface unit icons
Tank
SPG (on APC)
Assault Gun
Scout Platoon
APC (grenadier unit)
Mortar
Machinegun
Infantry Unit
Gun
Flamethrower
Commanding Unit
AT SPG
AT Gun
AT rifle
AT Gun (on APC)
Artillery spotter
Air spotter
2.4.16 Tactical Map and Search. In the upper left you can see a Minimap [F9]. Press [F10] to see it in detail; [Num+]
and [Num-] keys to zoom the Map in and out. Key Points: red are controlled by the Player; blue are under enemy control;
white points don't belong to anybody. Visible enemy units are marked by blue dots; player's units are marked with red.
Minimap also shows elevation contours, roads, buildings, forests, bushes, bodies of water etc. In case Show Units
Mode is on [F6] and fire arcs are set, they will be shown in blue.
64
2.5 Fire adjustment and air request
You can adjust fire for two types of artillery: battlefield based (mortars, machine-guns, battalion guns), and far-range
artillery (regimental guns and rockets.)
Place the observer so that it had a
good view
Place the mortar, so that they were sheltered
from the enemy, for example, in a gully
Pic. 2.11. Positioning mortar battery and forward observer
65
For basics of battalion artillery fire adjustment, see (pic.2.11-2.12.) Commander (or observer) controls all fire and fire
adjustment. Place the observer at a vantage point and camouflage the guns. (pic. 2.12.)
Firing line
The mortars were firing
at a target
Button for
assignment the firing
line. Right click to
CANCEL fire
Pic. 2.12. Fire by external target designation
66
To set firing line, do the following: select a commander/spotter and press [G]. Then set firing line (right click); draw a
line to make it longer.) Number inside the line shows fire accuracy: 0 for minimum, 100 for maximum. Accuracy depends on
how far the spotter is and on the firing line visibility. Accuracy will increase if the spotter sees the firing line and is not under
fire himself. Press [`] to check the firing line visibility.
The units will fire even if they don't see the target point (as far as it stays within their weapon range.) Try to set guns,
machine-guns and mortars at higher places.
NOTE! In this mode, the units use up their ammo loads too fast!
Orange lines: open fire commands and firing line were given to the fire units, and they are ready to fire. To cease fire,
right click the firing Line button.
Set firing line for regimental guns and rockets in the same way: select spotter; select firing line; press the button; set
the firing line position (pic.2.10.)
Set firing line (right-click
button), then set firing point (right click) or firing line (hold [RMB] and draw a line.)
Please notice that a firing line cannot exceed 350 m. If you set a point, the fire will be limited within its area (~50 m); with a
firing line, all units along the line will fire.
You can check your fire lines in Commander Radius Mode [ \ ]. They are shown as blue circle/line. Selected line is lightviolet; line under fire is red. Select a spotter unit to see lines' numbers (pic.2.13).
By default, fire lines are set in the spotter's direction for 90 degree sector. Accuracy and initial error depend on how far
the spotter is and on the firing line visibility. If the spotter doesn't see the line, the error and time of control increase. If the
line is closer than 500 m and is visible, the error is minimal. It increases with the distance and at 1000 m gets to 100.
67
Fire lines
Artillery spotter
Fire line number
Setup fire line
Pic. 2.13. Setting fire lines for regimental artillery and rockets
At the Initial Order Phase the error and time levels are minimal, and non-error distance increases (1000/2000 m.)
To start fire, select a fire line, expenditure of rounds (time of fire) and press fire button (pic.2.14)
. The button will
turn red, and fire will start. After the fire starts, you can't change the fire line till fire stops or is cancelled. To cancel fire, rightclick the
button.
If you have artillery spotters, you can fire flares at night. Fire and indicate targets the same way as you do it with guns:
select a projectile. The spotters also allow you to set long smokescreens.
68
Pic. 2.14. Start fire with regimental artillery or mortars
Fire lines are marked with numbers 1-3. Under a line, you can see two numbers divided by "-". The first one is targetservicing time (delay in 10 second intervals.) 3 is a ~30 s delay. Delay depends on the gun type and the spotter's experience.
The second number is relative lay error for a fire line (10 m intervals.) 10 is a ~100 m lay error.
If you move the line slightly (up to 250 m), accuracy and time lost is insignificant. Lay error and time are corrected
when fire starts. If a spotter squad has no commander, the fire will be corrected later. If the squad is destroyed, there will be
no correction and fire orders are useless. One battery (spotter) can fire one type of projectile at one fire line at a time.
69
NOTE! Set fire lines in Initial Orders Phase to minimize target designation time and error!
NOTE! To hit the targets, set the first and last fire line points (in the spotter unit visibility area.) Place units so they could
see their targets.
Fire duration:
3 shell queue. Used to adjust fire
10 shell queue
30 shell queue
Fire all shells
70
Projectile types:
Flares (night time only)
Smoke shells
HE/mortar shells
2.5.1 Air spotters can request an attack plane/dive-bomber flight support. Set target for the planes (left-click
button.) The planes will arrive in 10-30 min. If you request air support in the Initial Orders Phase, aviation will arrive 10 times
sooner. Planes arrive to the place where spotters are located (500 m radius), so put spotter units close to air support targets.
To check aviation, hover over the Spotter Panel button.
Air spotters can set target priorities: select a spotter unit and set targets with [T]. The targets will be highlighted with
flares from the ground; the pilot will attack the targets in first turn (if possible.)
In night time and bad weather air support is unavailable! If the spotter unit is destroyed, you cannot request air
support!
NOTE! If you request air support in the Initial Order Phase, the planes will arrive sooner.
71
2.6 End of Tactical Phase
Tactic Phase is at the end if:
1) One of the sides retreats
2) Both sides agree to cease fire
3) Tactic Phase lasts over 60 min (or 30/120 min depending on settings)
Retreat order ends Tactic Phase in 30 seconds; the whole of the area is captured by the enemy. If your units couldn't
retreat to the nearest squares, they got out of control for a period of time.
To request cease of fire, press
and wait for the enemy to agree. If the enemy already requested cease of fire, the
button turns green. Upon the agreement, the sides keep their respective squares. AI offers cease of fire if its troops'
effectiveness is less than 25% of what it had in the beginning of the battle, or if it doesn't plan an offensive. In the last case, it
may offer to cease fire in the very beginning of Tactic Phase. Cease Fire Request is shown in Events Panel (above Order
Panel.)
At the end of Tactic Phase the captured areas are shown:
enemy controlled
player (ally)
neutral
Turn on Show Control Points option [F5] to see the captured area. Vehicles abandoned in the enemy territory are lost;
vehicles left at the allied forces' territory get back to battle. Vehicles abandoned in neutral squares get back to battle with 0.5
probability.
72
2.6.1 Post Battle Statistics. After a battle, the full statistic and achievement info is shown (pic.2.15). You also can press
Statistics button to see condition of both yours and enemy's units.
Total losses of personnel
and equipment
Show squad and vehicles
statistics
Pic. 2.15. General battle statistics
73
In the bottom right of the Summary Table (pic.2.17), you can see condition of every crew or unit. Losses and units
destroyed by the unit are shown in pop-up windows.
Platoons are marked with flags; units are marked with icons. Figures show personnel number (active/lost). Destroyed
units and crews are shown in red. In the far right column you see heavy weapons' condition.
To see selected unit, press [Ctrl+F] or click it in the table.
If a unit is equipped with heavy vehicles, shell and bullet hit vectors (as well as distance, projectile type, normal to
surface, and damage) are shown (pic.2.16.)
Projectile types:
blue
shrapnel
dark blue
HE
yellow
subcaliber
green
cumulative
red
armor-piercing
white
incendiary
If a hit pierced armor, the vector's color will be brighter.
74
The projectile struck
the armor and
damage is caused
Projectile dont
penetrate armor
Go to the vehicle or squad which
destroyed the selected vehicle
Pic. 2.16. T-34 penetration and hit statistics
75
3 QUICK BATTLE EDITOR
There is a Quick Battle Editor in the game: you can set battle parameters and start it. The main parameters are
summarized in a table: side; type of the battle; troop condition. The settings are shown in Table 3.1.
Table 3.1. Quick Battle settings
1) *To Tank Simulator Quick Battle settings.
2) To Tank/Tactical Simulator Quick Battle settings.
Back to the quick battle
setup
76
3) Select ally and enemy sides and type of battle. Set a battle
area.
4) Set troop/supply parameters.
Select the characteristics of
the forces
Set the value of ammunition
supply
Go to the phase of forces
placement
77
3) Left-click to set the central square of your battle.
4) Squares available for fighting squads are green.
*In Tank Simulator, you should place at least one player's
squad.
Notice that on these
vehicles player can act
manually*
Green cells - are available
to platoons
Select battle place
Enable select battle place
mode
Place at least one
platoon which has a
vehicles which manually
playable*
78
5) To start a battle, place at least one squad for each side
(right-click a green square.) Right click to remove a squad or
assign a square.
6) After the squads are put into their positions, Quick Battle
button gets available. Press it to move on to Operative
Phase.
When deployed platoons for the
enemy, allies, and the for player
can start a quick battle
Alied platoon is placed
We proceed to the enemy
troops
Start quick battle!
Profile's settings are saved automatically. Start a quick battle and get to Reinforcement Menu [F1], or right-click any
squad and select any unit. You can replace default units and vehicles with ones of your choice, for both your and enemy's
troops.
In Operative Phase, you can't move squads or attack the enemy. When you are ready, click the battle area to start the
battle!
Vous aimerez peut-être aussi
- The Subtle Art of Not Giving a F*ck: A Counterintuitive Approach to Living a Good LifeD'EverandThe Subtle Art of Not Giving a F*ck: A Counterintuitive Approach to Living a Good LifeÉvaluation : 4 sur 5 étoiles4/5 (5794)
- The Little Book of Hygge: Danish Secrets to Happy LivingD'EverandThe Little Book of Hygge: Danish Secrets to Happy LivingÉvaluation : 3.5 sur 5 étoiles3.5/5 (400)
- Shoe Dog: A Memoir by the Creator of NikeD'EverandShoe Dog: A Memoir by the Creator of NikeÉvaluation : 4.5 sur 5 étoiles4.5/5 (537)
- Hidden Figures: The American Dream and the Untold Story of the Black Women Mathematicians Who Helped Win the Space RaceD'EverandHidden Figures: The American Dream and the Untold Story of the Black Women Mathematicians Who Helped Win the Space RaceÉvaluation : 4 sur 5 étoiles4/5 (895)
- The Yellow House: A Memoir (2019 National Book Award Winner)D'EverandThe Yellow House: A Memoir (2019 National Book Award Winner)Évaluation : 4 sur 5 étoiles4/5 (98)
- The Emperor of All Maladies: A Biography of CancerD'EverandThe Emperor of All Maladies: A Biography of CancerÉvaluation : 4.5 sur 5 étoiles4.5/5 (271)
- A Heartbreaking Work Of Staggering Genius: A Memoir Based on a True StoryD'EverandA Heartbreaking Work Of Staggering Genius: A Memoir Based on a True StoryÉvaluation : 3.5 sur 5 étoiles3.5/5 (231)
- Never Split the Difference: Negotiating As If Your Life Depended On ItD'EverandNever Split the Difference: Negotiating As If Your Life Depended On ItÉvaluation : 4.5 sur 5 étoiles4.5/5 (838)
- Grit: The Power of Passion and PerseveranceD'EverandGrit: The Power of Passion and PerseveranceÉvaluation : 4 sur 5 étoiles4/5 (588)
- On Fire: The (Burning) Case for a Green New DealD'EverandOn Fire: The (Burning) Case for a Green New DealÉvaluation : 4 sur 5 étoiles4/5 (74)
- Elon Musk: Tesla, SpaceX, and the Quest for a Fantastic FutureD'EverandElon Musk: Tesla, SpaceX, and the Quest for a Fantastic FutureÉvaluation : 4.5 sur 5 étoiles4.5/5 (474)
- Devil in the Grove: Thurgood Marshall, the Groveland Boys, and the Dawn of a New AmericaD'EverandDevil in the Grove: Thurgood Marshall, the Groveland Boys, and the Dawn of a New AmericaÉvaluation : 4.5 sur 5 étoiles4.5/5 (266)
- The Unwinding: An Inner History of the New AmericaD'EverandThe Unwinding: An Inner History of the New AmericaÉvaluation : 4 sur 5 étoiles4/5 (45)
- Team of Rivals: The Political Genius of Abraham LincolnD'EverandTeam of Rivals: The Political Genius of Abraham LincolnÉvaluation : 4.5 sur 5 étoiles4.5/5 (234)
- The World Is Flat 3.0: A Brief History of the Twenty-first CenturyD'EverandThe World Is Flat 3.0: A Brief History of the Twenty-first CenturyÉvaluation : 3.5 sur 5 étoiles3.5/5 (2259)
- The Gifts of Imperfection: Let Go of Who You Think You're Supposed to Be and Embrace Who You AreD'EverandThe Gifts of Imperfection: Let Go of Who You Think You're Supposed to Be and Embrace Who You AreÉvaluation : 4 sur 5 étoiles4/5 (1090)
- The Hard Thing About Hard Things: Building a Business When There Are No Easy AnswersD'EverandThe Hard Thing About Hard Things: Building a Business When There Are No Easy AnswersÉvaluation : 4.5 sur 5 étoiles4.5/5 (344)
- The Sympathizer: A Novel (Pulitzer Prize for Fiction)D'EverandThe Sympathizer: A Novel (Pulitzer Prize for Fiction)Évaluation : 4.5 sur 5 étoiles4.5/5 (121)
- Her Body and Other Parties: StoriesD'EverandHer Body and Other Parties: StoriesÉvaluation : 4 sur 5 étoiles4/5 (821)
- German Replacement Army 1939 To 1945Document3 pagesGerman Replacement Army 1939 To 1945TarredPigeonPas encore d'évaluation
- R. A. Reiss: How Austria-Hungary Waged War in Serbia (1915)Document56 pagesR. A. Reiss: How Austria-Hungary Waged War in Serbia (1915)krca100% (2)
- Grande Armee, 25 April 1813Document20 pagesGrande Armee, 25 April 1813airfix1999Pas encore d'évaluation
- 1914 PDFDocument57 pages1914 PDFgiorgossaridakis100% (1)
- The Indian Army 1039-47Document26 pagesThe Indian Army 1039-47Zahid Ali Mangi0% (1)
- 2 SA Infantry Division WW2Document5 pages2 SA Infantry Division WW2pcojediPas encore d'évaluation
- (1973) Heraldry & Regalia of WarDocument165 pages(1973) Heraldry & Regalia of WarDoloma100% (13)
- Washington Military ManualsDocument10 pagesWashington Military ManualsPALLIKARASPas encore d'évaluation
- The Mobilization of German Infantry Divisions During The Second World WarDocument191 pagesThe Mobilization of German Infantry Divisions During The Second World Warsamba_liten100% (1)
- Anti-Aircraft Journal - Jun 1950Document52 pagesAnti-Aircraft Journal - Jun 1950CAP History Library100% (1)
- VCS Salerno Cheat Sheet 2016Document5 pagesVCS Salerno Cheat Sheet 2016Armando SignorePas encore d'évaluation
- Templar Tactics and Manual (Missouri)Document77 pagesTemplar Tactics and Manual (Missouri)peregrinumPas encore d'évaluation
- A Warmaster Ancients Conversion For The Napoleonic Era: by M B HildrethDocument9 pagesA Warmaster Ancients Conversion For The Napoleonic Era: by M B HildrethAlejandro Rodriguez100% (1)
- GWOT Approved Unit AwardsDocument116 pagesGWOT Approved Unit AwardsRyan BuettnerPas encore d'évaluation
- 11 Indian Division 1941 42Document5 pages11 Indian Division 1941 42Nuno OliveiraPas encore d'évaluation
- Streets of Stalingrad V 21 RulesDocument43 pagesStreets of Stalingrad V 21 RulesOmarPiotr100% (2)
- 128 AD Missile RegimentDocument2 pages128 AD Missile RegimentFiras AlsharafiPas encore d'évaluation
- Strike Legion Planetary Operations Revised EditionDocument107 pagesStrike Legion Planetary Operations Revised EditionThomas Wall Jr.0% (1)
- RRL PartDocument7 pagesRRL Partton juanitesPas encore d'évaluation
- Twilight 2000Document17 pagesTwilight 2000Ryan Thomas100% (4)
- Uniforms of The American Revolution v1 - British and AmericanDocument322 pagesUniforms of The American Revolution v1 - British and AmericanZeek100% (3)
- The Indian MusalmansDocument139 pagesThe Indian MusalmansSani Panhwar100% (2)
- AlamoDocument39 pagesAlamoMuggy_DPas encore d'évaluation
- Osprey .Men at Arms.#090. .Napoleon's.german - Allies. (3) .Saxony.1806 15. (1979)Document48 pagesOsprey .Men at Arms.#090. .Napoleon's.german - Allies. (3) .Saxony.1806 15. (1979)vane_31Pas encore d'évaluation
- Annual Report of Major General John R BrookeDocument347 pagesAnnual Report of Major General John R Brookeborisernesto2002Pas encore d'évaluation
- Soviet Direct Fire ArtilleryDocument106 pagesSoviet Direct Fire ArtilleryGreg Jackson100% (1)
- A Maneuver Commander's Guide To The Decision Support Template (Armor Magazine Jan-Feb 1993)Document6 pagesA Maneuver Commander's Guide To The Decision Support Template (Armor Magazine Jan-Feb 1993)Vagelis PragkalakisPas encore d'évaluation
- The Real Hero of 1965 WarDocument70 pagesThe Real Hero of 1965 WarsweetdunyaPas encore d'évaluation
- Strike Legion Planetary Operations 'Blue Book' Demo VersionDocument20 pagesStrike Legion Planetary Operations 'Blue Book' Demo VersionSzymon V. GołębiewskiPas encore d'évaluation
- Greek Army of WW2Document4 pagesGreek Army of WW2Beagle75Pas encore d'évaluation