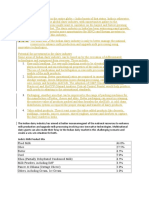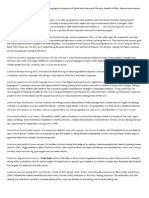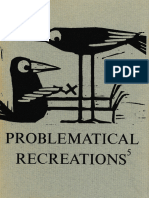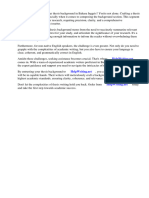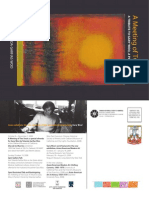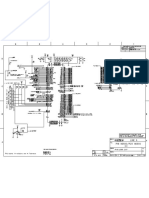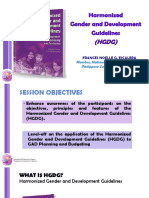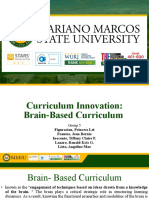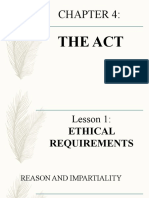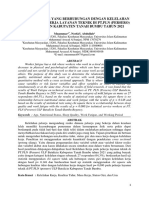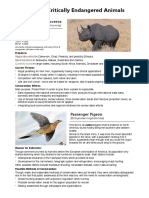Académique Documents
Professionnel Documents
Culture Documents
Allplan 2011 Tutorial Basics
Transféré par
Filip ForetićCopyright
Formats disponibles
Partager ce document
Partager ou intégrer le document
Avez-vous trouvé ce document utile ?
Ce contenu est-il inapproprié ?
Signaler ce documentDroits d'auteur :
Formats disponibles
Allplan 2011 Tutorial Basics
Transféré par
Filip ForetićDroits d'auteur :
Formats disponibles
Allplan 2011
Tutorial Basis
Tutorial Basis
This documentation has been produced with the utmost care.
Nemetschek Allplan GmbH and the program authors have no liability
to the purchaser or any other entity, with respect to any liability,
loss, or damage caused, directly or indirectly by this software,
including but not limited to, any interruptions of service, loss of
business, anticipatory profits, or consequential damages resulting
from the use or operation of this software. In the event of
discrepancies between the descriptions and the program, the menu
and program lines displayed by the program take precedence.
Information in this documentation is subject to change without
notice. Companies, names and data used in examples are fictitious
unless otherwise noted. No part of this documentation may be
reproduced or transmitted in any form or by means, electronic or
mechanical, for any purpose, without the express written permission
of Nemetschek Allplan GmbH.
Allfa is a registered trademark of Nemetschek Allplan GmbH,
Munich.
Allplan is a registered trademark of Nemetschek AG, Munich.
AutoCAD, DXF and 3D Studio MAX are trademarks or registered
trademarks of Autodesk Inc., San Rafael, CA.
BAMTEC is a registered trademark of Hussler, Kempten, Germany.
Parts of this product were developed using LEADTOOLS.
(c) 1991-2007, LEAD Technologies, Inc. All rights reserved.
Microsoft, Windows und Windows Vista are either trademarks or
registered trademarks of Microsoft Corporation.
MicroStation is a registered trademark of Bentley Systems, Inc.
Parts of this product were developed using the Xerces library of 'The
Apache Software Foundation'.
All other (registered) trademarks are the property of their respective
owners.
Nemetschek Allplan GmbH, Munich, 2010. All rights reserved.
1st edition, September 2010
Document no. 011deu01m07-1-BS0910
Tutorial Basis
Contents
Contents
Before you start ... ........................................................................ 1
Requirements.......................................................................................................... 1
Feedback .................................................................................................................. 2
Sources of Information ....................................................................................... 2
Additional Help............................................................................................................ 4
Training, Coaching and Project Support........................................................ 4
Unit 1: introduction ..................................................................... 6
Objectives ................................................................................................................ 6
Exercise 1: Design and Modify File Cabinet with Drawers ............................. 7
Exercise 2: Retaining Wall with Drainage ........................................................... 8
Exercise 3: purlin roof ............................................................................................... 9
Exercise 4: road with traffic island......................................................................10
Exercise 5: Title Block ..............................................................................................11
Exercise 6: precast balcony unit ...........................................................................12
Exercise 7: Rietveld chair ......................................................................................13
Creating a project .............................................................................................. 14
Understanding Drawing Files ................................................................................18
Drawing file status ...................................................................................................19
Basic Settings ...................................................................................................... 20
Palette Configuration ..............................................................................................20
Settings in the Tools palette ..................................................................................24
Track tracing...............................................................................................................26
Options .........................................................................................................................28
Pen settings ................................................................................................................29
ii
Contents
Allplan 2011
Troubleshooting.................................................................................................. 30
What if ................................................................................................................ 30
What if.. ...................................................................................................................... 31
Unit 2: Designing and Modifying 2D Elements .................. 32
Exercise 1: File Cabinet with Drawers ......................................................... 33
Task 1: Design File Cabinet .................................................................................... 34
Task 2: Modify File Cabinet ................................................................................... 48
Exercise 2: Retaining Wall with Drainage .................................................. 57
Task 1: design retaining wall with drainage .................................................... 58
Task 2: Hatching ....................................................................................................... 66
Exercise 3: purlin roof ...................................................................................... 82
Task 1: designing a purlin roof............................................................................. 82
Task 2: labeling the purlin roof.......................................................................... 102
Exercise 4: road with traffic island ............................................................ 107
Task 1: Design Road with Traffic Island........................................................... 108
Task 2: Pattern ........................................................................................................ 120
Exercise 5: title block ...................................................................................... 133
Task 1: Design Title Block..................................................................................... 134
Task 2: Enter Text for Title Block ....................................................................... 144
Task 3: Save and Retrieve Title Block as Symbol in Catalog...................... 156
Exercise 6: precast balcony unit.................................................................. 162
Task 1: Design Precast Balcony Unit................................................................. 162
Task 2: Dimensioning the Precast Balcony Unit............................................ 179
Task 3: Apply Hatching to Precast Balcony Unit and Make Quick Printout
..................................................................................................................................... 192
Tutorial Basis
Contents
iii
Unit 3: 3D modeling ............................................................... 202
Exercise 7: Rietveld Chair ............................................................................ 202
Task 1: Draft and Design in 2D, Convert to 3D ............................................. 203
Task 2: Design 3D Elements ................................................................................ 212
Index ........................................................................................... 223
iv
Contents
Allplan 2011
Tutorial Basis
Before you start ...
Before you start ...
This tutorial is designed to give you a quick and practical
introduction to all the important tools for designing and
modifying in Allplan 2011.
It contains several examples in the form of exercises.
These are used to show how to design in 2D and how to
get started in 3D modeling.
Requirements
This guide assumes that you are familiar with and have a working
knowledge of Windows and Allplan 2011.
These essentials are described in the manual which comes with
Allplan 2011. In particular, you should know
How to start and exit Allplan 2011
How to create projects
How to open and close drawing files and how to set drawing files
to edit or reference mode
How to control the on-screen display; in particular how to refresh
your drawing and zoom in on details
You should work through the exercises in the given sequence as
tools that are presented in more detail in the earlier exercises are
only referred to by name in later exercises.
Feedback
Allplan 2011
Feedback
We are always trying to improve the overall quality of our program
documentation. Your comments and suggestions are important to us
and we welcome feedback on the manuals and online help.
Please do not hesitate to contact us to express criticism or praise
concerning the documentation. Feel free to contact us as follows:
Documentation
NEMETSCHEK Allplan GmbH
Konrad-Zuse-Platz 1
81829 Munich, Germany
Tel.:
0180 1 750000
Fax:
0180 1 750001
Email: Dokumentation@nemetschek.de
Sources of Information
The Allplan documentation consists of the following:
The online Help is the main source of information for learning
about and working with Allplan.
While you work with Allplan, you can get help on the current
function by pressing the F1 key, or activate
Help on the
Standard toolbar and point to the icon on which you require
help.
The Manual consists of two parts. The first part shows how to
install Allplan. The second part is designed to provide an
overview of basic concepts and terms in Allplan as well as
introduce approaches for entering data in Allplan.
The Basics Tutorial guides you step by step through the most
important tools for designing and modifying elements in Allplan.
The Architecture Tutorial guides you step by step through the
process of designing a building. In addition, you learn how to
Tutorial Basis
Before you start ...
analyze and evaluate the building data using lists and schedules
and to output the results to a plotter.
The Engineering Tutorial guides you step by step through the
process of creating key plans, shell and formwork drawings as
well as reinforcement drawings. In addition, you learn how to
output the results to a plotter.
The brochure New Features in Allplan provides information on
what's new in the latest version.
Each volume in the Step-by-Step series deals with a specific
concept or series of tools/modules in Allplan in detail. The areas
covered include data exchange, system administration, geodesy
modules, presentation tools, 3D modeling etc. These guides can
be obtained from the Nemetschek training department:
NEMETSCHEK Deutschland GmbH
Campus Center Munich
Konrad-Zuse-Platz 1
81829 Munich, Germany
Tel.: 0180 1 750000
Fax: 0180 1 750001
Training, Coaching and Project Support
Allplan 2011
Additional Help
Tips on efficient usage
The ? menu includes Tips for efficient usage. This topic provides
practical tips and tricks showing you how to use Allplan efficiently
and how to carry out operations with ease.
Allplan forum
User forum on the Internet: a good way to answer questions, receive
tips or learn in general from other users how to use Allplan. To
register, go to http://serviceplus.nemetschek.de
LineLetter
The LineLetter is a digital publication that appears several times a
year. It is sent free of charge to Serviceplus customers. The LineLetter
includes practical tips and tricks on all program areas.
FAQs on the Internet
Up-to-date FAQs are available on the Internet at the following
address: http://www.serviceplus.nemetschek.de/faq
Note: You can also get this address right from Allplan. On the ?
menu, point to Nemetschek on the Web and click FAQs.
Feedback on the Help
If you have suggestions or questions on the online Help, or if you
come across an error, send an e-mail to
Dokumentation@nemetschek.de
Training, Coaching and Project Support
The type of training you are given is a decisive factor in the amount
of time you actually spend working on your own projects: a
professional introduction to the programs and advanced seminars for
advanced users can save you up to 35% of your editing time!
A tailor-made training strategy is essential. Nemetscheks authorized
seminar centers offer an extensive range of programs and are happy
Tutorial Basis
Before you start ...
to work out a custom solution with you that will address your own
needs and requirements:
Our sophisticated, comprehensive seminar program is the
quickest way for professional users to learn how to use the new
system.
Special seminars are designed for users who wish to extend and
optimize their knowledge.
One-on-one seminars are best when it comes to addressing your
own particular methods of working.
One-day crash courses, designed for office heads, convey the
essentials in a compact format.
We are also happy to hold seminars on your premises: These
encompass not only Allplan issues but include analysis and
optimization of processes and project organization.
For more detailed information on the current training program,
please consult our online seminar guide, which can be found on our
homepage (http://www.nemetschek-training.de).
You can also contact us for full details
Phone: 0180 1 750000
Fax:
0180 1 750001
Objectives
Allplan 2011
Unit 1: introduction
This unit briefly introduces the seven exercises in this
tutorial.
You will create a separate project for these exercises.
Then you will make basic settings which apply to all the
exercises.
A short troubleshooting section is provided at the end to
make sure you succeed.
Objectives
In exercises 1 to 6 you will learn how to use the following modules:
Draft,
Text and
Dimension Lines.
These three modules belong to the Basic family.
The last exercise gives you a quick and practical introduction to the
3D Modeling
module in the Bonus Tools family.
Tutorial Basis
Unit 1: introduction
Exercise 1: Design and Modify File Cabinet with Drawers
Precision drafting using reference points
Using the tools in the Point Assistant (shortcut menu)
Basic edit tools
Modifying the offset between parallel lines
Stretching entities
Copying and rotating elements
Objectives
Exercise 2: Retaining Wall with Drainage
Delta point
Hatching and hatching definition
Polyline entry tools
Allplan 2011
Tutorial Basis
Unit 1: introduction
Exercise 3: purlin roof
More tools for editing elements
Creating labels with leaders
10
Objectives
Exercise 4: road with traffic island
Creating splines
Entering polylines
Defining and using patterns
Allplan 2011
Tutorial Basis
Unit 1: introduction
Exercise 5: Title Block
More tools for editing elements
Creating and saving symbols
Retrieving symbols from a library
11
12
Objectives
Exercise 6: precast balcony unit
Creating and modifying dimension lines
Defining and using hatching styles
Allplan 2011
Tutorial Basis
Unit 1: introduction
Exercise 7: Rietveld chair
Introduction to 3D modeling
Using a work plane
13
14
Creating a project
Allplan 2011
Creating a project
In Allplan 2011, you work with drawing files and NDW files.
Drawing files are organized by project.
You will start by creating a project for the exercises in this tutorial.
To create a project
1 On the File menu, click
Open Project....
2 In the Open Project dialog box, click
New Project.
3 New Project Specify Project Name
Type Basics for the project name and select the Same folder
name as project name option.
Click Next >.
Tutorial Basis
Unit 1: introduction
15
You will define new patterns and hatching styles as you go
along. To make sure that you do not make any undesired
modifications to the office standard, you will use project-specific
settings.
Note:
Organizing projects is
described in detail in Allplan's
online help and architecture
tutorial.
16
Creating a project
4 Set all the Path settings to Project and
click Next > to confirm.
5 New Project Additional Settings
Click Finish to confirm the last dialog box.
Allplan 2011
Tutorial Basis
Unit 1: introduction
17
You are back in Allplan 2011 in the Basics project.
Path settings:
These define whether the pens, line types, hatching styles, fonts and
material catalogs available in that project are based on the office
standard or whether they are project-specific. In practice, the office
standard is generally used.
Office:
Choose this option if you want different projects within the same
office to use the same settings (for hatching, line types etc.). If you
are working in a network, the office standard is the same on all
computers and can only be changed by users with special privileges.
Project:
Choose this option if you want the settings, for instance for patterns
and/or hatching styles, to apply to this project only (in which case
they will probably be different to those used as the office standard).
18
Creating a project
Allplan 2011
Understanding Drawing Files
In Allplan, the actual design and data creation process happens in
drawing files. These are the equivalent of the transparencies used in
conventional building design. Drawing files can be used to give
projects a structure. In IT terms, a drawing file is a conventional file
stored on your hard disk. You can display and edit up to 60 drawing
files at once - in other words, you can have several files open
simultaneously. A project can contain up to 6000 drawing files.
When working without layers, the individual building elements (such
as walls, stairs, labeling, etc.) are drawn on different drawing files
and superimposed like transparencies.
In order to edit the drawing files, they have to be activated (opened).
This is done in the Open on a Project-Specific Basis: Drawing Files
from Fileset/Building Structure dialog box.
Tutorial Basis
Unit 1: introduction
Drawing file status
With the drawing file status, you define the drawing file on which
you draw and which drawing files are visible and/or can be
modified.
The following illustration shows the different drawing file statuses.
An explanation is provided in the table below.
Number
Drawing file status
Remark
Active
The active drawing file is the one on which you draw. There must
always be one active drawing file.
Open in edit mode
Elements in drawing files open in edit mode are visible and can
be modified. You can open up to <N_MaxTB> drawing files in
edit and/or reference mode.
Open in reference mode
Elements in drawing files open in reference mode are visible, but
cannot be modified. In the
Options, Desktop environment,
Display page, you can configure the program to use the same
color for all elements in reference drawing files. Empty drawing
files cannot be opened in reference mode.
Inactive
Elements on inactive drawing files are not visible.
Empty
Empty drawing files have no data type icon.
Assigned temporarily
The drawing file is assigned temporarily to the fileset; this
assignment is removed when you switch to a different fileset.
19
20
Basic Settings
Allplan 2011
Basic Settings
Next, make settings that you will use in the exercises.
Palette Configuration
In Allplan 2011 the palette configuration is active by default. This
configuration displays the Wizards, Tools and Properties palettes on
the left and the Filter Assistant and the Edit toolbar on the right.
You can use the palettes to access the families, the modules and their
tools, the properties of design entities and the wizards.
Tutorial Basis
When the
Unit 1: introduction
21
Tools tab is open, the following options are available:
Pulldown menu in the top
part of the palette
Tabs on the right-hand side
Tool selection
Select a family:
Select a module:
Select a tool in the Create and
Change areas:
22
When the
Basic Settings
Allplan 2011
Properties tab is open, the following options are available:
Pulldown menu in the top
part of the palette
Tools at the top and bottom in Element properties
the palette
Select active elements
Filter step by step
Zoom in on selected
objects:
Expand:
Match parameters
Load favorite:
Save as a favorite:
Modify properties
Tutorial Basis
When the
Unit 1: introduction
23
Wizards tab is open, the following options are available:
Pulldown menu in the top part Tabs on the right-hand side
of the palette
Tool selection
Select a wizard group
Select a tool
Select a wizard
Note:
You can adapt the arrangement of the palettes to your needs and
requirements using the Customize... tool (Palettes tab) on the Tools
menu. As an alternative, open the shortcut menu of a palette and
select Customize....
24
Basic Settings
Allplan 2011
Settings in the Tools palette
You will use the tools in the Draft module for the first exercises.
Activate the Draft module in the Tools palette.
To adjust the settings in the Tools palette for the
exercises that follow
1 Select the Tools tab in the palette.
2 Select the Basic family on the drop-down menu.
3 Use the tabs on the right to select the Draft module.
The program presents the tools in the Draft module in the Create
and Change areas:
Note: You can use Hide automatically to show (
the palettes.
) and hide (
Tutorial Basis
Unit 1: introduction
25
26
Basic Settings
Allplan 2011
Track tracing
Track tracing facilitates the intuitive design process. As you are
working with fixed measurements in the majority of the exercises
that follow, it is a good idea to activate and deactivate track tracing
as you need. Track tracing is active by default.
To activate and deactivate track tracing
1 Click
Line in the Tools palette (Basic family, Draft module,
Create area).
2 Click in the workspace with the right mouse button and select
Track tracing options on the shortcut menu.
Tip: You can quickly activate
and deactivate track tracing
at any time while entering
points by pressing the F11
Track line
key or clicking
in the dialog line.
Tutorial Basis
Unit 1: introduction
3 Deactivate the Track tracing option.
4 Click OK to confirm the settings and press ESC to quit the tool.
5 Use the same approach if you want to activate track tracing
again.
27
28
Basic Settings
Allplan 2011
Options
You can set defaults for each of the modules in Allplan.
You will use the unit m for the following exercises.
To set options
1 Click
Options (Standard toolbar) and select Desktop
environment in the area on the left in the Options dialog box.
2 Check the Unit of length in the General area on the right. If it is
not set to m, click the button and select m.
3 Click OK to confirm the settings.
Tutorial Basis
Unit 1: introduction
29
Pen settings
Before you start drawing, you need to define the line thickness (pen)
and the line type on the Format toolbar. You can change these
settings at any time while drawing or later.
Each element can be given one of Allplan's 256 line/element colors.
However, the manner in which elements are displayed on screen
depends on the setting of the Color stands for pen option in
Show/Hide (Standard toolbar):
When the Color stands for pen option is active, the element is
automatically displayed in the color that is associated with the
current pen thickness (default).
When the Color stands for pen option is not active, the element
is displayed on screen using the line color you selected.
To set the pen and line type
1 Click Select Pen Thickness on the Format toolbar and set it to
0.25 mm. Allplan selects this pen and displays its number.
2 Click Select Line type and choose Line type 1 (a continuous
line).
3 Click Select Line Color and choose Color 1 (black).
You will use these settings in the following exercises.
All the exercises in this tutorial are drawn with these basic settings
even if this is not specified.
30
Troubleshooting
Allplan 2011
You can structure drawing files in two different ways:
You can use the fileset structure or
the building structure.
The two structures can be used in parallel manner. The building
structure is particularly useful for applying a logical structure to a
building.
As the exercises in this tutorial do not build on one another, a
separate drawing file is used for each exercise. For this, you will use
the fileset structure.
Troubleshooting
Sometimes, things will not immediately work out as required. This
list helps you succeed.
What if
... I have selected the wrong tool?
Press ESC and click the correct icon.
... I make a mistake as I go along?
Press ESC to quit (several times if necessary).
Click
Undo.
... I have inadvertently deleted the wrong elements?
If
Delete is still active, press the right mouse button twice.
If no tool is active, click
Undo.
... I have unintentionally opened a dialog box or entered wrong
values?
Click Cancel.
Tutorial Basis
Unit 1: introduction
31
What if..
..the workspace is empty but you are sure the drawing file
contains design data?
-
Click
Refresh (in the border of the viewport).
Click
Plan.
... the result of a design operation is not displayed correctly?
Click
Regen in the border of the viewport.
... the workspace is suddenly divided into a series of different
viewports?
1 Viewport.
On the Window menu, click
Tip: Check whether the
relevant layer is set so that it
is visible.
...specific kinds of elements such as text or hatching do not
appear in the workspace?
Show/Hide (Standard toolbar) and check that the
Click
elements in question are selected.
32
Troubleshooting
Allplan 2011
Unit 2: Designing and
Modifying 2D Elements
This unit presents Allplan 2011's basic 2D tools. In
particular, you will learn
How to place points precisely
How to work with track tracing
How to modify existing elements
How to apply hatching and patterns. As you do so,
you will familiarize yourself with the polyline entry
tools, which are used by countless Allplan tools.
How to modify and redefine hatching styles and
patterns
How to create labels with leaders
How to create a title block and save it as a symbol
How to dimension components
Tutorial Basis
Unit 2: Designing and Modifying 2D Elements
Exercise 1: File Cabinet with Drawers
In this exercise you will design a file cabinet with drawers. After
this, you will modify the height of the file cabinet.
Use the
Draft module in the Basic family to do this.
33
34
Exercise 1: File Cabinet with Drawers
Allplan 2011
Task 1: Design File Cabinet
The first exercise shows how to draw rectangles and how to copy
and mirror elements. In addition, you will learn how to use the
Reference point, Point of intersection and Midpoint functions for
precision drafting.
Tools:
Point snap options
Point snap and offset
entry
Circle
Midpoint
Copy
Mirror and Copy
Delta point
Objective:
Tutorial Basis
Unit 2: Designing and Modifying 2D Elements
35
Draw File Cabinet as Rectangle
To draw the file cabinet as a rectangle
1 Click
Open on a Project-Specific Basis.
2 Select the Fileset structure tab.
3 Click the drawing file number 1 and click a second time inside
the selection or press F2.
You can now enter a name for the drawing file.
4 Enter File cabinet and press Enter to confirm.
5 Click Close.
6 Click
Rectangle in the Tools palette (Basic family, Draft
module, Create area).
36
Exercise 1: File Cabinet with Drawers
Allplan 2011
7 Click
Based on diagonally opposite points in the Input
options.
8 Click in the workspace to place the first point of the rectangle.
Tip: To switch between
and
in the dialog
line, use the TAB key or
SHIFT+TAB.
9 The length of the rectangle in the x direction is 1.8 m. Enter
dx=1.8 in the dialog line. Press the TAB key to activate
dy.
10 The height of the rectangle in the y direction is also 1.8 m. Enter
dy=1.8 in the dialog line and press ENTER to confirm.
The file cabinet is displayed as a rectangle in the workspace.
11 Press ESC to quit the
Rectangle tool.
Tutorial Basis
Unit 2: Designing and Modifying 2D Elements
37
Drawing file cabinet using offset polyline
The next step is to draw the frame of the file cabinet using the Offset
Polyline tool. You will use Point Snap as an aid to precision
drafting.
To draw the file cabinet using offset polyline
1 Click
Offset Polyline in the Tools palette (Basic family, Draft
module, Create area).
2 Enter the following values in the dialog line and press ENTER to
confirm after each one.
Number of parallel offset lines: 1
Offset: 0.05
3 Click the top right corner of the rectangle.
Right is active in the input options.
4 Open the shortcut menu by clicking in the workspace with the
right mouse button. Select
Point snap options and set the
following parameters:
38
Exercise 1: File Cabinet with Drawers
Allplan 2011
When you move the crosshairs near a point (all you need to do is
point to a point), the system will snap to this point. The point
snapped is marked with a red X
5 Working counter-clockwise, click the corners of the file cabinet.
To close the polyline, the last corner you click should coincide
with the first.
Tutorial Basis
Unit 2: Designing and Modifying 2D Elements
6 Press ESC to quit the
Offset Polyline tool.
39
40
Exercise 1: File Cabinet with Drawers
Allplan 2011
Designing drawers
Next, create a drawer using the Rectangle tool. Allplan provides a
number of tools to help you place points with great precision. In the
following section, you will design the drawer by snapping to points
and entering offset values.
To design a drawer
1 Click
Rectangle in the Tools palette (Basic family, Draft
module, Create area).
2 Check that
Delta point is active in the dialog line.
3 To specify the rectangles start point, point to the bottom left
corner of the inner cabinet line.
The system snaps to this point, which is indicated by a blue
CursorTip displayed with the crosshairs. A red X is now displayed
on this corner, and the
X coordinate and
Y coordinate
boxes are highlighted in yellow in the dialog line.
4 If necessary, press the TAB key to activate the
box and enter 0.02.
X coordinate
A red point symbol (+) moves to the right.
5 Click the corner or press ENTER to confirm.
The first point of the drawer is now defined.
6 Enter the coordinates of the diagonally opposite point of the
rectangle in the dialog line:
Tutorial Basis
Unit 2: Designing and Modifying 2D Elements
41
dx= 0.56
dy= 0.30
Press ENTER to confirm.
7 This completes the first drawer , based on which you will design
the other drawers.
8 Press ESC to quit the
Rectangle tool.
Placing points using point snap and offset entry
Point to a point (do not click!):
The system snaps to this point, the data entry boxes in the dialog
line are highlighted in yellow.
Enter the relative dX and dY coordinates in the dialog line.
Press ENTER to confirm: the point is defined.
42
Exercise 1: File Cabinet with Drawers
Allplan 2011
Creating a knob
Next, create the knob of the drawer using the Circle tool. To position
the knob exactly, you will use the Midpoint option.
To draw a knob
1 Click
Circle in the Tools palette (Basic family, Draft module,
Create area).
2 To define the first point, open the shortcut menu and click
Midpoint.
3 First click the bottom left corner of the drawer.
4 Then click the top right corner of the drawer.
The center of the circle is defined.
5 Enter a radius of 0.02 in the dialog line and press ENTER to
confirm.
6 Press ESC twice to quit the tool.
Tutorial Basis
Unit 2: Designing and Modifying 2D Elements
43
Copy Drawer
You can create the other drawers by copying the first one.
To copy the drawer
1 Click
Tip: Elements can be selected
by enclosing them in a
selection rectangle. The
Select elements based on
direction option is active by
default: when you open the
selection rectangle in the
positive X direction, only the
elements that are fully
bounded by the selection
window are selected; when
you enter the selection
rectangle in the negative X
direction, all the elements
that are fully or partially
bounded by the selection
window are selected.
Copy (Edit toolbar).
2 Use the left mouse button to enclose the entire drawer in a
selection rectangle.
The knob is also selected as it is within the selection rectangle.
Note:
You can use the Filter Assistant to specify how and which
elements are selected by the selection rectangle:
Selects the elements that are fully bounded by the selection
rectangle.
Selects the elements that are fully or partially bounded by the
selection rectangle.
Selects the elements that are partially bounded by the
selection rectangle.
3 From point:
Click the bottom left corner of the drawer to define the starting
point.
4 Place point (to point) or enter the number of copies
Enter 5 in the dialog line.
Press ENTER to confirm.
5 To point:
Click the top left corner of the drawer to define the drop-in point.
The other drawers are created.
44
Exercise 1: File Cabinet with Drawers
6 Press ESC to quit the
Copy tool.
Allplan 2011
Tutorial Basis
Unit 2: Designing and Modifying 2D Elements
45
Mirroring drawers
In the next step, you will mirror the drawers to the right using the
Mirror and Copy tool. You will use the center axis of the file cabinet
as the mirror axis.
To mirror the drawers to the right
1 Click
Mirror and Copy (Edit toolbar)
2 Use the left mouse button to enclose the drawers in a selection
rectangle.
3 Define the center axis of the file cabinet as the mirror axis.
Move the crosshairs to the top line of the file cabinet, open the
shortcut menu and click
Midpoint.
Allplan snaps to the midpoint. This point defines the first point of
the mirror axis (see illustration below).
4 To define the second point of the mirror axis, move the crosshairs
to the bottom line of the file cabinet and, on the shortcut menu,
select
Midpoint again.
46
Exercise 1: File Cabinet with Drawers
A = mirror axis
The drawers are copied to the right.
5 Press ESC to quit the
Mirror and Copy tool.
Allplan 2011
Tutorial Basis
Unit 2: Designing and Modifying 2D Elements
47
Create Knob for Door in Middle
Finally, you will draw a knob for the door in the middle. To do this,
you will use the Midpoint and Based on center options.
To create a knob for the door in the middle
1 Click
Rectangle in the Tools palette (Basic family, Draft
module, Create area).
2 Click Based on center in the Input options.
3 Open the shortcut menu and choose
Midpoint. Then click
two diagonally opposite corners of the door in the middle.
This defines the center of the rectangle.
4 Enter 0.1 for the length and press Enter to confirm.
5 Enter 0.01 for the width and press Enter to confirm.
6 Press ESC to quit the tool.
48
Exercise 1: File Cabinet with Drawers
Allplan 2011
Task 2: Modify File Cabinet
Based on the file cabinet designed beforehand, you will now create a
new cabinet with a height of 2.1 m and seven drawers. Start by
copying the design to a new drawing file. Then you will modify the
design. In this section you will find out about the two most
important modification tools: Parallel Lines and Stretch Entities.
Tools:
Copy/Move Elements
between Deocuments
Stretch Entities
Brackets
Parallel Lines
Objective:
Tutorial Basis
Unit 2: Designing and Modifying 2D Elements
49
Copying drawing files
Begin by copying the file cabinet you created in the last exercise to a
new drawing file.
To copy the drawing file with the file cabinet
Only drawing file 1 File cabinet should be open.
1 On the File menu, click
Documents....
Copy, Move Elements between
2 Select Copy, clear the Select with building structure check box
and click OK.
3 Select an empty drawing file and click OK to confirm.
The system prompts you to select the elements you want to copy
to the new drawing file.
4 Double click with the right mouse button in the workspace to
address all the elements in the drawing file or click All in the
input options.
This copies the file cabinet to the new drawing file.
5 Click
Open on a Project-Specific Basis and select the
drawing file to which you have copied the file cabinet.
6 Enter a name for drawing file 2, e.g. Modified file cabinet.
50
Exercise 1: File Cabinet with Drawers
Allplan 2011
7 Make drawing file 2 current and close drawing file 1 and close
the dialog box.
8 Click
screen.
Refresh to display the file cabinet in its entirety on
Tutorial Basis
Unit 2: Designing and Modifying 2D Elements
51
Stretching entities
The next step involves modifying the two top corners of the file
cabinet. This way, the file cabinet is given a new height of 2.1 m. In
addition, you will add two drawers using the Copy tool. This time
you will not work with the selection rectangle. Rather, you will use
the brackets to select the elements.
To stretch entities
1 Click
Stretch Entities (Edit toolbar).
2 Select all the points on the entity you want to stretch. Enclose the
two top drawers in a selection rectangle in order to select
together.
The system prompts you to specify where the selected elements
are to be moved.
3 From point:
Click the top left corner of the file cabinet.
52
Tip: You can also enter the
values in the dialog line
without clicking a start point:
dx = 0
dy = 0.30
Exercise 1: File Cabinet with Drawers
Allplan 2011
4 To point:
The height of the file cabinet is to be 2.1 m; in other words, you
need to lengthen it by 0.3 m in the y direction. Click
Delta
point in the dialog line and enter
dy= 0.30.
Press ENTER to confirm.
5 Press ESC to quit
Stretch Entities.
6 Click in the workspace with the right mouse button and select
Copy.
7 Click
Brackets (Filter Assistant) or click in the workspace
with the right mouse button to open the brackets.
8 Click all the elements that make up the two incomplete drawers
(two lines and circles for each drawer) one after the other.
All the elements you clicked are selected and displayed in the
selection color.
9 Click
Brackets (Filter Assistant) or click in the workspace
with the right mouse button to close the brackets.
Tutorial Basis
Unit 2: Designing and Modifying 2D Elements
53
10 From point:
Click the bottom left corner of the incomplete drawer on the left.
11 Place point (to point) or enter the number of copies
Enter 1. Press ENTER to confirm.
12 To point
Click
Delta point (dialog line) and enter 0.3 in the y
direction.
13 Press ENTER to confirm.
54
Exercise 1: File Cabinet with Drawers
Allplan 2011
14 Press ESC to quit the Copy tool.
Using the brackets to select and modify several elements
and regions together
Open the brackets with
Brackets (Filter Assistant or click
in the workspace with the right mouse button).
Click individual elements or use selection rectangles to select the
relevant elements.
Elements that you select inadvertently can be unselected by
clicking again.
Click
Brackets again to close the brackets.
Tutorial Basis
Unit 2: Designing and Modifying 2D Elements
55
Add Frame
To finish, you can now enhance the file cabinet by adding a frame to
the door in the middle. To do this, use the Parallel Lines tool.
To add a frame
1 Click
Parallel Lines in the Tools palette (Basic family, Draft
module, Create area).
The system prompts you to select an element.
Click the inner cabinet edge on the left-hand side.
2 Point through which element is to pass / enter offset:
Enter 0.6 in the dialog line and press enter to confirm.
3 Which side?
Click in the workspace to the right of the line.
4 Number:
Enter 1 and press Enter to confirm.
5 The
Parallele zu Element tool is still active. The distance to
the next line is calculated based on the new line you just created.
6 Enter 0.6 in the dialog line and press Enter to confirm.
7 Number:
Enter 1 and press Enter to confirm.
56
Exercise 1: File Cabinet with Drawers
8 Press ESC to quit the tool.
Allplan 2011
Tutorial Basis
Unit 2: Designing and Modifying 2D Elements
Exercise 2: Retaining Wall with Drainage
In the following exercise, you will design a cross-section of a
retaining wall with drainage.
Use the
Draft module in the Basic family to do this.
57
58
Exercise 2: Retaining Wall with Drainage
Allplan 2011
Task 1: design retaining wall with drainage
In this section, you will learn how to use delta points to create lines
that are not parallel to the x and y axes. Delta points allow you to
place a point at a specific distance from an existing point.
To do this, use
Delta point in the dialog line.
Tools:
Objective:
Line
Delta Point
Circle
Track Line
Retaining wall of angular shape
To draw a retaining wall of angular shape
Tip: Check that Element is
active in the
Point snap
options. Click in the
workspace with the right
mouse button
to open the shortcut menu.
Point
Click
snap options.
Tutorial Basis
Unit 2: Designing and Modifying 2D Elements
59
1 Click
Open on a Project-Specific Basis, select the Fileset
structure tab and open an empty drawing file. Name it Retaining
wall and close all the other drawing files.
-2
2 Click
Line in the Tools palette (Basic family, Draft module,
Create area).
3 The Line dialog box opens. Select
you want the line to start.
Polyline and click where
4 <Line> To point
Enter
dx=3.00 in the dialog line and press ENTER to
confirm.
5 <Line> To point
Enter
dy=0.30 in the dialog line and press ENTER to confirm.
The next point is not at right angles to the previous point.
However, you know the offset values in the x and y directions.
Use
Delta point to place this point.
60
Tip: Pressing the TAB key
takes you to the next data
entry box in the dialog line.
Press ENTER to accept the
values.
Exercise 2: Retaining Wall with Drainage
Allplan 2011
Delta point is active in the dialog line.
Enter the following values:
dx = -2.00
dy = 0.20
7 Press ENTER to confirm.
Use
Delta point again to place the next point.
8 Enter the following values in the dialog line:
dx = -0.2
dy = 4.0
9 Press ENTER to confirm.
10 You can enter the next two lines in two ways:
As these two lines are at right angles to the previous point, you
Tutorial Basis
Unit 2: Designing and Modifying 2D Elements
61
can create them by entering values directly in the dialog line or
using the track lines.
First option:
Draw the horizontal line by entering the length in the x direction
in the dialog line:
= -0.30 ENTER
Draw the vertical line by entering the length in the y direction in
the dialog line:
= -4.00 ENTER
Second option:
Activate track tracing by clicking
Track line in the dialog
line.
Move the crosshairs to the end of the line you created last. Now
move the crosshairs slowly to the left. The track line 0.0 appears.
As soon as Allplan displays l= 0.300 for the offset, click this
point or enter 0.3 m for the
Offset to reference point in the
dialog line. Then press ENTER to confirm.
To draw the second line using track tracing, slowly move the
crosshairs vertically downwards. The track line 90.0 appears.
62
Exercise 2: Retaining Wall with Drainage
Allplan 2011
As soon as Allplan displays l= 4.000 for the offset, click this
point or enter 4 m for the
Offset to reference point in the
dialog line. Then press ENTER to confirm.
11 You can also use track tracing to place the next point.
Move the crosshairs to point A. Wait at least 500 milliseconds.
The program creates a track point based on the point snapped.
12 Now move the crosshairs to point B (=first point). Wait there, too,
until the program has created track points based on points A and
B - this is indicated by a blue square.
13 Starting at point B, move the crosshairs vertically upwards as far
as the point where the track lines 90.0 and 0.0 intersect.
Click it.
Tutorial Basis
Unit 2: Designing and Modifying 2D Elements
63
See also:
Track tracing is described in detail in Allplan's online help.
14 Finish creating the retaining wall by clicking the start point of
the first line (point B).
15 Disable track tracing by deactivating
line.
16 Press ESC to quit the Line tool.
Track line in the dialog
64
Exercise 2: Retaining Wall with Drainage
Allplan 2011
Drainage
To design the drainage
1 Click
Circle in the Tools palette (Basic family, Draft module,
Create area).
2 The Circle Context toolbar opens. Click
center and
Enter full circle.
Circle based on
3 Point to the bottom left corner of the retaining wall. This point is
identified with a red X.
4
Delta point is active in the dialog line. Enter the following
values:
dx = -0.5
dy = 0.5
Press ENTER to confirm.
This defines the center of the circle.
Tutorial Basis
Unit 2: Designing and Modifying 2D Elements
5 Enter a radius of 0.1 in the dialog line and press ENTER to
confirm.
6 Press ESC to quit the tool.
65
66
Exercise 2: Retaining Wall with Drainage
Allplan 2011
Task 2: Hatching
Now you will apply hatching to the retaining wall. You will also
learn about the basic rules for entering polylines. The general
polyline input is used by almost all the functions where the system
expects you to define polylines or polygonal-bounded areas (e.g.
hatching, pattern, fill).
Tools:
Hatching
Filter by element
type
Outline
Auto-Detect
Modify Format
Properties
Hatching
definition
Objective:
Tutorial Basis
Unit 2: Designing and Modifying 2D Elements
Apply Hatching to Retaining Wall
To apply hatching to the retaining wall
1 Click
Hatching in the Tools palette (Basic family, Draft
module, Create area).
2 On the Hatching Context toolbar, click Properties.
3 Select hatching style 5 and set the parameters as shown below:
4 Click OK to confirm the settings.
67
68
Tip: When you click Multi in
the Input options, you can
enter as many areas as you
want.
After you have pressed ESC to
finish entering the polyline,
hatching is applied to these
areas in a single step.
Exercise 2: Retaining Wall with Drainage
Allplan 2011
5 Click Single in the Input options.
6 To define the area for hatching, click the corners of the retaining
wall one after the other.
7 To close the polyline, press ESC after you have clicked the last
point or click the first point again.
The selected hatching style is applied to the retaining wall.
8 To display the result correctly on screen, click
Regen.
Tutorial Basis
Unit 2: Designing and Modifying 2D Elements
9 Press ESC to quit the
Hatching tool.
69
70
Exercise 2: Retaining Wall with Drainage
Allplan 2011
Copying the outline of the retaining wall
In addition to the option of clicking each corner of a polyline (as
described above), there are several other ways of entering
polygonal-bounded areas. Using the retaining wall as an example,
these options are introduced in the exercise that follows.
You will start by copying the wall so that several copies are
available for practice. To make sure that the hatching is not included
in the copies, you will apply a filter.
To copy the outline of the retaining wall
1 Click in the workspace with the right mouse button and select
Copy on the shortcut menu.
To copy the lines of the wall without the hatching, you can apply
a filter.
2 <Copy> Select the element(s) you want to copy
In the Filter Assistant, click
Filter by element type, select
Line and Circle/ellipse and click OK to confirm.
Tip: You can also use the
properties of the outline as a
Match
filter. Click
parameters from final
graphics and then the
outline.
Tutorial Basis
Unit 2: Designing and Modifying 2D Elements
71
3 <Copy> Select the element(s) you want to copy < =Line
=Circle/ellipse >
Use the left mouse button to enclose the retaining wall in a
selection rectangle.
This way, you can ensure that the program only selects lines and
circles, regardless of the other elements within the selection
rectangle. The polylines are displayed in the selection color.
72
Exercise 2: Retaining Wall with Drainage
Allplan 2011
As you have selected the Line and Circle/ellipse filters, only the
outlines of the retaining wall and the drainage are displayed in
the selection color.
4 <Copy> From point
Specify the starting point for the copy and place the retaining
wall anywhere in the workspace. The position is irrelevant.
However, make sure that the two retaining walls do not overlap.
5 Press ESC to quit the
6 Click
screen.
Copy tool.
Refresh to display the two walls in their entirety on
Tutorial Basis
Unit 2: Designing and Modifying 2D Elements
73
Applying hatching using outline auto-detect
The next step is to apply hatching to the copy of the retaining wall.
To do this, you will use a tool that automatically detects closed,
delimited areas.
To apply hatching using the outline auto-detect feature
1 Click
Hatching in the Tools palette (Basic family, Draft
module, Create area).
2 Hatching style 5 is still set.
If it isn't, click Properties and select hatching style 5. Click OK to
confirm.
3 Click
4 Activate
Single in the Input Options.
Outline auto-detect in the dialog line.
5 Click a point within the retaining wall.
The entire outline is detected automatically and polygonized.
As you have selected
Single in the input options, the
hatching is applied immediately.
6 Press ESC to quit the
Hatching tool.
7 To display the result correctly on screen, click
Regen.
74
Exercise 2: Retaining Wall with Drainage
Allplan 2011
Modify Hatching
Next, modify the pen with which the hatching is drawn.
To modify the hatching pen
1 -Click
Modify Format Properties (Edit toolbar).
2 To change the pen, check the Pen thickness
number 7.
box and select pen
The system prompts you to select the elements you want to draw
with the new pen. You should apply a filter to ensure that only
the hatching is modified.
Tip: The filters can be
combined as desired.
3 In the Filter Assistant, click
select Hatching.
Filter by element type and
4 Click OK to confirm.
5 Select the two retaining walls by enclosing them in a selection
rectangle using the left mouse button.
Only the hatching is selected and displayed in the selection color.
6 Press ESC to quit
Modify Format Properties.
Tutorial Basis
Unit 2: Designing and Modifying 2D Elements
75
Hatching defaults
Allplan 2011 comes with a wide range of ready-made hatching
styles. You can also define your own hatching styles or modify
existing hatching styles.
If you have worked your way through the exercises step by step, you
set the paths for patterns and hatching styles to Project when you
created the project for this tutorial. In other words, any changes you
make to defaults (e.g. hatching, pattern) only affect the current
project.
If the path is set to Office, however, you run the risk of modifying
the office standard. This means that any changes you make will
affect all projects based on the office standard.
To define and modify hatching styles
1 On the Tools menu, click Defaults.
2 On the Context toolbar, click Hatching.
76
Exercise 2: Retaining Wall with Drainage
Allplan 2011
Note: The You are modifying the hatching in the office path
message is displayed to remind you that the path settings for
patterns and hatching styles are set to office.
In this case, click Cancel and set the path to Project, which is
described below.
3 Click the button beside Hatching number in the top part of the
Hatching Definition dialog box.
4 Select a hatching number in order to modify it or select an
unassigned number to define a new hatching style.
Tutorial Basis
Unit 2: Designing and Modifying 2D Elements
77
5 Make settings in the Hatching Definition dialog box.
6 You can use the Pen and color defined in defaults are used for
display option to specify whether the pen set on the Format
toolbar or the pen defined in this dialog box is to be used.
The following section shows how to switch the path settings for
patterns and hatching styles to project. You only need to do this
when you see the You are modifying the hatching in the office
path message after you have selected the hatching defaults.
To switch the path settings for patterns and hatching
styles to project
Tip: You can also access the
path settings by clicking
Open Project... on the File
menu. Open the shortcut
menu of the Basics project
and click Properties....
78
Exercise 2: Retaining Wall with Drainage
Allplan 2011
1 On the File menu, click ProjectPilot - Admin....
2 Open the Projects folder. Click the Basics project with the right
mouse button and select Properties.
3 Select the Settings tab and set the path for Patterns, hatching
styles, area styles to Project.
4 Click OK to confirm.
A copy of the office standard is created in the selected project.
5 In ProjectPilot, click Exit on the File menu to close ProjectPilot.
Tutorial Basis
Unit 2: Designing and Modifying 2D Elements
79
Polyline entry tools
When working with Allplan 2011, you will find that the polyline
entry tools considerably facilitate the process of identifying points
and elements. They are used by countless Allplan tools where you
need to define polylines or polygonal-bounded areas (e.g. fills,
patterns, slabs, roof outlines ...).
In Allplan 2011 and higher, the polyline entry tools are integrated in
the Input Options and open automatically when you select a tool for
which they are available.
To activate the polyline entry tools, all you need to do is select the
check box in the input options.
80
Exercise 2: Retaining Wall with Drainage
Allplan 2011
Polyline Entry Options
Every time you select a tool which is based on the general polyline
entry (e.g. pattern, hatching, room), an Option button is offered. Use
this button to define the entry options.
Input options toolbar
Polygonize clicked elements completely and at once Display toolbar
only if starting point not clear
With this option, all the elements that you clicked are automatically
polygonized; the Input options only appear when the reference point
ahs not been defined precisely. This option corresponds to
Entire
Element in the Input options. Use this option when the outline
consists of entire elements.
Prompt for area to be polygonized for every element Toolbar is
displayed with every element
With this option, the program prompts you for the area with every
element you click. This option corresponds to
Define Area of
Element to Polygonize in the Input options. Use this option when
the outline consists of segments.
Prompt for reference point for every element Toolbar is displayed
with every element
With this option, the program prompts you for the reference point
with every element you click. This option corresponds to
Enter
Reference Point in the Input options. Use this option when you want
to specify the outline based on existing elements (when you enter a
dormer, for example).
Element filter for polyline entry
Ignore lines of architectural elements in plan
Ignore 2D surface elements (hatching, patterns, fills, bitmap areas,
smart fit)
e.g. for outline auto detection
When you activate this option, lines of architectural elements and 2D
surface elements are ignored when you use
Outline Auto-Detect
or
Finds Closed Polylines. Use this option when you want to
Tutorial Basis
Unit 2: Designing and Modifying 2D Elements
81
apply surface elements like hatching, patterns etc. to adjacent
outlines that are separated by arcs, splines or curves.
Background information: the setting for the number of segments
defines how curves are polygonized.
When you enter more areas, the Outline Auto-Detect tool may take
some time and/or produce incorrect results as it detects the outline of
the 2D line as well as the boundary line of the polyline of the first
area.
Additional tools in the dialog line
The dialog line offers the following drawing aids for entering points:
Icon
Function
Use
Enter at right
angles
The line can only be drawn at
right angles to the current system
angle.
Enter using
cursor snap
The line can only be drawn at
specific angles.
Cursor snap
angle
Define the cursor snap angle
here. The current angle is
displayed.
Outline
auto-detect
on/off
You can activate and deactivate
outline auto-detection here. If
this option is active, all you need
to do is click within the outline
of an area and Allplan will
automatically polygonize the
entire outline in a single
operation.
Note: When entering a polyline, it can happen that you
Back in the input
inadvertently click a point. You can use
options to undo every point entered in reverse order.
82
Exercise 3: purlin roof
Allplan 2011
Exercise 3: purlin roof
In this exercise you will design a purlin roof. In addition, you will
label the roof and apply leaders.
You will use the tools in the
Basic family.
Draft and
Text modules in the
Task 1: designing a purlin roof
You will familiarize yourself with the Intersect 2 Entities, Polar
Coordinates and Division Point tools.
Tools that were covered earlier in previous exercises (e.g. rectangle,
parallel lines, brackets) are not described in detail in this exercise.
Tools:
Objective:
Intersect 2 Entities
Division Point
Track Line
Tutorial Basis
Unit 2: Designing and Modifying 2D Elements
83
Slab and rafters
The first part of this exercise involves designing the slab, the roof
beams and the rafters. You will draw the slab as a rectangle and
create the rafters as lines and parallel lines. First, you will design the
rafter on the left-hand side and then copy it to the right-hand side.
To draw the slab and the rafters
1 Click
Open on a Project-Specific Basis, select the Fileset
structure tab and open an empty drawing file. Name it Purlin
roof and close all the other drawing files.
2 Click
Rectangle in the Tools palette (Basic family, Draft
module, Create area) and draw the concrete slab as a rectangle.
X coordinate = 5.74 (length),
Y coordinate = 0.22
(width)
3 The
Rectangle tool is still active. Click the top left corner of
the concrete slab and create a roof beam:
= 0.12 and
= 0.12
4 Click
Line in the Tools palette (Basic family, Draft module,
Create area).
Click
Individual lines on the Line Context toolbar and
specify where you want the line to start by clicking the top left
corner of the beam (see below).
You will create the roof overhang later.
5 The roof pitch is 30.
To draw a line at this angle, click
Enter using cursor snap.
6 Enter 30 to define the angle.
Now, you can only draw the line at an angle of 30 (and in steps
incremented by 30).
7 Draw the line as shown below and place its end point by clicking
with the left mouse button. For the time being, the length of the
84
Exercise 3: purlin roof
Allplan 2011
line is not important. If necessary, you will delete redundant
segments later.
8 The rafter is to rest on the roof beam. Click
Parallel Lines in
the Tools palette (Basic family, Draft module, Create area) and
create the bottom edge of the rafter. Enter 0.03 for the offset.
9 The
Parallel Lines tool is still active. To create the top edge
of the rafter, enter -0.14 for the offset (opposite direction!) and
press ESC to quit the tool.
Tutorial Basis
Unit 2: Designing and Modifying 2D Elements
85
10 Click the line in the middle with the right mouse button and
select Delete on the shortcut menu to remove the reference line.
11 The next step is to create the vertical end of the rafter.
Click
Parallel Lines again. To define the reference element,
click the left edge of the slab and enter 0.30 for the offset (= roof
overhang).
Now lengthen the top and bottom edges of the rafter as far as the
point where they intersect the vertical edge. To do this, use the
Intersect 2 Entities tool.
12 Using the right mouse button, click the top edge of the rafter and
on the shortcut menu, select
Intersect 2 Entities.
13 To define the second element, click the vertical edge of the rafter.
14 Click the bottom edge of the rafter and then the vertical edge.
86
Exercise 3: purlin roof
Allplan 2011
Now the lines are intersected. Next, you will delete the redundant
line segments.
15 Using the right mouse button, click one of the lines you want to
delete and on the shortcut menu, select
Auto-Delete
Segment. Click the protruding line segments.
The rafter on the left is now finished. The next step is to mirror it
across a vertical line which passes through the middle of the roof
beam. The result is the rafter on the right.
16 Click in the workspace with the right mouse button and select
Mirror and Copy on the shortcut menu.
17 Select the element(s) you want to mirror: use the brackets to
activate the three lines of the rafter on the left and the roof beam.
Click
Brackets (Filter assistant) or in the workspace with the
right mouse button.
18 Now it is a good idea to enable track tracing as it facilitates the
process of entering the mirror axis.
Press the F11 key to activate track tracing.
Tutorial Basis
Unit 2: Designing and Modifying 2D Elements
87
19 Place point 1 for mirror axis: the first point of the mirror axis is
the center of the beam. Select
Midpoint on the shortcut
menu and click the top edge of the beam.
A red cross indicates the center of the beam. Click it.
2nd point of mirror axis: using track tracing, you can display the
track line that is perpendicular to the first point of the mirror axis
(= midpoint of the top edge of the beam). Move the crosshairs
roughly at a 90-degree angle above or below the first point of the
mirror axis. The 90-degree track line appears. Click this line
wherever you want.
This creates a vertical mirror axis and the selected elements are
mirrored and copied.
20 To delete the protruding line segments, click
Auto-Delete
Segment in the Tools palette (Basic family, Draft module,
Change area).
21 Click the protruding line segments. The result might look like
this:
88
Exercise 3: purlin roof
Allplan 2011
22 To draw the line between the two rafters, click
select
Individual lines.
23 Draw a vertical line as shown below.
24 Press ESC to quit the
Line tool.
Line and
Tutorial Basis
Unit 2: Designing and Modifying 2D Elements
89
Ridge purlin and collar beam
In the next exercise, you will draw the ridge purlin, the center purlin
and the collar beam. First draw the ridge purlin as a rectangle. Then
create the collar beam and the center purlin by intersecting two
elements and drawing a parallel line.
To draw the ridge purlin and collar beam
1 Click
Rectangle in the Tools palette (Basic family, Draft
module, Create area) and select Based on centerline on the
Rectangle Context toolbar.
2 Start point: click the bottom point where the two rafters intersect.
End point: click
Delta point in the dialog line and enter the
following value for the y direction: -0.16.
Point or half the width: enter half the width of the ridge purlin:
0.05.
3 Use the elements of the ridge purlin to create the center purlin
and the collar beam.
4 Draw the bottom edge of the collar beam based on the bottom
edge of the ridge purlin. Click
Parallel Lines and enter 0.12
for the offset.
90
Exercise 3: purlin roof
5 Click
Allplan 2011
Intersect 2 Entities.
6 First click the bottom edge of the ridge purlin and then the outer
edge of the rafter on the right.
7
Intersect 2 Entities is still active. Now make the bottom edge
of the ridge purlin intersect the outer edge of the rafter on the
left.
8 Using the same approach, make the bottom edge of the collar
beam intersect the outer edges of the two rafters.
9 Use track tracing to join the two vertical edges of the ridge purlin
with the top edge of the slab.
Select the
Line tool and click
Individual lines.
10 Point to the vertical, right-hand edge of the ridge purlin and then
move the crosshairs in a vertical direction.
The 90-degree track line appears. Move the corsshairs along this
track line until Allplan displays the point of intersection with the
collar beam. Click this point.
Tutorial Basis
Unit 2: Designing and Modifying 2D Elements
11 Follow the track line as far as the point of intersection with the
top edge of the slab and click this point.
12 Repeat steps 10 and 11 for the left edge of the ridge purlin.
13 Use
Auto-Delete Segment to delete the redundant line
segments.
The design should now look like this:
91
92
Exercise 3: purlin roof
14 Press ESC to quit the
Allplan 2011
Auto-Delete Segment tool.
Construction lines
You will use six nails to fasten each rafter to the collar beam. First,
create a grid consisting of lines in construction line format. To do
this, use the Division point function provided on the shortcut menu
when a tool is active (e.g. Line). This grid will help you place the
nails later. You can use the Division point function to address
division points of lines or other design entities. The nails will be
placed on the points where the gridlines intersect.
Tip: The color and line type of
the construction lines are
based on the settings you
have made in the Options,
Desktop environment,
Display page.
Tutorial Basis
Unit 2: Designing and Modifying 2D Elements
93
To draw horizontal construction lines
1 Draw the grid lines as construction lines.
To switch to construction line mode, click
on/off (Format toolbar).
Construction Line
2 Click
Line in the Tools palette (Basic family, Draft module,
Create area).
Click
Individual lines on the Line Context toolbar.
3 To specify where the line is to start, click
the shortcut menu.
Division point on
4 Click the endpoints of the line to be divided.
A = start point
B = end point
5 Click division point: enter the number of divisions in the dialog
line: n= 6.
Allplan temporarily displays the division points on screen.
6 To specify the division point where the line is to begin, enter its
number (1) in the dialog line and press ENTER to confirm.
Allplan starts to count at point A (= the start point of the line
you divided).
You can also define the division point by clicking it.
94
Exercise 3: purlin roof
Allplan 2011
Tip: You can also address
division points located on the
extension of the division line
by entering -1, -2, etc..
7 To point: as the line is horizontal, you can use the track line 0.0
to specify the end of the line.
The length of the line is not important. However, make sure that
it projects beyond the right edge of the rafter.
A = division point 1
B = track line 0.0
8 Press ESC to quit the
Line tool.
9 Now create four equidistant copies of the construction line.
10 Click the construction line with the right mouse button and select
Copy on the shortcut menu.
11 From point: click the point where the outer edge of the rafter and
the bottom edge of the collar beam intersect (see below).
12 Place point (to point) or enter the number of copies: enter the
number of copies: 4.
13 To point: click the point where the outer edge of the rafter and
the construction line intersect (see below).
Tutorial Basis
Unit 2: Designing and Modifying 2D Elements
14 Press ESC to quit the
95
Copy tool.
Now use Division point again to draw the sloping construction lines.
To specify the direction of the construction line, use Polar
coordinates.
To draw sloping construction lines
Construction Line mode is still active.
1 Click
Line in the Tools palette (Basic family, Draft module,
Create area).
2 Click
Individual lines on the Line Context toolbar.
3 Specify where the sloping construction line is to start:
a) Click
Division point (shortcut menu).
b) Click the end points of the line (see below).
c) Enter 5 for the number of divisions.
d) Click division point 1.
This defines the start point of the sloping construction line.
96
Exercise 3: purlin roof
Allplan 2011
A = start point
B = end point
4 The construction line needs to be parallel to the rafter. Open the
shortcut menu with the right mouse button and select
Track
tracing options.
5 The Options dialog box opens. Set the Cursor snap angle to 30.
Tutorial Basis
Unit 2: Designing and Modifying 2D Elements
6 Click OK to close the Options dialog box.
7 Move the crosshairs along the track line 30.0. Use the mouse to
specify the length of the construction line.
The exact length is not important. However, make sure that the
line projects beyond the horizontal line at the top.
97
98
Exercise 3: purlin roof
8 Press ESC to quit the
Allplan 2011
Line tool.
9 Create three copies of the construction line and place them to the
right:
a) Click the construction line with the right mouse button and
select
Copy on the shortcut menu.
b) From point: click the point where the outer edge of the
rafter and the bottom edge of the collar beam intersect (see
below).
c) Place point (to point) or enter the number of copies: enter
the number of copies: 3.
d) To point: click the point where the outer edge of the rafter
and the sloping construction line intersect (see below).
Now you have created the temporary grid which helps you place
the nails.
10 Press ESC to quit the
Copy tool.
11 Click
Construction Line on/off (Format toolbar) to disable
construction line mode.
Tutorial Basis
Tip: Before placing the copies
of the circle, check that you
Point
have activated the
of intersection option in the
Point snap area of the
Point snap options (shortcut
menu). Allplan does not emit
an acoustic signal when you
place the copies of the circle.
Unit 2: Designing and Modifying 2D Elements
99
Nails
Now you will place the nails based on the temporary grid consisting
of construction lines. First draw a nail as a circle. Then copy this
circle to the points where the construction lines intersect. Finally,
mirror and copy the complete design onto the opposite side.
To place nails
1 To draw a nail as a circle, click
Circle in the Tools palette
(Basic family, Draft module, Create area).
The Circle dialog box opens. Select
Circle based on center
and
Enter full circle.
2 To define the center of the circle, click the point where the
horizontal construction line at the bottom and the vertical
construction line on the left intersect.
3 Enter the radius in the dialog line: 0.01
4 To create the other nails, click
Copy and select the circle.
From point: select the center of the circle as the reference point.
To point: copy the circle to the points where the construction
lines intersect (as shown below).
100
Exercise 3: purlin roof
Allplan 2011
5 Delete the temporary grid consisting of construction lines so that
you can see better. To do this, you will use an element filter.
Click in the workspace with the right mouse button and select
Delete on the shortcut menu.
6 Click
Filter by Construction Line Format on the Filter
Assistant toolbar.
7 Select the condition (=) in the dialog box and click OK to
confirm.
8 Use the left mouse button to enclose the temporary grid in a
selection rectangle.
Tutorial Basis
Unit 2: Designing and Modifying 2D Elements
101
As you have applied a filter, only the construction lines are
deleted (and not the nails).
9 Press ESC to quit the
Delete tool.
To finish, you will mirror the nails onto the rafter on the right.
To mirror the nails
1 Click
Mirror and Copy (Edit toolbar).
2 Use the left mouse button to enclose all the nails in a selection
rectangle.
3 To obtain a mirror axis that is exactly vertical:
a) Click the gable peak.
b) Move the crosshairs vertically downwards so that the track
line 90.0 appears.
c) Use the left mouse button to click in the workspace below
the design.
The design should now look like this:
102
Exercise 3: purlin roof
Allplan 2011
Task 2: labeling the purlin roof
Now you will label the purlin roof.
Tools:
Horizontal
Text
Objective:
Tutorial Basis
Unit 2: Designing and Modifying 2D Elements
103
Labeling
To label the purlin roof
1 Select the
Text module in the Tools palette (Basic family).
2 Click
Horizontal Text (Create area) and specify where the
text is to start by clicking in the workspace (see below). You can
enter text and set parameters for it in the dialog box which
appears.
See also: detailed information on entering and editing text is
provided in Allplan's online help.
3 You do not need the track tracing feature to create labels. Disable
it by pressing the F11 key.
4 Set the text height to 2.0 mm: click in the Text height box and
enter 2.0. The text width changes dynamically with the aspect
ratio set.
104
Exercise 3: purlin roof
Allplan 2011
5 Open the Load Font pulldown menu and select front number 8
Isonorm DIN 6776.
6 To specify where the text is to start, click to set the
Text's
Anchor Point to bottom left and disable the Paragraph Text
option.
Now the dialog box should look like this:
Tip: To place text, you can
also press CTRL+ENTER
instead of clicking OK.
7 Type Ridge purlin 10/16 for the text and click OK to confirm.
The text is placed in the workspace.
The
Horizontal Text tool is still active.
Tip: You can change the
drop-in point by clicking
anywhere in the workspace
until you place the text.
8 Click in the workspace to specify where the next line of text is to
start and label the drawing as shown at the beginning of this
exercise.
9 When you have entered all the labels, press ESC to finish entering
text and to quit the
Horizontal Text tool.
Tutorial Basis
Unit 2: Designing and Modifying 2D Elements
105
Creating leaders
Leaders connect text with design entities. Leaders are always placed
at a defined offset to the text and Allplan creates them as lines using
the pen you have currently selected. You can also apply symbols to
the start points and/or end points of these lines.
A leader always starts at a defined point of the text. Every text has
eight points from which the leader can originate:
When you move text, the leader sticks" to the starting point you
have defined.
To create leaders
Tip: If you have accidentally
created a leader at the wrong
position, you can easily
correct this: click
Back
on the Text leader Context
toolbar and place the leader
again.
The Text module is still open.
1 To attach a leader, click
Leader (Create area).
2 On the Text leader Context toolbar, click
Individual lines.
3 Enable the End symbol option and make the following settings:
4 Leader to text: click the text to which you want to attach a
leader. Make sure that you click the point where you want the
leader to begin (at bottom left).
The text is displayed in the selection color.
106
Exercise 3: purlin roof
Allplan 2011
5 To point: click where the leader is to end.
The
Leader tool is still active. To attach a leader to the next
line of text, repeat steps 4 and 5. Attach leaders to the other
labels as shown below.
6 Press ESC to quit the
Leader tool.
Tutorial Basis
Unit 2: Designing and Modifying 2D Elements
107
Exercise 4: road with traffic island
This exercise involves designing a road opening with a traffic island.
You will use the tools in the
Draft module in the Basic family.
108
Exercise 4: road with traffic island
Allplan 2011
Task 1: Design Road with Traffic Island
In the first part of this exercise you will design a road opening with
a traffic island. You will start by drawing a rough outline of the road
using splines, lines and parallel lines. You will learn about the Spline
and Fillet tools. The the final outline will be created using the Fillet
tool
Tools:
Spline
Polar Coordinates
Auto-Delete
Segments
Fillet
Objective:
Tutorial Basis
Unit 2: Designing and Modifying 2D Elements
109
Road with traffic island
In the first part of this exercise you will draw the roadside on the left
as a spline. A spline is a curve that connects a predefined sequence
of control points as smoothly as possible. While you are drawing, the
spline is displayed as a construction line on screen. The final spline
is not created until you have finished entering all its points.
To draw the road using splines
1 Click
Open on a Project-Specific Basis, select the Fileset
structure tab and open an empty drawing file. Enter Road with
traffic island for its name and close all the other drawing files.
2 Click
Spline in the Tools palette (Basic family, Draft module,
Create area).
3 Click in the workspace to place the start point of the spline.
4 Enter the second point of the spline.
Delta point is active in the dialog line. Enter
dx= 6.00. Press ENTER to confirm.
The next point is defined based on its angle and offset to the
previous point.
5 Click
Polar coordinates in the dialog line.
6 Enter the angle: 45. Pressing the TAB takes you to the next data
entry box.
7 Enter the length: 6
8 Press ENTER to confirm.
110
Exercise 4: road with traffic island
Allplan 2011
9 The next point is placed at an offset of 6.00 in the y direction
from the previous point.
Select
Delta point in the dialog line and enter
dy= 6.00.
Press ENTER to confirm.
10 To define the last point of the spline, click
Polar coordinates
in the dialog line again and enter the following values:
Angle: 110
Length: 6
Press ENTER to confirm.
11 Press ESC to finish entering points for this spline. The spline is
drawn.
Tutorial Basis
Unit 2: Designing and Modifying 2D Elements
111
12 Press ESC again to quit the Spline tool.
Now you will design the roadside on the right by creating a line
parallel to the spline entered beforehand.
To create a parallel line
1 Select the
area).
Parallel Lines tool in the Tools palette (Create
2 Click the spline.
3 Enter 5.00 in the dialog line as the road has a width of 5 m. Press
ENTER to confirm.
4 Which side?
Click to the right of the spline.
5 Enter the number of parallel lines in the dialog line: 1
Press ENTER to confirm.
6 Press ESC to quit the
Parallel Lines tool.
112
Exercise 4: road with traffic island
Allplan 2011
Road opening
The next step is to draw the road opening as a line. As the road
opening is to be created at a given angle, you will use polar
coordinates.
To design the road opening
1 Click
Line in the Tools palette (Basic family, Draft module,
Create area) to draw the top edge of the road opening.
2 Click
Individual lines in the Line dialog box.
3 Click within the road to specify where you want the line to start
(as shown below).
4 To draw the road opening at a given angle, click
Polar
coordinates in the dialog line.
<Line> To point
The angle between the opening and the path is 5. Positive angles
are measured in a counter-clockwise direction. Enter 355.
Press the Tab key and enter 10 for the length.
Press ENTER to confirm.
5 Click
Parallel Lines in the Tools palette (Basic family, Draft
module, Create area) to draw the bottom edge of the road
opening. The
Line tool closes automatically.
6 Click the line you just created. Enter the following values in the
dialog line:
Offset: 5.00
Which side? Click below the line.
Number: 1
Tutorial Basis
Unit 2: Designing and Modifying 2D Elements
113
7 Now you can delete the redundant line segments within the road.
Click a line you want to delete with the right mouse button.
Tip: You can also select the
Auto-Delete Segment
tool in the Tools palette
(Basic family, Draft module,
Change area).
8 Choose
Auto-Delete Segment on the shortcut menu and
click the line segments you want to delete.
Allplan deletes the lines as far as the point of intersection with
another element.
9 Press ESC to quit the
Auto-Delete Segment tool.
114
Exercise 4: road with traffic island
Allplan 2011
Traffic Island
Now you will design the traffic island, which consists of lines
parallel to the road opening, which you created in the previous step.
You will then connect the parallel lines.
To design the traffic island
1 Click
Parallel Lines in the Tools palette (Basic family, Draft
module, Create area).
2 Click the bottom line of the road opening to use it as the
reference element for the traffic island (see illustration below).
3 Enter 2.00 for the offset to create the bottom edge of the traffic
island.
4 Click above the reference element to indicate the side and enter
the Number in the dialog line: 1.
This creates the first parallel line; the
Parallel Lines tool is
still active.
5 The system prompts you to enter an offset in the dialog line. The
value you enter is based on the parallel line you just created.
Enter 1.00 for the offset between the bottom and top edges of the
traffic island.
6 Click
Line in the Tools palette (Basic family, Draft module,
Create area). The
Parallel Lines tool closes automatically.
Check whether
Individual lines is activated in the Line
dialog box.
Tutorial Basis
Unit 2: Designing and Modifying 2D Elements
7 Choose
115
Delta Point in the dialog line.
8 Join the end points of the two parallel lines (see below) and press
ESC to quit the tool.
Now you will use this line as the reference line.
9 Click
Parallel Lines in the Tools palette (Basic family, Draft
module, Create area).
10 Click the line you just created to use it as the reference element.
The system prompts you to make entries in the dialog line. Enter
the following values:
Offset: 2.00, Which side? right, Number: 1
Offset: 5.00, Number: 1 Press ESC to quit the tool.
11 Using the right mouse button, click a line of which you want to
delete redundant segments.
12 Choose
Auto-Delete Segments on the shortcut menu and
click the line segments you want to delete (see below). This tool
automatically deletes segments of elements between two points of
intersection.
116
Exercise 4: road with traffic island
13 Press ESC to quit the
Auto-Delete Segments tool.
Your screen should then look like this:
Allplan 2011
Tutorial Basis
Unit 2: Designing and Modifying 2D Elements
117
Apply Fillet
In the next exercise you will create the final outline of the road and
the traffic island. To do this, you will use the Fillet tool, which
allows you to apply a fillet to corners and to join lines, which do not
touch, with arcs. After you have clicked the two elements, Allplan
will present auxiliary circles for you to choose from.
To apply a fillet
1 Click
Fillet in the Tools palette (Basic family, Draft module,
Change area).
2 You will start with the traffic island. Click its top and bottom
lines.
Press ENTER to confirm the fillet radius of 0.5.
Two auxiliary circles appear on screen.
3 Click the circle you want to use for the fillet.
118
Exercise 4: road with traffic island
Allplan 2011
4 Repeat steps 2 and 3 for the opposite side of the traffic island. If
you cant see the result, click
to refresh the view.
5
Fillet is still active. Trimming is displayed in the Input
options. When this button is activated (default setting), the
elements are shortened or lengthened automatically. If it isn't
active, click to enable it.
The traffic island is created. Now you will apply a fillet to the
road opening.
6 Click the top edge of the road opening and the spline on the right
to create the fillet at the top (see below).
7 Enter the radius: 3.00
8 Click the circle you want to use for the fillet.
Tutorial Basis
Unit 2: Designing and Modifying 2D Elements
119
9 Click the bottom edge of the road opening and the spline on the
right to create the fillet at the bottom. Repeat steps 7 and 8.
10 If necessary, use
Auto-Delete Segments to delete redundant
segments. The following should now be displayed on your screen:
11 Press ESC to quit the
Auto-Delete Segments tool.
120
Exercise 4: road with traffic island
Allplan 2011
Task 2: Pattern
In this task, you will apply a pattern to the road opening. You will
learn about the Pattern and Pattern definition tools.
Tools:
Objective:
Pattern
Pattern defaults
Select Pattern
Pattern Width
Pattern Height
Convert Surface
Element
Tutorial Basis
Unit 2: Designing and Modifying 2D Elements
121
Applying a pattern to the road
In this task, you will apply a pattern representing pavement to the
road. You will use the polyline entry tools to define the area which is
to be given a pattern. Here, you will identify points and elements in
turn.
To apply a pattern to the road
1 Click
Pattern in the Tools palette (Basic family, Draft
module, Create area).
2 Click Multi in the input options.
3 Click Properties on the Pattern Context toolbar.
4 Select pattern 8 and set the parameters as shown below.
122
Exercise 4: road with traffic island
Allplan 2011
5 Check that the Polygonize element check box is active in the
input options.
6 Start entering the polyline by clicking the point at top right. Then
click point 2 (see illustration at the end of this exercise).
You must identify the spline and fillet as elements. Otherwise, the
outline of the arc is not taken into account. If you want to
identify a spline as an element, you run the risk of snapping
control points: no acoustic signal is emitted and a straight line
Tutorial Basis
Unit 2: Designing and Modifying 2D Elements
123
appears in the preview. In this case go back (undo) one step.
To avoid this, you can activate the intelligent crosshairs:
7 Open the
Point snap options (shortcut menu) and check that
the Display symbols: point snap symbols option is active in the
Point snap representation area.
When you move the mouse, small symbols appear at the center of
the crosshairs to indicate the type of point the program will snap
to when you click.
8 Enter the third point by clicking the spline on the left.
9 Continue until you reach point 12. The last section is displayed in
the selection color. The start point (11) and the end point (1) are
highlighted in color. Click the start point (11) of this last section.
The Pattern tool is still active.
See also:
Notes on the polyline entry tools are also provided in the section
entitled Polyline Entry Tools.
124
Exercise 4: road with traffic island
Allplan 2011
To exclude the traffic island
The pattern is not to be applied to the traffic island. The system will
automatically detect the traffic island if you do not quit the polyline
entry mode. Rather, you need to enter the outline of the traffic
island. As this outline is closed, you can use the auto-detect feature.
To exclude the traffic island
1 Click
Minus in the Input Options.
2 Click an element of the traffic island.
3 Select Find closed polylines In the input options.
4 Click a point within the traffic island.
The system automatically detects the outline of the traffic island.
5 Press ESC to finish entering the polyline.
6 Press ESC again to quit the
Hatching tool.
Tutorial Basis
Unit 2: Designing and Modifying 2D Elements
125
Pattern defaults
Allplan 2011 comes with various ready-made patterns (depending on
the configuration). You can also modify existing patterns and define
new ones. In the following exercise you will learn how to define a
new pattern and apply it to the road.
Please read the notes on defining hatching styles. They also apply to
patterns.
To define patterns
1 On the Tools menu, click Defaults.
126
Exercise 4: road with traffic island
Allplan 2011
Tip: The patterns that are
already defined depend on
the configuration you have
purchased. Patterns 10 and
higher are usually free.
When you select a free
pattern, only the editing
frame and the temporary
crosses are displayed on
screen.
2 On the Context toolbar, click Pattern.
Begin by selecting an unassigned pattern.
3 Click
Select Pattern in the Tools palette (Basic family,
Pattern editor, Change area).
Tutorial Basis
Unit 2: Designing and Modifying 2D Elements
127
4 Select a free number (e.g. 11) in the Select Pattern dialog box
and click OK to confirm.
An editing frame is displayed on screen to facilitate the procedure
of defining patterns. The frame contains a grid of dots to help
you draw the pattern.
128
Exercise 4: road with traffic island
Allplan 2011
5 Click
Pattern Width in the Tools palette (Basic family,
Pattern editor, Change area) and enter the width of the pattern in
mm in the dialog line: 200. Press ENTER to confirm.
6 Click
Pattern Height in the Tools palette (Basic family,
Pattern editor, Change area) and enter the height of the pattern
in mm in the dialog line: 200. Press ENTER to confirm.
7 Click
Line in the Tools palette (Basic family, Pattern editor,
Create area).
Click
Polyline in the Line dialog box.
Draw the pattern as shown below.
Tutorial Basis
Unit 2: Designing and Modifying 2D Elements
8 Press ESC three times to quit the
defining the pattern.
129
Line tool and to finish
9 Click Yes when you see the Would you like to save the pattern
definition? prompt.
130
Exercise 4: road with traffic island
Allplan 2011
Apply New Pattern
The pattern is defined. Now you will apply the new pattern to the
road. You need to make some settings in the Pattern dialog box to
adjust the pattern to the road.
To apply the new pattern
1 Click
Convert Surface Element in the Tools palette (Basic
family, Draft module, Change area).
2 On the Context toolbar, select the Pattern option and then click
Properties.
The Pattern dialog box opens.
3 Select pattern 11 and enter 5 for the Width factor and Height
factor in the Size area.
Tutorial Basis
Unit 2: Designing and Modifying 2D Elements
The pattern is to be placed at an angle of 5. You can copy the
angle directly from the drawing.
4 In the Direction, color area, click
beside Angle.
The dialog box closes and your design is displayed.
5 Click the top line of the road on the right (see below).
The dialog box opens again and an angle of -5 is displayed.
Tip: The pattern is
generated from a reference
point.
To define a new reference
point, set the reference point
to Origin and then to Custom
point.
131
132
Exercise 4: road with traffic island
Allplan 2011
6 Here, the pattern is to be generated from the point at bottom
right; i.e. this is the reference point. Click Custom point in the
Reference point area to define the reference point.
The dialog box closes temporarily.
7 Click the point at bottom right (see below). This will serve as the
reference point.
8 Click OK to confirm the settings.
9 Click the pattern to be modified. The pattern changes depending
on the settings you have made.
10 Press ESC to quit the tool.
Tutorial Basis
Unit 2: Designing and Modifying 2D Elements
133
Exercise 5: title block
In this exercise, you will create a title block and enter text for it.
You will use the
family.
Draft and
Text modules in the Basic
Note: There are also other ways of creating and labeling title blocks.
Plot Layout module contains the
Label tool where you
The
can select from a number of title blocks. These are title blocks that
were created as label styles and that convey information on date,
project name and more. The Architecture Tutorial (unit 8) includes
an example showing how to create a title block as a label style.
134
Exercise 5: title block
Allplan 2011
Task 1: Design Title Block
In the first part of the exercise that follows you will draw the layout
of the title block with tools in the
Draft module (Tools palette,
Basic family).
Tools:
Objective
Reference Scale
Rectangle
Parallel Lines
Auto-Delete Segments
Delete
Modify Format Properties
Each module has its own set of basic settings known as Options.
These contain defaults that affect the manner in which the individual
tools function.
This way, you can configure the program to suit your own
preferences.
Tutorial Basis
Unit 2: Designing and Modifying 2D Elements
135
Setting the unit and reference scale
Start by selecting the unit of measurement for the values you enter.
You will use mm for this exercise.
To set units
1 Click
Options (Standard toolbar) and select Desktop
environment in the Options dialog box.
2 Set the Unit of length to mm.
136
Tip: Alternatively, set the unit
of measurement in the status
bar: click in the field beside
Length and select mm for
this exercise.
Exercise 5: title block
Allplan 2011
3 Click OK to confirm the settings.
Now change the reference scale. Until now you have worked at a
scale of 1:100.
The title block will be drawn at a scale of 1:1.
To set the reference scale
Tip: Alternatively, set the
reference scale in the status
bar: click in the field beside
Scale and select 1:1.
1 On the View menu, click
Reference Scale.
2 Click 1.00 in the Scale dialog box.
Tutorial Basis
Unit 2: Designing and Modifying 2D Elements
137
Border of title block
Start by drawing the outer border of the title block.
To draw the outer border as a rectangle
1 Click
Open on a Project-Specific Basis, select the Fileset
structure tab and open an empty drawing file. Name it Title
block and close all the other drawing files.
2 Click
Rectangle in the Tools palette (Basic family, Draft
module, Create area).
3 The Rectangle Context toolbar opens. Select
diagonal line.
Based on
4 Place the first point in the workspace.
5 Place a diagonally opposite point
Enter a length of
170. Press the TAB key and enter 155 for
the
width.
Press ENTER to confirm.
The rectangle is drawn.
6 In the border of the viewport, click
Tip: Did you make an
incorrect entry? click
Undo. You can undo all steps
back to the last save.
Refresh.
138
Exercise 5: title block
Allplan 2011
Create the inner lines as lines parallel to the border.
To draw inner lines
1 Click
Parallel Lines (Create area).
2 Click element
Click the bottom line of the border.
3 Point through which element is to pass or enter offset
Enter 20 for the offset and
Press ENTER to confirm.
4 Which side?
Click inside the rectangle.
5 Number: 1.
6 Point through which element is to pass or enter offset: 10.
Number: 4.
7 Point through which element is to pass or enter offset: 25.
Number: 1.
8 Point through which element is to pass or enter offset: 30.
Number: 1.
Tutorial Basis
Unit 2: Designing and Modifying 2D Elements
139
9 Point through which element is to pass or enter offset: 10.
Number: 3.
10 Press ESC to quit the tool.
11 To draw the parallel vertical lines, click
Parallel Lines again.
12 Click the left-hand side and create two parallel lines - one at an
offset of 15 and the other at an offset of 120.
140
Exercise 5: title block
Allplan 2011
Delete Lines
Finally, delete the lines you do not need.
To delete lines and segments of lines
1 Click
Auto-Delete Segments (Change area) and delete the
superfluous vertical line segments.
2 Click
left.
Delete (Edit toolbar) and delete the vertical line on the
3 Click
Auto-Delete Segments again and delete the
superfluous horizontal lines.
Tutorial Basis
Unit 2: Designing and Modifying 2D Elements
141
Modify Pen Thickness
The border of the title block needs to stand out.
To modify the pen thickness
1 Click the Properties tab in the Tools palette.
2 To select the border of the title block, press and hold down the
SHIFT key and click a line of the border. This selects all lines with
the same group number.
3 The Properties palette shows the format properties of the selected
lines, amongst others.
Click the box beside Pen Thickness and select pen 3
0.50.
142
Exercise 5: title block
Allplan 2011
4 To confirm, click in the workspace with the left mouse button.
Tip: The
Modify Format
Properties tool (shortcut
menu or Edit toolbar)
produces the same result.
Tutorial Basis
Unit 2: Designing and Modifying 2D Elements
Your drawing should now look like this:
143
144
Exercise 5: title block
Allplan 2011
Task 2: Enter Text for Title Block
The following part of the exercise involves entering the text for the
title block using the tools in the
Text module (Tools palette,
Basic family).
Tools:
X Coordinate
(Delta Point)
Y Coordinate
(Delta Point)
Copy
Edit Text
Explode
Paragraph
Change Text
Settings
Objective
Tutorial Basis
Unit 2: Designing and Modifying 2D Elements
145
To enter centered text
Start by entering a label for the contents of the plan in the title
block.
To enter centered text
Switch to the Tools palette.
Select the
Text module (Basic family).
1 Click
Horizontal Text in the Create area of the Tools palette.
The start point of the text will be exactly in the middle of the
small rectangle - in other words, the midpoint of an imaginary
diagonal line.
2 Click in the workspace with the right mouse button, then on the
shortcut menu (Point Assistant), choose
Midpoint and click
two diagonally opposite points in the box.
146
Exercise 5: title block
Allplan 2011
3 Click
to expand the dialog box so that all the parameters are
visible and enter the text parameters:
Click to
center the text's anchor point.
Text height: 5.0
The Text width adapts dynamically according to the Aspect
ratio set (in this example: 1.00).
Line spacing: 2.00
Font: 8 ISONORM DIN 6776.
4 For the text, enter Precast balcony unit, type 12
5 Click OK or press CTRL+ENTER.
The
Horizontal Text tool remains active.
Tutorial Basis
Unit 2: Designing and Modifying 2D Elements
147
Paragraph text
Enter the name of the construction project in the next field. It is to
be left-aligned and you will enter the text as paragraph text. To
enter paragraph text, you need to specify a value for the line
spacing.
Paragraph text:
When
Paragraph text is active, the lines you enter will form a
paragraph. The individual lines of text in a paragraph retain their
original spacing regardless of the reference scale you set. The lines in
a paragraph can also be addressed as a single entity for easy
manipulation.
To delete individual lines from a paragraph, use
.
resolves a paragraph into lines.
Line spacing:
The spacing between lines is based on the line spacing value
multiplied by text height. Whenever you press ENTER to confirm a
line of text, the program automatically goes to the next line.
Point snap:
To position text exactly, use the point snap feature and enter an
offset. This is very useful when you want to place a point relative to
an existing point.
To enter paragraph text
Tip: You can use
to save
combinations of text settings
as favorites:
to enter a name
Use
in the list and specify the
parameters.
148
Exercise 5: title block
Allplan 2011
The
Horizontal Text tool should still be active.
You will define the texts anchor point by snapping a point and
entering the offset value.
1 Point to the point in the title block as shown below.
Do not click the point!
Allplan will use this point as the reference point (i.e. the values
you enter are measured from this point). The point is marked with
a cross.
Now the values you enter for
and
are based on this
reference point (the point snapped). To indicate this, the
X
coordinate and
Y coordinate boxes in the dialog line turn
yellow.
2 Enter a value of 30 for
dX, press the TAB key, enter a value
of -5 for
dY and press ENTER to confirm.
3 Change the position of the text's anchor point to
top left and
activate
Paragraph text.
4 Enter the following text:
New Condominium [ENTER]
With Underground Parking
5 Press CTRL+ENTER or click OK to finish entering text.
6 Press ESC to quit the tool.
Tutorial Basis
Unit 2: Designing and Modifying 2D Elements
149
150
Exercise 5: title block
Allplan 2011
Horizontal text
Enter a line of text on the right in the title block and copy it to the
fields below.
To enter and copy text
1 Click
Horizontal Text in the Create area of the Tools palette.
2 Use the point snap feature to specify where you want the text to
start:
a) Point to the top left corner of the box
(see below)
b)
dX = 2, TAB key
c)
dY = -2
d) Press ENTER to place the point.
3 Set the starting point to
top left. Change the Text height to
2.5 and the Line spacing to 1.5.
For the sample text, enter: Date.
Tutorial Basis
Unit 2: Designing and Modifying 2D Elements
4 Click OK to confirm.
5 Press ESC to quit the tool.
6 Click the text Date with the right mouse button and on the
shortcut menu, choose
Copy.
7 From point
Click the top left corner of the box.
8 Enter 4 for the number of copies and press ENTER to confirm.
9 To point
Click the top left corner of the box below.
10 Press ESC to quit the tool.
151
152
Exercise 5: title block
Allplan 2011
Editing text
Modify the text using the
Edit Text tool.
Text modification:
Text can be edited at any time. This provides a comfortable approach
if you are using sample text - all you have to do is update the text.
To edit text
1 Click Date at the top with the right mouse button. On the shortcut
menu, select
Edit Text.
The relevant dialog box appears and can be modified.
2 Press ENTER at the end of Date to go to the next line and enter a
placeholder for the date in the next line: XX. XX. 20XX
Note: Make sure that
Paragraph text is active so that you
can modify the two lines together.
3 Click OK to confirm.
4 Change the entries underneath and use placeholders as shown
here following the instructions in steps 2 and 3.
Changing text settings
Change the appearance of the placeholder for the plan number.
Assign it different text parameters. You will give it a character
Tutorial Basis
Unit 2: Designing and Modifying 2D Elements
153
height of 5 mm and a character width of 6 mm. First, you need to
'explode' the paragraph.
Define text parameters:
When you enter text, you can use one of the 20 Allplan fonts or you
can use all the TrueType fonts you have installed.
The Text Height and Text Width parameters are absolute values.
This means that the text will print out using the values you enter
regardless of the selected reference scale.
To change text settings
1 Click the Plan number... paragraph with the right mouse button.
On the shortcut menu, select
Explode Paragraph.
This explodes the paragraph and you can now modify each line
separately.
2 Press ESC to quit the
Explode Paragraph tool.
3 Switch to the Properties palette.
4 Click the placeholder XXX with the left mouse button.
5 The Properties palette shows the parameters of the selected text.
Click the box beside Height and select 5.00.
154
Exercise 5: title block
Allplan 2011
6 Click the box beside Width, enter 6.00 and press ENTER to
confirm.
Tutorial Basis
Unit 2: Designing and Modifying 2D Elements
155
7 Click in the workspace with the left mouse button.
Note: You can also use the
Change Text Settings tool (Tools
palette, Text module, Change area or shortcut menu of the text
you want to modify).
156
Exercise 5: title block
Allplan 2011
8 Complete the label using the information provided below.
Task 3: Save and Retrieve Title Block as Symbol in Catalog
In the last part of the exercise you will save the title block as a
symbol in a symbol catalog. Then, you will learn how to retrieve it
and place it in an empty drawing file.
Tools:
Write to Library
Get from Library
Symbols
Symbols are design entities that you can use whenever you need.
Symbols automatically adapt to the scale of the drawing file. They
Tutorial Basis
Unit 2: Designing and Modifying 2D Elements
157
can be addressed (click with the middle and left mouse buttons) and
modified as a single entity. You can alter symbols and save them
using another name.
Symbols are often used for drawings and other common
components. In time, you will find that you develop your own
extensive symbol libraries for title blocks, fixtures, equipment etc.
that you can use time and again.
Symbol catalogs
Symbols are managed in symbol catalogs. Each sub-folder can
contain a large number of symbols. Using the ProjectPilot, you can
also copy, delete and rename them.
Sub-folders are assigned to libraries.
Office: This folder contains the offices standard libraries and
sub-folders. The data in this folder is available to the entire office:
Standalone: for all the local projects,
Network: for all local and remote users and projects. Only the
system administrator can store and manage symbols.
Project: The catalogs in this path belong to a specific project and are
only available in that project.
Private: The catalogs in this path belong to the user that is currently
logged on and cannot be accessed by other users in a network.
If you are not keen on making your own symbol catalog, you can
use the extensive symbol catalogs available from Nemetschek.
158
Exercise 5: title block
Allplan 2011
Save Symbol in Catalog
Insert the title block as a symbol in a catalog.
To insert a symbol in a catalog
1 Click
Write to Library (Standard toolbar).
2 The title block is to be made available to the entire office. In the
Path area, click Office.
In the Library area, click Text.
Tip: You can also change the
position of a symbols base
point when you retrieve it.
3 Click OK to confirm.
4 Select text you want to save as a text symbol
Use the left mouse button to open a selection rectangle around
the title block. It is displayed in the selection color.
5 Set the text symbol's base point
Click the bottom right corner. This is the point at which the
symbol will be attached to the crosshairs when it is retrieved.
6 In the dialog box that appears, choose the option Dumb symbol
(not snoop-enabled) and click OK to confirm.
7 Click an empty line under Subfolder and enter a name for the
symbol file: Title block..
Tutorial Basis
Unit 2: Designing and Modifying 2D Elements
159
(If you choose a name that is already assigned, only the name is
overwritten.)
8 Click an empty line under Name and enter a name for the
symbol: Original.
(Choosing an assigned name will cause the symbol it contains to
be overwritten.)
9 Press ENTER to finish.
10 Press ESC to quit the tool.
Retrieving symbols from a library
Now retrieve the symbol and place it in an empty drawing file.
In practice, the new drawing file might be a drawing file for another
construction project. All you would need to do then is change the
project-specific information and save the title block again as a
160
Exercise 5: title block
Allplan 2011
symbol - this time in the Project folder.
Besides the symbols you create and save yourself, you can use this
approach to retrieve symbols in the Nemetschek symbol catalogs as
well as DWG and DXF format symbols.
To retrieve a symbol from a catalog
1 Click
Open on a project-specific basis (Standard toolbar),
select the Fileset structure tab, open a new, empty drawing file
and close the drawing file with the title block.
2 On the View menu, click
Reference Scale and select 1
(1.000).
Alternatively, click the Scale field in the status bar.
3 Click
Get from Library (Standard toolbar).
4 In the dialog box which appears, select the Office folder and the
Text library.
5 Click OK to confirm.
The Get Symbol dialog box appears.
Tip: Activate the Preview
check box to get a preview of
the symbol.
Tutorial Basis
Unit 2: Designing and Modifying 2D Elements
Tip: Using the Input options,
you can change the position
of the symbols base point
and define a cursor snap
angle.
The tools on the shortcut
menu assist you in the
process of defining the
symbols drop-in point
precisely.
6 Select Original in the Title block subfolder.
161
7 Click OK to confirm.
Now you are back in the workspace. The symbol is attached to
the crosshairs at its base point.
8 To place the symbol, click in the workspace.
9 To quit symbol retrieval mode, press ESC.
10 If the title block appears too small, click
border of the viewport.
Refresh in the
162
Exercise 6: precast balcony unit
Allplan 2011
Exercise 6: precast balcony unit
Creating and modifying dimension lines
Defining and using hatching styles
Task 1: Design Precast Balcony Unit
The first part of this exercise involves drawing the floor plan and
two sections for a precast balcony unit.
Tutorial Basis
Unit 2: Designing and Modifying 2D Elements
You will use the
family).
163
Draft module in the Tools palette (Basic
Tools:
Objective:
Rectangle
Fillet
Parallel Lines
Auto-Delete
Segments
Line
X Coordinate (Delta
Point)
Y Coordinate (Delta
Point)
Mirror and Copy
Midpoint
Stretch Entities
Fold Line
Default settings
Start by making initial settings.
To select a drawing file and set options
1 Click
Open on a Project-Specific Basis, select the Fileset
structure tab and open an empty drawing file. Enter Precast
balcony unit for the name and close all the other drawing files.
2 Click the Length in the status bar and select m.
Tip: When you define the
scale by clicking
, you
can also select it in the status
bar.
164
Exercise 6: precast balcony unit
3 On the View menu, click
Allplan 2011
Reference Scale and select 25.
You will start by drawing the outline.
Bear the coordinate system in mind and the rotation direction of
angles!
To get a suitable view, use the tools in the border of the viewport:
Refresh
Enlarge View
Zoom Section
Reduce View
Pan
Regen
Drawing the outline
To draw the outline in plan
1 Click
Rectangle in the Tools palette (Basic family, Draft
module, Create area).
2 The Rectangle Context toolbar opens. Select
diagonal line.
Based on
3 Click where you want the rectangle to start.
When you move the mouse, a preview of the diagonally opposite
point is displayed attached to the crosshairs (rubber-band).
4 Place a diagonally opposite point
Enter a length of
2.60. Press the TAB key and enter 1.05 for
Tutorial Basis
Unit 2: Designing and Modifying 2D Elements
165
the
width.
Press ENTER to confirm.
Tip: Did you make an
incorrect entry?
Click
Undo (Standard
toolbar).
5 In the border of the viewport, click
Refresh.
6 Click
Fillet in the Tools palette (Basic family, Draft module,
Change area).
7 Click the left and right side of the rectangle and confirm the
radius of the fillet proposed by the system.
Allplan offers four options for applying a fillet.
Select the semi-circle at the bottom.
8 Click
Refresh again.
9 Press ESC to quit the
Fillet tool.
10 Delete the bottom line of the rectangle.
Click this line with the right mouse button and select
Delete
on the shortcut menu.
(Alternatively, you can also select
on the Edit toolbar and
then click the line).
11 Press ESC to quit the tool.
166
Exercise 6: precast balcony unit
Allplan 2011
Creating inner parallel lines
Now you will draw the inner lines of the precast balcony unit.
To create inner parallel lines
1 Click
Parallel Lines in the Tools palette (Basic family, Draft
module, Create area).
2 Click the semi-circle you have just created.
3 Enter 0.1 for the offset.
Which side?
Click within the outline; Allplan is copying the circle inwards.
Press ENTER to confirm the number (1).
4 For the next offset, enter 0.02.
Which side? Click the inside again.
Confirm the number (1).
5 Click
again to create lines parallel to the lines on the sides.
6 Click the line on the left and then the endpoints of the semi-circle
one after the other (see below).
7 Click
again to create lines parallel to the line at the top.
8 Click the line at the top and enter 0.1 for the offset.
Tutorial Basis
Unit 2: Designing and Modifying 2D Elements
167
9 Click below the line to specify the side where you want to create
the parallel lines. Confirm the number (1).
10 Now create three parallel lines. Enter 0.02 for the first offset,
0.04 for the second offset and 0.02 for the third offset. Confirm
the number (1) each time.
11 Press ESC to quit the tool.
168
Exercise 6: precast balcony unit
Allplan 2011
Delete Redundant Line Segments
Delete the redundant line segments in the corners and complete your
design by adding elements.
To delete redundant line segments
Tip: If you inadvertently
deleted elements, you can
quickly restore them by
immediately double-clicking
in the workspace with the
right mouse button (the last
action is undone). You can
Undo (you can
also use
go back (undo) as many steps
as you want, as far back as
the last time the data was
saved and compressed.).
1 Click one of the lines you want to delete with the right mouse
button and select
Auto-Delete Segments on the shortcut
menu.
(Alternatively, you can also click
in the Change area and
then click the relevant line).
2 Click all the line segments you want to delete.
Use
Zoom Section (in the border of the viewport) to set a
suitable view.
3 Click
Line in the Tools palette (Create area).
4 Draw the new elements as shown below.
Your drawing should now look like this:
5 Press ESC to quit the tool.
Tutorial Basis
Unit 2: Designing and Modifying 2D Elements
169
Drawing "Isokrbe"
Create the 'Isokrbe' (special type of reinforcement cage) at the top
and on the sides.
To draw 'Isokrbe' in plan
1 Click
Line in the Tools palette (Create area).
2 Click
Polyline on the Line Context toolbar.
3 Point to the top left corner.
Allplan will use this point as the reference point (i.e. the values
you enter are measured from this point). The point is marked with
a cross.
Now the values you enter for
and
are based on this
reference point (the point snapped). To indicate this, the
X
coordinate and
Y coordinate boxes in the dialog line turn
yellow.
4 Press the TAB key to go to the
Y coordinate box.
Enter -0.50 for dY and press ENTER to confirm.
This defines the starting point of the line.
5 Enter the following values in the dialog line:
dX = -0.08
dY = -0.40
dX = 0.08
6 Press ESC to quit the tool.
170
Exercise 6: precast balcony unit
Allplan 2011
7 Now draw the 'Isokorb' at the top using the procedure previously
described. Careful with the direction and the sign
(positive/negative)!
8 You can create the 'Isokorb' on the right by mirroring. Click
Mirror and Copy (Edit toolbar).
9 Select the 'Isokorb' on the left by enclosing it in a selection
window (from left to right) with the left mouse button pressed
down.
10 To define the first point for the mirror axis, click the line at the
top with the right mouse button and select
Midpoint on the
shortcut menu.
Tutorial Basis
Unit 2: Designing and Modifying 2D Elements
171
Make sure that you do not click the midpoint of the line or any
other existing point.
This defines the first point of the mirror axis.
11 To obtain a mirror axis that is exactly vertical, press the TAB key
to switch to the
Y Coordinate box in the dialog line.
Enter any dY value (not equal to 0).
This creates the 'Isokorb' on the right and completes the design.
12 Press ESC to quit the tool.
172
Exercise 6: precast balcony unit
Allplan 2011
Outline of Longitudinal Section
Next, you will draw the outline of the longitudinal section and place
it below the floor plan.
To draw the outline of the longitudinal section
1 Click
Line in the Tools palette (Create area).
2 Enable the
Polyline function in the Line dialog box.
3 Click
Select Pen Thickness on the Format
pen thickness 0.50 mm in the list box.
menu and select
Note: You can change this setting if you want while you draw.
4 Place the first point below the plan.
Create the lines by entering the following sequence of values in
the dialog line:
Tip: In the event that you
enter an incorrect value, click
on the Line Context
toolbar. The last entry is
deleted and you can resume
your work at the end point of
the previous line.
Tutorial Basis
Unit 2: Designing and Modifying 2D Elements
173
Bear the coordinate system in mind!
dX = 2.60,
dX = -2.40,
-0.33.
dY = 0.33,
dY = 0.12,
5 Press ESC to quit the tool.
dX = -0.10,
dX = -0.10,
dY = -0.12
dY =
174
Exercise 6: precast balcony unit
Allplan 2011
Modifying outline
The next step involves modifying the outline.
To modify the outline of the longitudinal section
1 Select the
Stretch Entities tool (Edit toolbar).
2 Select the points you want to modify
Click the bottom right point of the upstand on the left (see below)
3 Place a point (from point) or enter dx:
Enter 0.02 for dX in the dialog line, confirm dY and dZ (0). Press
ESC to quit the tool.
4 Click
Fold Line (Edit toolbar).
5 Click the right line of the upstand.
6 End point:
Point to the point at bottom right which you have just modified.
Allplan snaps to this point and marks it with a cross.
7 Press the TAB key to activate
Y Coordinate, enter a value of
0.10 for dY and press ENTER to confirm.
8 Press ESC to quit the tool.
9 You should be able to modify the upstand on the right yourself.
When finished, press ESC to quit the
tool.
10 Select pen thickness 0.25 on the Format toolbar and draw the
'Isokorb' on the left using the
Line tool (Tools palette, Create
area). Start at bottom left.
dX = -0.08
dY = 0.18
dX = 0.08
Tutorial Basis
Unit 2: Designing and Modifying 2D Elements
11 Press ESC to quit the
175
Line tool.
12 Using the procedure described above, create the 'Isokorb' on the
right-hand side of the longitudinal section using the
Mirror
and Copy tool (Edit toolbar):
Press and hold down the left mouse button and enclose the
'Isokorb' in a selection rectangle (from left to right).
Click the line at the top with the right mouse button and
select
Midpoint on the shortcut menu.
Press the TAB key to switch to
line and enter any value for dY.
Your design should now look like this:
13 Press ESC to quit the tool.
Y Coordinate in the dialog
176
Exercise 6: precast balcony unit
Allplan 2011
Draw Cross-Section
Finally, you will draw the entire cross-section in a single operation.
To draw the cross-section
1 Select pen thickness 0.50 mm and click
Create area).
2 Enable the
Line (Tools palette,
Polyline function in the Line dialog box.
3 Place the starting point at top so that it is to the left of the floor
plan.
Tip: Skip a coordinate:
pressing the TAB key takes
you to the next data entry
box.
Enter relative coordinates:
,
and
Enter values for
in the dialog line (use the
TAB key to switch between
the data entry boxes) until
you find the drop-in point.
Press ENTER to place the
point.
Tutorial Basis
Unit 2: Designing and Modifying 2D Elements
177
4 Enter the following sequence of values in the dialog line.
You can use the finished section to check the entries you make.
dX = 0.33 ENTER
dY = -2.35 ENTER
dX = -0.33 ENTER
dY = 0.10 ENTER
dX = 0.02 TAB key
dY = 0.02 ENTER
dX = 0.07 ENTER
(press the TAB key to switch to
)
dX = 0.04 TAB key
dY = 2.05 ENTER
dX = 0.02 TAB key
dY = 0.02 ENTER
(press the TAB key to switch to
)
dY = 0.04 ENTER
dX = -0.13 ENTER
(press the TAB key to switch to
)
dX = -0.02 TAB key
dY = 0.02 ENTER
(press the TAB key to switch to
)
dY = 0.10
5 Press ESC to quit the tool.
6 Select pen thickness 0.25 mm and complete the 'Isokorb' (8/18
cm) at the top.
Your drawing should now look like this:
178
Exercise 6: precast balcony unit
Allplan 2011
Tutorial Basis
Unit 2: Designing and Modifying 2D Elements
179
Task 2: Dimensioning the Precast Balcony Unit
Now you will dimension the precast balcony unit using the tools in
the
Dimension Lines module (Tools palette, Basic family).
Tools:
Objective:
Horizontal Dim. Line
Vertical Dim. Line
Parallel Lines
Auto Dimensioning
Add Dim. Line Point
Modify Dim. Line
The first step is to define the dimension line parameters.
Dimensioning then involves three steps:
Define the type of dimension line (vertical, horizontal, angle or
direct)
Specify a location for the dimension line
Click the points you want to dimension
You can modify dimension lines at any time: for example, you can
add and delete dimension line points, move dimension lines and
change the settings for dimension line parameters.
Tip: In the
Options,
Dimension line page, you can
set a tolerance value for tilted
(dimension) text, specify the
decimal separator and enter
values for blanking.
Set Dimension Line Parameters
Start by making settings for the dimension line parameters.
The most important parameters are the unit, the position of the
dimension text, and the dimension text height and width.
Dimension lines always reference the design dynamically (dimension
lines are associative; the points you click are the reference points).
180
Exercise 6: precast balcony unit
Allplan 2011
Dimension lines automatically update to reflect any changes you
make to the design.
To set dimension line parameters
1 Select the
Dimension Lines module in the Tools palette
(Basic family).
2 Click
3 Click
Dimension Line (Create area).
Properties.
4 Check the settings in the top (general) part of the dialog box,
select an Arrowhead, enter its Size and set the Format properties
for the individual components of the dimension line.
Tutorial Basis
Unit 2: Designing and Modifying 2D Elements
181
All dimension lines are created with the pen, line, color and layer
set here, regardless of the settings on the Format toolbar.
5 Check the settings on the Text tab in the bottom part of the
dialog box and set the text parameters as shown below.
6 Select a font and define the dimension text height and width by
entering the following values:
-
Dim. text height: 2.5
Aspect: 1.25 (as a result, the text width is 2.0)
7 To define the position of the dimension text, click as required in
the Orientation area.
8 Open the Dimension Text tab and enter the following parameters:
182
Exercise 6: precast balcony unit
Allplan 2011
9 Enable the No extension lines setting in the Entry Options tab.
Set the other parameters as shown.
10 Click
at bottom left and save the parameters as a favorite
file. Enter "Tutorial" for its name.
Tutorial Basis
Unit 2: Designing and Modifying 2D Elements
11 Click Save to confirm.
12 Click OK to confirm the Dimension Line dialog box.
183
184
Exercise 6: precast balcony unit
Allplan 2011
Create Horizontal Dimension Lines
You will now dimension the longitudinal section using horizontal
dimension lines.
To create horizontal dimension lines
The
Dimension Line tool is still active.
1 Set the view so that there is enough space at the top for the
dimension line.
2 On the Context toolbar, click
Horizontal.
3 Place a point for the dimension line or click a dim. line
Define the position of the dimension line by clicking above the
longitudinal section. This is the point through which the
dimension line will pass.
4 Click the six points you want to dimension.
A preview of the dimension line is displayed immediately. Any
new points you click are automatically included in this preview.
You can click the point to be dimensioned in any sequence.
5 To finish entering points, press ESC.
Horizontal remains active so that you can create the next
dimension line.
6 Place a point for the dimension line or click a dim. line
Click below the longitudinal section to define the point through
which the dimension line is to pass.
7 Click the points to be dimensioned and press ESC to finish
creating horizontal dimension lines.
Tutorial Basis
Unit 2: Designing and Modifying 2D Elements
185
Creating vertical dimension lines
Now you will continue with vertical dimension lines.
To create vertical dimension lines
The
Dimension Line tool is still active.
1 On the Context toolbar, click
Vertical.
2 Click to the left of the longitudinal section to define the point
through which the dimension line is to pass.
Tip: You can specify the
offset between the individual
dimension lines in the
Properties. You can also
move dimension lines later
using the
Move
Dimension Line tool.
3 Click the corners of the 'Isokorb' and the upstand and press ESC
to quit the tool.
Vertical remains active so that you can create the next
dimension line.
4 Place a point for the dimension line or click a dim. line
Point to the left of the dimension line as the next dimension line
is to be created to the left of the first one.
Allplan snaps to this dimension line and displays it in the
selection color. A symbol indicates the side on which the new
dimension line will be created.
186
Exercise 6: precast balcony unit
Allplan 2011
5 Click in the workspace to confirm.
6 Click the points to be dimensioned.
7 Now you should be able to create the missing vertical dimension
lines in the section and on the right yourself.
Creating dimension lines automatically
A part of the floor plan will be dimensioned automatically. All you
need to do is draw a line through the components. Allplan will
automatically dimension the points where the line and the
components intersect.
To create dimension lines automatically
1 Click
Auto-Dimensioning in the Tools palette (Create area).
2 Click
Match parameters from dimension line and click an
existing dimension line.
3 Click above the floor plan to define the point through which the
dimension line is to pass.
4 Place direction point 1 or enter a direction angle or line: confirm
the value 0.00.
5 Place point 1 for the section: define the first point by clicking
above the 'Isokorb' to the left of the exterior edge of the precast
unit.
6 Place the next point for the section: click the equivalent point on
the right.
Tutorial Basis
Unit 2: Designing and Modifying 2D Elements
187
7 Place the next point for the section: press ESC twice to quit the
tool. Allplan automatically dimensions all the points where the
line and the design intersect.
188
Exercise 6: precast balcony unit
Allplan 2011
Adding dimension line points
As the dimensions of the 'Isokrbe' are still missing, you will now
add the relevant dimension line points.
Any changes you make to the design using modification tools will
automatically be reflected in the dimension lines if all the dimension
lines are in the same drawing file or if the drawing file with the
dimension lines is open in edit mode.
There are times when you will find that dimension line points are
missing or no longer required as the design has changed. In these
cases, you do not need to create new dimension lines. You can
simply add or delete dimension line points.
To add dimension line points
1 Using the right mouse button, click the dimension line to which
you want to add dimension line points and on the shortcut menu,
click
Add Dim. Line Point.
(Alternatively, you can also select
Add Dim. Line Point in
the Tools palette, Change area, and then click the dimension
line).
Tip: To remove a dimension
line point, click
Del Dim.
Line Point (Tools palette,
Change area) and then a
point on the dimension line.
You can also use the shortcut
menu.
2 Click the points to be dimensioned (left and right exterior edges
of the 'Isokrbe').
3 Press ESC twice to quit the tool.
Tutorial Basis
Unit 2: Designing and Modifying 2D Elements
189
It is also possible to change the parameter settings of dimension lines
(apart from the spacing between dimension lines).
Click
Modify Dim. Line.
Set the new dimension line parameters in the
Properties
and then click the dimension lines to apply the changes.
You can also use the parameters of dimension lines you have
already created. Click
Match parameters from dimension
line and click the dimension line whose settings you want to
use.
You can also use the Context toolbar to select a dimension
line type to which you want to apply the new parameters and
then enclose all the dimension lines in a selection rectangle.
You can also modify dimension lines by clicking a dimension line
with the right mouse button and selecting Properties on the
shortcut menu.
Depending on the dimension line section clicked, you can change
arrowheads or alter other parameters using the Properties palette.
Any changes you make apply to the clicked section only.
and
to toggle between the individual dimension line
Use
sections or elevation points.
190
Exercise 6: precast balcony unit
Complete the dimension lines as shown below:
Allplan 2011
Tutorial Basis
Unit 2: Designing and Modifying 2D Elements
191
192
Exercise 6: precast balcony unit
Allplan 2011
Task 3: Apply Hatching to Precast Balcony Unit and Make Quick Printout
The following part of the exercise involves applying hatching to the
sections of the precast balcony unit using the tools in the
Draft
module (Tools palette, Basic family).
Tools:
Hatching
Outline Auto-Detect
Convert Surface Element
Reshape Surface
Element, Architectural
Area
Show/Hide
Print Preview
Print
Objective:
Tutorial Basis
Unit 2: Designing and Modifying 2D Elements
193
Defining and creating hatching
In the first step, you will select a hatching style that represents
reinforced concrete and apply it to the longitudinal section of the
precast balcony unit.
To define and create hatching
1 Click
Hatching in the Tools palette (Basic family,
module).
Tip: When you click the
hatching number on the
Hatching Context toolbar,
you can select the hatching
style you want to use in the
following dialog box:
Draft
194
Exercise 6: precast balcony unit
2 Click the button with the hatching style.
3 In the Hatching dialog box, select hatching style 7.
4 Make settings as shown above.
5 Click OK to confirm the dialog box.
Tip: To apply hatching to
rectangular areas, click two
diagonally opposite points
and press ESC.
Allplan 2011
Tutorial Basis
Unit 2: Designing and Modifying 2D Elements
6 Click
in).
195
Outline auto-detect (dialog line, icon must be pressed
7 Click within the area to which you want to apply hatching. The
system will detect the boundary of the area automatically.
8 Press ESC to finish defining the area.
9 Press ESC to quit the tool.
Change Hatching Style
The next step is to change the hatching style.
To change the hatching style
1 Click
family,
Tip: To change the hatching
style, you can also click the
hatching with the right
mouse button and select
Properties on the shortcut
menu. The program opens the
Properties palette where you
can modify the hatching
parameters (see above).
Convert Surface Element in the Tools palette (Basic
Draft module, Change area).
196
Exercise 6: precast balcony unit
Allplan 2011
2 The Convert Surface Element dialog box is displayed. Make
settings as shown below and click the button with the hatching
style.
3 Select hatching style 6 in the Hatching dialog box (see "Defining
and creating hatching" on page 193) and click OK to confirm.
4 Select surface elements to convert to hatching
you have applied to the longitudinal section.
5 Press ESC to quit the tool.
Click the hatching
Tutorial Basis
Unit 2: Designing and Modifying 2D Elements
197
Cutting out the hatching around the dimension text
Now you will remove the hatching around the dimension text.
Tip: You can also apply white
fills to dimension text.
To do this, select the Apply
fill to dimension text check
box in the
Properties
of the dimension line, Text
tab.
To cut out the hatching around the dimension text
1 Click
Reshape Surface Element, Architectural Area in the
Tools palette (Basic family,
Draft module, Change area).
2 Select element to modify: click the hatching applied to the
longitudinal section.
3 Disable
Outline auto-detect in the dialog line (icon must not
be pressed in!).
4 Clear the Polygonize elements check box in the Input Options
and select
Minus.
5 Enclose the area around the dimension line in a selection
rectangle using the left mouse button and press ESC twice.
The hatching disappears.
6 Repeat steps 2 and 4 for the second dimension line.
198
Exercise 6: precast balcony unit
Allplan 2011
Apply Hatching to Cross-Section
Using the procedure described above, you will now apply hatching to
the cross-section as shown below:
Tutorial Basis
Unit 2: Designing and Modifying 2D Elements
199
Quick printout of screen contents
Finally, you will create a quick printout of the precast element. The
drawing file with the Precast balcony unit must still be current.
Quick printout
The quick printout feature allows you to quickly print out interim
results. Often, it is convenient to have the current edit status on
paper without having to assemble a layout first.
To do this, use the
Print tool (File menu). You can use this tool
to print out the current contents of the design viewport or animation
window on a printer or plotter, which you can select in advance.
Before you start printing, you need to check that your output device
has been installed and configured correctly. This way, you can also
print out details or sections of floor plans.
Allplan uses the settings (e.g. margins, header, footer, construction
lines) you have made in the
Print Preview to create the quick
printout. You can also set a scale and define the section to be printed
out in the print preview options.
To print out the current contents of the screen without making print
settings beforehand, select the
Quick Print tool on the File
menu. In this case, the standard printer is used.
To create a quick printout
Tip: To create more printouts,
click
Quick Print on the
File menu.
Allplan uses the most recent
settings for printing without
prompting you.
200
Exercise 6: precast balcony unit
1 Click
Allplan 2011
Print Preview (Standard toolbar).
Click
Print Preview Options select the Display tab and select
the Thick line check box. This not only makes the different line
weights visible on screen but also ensures that they are also
printed out as such.
In addition, you can use the Print construction lines option to
specify whether construction lines are to be included in printouts.
Specify the other options to suit your own preferences.
2 If necessary, set the scale in the print preview.
3 Click
printer.
Set Up Printer if you do not want to use the default
4 The Print Setup dialog box appears. Select the printer you want
to use in the Name area and click OK.
Tutorial Basis
Unit 2: Designing and Modifying 2D Elements
201
Tip: Click Properties to set
the paper size etc. For more
information, please consult
the printer documentation.
Click
Quick Print.
The data is sent to the printer you have selected in
Printer.
5 Press ESC to close the print preview.
Set Up
202
Exercise 7: Rietveld Chair
Allplan 2011
Unit 3: 3D modeling
Unit 3 provides an introduction to the 3D Modeling
module. You will create a chair based on the zigzag chair
designed by Rietveld. You will learn
How to create the initial elements in 2D
How to convert 2D entities to 3D
How to automatically create a 3D solid based on an
outline and a path
How to define a work plane so that you can draw in a
sloping plane as if you were working in plan
How to design a box and use it to create the opening
in the back of the chair
Exercise 7: Rietveld Chair
This exercise involves creating a chair based on the zigzag chair
designed by Rietveld.
Tutorial Basis
Unit 3: 3D modeling
203
You will use the tools in the
Draft (Basic family). You should
already be familiar with these tools. In addition, you will find an
introduction to the options available in the
3D Modeling
module (Bonus Tools family).
Task 1: Draft and Design in 2D, Convert to 3D
You will start by drawing the profile and the elevation view of the
chair as 2D elements in plan. These elements will then be converted
to 3D and rotated in space.
Tools:
2D Entities to 3D
Rotate 3D Elements
Objective:
204
Exercise 7: Rietveld Chair
Allplan 2011
Designing 2D elements
First design the profile and elevation of the chair in plan using the
Rectangle and Line drafting tools. As you are already familiar with
these tools, they are described only briefly in this section.
To draw the cross-section and profile of the chair in
plan
1 Click
Open on a project-specific basis, select the Fileset
structure tab and open an empty drawing file. Name it Rietveld
chair and close all the other drawing files.
2 To draw the profile of the chair, click
Rectangle in the Tools
palette (Basic family, Draft module, Create area).
3 Click where you want the rectangle to start.
4 Enter the length of the rectangle: 0.03
This value defines the thickness.
5 Enter the width of the rectangle: 0.37
This value defines the width of the chair.
6 Click
Click
Line. The
Rectangle tool closes automatically.
Polyline in the Line dialog box.
Tutorial Basis
Unit 3: 3D modeling
205
7 Click the bottom right corner of the rectangle to define the first
point of the line.
8 Choose
Delta point in the dialog line. Enter
to draw the first line. Press ENTER to confirm.
Tip: Pressing the TAB key
takes you to the next data
entry box in the dialog line.
dx= 0.265
9 Enter the following values in the dialog line
dx = -0.265
dy = 0.40
10 Enter
dx= 0.325 to draw the third line. Press ENTER to
confirm.
11 To draw the fourth line, click
Delta point again.
Enter the following values in the dialog line:
dx = 0.05
dy = 0.27
12 Press ESC twice to quit the
Line tool.
206
Exercise 7: Rietveld Chair
Allplan 2011
Converting 2D elements to 3D
The elements you have drawn are 2D elements. To create the chair as
a 3D object, you need to convert them to 3D. This is done in the 3D
Modeling module.
To convert 2D elements to 3D
1 Select the
Tools family).
3D Modeling module in the Tools palette (Bonus
2 Click
2D to 3D Lines (Create area) to convert the 2D
elements to 3D elements.
The following prompt is displayed:
3 Click Yes.
Tutorial Basis
Unit 3: 3D modeling
207
The selected elements are combined to make a single 3D element
which can then be addressed as a single entity. As the
cross-section and the profile are required, you need to select each
element separately.
Tip: When you convert circles,
ellipses etc., you can specify
how many edges are used to
approximate a full circle.
4 Select the profile of the chair by enclosing it in a selection
rectangle with the left mouse button (see below).
5 To convert the elevation view of the chair to 3D, enclose it in a
selection rectangle with the left mouse button (see below).
6 To get an impression of how the elements look in 3D, click
3
Viewports on the Window menu.
Now you can see the elements in plan, isometric and elevation
view.
7 Click
Refresh in each viewport.
The following should now be displayed on your screen:
208
Tip: You can see that the
elements are actually 3D
elements as they are
displayed in isometric and
elevation view.
Exercise 7: Rietveld Chair
Allplan 2011
It is advisable to keep these three viewports for the steps that
follow.
8 Press ESC to quit the
to 3D Lines tool.
Tutorial Basis
Unit 3: 3D modeling
209
Rotating the 3D elements
The 3D elements are still flat on the floor" (xy plane). The next step
is to rotate the 3D elements in space. The difference between this and
rotating elements in 2D is that you can define an axis of rotation
which lies freely in space (in 2D, you can only enter a point of
rotation).
To rotate the 3D elements
The
3D Modeling module is still active.
1 Click
Rotate 3D Elements (Change area) and click the
elevation of the chair in plan view.
Tip: As you have converted
the 2D elements to a single
3D element, you do not need
to enclose the entire
elevation view in a selection
rectangle. It is enough if you
just click a point of the
element.
The element is displayed in the selection color.
Now Allplan 2011 prompts you to specify an axis of rotation.
2 Define the bottom line of the chairs elevation view as the axis of
rotation. First click the left point of the line. The sequence in
which you enter the points is important for defining the angle
later.
3 Click the right point of the line. This defines the axis of rotation.
210
Tip: You can use the right
hand rule' to determine the
positive direction of the
rotation angle.
Point the thumb of your right
hand in the direction of the
rotation axis. Your fingers will
indicate the positive direction
of rotation.
Exercise 7: Rietveld Chair
Allplan 2011
4 Rotate the elevation view upwards by 90 degrees. Enter 90 and
press ENTER to confirm.
Now, the rotated elevation view of the chair should only be
visible as a straight line in plan view (see below).
5 Next, rotate the profile of the chair. Click it.
6 Define the axis of rotation as shown below and make sure that
you click the point at the top first.
7 Enter the angle of rotation: 90.
8 Click
Refresh in each viewport.
The following should now be displayed on your screen:
Tutorial Basis
Unit 3: 3D modeling
9 Press ESC to quit the
211
Rotate 3D Elements tool.
212
Exercise 7: Rietveld Chair
Allplan 2011
Task 2: Design 3D Elements
You will now use the 3D elements to create the chair as a polyline
sweep solid. Next, you will design the opening in the back of the
chair. To do this, you will draw a 3D solid (box) which will then be
subtracted from the back of the chair.
Tools:
Polyline Sweep Solid
Work Plane
Box
Subtract and Remove Solid
Objective:
Tutorial Basis
Unit 3: 3D modeling
213
Creating a polyline sweep solid
The next exercise involves creating the chair as a polyline sweep
solid. A polyline sweep solid is created based on a profile (outline),
which is swept along a path to form the new solid. You will use the
profile of the chair as the outline and the elevation view as the path.
To create a polyline sweep solid
The
3D Modeling module is still active.
3 Viewports are open.
1 Click
Polyline Sweep Solid (Create area).
2 To define the path for the polyline sweep solid, click the elevation
of the chair in isometric view (see below).
3 To define the profile for the polyline sweep solid, click the profile
of the chair in isometric view.
4 When no torsion is desired, you can configure the program to
correct it. In this example, torsion does not need to be corrected.
Consequently, click No.
The polyline sweep solid is created, the path is deleted.
214
Exercise 7: Rietveld Chair
Allplan 2011
5 Click
Refresh in each viewport.
The following should now be displayed on your screen:
6 Press ESC to quit the
Polyline Sweep Solid tool.
Defining a work plane and creating a 3D box
The chair is still missing the opening in its back. You will start by
creating it as a box. To facilitate the procedure of positioning the
Tutorial Basis
Unit 3: 3D modeling
215
box in the sloping back of the chair, you will define a work plane (=
user-defined coordinate system) whose x and y axes are parallel to
the edges of the back of the chair. This way, you can draw in the
work plane as if you were working in plan.
To define a work plane and create a 3D box
The
3D Modeling module is still active.
3 Viewports are open.
1 Click to activate the viewport with the plan view (the window on
the right).
2 To facilitate the process of entering the work plane, display the
chair in isometric view.
Click
Rear Left Isometric View and then
Refresh.
The result should look like this:
216
Exercise 7: Rietveld Chair
Allplan 2011
3 On the View menu, point to Toolbars and click Special.
4 Click
Work Plane (Special toolbar).
5 To define the origin of the work plane, click the bottom left
corner of the back of the chair (see below).
6 Choose No at the following prompt asking whether you want to
use the current view as the work plane.
Tutorial Basis
Unit 3: 3D modeling
217
You will now be prompted to define the work plane by entering
four points.
7 To define the x axis, click the two end points of the bottom edge
of the chair (see below). As the positive x axis is to be to the
right, click the point on the left first.
8 To define the y axis, click the two end points of the rear left edge
of the chair (see below). As the positive y axis is to be upwards,
click the bottom point first.
The z axis, which is generated automatically in the origin, is
perpendicular to the x-y plane.
The following should now be displayed on your screen:
218
Exercise 7: Rietveld Chair
Allplan 2011
Now all the entries you make apply to the axes of the defined
work plane: you can enter the values defining the box as if you
were working in plan.
9 Click
Box (Create area).
10 Check that Based on diagonal line is active in the input options.
If it isn't, activate it now.
Tutorial Basis
Unit 3: 3D modeling
219
Always work in the viewport on the right!
11 Make sure that
Delta point is active in the dialog line.
12 Point to the point at top left to define the reference point for the
corner of the box. You can see this point in the other two
viewports, too.
13
Delta point is active.
Now enter the offset of the corner in the dialog line:
dx = 0.1
dy = -0.1
Press ENTER to confirm.
This defines the corner of the box.
14 Enter dx = 0.17 for the length of the opening and dy = 0.05 for
its width. Then press ENTER to confirm.
15 To define the height of the box in the z direction, enter a value
that is larger than the thickness of the back of the chair. Enter
-0.10 for the height. The box is drawn.
16 Click
Plan to return to the normal work plane.
The following should be displayed on your screen:
220
Exercise 7: Rietveld Chair
17 Press ESC to quit the
Allplan 2011
Box tool.
Tutorial Basis
Unit 3: 3D modeling
221
Creating the opening
To finish, we will remove the volume of the box we have just created
from the 3D element. The box will be deleted in the process.
To create the opening
The
3D Modeling module is still active.
1 Click
Subtract and Remove Solid
(Create area) to create the opening in the back of the chair and to
delete the box.
2 Click 1st solid Click the chair. This is the solid in which the
opening is to be created.
3 Select all the solids you want to subtract: Click the box. This is
the (only) solid which is to be subtracted from the first solid.
The opening is created in the back of the chair and the result
should look like this:
222
Exercise 7: Rietveld Chair
Allplan 2011
Tutorial Basis
Index
223
Index
Rietveld chair
3D design 212
draft and design in 2D,
convert to 3D 203
2
2D entities to 3D
206, 212, 221
3
3 viewports 206
3D
2D entities to 3D 206, 212,
221
polyline sweep solid 212,
213
rotate 203, 209
3D element
polyline sweep solid 212,
213
A
additional tools
division point 82, 92
polar coordinates 92, 108,
109, 112
reference point 34, 130
auto-delete segments 83, 89,
108, 112, 114, 117, 134, 140,
162, 168
auxiliary circle 117
axis of rotation 209
B
basic settings 20
options 28
settings in the tools palette
24
track tracing 26
box 214
C
circle
33, 58, 82
construction lines 92, 99, 199
contact 2
copy 34, 43, 49, 51, 70, 92, 99,
144, 150
copy drawing file 48
D
define pattern 125
delta point 204
dialog box for defining patterns
125
dimension line parameters 179
save 179
set 179
dimension lines
horizontal 184
vertical 185
dimensions 179
add dim. line point 188
automatic 186
horizontal 184
set parameters 179
vertical 185
drawing file status 19
E
element filter
element 66, 70
enter 28
enter points 34
F
favorites 179
file cabinet 33
design 34
modify 48
fillet 117
auxiliary circle 117
radius 117
trimming 117
filter assistant 43
folder 156
full circle 99
224
Index
Allplan 2011
H
hatching 66
definition 75, 193
exclude region 197
modify 74, 195
horizontal text 102
I
intersect 2 entities
82, 83, 89
L
labeling 102
linear snap 58, 92
M
midpoint 32, 34, 42, 45, 47,
145, 162, 169, 174
mirror and copy 34, 45, 83, 99,
162, 169, 174
modification
dimension lines 188
hatching 74
modify offset 48
stretch entities 48
modification tools 48
modify offset 48
modules
3D modeling 202, 203, 212
dimension lines 179
draft 34, 58, 82, 108, 134,
162, 203
pattern editor 125, 130
text 102, 144
O
objectives 6, 7, 8, 9, 10
office
folder 156
options 28
origin of work plane 214
outline auto-detect 124, 193
outline for polyline sweep solid
213
P
path for polyline sweep solid
212, 213
pattern 120
assigned patterns 125
create 125
definition 125
modify 125
reference point 130
plan view 214
point of intersection 34, 57, 99
point snap and offset entry 34
polar coordinates 92, 108, 109,
112
polyline entry tools 79, 120,
121, 124
auto-detect feature 120
outline auto-detect 124
polyline sweep solid 212
outline 213
path 213
torsion 213
precast balcony unit
apply hatching 192
design 162
dimension 179
print 199
print contents of display 199
print preview 199
private
folder 156
project
create project 14
folder 156
path for settings 14
purlin roof 82
design 82
label 102
R
rectangle 34, 35, 40, 47, 82, 83,
89, 134, 137, 162, 164, 204
rectangle based on centerline
89
reference point 34, 130
reference point for patterns 130
requirements 1
retaining wall with drainage 57
design 58
hatching 66
road with traffic island 107
design 108
Tutorial Basis
Index
pattern 120
rotate 203, 209
S
save
dimension line parameters
179
favorites 179
select pen and line type 29
sources of information 2
additional help 4
spline 108
stretch entities 48
symbol catalog 156
symbols base point 156
symbols
folder 156
general 156
output 159
T
text
text anchor point 103, 145,
147, 150
text height 103, 145, 147,
150, 152
text width 103, 145, 152
title block
design 134
label 144
symbol 156
tools
2D entities to 3D 206, 212,
221
auto-delete segments 112,
114
box 212, 214
circle 33, 58, 82
construction lines 92, 99,
199
fillet 117
fold line 174
horizontal text 102
intersect 2 entities 82
line 58, 70, 83, 92, 112, 114,
125, 168, 169, 172, 174,
176, 204
mirror and copy 34, 45, 83,
99, 162, 169, 174
225
modify elements 74, 125
modify offset 48
parallel lines 48, 55, 83, 89,
109, 112, 114, 134, 137,
162, 166, 179
pattern 120
polyline 204
polyline sweep solid 212,
213
print 199
print preview 199
rectangle 33, 82
rotate 209
stretch entities 48
subtract and remove solid
212, 221
work plane 212, 214
training, coaching and project
support 4
trimming 117
troubleshooting 30
checklist 30
troubleshooting 31
U
understanding drawing files 18
user-defined coordinate system,
see work plane 214
W
work plane
202, 214, 221
X
x axis of work plane
214
Y
y axis of work plane
Z
zigzag chair
202
214
Vous aimerez peut-être aussi
- The Yellow House: A Memoir (2019 National Book Award Winner)D'EverandThe Yellow House: A Memoir (2019 National Book Award Winner)Évaluation : 4 sur 5 étoiles4/5 (98)
- Hidden Figures: The American Dream and the Untold Story of the Black Women Mathematicians Who Helped Win the Space RaceD'EverandHidden Figures: The American Dream and the Untold Story of the Black Women Mathematicians Who Helped Win the Space RaceÉvaluation : 4 sur 5 étoiles4/5 (895)
- The Subtle Art of Not Giving a F*ck: A Counterintuitive Approach to Living a Good LifeD'EverandThe Subtle Art of Not Giving a F*ck: A Counterintuitive Approach to Living a Good LifeÉvaluation : 4 sur 5 étoiles4/5 (5794)
- The Little Book of Hygge: Danish Secrets to Happy LivingD'EverandThe Little Book of Hygge: Danish Secrets to Happy LivingÉvaluation : 3.5 sur 5 étoiles3.5/5 (399)
- Devil in the Grove: Thurgood Marshall, the Groveland Boys, and the Dawn of a New AmericaD'EverandDevil in the Grove: Thurgood Marshall, the Groveland Boys, and the Dawn of a New AmericaÉvaluation : 4.5 sur 5 étoiles4.5/5 (266)
- Shoe Dog: A Memoir by the Creator of NikeD'EverandShoe Dog: A Memoir by the Creator of NikeÉvaluation : 4.5 sur 5 étoiles4.5/5 (537)
- Elon Musk: Tesla, SpaceX, and the Quest for a Fantastic FutureD'EverandElon Musk: Tesla, SpaceX, and the Quest for a Fantastic FutureÉvaluation : 4.5 sur 5 étoiles4.5/5 (474)
- Never Split the Difference: Negotiating As If Your Life Depended On ItD'EverandNever Split the Difference: Negotiating As If Your Life Depended On ItÉvaluation : 4.5 sur 5 étoiles4.5/5 (838)
- Grit: The Power of Passion and PerseveranceD'EverandGrit: The Power of Passion and PerseveranceÉvaluation : 4 sur 5 étoiles4/5 (588)
- A Heartbreaking Work Of Staggering Genius: A Memoir Based on a True StoryD'EverandA Heartbreaking Work Of Staggering Genius: A Memoir Based on a True StoryÉvaluation : 3.5 sur 5 étoiles3.5/5 (231)
- The Emperor of All Maladies: A Biography of CancerD'EverandThe Emperor of All Maladies: A Biography of CancerÉvaluation : 4.5 sur 5 étoiles4.5/5 (271)
- The World Is Flat 3.0: A Brief History of the Twenty-first CenturyD'EverandThe World Is Flat 3.0: A Brief History of the Twenty-first CenturyÉvaluation : 3.5 sur 5 étoiles3.5/5 (2259)
- On Fire: The (Burning) Case for a Green New DealD'EverandOn Fire: The (Burning) Case for a Green New DealÉvaluation : 4 sur 5 étoiles4/5 (73)
- The Hard Thing About Hard Things: Building a Business When There Are No Easy AnswersD'EverandThe Hard Thing About Hard Things: Building a Business When There Are No Easy AnswersÉvaluation : 4.5 sur 5 étoiles4.5/5 (344)
- Team of Rivals: The Political Genius of Abraham LincolnD'EverandTeam of Rivals: The Political Genius of Abraham LincolnÉvaluation : 4.5 sur 5 étoiles4.5/5 (234)
- The Unwinding: An Inner History of the New AmericaD'EverandThe Unwinding: An Inner History of the New AmericaÉvaluation : 4 sur 5 étoiles4/5 (45)
- The Gifts of Imperfection: Let Go of Who You Think You're Supposed to Be and Embrace Who You AreD'EverandThe Gifts of Imperfection: Let Go of Who You Think You're Supposed to Be and Embrace Who You AreÉvaluation : 4 sur 5 étoiles4/5 (1090)
- The Sympathizer: A Novel (Pulitzer Prize for Fiction)D'EverandThe Sympathizer: A Novel (Pulitzer Prize for Fiction)Évaluation : 4.5 sur 5 étoiles4.5/5 (121)
- Her Body and Other Parties: StoriesD'EverandHer Body and Other Parties: StoriesÉvaluation : 4 sur 5 étoiles4/5 (821)
- First Aid EssentialsDocument5 pagesFirst Aid EssentialsQueen VallePas encore d'évaluation
- Dairy IndustryDocument11 pagesDairy IndustryAbhishek SharmaPas encore d'évaluation
- PARAPHRASEDocument19 pagesPARAPHRASETech HelperPas encore d'évaluation
- 1001 Books I Must Read Before I DieDocument44 pages1001 Books I Must Read Before I DiemamaljPas encore d'évaluation
- Timeline of Jewish HistoryDocument33 pagesTimeline of Jewish Historyfabrignani@yahoo.com100% (1)
- Literature Is An Important Component of A Total Language Arts Program at All Grade Levels Because of The Many Benefits It OffersDocument1 pageLiterature Is An Important Component of A Total Language Arts Program at All Grade Levels Because of The Many Benefits It Offersbersam05Pas encore d'évaluation
- Interpretive Dance RubricDocument1 pageInterpretive Dance RubricWarren Sumile67% (3)
- A Copmanion To Love Druga KnjigaDocument237 pagesA Copmanion To Love Druga KnjigaSer YandePas encore d'évaluation
- Lista Destinatari Tema IDocument4 pagesLista Destinatari Tema INicola IliePas encore d'évaluation
- A Game Is A Structured Form of PlayDocument5 pagesA Game Is A Structured Form of PlayNawa AuluddinPas encore d'évaluation
- Problematical Recreations 5 1963Document49 pagesProblematical Recreations 5 1963Mina, KhristinePas encore d'évaluation
- Fmi Unit 2Document86 pagesFmi Unit 2Pranav vigneshPas encore d'évaluation
- Contoh Background Thesis Bahasa InggrisDocument6 pagesContoh Background Thesis Bahasa InggrisLisa Riley100% (2)
- Painter Gary Woo - Oct 19 Talk by Yolanda Garfias WooDocument2 pagesPainter Gary Woo - Oct 19 Talk by Yolanda Garfias WooChinese Historical Society of America MuseumPas encore d'évaluation
- Datasheet PIC1650Document7 pagesDatasheet PIC1650Vinicius BaconPas encore d'évaluation
- Pod HD500X SMDocument103 pagesPod HD500X SMerendutekPas encore d'évaluation
- HeLa B Cell LineDocument3 pagesHeLa B Cell LineAhnaph RafinPas encore d'évaluation
- Member, National Gender Resource Pool Philippine Commission On WomenDocument66 pagesMember, National Gender Resource Pool Philippine Commission On WomenMonika LangngagPas encore d'évaluation
- Auditing The Purchasing Process: Mcgraw-Hill/IrwinDocument18 pagesAuditing The Purchasing Process: Mcgraw-Hill/IrwinFaruk H. IrmakPas encore d'évaluation
- Cash-Handling Policy: IntentDocument3 pagesCash-Handling Policy: IntentghaziaPas encore d'évaluation
- Research EssayDocument8 pagesResearch Essayapi-509696875Pas encore d'évaluation
- Mapeh Reviewer For My LabidabsDocument3 pagesMapeh Reviewer For My LabidabsAshley Jovel De GuzmanPas encore d'évaluation
- Group5 (Legit) - Brain Base-Curriculum-InnovationsDocument6 pagesGroup5 (Legit) - Brain Base-Curriculum-InnovationsTiffany InocentePas encore d'évaluation
- Power Systems Kuestion PDFDocument39 pagesPower Systems Kuestion PDFaaaPas encore d'évaluation
- Seafood Serving Tools Make The Task of Cleaning Seafood and Removing The Shell Much Easier. ForDocument32 pagesSeafood Serving Tools Make The Task of Cleaning Seafood and Removing The Shell Much Easier. Forivy l.sta.mariaPas encore d'évaluation
- Chapter 4Document20 pagesChapter 4Alyssa Grace CamposPas encore d'évaluation
- ARTIKEL MUAMMAR CCDocument10 pagesARTIKEL MUAMMAR CCJaini SuryanaPas encore d'évaluation
- B Blunt Hair Color Shine With Blunt: Sunny Sanjeev Masih PGDM 1 Roll No.50 Final PresentationDocument12 pagesB Blunt Hair Color Shine With Blunt: Sunny Sanjeev Masih PGDM 1 Roll No.50 Final PresentationAnkit Kumar SinghPas encore d'évaluation
- Arne Langaskens - HerbalistDocument3 pagesArne Langaskens - HerbalistFilipPas encore d'évaluation
- Extinction Summary Handout PDFDocument1 pageExtinction Summary Handout PDFJohn DPas encore d'évaluation