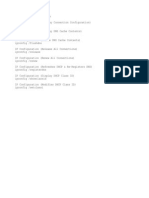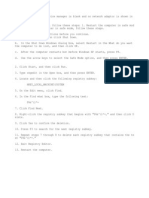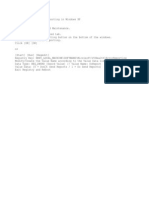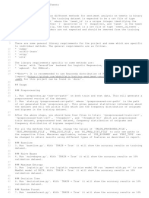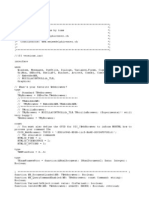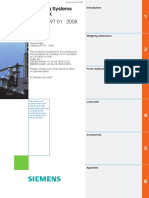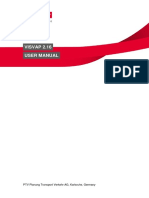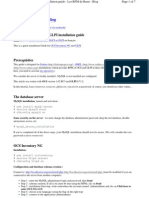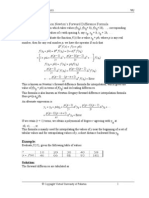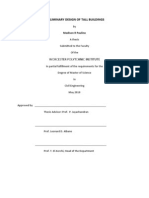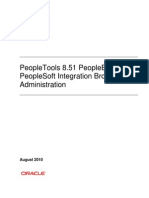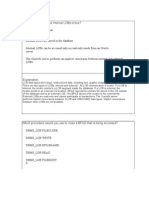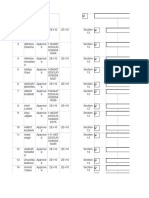Académique Documents
Professionnel Documents
Culture Documents
Remote Desktop Resolution
Transféré par
gafoormohammed0 évaluation0% ont trouvé ce document utile (0 vote)
48 vues3 pagesRemote Control of this computer is not allowed by default. To configure the computer for remote control, go to control Panel>System>Remote>Advanced. Under Remote control, click to select the allow this comput er to be controlled remotely check box.
Description originale:
Copyright
© Attribution Non-Commercial (BY-NC)
Formats disponibles
TXT, PDF, TXT ou lisez en ligne sur Scribd
Partager ce document
Partager ou intégrer le document
Avez-vous trouvé ce document utile ?
Ce contenu est-il inapproprié ?
Signaler ce documentRemote Control of this computer is not allowed by default. To configure the computer for remote control, go to control Panel>System>Remote>Advanced. Under Remote control, click to select the allow this comput er to be controlled remotely check box.
Droits d'auteur :
Attribution Non-Commercial (BY-NC)
Formats disponibles
Téléchargez comme TXT, PDF, TXT ou lisez en ligne sur Scribd
0 évaluation0% ont trouvé ce document utile (0 vote)
48 vues3 pagesRemote Desktop Resolution
Transféré par
gafoormohammedRemote Control of this computer is not allowed by default. To configure the computer for remote control, go to control Panel>System>Remote>Advanced. Under Remote control, click to select the allow this comput er to be controlled remotely check box.
Droits d'auteur :
Attribution Non-Commercial (BY-NC)
Formats disponibles
Téléchargez comme TXT, PDF, TXT ou lisez en ligne sur Scribd
Vous êtes sur la page 1sur 3
REmote Desktop connections resolution.
How to change the connection settings
To change your connection settings, (such as screen size, automatic logon inform
ation, mapping local drives and printers, and performance options), click Option
s before you connect.
How to enable Remote Desktop
To use Remote Desktop, you need a WinXP Pro as the host and a remote computer ru
nning Win9x or a more recent version of Windows as the client that must have the
Remote Desktop Connection client software installed. To enable remote desktop,
go to Control Panel>System>Remote, check Allow users to connect remotely to thi
s computer.
How to enable remote access on an XP machine
To enable remote access on an XP computer, go to the properties of my computer>
remote, check Remote assistance if you want to send and invite to some one by ms
n or email, and check the Remote desktop to allow users remotely to access this
computer. You may want to add users by clicking Select Remote Users if the user
will use the different logon ID.
On the Windows XP CD, under \SUPPORT\TOOLS you'll find a file called MSRDPCLI.ex
e. This file contains the setup for the Terminal Client Software (Remote Desktop
Connection, or MSTSC.exe) for Windows 9x/2000 computers. You can run this file
to install the new terminal services client to perform Remote Control to your Wi
ndows XP Professional computers (And Windows terminal services servers) from Win
dows 95/98.
Once installed you can find it under, Program files>> Accessories>> Communicatio
ns.
please note XP can run only one session at a time, logging on remotely will caus
e the locally logged user to be logged out.
Q: How to fix "Remote Control of this computer is not allowed" error
A: The ability to control your computer remotely is disabled by default. To conf
igure the computer for remote control. go to Control Panel>System>Remote>Remote
Assistance>Advanced. Under Remote control, click to select the Allow this comput
er to be controlled remotely check box.
Q: How to fix the error "Remote Assistance connection could not be established b
ecause the remote host name could not be resolved"?
A: When you receive an invitation from an Internet user whose computer is behind
a router or firewall, the IP sent to you is the private IP behind the router or
firewall. So that you can't access the computer. To fix this issue, 1) edit the
invitation IP address and also make sure the port 3389 is open. 2) Use Windows/
MSN Messenger to establish the Remote Assistance session. 3) make sure the port
3389 is forwarded to the remote computer.
How to install Remote Desktop Connection client
Remote Desktop Connection Software can be installed on any of the following oper
ating systems: Windows 95, Windows 98 and 98 Second Edition, Windows Me, Windows
NT® 4.0, or Windows 2000 to remotely connect to a computer running Windows XP P
rofessional with Remote Desktop enabled and MS Terminal Server.
The Remote Desktop Connection software is pre-installed with Windows XP. To run
it, click Start>All Programs>Accessories>Communications>Remote Desktop Connectio
n. This software package can also be found on the Windows XP Professional and Wi
ndows XP Home Edition product CDs and can be installed on any supported Windows
platform. To install from the CD, insert the disc into the target machine's CD-R
OM drive, select Perform Additional Tasks, and then click Install Remote Desktop
Connection.
How to shutdown RDC
By default, Disconnect is the only command that is listed on the Classic Start m
enu, and Log Off command is available if you use the standard Start menu. The Sh
utdown command is not available on the Start menu to shut down and restart, whe
n you are using Remote Desktop. To shut down a remote computer when you are usin
g Remote Desktop, press CTRL+ALT+END, and then click Shutdown. Or, use the shutd
own command at a command prompt.
Q: How to use Windows Messenger to obtain Remote Assistance
A: Run Remote Assistance, click Invite someone to help you. Under Use Windows Me
ssenger, click the contact that you want to invite, and then click Invite this p
erson.
Q: How to use Remote Assistance over the firewall?
A: Remote Assistance will work through any firewall when Port 3389 is opened. Wh
en using Windows Messenger, dynamic ports are used in the helper s ticket. The hel
per s computer uses the first available TCP port above 1024. When using the Window
s Messenger method, the requestor makes the first attempt to establish a Remote
Assistance session using the helper s IP address and port number in the ticket. Re
ference Q306298 Explanation of the Windows Messenger Reverse Connection Process
and Q301529 Supported Connection Scenarios for Remote Assistance for more inform
ation. Remote Assistance can also push through Windows XP Internet Connection Fi
rewall (ICF) without enabling TCP Port numbers.
Remote Desktop Console Session Overview
1. You can create Remote Desktop Console Session to multiple terminal servers o
r to computers running Windows 2000/2003 and XP.
2. A navigable tree display of the Console Session provides easy switching betwe
en connections.
3. You can see the same screen of the current logon user on remote computer if t
he computer is running XP or 2003 server, and you logon the same username.
Remote Assistance Features
The Connection Status box, which includes the following information:
The name of the assistant.
Whether you are connected or disconnected.
The assistant's privileges during this session. For example, Screen View Only.
The Stop Control (ESC) button: Press the ESC key to stop the computer from being
remotely controlled.
The Send a File button: Click this button to initiate file transfers between the
local and remote computer.
The Start Talking button: Click this button to initiate voice chat with the remo
te assistant.
The Settings button: Click this button to adjust quality settings according to t
he connection speed that you have.
The Disconnect button: Click this button to terminate the Remote Assistance sess
ion.
The Help button: Click this button to view Remote Assistance help.
The Message Entry box: Use this box to type messages to the remote assistant in
real time. Click the Send button, or press ENTER to send the message.
The Chat History window: This window records the text messages typed between you
and the remote assistant.
The ability to control your computer remotely is disabled by default.
Requirements for Remote Assistance
Both the Novice's and Expert's computer must by running a Windows XP or Server 2
003.
The Novice's and Expert's computer must be connected to a common network or the
Internet.
In Windows XP Home Edition, the Novice must be using an Owner account.
The Novice must be able to transfer a file to the Expert. This can be done autom
atically through the Help and Support Center by using Outlook, Outlook Express o
r Windows Messenger. Therefore, the user must have set up Outlook Express or Win
dows Messenger. The Novice can also save the file and send it to Expert by using
any other means of transferring a file.
For how to setup remote Assistance without sending an invitation, visit this pag
e: http://www.howtonetworking.com/RemoteAccess/remoteassitance1.htm.
Which port does Remote Desktop use
Remote Desktop uses port 3389.
Why I can't see my local drives even I enable it
Depending on the policies of your network, local drive mapping might be disabled
for some or all remote connections. Automatic drive mapping is not available wh
en you are connecting to a terminal server running Windows 2000 or earlier.
Still need help, contact consultant Your feedback and contributions to
this web site
This web is provided "AS IS" with no warranties.
Q: Why am I unable to control another XP by using Remote Assistance?
A: To take over the control the remote XP computer, click the Take Control on th
e top right. If you can't take the control, make sure Allow helpers to remotely
control the computer under Offer Remote Assistance Setting is enabled. By defaul
t, Offer Remote Assistance Settings is disabled. To do enable it, open Group Pol
icy by running gpedit.msc. go to Local Computer Policy\Computer Configuration\Ad
ministrative Templates\System\Remote Assistance. The user who will be giving ass
istance must be a member of the Local Administrators Group on the receiving mach
ine or you need to added as a Helper in the Offer Remote Assistance Group Policy
Setting. To add User and Groups to Group Policy: Go to Offer Remote Assistance
Group Policy, and in the Helpers area, click Show. Click Add and then enter the
Domain\user account
Vous aimerez peut-être aussi
- To Reenable Task Manager & Registry EditorDocument1 pageTo Reenable Task Manager & Registry EditorgafoormohammedPas encore d'évaluation
- Ie7 Flashes and Shuts DownDocument1 pageIe7 Flashes and Shuts DowngafoormohammedPas encore d'évaluation
- Troubleshooting Microsoft Windows XP-based Wireless Networks in The Small Office or Home OfficeDocument16 pagesTroubleshooting Microsoft Windows XP-based Wireless Networks in The Small Office or Home OfficegafoormohammedPas encore d'évaluation
- To Disable Sound For PopupDocument1 pageTo Disable Sound For PopupgafoormohammedPas encore d'évaluation
- How To Fix A Hijacked BrowserDocument3 pagesHow To Fix A Hijacked BrowsergafoormohammedPas encore d'évaluation
- Problem With KB Article.Document2 pagesProblem With KB Article.gafoormohammedPas encore d'évaluation
- Remote Assistance ConnectionDocument2 pagesRemote Assistance ConnectiongafoormohammedPas encore d'évaluation
- Runonce Regedit KeysDocument1 pageRunonce Regedit KeysgafoormohammedPas encore d'évaluation
- Registry Fix For No SoundDocument2 pagesRegistry Fix For No SoundgafoormohammedPas encore d'évaluation
- Networking IssueDocument1 pageNetworking IssuegafoormohammedPas encore d'évaluation
- RDP KeyDocument1 pageRDP KeygafoormohammedPas encore d'évaluation
- Disable DEPDocument1 pageDisable DEPgafoormohammedPas encore d'évaluation
- Ipconfig CommandsDocument1 pageIpconfig CommandsgafoormohammedPas encore d'évaluation
- Hardware and Software Vendor Contact InformationDocument43 pagesHardware and Software Vendor Contact InformationgafoormohammedPas encore d'évaluation
- FP WirelessDocument20 pagesFP WirelessgafoormohammedPas encore d'évaluation
- For Device Manager BlankDocument1 pageFor Device Manager BlankgafoormohammedPas encore d'évaluation
- Browser HijakerDocument1 pageBrowser HijakergafoormohammedPas encore d'évaluation
- Enable Disable Error Reporting in Windows XPDocument1 pageEnable Disable Error Reporting in Windows XPgafoormohammedPas encore d'évaluation
- Boot Dfrag SettingsDocument1 pageBoot Dfrag SettingsgafoormohammedPas encore d'évaluation
- The Seven Layers of The OSI ModelDocument43 pagesThe Seven Layers of The OSI ModelgafoormohammedPas encore d'évaluation
- Content Advisor ResolutionDocument1 pageContent Advisor ResolutiongafoormohammedPas encore d'évaluation
- Shoe Dog: A Memoir by the Creator of NikeD'EverandShoe Dog: A Memoir by the Creator of NikeÉvaluation : 4.5 sur 5 étoiles4.5/5 (537)
- Grit: The Power of Passion and PerseveranceD'EverandGrit: The Power of Passion and PerseveranceÉvaluation : 4 sur 5 étoiles4/5 (587)
- Hidden Figures: The American Dream and the Untold Story of the Black Women Mathematicians Who Helped Win the Space RaceD'EverandHidden Figures: The American Dream and the Untold Story of the Black Women Mathematicians Who Helped Win the Space RaceÉvaluation : 4 sur 5 étoiles4/5 (890)
- The Yellow House: A Memoir (2019 National Book Award Winner)D'EverandThe Yellow House: A Memoir (2019 National Book Award Winner)Évaluation : 4 sur 5 étoiles4/5 (98)
- The Little Book of Hygge: Danish Secrets to Happy LivingD'EverandThe Little Book of Hygge: Danish Secrets to Happy LivingÉvaluation : 3.5 sur 5 étoiles3.5/5 (399)
- On Fire: The (Burning) Case for a Green New DealD'EverandOn Fire: The (Burning) Case for a Green New DealÉvaluation : 4 sur 5 étoiles4/5 (73)
- The Subtle Art of Not Giving a F*ck: A Counterintuitive Approach to Living a Good LifeD'EverandThe Subtle Art of Not Giving a F*ck: A Counterintuitive Approach to Living a Good LifeÉvaluation : 4 sur 5 étoiles4/5 (5794)
- Never Split the Difference: Negotiating As If Your Life Depended On ItD'EverandNever Split the Difference: Negotiating As If Your Life Depended On ItÉvaluation : 4.5 sur 5 étoiles4.5/5 (838)
- Elon Musk: Tesla, SpaceX, and the Quest for a Fantastic FutureD'EverandElon Musk: Tesla, SpaceX, and the Quest for a Fantastic FutureÉvaluation : 4.5 sur 5 étoiles4.5/5 (474)
- A Heartbreaking Work Of Staggering Genius: A Memoir Based on a True StoryD'EverandA Heartbreaking Work Of Staggering Genius: A Memoir Based on a True StoryÉvaluation : 3.5 sur 5 étoiles3.5/5 (231)
- The Emperor of All Maladies: A Biography of CancerD'EverandThe Emperor of All Maladies: A Biography of CancerÉvaluation : 4.5 sur 5 étoiles4.5/5 (271)
- The Gifts of Imperfection: Let Go of Who You Think You're Supposed to Be and Embrace Who You AreD'EverandThe Gifts of Imperfection: Let Go of Who You Think You're Supposed to Be and Embrace Who You AreÉvaluation : 4 sur 5 étoiles4/5 (1090)
- The World Is Flat 3.0: A Brief History of the Twenty-first CenturyD'EverandThe World Is Flat 3.0: A Brief History of the Twenty-first CenturyÉvaluation : 3.5 sur 5 étoiles3.5/5 (2219)
- Team of Rivals: The Political Genius of Abraham LincolnD'EverandTeam of Rivals: The Political Genius of Abraham LincolnÉvaluation : 4.5 sur 5 étoiles4.5/5 (234)
- The Hard Thing About Hard Things: Building a Business When There Are No Easy AnswersD'EverandThe Hard Thing About Hard Things: Building a Business When There Are No Easy AnswersÉvaluation : 4.5 sur 5 étoiles4.5/5 (344)
- Devil in the Grove: Thurgood Marshall, the Groveland Boys, and the Dawn of a New AmericaD'EverandDevil in the Grove: Thurgood Marshall, the Groveland Boys, and the Dawn of a New AmericaÉvaluation : 4.5 sur 5 étoiles4.5/5 (265)
- The Unwinding: An Inner History of the New AmericaD'EverandThe Unwinding: An Inner History of the New AmericaÉvaluation : 4 sur 5 étoiles4/5 (45)
- The Sympathizer: A Novel (Pulitzer Prize for Fiction)D'EverandThe Sympathizer: A Novel (Pulitzer Prize for Fiction)Évaluation : 4.5 sur 5 étoiles4.5/5 (119)
- Her Body and Other Parties: StoriesD'EverandHer Body and Other Parties: StoriesÉvaluation : 4 sur 5 étoiles4/5 (821)
- SENTIMENT ANALYSIS ON TWEETSDocument2 pagesSENTIMENT ANALYSIS ON TWEETSvikibytesPas encore d'évaluation
- WBFuncsDocument21 pagesWBFuncsFernando SousaPas encore d'évaluation
- WT01 2008 en Gesamt PDFDocument105 pagesWT01 2008 en Gesamt PDFRandy LangleyPas encore d'évaluation
- Writing The Basic Sales LetterDocument6 pagesWriting The Basic Sales LetterAngel dreamPas encore d'évaluation
- Microstation Basic Training ManualDocument18 pagesMicrostation Basic Training ManualselmarameshPas encore d'évaluation
- PRPI-048 D20 D25 IBOX Automation ApplicationsDocument49 pagesPRPI-048 D20 D25 IBOX Automation Applicationsrommel76Pas encore d'évaluation
- Visvap 216 eDocument53 pagesVisvap 216 eantonfreid100% (1)
- Pages OCS GLPI enDocument7 pagesPages OCS GLPI enJuan LopezPas encore d'évaluation
- Nokia CodesDocument1 pageNokia CodesindianwalaPas encore d'évaluation
- Numerical Analysis - MTH603 Handouts Lecture 21Document5 pagesNumerical Analysis - MTH603 Handouts Lecture 21roshanpateliaPas encore d'évaluation
- Digital-to-Analog Conversion TechniquesDocument41 pagesDigital-to-Analog Conversion Techniquessuresh Namgiri0% (1)
- Auditing IT EnvironmentsDocument53 pagesAuditing IT EnvironmentsJerwin ParallagPas encore d'évaluation
- 70-411 R2 Test Bank Lesson 16Document11 pages70-411 R2 Test Bank Lesson 16Mazaher MohamedaliPas encore d'évaluation
- Platinum 2.5K Fault Recorder - RochesterDocument2 pagesPlatinum 2.5K Fault Recorder - RochesterAyyanar NeyanPas encore d'évaluation
- Simplex Optimization of Production Mix A Case of Custard Producing Industries in NigeriaDocument10 pagesSimplex Optimization of Production Mix A Case of Custard Producing Industries in NigeriaAqueel Amir AliPas encore d'évaluation
- Thesis Final Document Tall BuildingsDocument194 pagesThesis Final Document Tall BuildingsPab Fer Man100% (3)
- Experiment - 5: - Write Programs To Implement 2:4 and 3:8 Decoders UsingDocument11 pagesExperiment - 5: - Write Programs To Implement 2:4 and 3:8 Decoders UsingSaarthak GuptaPas encore d'évaluation
- Switching Theory and Logic DesignDocument2 pagesSwitching Theory and Logic DesignManjunath BadigerPas encore d'évaluation
- Creating A Simple Web Application Using A MySQL Database - NetBeans IDE TutorialDocument19 pagesCreating A Simple Web Application Using A MySQL Database - NetBeans IDE TutorialDenis CekePas encore d'évaluation
- People Tools 8.51 Integration BrokerDocument386 pagesPeople Tools 8.51 Integration BrokerKiran Kumar100% (1)
- RadioDJ - How To Use A Mixer With RadioDJ - RadioDJ - Free Radio Automation SoftwareDocument2 pagesRadioDJ - How To Use A Mixer With RadioDJ - RadioDJ - Free Radio Automation SoftwarePatito FeoPas encore d'évaluation
- Chapter 6: Implementing Group Policy (Presentation)Document30 pagesChapter 6: Implementing Group Policy (Presentation)Muhammad Iqrash Awan100% (1)
- Lal Kitab Vol3 1952 Hindi Edition RppandeyDocument143 pagesLal Kitab Vol3 1952 Hindi Edition RppandeyGaurav Kohli0% (1)
- Pseudocode With VB by Farhan RahmatDocument28 pagesPseudocode With VB by Farhan RahmatMisbah AliPas encore d'évaluation
- Requirements For SLA For DRPDocument3 pagesRequirements For SLA For DRPvash8564Pas encore d'évaluation
- Data Structure (DS) Solved MCQ's With PDF Download (Set-2)Document8 pagesData Structure (DS) Solved MCQ's With PDF Download (Set-2)30. Suraj IngalePas encore d'évaluation
- 15 Manipulating Large ObjectsDocument5 pages15 Manipulating Large ObjectsRASHMI_HRPas encore d'évaluation
- Cyber LawDocument16 pagesCyber LawAmrit Raz100% (1)
- Ob Ia2Document24 pagesOb Ia2Sougata SamadderPas encore d'évaluation
- Frame Element PDFDocument7 pagesFrame Element PDFUnknow UnknowPas encore d'évaluation