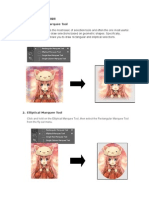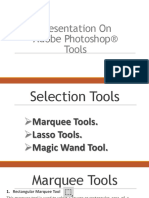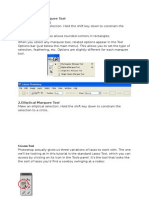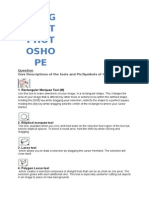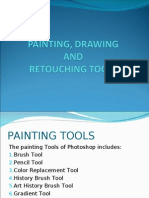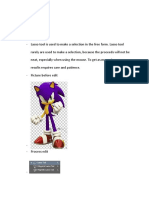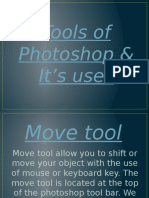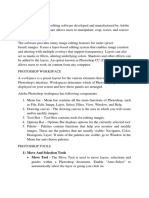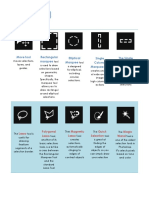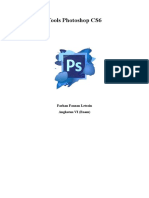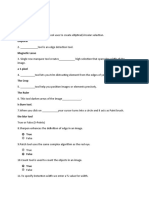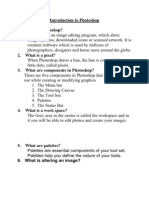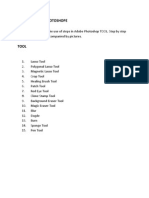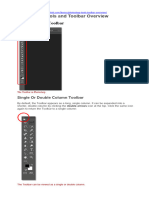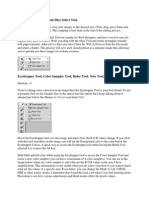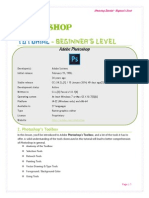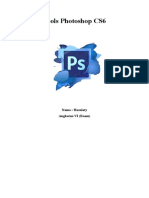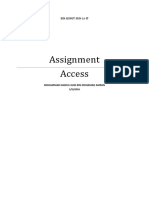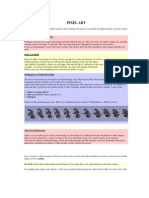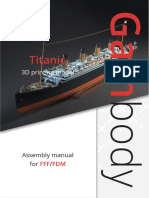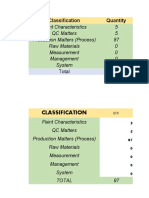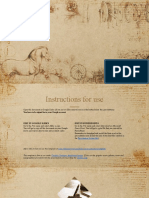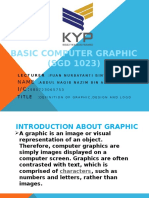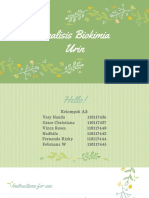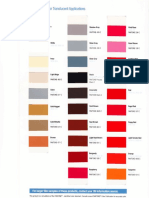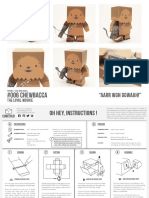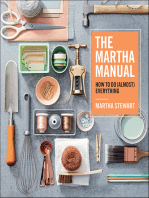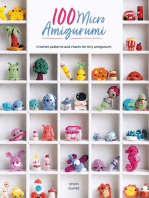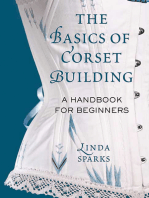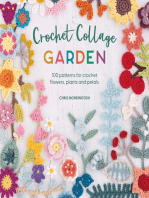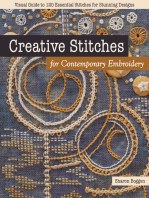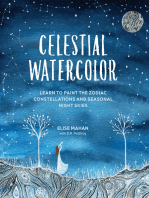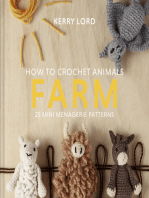Académique Documents
Professionnel Documents
Culture Documents
Assignment Photoshop MOHAMMAD NAZRUL HADI
Transféré par
Md Nzrul HadiDescription originale:
Copyright
Formats disponibles
Partager ce document
Partager ou intégrer le document
Avez-vous trouvé ce document utile ?
Ce contenu est-il inapproprié ?
Signaler ce documentDroits d'auteur :
Formats disponibles
Assignment Photoshop MOHAMMAD NAZRUL HADI
Transféré par
Md Nzrul HadiDroits d'auteur :
Formats disponibles
Assignment
Photoshop
By MOHAMMAD NAZRUL HADI BIN MOHAMAD AMRAN (1A)
1. Rectangular Marquee tool
The Rectangular Marquee tool is used for making
rectangular selections within an image. It is among
the most basic of tools, and appears in most every
image editing program available.
It can be used to prepare an image for cropping, while the
similar Crop tool automatically completes the crop when used.
2. Elliptical Marquee Tool
This marquee tool is used for circular and oval
selections.
3. Lasso Tool
The lasso tool is used to create irregularly shaped
selections. It includes the lasso for freehand
selections.
4. Polygonal Lasso Tool
The Polygonal Lasso Tool is used to make selections
by drawing a series of straight lines to makea
polygonal shape.
5. Magnectic Lasso Tool
In this tool you click within the image to start or begin
creating your selection and drag the mouse (having
released the button) to create selection path.
6. Magic Wand Tool
The magic Wand Tool lets you to select a consistently
colored area (for example, a red flower) wihout having
to trace its outline, you specify the color range, or tolerance,
for the magic wand tools selection.
7. Crop Tool
The Crop tool allows you to select an area of an image and
discard everything outside this area.
8. Healing Brush Tool
The Healing Brush tool allows you to fix image imperfections
such as scratches, blemishes, etc. By sampling the surrounding
area or using a predefined pattern you can blend the imperfections
into the rest of the image.
9. Spot Healing Brush Tool
The spot healing brush is the default healing tool in
Photoshop and can be used to clone areas from an image
and blend the pixels from the sampled area seamlessly with the
target area. The basic principle is that the texture from the sample
area is blended with the color and luminosity surrounding wherever
you paint.
10.
Path Tool
The Path Selection* Tool selects and moves (fragments
of) existing path's / vector shape mask's segments /
anchor points
11.
Red Eye Tool
The Red Eye Tool in Photoshop removes the red eye in the
flash photos.
12.
Clone Stamp Tool
Photoshop's clone stamp tool allows you to duplicate part of an
image. The process involves setting a sampling point in the
image which will be used as a reference to create a new cloned
area.
13.Background Eraser Tool
The background eraser tool allows you to remove the
background colour from an image or layer. When you click the
image, the eraser samples the colour at the centre of the brush and
erases this colour as you drag. Options in the toolbar allow you to
specify the type of erasure, colour tolerance and sampling method.
14.Magic Eraser Tool
The magic eraser tool erases all colours within a set tolerance.
This is essentially the same as using the magic wand and
hitting Delete. Using this tool you don't need to drag just click once.
15.Color Replacement Tool
The Color Replacement Tool replaces color you paint on with
foreground color without painting over image detail.
16.Blur Tool
The Blur Tool unfocuses image areas
17.Sharpen Tool
The Sharpen Tool is used to sharpen areas edges of the
image by painting over them.
18.Burn Tool
The burn Tool also works best on grayscale images. The
burn tool will just turn the area black or sunburnedlooking.
19.Sponge Tool
The Sponge Tool allows you to adjust the color saturation
where you paint.
20.
Pen Tool
Pen Tool, we can create lines and curves that can
be put together to create custom shapes. If we
combine the pen tool with some of the other vector
shapes, we can create some intricate, scalable objects
Vous aimerez peut-être aussi
- Photoshop For Beginners: Learn Adobe Photoshop cs5 Basics With TutorialsD'EverandPhotoshop For Beginners: Learn Adobe Photoshop cs5 Basics With TutorialsPas encore d'évaluation
- Assignment: PHOTOSHOPE: 1. Rectangular Marquee ToolDocument11 pagesAssignment: PHOTOSHOPE: 1. Rectangular Marquee ToolNora NisarPas encore d'évaluation
- Photoshop: The beginners guide to Photoshop, Editing Photos, Photo Editing Tips, and How to Improve your Photography with Photoshop!D'EverandPhotoshop: The beginners guide to Photoshop, Editing Photos, Photo Editing Tips, and How to Improve your Photography with Photoshop!Pas encore d'évaluation
- Assignment PhotoshopeDocument10 pagesAssignment PhotoshopeNora NisarPas encore d'évaluation
- Questions Give Descriptions of The Tools and Pic/symbols of ToolsDocument10 pagesQuestions Give Descriptions of The Tools and Pic/symbols of ToolsMuhammad Zaril IswanPas encore d'évaluation
- Photoshop Tools Guide: Selection, Editing & EffectsDocument4 pagesPhotoshop Tools Guide: Selection, Editing & Effectsmj recilla100% (2)
- ASSIGNMENT Photoshop PDFDocument11 pagesASSIGNMENT Photoshop PDFFirdausz100% (1)
- Give Descriptions of The Tools and Pic/Symbols of Tools. Sample BeforeDocument11 pagesGive Descriptions of The Tools and Pic/Symbols of Tools. Sample BeforeMr LuckyPas encore d'évaluation
- Presentation On: Adobe Photoshop ToolsDocument14 pagesPresentation On: Adobe Photoshop ToolsChristian Dela CruzPas encore d'évaluation
- Presentation On Adobe Photoshop® ToolsDocument13 pagesPresentation On Adobe Photoshop® Toolsmayonaissedelight smoothiePas encore d'évaluation
- Function of All PS ToolbarDocument2 pagesFunction of All PS ToolbarDUDE RYAN OBAMOSPas encore d'évaluation
- Assignment: Photoshope Questions Give Descriptions of The Tools and Pic/Symbols of ToolsDocument10 pagesAssignment: Photoshope Questions Give Descriptions of The Tools and Pic/Symbols of Toolsarifudin100% (1)
- Assignment PhotoshopDocument8 pagesAssignment PhotoshopKzPas encore d'évaluation
- PhotoshopDocument13 pagesPhotoshopJakes MwangiPas encore d'évaluation
- Assignment - PhotoshopDocument10 pagesAssignment - PhotoshopTeyhaPas encore d'évaluation
- Photoshop-ToolsDocument25 pagesPhotoshop-ToolsJessie Jr Dela CruzPas encore d'évaluation
- Assigment Syaizwan Bin ShahruzzamanDocument5 pagesAssigment Syaizwan Bin ShahruzzamanRaidenYasahiroPas encore d'évaluation
- Assigment Photoshope Syaiwan Bin ShahruzzamanDocument5 pagesAssigment Photoshope Syaiwan Bin ShahruzzamanRaidenYasahiroPas encore d'évaluation
- Photoshop Tools & UsesDocument34 pagesPhotoshop Tools & UsesAbizer PlasticwalaPas encore d'évaluation
- Photoshop Tools GuideDocument24 pagesPhotoshop Tools GuidekumarcscsPas encore d'évaluation
- Painting, DrawingDocument22 pagesPainting, DrawingMithilesh_Kuma_7083Pas encore d'évaluation
- IntroDocument1 pageIntroapi-240963149Pas encore d'évaluation
- Basic Photo and Image EditingDocument58 pagesBasic Photo and Image EditingLeny LayaPas encore d'évaluation
- Assignment PhotoshopDocument11 pagesAssignment PhotoshopIrfan OoiPas encore d'évaluation
- 1.rectangular Marquee Tool: QuestionsDocument20 pages1.rectangular Marquee Tool: Questionsfatin izatiPas encore d'évaluation
- Assignment PhotoshopeDocument21 pagesAssignment PhotoshopeHaarists ShamsuriPas encore d'évaluation
- Tools of PhotoshopDocument34 pagesTools of PhotoshopAbizerPas encore d'évaluation
- Anatomy of The ToolboxDocument5 pagesAnatomy of The ToolboxvijayasmaPas encore d'évaluation
- Jobsheet Photoshop (Nor Amalina Binti Hood)Document6 pagesJobsheet Photoshop (Nor Amalina Binti Hood)Amel Pendek100% (1)
- 1) Move and Selection ToolsDocument9 pages1) Move and Selection ToolsUtkarsh RaghuwanshiPas encore d'évaluation
- Assignment 2 Grafix ToolsDocument7 pagesAssignment 2 Grafix ToolsPrashantPas encore d'évaluation
- Uvod U Photoshop - Alati Toolbox-ADocument16 pagesUvod U Photoshop - Alati Toolbox-ABoban GrujicPas encore d'évaluation
- Selection Tools: Move Tool Rectangular Marquee Elliptical Marquee Single Column Marquee The Single Row MarqueeDocument10 pagesSelection Tools: Move Tool Rectangular Marquee Elliptical Marquee Single Column Marquee The Single Row MarqueePeralta Marilao Justine BryanPas encore d'évaluation
- Assingment Photo ShopeDocument10 pagesAssingment Photo Shopesyed syahmiPas encore d'évaluation
- Ms PaintDocument12 pagesMs PaintMukesh PadwalPas encore d'évaluation
- Photoshop Tool Basics: Rectangular Marquee Tool (M)Document9 pagesPhotoshop Tool Basics: Rectangular Marquee Tool (M)Vipul ShuklaPas encore d'évaluation
- Graphic 2 AssignmentDocument7 pagesGraphic 2 AssignmentShivi GargPas encore d'évaluation
- The Marquee Tools Are Selection Tools Which Allow You To Select Rectangles, Ellipses and 1-Pixel Rows and ColumnsDocument6 pagesThe Marquee Tools Are Selection Tools Which Allow You To Select Rectangles, Ellipses and 1-Pixel Rows and Columnsjehu bayaniPas encore d'évaluation
- AdobeDocument98 pagesAdobeDan JamesPas encore d'évaluation
- How to Resize, Crop and Edit Images in PhotoshopDocument3 pagesHow to Resize, Crop and Edit Images in PhotoshopDrKrishna Priya ChakireddyPas encore d'évaluation
- Computer 8 - Quarter 1 Week 5 8 1Document20 pagesComputer 8 - Quarter 1 Week 5 8 1Jhonalene PerezPas encore d'évaluation
- Photoshop ANS MISSING ANSERS OF MISDocument24 pagesPhotoshop ANS MISSING ANSERS OF MISDhruvil ShahPas encore d'évaluation
- Self Learning Module 2Document14 pagesSelf Learning Module 2Wynona Chrissandra VenturaPas encore d'évaluation
- Computer PBLDocument12 pagesComputer PBLmokuPas encore d'évaluation
- ALI GIFRAN 15 Photoshop ToolsDocument15 pagesALI GIFRAN 15 Photoshop Toolsl RAKASIWA lPas encore d'évaluation
- Muhammad Arya Eza Photoshop ToolsDocument15 pagesMuhammad Arya Eza Photoshop Toolsl RAKASIWA lPas encore d'évaluation
- Farhan Photoshop ToolsDocument15 pagesFarhan Photoshop Toolsl RAKASIWA lPas encore d'évaluation
- Chapter 4 and 5 AnswerDocument3 pagesChapter 4 and 5 AnswerAhmad NadeemPas encore d'évaluation
- Photoshop Word DocumentFINALPDFDocument31 pagesPhotoshop Word DocumentFINALPDFSomnath DasPas encore d'évaluation
- Document 6Document2 pagesDocument 6ROSAPas encore d'évaluation
- Introduction To PhotoshopDocument16 pagesIntroduction To PhotoshopAneesha SridharPas encore d'évaluation
- The Basic of Adobe PhotoshopDocument4 pagesThe Basic of Adobe PhotoshopSlime AnimePas encore d'évaluation
- Tools PDFDocument8 pagesTools PDFMahnoor AkhterPas encore d'évaluation
- Tools of PhotoshopDocument10 pagesTools of PhotoshopAbizerPas encore d'évaluation
- Assignment in PhotoshopDocument16 pagesAssignment in PhotoshopKenshin HimuraPas encore d'évaluation
- Photoshop Tools and Toolbar OverviewDocument11 pagesPhotoshop Tools and Toolbar OverviewguangcojenniferPas encore d'évaluation
- Crop Tool, Slice Tool and Slice Select ToolDocument26 pagesCrop Tool, Slice Tool and Slice Select ToolmalgahaPas encore d'évaluation
- Photoshop - ToolboxDocument6 pagesPhotoshop - ToolboxSShaPas encore d'évaluation
- 2 HASNI Photoshop ToolsDocument15 pages2 HASNI Photoshop Toolsl RAKASIWA lPas encore d'évaluation
- Photoshop Question With AnswerDocument15 pagesPhotoshop Question With AnswermonojdekaPas encore d'évaluation
- Cisco Assignment Mohammad Nazrul HadiDocument13 pagesCisco Assignment Mohammad Nazrul HadiMd Nzrul HadiPas encore d'évaluation
- Assignment C++ MOHAMMAD NAZRUL HADI BIN MOHAMAD AMRANDocument15 pagesAssignment C++ MOHAMMAD NAZRUL HADI BIN MOHAMAD AMRANMd Nzrul HadiPas encore d'évaluation
- Jobsheet Photoshop Mohammad Nazrul Hadi Bin Mohamad AmranDocument3 pagesJobsheet Photoshop Mohammad Nazrul Hadi Bin Mohamad AmranMd Nzrul HadiPas encore d'évaluation
- Assignment PhotoshopDocument6 pagesAssignment PhotoshopMd Nzrul HadiPas encore d'évaluation
- Job Sheet 4 Moammad Narul HadiDocument7 pagesJob Sheet 4 Moammad Narul HadiMd Nzrul HadiPas encore d'évaluation
- Assignment Access Mohammad Nazrul Hadi Bin Mohamad AmranDocument10 pagesAssignment Access Mohammad Nazrul Hadi Bin Mohamad AmranMd Nzrul HadiPas encore d'évaluation
- Assignment C++ MOHAMMAD NAZRUL HADI BIN MOHAMAD AMRANDocument15 pagesAssignment C++ MOHAMMAD NAZRUL HADI BIN MOHAMAD AMRANMd Nzrul HadiPas encore d'évaluation
- Job Sheet 4 Moammad Narul HadiDocument2 pagesJob Sheet 4 Moammad Narul HadiMd Nzrul HadiPas encore d'évaluation
- Latihan 1 Mohammad Nazrul HadiDocument1 pageLatihan 1 Mohammad Nazrul HadiMd Nzrul HadiPas encore d'évaluation
- Aircc TemplateDocument4 pagesAircc Templateanil4haartPas encore d'évaluation
- Ebay Marketplace Brand GuidelinesDocument29 pagesEbay Marketplace Brand GuidelinesKen S.100% (1)
- Pixel ArtDocument27 pagesPixel ArtAlexander100% (3)
- The Graphic Design ProcessDocument17 pagesThe Graphic Design ProcessKhusboo Bharossa100% (1)
- 2075-Assembly Manual For FFF - FDMDocument115 pages2075-Assembly Manual For FFF - FDMCristo LBPas encore d'évaluation
- Newsletter RubricDocument1 pageNewsletter RubricIainRMTPas encore d'évaluation
- 3D Interpolation MethodDocument4 pages3D Interpolation Method游俊彥Pas encore d'évaluation
- Pengaruh Penambahan Kertas Pada Media F4 Terhadap Pertumbuhan Miselium Jamur Tiram Putih (Pleurotus Ostreatus)Document4 pagesPengaruh Penambahan Kertas Pada Media F4 Terhadap Pertumbuhan Miselium Jamur Tiram Putih (Pleurotus Ostreatus)envxxPas encore d'évaluation
- Website Questionnaire: Tell Us A Bit About Your CompanyDocument5 pagesWebsite Questionnaire: Tell Us A Bit About Your CompanyVishnu ThampanPas encore d'évaluation
- IPCC Visual Style Guide PDFDocument28 pagesIPCC Visual Style Guide PDFSarthak P. ThakurPas encore d'évaluation
- Deep Glow ManualDocument5 pagesDeep Glow ManualMayankesh RanjanPas encore d'évaluation
- Hussein Resume v02 SSDocument2 pagesHussein Resume v02 SSHussein JamalPas encore d'évaluation
- Quiz - Y71Document4 pagesQuiz - Y71Zaryab KhanPas encore d'évaluation
- NPCP Abstract Card 2022Document13 pagesNPCP Abstract Card 2022Kieron Ivan M. GutierrezPas encore d'évaluation
- DolabellaDocument27 pagesDolabellaSinar MsaPas encore d'évaluation
- Pre Test Graphic DesignDocument5 pagesPre Test Graphic DesignMeredith Giltner80% (5)
- Apkg PKM 2023Document144 pagesApkg PKM 2023Rovy IrawatyPas encore d'évaluation
- Shading and Texturing 0.1Document17 pagesShading and Texturing 0.1CUTE ERRORPas encore d'évaluation
- Basic Computer GraphicDocument17 pagesBasic Computer GraphicLong LaughedPas encore d'évaluation
- Media-based Art and Design in the PhilippinesDocument14 pagesMedia-based Art and Design in the Philippinesaileen a. maputePas encore d'évaluation
- Computer Science 2 2021 2022Document77 pagesComputer Science 2 2021 2022Cassandra Bernice ReyesPas encore d'évaluation
- D&G Unit-1Document46 pagesD&G Unit-1Akshat BhatlaPas encore d'évaluation
- 001 Companies That Are Looking For Your PhotographsDocument87 pages001 Companies That Are Looking For Your PhotographsFery NoviantoPas encore d'évaluation
- Colour Properties and Colour Theory When PaintingDocument3 pagesColour Properties and Colour Theory When PaintingAmalia CandiaPas encore d'évaluation
- Analisis Biokimia UrinDocument28 pagesAnalisis Biokimia UrinMulyana Adhi MaulidahPas encore d'évaluation
- Graphic Films For Applications: TranslucentDocument1 pageGraphic Films For Applications: TranslucentClef GonadanPas encore d'évaluation
- What's An Infographics?Document22 pagesWhat's An Infographics?eljay gomezPas encore d'évaluation
- Chewbacca Chucanh'ShobbiesDocument4 pagesChewbacca Chucanh'ShobbiesMaríaLuisaBringasCamposPas encore d'évaluation
- CV 4Document2 pagesCV 4nasirpaktika2017Pas encore d'évaluation
- Crochet Impkins: Over a million possible combinations! Yes, really!D'EverandCrochet Impkins: Over a million possible combinations! Yes, really!Évaluation : 4.5 sur 5 étoiles4.5/5 (9)
- Sri Yantra with Golden Ratio Triangle and InscriptionsD'EverandSri Yantra with Golden Ratio Triangle and InscriptionsÉvaluation : 5 sur 5 étoiles5/5 (1)
- The Martha Manual: How to Do (Almost) EverythingD'EverandThe Martha Manual: How to Do (Almost) EverythingÉvaluation : 4 sur 5 étoiles4/5 (11)
- 100 Micro Amigurumi: Crochet patterns and charts for tiny amigurumiD'Everand100 Micro Amigurumi: Crochet patterns and charts for tiny amigurumiÉvaluation : 5 sur 5 étoiles5/5 (2)
- Sew Bags: The Practical Guide to Making Purses, Totes, Clutches & More; 13 Skill-Building ProjectsD'EverandSew Bags: The Practical Guide to Making Purses, Totes, Clutches & More; 13 Skill-Building ProjectsÉvaluation : 5 sur 5 étoiles5/5 (3)
- Knitting for Anarchists: The What, Why and How of KnittingD'EverandKnitting for Anarchists: The What, Why and How of KnittingÉvaluation : 4 sur 5 étoiles4/5 (51)
- 100 Crochet Tiles: Charts and patterns for crochet motifs inspired by decorative tilesD'Everand100 Crochet Tiles: Charts and patterns for crochet motifs inspired by decorative tilesPas encore d'évaluation
- A Life in Stitches: Knitting My Way Through Love, Loss, and Laughter - Tenth Anniversary EditionD'EverandA Life in Stitches: Knitting My Way Through Love, Loss, and Laughter - Tenth Anniversary EditionÉvaluation : 4.5 sur 5 étoiles4.5/5 (23)
- Martha Stewart's Very Good Things: Clever Tips & Genius Ideas for an Easier, More Enjoyable LifeD'EverandMartha Stewart's Very Good Things: Clever Tips & Genius Ideas for an Easier, More Enjoyable LifePas encore d'évaluation
- Edward's Menagerie: The New Collection: 50 animal patterns to learn to crochetD'EverandEdward's Menagerie: The New Collection: 50 animal patterns to learn to crochetÉvaluation : 3.5 sur 5 étoiles3.5/5 (4)
- Knit a Box of Socks: 24 sock knitting patterns for your dream box of socksD'EverandKnit a Box of Socks: 24 sock knitting patterns for your dream box of socksPas encore d'évaluation
- Irene Strange's Curious Crochet Creatures: Amazing amigurumi patterns for wonderfully weird animalsD'EverandIrene Strange's Curious Crochet Creatures: Amazing amigurumi patterns for wonderfully weird animalsÉvaluation : 5 sur 5 étoiles5/5 (2)
- Crafts For Adults Basics - The Ultimate Starting Guide For All Craft Beginners To Master The Knowledge & Basics Of Different CraftsD'EverandCrafts For Adults Basics - The Ultimate Starting Guide For All Craft Beginners To Master The Knowledge & Basics Of Different CraftsÉvaluation : 1.5 sur 5 étoiles1.5/5 (3)
- Handmade: Creative Focus in the Age of DistractionD'EverandHandmade: Creative Focus in the Age of DistractionÉvaluation : 4.5 sur 5 étoiles4.5/5 (25)
- Too Cute Amigurumi: 30 Crochet Patterns for Adorable Animals, Playful Plants, Sweet Treats and MoreD'EverandToo Cute Amigurumi: 30 Crochet Patterns for Adorable Animals, Playful Plants, Sweet Treats and MoreÉvaluation : 5 sur 5 étoiles5/5 (2)
- The Basics of Corset Building: A Handbook for BeginnersD'EverandThe Basics of Corset Building: A Handbook for BeginnersÉvaluation : 4.5 sur 5 étoiles4.5/5 (17)
- Crochet Collage Garden: 100 patterns for crochet flowers, plants and petalsD'EverandCrochet Collage Garden: 100 patterns for crochet flowers, plants and petalsÉvaluation : 5 sur 5 étoiles5/5 (1)
- Crochet Pattern Books: The Ultimate Complete Guide to Learning How to Crochet FastD'EverandCrochet Pattern Books: The Ultimate Complete Guide to Learning How to Crochet FastÉvaluation : 5 sur 5 étoiles5/5 (1)
- Excel Essentials: A Step-by-Step Guide with Pictures for Absolute Beginners to Master the Basics and Start Using Excel with ConfidenceD'EverandExcel Essentials: A Step-by-Step Guide with Pictures for Absolute Beginners to Master the Basics and Start Using Excel with ConfidencePas encore d'évaluation
- Creative Stitches for Contemporary Embroidery: Visual Guide to 120 Essential Stitches for Stunning DesignsD'EverandCreative Stitches for Contemporary Embroidery: Visual Guide to 120 Essential Stitches for Stunning DesignsÉvaluation : 4.5 sur 5 étoiles4.5/5 (2)
- Crochet Zodiac Dolls: Stitch the horoscope with astrological amigurumiD'EverandCrochet Zodiac Dolls: Stitch the horoscope with astrological amigurumiÉvaluation : 4 sur 5 étoiles4/5 (3)
- Crochet: Fun & Easy Patterns For BeginnersD'EverandCrochet: Fun & Easy Patterns For BeginnersÉvaluation : 5 sur 5 étoiles5/5 (3)
- Coloring Book for Adults & Grown Ups : An Easy & Quick Guide to Mastering Coloring for Stress Relieving Relaxation & Health Today!: The Stress Relieving Adult Coloring PagesD'EverandColoring Book for Adults & Grown Ups : An Easy & Quick Guide to Mastering Coloring for Stress Relieving Relaxation & Health Today!: The Stress Relieving Adult Coloring PagesÉvaluation : 2 sur 5 étoiles2/5 (12)
- Celestial Watercolor: Learn to Paint the Zodiac Constellations and Seasonal Night SkiesD'EverandCelestial Watercolor: Learn to Paint the Zodiac Constellations and Seasonal Night SkiesÉvaluation : 3.5 sur 5 étoiles3.5/5 (6)
- Edward's Menagerie: Dogs: 50 canine crochet patternsD'EverandEdward's Menagerie: Dogs: 50 canine crochet patternsÉvaluation : 3 sur 5 étoiles3/5 (5)
- Fabric Manipulation: 150 Creative Sewing TechniquesD'EverandFabric Manipulation: 150 Creative Sewing TechniquesÉvaluation : 4.5 sur 5 étoiles4.5/5 (13)
- Sharpie Art Workshop: Techniques & Ideas for Transforming Your WorldD'EverandSharpie Art Workshop: Techniques & Ideas for Transforming Your WorldÉvaluation : 3 sur 5 étoiles3/5 (16)
- Friends: The One with the Crochet: The Official Crochet Pattern BookD'EverandFriends: The One with the Crochet: The Official Crochet Pattern BookÉvaluation : 5 sur 5 étoiles5/5 (1)