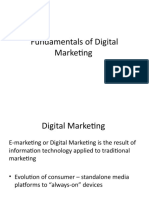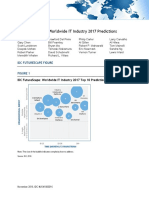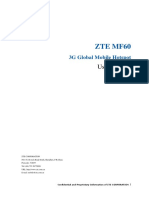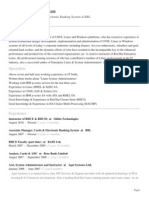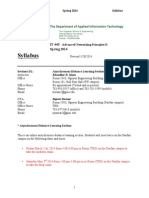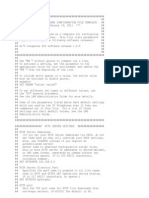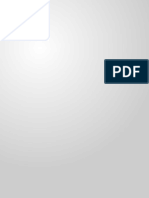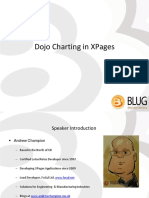Académique Documents
Professionnel Documents
Culture Documents
Step by Step Exercise. Unit 8.: Creating and Configuring Frames
Transféré par
Otrebor Dirdam0 évaluation0% ont trouvé ce document utile (0 vote)
10 vues3 pagesYou can also set the name of one of the frames in the page as one of them, so the page will be loaded in that frame. Destinies can be added to any element of the page that has any link. TeacherClick courses can be seen on the net using a top frame with pulldown panels.
Description originale:
Titre original
Framing Part 5
Copyright
© © All Rights Reserved
Formats disponibles
DOCX, PDF, TXT ou lisez en ligne sur Scribd
Partager ce document
Partager ou intégrer le document
Avez-vous trouvé ce document utile ?
Ce contenu est-il inapproprié ?
Signaler ce documentYou can also set the name of one of the frames in the page as one of them, so the page will be loaded in that frame. Destinies can be added to any element of the page that has any link. TeacherClick courses can be seen on the net using a top frame with pulldown panels.
Droits d'auteur :
© All Rights Reserved
Formats disponibles
Téléchargez comme DOCX, PDF, TXT ou lisez en ligne sur Scribd
0 évaluation0% ont trouvé ce document utile (0 vote)
10 vues3 pagesStep by Step Exercise. Unit 8.: Creating and Configuring Frames
Transféré par
Otrebor DirdamYou can also set the name of one of the frames in the page as one of them, so the page will be loaded in that frame. Destinies can be added to any element of the page that has any link. TeacherClick courses can be seen on the net using a top frame with pulldown panels.
Droits d'auteur :
© All Rights Reserved
Formats disponibles
Téléchargez comme DOCX, PDF, TXT ou lisez en ligne sur Scribd
Vous êtes sur la page 1sur 3
In addition to these destinies, you can
also set the name of one of the frames
in the Page as one of them, so the page
will be loaded in that frame.
We can add all these destinies to any
element of the Page that has any link,
it can be a text, an image, an image
map, a flash element, etc.
Thanks to this we can make our links
work as we please, loading Pages in
some of the frames, in a new window,
in the whole window, etc.
This task can be difficult and
complicated at the begining, but it
leads to good final results.
teacherClick courses can be seen on
the net using a top frame with pulldown panels.
Step by step exercise. Unit 8. Creating and configuring frames
Objective
To Practice certain operations used to create and configure frames.
1 You need to open Dreamweaver in order to perform the exercise.
2 If the Files panel doesn't show up, open it through Window menu, and then the Files option.
3 Select Animals in the Files panel.
4 Click twice on the Start.htm document, found in the Files panel.
The document will be opened in Dreamweaver
5 If it doesn't show up, open it through Window menu, and then Properties option.
6 If the properties inspector doesn't show up completely, press the
advanced properties.
button to unfold its
7 Click on the Insert menu.
8 Select the HTML option and then Frames.
9 Select the Left option.
10 If the Frames panel doesn't show up, open it through Window, Others option, and then the
Frames option.
11 Select the frames file by clicking on the frames exterior outline, in the Frames panel.
12 In Title: which is the file bar - write DOGS & CATS.
13 In Borders, of properties inspector - select No.
14 In Width - write 0.
15 In Row Col. Selection click on the left column.
16 In Column - select Pixels and write 142.
17 In Row Col. Selection - click on the left column.
18 In Column select - Relative and write 1.
19 Click on the left frame in the Frames panel.
20 In frame name, of properties inspector - write leftFrame.
21 In Scr - write menu.htm.
22 In Scroll - select No.
23 In Borders - select No.
24 Check Same size.
25 Click on the right frame in the Frames panel.
26 In the Frame name of the properties inspector, write mainFrame.
27 In Scroll - select No.
28 In Borders - select No.
29 Uncheck no resize.
30 Select the frames file by clicking on the frames exterior edge in the Frames panel.
31 Click on the Save
animals folder.
button of the tool bar. Save the file named frames.htm inside the
32 In case of having inserted image maps inside the dog and cat image, select each one, and then
select again mainFrame in target, on properties inspector.
33 Select the first Flash button, and click on the Edit button of the Properties inspector.
In target: select mainFrame. Click on the Accept button. Do the same for all Flash buttons in
the page.
34 Click on the Save all
button of the tool bar.
Vous aimerez peut-être aussi
- The Subtle Art of Not Giving a F*ck: A Counterintuitive Approach to Living a Good LifeD'EverandThe Subtle Art of Not Giving a F*ck: A Counterintuitive Approach to Living a Good LifeÉvaluation : 4 sur 5 étoiles4/5 (5795)
- The Gifts of Imperfection: Let Go of Who You Think You're Supposed to Be and Embrace Who You AreD'EverandThe Gifts of Imperfection: Let Go of Who You Think You're Supposed to Be and Embrace Who You AreÉvaluation : 4 sur 5 étoiles4/5 (1090)
- Never Split the Difference: Negotiating As If Your Life Depended On ItD'EverandNever Split the Difference: Negotiating As If Your Life Depended On ItÉvaluation : 4.5 sur 5 étoiles4.5/5 (838)
- Hidden Figures: The American Dream and the Untold Story of the Black Women Mathematicians Who Helped Win the Space RaceD'EverandHidden Figures: The American Dream and the Untold Story of the Black Women Mathematicians Who Helped Win the Space RaceÉvaluation : 4 sur 5 étoiles4/5 (895)
- Grit: The Power of Passion and PerseveranceD'EverandGrit: The Power of Passion and PerseveranceÉvaluation : 4 sur 5 étoiles4/5 (588)
- Shoe Dog: A Memoir by the Creator of NikeD'EverandShoe Dog: A Memoir by the Creator of NikeÉvaluation : 4.5 sur 5 étoiles4.5/5 (537)
- The Hard Thing About Hard Things: Building a Business When There Are No Easy AnswersD'EverandThe Hard Thing About Hard Things: Building a Business When There Are No Easy AnswersÉvaluation : 4.5 sur 5 étoiles4.5/5 (345)
- Elon Musk: Tesla, SpaceX, and the Quest for a Fantastic FutureD'EverandElon Musk: Tesla, SpaceX, and the Quest for a Fantastic FutureÉvaluation : 4.5 sur 5 étoiles4.5/5 (474)
- Her Body and Other Parties: StoriesD'EverandHer Body and Other Parties: StoriesÉvaluation : 4 sur 5 étoiles4/5 (821)
- The Emperor of All Maladies: A Biography of CancerD'EverandThe Emperor of All Maladies: A Biography of CancerÉvaluation : 4.5 sur 5 étoiles4.5/5 (271)
- The Sympathizer: A Novel (Pulitzer Prize for Fiction)D'EverandThe Sympathizer: A Novel (Pulitzer Prize for Fiction)Évaluation : 4.5 sur 5 étoiles4.5/5 (121)
- The Little Book of Hygge: Danish Secrets to Happy LivingD'EverandThe Little Book of Hygge: Danish Secrets to Happy LivingÉvaluation : 3.5 sur 5 étoiles3.5/5 (400)
- The World Is Flat 3.0: A Brief History of the Twenty-first CenturyD'EverandThe World Is Flat 3.0: A Brief History of the Twenty-first CenturyÉvaluation : 3.5 sur 5 étoiles3.5/5 (2259)
- The Yellow House: A Memoir (2019 National Book Award Winner)D'EverandThe Yellow House: A Memoir (2019 National Book Award Winner)Évaluation : 4 sur 5 étoiles4/5 (98)
- Devil in the Grove: Thurgood Marshall, the Groveland Boys, and the Dawn of a New AmericaD'EverandDevil in the Grove: Thurgood Marshall, the Groveland Boys, and the Dawn of a New AmericaÉvaluation : 4.5 sur 5 étoiles4.5/5 (266)
- A Heartbreaking Work Of Staggering Genius: A Memoir Based on a True StoryD'EverandA Heartbreaking Work Of Staggering Genius: A Memoir Based on a True StoryÉvaluation : 3.5 sur 5 étoiles3.5/5 (231)
- Team of Rivals: The Political Genius of Abraham LincolnD'EverandTeam of Rivals: The Political Genius of Abraham LincolnÉvaluation : 4.5 sur 5 étoiles4.5/5 (234)
- On Fire: The (Burning) Case for a Green New DealD'EverandOn Fire: The (Burning) Case for a Green New DealÉvaluation : 4 sur 5 étoiles4/5 (74)
- The Unwinding: An Inner History of the New AmericaD'EverandThe Unwinding: An Inner History of the New AmericaÉvaluation : 4 sur 5 étoiles4/5 (45)
- (ET) Wondershare DR - Fone Toolkit For Android 8.3.3.64 (v8.3.3Document5 pages(ET) Wondershare DR - Fone Toolkit For Android 8.3.3.64 (v8.3.3Ludeilson Rodrigues100% (1)
- Asme B31.G 2012 Manual For Determining The Remaining Strenght of Corroded Pipelines PDFDocument64 pagesAsme B31.G 2012 Manual For Determining The Remaining Strenght of Corroded Pipelines PDFdavid ortiz lutzowPas encore d'évaluation
- Cluster's & Ssv''s DT 2g - 3g & 4gDocument4 pagesCluster's & Ssv''s DT 2g - 3g & 4gAmine TellibiPas encore d'évaluation
- Blank Draft Pre-Proposal OutlineDocument2 pagesBlank Draft Pre-Proposal Outlineesn_kPas encore d'évaluation
- Configuration Notes 0296 Mediatrix 3000 With AsteriskDocument16 pagesConfiguration Notes 0296 Mediatrix 3000 With Asteriskynot666Pas encore d'évaluation
- HCIA-WLAN V2.0 Training MaterialsDocument881 pagesHCIA-WLAN V2.0 Training MaterialsmrsanPas encore d'évaluation
- BCA Syllabus Berhampur UniversityDocument15 pagesBCA Syllabus Berhampur UniversityBalaram Rath57% (7)
- Polycom Examen VozDocument12 pagesPolycom Examen VozJose Luis LimonPas encore d'évaluation
- CCNA 2 v60 Final Exam Answers 2019 Routing Amp Switching EssentialsDocument76 pagesCCNA 2 v60 Final Exam Answers 2019 Routing Amp Switching EssentialsSathyaa narayananPas encore d'évaluation
- Oracle Blocking SessionsDocument3 pagesOracle Blocking Sessionsshaan_ocpPas encore d'évaluation
- WIRESHARK SheetDocument16 pagesWIRESHARK SheetJustyn Sanchez RuizPas encore d'évaluation
- F8628XDocument37 pagesF8628XscribdkhatnPas encore d'évaluation
- Dark Abyssal Side of Web: Mentor:-Rohit Kumar SinghDocument4 pagesDark Abyssal Side of Web: Mentor:-Rohit Kumar SinghRohan VishwakarmaPas encore d'évaluation
- NFC in Public TransportDocument33 pagesNFC in Public TransportDan PascaruPas encore d'évaluation
- Panasonic Wv-nw960 Wv-nw964 Network CameraDocument56 pagesPanasonic Wv-nw960 Wv-nw964 Network CameraFrancisco Rodriguez MartinezPas encore d'évaluation
- Fundamentals of Digital MarketingDocument53 pagesFundamentals of Digital MarketingVincy GondaliyaPas encore d'évaluation
- Marketing Compendium - Mercatus MantraDocument115 pagesMarketing Compendium - Mercatus MantraRaviPas encore d'évaluation
- SLM 1.1 Q3 E Tech No. Assessment Questionnaire No Answer KeyDocument12 pagesSLM 1.1 Q3 E Tech No. Assessment Questionnaire No Answer KeyAnabel RivasPas encore d'évaluation
- Digital Disruption Gets Real - IDC FutureScape Worldwide IT Industry 2017 PredictionsDocument20 pagesDigital Disruption Gets Real - IDC FutureScape Worldwide IT Industry 2017 PredictionsDaniel RosasPas encore d'évaluation
- Manual Do Proprietario Roteador ZTE - MF60Document48 pagesManual Do Proprietario Roteador ZTE - MF60petersainthPas encore d'évaluation
- Bharati Vidyapeeth Institute of Technology Question Bank: Unit Test-II (Shift:-I & II)Document27 pagesBharati Vidyapeeth Institute of Technology Question Bank: Unit Test-II (Shift:-I & II)chirag mataiPas encore d'évaluation
- Orc WorkoutDocument4 pagesOrc WorkoutMEIBPas encore d'évaluation
- MD - Mizanur RahmanDocument3 pagesMD - Mizanur RahmanSabuj EvergreenPas encore d'évaluation
- It445ccna Study 2013 0819Document12 pagesIt445ccna Study 2013 0819Arman AzmiPas encore d'évaluation
- Function Test Preparation of MSC-IMS Signalling Interaction in Simulated EnvironmentDocument5 pagesFunction Test Preparation of MSC-IMS Signalling Interaction in Simulated EnvironmentPrasanta DasPas encore d'évaluation
- Documentation of Digital LibraryDocument17 pagesDocumentation of Digital LibraryWaheed MohammedPas encore d'évaluation
- AxxxsettingsDocument18 pagesAxxxsettingsNoman ChaudhryPas encore d'évaluation
- ENG Mini Diplodocus by SparrowDreamerDocument12 pagesENG Mini Diplodocus by SparrowDreamerDestiny AndersonPas encore d'évaluation
- Dojo Charting in XPagesDocument40 pagesDojo Charting in XPagesagape82Pas encore d'évaluation
- Configuration Profile ReferenceDocument123 pagesConfiguration Profile ReferenceChris D'MelloPas encore d'évaluation