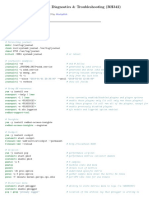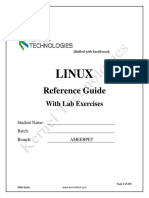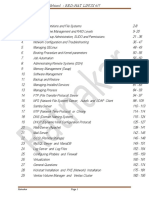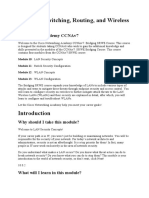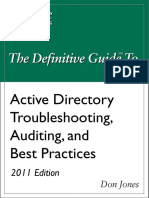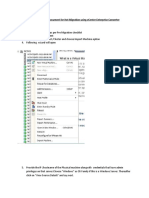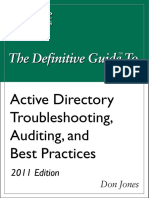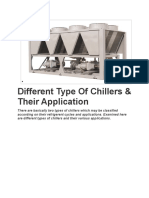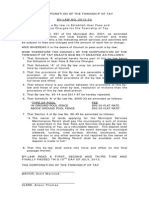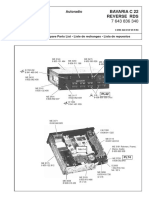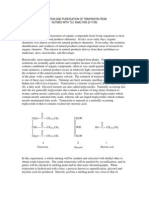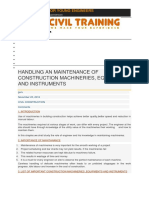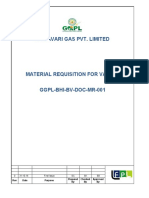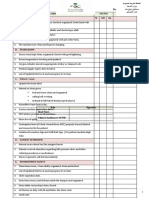Académique Documents
Professionnel Documents
Culture Documents
Event ID 1035 - Cluster Storage Functionality
Transféré par
Anonymous NeRBrZyAUbDescription originale:
Titre original
Copyright
Formats disponibles
Partager ce document
Partager ou intégrer le document
Avez-vous trouvé ce document utile ?
Ce contenu est-il inapproprié ?
Signaler ce documentDroits d'auteur :
Formats disponibles
Event ID 1035 - Cluster Storage Functionality
Transféré par
Anonymous NeRBrZyAUbDroits d'auteur :
Formats disponibles
7/14/2014
Event ID 1035 Cluster Storage Functionality
Event ID 1035 Cluster Storage Functionality
Updated: December 5, 2007
Applies To: Windows Server 2008
In a failover cluster, most clustered services or applications use at least one disk, also called a disk resource, that you assign when you configure the clustered
service or application. Clients can use the clustered service or application only when the disk is functioning correctly.
Event Details
Product:
Windows Operating System
ID:
1035
Source:
Microsoft-Windows-FailoverClustering
Version:
6.0
Symbolic
Name:
RES_DISK_MOUNT_FAILED
Message:
While disk resource '%1' was being brought online, access to one or more volumes failed with error '%2'. Run the Validate a Configuration wizard
to check your storage configuration. Optionally you may want to run Chkdsk to verify the integrity of all volumes on this disk.
Resolve
Review presentation of the disks to the cluster nodes
Check the underlying storage hardware and confirm that the device is being presented correctly to the cluster nodes. For more information, see "Reviewing the
presentation of disks to the nodes."
If you do not currently have Event Viewer open, see "Opening Event Viewer and viewing events related to failover clustering." If the event contains an error code
that you have not yet looked up, see "Finding more information about error codes that some event messages contain."
To perform the following procedure, you must be a member of the local Administrators group on each clustered server, and the account you use must be a
domain account, or you must have been delegated the equivalent authority.
Reviewing the presentation of disks to the nodes
To review the presentation of disks to the nodes:
1. On each node in the cluster, open Disk Management (which is in Server Manager under Storage) and see if the disk is visible from one of the nodes. If so,
continue to the next step. If it is not visible from any node, still in Disk Management on a node, right-click any volume, click Properties, and then click the
Hardware tab. Click the listed disks or LUNs to see if all expected disks or LUNs appear. If they do not, check cables, multi-path software, and the storage
device, and correct any issues that are preventing one or more disks or LUNs from appearing. If this corrects the overall problem, skip the remaining
steps.
2. Review the event log for any events that indicate problems with the disk.
3. To open the failover cluster snap-in, click Start, click Administrative Tools, and then click Failover Cluster Management. If the User Account Control
dialog box appears, confirm that the action it displays is what you want, and then click Continue.
4. In the Failover Cluster Management snap-in, in the console tree, make sure Failover Cluster Management is selected and then, under Management, click
Validate a Configuration.
5. Follow the instructions in the wizard to specify the cluster you want to test.
6. On the Testing Options page, select Run only tests I select.
7. On the Test Selection page, clear the check boxes for Network and System Configuration. This leaves only the tests for Storage and Inventory. You can
run all these tests, or you can select only the specific tests that appear relevant to your situation.
Important If a clustered service or application is using a disk when you start the wizard, the wizard will prompt you about whether to take that clustered
service or application offline for the purposes of testing. If you choose to take a clustered service or application offline, it will remain offline until the tests
finish.
8. Follow the instructions in the wizard to run the tests.
9. On the Summary page, click View Report.
10. If the preceding steps have not provided enough information to correct the issue, optionally, try running Chkdsk on the disk to verify the integrity of the
volumes on the disk.
Opening Event Viewer and viewing events related to failover clustering
To open Event Viewer and view events related to failover clustering:
http://technet.microsoft.com/en-us/library/cc773490(d=printer,v=ws.10).aspx
1/2
7/14/2014
Event ID 1035 Cluster Storage Functionality
1. If Server Manager is not already open, click Start, click Administrative Tools, and then click Server Manager. If the User Account Control dialog box
appears, confirm that the action it displays is what you want, and then click Continue.
2. In the console tree, expand Diagnostics, expand Event Viewer, expand Windows Logs, and then click System.
3. To filter the events so that only events with a Source of FailoverClustering are shown, in the Actions pane, click Filter Current Log. On the Filter tab, in
the Event sources box, select FailoverClustering. Select other options as appropriate, and then click OK.
4. To sort the displayed events by date and time, in the center pane, click the Date and Time column heading.
Finding more information about the error codes that some event messages contain
To find more information about the error codes that some event messages contain:
1. View the event, and note the error code.
2. Look up more information about the error code in one of two ways:
Search System Error Codes (http://go.microsoft.com/fwlink/?LinkId=83027).
Click Start, point to All Programs, click Accessories, click Command Prompt, and then type:
NET HELPMSG errorcode
Verify
Confirm that the disk resource can come online. If there have been recent problems with writing to the disk, it can be appropriate to monitor event logs and
monitor the function of the corresponding clustered service or application, to confirm that the problems have been resolved.
To perform the following procedures, you must be a member of the local Administrators group on each clustered server, and the account you use must be a
domain account, or you must have been delegated the equivalent authority.
Confirming that a disk resource can come online
To confirm that a disk resource can come online:
1. To open the failover cluster snap-in, click Start, click Administrative Tools, and then click Failover Cluster Management. If the User Account Control
dialog box appears, confirm that the action it displays is what you want, and then click Continue.
2. In the Failover Cluster Management snap-in, if the cluster you want to manage is not displayed, in the console tree, right-click Failover Cluster
Management, click Manage a Cluster, and then select or specify the cluster that you want.
3. If the console tree is collapsed, expand the tree under the cluster you want to manage, and then expand Services and Applications.
4. In the console tree, click a clustered service or application.
5. In the center pane, expand the listing for the disk resource. View the status of the resource.
6. If a disk resource is offline, to bring it online, right-click the resource and then click Bring this resource online.
To perform a quick check on the status of a resource, you can run the following command.
Using a command to check the status of a resource in a failover cluster
To use a command to check the status of a resource in a failover cluster:
1. On a node in the cluster, click Start, point to All Programs, click Accessories, right-click Command Prompt, and then click Run as administrator.
2. Type:
CLUSTER RESOURCE ResourceName /STATUS
If you run the preceding command without specifying a resource name, status is displayed for all resources in the cluster.
Related Management Information
Cluster Storage Functionality
Failover Clustering
Was this page helpful?
Yes
No
Community Additions
2014 Microsoft
http://technet.microsoft.com/en-us/library/cc773490(d=printer,v=ws.10).aspx
2/2
Vous aimerez peut-être aussi
- VRA Training NotesDocument7 pagesVRA Training NotesAnonymous NeRBrZyAUbPas encore d'évaluation
- StudyDocument1 pageStudyAnonymous NeRBrZyAUbPas encore d'évaluation
- DNS BasicsDocument19 pagesDNS BasicsAnonymous NeRBrZyAUbPas encore d'évaluation
- Cluster Question For InterviewDocument10 pagesCluster Question For InterviewAnonymous NeRBrZyAUbPas encore d'évaluation
- RH342 - Default - 20190726 BookDocument11 pagesRH342 - Default - 20190726 BookAnonymous NeRBrZyAUbPas encore d'évaluation
- Linux Kernel PDFDocument274 pagesLinux Kernel PDFakumar_277Pas encore d'évaluation
- Linux ImportantDocument191 pagesLinux ImportantAnonymous NeRBrZyAUbPas encore d'évaluation
- Red Hat Enterprise Linux-7-System Administrators Guide-En-USDocument598 pagesRed Hat Enterprise Linux-7-System Administrators Guide-En-USdeisecairoPas encore d'évaluation
- Configuring GnomeDocument13 pagesConfiguring GnomeAnonymous NeRBrZyAUbPas encore d'évaluation
- Lab Manual: Windows Server 2016 Hyper-VDocument194 pagesLab Manual: Windows Server 2016 Hyper-VAnonymous NeRBrZyAUbPas encore d'évaluation
- LAN Security Concepts 10Document48 pagesLAN Security Concepts 10Anonymous NeRBrZyAUbPas encore d'évaluation
- VM QuestionDocument12 pagesVM QuestionAnonymous NeRBrZyAUbPas encore d'évaluation
- AD 2012r2 SitesDocument42 pagesAD 2012r2 SitesAnonymous NeRBrZyAUbPas encore d'évaluation
- Microsoft Windows Server 2012 R2 - Configuring Advanced Services: FederationDocument52 pagesMicrosoft Windows Server 2012 R2 - Configuring Advanced Services: FederationAnonymous NeRBrZyAUbPas encore d'évaluation
- The Definitive Guide ToDocument17 pagesThe Definitive Guide ToAnonymous NeRBrZyAUbPas encore d'évaluation
- The Definitive Guide ToDocument18 pagesThe Definitive Guide TomizingbPas encore d'évaluation
- Securing The Cloud:: Identity and Access ManagementDocument26 pagesSecuring The Cloud:: Identity and Access ManagementAnonymous NeRBrZyAUbPas encore d'évaluation
- Hyper VDocument214 pagesHyper VAnonymous NeRBrZyAUbPas encore d'évaluation
- 2014 06 23 2351 A Brief History of Cloud CompuDocument2 pages2014 06 23 2351 A Brief History of Cloud CompuAnonymous NeRBrZyAUbPas encore d'évaluation
- P2V Step by Step Document For Hot Migration Using Vcenter Enterprise ConverterDocument9 pagesP2V Step by Step Document For Hot Migration Using Vcenter Enterprise ConverterAnonymous NeRBrZyAUbPas encore d'évaluation
- IBM AD ReplicationDocument34 pagesIBM AD ReplicationAnonymous NeRBrZyAUbPas encore d'évaluation
- The Definitive Guide ToDocument21 pagesThe Definitive Guide ToVinodh Kumar KannanPas encore d'évaluation
- Microsoft Windows Server 2012 R2 - Configuring Advanced Services: HADocument54 pagesMicrosoft Windows Server 2012 R2 - Configuring Advanced Services: HAAnonymous NeRBrZyAUbPas encore d'évaluation
- Hyper - VDocument73 pagesHyper - VAnonymous NeRBrZyAUbPas encore d'évaluation
- Microsoft Windows Server 2012 R2 - Administration: File Services and EncryptionDocument69 pagesMicrosoft Windows Server 2012 R2 - Administration: File Services and EncryptionAnonymous NeRBrZyAUbPas encore d'évaluation
- Microsoft Windows Server 2012 R2 - Configuring Advanced Services: HADocument54 pagesMicrosoft Windows Server 2012 R2 - Configuring Advanced Services: HAAnonymous NeRBrZyAUbPas encore d'évaluation
- DHCP ImpDocument38 pagesDHCP ImpAnonymous NeRBrZyAUbPas encore d'évaluation
- DNS and DHCPDocument48 pagesDNS and DHCPAnonymous NeRBrZyAUbPas encore d'évaluation
- Cluster 2012r2Document64 pagesCluster 2012r2Anonymous NeRBrZyAUbPas encore d'évaluation
- Microsoft Windows Server 2012 R2 - Administration: Managing Active DirectoryDocument70 pagesMicrosoft Windows Server 2012 R2 - Administration: Managing Active DirectoryAnonymous NeRBrZyAUbPas encore d'évaluation
- The Subtle Art of Not Giving a F*ck: A Counterintuitive Approach to Living a Good LifeD'EverandThe Subtle Art of Not Giving a F*ck: A Counterintuitive Approach to Living a Good LifeÉvaluation : 4 sur 5 étoiles4/5 (5794)
- The Little Book of Hygge: Danish Secrets to Happy LivingD'EverandThe Little Book of Hygge: Danish Secrets to Happy LivingÉvaluation : 3.5 sur 5 étoiles3.5/5 (400)
- Shoe Dog: A Memoir by the Creator of NikeD'EverandShoe Dog: A Memoir by the Creator of NikeÉvaluation : 4.5 sur 5 étoiles4.5/5 (537)
- Hidden Figures: The American Dream and the Untold Story of the Black Women Mathematicians Who Helped Win the Space RaceD'EverandHidden Figures: The American Dream and the Untold Story of the Black Women Mathematicians Who Helped Win the Space RaceÉvaluation : 4 sur 5 étoiles4/5 (895)
- The Yellow House: A Memoir (2019 National Book Award Winner)D'EverandThe Yellow House: A Memoir (2019 National Book Award Winner)Évaluation : 4 sur 5 étoiles4/5 (98)
- The Emperor of All Maladies: A Biography of CancerD'EverandThe Emperor of All Maladies: A Biography of CancerÉvaluation : 4.5 sur 5 étoiles4.5/5 (271)
- A Heartbreaking Work Of Staggering Genius: A Memoir Based on a True StoryD'EverandA Heartbreaking Work Of Staggering Genius: A Memoir Based on a True StoryÉvaluation : 3.5 sur 5 étoiles3.5/5 (231)
- Never Split the Difference: Negotiating As If Your Life Depended On ItD'EverandNever Split the Difference: Negotiating As If Your Life Depended On ItÉvaluation : 4.5 sur 5 étoiles4.5/5 (838)
- Grit: The Power of Passion and PerseveranceD'EverandGrit: The Power of Passion and PerseveranceÉvaluation : 4 sur 5 étoiles4/5 (588)
- On Fire: The (Burning) Case for a Green New DealD'EverandOn Fire: The (Burning) Case for a Green New DealÉvaluation : 4 sur 5 étoiles4/5 (74)
- Elon Musk: Tesla, SpaceX, and the Quest for a Fantastic FutureD'EverandElon Musk: Tesla, SpaceX, and the Quest for a Fantastic FutureÉvaluation : 4.5 sur 5 étoiles4.5/5 (474)
- Devil in the Grove: Thurgood Marshall, the Groveland Boys, and the Dawn of a New AmericaD'EverandDevil in the Grove: Thurgood Marshall, the Groveland Boys, and the Dawn of a New AmericaÉvaluation : 4.5 sur 5 étoiles4.5/5 (266)
- The Unwinding: An Inner History of the New AmericaD'EverandThe Unwinding: An Inner History of the New AmericaÉvaluation : 4 sur 5 étoiles4/5 (45)
- Team of Rivals: The Political Genius of Abraham LincolnD'EverandTeam of Rivals: The Political Genius of Abraham LincolnÉvaluation : 4.5 sur 5 étoiles4.5/5 (234)
- The World Is Flat 3.0: A Brief History of the Twenty-first CenturyD'EverandThe World Is Flat 3.0: A Brief History of the Twenty-first CenturyÉvaluation : 3.5 sur 5 étoiles3.5/5 (2259)
- The Gifts of Imperfection: Let Go of Who You Think You're Supposed to Be and Embrace Who You AreD'EverandThe Gifts of Imperfection: Let Go of Who You Think You're Supposed to Be and Embrace Who You AreÉvaluation : 4 sur 5 étoiles4/5 (1090)
- The Hard Thing About Hard Things: Building a Business When There Are No Easy AnswersD'EverandThe Hard Thing About Hard Things: Building a Business When There Are No Easy AnswersÉvaluation : 4.5 sur 5 étoiles4.5/5 (344)
- The Sympathizer: A Novel (Pulitzer Prize for Fiction)D'EverandThe Sympathizer: A Novel (Pulitzer Prize for Fiction)Évaluation : 4.5 sur 5 étoiles4.5/5 (121)
- Her Body and Other Parties: StoriesD'EverandHer Body and Other Parties: StoriesÉvaluation : 4 sur 5 étoiles4/5 (821)
- Different Type of ChillersDocument7 pagesDifferent Type of ChillersMAGDY KAMEL100% (3)
- 3 Esrtos IntroDocument8 pages3 Esrtos IntroVijayaraghavan VPas encore d'évaluation
- EVI DC Inverter Technical Manual 2 Capacity TableDocument67 pagesEVI DC Inverter Technical Manual 2 Capacity TableMouyed Al QasemPas encore d'évaluation
- Catapult Ref ManDocument372 pagesCatapult Ref ManBiplab RoyPas encore d'évaluation
- Mooring SystemsDocument6 pagesMooring SystemsVinicius PessottiPas encore d'évaluation
- Tay Township User Fees and Service Charges BylawDocument27 pagesTay Township User Fees and Service Charges BylawMidland_MirrorPas encore d'évaluation
- OE Spec MTU16V4000DS2250 3F FC 50Hz 1 14Document6 pagesOE Spec MTU16V4000DS2250 3F FC 50Hz 1 14YasirSwatiPas encore d'évaluation
- Bavaria Reverse RdsDocument15 pagesBavaria Reverse RdsDušan JovanovićPas encore d'évaluation
- Fatwa Darul Uloom Deoband - Vol 1Document276 pagesFatwa Darul Uloom Deoband - Vol 1Ahlehaq100% (3)
- Rockwell DynarixDocument39 pagesRockwell DynarixridipisaPas encore d'évaluation
- Trimyristin From NutmegDocument5 pagesTrimyristin From NutmegArsandi Widitya0% (1)
- TDA1517Document15 pagesTDA1517Dave ManakisPas encore d'évaluation
- Reason Key CommandsDocument6 pagesReason Key CommandsVijay KumarPas encore d'évaluation
- SikaRapid-2 2011-10 - 1 PDFDocument2 pagesSikaRapid-2 2011-10 - 1 PDFmehrdad_so1981Pas encore d'évaluation
- Hitachi EX3600 Hydraulic Excavator PDFDocument11 pagesHitachi EX3600 Hydraulic Excavator PDFChaerul Umami100% (1)
- Potsdam Village Police Dept. Blotter April 12, 2018Document2 pagesPotsdam Village Police Dept. Blotter April 12, 2018NewzjunkyPas encore d'évaluation
- Investigating The Effect of Liquid Viscosity On Two Phase Gas Liquid FlowDocument252 pagesInvestigating The Effect of Liquid Viscosity On Two Phase Gas Liquid FlowAnonymous DMh6pdl0aPas encore d'évaluation
- Multi Spindl Drilling MachineDocument38 pagesMulti Spindl Drilling MachineBoopathi KalaiPas encore d'évaluation
- Noise and VibrationDocument14 pagesNoise and VibrationABHISHEK V GOWDAPas encore d'évaluation
- Contra Dam, SwissDocument31 pagesContra Dam, SwissSudheekar ReddyPas encore d'évaluation
- Handling An Maintenance of Construction Machineries, Equipments and InstrumentsDocument13 pagesHandling An Maintenance of Construction Machineries, Equipments and InstrumentsVelmurugan BalasubramanianPas encore d'évaluation
- 010 Zircoat MDocument3 pages010 Zircoat MvsdeepakchandraPas encore d'évaluation
- MR ValvesDocument56 pagesMR ValvesIdris SiddiquiPas encore d'évaluation
- Babies of 2010Document16 pagesBabies of 2010Sierra Nevada Media GroupPas encore d'évaluation
- 312 Excavators Hydraulic System: Component ListDocument2 pages312 Excavators Hydraulic System: Component ListRr hardiyantoPas encore d'évaluation
- f77 f55 User ManualDocument36 pagesf77 f55 User ManualGabi GabrielPas encore d'évaluation
- Ultrasonic Atomizing Nozzle SystemsDocument40 pagesUltrasonic Atomizing Nozzle SystemsAnonymous H8hysGxA100% (1)
- CND - Clinical Round ChecklistDocument2 pagesCND - Clinical Round ChecklistMona Ismail AlsomaliPas encore d'évaluation
- Material Characterization of Sugarcane Bagasseepoxy Composites For - 2022Document5 pagesMaterial Characterization of Sugarcane Bagasseepoxy Composites For - 2022bakhrul ilmiPas encore d'évaluation
- Electrical & Civil-1resume PDFDocument2 pagesElectrical & Civil-1resume PDFanjar alamPas encore d'évaluation