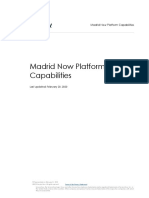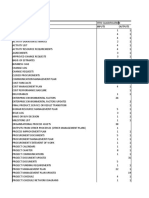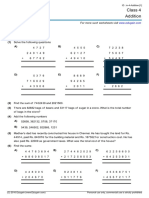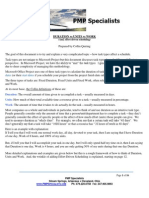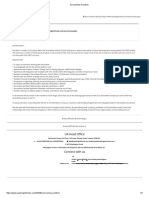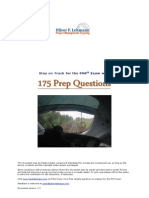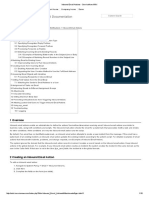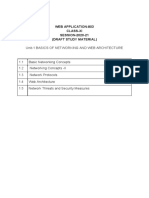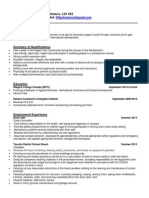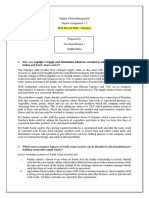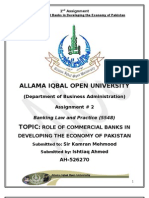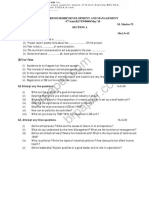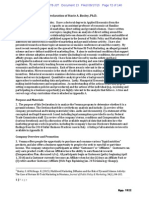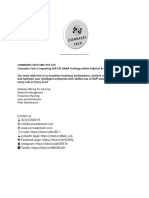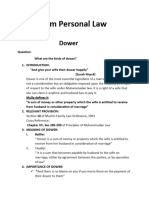Académique Documents
Professionnel Documents
Culture Documents
Remedy Web Searches and Reporting
Transféré par
kkuppachiCopyright
Formats disponibles
Partager ce document
Partager ou intégrer le document
Avez-vous trouvé ce document utile ?
Ce contenu est-il inapproprié ?
Signaler ce documentDroits d'auteur :
Formats disponibles
Remedy Web Searches and Reporting
Transféré par
kkuppachiDroits d'auteur :
Formats disponibles
Appendix
For your end users: Running
and saving searches on the
Web
This section describes how to save and run searches on the web.
The following topics are provided:
Types of searches (page 138)
Running searches (page 138)
Finding a request by example (page 139)
Using the advanced search bar (page 142)
Saving searches (page 151)
Running a saved, recent, or defined search (page 152)
Loading search criteria without execution (page 153)
Managing saved searches (page 153)
Appendix B
For your end users: Running and saving searches on the Web
137
BMC Remedy Action Request System 7.6.04
Types of searches
The following types of searches are available on the Web:
Saved searchesSearches that you can create and save for a form.
Recent searchesSearches that you have executed recently.
Defined searchesSearches defined by your administrator.
Running searches
You can save searches in a browser and run them at any time by selecting Searches
from a toolbar menu in a form. You can also make recent searches and defined
searches available in a browser. You can load each type of search criteria into a
form, and update the search criteria before you execute a search. You can run all
searches across multiple sessions.
The Searches button opens a menu for you to save and open searches.
Figure B-1: Searches button in toolbar
You can run a search using any combination of the following methods:
Finding a request by exampleThe easiest way to specify search criteria is to
fill in fields and select choices and option buttons to match the requests that you
want to find. You can specify values for more than one field. The more fields that
you fill in, the more specific your search becomes. The system searches for
requests that meet all the criteria and displays them in the Results pane. For
more information, see Finding a request by example on page 139.
Advanced search barYou can use the advanced search bar to define a more
complex set of search criteria. For example, you can search for all requests with
two different values in the same field. You can use the search bar together with
fields in a form to specify search criteria.
The advanced search bar appears at the bottom of the browser window when
you click the Advanced Search button on the toolbar. For more information, see
Using the advanced search bar on page 142.
138
BMC Remedy Mid Tier Guide
Finding a request by example
ParametersEnter a parameter enclosed in dollar signs ($) in the field. For
example, so that you can specify the submitter each time that you run the saved
report, enter the prompt text $Enter User Name$ instead of a specific name in
the Submitter field.
When you click Search, you are prompted to enter a sample value for this
parameter.
A parameterized search works best when it is saved. Saving the search enables
you to enter different values each time a search is performed.
To run a search
1 Open a form in Search mode.
2 Enter the search criteria in the form fields, in the advanced search bar, or a
combination of both.
3 Click Search.
Finding a request by example
Finding a request by example enables you to enter information directly into the
form to use as a search.
1 In Search mode, open the form for which you want to find requests.
2 In the appropriate fields, specify the search criteria that the requests must match.
You cannot specify search criteria for attachment fields.
You can enter values for more than one field, creating a logical AND for the search
criteria. The more fields that you fill in, the more specific your search becomes.
3 Click Search.
You can modify the requests, or you can run a report. For more information, see
Appendix C, For your end users: Creating reports in a browser.
Search styles in character fields
Each character field on a form is assigned a specific search style that determines
how it finds matching requests. Your administrator will set these for you. Three
search styles are available:
EqualSearches for exactly what you entered in the field. For example, if you
enter Bob Smith in the Created By field, you find all requests created by Bob
Smith, but none created by Bob Smithe.
LeadingSearches for the entered sequence of characters only at the beginning
of the field, ignoring any subsequent characters. The search will return every
request with this field that contains the first characters exactly as you entered
plus any following characters.
Appendix B
For your end users: Running and saving searches on the Web
139
BMC Remedy Action Request System 7.6.04
For example, if you enter Bob in the Created By field, you find all requests
created by Bob Smith, as well as those created by Bob Smithe and Bobby Jones.
You will not find any created by Jill Bobbington. (The characters Bob in the name
Jill Bobbington are not leading characters.)
AnywhereSearches for the entered sequence of characters anywhere in the
field.
For example, if you enter Bob in the Created By field, you find all requests
created by Bob Smith, as well as those created by Bob Smithe, Bobby Jones, and
Jill Bobbington.
Equal and Leading searches are faster than Anywhere searches because
Anywhere searches compare each character in the field while Equal and
Leading searches do not.
Overriding the predefined search style
To override the default search style for a character field, enter exactly what you are
searching for in the field, and include a relational operator or wildcard character.
For example, you can use an equal sign (=) to search for an exact match even if the
field has a search style of Anywhere. Thus, if you enter =Bob Jones in the Created
By field of a form, the search will find all the requests created by Bob Jones. The
search will not find requests created by Bob Joneson.
You can also use the advanced search bar to override a fields search style. For
example, to override the Created By field in the previous example with a Leading
search, you would specify the following criteria in the advanced search bar:
Created By LIKE Bob Jones%
Using relational operators in a search
Relational operators are useful in nontext fields (such as date and time fields) when
you want to search for a value within a numerical range.
You can use the following relational operators as leading characters in fields in a
form and in the advanced search bar.
Table B-1: Relational operators
140
Operator
Action
<
Matches contents that are less than the value.
>
Matches contents that are greater than the value.
<=
Matches contents that are less than or equal to the value.
>=
Matches contents that are greater than or equal to the value.
Matches contents that are exactly equal to the value.
!=
Matches contents that are not equal to the value.
BMC Remedy Mid Tier Guide
Finding a request by example
For example, to search for all requests created after a certain date, use the greater
than (>) relational operator and specify a date and time format. For example, >
July 5, 2008 in the Create Date field finds all requests created after July 5, 2008.
(Leaving out the time defaults the search criteria to 0:00:00, the start of the day.)
Using wildcard symbols in a search
When you specify search criteria to find requests, you can use the following
wildcard symbols anywhere in a form to indicate one or more characters.
NOTE
Square brackets and the symbols associated with them do not work with Oracle
or Informix databases.
Table B-2: Wildcard symbols for searches
Wildcard
Function
% (Percent)
Matches any string of 0 or more characters.
For example: J%son matches Jackson, Johnson,
Jason, and Json.
_ (Underscore)
Matches any single character.
For example: B_b matches Bab, Bob, and Bub.
- (Hyphen)
Indicates a range. Always use within square
brackets ([ ]).
[ ] (Square brackets)
Matches any single character within a specified
range or set.
For example, [a-f] matches the range of characters
a through f, and [abcf] matches the set of
characters a, b, c, or f.
[^] (Square brackets
with caret)
Matches any single character not within a specified
range or set.
For example, [^a-f] matches all characters except
the range a through f, and [^abcf] matches all
characters except a, b, c, or f.
Use the percent symbol (%) to include leading or trailing characters in your search.
For example, to find all requests submitted by Jill Bobbington, Bobby Fenton, and
Bob Comptonson with an Anywhere search, enter Bob%ton in the Submitter field.
The search returns all requests for which the Submitter field contains the strings
Bob and ton in that order with any number of characters leading, trailing, and
in between.
When used in a form, the percent sign (%), underscore (_), and open bracket ([)
symbols always function as wildcard symbols except as follows, where they
function as explicit characters:
When you specify a relational operator (for example, > or =).
When the fields default search style is Equal and you do not use a leading or
trailing percent sign (%).
Appendix B
For your end users: Running and saving searches on the Web
141
BMC Remedy Action Request System 7.6.04
NOTE
You can override a fields search style by using a leading percent sign. For
example, if the fields search style is Equal and you enter %Rob into the Submitter
field, your search finds Robert Smith and Jim Robertson (not only equal matches
to %Rob). However, if you use a leading percent sign, you lose any faster search
times that would result from using the Equal or Leading search styles. See Search
styles in character fields on page 139.
Using wildcard symbols as explicit characters in a form
To search for the actual characters that serve as wildcard symbols, you must force
the system to interpret these wildcard characters as explicit characters. For
example, you might need to search for all instances of the percent sign instead of
using the percent sign as a wildcard symbol.
To search for the percent sign (%), underscore (_), or open bracket ([) as an explicit
character, enclose the character in square brackets. For example, if you enter the
percent sign in square brackets ([%]), the system searches for instances of the
percent sign instead of using it as a wildcard character.
The close bracket (]) functions as a wildcard only when it is accompanied by an
open bracket ([). The hyphen (-) functions as a wildcard character only when
preceded by an open bracket ([) or an open bracket with a caret ([^).
Using the advanced search bar
You can use the advanced search bar to define a more complex set of criteria than
you can specify by using only fields in a form. For example, you can search for all
requests with two different values in the same field. Thus, you could search for all
requests that have a status of Fixed or Closed.
To show or hide the advanced search bar, click the Advanced Search button in a
search window. When visible, it appears at the bottom of the browser window.
When you specify search criteria in the advanced search bar, you can use the same
operators as in the form, and several more. See Using relational operators in the
advanced search bar on page 147.
For more information, see Examples of advanced search bar statements on
page 150.
NOTE
If you enter search criteria in the advanced search bar and then hide the advanced
search bar, the criteria is still used to find matching requests. If you have entered
criteria in the advanced search bar and then decide not to use it, you must clear the
advanced search bar before you hide it.
142
BMC Remedy Mid Tier Guide
Using the advanced search bar
To build an advanced search
1 Click the Advanced Search button in a search window.
2 Define a search statement in the Advanced Search bar.
If you use relational operators, observe the appropriate operator precedence. (See
Using relational operators in a search on page 140.)
3 Click Search.
Advanced search bar conventions
The easiest way to build your search in the advanced search bar is to select the
fields, status history fields, keywords, values, currency codes, currency field
subvalues, and selection field values directly from the Fields menu to the right of
the bar. When you choose items directly from this menu, the correct syntax is
automatically entered.
You can also type the information directly into the advanced search bar. If you
choose this option, observe the conventions listed in the following sections.
Fields
Enclose field labels in single quotation marks. For example:
Short Description
If a field name contains a single quotation mark (such as an apostrophe), add
another single quotation mark next to it. For example, if the field is named
Submitters Phone Number, enter it as Submitters Phone Number.
To search on a field that does not have a label, see your administrator for the field
ID. Use this ID instead of the name enclosed in single quotation marks.
NOTE
Instead of entering the field label and the quotation marks into the advanced
search bar, click the fields label in the form, or select the field from the Field List
dialog box. The field name is automatically added, with the correct syntax, to the
search statement.
Status history fields
Status history fields must have all of the following information enclosed within
single quotation marks:
The name or ID of the status history field followed by a period.
The name or index of the status value that you want to match followed by a
period.
The keyword USER (for the user who changed the request to that status) or TIME
(for the time last changed to that status).
The following example uses names:
Status History.Fixed.TIME < 07/01/08
Appendix B
For your end users: Running and saving searches on the Web
143
BMC Remedy Action Request System 7.6.04
Currency fields
For currency fields, you must enclose one of the following items in single quotation
marks:
The name or ID of the currency field. For example:
Currency Field = $NULL$
The name of the currency field, followed by a period, followed by a specific
portion of the currency fields value, such as the date or a functional currency
value. For example:
Currency Field.VALUE < 5000
Keywords
You can use keywords anywhere that you can enter character values.
You can use the $NULL$ keyword to search for requests that have no value in a field.
For example, to search for requests that have not been assigned (requests with no
value in the Assigned to field), enter Assigned to = $NULL$.
The most commonly used keywords are: $DATE$, $NULL$, $TIME$, $TIMESTAMP$,
and $WEEKDAY$.
$USER$,
NOTE
Keywords are case-sensitive. Use only UPPERCASE, as shown in the following
table.
Table B-3: Keywords (Sheet 1 of 3)
144
Keyword
Substituted value
$APPLICATION$
The application name if the application is running; $NULL$
when no application is running.
$BROWSER$
The browser (Internet Explorer or Netscape) being used in the
current session. If the browser is anything other than Internet
Explorer or Netscape, Netscape is returned. For
BMC Remedy User, an empty string ("") is returned.
$CLIENT-TYPE$
The client type of the API program. AR System
administrators use this keyword.
$CURRENTWINID$
The window ID that uniquely identifies the current window
in the client environment. AR System administrators use this
keyword.
$DATABASE$
The name of the database on which the current forms data is
stored.
$DATE$
In a character field, the current date is displayed. In a date/
time field, the time defaults to midnight (00:00:00).
$DEFAULT$
The default value for the associated field (used only when
assigning a value to a field).
$ERRNO
When an error is encountered, the number of the error that
just occurred.
BMC Remedy Mid Tier Guide
Using the advanced search bar
Table B-3: Keywords (Sheet 2 of 3)
Keyword
Substituted value
$ERRMSG$
The message for the error that just occurred.
$ERRAPPENDMSG$
The appended message, if any, for the error that just
occurred.
$EVENTSRCWINID$
The window ID that uniquely identifies the event source
window in the client environment. AR System administrators
use this keyword.
$EVENTDATA$
The value that identifies the data of the event. AR System
administrators use this keyword.
$EVENTTYPE$
The value that identifies the type of the event. AR System
administrators use this keyword.
$FIELDHELP$
The field help text for the currently selected field.
$FIELDID$
The ID of the field that is currently selected. If the field is not
selected, it returns NULL.
$FIELDLABEL$
The label of the field that is currently selected, If the field is
not selected, it returns NULL.
$FIELDNAME$
The name of the field that is currently selected. If the field is
not selected, it returns NULL.
$GROUPIDS$
The group IDs of which the current user is a member. If there
are no groups, the keyword returns a value of NULL.
$GROUPS$
The groups to which the current user belongs.
$GUIDE$
The guide name if the guide is running; NULL if the guide is
not running.
$GUIDETEXT$
Help text that provides instructions when a guide is running.
$HARDWARE$
The hardware platform on which the current process is
running.
$HOMEURL$
The URL of the current page. This option is only valid on web
pages. If it is used in BMC Remedy User, it will return a NULL
value. AR System administrators use this keyword.
$INBULKTRANSACTION$
Indicates whether you are in a bulk transaction.
This keyword is not supported and is reserved for future use.
$LASTCOUNT$
The number of matches found in the most recent search.
$LASTID$
The ID of the last successfully created request.
$LASTOPENEDWINID$
The Send Event keyword that resolves to the ID of the
window that was last opened. AR System administrators use
this keyword.
$LOCALE$
The language and country code for the specified locale, in the
format language_COUNTRYCODE, for example, en_US.
$NULL$
A null value.
Appendix B
For your end users: Running and saving searches on the Web
145
BMC Remedy Action Request System 7.6.04
Table B-3: Keywords (Sheet 3 of 3)
Keyword
Substituted value
$OPERATION$
The current mode or operation being performed. One of the
following values is returned:
$OS$
The operating system under which the current process is
running.
$ROLES$
For a deployable application, returns the list of roles that map
to groups to which the current user belongs.
$ROWCHANGED$
Evaluates whether a row in a table field has changed in a table
loop guide.
$ROWSELECTED$
0 = Not changed
1 = Changed
Evaluates whether a row in a table field is selected in a table
loop guide.
0 = Not selected.
1 = Highlighted as the secondary selection.
2 = Highlighted as the primary selection.
$SCHEMA$
The form on which you are currently operating.
$SCHEMA-ALIAS$
The singular alias used for a form.
$SERVER$
The AR System server on which the current form is defined.
$SERVERTIMESTAMP$
The current date, time, or both on the AR System server. The
keyword is used with the following fields:
146
CREATEFor a Create request operation.
DELETEFor a Delete operation.
DIALOGWhen a form is opened as a dialog box.
GETFor a Get Entry operation.
MERGEFor a Merge operation.
QUERYFor a database search.
SETFor a Modify operation.
SET ALLFor a Modify All operation.
Date/Time
Time
Date
$TCPPORT$
The TCP/IP port of the local AR System server. AR System
administrators use this keyword.
$TIME$
In a character field, the current time is displayed. In a date/
time field, the date defaults to the current date.
$TIMESTAMP$
The current date/time stamp.
$USER$
The name of the user who is currently logged in.
$VERSION$
The version of BMC Remedy User. If the version includes a
patch, it is also included.
$VUI$
The name of the view of the current active window.
$VUI-TYPE$
The views platform (such as Web or Windows).
$WEEKDAY$
The current day of the week.
BMC Remedy Mid Tier Guide
Using the advanced search bar
Values
Enclose nonnumeric values (including time, selection, and currency values) in
double quotation marks (for example, 07/01/08 for July 1, 2008).
Selection field values
Selection field values can be specified as text values in quotation marks or numeric
values or indexes not in quotation marks. For example, if you have a Status field
with the option buttons labeled Open, Fixed, and Verified, you can enter either
Open or 0 to specify the value of Open, because Open is the first selection value
in the selection field.
Currency field values
For currency fields, use the Currency Codes submenu to choose an available
currency code. When you choose a currency code, the double quotation marks are
automatically entered (such as USD"). Add the currency value within the double
quotation marks (for example, 100 USD").
If you do not specify a currency code, the primary allowable currency type is
assumed.
Using relational operators in the advanced search bar
Relational operators are useful especially in nontext fields (such as date and time
fields) when you want to search for a value within a numerical range.
You can use the following relational operators only in the advanced search bar.
You cannot use them in a form. See Using relational operators in a search.
Table B-4: Operators (Sheet 1 of 3)
Operator
Action
( )
Use parentheses to control the order in which the expression is carried
out. Operations found within parentheses are executed together as a
unit.
For example, in the operation Gross Income (Unemployment
Insurance + Pension Plan Contributions + Income Tax) ,
the items within the parentheses are added before they are subtracted
from Gross Income.
AND
&&
Logical AND of the result of two conditions. The result is true only if both
conditions are true. For example, Status="New AND Assigned
to="Andy finds all new requests assigned to Andy.
You can use two ampersands (&&) instead of the word AND.
OR
||
Logical OR of the result of two conditions. The result is true if either
condition is true. For example, Status="New OR Assigned
to="Andy finds all new requests (regardless of who they are assigned
to) and all requests assigned to Andy (no matter what their status).
You can use two vertical lines (||) instead of the word OR.
Appendix B
For your end users: Running and saving searches on the Web
147
BMC Remedy Action Request System 7.6.04
Table B-4: Operators (Sheet 2 of 3)
Operator
Action
NOT
Negates the condition that follows. If the condition is false, the result is
true. For example, NOT Status="New finds all requests that are not
new.
You can use an exclamation point (!) instead of the word NOT.
LIKE
Performs a pattern search. For example, Submitter LIKE Bob%ton
finds all requests with a submitter name that begins with the letters Bob
and ends with the letters tonsuch as Bob Compton and Bobby Fenton.
The LIKE operator is useful only with character and diary fields.
Use square brackets and the LIKE operator for Sybase databases. Square
brackets and the LIKE operator do not work with Oracle or Informix
databases. See the Database Reference, Using relational databases with
AR System, page 13, and the Workflow Objects Guide, Operators,
page 216.
Adds two numerical values (integer, real values, or decimal).
Adds an integer interval to a date/time value.
Adds two character strings.
For example, Create date > $DATE$ + (8*60*60) finds all requests
that were created after 8:00 a.m. today. (8*60*60 is the number of
seconds in 8 hours.)
-
Subtracts two numerical values (integer, real values, or decimal).
Subtracts two date/time values (resulting in an integer). Subtracts an
integer interval from a date/time value.
For example, Create date > $TIMESTAMP$ - (7*24*60*60) finds
all requests that were created within the past week. (7*24*60*60 is the
number of seconds in one week.) This is useful to include in a custom
report of all requests created in that week.
*
Multiplies two numeric values. For example, Quantity * Price >
50 finds all requests where the contents of the Quantity field multiplied
by the contents of the Price field is over 50.
Divides two numeric values. For example, Total Expenses /
Total Income = 2 finds all requests where the total amount spent
for expenses is twice the total amount of income.
Modulo of two integer values (the remainder of a division of the values).
Because a percent sign is also a valid wildcard symbol, the context
determines how it is interpreted. When used as part of a search
statement, it is interpreted as a wildcard symbol; when used in the
expression where an operator is expected, it is interpreted as modulo.
Note: Use the modulo operator only with fields whose data type is
integer. If you use this operator with fields that have other data types,
such as Date/Time, an error occurs.
<
148
BMC Remedy Mid Tier Guide
Matches contents that are less than the value. For example, Create
date < ($TIMESTAMP$ - 24*60*60) finds all requests created more
than 24 hours ago. ([24*60*60] or 86400, is the number of seconds in 24
hours.)
Using the advanced search bar
Table B-4: Operators (Sheet 3 of 3)
Operator
Action
>
Matches contents that are greater than the value. For example, Create
date > 09/24/07 00:00:00 finds all requests with Create dates that
are newer than midnight September 24, 2007.
!=
Matches contents that are not equal to the value. For example, Status
!= Closed finds all requests that are not closed.
<=
Matches contents that are less than or equal to the value. For example,
Salary <= 30000 finds all requests where the contents of the Salary
field are less than or equal to 30000.
>=
Matches contents that are greater than or equal to the value. For
example, Create date >= 09/30/07 finds all requests with Create
dates equal to or more recent than September 30, 2007.
Matches contents that are exactly equal to the value. For example,
Status = 0 finds all requests with a status value equal to the first
selection value.
When you use multiple operators to construct qualification criteria, they are
executed in the following order of precedence:
1 ( )
2 NOT (!) - (unary minus)
3 * / %
4 + 5 < <= > >= = != LIKE
6 AND (&&)
7 OR (||)
If the qualification contains multiple operators of the same precedence value, they
are executed in the order that they occur (from left to right). For example, in the
expression A + (B*C), the multiplication takes first precedence because it occurs
within parentheses, which are of a higher precedence than addition.
Using wildcard symbols in the advanced search bar
When you specify search criteria to find requests, you can use wildcard symbols as
shown in the following table to indicate one or more characters:
Table B-5: Wildcards (Sheet 1 of 2)
Use this wildcard:
To match these characters:
% (Percent)
Matches any string of 0 or more characters.
For example: J%son matches Jackson, Johnson, Jason, and
Json.
_ (Underscore)
Matches any single character.
For example: B_b matches Bab, Bob, and Bub.
- (Hyphen)
Appendix B
Indicates a range. Always use within square brackets ([]).
For your end users: Running and saving searches on the Web
149
BMC Remedy Action Request System 7.6.04
Table B-5: Wildcards (Sheet 2 of 2)
Use this wildcard:
To match these characters:
[ ] (Square brackets)
Matches any single character within a specified range or set.
For example, [a-f] matches the range of characters a
through f, and [abcf] matches the set of characters a, b, c,
or f.
[^] (Square brackets with
caret)
Matches any single character not within a specified range or
set.
For example, [^a-f] matches all characters except the range
a through f, and [^abcf] matches all characters except a, b,
c, or f.
In the advanced search bar, wildcard symbols are interpreted as wildcards only
when used with the LIKE operator; otherwise, they are interpreted as explicit
characters. You must use the percent symbol (%) when you want to include leading
or trailing characters in your search. For example, if you want to find all requests
submitted by Jill Bobbington, Bobby Fenton, and Bob Comptonson, enter the
following text in the advanced search bar:
Submitter LIKE %Bob%ton%
NOTE
Square brackets and the symbols associated with them do not work with Oracle or
Informix databases.
Examples of advanced search bar statements
The following statements illustrate ways you can use the advanced search bar to
build complex searches.
To find all requests that were created by someone other than the current
user
Enter
Submitter != $USER$
This example uses the not equal to operator (!=) to find instances where the value
in the Submitter field is not equal to the user who is currently logged in. Notice the
use of the $USER$ keyword.
To find all requests that were created after 10:00 a.m. on the current day
Enter
Create date > 10:00:00
The example uses the greater than operator (>) to find requests where the value of
the Create date field is greater than the current day at 10:00 a.m.
150
BMC Remedy Mid Tier Guide
Saving searches
To find all requests that have been created for any problem that involves
printing
Enter
Submitted Problem Type LIKE %print%
The example uses the LIKE operator to perform a pattern search that finds requests
with the word print anywhere in the Submitted Problem Type field.
To find all requests with a status of released
Enter
Status = Released
Notice the spaces after the word Status in the field specification. The spaces exist
in the field label on the form being used. If you use the Field List dialog box by
selecting the Fields button on the advanced search bar, the spaces (and single
quotation marks) are added automatically.
NOTE
A search statement that includes a not equal to operator (!=) might return
unexpected results because the advanced search bar complies with ANSI SQL
standards. One of these standards distinguishes between fields that contain data
and fields that have never contained data.
For example, the following statement does not return requests where
CharacterField is empty:
CharacterField != one
To include requests where CharacterField is empty, enter the search statement
like this:
CharacterField != one OR CharacterField = $NULL$
Saving searches
The following procedures detail how to save and run searches from a form viewed
in a browser.
NOTE
You must execute a search before you can save it.
To save a search that you have created
1 Run a search. (See Running searches on page 138.)
2 From the toolbar, choose Searches > Save Search.
The Save or Redefine Search dialog box appears.
Appendix B
For your end users: Running and saving searches on the Web
151
BMC Remedy Action Request System 7.6.04
3 In the Search Name field, enter a name for the search, or select one from the list of
existing saved searches.
This is the name that will appear in the saved search list. If the name you enter
already exists, the search criteria under the existing name will be overwritten.
4 Click OK.
The new and refined search will now be available in the list of saved searches.
Running a saved, recent, or defined search
To run a saved, recent, or defined search
1 From the toolbar, choose Searches > Run My Searches, Run Recent, or Run
Defined.
Figure B-2: Searches menu
2 From the list of searches, choose a search to run.
The system executes the search and displays a results list.
Figure B-3: Search results
152
BMC Remedy Mid Tier Guide
Loading search criteria without execution
Loading search criteria without execution
You can load search criteria from saved, recent, or defined searches into a form
without executing the search. You can then modify the search criteria, or execute
the search as it is.
To load search criteria into a form
1 Open a form in Search mode.
2 From the toolbar, choose Searches > Load My Searches, Load Recent, or Load
Defined.
3 From the list of searches, choose the search you want to load into the form.
The search criteria is loaded into the form. You can execute the search by choosing
Search from the toolbar, or you can modify the search criteria.
Managing saved searches
You can enable, disable, or delete existing saved searches. Disabling a search
removes it from the list of searches, but keeps the search data.
To enable or disable a search
1 From the toolbar, choose Searches > Manage My Searches.
Figure B-4: Manage Search dialog box
The label for this
button changes
depending on
the currently
selected search.
Click Delete to
delete a search.
2 In the Manage Search dialog box, select the search you want to enable or disable,
and click the Enable/Disable button.
If a search is not yet selected in the Manage Search dialog box, the default button
label of Disable is displayed.
The state of the search changes to either Enabled or Disabled, depending on your
action. If the search is disabled, it no longer appears in the search menu on the
toolbar, but the search data is still stored in the AR System Searches Preference
form.
3 Click Save to save your changes.
Appendix B
For your end users: Running and saving searches on the Web
153
BMC Remedy Action Request System 7.6.04
To delete a search
1 Select the search you want to delete.
2 Click Delete.
3 Click Save.
The search is deleted from the list in the Manage Searches dialog box, from the
search menu, and from the AR System Searches Preference form. To restore a
deleted search, you must recreate and save it.
154
BMC Remedy Mid Tier Guide
Appendix
For your end users: Creating
reports in a browser
This chapter describes how AR System users create and run reports in a browser.
The following topics are provided:
Reporting on AR System data (page 156)
Running reports (page 159)
Creating reports (page 167)
Export file formats for AR System reports (page 183)
Appendix C For your end users: Creating reports in a browser
155
BMC Remedy Action Request System 7.6.04
Reporting on AR System data
The AR System Report Console provides a single interface for all Web-based
reporting functions. You can create and run ad hoc reports based on user-specified
criteria, and can also run existing reports that are defined by others or installed
with BMC applications.
To open the Report Console, click the AR System Report Console link in the Quick
Links area of the home page, or click the Report button after running a form search
in a browser. You can also open the Report Console by entering the correct URL to
the AR System Report Console form. BMC Remedy applications provide
additional links that open the Report Console.
About the AR System Report Console
The Report Console includes the report list, where you can select and run reports,
and the report designer screen, where you can create and modify reports.
Figure C-1: The Report Console with the report list
The links in the upper right part of the report list screen have the following
functions:
Link name
Description
Close
Close the Report Console and return to the previous browser window.
Help
Open the Report Console help.
Logout
Log out of AR System.
Refresh
Refresh the list of reports.
New
Create a new report. See Creating reports on page 167.
Delete
Delete the selected report.
For information about using the remaining options in the report list screen to work
with reports, see
156
Finding reports on page 159
Running reports and saving the output on page 159
BMC Remedy Mid Tier Guide
Reporting on AR System data
Adding to or overriding a report query at runtime on page 163
Reporting based on a search on page 165
The report designer screen allows you use to create and edit Web reports. It
displays the name of the current report in the upper left and indicates whether it
is new or being edited.
The report designer screen includes the Report Definition area, where you define
the report content, and the Filter By area, where you define an optional search
query to select the records to be included in the report.
Figure C-2: The report designer screen of the Report Console
The buttons in the upper right of the report designer screen have the following
functions:
Button name
Description
Preview
Preview the report
Save
Save the report
Save As
Save the report with a different name (make a copy)
Back
Return to the report list screen of the Report Console
Appendix C For your end users: Creating reports in a browser
157
BMC Remedy Action Request System 7.6.04
For information about using the options in the report designer screen, see
Defining a Web list report on page 168
Defining a Web chart report on page 170
Using a query in a Web report on page 173
Editing and deleting reports on page 176
Report types
The options available for creating, running, and saving reports vary based on the
report type. AR System includes these report types:
Web reportsThe Web report type provides browser users the ability to create
nicely formatted reports. Results can be returned in the form of a list, many
styles of charts, or a list and chart together. Web reports can contain links that
allow you to drill down from the report to open AR System records and view
the data upon which the report is based. Web reports can be saved in several
standard formats, including Adobe PDF and Postscript, and Microsoft Word,
Excel, and PowerPoint formats.
Web reports are suitable to use in presentations, documents, email, and
printing, and can transfer data directly to spreadsheet format. Also, because
each row in the report output contains a link to the underlying data in the form,
you can use Web reports to work interactively with AR System data.
Web reports are not available in BMC Remedy User.
AR System reportsYou can use AR System reports to generate output in
several standard formats, including XML, .arx, and comma-separated value
(.csv). AR System reports are typically used to export data in the specified
format for use in another application, for importing data into another
AR System server, and to generate statistics based on the report data.
For information about creating and running reports in BMC Remedy User, see
the BMC Remedy User help. To locate existing reports in BMC Remedy User,
use the ReportSelection form rather than the Report Console.
158
Crystal reportsSome installations of AR System are integrated with the SAP
BusinessObjects or Crystal Reports reporting tools. If your administrator has
installed one of these products and has designed Crystal reports for use with
AR System, you can run Crystal reports from the Report Console.
BMC Remedy Mid Tier Guide
Running reports
Running reports
This section describes how to use the Report Console to run existing reports. For
information about creating reports, see Creating reports on page 167.
Finding reports
When you open the Report Console from the home page, all reports to which you
have permission appear in the list. You can narrow the list to show only those
reports you have created, or only reports belonging to a certain category, such as
Incident Management.
When you click the Report button after running a search, the Report Console lists
only those reports that are based on the form you searched. In this case, when you
run the report, only the data you selected from the search results is included, and
you cannot add to or override the report query.
Use any of the following methods to locate reports in the Report Console list:
In the Show field, select Created by Me to list only reports you have created.
If report categories are defined, select a category from the Category field menu
to see only the reports assigned to that category.
Sort the list by clicking any of the column headings. For example, click the Form
Name column heading to sort the list by the associated forms.
Use the expand and collapse buttons located below the list to see a longer or
shorter view of the list, or to hide the list.
Running reports and saving the output
You can run AR System, Web, and Crystal reports from the Report Console. The
available output formats and how you select them vary by the report type. (The
type of report is listed in the Report Type column.)
In some cases, you can add an additional qualification to the report query at
runtime, or override the built-in query with a new qualification.
NOTE
In order to run a report, you must have permissions to the form and to the fields
included in the report. If you do not have permission to the form, the report does
not appear in the list of available reports. If you have permission to the form but
do not have permission to a field included in the report, that column is blank when
you run the report.
Appendix C For your end users: Creating reports in a browser
159
BMC Remedy Action Request System 7.6.04
Running a report
This section describes how to run reports of all types. You can run the report as is,
or if the report definition allows, you can change the report results by adding to or
overriding the built-in query.
To run a report
1 Locate the report you want to run in the Report Console list.
2 (Optional) To narrow the report results by adding a query, click Show Additional
Filter, and then follow the steps described in To add a qualification at runtime
on page 163.
WARNING
If the report includes a primary and secondary form, the filter shows only fields
that are included in the primary form.
3 (Optional) To override a built-in report query, click Override. See Adding to or
overriding a report query at runtime on page 163.
4 For AR System reports only, select the output format before running the report.
See Exporting AR System reports on page 163.
Web reports run in HTML and you select the output format after running the
report. See Exporting and printing Web reports on page 160.
5 Use one of these methods to run the report:
Select the report and click Run
area below the list of reports.
. In this case, the report appears in a viewing
Double-click the report entry in the list. In this case, the report appears in a
separate window. This can be helpful if you need to compare two or more
reports at a time.
6 If the Parameter dialog appears, enter the requested information to narrow the
report results, and then click OK.
Working with report results
This section describes how to export or print the results of Web reports and
AR System reports, and how to drill down from a Web report to open the
underlying records.
Exporting and printing Web reports
You can export Web reports to Microsoft Excel, Microsoft Word, Microsoft
PowerPoint, Adobe PDF, and Adobe PostScript formats. You can either save the
result to a file in the selected format, or open the report in the selected application
to work with the report data.
160
BMC Remedy Mid Tier Guide
Running reports
TIP
Although you cannot save a Web report directly to .csv format, you can still use
this format to transfer the data from a Web report to another application. To do so,
export the Web report to Microsoft Excel, and then use Excel functions to save the
data in .csv format.
To export a Web report
1 Run the report as described in To run a report on page 160.
2 In the report viewer, click Export Report
3 In the Export Report dialog box, select the format for the exported report.
4 (Optional) Select which pages of the report to export. By default, all pages are
selected.
5 (Optional) For PDF, PostScript, and PowerPoint formats, select Auto, Actual Size,
or Fit to Page.
These options help control how large reports are paginated in the selected output
file type.
6 Click OK.
7 In the File Download dialog box, select whether you want to open or save the file.
OpenThe report opens in the selected application, such as Excel. (You must
have the application installed to use this option.)
SaveThe Save As dialog box appears. Navigate to the appropriate location,
enter a file name, and then click Save.
If you select Open, you can then use menu options in the associated application to
print, email, and search the report results.
The links to the underlying records in a list report remain active when you export
the report. This means that other users with access to the AR System server where
the report was run can use the links in the report to drill down to the underlying
records. However, if a user without access to the AR System server clicks on the
link in the exported report, the user will see a browser page not found error.
NOTE
Chart drill-down is deactivated in an exported report. Only list report links remain
active.
To print a Web report
1 Run the report as described in To run a report on page 160.
2 In the report viewer, click Print Report
3 In the Print Report dialog box, indicate which pages you want to print.
4 Click OK.
Appendix C For your end users: Creating reports in a browser
161
BMC Remedy Action Request System 7.6.04
TIP
You can also export the report as described in To export a Web report, and then
print the report from the selected application.
Opening the records in the report
Web reports can contain links to the underlying data. This allows you to drill
down by clicking the links to open the underlying records and work interactively
with the data in the report.
In a list report, each row represents a single request and contains a link to that
request. The link appears in the Request ID column if it is included in the report. If
the Request ID field is not included, the link is created on the Short Description
field, if included, or on the first field in the report (the left-most column). When you
click the link, the request underlying that row of the list opens.
In a chart report, elements of the chart reflect a group of one or more underlying
records. For example, the bars in a bar chart might represent the number of
students enrolled in each class in the Sample applications. Clicking on a bar in the
chart opens the form, and the records summarized in that bar of the chart are listed
in the results list.
There are some restrictions on using the drill-down feature of Web reports. These
include:
The form must allow drilling down from a report. If the administrator has
turned off the Allow Drill Down from Web Report form property, reports on
that form do not allow you to drill down to the underlying requests.
If the form is a vendor form, the associated plug-in must include the fields used
in the report query. If not, AR System error 3355, Illegal field
encountered in the qualifier, appears.
In a chart report, you cannot drill down in the following situations:
The report was run from a search results list or table field by selecting records
and then clicking Report. In this case, the chart drill-down links are not
available, because the records represented in the chart are already available
in the search results.
The selected field is a field type that contains group IDs, including the Group
List field on the User form, the Assignee Group field, or a dynamic field (field
ID in the range 60000 - 69999). In this case, AR System reports No matching
requests (or no permission to requests) for qualification
criteria. (ARWARN 9296).
162
The field used for the Category axis contains records with a null value. In this
case, AR System reports No matching requests (or no permission to
requests) for qualification criteria. (ARWARN 9296).
The Category axis is based on a group field. This includes the Group List field
in the User form (field 104), the Assignee Group field in any form (field 112),
or any dynamic group field (field ID in range 60000 69999).
The chart is in an exported report.
BMC Remedy Mid Tier Guide
Running reports
Exporting AR System reports
You can export the results of an AR System report to the following file formats:
AR System export (file extension .arx)
AR System XML (file extension .xml)
Comma-Separated Value (file extension .csv)
All of these formats can be used to import data to an AR System form with BMC
Remedy Data Import. CSV files can also be imported to other applications, such as
Microsoft Excel.
For more information about the AR System report file types, see Export file
formats for AR System reports on page 183.
To export an AR System report
1 Select the report from the list.
2 In the Destination field, select whether to send the report to the screen, to a file, or
to a printer.
3 In the Format field, select the output format for the report.
4 Run the report as described in To run a report on page 160.
Adding to or overriding a report query at runtime
When you open the Report Console to run a report, AR System uses the reports
built-in query to select the records included in the report. Two additional options
allow you to add a qualification to narrow the report results (Show Additional
Filter) or override the built-in query to widen or change the report results
(Override).
If the edit icon
appears next to a report entry in the Report Console, you can
open the report definition to examine the built-in query.
This section briefly explains how to use these two options, describes example
situations to illustrate their use, and explains why they are sometimes unavailable
or might produce unexpected search results.
Adding a qualification at runtime
A qualification is any query statement, such as Number enrolled is greater than
0. When you enter an additional qualification using Show Additional Filter, and
do not select Override, your qualification is added to the reports built-in query
(using the AND operator). If you add a qualification and select Override, then your
qualification replaces the reports built-in query. If you select Override but do not
add a qualification, then the reports built-in query is ignored.
To add a qualification at runtime
1 Open the Report Console and select the report to run from the list of reports.
2 Click Show Additional Filter.
Appendix C For your end users: Creating reports in a browser
163
BMC Remedy Action Request System 7.6.04
WARNING
If the report includes a primary and secondary form, the filter shows only fields
that are included in the primary form.
3 Build the additional qualification, using either the Simple Query Builder or the
Advanced Query Builder, as described in Using a query in a Web report on
page 173.
4 (Optional) Select Override to replace the reports built-in query with the added
qualification.
If the Override check box is not available, overrides are disabled for this report. In
that case you can only add your qualification to the report and cannot override the
built-in query.
5 Click Run to run the report with the added qualification.
Example of adding a qualification to narrow a report
An example report named Class Registration, based on the Sample:Classes form,
has a built-in query stating Number enrolled is greater than 0. The report
normally includes all classes for which at least one student is enrolled. An
instructor, Peter Thomas, needs to see this list, but only for the courses he teaches.
Peter could use the Class Registration report and add a qualification before
running the report, such as Instructor is equal to Peter Thomas or Instructor is
myself. His additional qualification is added to the built-in query, and the
resulting report shows only those courses for which he is the instructor and at least
one student is enrolled. In other words, he narrows the report results from all
classes with enrolled students to only those he teaches that have enrolled students.
Examples of overriding a report query
A manager for the training program, on the other hand, needs to see a list of all
classes, including those where the enrollment is zero. Instead of writing a new
report, she could use the Class Registration report, but override the built-in query.
By overriding the built-in query and adding no additional conditions, she
eliminates the built-in query. Thus she widens the report results to include those
classes that have no enrollees.
You can also use the Override and Show Additional Filter options together to
replace any built-in query in the report. For example, to see a list of all classes in
Madrid with or without students enrolled, the training program manager could
use the Class Registration report, add the query Location is LIKE Madrid%, and
click Override. The additional query narrows the report to include only classes in
Madrid, and the override causes the report to include classes with no enrollees as
well as those with students enrolled.
164
BMC Remedy Mid Tier Guide
Running reports
Restrictions on modifying queries at runtime
Some reports do not allow modification at runtime. These options are unavailable
in the following cases:
If you search a form and then use the Report button in the search results list to
create a report, the records that you selected in the search results are passed to
the Report Console as a predefined query. In this case, the Show Additional
Filter and Override options are not available.
The administrator can configure a report to disallow overrides, additional
qualifications, or both. In case, either or both options are unavailable.
Override does not override the base qualification used in AR System reports. A
base qualification is defined by the administrator and is outside of the report
definition. If the report contains a base qualification, your qualification is added to
the base qualification. Base qualifications are not visible in the report designer
screen.
Reporting based on a search
When you run a search on an AR System form or view a table in a browser, the
Report button appears below the search results or in the table (assuming the form
or table field is not configured to prevent this). The Report button allows you to
generate a report based on the search results or table field contents.
Figure C-3: Search results with Report button
When you click Report, the following actions occur:
The Report Console opens, listing only those reports that are associated with the
form you searched.
You can also create a new report definition based on this search. In this case the
report is automatically associated with the current form. If you select the Add
default fields and sort order option, the results list fields are automatically
included in the report.
The records that are selected in the search results at the time you click Report,
along with the sort order, are passed to the Report Console as a predefined
query.
Appendix C For your end users: Creating reports in a browser
165
BMC Remedy Action Request System 7.6.04
When you search a form, the first record in the search results is automatically
selected. If you click Report without changing this selection, only the first record
is included in the report. Use any of the following methods to select the records
you want to include in the report:
Select AllSelects all entries in the table.
SHIFT-clickTo select a range of entries, click an entry and hold down the
SHIFT key. Click another entry above or below the original selection, and
then release the SHIFT key.
CTRL-clickTo report on multiple entries, click an entry and then hold
down the CTRL key. Continue to click the entries you want to include in the
report while holding down the CTRL key. When you have finished selecting
table entries, release the CTRL key.
Deselect AllClears all selections in the table.
If no entries in the table are selected when you click Report, the report
includes all the entries in the search results.
Using the My Reports toolbar button
With the My Reports toolbar button, you can save the sequence that generates a
report based on a search. Each named report in the My Reports list is unique per
server, per form, and per user. The My Reports feature is helpful if you frequently
generate reports based on the same search, but dont want to create a report
definition.
To save a report to the My Reports toolbar menu
1 Run a search on a form.
See Appendix B, For your end users: Running and saving searches on the Web.
2 Run a report based on the search results. See Reporting based on a search on
page 165.
3 Close the report.
4 In the browser window containing the search results, choose My Reports > Save.
5 Enter a name for the report, and click OK.
To run a saved report from the My Reports toolbar menu
1 Open the form associated with the report that you saved.
2 Choose My Reports > Run > reportName.
To manage reports from the My Reports toolbar menu
1 Open the form associated with the report that you saved.
2 Choose My Reports > Manage.
Saved reports appear in a dialog box.
166
BMC Remedy Mid Tier Guide
Creating reports
3 Delete, disable, or enable reports as needed.
4 Click Save.
Creating reports
This section describes how to define a new Web or AR System report. (Crystal
reports are pre-designed and must be installed by the administrator.)
Web reports are suitable for preparing formatted list reports, which are presented
in a table, and chart reports, which allow you to select from various types of charts
to illustrate the data. By using the preview feature, you can use Web reports to
work interactively with the data in the form.
AR System reports are often used to export data in XML, .arx, or.csv format for
use in another application or on another AR System server. In addition, you can
use AR System reports generate statistical values based on the data. AR System
reports are can be run on the Web and in BMC Remedy User.
Setting up a new report
When you click New to create a report, you must first define the type of report, its
associated form, and the report name in the New Report screen.
Depending on the type of report you are creating, AR System then opens either the
report design screen of the Report Console (for Web reports) or the ReportCreator
form (for AR System reports).
To start a new report
1 In a browser, click the AR System Report Console link on the home page to open
the Report Console.
2 Click New
3 In the Type field of the New Report window, select the Web or AR System report
type. This field is required.
4 In the Form field, enter the name of the form to use for the report. This field is
required.
Appendix C For your end users: Creating reports in a browser
167
BMC Remedy Action Request System 7.6.04
(Optional) To limit the list of forms to those that are already used in other
reports, select Forms Used in Existing Reports. This can speed up retrieval of the
list of forms, but any form that is not already used in some report does appear
on the list.
To find the form quickly, type the first few letters of the form name into the field.
For example, type Sample to select from the list of forms related to the Sample
application.
5 Select or deselect the Add default fields and sort order check box:
SelectedFields that appear in the forms results list after a search are
automatically added to the report definition, along with the default sort order.
You can remove or change these fields and sort order later if necessary.
Not selectedNo fields are added to the report definition automatically.
6 In the Name field, type a name for the report. This field is required.
The report name must be unique. The maximum length is 128 characters. Also, you
cannot change the name of the report after you exit this screen, so use care in
assigning a report name.
NOTE
Each report must have a unique Name/Locale combination. For example, two
reports can both be name Monday, if the locale for each report is different.
7 Click OK.
If you selected the Web report type, the Report Console report designer screen
appears. Build the Web report definition using the following procedures:
Defining a Web list report on page 168
Defining a Web chart report on page 170
Using a query in a Web report on page 173
If you selected the AR System report type, the ReportCreator form opens instead.
See Defining AR System reports on page 177.
Defining a Web list report
List reports are presented in the form of a table, with one column for each field that
you add to the report. One column of the report includes a link to the record in the
underlying form (assuming the form properties allow this), so you can open the
record and view the data underlying the report.
For example, a partial report based on the Sample:Classes form might list all class
records in the form, showing the class title, location, instructor and number
enrolled.
168
BMC Remedy Mid Tier Guide
Creating reports
Figure C-4: Example list report based on the Sample:Classes form
A link to the underlying data appears in the report results, assuming the form
properties allow this. The link is created on the Request ID if it is included in the
report. If the Request ID field is not included, the link is created on the Short
Description field, if included, or on the first field in the report (the left-most
column).
To define a list report
1 Follow the steps described in To start a new report on page 167.
2 (Optional) In the Report Definition area, add a brief description of the report in the
Description field.
This description appears in the list of reports in the Report Console. If you do not
enter a description, it is identified as a Web Report.
3 In the Content field, select List or Chart + List.
ListThe report is presented as a table.
Chart + ListThe report is presented as a chart, followed by a table. Use this
procedure to define the list section of the report. To define the chart, see
Defining a Web chart report on page 170.
4 (Optional) To share this report with other users who share at least one permission
group in common with you, clear the Private check box.
Other users must have also permission to the form in order to run the report, and
they must have permission to the fields included in the report in order to see the
data in the report.
5 In the Columns tab, select fields from the Available Fields list to include in the
report, and then click Add, double-click, or drag them to the Column list.
You must add at least one field to the Column list to be able to save the report.
If you selected Add default fields and sort order when creating the report, the
defined results list fields for the form are already in the Column list.
You can select multiple fields at a time from the Available Fields list. To add all
fields to the report, click Add All.
You can include any field type except Diary fields in the report.
Appendix C For your end users: Creating reports in a browser
169
BMC Remedy Action Request System 7.6.04
To remove a field from the report, select it in the Column list and then click
Remove, double-click the field, or drag it from the Column list back to the
Available Fields list. To remove all fields from the report definition, click
Remove All.
NOTE
The available fields come from the standard view of the form or from the view
defined as the Master View for the locale. If the fields that appear do not match the
fields you see on the form, there might be a Web - Alternate view defined. Fields
in a Web - Alternate view do not appear in the Available Fields list.
6 Use the Up and Down buttons next to the Column list to change the order of the
columns in the report.
7 (Optional) In the Sorting and Grouping tab, select one or more fields on which to
sort the report, and then click Add, or drag the selected field to the sorting list area.
If you selected Add default fields and sort order when creating the report, the
default sort order for the form is already added to the report definition.
To change the sort order between ascending and descending, click the arrow in
the Dir column for each field.
To group repeated values, click the Group check box.
8 (Optional) Define a qualification to identify the records that appear in the report.
See Using a query in a Web report on page 173.
9 (Optional) To preview the report before you save it, click Preview.
A sample report runs and appears in a separate browser window. The Preview
feature allows you to check and modify the report design until you are satisfied
with the results.
You can also use the Preview feature in cases where you want a quick view of the
data in a form. You can print the report or export data from the preview screen.
NOTE
When you preview a Report that has a base qualification, the base qualification is
ignored. In this case, the report preview might include more records than when
you run the report from the Report Console list.
10 To save the report for future use, click Save.
11 Click Back to return to the Report Console report list.
Defining a Web chart report
You can generate various types of charts and graphs to illustrate the report data.
You can also generate a chart or graph together with a list report that shows the
supporting data.
170
BMC Remedy Mid Tier Guide
Creating reports
For example, a tube chart could give a quick visual summary of the number of
students enrolled in each class in the Sample application, using the Sum
aggregation type to calculate the total enrolled for all locations.
Figure C-5: Example chart report based on the Sample:Classes form
In ad hoc reports, you can click in the data area of the chart to open the form with
a results list containing the underlying requests. This drill-down function allows
you to work interactively with the data at the time you run or preview the report.
For example, to see more information about the students enrolled in the class
Managing Within the Law in the Sample application-, the instructor can run this
example report and then click the column labelled Managing Within the Law in
the chart. The Sample:Classes form then opens with a results list containing the
records for each student enrolled.
Type of charts
The following table describes the types of reports available from the Report
Console:
Chart
Description
Pie
Pie charts are most often used to display a few components that
are easily distinguishable. Typically, each slice of a pie chart
displays statistics from one variable as a slice of the pie.
Bar
Bar charts are most often used for direct comparison of
magnitude between categories. Bar charts can also be used to
show time dependent data when the time interval is small.
Line
Line charts are most often used to display trends. Line charts
display values along a common baseline, which allows quick and
accurate comparisons.
Area
Area charts are used to display a limited number of related,
continuous variables.
Appendix C For your end users: Creating reports in a browser
171
BMC Remedy Action Request System 7.6.04
Chart
Description
Meter
Meter charts measure the most recent variable value from the
variable associated with that meter. Meters can be configured to
show increasing levels of severity.
Scatter
Scatter charts are used to analyze the relationship between two
variables. One variable is plotted on the horizontal axis and the
other is plotted on the vertical axis.
Tube
Tube charts are used to display a comparison of the quantity of
each variable.
Cone
Cone charts are used to for direct comparisons of magnitude
between categories in a cone shape.
Pyramid Pyramid Charts display variables in a way that reveals
hierarchical structure.
To define a chart report
1 Create a new report as described in To start a new report on page 167.
2 In the Content field, select Chart or Chart + List.
ChartThe report is presented as a chart or graph of the type you select.
Chart + ListThe report is presented as a chart, followed by a table. Use this
procedure to define the chart section of the report. To define the list, see
Defining a Web list report on page 168.
3 In the Chart Options tab, select the chart options:
TypeThe type of chart you want to produce, such as a pie chart or a bar chart.
Category FieldSelect the field to supply the category data for the chart.
In a pie chart, the values in the category field become the slices of the pie. In
graphs, such as a bar chart, the values in the category field are plotted on the Xaxis.
WARNING
Make sure that the category you selected includes values. A null value can inhibit
the interactive drill-down functionality of the report.
172
Category LabelSupply a label to appear on the chart that describes the
category data.
AggregationSelect an aggregation method that makes sense for the data in the
report.
CountReports the number of existing records for each unique value in the
category field.
SumAdds the values in the series field for each unique value in the
category field.
AverageCalculates an average of the values in the series field for each
unique value in the category field.
BMC Remedy Mid Tier Guide
Creating reports
MinimumShows the minimum of the values in the series field for each
unique value in the category field.
MaximumShows the maximum of the values in the series field for each
unique value in the category field.
Series FieldSelect the field to supply the category data for the chart.
In a pie chart, the values in the series field are used to created each slice of the
pie. In graphs, the values in the series field are plotted on the Y-axis.
Series LabelSupply a label to appear on the chart that describes the series
data.
For example, to produce a chart report based on the Sample:Classes form that
shows number of students enrolled in each class, select the following chart options:
TypeTube Chart
Category
FieldClass Title*
LabelClass title
Series
AggregationSum
FieldNumber Enrolled*
LabelTotal enrolled
4 (Optional) To preview the report before you save it, click Preview.
A sample report runs and appears in a separate browser window.
5 To save the report for future use, click Save.
6 Click Back to return to the Report Console report list.
Using a query in a Web report
To control which records from the form will appear in the report, build a query to
select the data when the report runs. The query is saved as part of the report
definition.
You can use the simple query builder, the advanced query builder, or both. The
simple query builder joins all query statements with the AND operator.
Alternatively, advanced users can build the query using AR System query syntax
with the advanced query builder. To use the operator types OR or NOT, you must
use the advanced query builder.
Using the simple query builder
The Report Console includes a simple query builder that allows you to quickly
construct a simple query. By default, the report designer screen opens with the
simple query builder active.
Appendix C For your end users: Creating reports in a browser
173
BMC Remedy Action Request System 7.6.04
Figure C-6: The simple query builder, with advanced query builder closed
To build a query using the simple query builder
1 In the Filter By area of the report designer screen, select a field from the Available
Fields list.
2 Drag the field to the query area, or click Add Field.
3 Select the query operator:
Is equal toSelects records in which the value in the chosen field matches
exactly the value entered in the query.
Is not equal toSelects records in which the value in the chosen field does not
match the value entered in the query.
Is emptySelects records in which the chosen field is empty.
Is not emptySelects records in which the chosen field contains some data.
Is myselfSelects records in which the value in the chosen field matches the
current users login ID.
Is not myselfSelects records in which the value in the chosen field does not
match the current users login ID.
Is LIKESelects records in which the value in the chosen field matches the
string defined in the query.
The LIKE operator requires that you use the percent (%) wildcard, which
matches any string of 0 or more characters. For example, to get a report of classes
for which Teresa Logan is the instructor, use one of the following search strings:
Teresa% matches all entries that begin with Teresa
%Logan matches all entries that end with Logan
T%eresa% would find entries that start with Teresa or Theresa
4 Type the value to search for in the blank field.
For example, to find Teresa Logans classes that have students enrolled, you could
use the simple query builder to construct the following query:
174
BMC Remedy Mid Tier Guide
Creating reports
Using the advanced query builder
The advanced query builder is located below the simple query builder. By default,
the advanced query builder is closed. Click the expansion arrow to open it.
Figure C-7: The advanced query builder, opened
To use the advanced query builder to find the same records (Teresa Logans classes
that have students enrolled), expand the advanced query builder and then add the
following qualification:
'Instructor' LIKE "Teresa%"
AND 'Number Enrolled' > 0
To add fields, you can drag them from the Available Fields list, or select the field
and then click Add Field. To cause the query builder buttons to appear, you must
add a field or click in the query area.
It is possible to enter queries in both the simple and advanced query builders for
the same report. If you do, these queries are linked with an AND operator when
the report runs. If the advanced query builder is closed, but contains a query, the
beginning of the query appears along with the Advanced expansion button:
TIP
You cannot add elements in the middle of an existing query in the advanced query
builder. If you need to modify an advanced query, you must add the modification
on to the end of the existing query, or revise the entire query.
For more information about building AR System qualifications, see the Workflow
Objects Guide, Building qualifications and expressions, page 49.
You can also use these query builders to add a query to an existing report at
runtime. See Adding to or overriding a report query at runtime on page 163.
Queries on selection fields
Selection fields include drop-down lists, radio buttons, and check boxes. In
selection fields, the sort order is determined by the database value assigned to each
selection. This value is not visible when you are constructing the query. Depending
upon how the database value is configured, you might get unexpected results.
Appendix C For your end users: Creating reports in a browser
175
BMC Remedy Action Request System 7.6.04
For example, a Priority field in which the user selects High, Medium, or Low might
have the database values High=0, Medium=1, Low=2. In this case, the query
Priority is greater than or equal to Medium will return records with priority set
to Medium or Low, because in database terms qualification is seeking values
greater than or equal to 1.
If this occurs, try revising the query to use the opposite operation, for example
Priority is less than or equal to Medium, and then re-run the search.
Defining a query
The following procedure begins in the Report Definition screen and assumes that
you have already created the report itself as described in To start a new report
on page 167.
To define a report query using the simple query builder
1 In the Filter By area, select the first field that you want to use in the query from the
Available Fields list.
2 Click Add or drag the field to add it to the simple query builder.
3 In the simple query builder, click the down-arrow and select from the list of
operations.
4 Enter the value to search for.
For example, to find classes for which Teresa Logan is the instructor, select the
Instructor* field and the is equal to operation, and then type in Teresa
Logan.
5 To add another item to the qualification, select the appropriate field from the
Available Fields list, and then click Add or drag the field to the simple query
builder.
The second search criterion is added to the simple query builder with an AND
search. In other words, a record must match both conditions in order to appear in
the report.
For example to find Teresas classes that have at least one person enrolled, select
Number enrolled and is greater than, and then type in 0.
6 Click Save.
Editing and deleting reports
You can edit or delete any report that you created, and administrators can modify
or delete any report. You cannot edit or delete reports created by others, but you
can open them to view the built-in query and fields used in the report.
You can also create a copy of a report by using the Save As button to save the report
with a new name. In that case, you are the creator of the new report and can edit it.
176
BMC Remedy Mid Tier Guide
Creating reports
To edit an existing report
1 Select the report in the Report Console.
2 Click the Edit Report icon
that appears to the left of the report name in the
console.
3 Make any necessary modifications to the report as described in:
Defining a Web list report on page 168
Defining a Web chart report on page 170
Using a query in a Web report on page 173
(For AR System reports) Defining AR System reports on page 177.
4 Click Save to save your changes.
5 Click Back to return to the Report Console list.
To delete an existing report
1 Select the report in the Report Console.
2 Click Delete
Defining AR System reports
Create an AR System report if you need to export data directly to AR System
export (.arx), AR System XML, or comma-separated value (.csv) format.
To create an AR System report
1 In the Report Console, click New.
2 Select the AR System report type.
The ReportCreator opens in New mode.
Appendix C For your end users: Creating reports in a browser
177
BMC Remedy Action Request System 7.6.04
Figure C-8: ReportCreator
3 In the Report Name field, enter a unique, locale-specific name for the report; for
example, MyReport-en.
4 From the Report Format drop-down list, select one of the following choices for the
format of the report:
RecordDisplays each field of the request on a separate line.
ColumnDisplays each field as a column heading, and displays information
from each request in a separate row.
CompressedCompresses the information with commas, white space, or any
other specified character between the columns. In a browser, the compressed
format is viewed in a column format.
5 (For administrators) In the Locale field, enter the locale of the report in the format
language_Country, for example pt_BR.
The country portion of the locale code is optional, depending on whether you want
to allow all country variations of a language to use the report. If you enter only the
language portion, all country variations of a language can use the report. For
example, an entry of pt would include all country variations of Portuguese, but
pt_BR designates only Brazilian Portuguese.
For a list of standard choices for this field, check the Locale view property on any
form in BMC Remedy Developer Studio.
6 In the Report Set field, enter a locale-independent description for the report.
The Report Set field is used to identify locale variants of the same report. The
combination of Report Set and Locale must be unique.
7 Update each tab in the form as described in the following sections.
178
BMC Remedy Mid Tier Guide
Creating reports
Entries that are specific to Windows reports are identified in each of the tabs. Those
settings are ignored for Web reports.
8 Save the report.
Fields tab
In the Fields tab, define the fields on the form from which data is being reported to
be included in the report.
To specify fields to be included in a report
1 In the Field field, click the menu button to select which fields on the specified form
will be displayed on the report.
2 In the Label field, enter the field name as you want it displayed on the report.
3 In the Field to Add Before/After field, select a field to use as a reference when
clicking the Add After or Add Before buttons.
4 Click Add Before or Add After to set the positioning of fields in a report, with
reference to the Field to Add Before/After field.
5 Click Modify to update the selected field label or width specification.
6 Click Remove to remove a selected field.
7 Click Remove All to remove all selections from the field list.
Sorting tab
In the Sorting tab, select fields to sort on and set the sort order and grouping for
each field for the report. You can select up to five fields for sorting.
To specify sorting criteria
1 From the first Field Name list, select the field on which you want to sort.
2 Select Ascending or Descending Sort Order for the selected field.
3 To group by a field, select the Group check box for the selected field.
4 Repeat steps 1 through 3 for the other fields on which you want to sort.
Statistics tab
In the Statistics tab, define expressions that will calculate statistics for the requests
contained in the report. Use the Statistics tab to specify what type of statistics to
include.
To include statistics in a report
1 From the Operation field, select the appropriate operation:
CountTallies the number of requests.
SumAdds up specified fields or the arithmetic relationship among fields.
Appendix C For your end users: Creating reports in a browser
179
BMC Remedy Action Request System 7.6.04
AverageCalculates the average of specified fields.
MinimumCalculates the minimum value for a specified field.
MaximumCalculates the maximum value for a specified field.
Except for Count, these operations can be applied only to numeric and date/time
fields. Each operation can apply to the whole report, or to a group of requests in a
report. Groups are defined in the Sorting tab.
2 From the Expression field, select a field from the menu list to include as part of a
statistic.
An expression is required for all statistical operations except Count. Whether you
include an expression for a Count operation depends on how you want rows with
null values to be counted.
If you are defining a Count operation that includes an expression, only rows with
a value that is not null for the specified expression are counted when the report is
run. If you are defining a Count operation that does not include an expression, all
rows returned are counted, including those with null values.
The menu list displays all numeric or date fields in the form. Expressions can
include any of the following values:
Numeric fields
Date fields
Status history fields
Keywords
The most commonly used keywords are $DATE$, $NULL$, $TIME$,
$TIMESTAMP$, $USER$, and $WEEKDAY$. Keywords are case-sensitive and must
be entered in all capital letters. For a complete list of AR System keywords, see
the Workflow Objects Guide, Keywords, page 221.
NOTE
For reports to run properly in a browser, you must add a backslash to the keyword
in the Expression field, for example, $\TIMESTAMP$.
Numbers
You can type numbers directly into the Expression field, for example, 5.25, 33,
and so on.
Arithmetic operators (+, -, *, /, and %)
You can type arithmetic operators directly into the Expression field, similar to
the way they are entered in the advanced search bar.
3 In the Label field, type the label to identify a statistic on the report.
180
BMC Remedy Mid Tier Guide
Creating reports
You can use text, keywords, or field values, and enter as many as 128 characters.
To use keywords for the Label field, click the menu list and select the appropriate
keyword. Include one of the following results formats:
%* %
Default format
%#%
Numerical format (total number of seconds)
%:%
Time format (hh:mm:ss; hours, minutes, and seconds)
On the report, the statistic will appear inside the label. For example, a label created
as Statistical result is %#% days will appear on the report as Statistical
result is 123 days.
You can also include any of the following control characters in a label field:
\b
Backspace
\n
Return
\t
Tab
\\
Backslash
\nnn
ASCII character
4 From the Compute On field, select the scope of a statistic.
You can determine whether a statistic is calculated for the entire report, or for
defined groups within the report by selecting the appropriate setting in the
Compute On field.
ReportCalculates the statistic for all entries in the report. The statistic appears
at the end of the report.
Group NCalculates a statistic for groups defined in the Sorting tab. The
statistic appears below each group.
5 In the Layout field, for the Windows platform only, specify how you want the
results to be displayed in the report by choosing one of the following options:
SingleDisplays all the statistical results on one line.
MultipleDisplays each statistical result on its own line.
ColumnDisplays the result for each value at the bottom of the column of the
field specified in the Expression field. Column is valid only for a columnformatted report.
The Layout field setting works with the Compute On setting to determine where a
statistic appears on a report.
Page Setup tab
In the Page Setup tab, you only need to specify the page configuration information
in the General section.
Appendix C For your end users: Creating reports in a browser
181
BMC Remedy Action Request System 7.6.04
To specify general page configuration information
1 Enter the name of the report in the Title field. The report title appears at the top of
the report.
2 Enter text in the Header field. The header appears at the top of every page.
3 Enter text in the Footer field. The footer appears at the bottom of every page.
To use keywords for the Title, Header, and Footer fields, click the menu list and
select the appropriate keyword. The data in the Title, Header, and Footer fields
must be a single line. Embedded carriage returns are not allowed.
The other sections on the Page Setup tab, marked (windows), are for use in BMC
Remedy User only and are not required when creating an AR System report on the
Web.
Qualification tab
In the Qualification tab, specify which records to include in a report. If a report is
run from a results list, any qualifications defined in this tab are ignored. See the
Workflow Objects Guide, Building qualifications and expressions, page 49.
Description tab
In the Description tab, enter a description of the report.
Permissions tab
(For administrators only) In the Permissions tab, use the Assignee Groups field to
define who has access to a report.
If the server is configured to allow multiple groups in the Assignee Group field,
then this field will allow multiple groups to be specified, separating each group
with a single space. If the server is not configured to allow multiple groups, then
only one group can be specified in this field.
Leaving the Assignee Groups field blank allows only the submitter to view the
report. Specifying Public allows anyone to view the report.
Administration tab
In the Administration tab of the Report Creator form, enter the user name of the
person who is creating the report, and define the status of the report.
1 In the Submitter field, enter the name of the user creating the report.
2 In the Status field, select one of the following options:
182
ActiveMakes the report available in the Report Console.
InactiveIndicates a report that is no longer active.
PendingIndicates a report that is being reviewed.
BMC Remedy Mid Tier Guide
Export file formats for AR System reports
If Inactive or Pending is selected, the report does not appear the Report Console
list.
Export file formats for AR System reports
You can save or export AR System data to use in AR System forms, in a
spreadsheet, or in other applications. You can also save or export non-AR System
data from another application to use in an AR System form.
The file formats that you choose for exporting depend on the original data source
and how you will use the data. File formats for AR System reports are explained in
the following sections.
AR Export format
AR Export (.arx) is the default file type. It yields the cleanest results when data is
exported and imported within AR System. The AR Export format properly
formats data that you import into an AR System form by using BMC Remedy Data
Import.
NOTE
When an attachment is exported in AR Export format from a browser, a .zip file
is created that includes the .arx file and the attachments.
AR XML format
AR XML (.xml) is a BMC Remedy XML standard derived from the W3C XForm
standard, and it contains several elements that are required for AR System use. To
import XML data into an AR System form by using BMC Remedy Data Import,
your data must conform to the AR XML data specification. Data exported to the
AR XML file type conforms to this specification. You can also convert XML data
obtained outside AR System to the AR XML standard.
Conversely, you can export AR XML data, parse it with any tool that parses
documents that conform to the XForm specification, and use the data outside
AR System. For information about XForms, see the W3C website.
Attachments are handled in the same manner as in the .arx file type.
NOTE
When you export AR System data from Crystal Reports to HTML 3.2, HTML 4.0,
or XML, your default export directory depends on whether your computer is
connected to a network. If your computer is connected to a network, and your
login profile has a temporary directory setting under Windows, your default
export directory will be %USERPROFILE%\LocalSettings\Temp. If your computer
is not connected to a network your export will default to whatever temporary
directory is set in your Windows environment settings, for example, C:\Temp or
C:\Windows\Temp.
Appendix C For your end users: Creating reports in a browser
183
BMC Remedy Action Request System 7.6.04
Comma-separated values format
You can use the comma-separated values (.csv) format if you plan to use the
report data in other applications, such as Crystal Enterprise or in spreadsheets. For
example, if you want to use the report data in a Microsoft Excel spreadsheet, export
it as a .csv file, open Excel, and import the data into the Excel file.
NOTE
You cannot export the content of an attachment with a .csv file. If you export a
.csv file with an attachment, only the file name of the attachment is exported.
Record, column, and compressed formats
When you select Record, Column, or Compressed format in the ReportCreator
form in a browser, the report is saved as an HTML file (for example,
report.rep.html).
Also, the compressed format is not supported in a browser. If you select
Compressed as the report format, the report is displayed in Column format
instead.
184
BMC Remedy Mid Tier Guide
Vous aimerez peut-être aussi
- ServiceNow Virtual Agent - ServiceNow TechMinds - MediumDocument10 pagesServiceNow Virtual Agent - ServiceNow TechMinds - MediumkkuppachiPas encore d'évaluation
- Reminder Notification Issue - Developer Community - ServiceNow CommunityDocument5 pagesReminder Notification Issue - Developer Community - ServiceNow CommunitykkuppachiPas encore d'évaluation
- ServiceNow Virtual Agent - ServiceNow TechMinds - MediumDocument10 pagesServiceNow Virtual Agent - ServiceNow TechMinds - MediumkkuppachiPas encore d'évaluation
- No Code GuideDocument23 pagesNo Code GuidekkuppachiPas encore d'évaluation
- Difference Between Istanbul and Jakarta Release - IT Service Management - ServiceNow CommunityDocument47 pagesDifference Between Istanbul and Jakarta Release - IT Service Management - ServiceNow CommunitykkuppachiPas encore d'évaluation
- Reminder Notification Issue - Developer Community - ServiceNow CommunityDocument5 pagesReminder Notification Issue - Developer Community - ServiceNow CommunitykkuppachiPas encore d'évaluation
- Madrid Now Platform CapabilitiesDocument4 pagesMadrid Now Platform CapabilitieskkuppachiPas encore d'évaluation
- ProfessionalDeveloperGuideNowPlatform v1.0 PDFDocument40 pagesProfessionalDeveloperGuideNowPlatform v1.0 PDFkkuppachiPas encore d'évaluation
- 8 Simple Steps For Automating Governance, Risk and Compliance (GRC)Document4 pages8 Simple Steps For Automating Governance, Risk and Compliance (GRC)kkuppachiPas encore d'évaluation
- Innovators MadridDocument1 pageInnovators MadridkkuppachiPas encore d'évaluation
- Rddha Pustakam PDFDocument117 pagesRddha Pustakam PDFValli VasanthkumarPas encore d'évaluation
- No Code GuideDocument23 pagesNo Code GuidekkuppachiPas encore d'évaluation
- Troubleshooting Failed Exploration Phase in DiscoveryDocument3 pagesTroubleshooting Failed Exploration Phase in DiscoverykkuppachiPas encore d'évaluation
- Email Approval by Email - ServiceNow CommunityDocument12 pagesEmail Approval by Email - ServiceNow CommunitykkuppachiPas encore d'évaluation
- ServiceNow BasicsRf PDFDocument49 pagesServiceNow BasicsRf PDFAnonymous xMYE0TiNBcPas encore d'évaluation
- ITTODocument39 pagesITTOkkuppachiPas encore d'évaluation
- Support and Troubleshooting - Credentials Troubleshooting On Discovery, Service Mapping, OrchestrationDocument5 pagesSupport and Troubleshooting - Credentials Troubleshooting On Discovery, Service Mapping, OrchestrationkkuppachiPas encore d'évaluation
- 18LB16 BrandingYourPortal Hutchins ServiceNow PDFDocument20 pages18LB16 BrandingYourPortal Hutchins ServiceNow PDFkkuppachiPas encore d'évaluation
- Grade 4 Addition inDocument10 pagesGrade 4 Addition inkkuppachiPas encore d'évaluation
- Service Description QuickStart Deployments July 2013Document6 pagesService Description QuickStart Deployments July 2013kkuppachiPas encore d'évaluation
- Ds Saif DatasheetDocument2 pagesDs Saif DatasheetkkuppachiPas encore d'évaluation
- Deeper Understanding of The Discovery ProcessesDocument6 pagesDeeper Understanding of The Discovery ProcesseskkuppachiPas encore d'évaluation
- EOL UpgradesDocument26 pagesEOL UpgradeskkuppachiPas encore d'évaluation
- Duration Vs Units Vs WorkDocument16 pagesDuration Vs Units Vs WorkFrancois-Pas encore d'évaluation
- ServiceNow ArchitectDocument3 pagesServiceNow ArchitectkkuppachiPas encore d'évaluation
- 175 PMP Sample Questions PDFDocument109 pages175 PMP Sample Questions PDFKamlakar MohitePas encore d'évaluation
- SIAM Key FactsDocument2 pagesSIAM Key FactskkuppachiPas encore d'évaluation
- Inbound Email Actions - ServiceNow WikiDocument10 pagesInbound Email Actions - ServiceNow WikikkuppachiPas encore d'évaluation
- Itsm 7604 SP1 TBDocument40 pagesItsm 7604 SP1 TBkkuppachiPas encore d'évaluation
- Sarali Varisai: Notes From Chitra Veena Ravi Kiran's Book (With Some Additions)Document7 pagesSarali Varisai: Notes From Chitra Veena Ravi Kiran's Book (With Some Additions)arjunkrisshhPas encore d'évaluation
- The Subtle Art of Not Giving a F*ck: A Counterintuitive Approach to Living a Good LifeD'EverandThe Subtle Art of Not Giving a F*ck: A Counterintuitive Approach to Living a Good LifeÉvaluation : 4 sur 5 étoiles4/5 (5783)
- The Yellow House: A Memoir (2019 National Book Award Winner)D'EverandThe Yellow House: A Memoir (2019 National Book Award Winner)Évaluation : 4 sur 5 étoiles4/5 (98)
- Never Split the Difference: Negotiating As If Your Life Depended On ItD'EverandNever Split the Difference: Negotiating As If Your Life Depended On ItÉvaluation : 4.5 sur 5 étoiles4.5/5 (838)
- Shoe Dog: A Memoir by the Creator of NikeD'EverandShoe Dog: A Memoir by the Creator of NikeÉvaluation : 4.5 sur 5 étoiles4.5/5 (537)
- The Emperor of All Maladies: A Biography of CancerD'EverandThe Emperor of All Maladies: A Biography of CancerÉvaluation : 4.5 sur 5 étoiles4.5/5 (271)
- Hidden Figures: The American Dream and the Untold Story of the Black Women Mathematicians Who Helped Win the Space RaceD'EverandHidden Figures: The American Dream and the Untold Story of the Black Women Mathematicians Who Helped Win the Space RaceÉvaluation : 4 sur 5 étoiles4/5 (890)
- The Little Book of Hygge: Danish Secrets to Happy LivingD'EverandThe Little Book of Hygge: Danish Secrets to Happy LivingÉvaluation : 3.5 sur 5 étoiles3.5/5 (399)
- Team of Rivals: The Political Genius of Abraham LincolnD'EverandTeam of Rivals: The Political Genius of Abraham LincolnÉvaluation : 4.5 sur 5 étoiles4.5/5 (234)
- Grit: The Power of Passion and PerseveranceD'EverandGrit: The Power of Passion and PerseveranceÉvaluation : 4 sur 5 étoiles4/5 (587)
- Devil in the Grove: Thurgood Marshall, the Groveland Boys, and the Dawn of a New AmericaD'EverandDevil in the Grove: Thurgood Marshall, the Groveland Boys, and the Dawn of a New AmericaÉvaluation : 4.5 sur 5 étoiles4.5/5 (265)
- A Heartbreaking Work Of Staggering Genius: A Memoir Based on a True StoryD'EverandA Heartbreaking Work Of Staggering Genius: A Memoir Based on a True StoryÉvaluation : 3.5 sur 5 étoiles3.5/5 (231)
- On Fire: The (Burning) Case for a Green New DealD'EverandOn Fire: The (Burning) Case for a Green New DealÉvaluation : 4 sur 5 étoiles4/5 (72)
- Elon Musk: Tesla, SpaceX, and the Quest for a Fantastic FutureD'EverandElon Musk: Tesla, SpaceX, and the Quest for a Fantastic FutureÉvaluation : 4.5 sur 5 étoiles4.5/5 (474)
- The Hard Thing About Hard Things: Building a Business When There Are No Easy AnswersD'EverandThe Hard Thing About Hard Things: Building a Business When There Are No Easy AnswersÉvaluation : 4.5 sur 5 étoiles4.5/5 (344)
- The Unwinding: An Inner History of the New AmericaD'EverandThe Unwinding: An Inner History of the New AmericaÉvaluation : 4 sur 5 étoiles4/5 (45)
- The World Is Flat 3.0: A Brief History of the Twenty-first CenturyD'EverandThe World Is Flat 3.0: A Brief History of the Twenty-first CenturyÉvaluation : 3.5 sur 5 étoiles3.5/5 (2219)
- The Gifts of Imperfection: Let Go of Who You Think You're Supposed to Be and Embrace Who You AreD'EverandThe Gifts of Imperfection: Let Go of Who You Think You're Supposed to Be and Embrace Who You AreÉvaluation : 4 sur 5 étoiles4/5 (1090)
- The Sympathizer: A Novel (Pulitzer Prize for Fiction)D'EverandThe Sympathizer: A Novel (Pulitzer Prize for Fiction)Évaluation : 4.5 sur 5 étoiles4.5/5 (119)
- Her Body and Other Parties: StoriesD'EverandHer Body and Other Parties: StoriesÉvaluation : 4 sur 5 étoiles4/5 (821)
- Opentbs Demo: Merge Data With A ChartDocument4 pagesOpentbs Demo: Merge Data With A Charteduarditom1Pas encore d'évaluation
- TOTO Indonesia Sanitary CatalogDocument40 pagesTOTO Indonesia Sanitary CatalogiaqistiPas encore d'évaluation
- 803 Web Application Class XI 1Document254 pages803 Web Application Class XI 1Naina KanojiaPas encore d'évaluation
- Image Processing Toolbox - FunctionsDocument16 pagesImage Processing Toolbox - Functionsabcd efghPas encore d'évaluation
- MATH 22 Engineering Data Analysis Course OutlineDocument43 pagesMATH 22 Engineering Data Analysis Course OutlineJansen GutierrezPas encore d'évaluation
- Emulsifier Solutions: Targeted Applications. Established SuccessDocument32 pagesEmulsifier Solutions: Targeted Applications. Established SuccessSen D' Favian100% (1)
- KRAFT SOFTWARE SOLUTIONS Awards CriteriaDocument2 pagesKRAFT SOFTWARE SOLUTIONS Awards CriteriaAbdul SyedPas encore d'évaluation
- Aaliyah Lachance Resume - DecDocument2 pagesAaliyah Lachance Resume - Decapi-240831551Pas encore d'évaluation
- 18mba0044 SCM Da2Document4 pages18mba0044 SCM Da2Prabhu ShanmugamPas encore d'évaluation
- Trial Balance Entries ListingDocument3 pagesTrial Balance Entries ListingIza ValdezPas encore d'évaluation
- Lecture 3 - Evolution of Labour Laws in IndiaDocument13 pagesLecture 3 - Evolution of Labour Laws in IndiaGourav SharmaPas encore d'évaluation
- A Case Study On Design of Ring Footing For Oil Storage Steel TankDocument6 pagesA Case Study On Design of Ring Footing For Oil Storage Steel Tankknight1729Pas encore d'évaluation
- Role of Commercial Banks in Developing The Economy of PakistanDocument40 pagesRole of Commercial Banks in Developing The Economy of PakistanIshtiaq Ahmed84% (25)
- Vissim 11 - ManualDocument1 219 pagesVissim 11 - Manualmauricionsantos60% (5)
- IELTS Writing Task 1 Combined Graphs Line Graph and Table 1Document6 pagesIELTS Writing Task 1 Combined Graphs Line Graph and Table 1Sugeng RiadiPas encore d'évaluation
- Diploma Engineer Question Paper-1Document1 pageDiploma Engineer Question Paper-1Nahid RahmanPas encore d'évaluation
- Bosley Declaration - FTC VemmaDocument69 pagesBosley Declaration - FTC VemmaThompson BurtonPas encore d'évaluation
- Maisie Klompus Resume 02Document1 pageMaisie Klompus Resume 02api-280374991Pas encore d'évaluation
- Breakdown Maintenance in SAP Asset ManagementDocument11 pagesBreakdown Maintenance in SAP Asset ManagementHala TAMIMEPas encore d'évaluation
- Components in Action Script 2.0 UNIT 3Document4 pagesComponents in Action Script 2.0 UNIT 3k.nagendraPas encore d'évaluation
- Module 7Document2 pagesModule 7prof_ktPas encore d'évaluation
- 18U61E0027 - INVESTMENT DECISION ANALYSIS - Indiabulls - NewDocument36 pages18U61E0027 - INVESTMENT DECISION ANALYSIS - Indiabulls - NewMohmmedKhayyumPas encore d'évaluation
- DowerDocument7 pagesDowerabrash111Pas encore d'évaluation
- Portarlington Parish NewsletterDocument2 pagesPortarlington Parish NewsletterJohn HayesPas encore d'évaluation
- Speech ExamplesDocument6 pagesSpeech Examplesjayz_mateo9762100% (1)
- Applying problem solving techniques to routine computer issuesDocument2 pagesApplying problem solving techniques to routine computer issuesBirhanu Atnafu0% (1)
- VR Headset QR CodesDocument35 pagesVR Headset QR CodesAbdelsabour Ahmed100% (1)
- ERACS JournalDocument8 pagesERACS Journalmahasiswaprofesi2019Pas encore d'évaluation
- PSK Lab ManualDocument4 pagesPSK Lab ManualSakshi DewadePas encore d'évaluation
- Specification For Temporary Electrical Supplies For Construction & Maintenance WorkDocument27 pagesSpecification For Temporary Electrical Supplies For Construction & Maintenance WorkvisakhgsPas encore d'évaluation