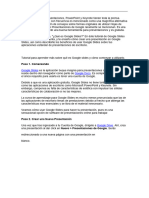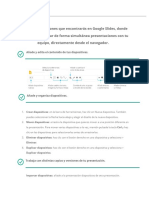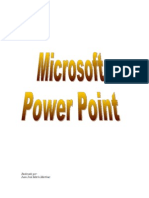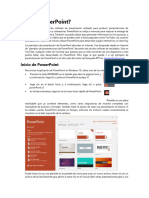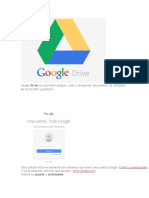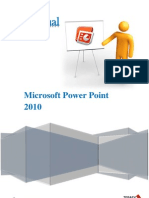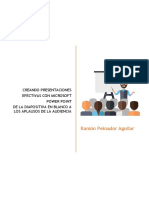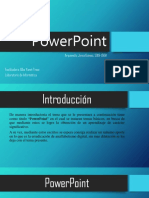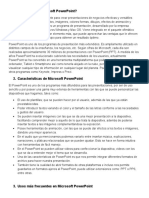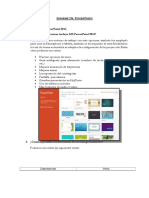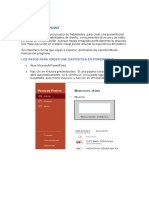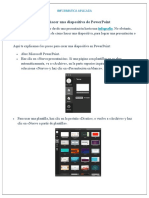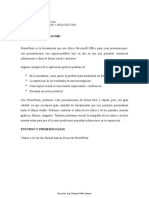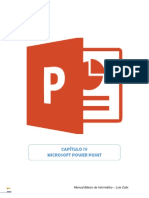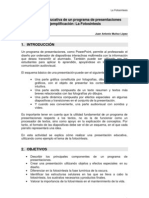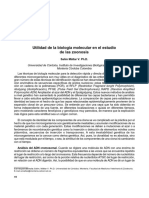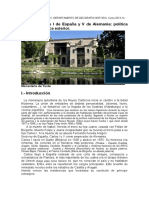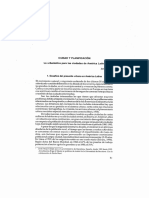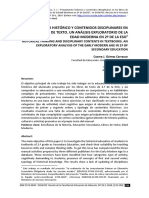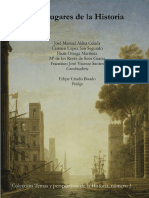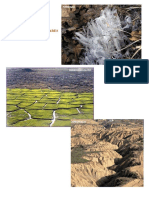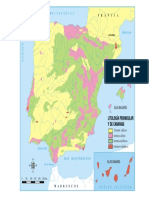Académique Documents
Professionnel Documents
Culture Documents
Manual DOCS Presentaciones PDF
Transféré par
cuentameotravezTitre original
Copyright
Formats disponibles
Partager ce document
Partager ou intégrer le document
Avez-vous trouvé ce document utile ?
Ce contenu est-il inapproprié ?
Signaler ce documentDroits d'auteur :
Formats disponibles
Manual DOCS Presentaciones PDF
Transféré par
cuentameotravezDroits d'auteur :
Formats disponibles
Herramientas Google Aplicadas a Educacin
Herramientas Google Aplicadas a Educacin
ndice de contenido
Presentaciones de Google: conceptos bsicos..................................................................2
Antes de empezar... ...........................................................................................................2
Crear una presentacin .....................................................................................................2
Editar la presentacin ........................................................................................................4
Aplicar formato a la presentacin .....................................................................................5
Cambia el tamao de un objeto...............................................................................5
Alinea los objetos .....................................................................................................5
Aadir una nueva diapositiva ............................................................................................5
Organizar las diapositivas ..................................................................................................6
Cambiar el estilo de la presentacin .................................................................................7
Aadir notas del ponente ..................................................................................................7
Compartir y colaborar .......................................................................................................8
Obtener una vista previa o realizar una presentacin de las diapositivas ........................8
Ms informacin ................................................................................................................9
Herramientas Google Aplicadas a Educacin
Presentaciones de Google: conceptos bsicos
Una vez que conoces los conceptos bsicos sobre cmo crear y editar documentos de
Google Docs, y cmo acceder a ellos, vamos a conocer los conceptos bsicos especficos de
las Presentaciones de Google.
Nota: Si ests editando una presentacin ms antigua, es posible que el editor de
presentaciones tenga un aspecto algo diferente.
Antes de empezar...
Aunque probablemente ya ests listo para empezar, dedicaremos unos momentos a
asegurarnos de que ests usando un navegador compatible. Las Presentaciones de Google
utilizan las tecnologas de navegador ms actuales, como HTML5. Por este motivo, slo son
compatibles con navegadores actualizados. Para obtener una experiencia ptima,
recomendamos Google Chrome, que admite todas las funciones ms recientes de las
Presentaciones de Google.
Crear una presentacin
En Google Drive, haz clic en el botn Crear y selecciona Presentacin.
Cuando creas una presentacin, puedes elegir un tema. Cuando eliges un tema para la
presentacin, todas las diapositivas tienen el mismo fondo y las mismas fuentes. Los temas
dan a tu presentacin mayor dinamismo y un aspecto general ms coherente, (aunque, si
quieres, puedes anular el fondo y las fuentes para una diapositiva concreta). Si ms adelante
cambias de idea, puedes cambiar el tema.
Herramientas Google Aplicadas a Educacin
En tu navegador aparece una presentacin sin ttulo. Ahora ya solo tienes que empezar
a editarla.
Consejo: No olvides cambiarle el nombre a tu presentacin. Solo tienes que hacer clic en
Presentacin sin ttulo para editar el ttulo.
Herramientas Google Aplicadas a Educacin
Editar la presentacin
Usa la barra de herramientas de edicin para personalizar la presentacin.
Nota: Si no ests editando texto en ese momento, no vers todos estos elementos en la
barra de herramientas. Selecciona un rea de texto en tu presentacin para activar las
opciones de texto.
Consejo: Si tienes un conjunto de diapositivas heredadas, puedes realizar cambios en ellas
creando una nueva presentacin e importando esas diapositivas antiguas (Insertar >
Importar diapositivas). Comprueba que tu barra de herramientas contenga el botn
Haz clic en el men Insertar para ver otras caractersticas que puedes aadir (cuadros de
texto, imgenes, vdeos, formas, flechas, ecuaciones, llamadas, etc.):
Herramientas Google Aplicadas a Educacin
Aplicar formato a la presentacin
Una vez que hayas insertado una imagen o una forma, las Presentaciones de Google te
ayudan a dar coherencia a tus imgenes y a alinearlas unas con otras mediante lneas gua
rojas, grises y azules.
Cambia el tamao de un objeto
Para cambiar el tamao de una imagen,
toma una esquina o un lado de una
imagen y arrstralo. Aparecen lneas
azules para ayudarte a alinear los
bordes de la imagen con los objetos de
alrededor, como cuadros de texto,
formas u otras imgenes.
Alinea los objetos
Cuando mueves una imagen, puedes
alinearla con los bordes o con el centro de los
objetos cercanos utilizando las lneas rojas
para guiarte.
Aadir una nueva diapositiva
Hay varios mtodos para aadir una diapositiva a tu presentacin:
1. Haz clic en el botn
de la barra de herramientas de edicin. Haz clic en la flecha
hacia abajo situada a la derecha, si quieres especificar un nuevo diseo para la
diapositiva:
Herramientas Google Aplicadas a Educacin
El diseo determina la ubicacin de los cuadros de texto de la diapositiva. Puedes
mover, eliminar o cambiar el tamao de los cuadros de texto, o aadir otros nuevos,
en el momento que quieras.
Si no usas la flecha hacia abajo para especificar un nuevo diseo, se utilizar el diseo
predeterminado. Para la diapositiva 1, el diseo predeterminado es Ttulo. Para la
diapositiva 2, el diseo predeterminado es Ttulo y cuerpo. Para las siguientes
diapositivas, el diseo predeterminado es el de la diapositiva anterior.
2. Haz clic en Diapositiva > Nueva diapositiva o en Diapositiva > Duplicar diapositiva.
Tambin puedes hacer clic con el botn derecho del ratn sobre una diapositiva
existente para ver estas opciones.
3. Haz clic en Insertar > Importar diapositivas para aadir diapositivas de otras
Presentaciones de Google o de PowerPoint (en formato .ppt o .pptx).
Organizar las diapositivas
Organizar las diapositivas es muy fcil. Selecciona una diapositiva en el panel de la
izquierda y haz clic en el men Diapositiva para ver las opciones para moverla arriba, abajo,
o al principio o final de la presentacin.
O bien, puedes arrastrar y soltar la diapositiva en una nueva posicin. Solo tienes que
hacer clic en una diapositiva del panel de la izquierda, mantener pulsado el botn del ratn y
arrastrar la diapositiva a una nueva ubicacin.
Quieres mover varias diapositivas a la vez? Ningn problema! Usa Mays + clic para
seleccionar una secuencia de diapositivas o Ctrl + clic para seleccionar varias diapositivas
sueltas. A continuacin, usa las opciones del men Diapositiva o arrastra y suelta las
diapositivas seleccionadas para moverlas todas a la vez.
Herramientas Google Aplicadas a Educacin
Cambiar el estilo de la presentacin
Puedes cambiar el tema de las diapositivas en el momento que quieras o bien, puedes
usar un fondo diferente para una o ms diapositivas.
Para seleccionar un tema nuevo, haz clic en Diapositiva > Cambiar diseo. Se
cambiar el tema de todas las diapositivas.
Para elegir una imagen o un color de fondo para la diapositiva actual (o para todas
las diapositivas), haz clic en Diapositiva > Cambiar fondo.
Si seleccionas un color de fondo nuevo, puedes elegirlo en la paleta de colores
estndar, crear un color personalizado, elegir colores que coincidan o coordinen
bien con el tema actual, o aplicar un fondo transparente.
Si prefieres una imagen de fondo, puedes cargar una desde tu ordenador, elegir una
foto de Drive o tuya, encontrar una en la Web o incluso tomar una instantnea
nueva.
Aadir notas del ponente
Usa las notas del ponente para realizar un seguimiento de los temas de debate en cada
diapositiva. En el editor de presentaciones, se muestran en el rea de texto situada debajo
de la diapositiva actual. Cuando aades una diapositiva nueva, en esta rea se muestra el
texto Haz clic para aadir notas.
Si no ves las notas del ponente, haz clic en el men Ver y asegrate de que est
marcada la opcin Ver notas del ponente.
Herramientas Google Aplicadas a Educacin
Cuando presentas las diapositivas, las notas del ponente se muestran en una ventana
independiente. (Esta ventana tambin incluye controles para avanzar o poner en pausa la
presentacin de diapositivas).
Compartir y colaborar
Saca el mximo partido de las funciones de colaboracin de las Presentaciones de
Google compartiendo tu presentacin con otros usuarios. Varias personas podrn editar la
misma presentacin a la vez; t siempre tendrs la versin ms actualizada al alcance de tu
mano.
Para comenzar a compartir una presentacin, haz clic en el botn Compartir situado en
la parte superior derecha de la pgina. Consulta Uso compartido y colaboracin del Manual
de Drive para obtener ms informacin acerca de la configuracin de uso compartido.
Obtener una vista previa o realizar una presentacin de las diapositivas
Cuando ests listo para obtener una vista previa de tus diapositivas o para realizar una
presentacin, haz clic en el botn Iniciar presentacin, situado en la parte superior derecha
de la pgina. Haz clic en la flecha hacia abajo para ver ms opciones:
Herramientas Google Aplicadas a Educacin
Cuando mueves el ratn sobre la presentacin de diapositivas, aparece temporalmente
una barra con controles que te permiten mostrar otra diapositiva, poner en pausa la
presentacin o reanudarla y entrar o salir del modo de pantalla completa. Haz clic en el
icono de rueda dentada de esta barra para ver ms opciones:
Ms informacin
Ahora ya dominas los principios fundamentales para crear Presentaciones de Google. Si
tienes alguna pregunta o quieres aprender otras formas de mejorar tus presentaciones (por
ejemplo, cmo dar ms vida a tus presentaciones con animaciones y transiciones de
diapositivas), puedes consultar el Centro de asistencia de Presentaciones de Google.
Vous aimerez peut-être aussi
- Presentaciones Google SlidesDocument11 pagesPresentaciones Google SlidesCecilia ParedesPas encore d'évaluation
- Aplicaciones Similares A Power Ponit - Maria Isabel Sillo MachacaDocument15 pagesAplicaciones Similares A Power Ponit - Maria Isabel Sillo MachacaKevin ZuñigaPas encore d'évaluation
- Cómo Empezar A Trabajar Power PointDocument11 pagesCómo Empezar A Trabajar Power PointAnonymous Udyw2RhhwPas encore d'évaluation
- Actividades Con PresentacionesDocument11 pagesActividades Con PresentacionesMilagros CabralPas encore d'évaluation
- Informatica Actividad 2Document24 pagesInformatica Actividad 2jeomerPas encore d'évaluation
- Manual Google Drive U10Document17 pagesManual Google Drive U10glezmontero_susanaPas encore d'évaluation
- Plan de Clases de PowerPoint 2006Document7 pagesPlan de Clases de PowerPoint 2006Genry Sánchez DucongerPas encore d'évaluation
- Cuándo Se Trata de PresentacionesDocument13 pagesCuándo Se Trata de Presentacionesdora hernándezPas encore d'évaluation
- Tarea 3Document6 pagesTarea 3abustamantejmzPas encore d'évaluation
- Guía de Inicio Rápido de PresentacionesDocument3 pagesGuía de Inicio Rápido de PresentacionesKimberly ChavarríaPas encore d'évaluation
- Apuntes Power-PointDocument6 pagesApuntes Power-PointbabachePas encore d'évaluation
- Power PointDocument22 pagesPower Pointmpyjj100% (1)
- UntitledDocument20 pagesUntitledFranshesca TorresPas encore d'évaluation
- Introducción y Entorno de PowerPointDocument12 pagesIntroducción y Entorno de PowerPointAmparito MagrPas encore d'évaluation
- Qué Es Un Software de Presentación N - SDocument10 pagesQué Es Un Software de Presentación N - SNelson SciesaPas encore d'évaluation
- Qué Es PowerPointDocument10 pagesQué Es PowerPointCompu ServicioPas encore d'évaluation
- Cuestionario Power Point 160215171403Document26 pagesCuestionario Power Point 160215171403WilliamPas encore d'évaluation
- 03 Google DocumentosDocument9 pages03 Google DocumentosornanrPas encore d'évaluation
- Manual Uso Power PointDocument25 pagesManual Uso Power PointLily Verónica Quito AlvaradoPas encore d'évaluation
- Trabajo Bgi Google Drive Parte 2Document13 pagesTrabajo Bgi Google Drive Parte 2Jonathan Buelvas GomezPas encore d'évaluation
- INVESTIGACIONDocument4 pagesINVESTIGACIONyirichelePas encore d'évaluation
- Guia Power Point - TeoricoDocument9 pagesGuia Power Point - TeoricoMaria Luz PeñasPas encore d'évaluation
- Tema3 CP13Document12 pagesTema3 CP13estrella segovia martinezPas encore d'évaluation
- Teoria de PowerPointDocument28 pagesTeoria de PowerPointvcesarmartinez100% (1)
- Tarea 5 INFDocument17 pagesTarea 5 INFRosanny Torres RodríguezPas encore d'évaluation
- Actividad Asincrónico Sesión 1-Quijandria Vivanco AlejandroDocument37 pagesActividad Asincrónico Sesión 1-Quijandria Vivanco AlejandroAlejandro QuijandriaPas encore d'évaluation
- Manual de Power Point 2010Document13 pagesManual de Power Point 2010Jose ManuelPas encore d'évaluation
- Partes DE PowerpointDocument20 pagesPartes DE PowerpointiscarPas encore d'évaluation
- Ofimatica Basica - PowerPointDocument42 pagesOfimatica Basica - PowerPointmorizaoPas encore d'évaluation
- U2 - Ejercicio Asincrónico (Módulo 2)Document84 pagesU2 - Ejercicio Asincrónico (Módulo 2)agustinsantangelo15Pas encore d'évaluation
- Power PointDocument5 pagesPower PointGeraalDiin Caastro GallegoPas encore d'évaluation
- Introducción A PowerPoint 2000Document6 pagesIntroducción A PowerPoint 2000Ariel AlbertoPas encore d'évaluation
- Funciones PowerPoint 2007Document10 pagesFunciones PowerPoint 2007ronywillyPas encore d'évaluation
- Power - IntroducciónDocument3 pagesPower - IntroducciónMaster DavidtecPas encore d'évaluation
- Aprendizaje de PowerPointDocument39 pagesAprendizaje de PowerPointBautista Sánchez Axel MauricioPas encore d'évaluation
- Creando Presentaciones Efectivas Con Microsoft Power PointDocument12 pagesCreando Presentaciones Efectivas Con Microsoft Power PointRamón PeinadorPas encore d'évaluation
- Tarea de Informatica 1Document7 pagesTarea de Informatica 1rafael maldonadoPas encore d'évaluation
- 08 TicDocument35 pages08 TicClaudio CastilloPas encore d'évaluation
- Tarea Vi Powerpoint 1Document15 pagesTarea Vi Powerpoint 1Arquimedes JerezPas encore d'évaluation
- Iniciar PowerPoint 2013Document32 pagesIniciar PowerPoint 2013Jose Luis MayorquinPas encore d'évaluation
- Guía Rápida PowerPoint 2013Document9 pagesGuía Rápida PowerPoint 2013herheralPas encore d'évaluation
- Informatica 2 ActividadDocument5 pagesInformatica 2 ActividadAdrian CubillanPas encore d'évaluation
- UcsmDocument18 pagesUcsmMilagros Ituza RevillaPas encore d'évaluation
- Material de Apoyo PowerpointDocument14 pagesMaterial de Apoyo PowerpointLuis ParraPas encore d'évaluation
- Wa0024.Document12 pagesWa0024.respaldonuberfc10Pas encore d'évaluation
- Que Es PowerpointDocument10 pagesQue Es PowerpointOmar Q. MPas encore d'évaluation
- Power Point TeoriaDocument22 pagesPower Point TeoriaguadaPas encore d'évaluation
- TALLER 1 Power PointDocument19 pagesTALLER 1 Power PointSilvia Sandoval ContrerasPas encore d'évaluation
- Que Es PowerpointDocument10 pagesQue Es PowerpointOmar Q. MPas encore d'évaluation
- Taller Presentador Multimedia Power Point NovenoDocument3 pagesTaller Presentador Multimedia Power Point NovenoWilliam MuñozPas encore d'évaluation
- Manual para El ParticipanteDocument23 pagesManual para El ParticipanteMónica Alejandra López Vega100% (1)
- Manejo de DiapositivasDocument5 pagesManejo de DiapositivasServando CandanedoPas encore d'évaluation
- Revisa Aquí El ApunteDocument28 pagesRevisa Aquí El ApunteCarol MartinezPas encore d'évaluation
- IV Unidad - Microsoft PowerPointDocument9 pagesIV Unidad - Microsoft PowerPointLuis CalixPas encore d'évaluation
- 2-Vistas de Presentación y FormatosDocument17 pages2-Vistas de Presentación y Formatosgloria leonPas encore d'évaluation
- Ejercicios Powerpoint Marzo2010Document20 pagesEjercicios Powerpoint Marzo2010Arki JuniorPas encore d'évaluation
- Presentaciones Power Point 562 CompletoDocument22 pagesPresentaciones Power Point 562 CompletoAntonio MontoyaPas encore d'évaluation
- Guia FotosintesisDocument14 pagesGuia FotosintesisGeraldine Gallardo AlvearPas encore d'évaluation
- Dialnet UtilidadDeLaBiologiaMolecularEnElEstudioDeLasZoono 3297518Document5 pagesDialnet UtilidadDeLaBiologiaMolecularEnElEstudioDeLasZoono 3297518cuentameotravezPas encore d'évaluation
- Tema 5. Carlos VDocument7 pagesTema 5. Carlos VcuentameotravezPas encore d'évaluation
- Ciudad y PlanificaciónDocument24 pagesCiudad y PlanificacióncuentameotravezPas encore d'évaluation
- Pensamiento Histórico Contenidos Discipl PDFDocument28 pagesPensamiento Histórico Contenidos Discipl PDFcuentameotravezPas encore d'évaluation
- Manual DOCS PresentacionesDocument10 pagesManual DOCS PresentacionescuentameotravezPas encore d'évaluation
- Procesos de Integracion y Uso Pedagogico de Las Tic PDFDocument21 pagesProcesos de Integracion y Uso Pedagogico de Las Tic PDFYuri Raul Molleapaza FloresPas encore d'évaluation
- Los Lugares de La Historia-Web PDFDocument1 596 pagesLos Lugares de La Historia-Web PDFcuentameotravezPas encore d'évaluation
- PeriglaciarismoDocument2 pagesPeriglaciarismocuentameotravezPas encore d'évaluation
- 2604 10072 1 PBDocument26 pages2604 10072 1 PBAmalia Paz Rojas VarelaPas encore d'évaluation
- 9 Litologia PeninsularDocument1 page9 Litologia PeninsularcuentameotravezPas encore d'évaluation