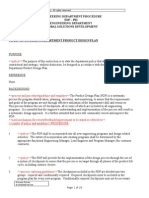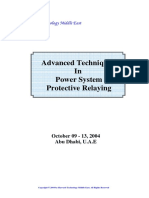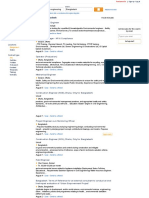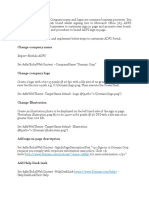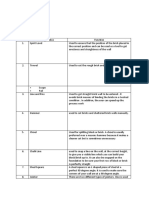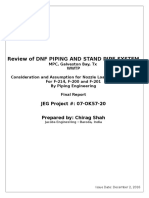Académique Documents
Professionnel Documents
Culture Documents
Assignment Photoshop
Transféré par
Md Nzrul HadiDescription originale:
Copyright
Formats disponibles
Partager ce document
Partager ou intégrer le document
Avez-vous trouvé ce document utile ?
Ce contenu est-il inapproprié ?
Signaler ce documentDroits d'auteur :
Formats disponibles
Assignment Photoshop
Transféré par
Md Nzrul HadiDroits d'auteur :
Formats disponibles
Assignment
Photoshop
By MOHAMMAD NAZRUL HADI BIN MOHAMAD AMRAN (1A)
1.
Rectangular Marquee tool
The Rectangular Marquee tool is used for making
rectangular selections within an image. It is among the most basic
of tools, and appears in most every image editing program
available.
It can be used to prepare an image for cropping, while the similar Crop
tool automatically completes the crop when used.
2.
Elliptical Marquee Tool
This marquee tool is used for circular and oval selections.
3.
Lasso Tool
The lasso tool is used to create irregularly shaped selections. It
includes the lasso for freehand selections.
4.
Polygonal Lasso Tool
The Polygonal Lasso Tool is used to make selections by drawing a
series of straight lines to makea polygonal shape.
5.
Magnectic Lasso Tool
In this tool you click within the image to start or begin creating your
selection and drag the mouse (having released the button) to create
selection path.
6.
Magic Wand Tool
The magic Wand Tool lets you to select a consistently colored area
(for example, a red flower) wihout having to trace its outline, you
specify the color range, or tolerance, for the magic wand tools selection.
7.
Crop Tool
The Crop tool allows you to select an area of an image and
discard everything outside this area.
8.
Healing Brush Tool
The Healing Brush tool allows you to fix image imperfections
such as scratches, blemishes, etc. By sampling the surrounding
area or using a predefined pattern you can blend the imperfections
into the rest of the image.
9.
Spot Healing Brush Tool
The spot healing brush is the default healing tool in Photoshop
and can be used to clone areas from an image and blend the
pixels from the sampled area seamlessly with the target area. The
basic principle is that the texture from the sample area is blended with
the color and luminosity surrounding wherever you paint.
10.
Path Tool
The Path Selection* Tool selects and moves (fragments of)
existing path's / vector shape mask's segments / anchor points
11.
Red Eye Tool
The Red Eye Tool in Photoshop removes the red eye in the
flash photos.
12.
Clone Stamp Tool
Photoshop's clone stamp tool allows you to duplicate part of an
image. The process involves setting a sampling point in the
image which will be used as a reference to create a new cloned
area.
13.
Background Eraser Tool
The background eraser tool allows you to remove the
background colour from an image or layer. When you click the
image, the eraser samples the colour at the centre of the brush and
erases this colour as you drag. Options in the toolbar allow you to
specify the type of erasure, colour tolerance and sampling method.
14.
Magic Eraser Tool
The magic eraser tool erases all colours within a set tolerance.
This is essentially the same as using the magic wand and
hitting Delete. Using this tool you don't need to drag just click once.
15.
Color Replacement Tool
The Color Replacement Tool replaces color you paint on with
foreground color without painting over image detail.
16.
Blur Tool
The Blur Tool unfocuses image areas
17.
Sharpen Tool
The Sharpen Tool is used to sharpen areas edges of the
image by painting over them.
18.
Burn Tool
The burn Tool also works best on grayscale images. The
burn tool will just turn the area black or sunburnedlooking.
19.
Sponge Tool
The Sponge Tool allows you to adjust the color saturation
where you paint.
20.
Pen Tool
Pen Tool, we can create lines and curves that can be put
together to create custom shapes. If we combine the pen tool
with some of the other vector shapes, we can create some intricate,
scalable objects
Vous aimerez peut-être aussi
- A Heartbreaking Work Of Staggering Genius: A Memoir Based on a True StoryD'EverandA Heartbreaking Work Of Staggering Genius: A Memoir Based on a True StoryÉvaluation : 3.5 sur 5 étoiles3.5/5 (231)
- The Sympathizer: A Novel (Pulitzer Prize for Fiction)D'EverandThe Sympathizer: A Novel (Pulitzer Prize for Fiction)Évaluation : 4.5 sur 5 étoiles4.5/5 (121)
- Grit: The Power of Passion and PerseveranceD'EverandGrit: The Power of Passion and PerseveranceÉvaluation : 4 sur 5 étoiles4/5 (588)
- Never Split the Difference: Negotiating As If Your Life Depended On ItD'EverandNever Split the Difference: Negotiating As If Your Life Depended On ItÉvaluation : 4.5 sur 5 étoiles4.5/5 (838)
- The Little Book of Hygge: Danish Secrets to Happy LivingD'EverandThe Little Book of Hygge: Danish Secrets to Happy LivingÉvaluation : 3.5 sur 5 étoiles3.5/5 (400)
- Devil in the Grove: Thurgood Marshall, the Groveland Boys, and the Dawn of a New AmericaD'EverandDevil in the Grove: Thurgood Marshall, the Groveland Boys, and the Dawn of a New AmericaÉvaluation : 4.5 sur 5 étoiles4.5/5 (266)
- The Subtle Art of Not Giving a F*ck: A Counterintuitive Approach to Living a Good LifeD'EverandThe Subtle Art of Not Giving a F*ck: A Counterintuitive Approach to Living a Good LifeÉvaluation : 4 sur 5 étoiles4/5 (5794)
- Her Body and Other Parties: StoriesD'EverandHer Body and Other Parties: StoriesÉvaluation : 4 sur 5 étoiles4/5 (821)
- The Gifts of Imperfection: Let Go of Who You Think You're Supposed to Be and Embrace Who You AreD'EverandThe Gifts of Imperfection: Let Go of Who You Think You're Supposed to Be and Embrace Who You AreÉvaluation : 4 sur 5 étoiles4/5 (1090)
- The World Is Flat 3.0: A Brief History of the Twenty-first CenturyD'EverandThe World Is Flat 3.0: A Brief History of the Twenty-first CenturyÉvaluation : 3.5 sur 5 étoiles3.5/5 (2259)
- The Hard Thing About Hard Things: Building a Business When There Are No Easy AnswersD'EverandThe Hard Thing About Hard Things: Building a Business When There Are No Easy AnswersÉvaluation : 4.5 sur 5 étoiles4.5/5 (345)
- Shoe Dog: A Memoir by the Creator of NikeD'EverandShoe Dog: A Memoir by the Creator of NikeÉvaluation : 4.5 sur 5 étoiles4.5/5 (537)
- The Emperor of All Maladies: A Biography of CancerD'EverandThe Emperor of All Maladies: A Biography of CancerÉvaluation : 4.5 sur 5 étoiles4.5/5 (271)
- Team of Rivals: The Political Genius of Abraham LincolnD'EverandTeam of Rivals: The Political Genius of Abraham LincolnÉvaluation : 4.5 sur 5 étoiles4.5/5 (234)
- Hidden Figures: The American Dream and the Untold Story of the Black Women Mathematicians Who Helped Win the Space RaceD'EverandHidden Figures: The American Dream and the Untold Story of the Black Women Mathematicians Who Helped Win the Space RaceÉvaluation : 4 sur 5 étoiles4/5 (895)
- Elon Musk: Tesla, SpaceX, and the Quest for a Fantastic FutureD'EverandElon Musk: Tesla, SpaceX, and the Quest for a Fantastic FutureÉvaluation : 4.5 sur 5 étoiles4.5/5 (474)
- On Fire: The (Burning) Case for a Green New DealD'EverandOn Fire: The (Burning) Case for a Green New DealÉvaluation : 4 sur 5 étoiles4/5 (74)
- The Yellow House: A Memoir (2019 National Book Award Winner)D'EverandThe Yellow House: A Memoir (2019 National Book Award Winner)Évaluation : 4 sur 5 étoiles4/5 (98)
- The Unwinding: An Inner History of the New AmericaD'EverandThe Unwinding: An Inner History of the New AmericaÉvaluation : 4 sur 5 étoiles4/5 (45)
- Smoke Alarm Maintenance ChecklistDocument2 pagesSmoke Alarm Maintenance Checklistananthu.u100% (2)
- Engineering Department ProcedureDocument29 pagesEngineering Department ProcedureOmar Ahmed Elkhalil100% (1)
- Códigos de Falhas Hyundai R3607ADocument13 pagesCódigos de Falhas Hyundai R3607AGuemep GuemepPas encore d'évaluation
- Advanced Techniques in Power System Protective Relaying PDFDocument332 pagesAdvanced Techniques in Power System Protective Relaying PDFshashikant yadavPas encore d'évaluation
- Wood Magazine Issue #189Document96 pagesWood Magazine Issue #189bangbang63100% (1)
- DP1100Document3 pagesDP1100tunradotPas encore d'évaluation
- Electromagnetic CompatibilityDocument12 pagesElectromagnetic Compatibilityoadipphone7031Pas encore d'évaluation
- 462116-01 AA - 1510 Excel ESI Command Codes Addendum - 10 Feb 2009Document103 pages462116-01 AA - 1510 Excel ESI Command Codes Addendum - 10 Feb 2009quyenducqdc100% (1)
- Epi Gear 1 PDFDocument21 pagesEpi Gear 1 PDFTrevaughn ParkinsonPas encore d'évaluation
- Alliance Technical Catalog Sept 2019 - LR Final - 1571832848Document208 pagesAlliance Technical Catalog Sept 2019 - LR Final - 1571832848Александр ФедоровPas encore d'évaluation
- KolkataSTK5 16092019Document9 pagesKolkataSTK5 16092019Nausheen RahmanPas encore d'évaluation
- VocationalDocument2 pagesVocationalMegha RoyPas encore d'évaluation
- Environmental Engineering Jobs in Bangladesh - Careerjet - Com.bdDocument4 pagesEnvironmental Engineering Jobs in Bangladesh - Careerjet - Com.bdamrin jannatPas encore d'évaluation
- No35-Inclined Roof SystemDocument24 pagesNo35-Inclined Roof SystemKitanovic NenadPas encore d'évaluation
- Taipei 102Document2 pagesTaipei 102militansinaPas encore d'évaluation
- Banda Hoja de DatosDocument1 pageBanda Hoja de DatosSergio Guevara MenaPas encore d'évaluation
- Customizing The ADFS Sign-In PagesDocument4 pagesCustomizing The ADFS Sign-In Pagesmicu0% (1)
- 2014 Summer Model Answer PaperDocument20 pages2014 Summer Model Answer Papercivil gpkpPas encore d'évaluation
- Da10 Air Cooled Engine (Appn Code D3.2007 & D3Document26 pagesDa10 Air Cooled Engine (Appn Code D3.2007 & D3Sandeep NikhilPas encore d'évaluation
- Control Unit ECUDocument2 pagesControl Unit ECUjag1961Pas encore d'évaluation
- Brickwork ApparatusDocument4 pagesBrickwork ApparatusRoslie AbdullahPas encore d'évaluation
- Module D Exercise ModD - QB09 - EngDocument4 pagesModule D Exercise ModD - QB09 - Engapi-3812894Pas encore d'évaluation
- While Start Drive Test Learning, You Must Know The Basic Things! These All Conotents Are at Introductory LevelDocument15 pagesWhile Start Drive Test Learning, You Must Know The Basic Things! These All Conotents Are at Introductory LevelRakesh SolankiPas encore d'évaluation
- Ufgs 33 52 43.13Document40 pagesUfgs 33 52 43.13Tendai Felex MadukePas encore d'évaluation
- Computer Organization: - by Rama Krishna Thelagathoti (M.Tech CSE From IIT Madras)Document118 pagesComputer Organization: - by Rama Krishna Thelagathoti (M.Tech CSE From IIT Madras)iamy2ramsPas encore d'évaluation
- Astm A769 PDFDocument5 pagesAstm A769 PDFCristian OtivoPas encore d'évaluation
- Genetic AlgorithmDocument6 pagesGenetic AlgorithmShashikant ChaurasiaPas encore d'évaluation
- Brother Dr420 Drum ResetDocument1 pageBrother Dr420 Drum ResetJaime RiosPas encore d'évaluation
- Digital Pressure Gauge XP2i PSI Data Sheet USDocument5 pagesDigital Pressure Gauge XP2i PSI Data Sheet USAbdurrachman JalaludinPas encore d'évaluation
- DNF Stand PipeDocument3 pagesDNF Stand PipeChristopher BrownPas encore d'évaluation