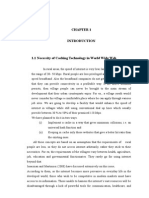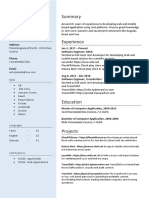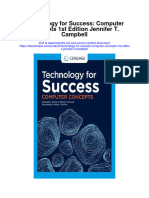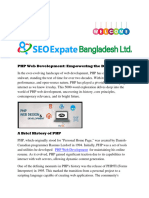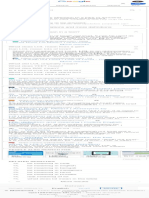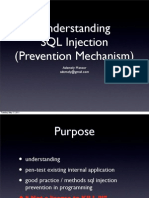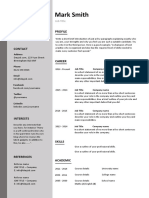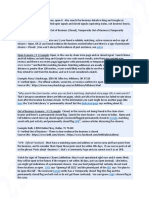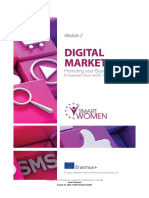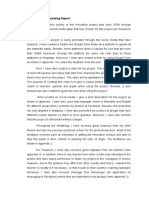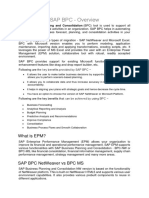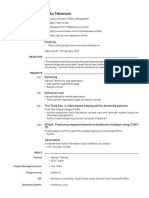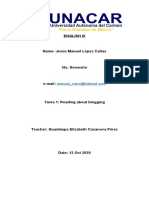Académique Documents
Professionnel Documents
Culture Documents
Moodle 2 4 User Guide For Student V1
Transféré par
jasDescription originale:
Titre original
Copyright
Formats disponibles
Partager ce document
Partager ou intégrer le document
Avez-vous trouvé ce document utile ?
Ce contenu est-il inapproprié ?
Signaler ce documentDroits d'auteur :
Formats disponibles
Moodle 2 4 User Guide For Student V1
Transféré par
jasDroits d'auteur :
Formats disponibles
YOURS@MOODLE
User Guide for Student
Table of Contents
1.
Login .............................................................................................................................................. 2
2.
Change Password ........................................................................................................................... 3
3.
Homepage ..................................................................................................................................... 3
4.
My Modules ................................................................................................................................... 4
5.
Downloading Course Materials....................................................................................................... 5
6.
Submission of project ..................................................................................................................... 6
7.
Forum ...........................................................................................................................................11
Moodle 2.4 - User Guide for Student V1
Page 1 of 13
1.
Login
Enter Moodle address: http://elearning.psb-academy.edu.sg
To login to Moodle:
i.
Enter Username (NRIC/Passport/Fin No.) and password provided by your Programme
Executive. Click Login (Figure 1.1 ).
Figure 1.1
ii.
Upon your first login, you will be prompted to change your password (Figure 1.2). Enter
your current password and your new password. Click Save changes
Figure 1.2
If you forget your password:
i.
Click Forgotten your username or password on the login page (Figure 1.1). You will be
directed to lost password page. Enter either your username or email address, then click
Search (Figure 1.3).
Figure 1.3
ii.
A notification will appear. Click Continue to proceed. An email with instruction to reset
your password will be send to you.
Moodle 2.4 - User Guide for Student V1
Page 2 of 13
2.
Change Password
To change password:
i.
Go to Settings block on the left of the Homepage, click My profile settings then Change
password (Figure 2.1).
Figure 2.1
ii.
3.
Enter your current password and your new password. Click Save changes (Figure 1.2).
Homepage
Announcement, information and useful links can be found on the Homepage (Figure 3.1).
Figure 3.1
Moodle 2.4 - User Guide for Student V1
Page 3 of 13
4.
My Modules
From My Modules block on the left of Homepage, you will see the list of modules you are
enrolled in (Figure 4.1). Click on the module you wish to view and you will be directed to the
Module page.
Figure 4.1
Alternatively, from the Navigation block, click My Home or My Modules (Figure 4.2).
Figure 4.2
All your modules will be listed under Course overview (Figure 4.3).
Activities such as assignments and quizzes that are due will be displayed as well.
Figure 4.3
Click on the module that you wish to view and you will be directed to the Module page.
Moodle 2.4 - User Guide for Student V1
Page 4 of 13
5.
Downloading Course Materials
To download Course Materials:
i.
Go to the Module page, click on the folder (Figure 5.1) which contain the materials.
Figure 5.1
ii.
Click on the file you wish to download (Figure 5.2).
Figure 5.2
Moodle 2.4 - User Guide for Student V1
Page 5 of 13
6.
Submission of project
To submit project on Moodle via Turnitin:
i.
At the Module page, click Group Project Assignment(Figure 6.1)
Figure 6.1
ii.
Click Submit to continue (Figure 6.2)
Note: For group project, only the group leader is required to submit the soft copy of the report to Turnitin and
obtain the Originality Report
Figure 6.2
iii.
Turnitin User Agreement will open up, click I Agree -- Continue" to proceed (Figure 6.3).
Figure 6.3
Moodle 2.4 - User Guide for Student V1
Page 6 of 13
iv.
Click Submit (Figure 6.4).
Figure 6.4
v.
Enter the Submission title (Figure 6.5)
Figure 6.5
Click Choose File or Browse (Figure 6.6). Select the file for uploading.
(Note: Submissions of Content Page and Title Page are not necessary.)
Figure 6.6
Click on Upload to upload your file.
Moodle 2.4 - User Guide for Student V1
Page 7 of 13
vi.
Preview the paper you have uploaded and click Submit (Figure 6.7)
Figure 6.7
vii.
You will see the confirmation that your submission is successful.
Click Go to Portfolio (Figure 6.8)
Figure 6.8
viii.
Click on Resubmit if you wish to resubmit the paper (Figure 6.9).
(Note: Originality Reports for the first submission will generate within ten minutes, but Originality Reports for
resubmissions can take up to 24 hours to generate)
Figure 6.9
Moodle 2.4 - User Guide for Student V1
Page 8 of 13
ix.
Click on the percentage indicator (Figure 6.10) to open the Originality Report.
(Note: Do not click on Download as that is the paper you have uploaded without the Originality Report.)
Figure 6.10
x.
A new window will open. Ensure that the Originality button on the top left is in Red and
Match Overview is displayed on the right of the screen. If not, click on Originality (Figure
6.11).
Figure 6.11
xi.
Click on the Print/Download button on the bottom left of the screen (Figure 6.12).
Figure 6.12
Moodle 2.4 - User Guide for Student V1
Page 9 of 13
xii.
Click Download PDF of current view for printing (Figure 6.13).
Figure 6.13
xiii.
Open the PDF file you have downloaded. The Originality Report is on the last page. It shows
the similarity Index and the primary sources (Figure 6.14).
Figure 6.14
Moodle 2.4 - User Guide for Student V1
Page 10 of 13
7.
Forum
To enter the forum:
i.
Click on Discussion Forum or Group Discussion Forum (if applicable) (Figure 7.1).
(Note: All students from the class can view the discussion in General Discussion Forum, but only students in the
same group can view the discussion in Group Discussion Forum. This feature may not be available to all classes.)
Figure 7.1
ii.
Read the Discussion Forum Disclaimer and Rules and click Proceed (Figure 7.2).
Figure 7.2
To create a new discussion topic:
i.
Click on Add a new discussion topic (Figure 7.3).
Figure 7.3
Moodle 2.4 - User Guide for Student V1
Page 11 of 13
ii.
Enter the Subject and Message (Figure 7.4)
Figure 7.4
iii.
To attach a file, simply drag and drop the files (available for certain browsers only).
Alternatively, click Add (Figure 7.5) and a new window will open.
Figure 7.5
Click Upload a file on the left of screen (Figure 7.6).
Locate your document on your computer, and click Upload this file.
Figure 7.6
iv.
Click on Post to forum to post your new discussion topic (Figure 7.7).
Figure 7.7
(Note: You have 30 mins to edit it if you want to make any changes. You cannot delete your post if others have
replied to it.)
Moodle 2.4 - User Guide for Student V1
Page 12 of 13
To view, reply or edit a post
i.
Click on the discussion topic (Figure 7.8) you wish to view.
Figure 7.8
ii.
Click Reply if you wish to reply to a post (Figure 7.9)
Figure 7.9
iii.
Type your reply in the Message box and click Post to forum (Figure 7.10)
Figure 7.10
iv.
Click on Edit or Delete if you wish to edit or delete your post (Figure 7.11)
(Note: You have 30 mins to edit it if you want to make any changes to your reply. You cannot delete your post if
others have replied to it.)
Figure 7.11
Moodle 2.4 - User Guide for Student V1
Page 13 of 13
Vous aimerez peut-être aussi
- The Subtle Art of Not Giving a F*ck: A Counterintuitive Approach to Living a Good LifeD'EverandThe Subtle Art of Not Giving a F*ck: A Counterintuitive Approach to Living a Good LifeÉvaluation : 4 sur 5 étoiles4/5 (5794)
- The Gifts of Imperfection: Let Go of Who You Think You're Supposed to Be and Embrace Who You AreD'EverandThe Gifts of Imperfection: Let Go of Who You Think You're Supposed to Be and Embrace Who You AreÉvaluation : 4 sur 5 étoiles4/5 (1090)
- Never Split the Difference: Negotiating As If Your Life Depended On ItD'EverandNever Split the Difference: Negotiating As If Your Life Depended On ItÉvaluation : 4.5 sur 5 étoiles4.5/5 (838)
- Hidden Figures: The American Dream and the Untold Story of the Black Women Mathematicians Who Helped Win the Space RaceD'EverandHidden Figures: The American Dream and the Untold Story of the Black Women Mathematicians Who Helped Win the Space RaceÉvaluation : 4 sur 5 étoiles4/5 (895)
- Grit: The Power of Passion and PerseveranceD'EverandGrit: The Power of Passion and PerseveranceÉvaluation : 4 sur 5 étoiles4/5 (588)
- Shoe Dog: A Memoir by the Creator of NikeD'EverandShoe Dog: A Memoir by the Creator of NikeÉvaluation : 4.5 sur 5 étoiles4.5/5 (537)
- The Hard Thing About Hard Things: Building a Business When There Are No Easy AnswersD'EverandThe Hard Thing About Hard Things: Building a Business When There Are No Easy AnswersÉvaluation : 4.5 sur 5 étoiles4.5/5 (345)
- Elon Musk: Tesla, SpaceX, and the Quest for a Fantastic FutureD'EverandElon Musk: Tesla, SpaceX, and the Quest for a Fantastic FutureÉvaluation : 4.5 sur 5 étoiles4.5/5 (474)
- Her Body and Other Parties: StoriesD'EverandHer Body and Other Parties: StoriesÉvaluation : 4 sur 5 étoiles4/5 (821)
- The Emperor of All Maladies: A Biography of CancerD'EverandThe Emperor of All Maladies: A Biography of CancerÉvaluation : 4.5 sur 5 étoiles4.5/5 (271)
- The Sympathizer: A Novel (Pulitzer Prize for Fiction)D'EverandThe Sympathizer: A Novel (Pulitzer Prize for Fiction)Évaluation : 4.5 sur 5 étoiles4.5/5 (121)
- The Little Book of Hygge: Danish Secrets to Happy LivingD'EverandThe Little Book of Hygge: Danish Secrets to Happy LivingÉvaluation : 3.5 sur 5 étoiles3.5/5 (400)
- The World Is Flat 3.0: A Brief History of the Twenty-first CenturyD'EverandThe World Is Flat 3.0: A Brief History of the Twenty-first CenturyÉvaluation : 3.5 sur 5 étoiles3.5/5 (2259)
- The Yellow House: A Memoir (2019 National Book Award Winner)D'EverandThe Yellow House: A Memoir (2019 National Book Award Winner)Évaluation : 4 sur 5 étoiles4/5 (98)
- Devil in the Grove: Thurgood Marshall, the Groveland Boys, and the Dawn of a New AmericaD'EverandDevil in the Grove: Thurgood Marshall, the Groveland Boys, and the Dawn of a New AmericaÉvaluation : 4.5 sur 5 étoiles4.5/5 (266)
- A Heartbreaking Work Of Staggering Genius: A Memoir Based on a True StoryD'EverandA Heartbreaking Work Of Staggering Genius: A Memoir Based on a True StoryÉvaluation : 3.5 sur 5 étoiles3.5/5 (231)
- Team of Rivals: The Political Genius of Abraham LincolnD'EverandTeam of Rivals: The Political Genius of Abraham LincolnÉvaluation : 4.5 sur 5 étoiles4.5/5 (234)
- On Fire: The (Burning) Case for a Green New DealD'EverandOn Fire: The (Burning) Case for a Green New DealÉvaluation : 4 sur 5 étoiles4/5 (74)
- The Unwinding: An Inner History of the New AmericaD'EverandThe Unwinding: An Inner History of the New AmericaÉvaluation : 4 sur 5 étoiles4/5 (45)
- Web CachingDocument119 pagesWeb CachingChinmayeepatiPas encore d'évaluation
- InteliGen 200 1 5 0 Global Guide PDFDocument905 pagesInteliGen 200 1 5 0 Global Guide PDFjuan manuelPas encore d'évaluation
- Workbook Contents: U.S. Natural Gas Exports To MexicoDocument21 pagesWorkbook Contents: U.S. Natural Gas Exports To MexicoLuis M. Callejas YescasPas encore d'évaluation
- Anto Subash ResumeDocument1 pageAnto Subash ResumeMariana DanielePas encore d'évaluation
- Technology For Success Computer Concepts 1St Edition Jennifer T Campbell Full ChapterDocument67 pagesTechnology For Success Computer Concepts 1St Edition Jennifer T Campbell Full Chapterwilliam.houpe925100% (7)
- PHP Web Development: Empowering The Digital WorldDocument16 pagesPHP Web Development: Empowering The Digital WorldShirin SultanaPas encore d'évaluation
- Lol Meaning - Google SearchDocument1 pageLol Meaning - Google SearchAbdulrahman BaderPas encore d'évaluation
- SQL Injection & XSS SlidesDocument98 pagesSQL Injection & XSS SlidesAdzmely MansorPas encore d'évaluation
- OpenCart BugReportDocument32 pagesOpenCart BugReportAMIT TIWARI100% (1)
- Activation Process Completed - Open Demo Account - Demo Account - Atlas EforexDocument1 pageActivation Process Completed - Open Demo Account - Demo Account - Atlas EforexAmol TambePas encore d'évaluation
- A 95953Document562 pagesA 95953Sivakumar Reddy BhemireddyPas encore d'évaluation
- Tourism Management System ReportDocument14 pagesTourism Management System ReportTony PafalPas encore d'évaluation
- 1 - Growth Hacking & Going Viral (Worksheet)Document2 pages1 - Growth Hacking & Going Viral (Worksheet)keshopmaPas encore d'évaluation
- Project Proposal: COMSATS University Islamabad, Park Road, Chak Shahzad, Islamabad PakistanDocument23 pagesProject Proposal: COMSATS University Islamabad, Park Road, Chak Shahzad, Islamabad PakistanEmma KhanPas encore d'évaluation
- Mark Smith: ProfileDocument1 pageMark Smith: ProfileChris Patlingrao100% (1)
- FTW Closure 220607Document5 pagesFTW Closure 220607АлександраPas encore d'évaluation
- Flash Cs5 ExtendingDocument631 pagesFlash Cs5 ExtendinguserlococrazyPas encore d'évaluation
- SMART WOMEN Module2 DigitaL MarketingDocument85 pagesSMART WOMEN Module2 DigitaL MarketingDeepika AgnihotriPas encore d'évaluation
- The Complete Guide To Google Wave-Preview-EditionDocument102 pagesThe Complete Guide To Google Wave-Preview-EditionJ_an__J_onsPas encore d'évaluation
- Google Translate - Google SearchDocument1 pageGoogle Translate - Google SearchEra AlijaPas encore d'évaluation
- Promotion and Marketing ReportDocument10 pagesPromotion and Marketing Reportsnoopy8379Pas encore d'évaluation
- Epiphan PearlMini UserGuideDocument390 pagesEpiphan PearlMini UserGuideAlfa BetaPas encore d'évaluation
- Warm Welcome: We're Very Excited To Have You Here! We Hope You Enjoy Using Canva To Create Beautiful DocumentsDocument4 pagesWarm Welcome: We're Very Excited To Have You Here! We Hope You Enjoy Using Canva To Create Beautiful DocumentsMatej FNPas encore d'évaluation
- SAP BPC - Overview: What Is EPM?Document105 pagesSAP BPC - Overview: What Is EPM?chintan mehtaPas encore d'évaluation
- Content Content Standard Performance Standard Learning CompetenciesDocument3 pagesContent Content Standard Performance Standard Learning CompetenciesCyrielPas encore d'évaluation
- From Sqli To Shell IIDocument37 pagesFrom Sqli To Shell IIMiguel LozanoPas encore d'évaluation
- LatihanDocument60 pagesLatihanwahidms84Pas encore d'évaluation
- QB1Document21 pagesQB1Lavanya KarthikPas encore d'évaluation
- Anika TabassumDocument2 pagesAnika TabassumMd Shakil AlamPas encore d'évaluation
- Manuel - López - Tarea 1-Reading - "The Changing World of BloggingDocument2 pagesManuel - López - Tarea 1-Reading - "The Changing World of BloggingManuel LopezPas encore d'évaluation