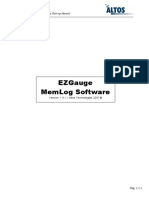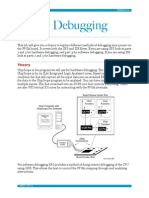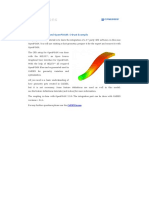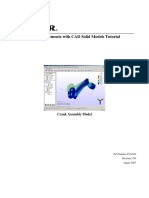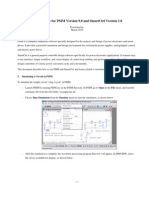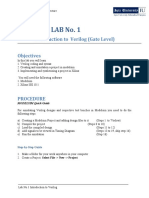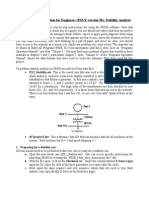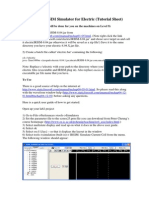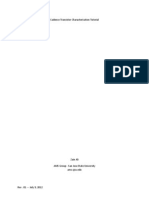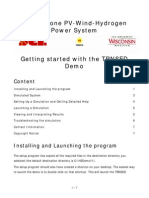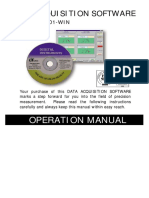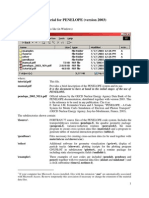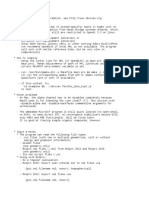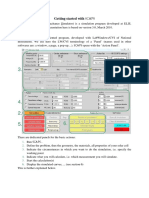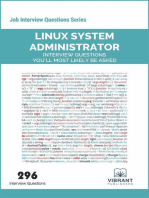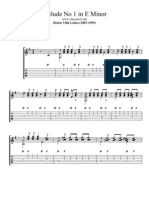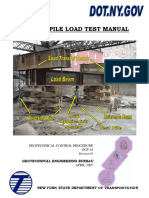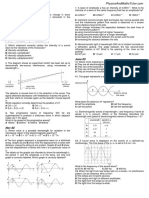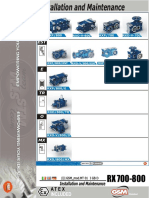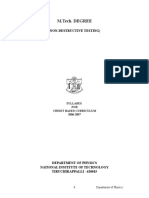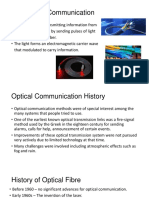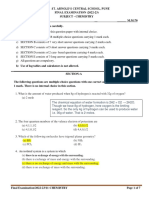Académique Documents
Professionnel Documents
Culture Documents
Win Normos 2
Transféré par
Ivan MađarevićTitre original
Copyright
Formats disponibles
Partager ce document
Partager ou intégrer le document
Avez-vous trouvé ce document utile ?
Ce contenu est-il inapproprié ?
Signaler ce documentDroits d'auteur :
Formats disponibles
Win Normos 2
Transféré par
Ivan MađarevićDroits d'auteur :
Formats disponibles
12.08.
2008
WinNormos-for-Igor
WinNormos-for-Igor
Version 2.30 (March 2008)
Version for Microsoft Windows or Apple MAC
Runs with Igor version 6 and above
Sold by Wissel GmbH
Introduction:
Here at last is WinNormos, the Windows-version of Normos. This is WinNormos-forIgor, which is a version which works from within the Igor graphics and numerical
treatment program. Igor is produced by Wave Metrics, and can be easily obtained at
their web site: www.wavemetrics.com where a demo version can be easily down-loaded.
Contents of the CD:
1. File WinNormos2.doc: A short introduction to installing & using WinNormos-forIgor.
2. Files SetupIgor6.exe (Microsoft Windows) and Igor6.dmg (Apple MAC): files
for installing the current version of Igor. With this, you can test WinNormos-forIgor, either a demo version or a full production version.
3. Check the site www.wavemetrics.com and download a newer version if one is available.
4. Directory Spectra, containing some demonstration spectra.
5. File WinManual.pdf: file containing complete documentation for WinNormos-forIgor.
6. File WinNormos.xop in one of the WinNormos_PC directories (Microsoft
Windows) and directory WinNormos.xop in one of the WinNormos_MAC
directories: compiled library of WinNormos routines which Igor links to on loading.
7. Directory WinNormos-for-Igor.uxt Template, containing the following directory
and file:
1. Directory WinNormos-for-Igor.uxt Folder, directory containing the Igor
script files involved in WinNormos.
2. File WinNormos-for-Igor.uxt: text file which, together with the directory
WinNormos-for-Igor.uxt Folder, forms an Igor template for a WinNormos
experiment.
7. Several files with ending .pxp: these are different example files.
To install WinNormos-for-Igor you just need to do the following:
1. Install Igor from CD by starting SetupIgor6.exe or Igor6.dmg (this will run for a
certain time in full mode. If you have a licence, it will continue in full mode, else it
switches to demo mode).
2. Copy the file/diectory WinNormos_XOP.xop from CD into the WaveMetrics
subdirectory Igor Extensions. (C:\programs\Wave Metrics\Igor Pro Folder\Igor
Extensions)
Wissenschaftliche Elektronik GmbH
12.08.2008
WinNormos-for-Igor
3. Copy the subdirectory WinNormos-for-Igor Template from CD to the
subdirectory Igor Pro Folder. (C:\programs\Wave Metrics\Igor Pro (Demo)
Folder)
4. Installation is finished
5. Start Igor.
6. Within Igor, open the Template file WinNormos-for-Igor.uxt using Menu File ->
Open. (C:\programs\Wave Metrics\Igor Pro (Demo) Folder\WinNormos -forIgor\WinNormos -for-Igor.uxt) This should start-up showing the WinNormos
graphics panel, and a short Notebook documentation (which can be printed out).
7. A note on the difference between Igor Templates (.uxt, .pxt) and Experiments
(.uxp, pxp). Both can be stored using a packed (.pxt, .pxp) or unpacked (.uxt, .uxp)
format. By storing your work as an Experiment, only the data for relevant to the
treated spectra are stored, not the script files which are in the template directory. The
script files (which are invisible to the user) defining what the buttons do etc. are taken
from the original Template directory. Thus this should not be subsequently moved.
Also, changes (corrections) and additions will be automatically used the next time
you open your previous experiments!
8. Now you can look at the demonstration spectra included in the template, or load up
other ones. These can be fitted in any way you like.
9. You can load different spectra and fit them using either Site or Dist, or both.
10. If you have a production version of Igor (not the demo-version), you can then save
the whole collection of fits in an Igor Experiment file. This can be re-started later
and includes all fits and data. Or you can re-start the Template file and start a new
experiment. (Note that saving is not possible with the included Igor demo version,
but will work with the full production version.)
11. In the Demo version of WinNormos, Site can fit one subspectrum with up to 3 free
fitting variables (including the background, which is always fitted). Dist can fit one
block with up to 3 fitting variables.
12. Setting up for your screen resolution is no longer necessary (script files since
August 2006).
13. There are now short help windows for each tab card, accessed by clicking on the
Help button.
WinNormos
WinNormos-for Igor is a group of two fitting programs used to evaluate Mssbauer
spectra. They are combined into one Igor "Experiment" including spectrum folding.
This Introduction and the user's guide have been written to introduce these programs with
the help of some simple examples. To set-up WinNormos-for-Igor, first install Igor as
per Igor manual. Then add the file WinNormos.xop to the correct Igor folder (or
create a link to it, as explained in the Igor manual). Then start Igor and load the
Normos-for-Igor unpacked experiment template WinNormos-for-Igor.uxt.
When finished treating one or more spectra, there are two different methods to save your
results for later. You store all the data folders (spectra and fits) as a new Experiment
under a different name, including all data and calculations, for example the unpacked
experiment MyExperiment.uxp. You can then re-start this experiment later. Note that
storing as an experiment, and not as a template, has the following advantage. In case you
replace your template and template directory with an improved one, then when you
Wissenschaftliche Elektronik GmbH
12.08.2008
WinNormos-for-Igor
restart your experiment you will be automatically using the new template files! There
is no need to go back and reload the template anew. The same is true if you replace the
XOP file. This is schematically illustrated below.
WinNormos-forIgor
Template
Load & Fit
your spectra
Save Experiment
as
YourExperiment.u
Some files in Template or
XOP file replaced.
Restart Igor
and
YourExperiment.
Load & Fit
other spectra.
Save again
YourExperiment.u
xp.
Setting up for your screen resolution and default isotope: Procedure Window.
NEW: The second method to treat several spectra is to use the Save and Load buttons on
the first tab card to save and later reload one spectrum plus fits. Thus you could treat
several spectra, saving each separately, and then when you wanted to create a graphic
containing one or more of them, load the appropriate ones into WinNormos and create the
plot.
The file Procedure (no extension!) contains commands which are executed at start-up.
These include one command for screen resolution and one for the default isotope. This
file can be edited before entering Igor to conform to your wishes. The command
screenSetup(1400,1050) sets up the screen for a resolution of 1400 x 1050. This should
be no longer necessary to change as the program will detect your resolution automatically.
SetDefaultIsotope("57Fe") will set up for 57Fe as default.
Wissenschaftliche Elektronik GmbH
12.08.2008
WinNormos-for-Igor
The Experiment contains a graphical panel with a series of "tab cards". The first tab card
"Spectrum" seen above is for reading-in spectra and folding (as necessary) as well as
defining the velocity scale. The panel shows a demonstration file loaded into Igor. The
raw spectrum is shown on the lower left. Any number of different spectra (with different
names) can be read-in using the "Read-in New Spectrum" tab, and selected using the pulldown menu at the top of the left side of the panel. The "Read-in New Spectrum" tab
creates the following panel:
Note in Format box, choice of number of text lines, VMAX listed on first text line, ignore
leading column of numbers. The last should be checked if the first column contains
channel numbers (older multichannel format). If you store the correct VMAX as the
leading number on the first line of text, then check the correct box and this will be used
automatically. The last option is for an Ortec binary file. If checked, the above choices
will be hidden.
The first line of buttons is: Get File, Replot File, and Accept, Reject and Edit. To choose a
Wissenschaftliche Elektronik GmbH
12.08.2008
WinNormos-for-Igor
file, press Get File. The usual file dialog appears where you can select a file. The file
will be plotted and the panel looks like that to the left.
Note that the spectrum is plotted vs. channels after skipping the number of assumed text
lines in the box. The text lines are shown in the text box to the right. If this is not correct,
then change in # Lines Text: Set Velocity scale, maximum velocity, isotope and
background, then if everything is correct, press Accept. Pressing Reject will exit with
no new spectrum. Pressing Edit will start an edit dialog where fallen channels can be
corrected. When finished, then quit, saving results. Spectrum format can be selected by
the pull-down box. Check the Help button for more information.
Now we go back to the original spectrum display card.
After reading in the spectrum, you can set the maximum velocity, the possible folding
point ("PFP") & fold the spectrum. If the check-box "Linearize" is checked, the velocity
scale will be linearized after folding.
On the right side, final values of the folding point (PFP), as well as estimated geometry
effect, background and resonant area are shown. These two latter values will be used later
in setting up the fit. In the graph below, the raw as well as the folded spectrum is shown.
The latter includes the assumed velocity profile.
WinNormos-Site:
The program for treating a discrete set of subspectra, each representing different values of
the hyperfine constants, is accessed through the 2nd and 3rd tab cards. The 2nd tab (SiteData) card sets up the general fitting conditions and selects fitting parameters which refer
to the whole spectrum. (Users of the DOS version will find the structure familiar. This is
intended.)
Wissenschaftliche Elektronik GmbH
12.08.2008
WinNormos-for-Igor
Constant parameters are on the left side of the panel, and possibly variable parameters on
the right side. On the left side there are also fields showing the convergence. The names
of the parameters are the same as used before in the DOS version, making a transition
easier. In the list of variables, checking the check-box will select that as to be varied. If
the check-box is grey, the corresponding parameter cannot be varied, but perhaps changed
before the fit. If the check box is grey and the arrows to the right of the numeric field
absent, the field indicates a constant value which cannot be changed by the user. If there
is no name to the left of the check-box, then the field is not used at all. Fitting is started by
clicking the "Do Fit" button with "Fit" selected from the pull-down menu. Otherwise, a
zero-fit trial can also be done. The "Do Report" button will construct an Igor Notebook
window including the graphics and numerical results. This can be printed out and/or
stored separately in "RTF"-format (readable in Word, for example). In addition, a table of
results and a separate graphical window will be generated. The graphical window can be
edited via all Igor commands, and stored in any convenient format. The table can be
copied to the clip board and put into any program with arrays of numbers for plotting
independent of WinNormos or Igor (for example, in Excel or Origin...).
The next tab panel defines the different subspectra. Note that both the total number of
subspectra (NSUB), and the currently displayed subspectrum (currentSub) can be chosen
independently (1 <= currentSub <= NSUB). The subspectrum type can also be chosen
from a list. On the right side, there is a list of the relevant subspectrum variables, which
are fixed (no check) or variable (checked). The grey positions are not used for the current
subspectrum type. The starting values in the first column can be changed. Results and
error bars are shown in columns 2 and 3 respectively. The fit is shown below, including
the deviations between theory and experiment.
The constants are set on the left hand side (number of subspectra, which kind, and which
one is the current subspectrum). The variable parameters are set on the right hand side. If
there is more than one subspectrum, then parameters can be coupled by clicking on the
blank field at the right hand side.
Wissenschaftliche Elektronik GmbH
12.08.2008
WinNormos-for-Igor
On the left side of the above panel there are two check boxes: one is for setting the value
of VMAX after fitting a calibration spectrum (see below), and the second is for setting up
a fit. By clicking this second one, you get the following panel. First click the "start"
button once. (This becomes the "Finish" button for exiting.) Then the hook-cursor
function is activated. Click at the maximum (minimum here) of a spectral line, holding
the left mouse taste down. Then "pull-out" a Lorenzian line which approximates the
experiment.
The green line is the trial line. Then click one of the appropriate line numbers at the top: 1
to 6. In the above case its 1! This will add the trial line to the fit, recalculate the theory
sum and difference. The above procedure can be repeated for the lines belonging to one
"site" (singlet, doublet, sextet). After each line is chosen, the hyperfine constants are
recalculated. NaN indicates that no number is possible yet (too few line choices).
When enough lines have been selected, you may adjust the hyperfine constants if you
Wissenschaftliche Elektronik GmbH
12.08.2008
WinNormos-for-Igor
like. Pushing the select button will make a subspectrum from the constants, add it to the
theory spectrum and recalculate the error differences. Then a new panel appears below.
By pressing "Accept", this trial subspectrum will be added to the list of fitting subspectra,
and all fields will be reset to NaN, so you may continue to select lines. When you are
done, press "Finish" and the above panels will disappear. Now you see the added
subspectrum (here, sextet line), and resulting difference plot. Note that in the Site-Para
panel, this subspectrum has been added, and NSUB and currentSub incremented.
In this way, you can build a model spectrum consisting of several subspectra. For each
subspectrum, select variables using first the "currentSub" to move through the subspectra,
and checking the appropriate subspectra.
The other push-button for calibration is useful after fitting a room temperature iron
spectrum. The value of VMAX will be adjusted to obtain Bhf = 33.1 T. A further fit
might refine this value a bit. Please note that the isomer shift (assuming a 57Co source in
Rhodium) should be about -0.106 mm/s. If it is positive, then change the sign of VMAX
in the first panel and re-fit.
By pressing the Plot button the following type of window is generated:
Wissenschaftliche Elektronik GmbH
12.08.2008
WinNormos-for-Igor
This can be modified using the Igor commands, and stored in many different formats.
The report button generates the above graph as well, and puts it onto a Notebook window,
as well as all the relevant numerical results. In addition, the following type of table is
generated. The columns include the velocity, the experimental spectrum, the theoretical fit
and all subspectra. (For distribution spectra, one subspectrum per block.) These can then
be stored, the report in "Rich Text Format", .rtf, and the tables are stored as data files.
Names are given to all suggested files including the name of the spectrum, and the type of
fit used (here, Site).
Fitting series of similar spectra:
Note that on the Site-Para card, there are two buttons, for storing and loading models.
These functions store and retrieve the model you have generated (number of subspectra,
type, etc.). Thus if you fit a series of similar spectra, then store one of your models and
you can retrieve it for starting a fit with a new spectrum. Or you can use it to store and
retrieve several models.
WinNormos-Dist:
The Dist-Data, Dist-Block and Dist-Xls panels are for using the Distribution program.
This program is intended to treat problems including a distribution of hyperfine
parameters (and thus the name) mainly useful for metallic glasses, etc. The distribution
can be either in hyperfine magnetic field Bhf, quadrupole splitting EQ, or isomer shift.
The possible applications of this program range from very simple to very complex and
specialized. The main possibilities are:
1/2-3/2 Mssbauer transitions (57Fe, 119Sn, 197Au standard).
Distributions in Bhf, EQ or ISO. Any combination is acceptable.
Including separate sub-spectra for crystallized components useful
For partially crystallized amorphous or nano-crystalline materials.
Including different correlation effects between hyperfine parameters
such as hyperfine field Bhf and isomer shift , or hyperfine field
and quadrupole effect EQ .
Different types of distribution profiles and line forms including
Gaussian and Voigt form distributions.
Polarized source experiments with spin-texture evaluation.
The main Dist-Data panel sets the constants applying to the whole spectrum:
Wissenschaftliche Elektronik GmbH
12.08.2008
WinNormos-for-Igor
The Block tab is used to define one or a series
of distribution
blocks. For each block, set number of subspectra, width, lambda, beta1 and beta2 as well
as the type of distribution and the type of the subspectra. The starting value of the
histogram (example BHF) and step value (for example DTB) are on the right side of the
panel. Note that for a histogram fit, these two cannot be set as variable, but their values
can be changed.
The last panel shows the crystalline subspectra:
Wissenschaftliche Elektronik GmbH
10
12.08.2008
WinNormos-for-Igor
Wissenschaftliche Elektronik GmbH
11
12.08.2008
WinNormos-for-Igor
StackPlot:
The stack plot tab yields this window:
Spectra to be plotted can be selected clicking Add and deleted by clicking Delete.
The Site-fit or the Dist-fit can be selected by clicking on the words to right in the list.
The momentary plot is shown on the lower part.
By clicking on Plot List, the following can be generated:
If you want to make changes (scale, etc.) you can use all the Igor graphical commands.
For instance click on the numbers of the velocity scale, and you will get the Igor
window to change the scale of this axis. The distribution is plotted to the right in a
separate subwindow. Here as well any Igor commands can be used to change the plot.
The plot can be saved by clicking on Save Plot.
Wissenschaftliche Elektronik GmbH
12
12.08.2008
WinNormos-for-Igor
ResPlot:
The (new) card ResPlot is for plotting hyperfine results for a series of identical fits with
respect to temperature, field or pressure as given on the Spectrum card.
Variables can be selected by clicking on them. Shift-click selects several. The plot will
change dynamically. The x-axis is selected on the centre panel. Data can also be
generated in an Origin-friendly format by using the button or by clicking on a column.
Wissenschaftliche Elektronik GmbH
13
Vous aimerez peut-être aussi
- Meshing a Car Model Using SALOMEDocument10 pagesMeshing a Car Model Using SALOMEJhonatan Román RománPas encore d'évaluation
- Static Stress With Nonlinear Material Models Tutorial: 3-D Motor Mount Assembly ModelDocument25 pagesStatic Stress With Nonlinear Material Models Tutorial: 3-D Motor Mount Assembly ModelLAPIZ677Pas encore d'évaluation
- Transient Heat Transfer Tutorial: 3-D Motor Mount Assembly ModelDocument23 pagesTransient Heat Transfer Tutorial: 3-D Motor Mount Assembly ModelLAPIZ677Pas encore d'évaluation
- PSSE Intro Stabilty InstructionsDocument16 pagesPSSE Intro Stabilty InstructionsQuinn RhodesPas encore d'évaluation
- Static Stress With Linear Material Models/Multiphysics TutorialDocument22 pagesStatic Stress With Linear Material Models/Multiphysics TutorialOtrebligRabocsePas encore d'évaluation
- Free Capture Read Me v2Document26 pagesFree Capture Read Me v2Sherif EltoukhiPas encore d'évaluation
- Korg Pa User Bank Manager EnglishDocument13 pagesKorg Pa User Bank Manager Englishwalterrc7779151Pas encore d'évaluation
- Getting Started: Brief Step-By-Step Guide: (PDF File)Document5 pagesGetting Started: Brief Step-By-Step Guide: (PDF File)Hakkı SaraylıkPas encore d'évaluation
- CAESES OpenFOAM Propeller Integration TutorialDocument13 pagesCAESES OpenFOAM Propeller Integration TutorialkayhanPas encore d'évaluation
- Tutorial Algor 1 PDFDocument9 pagesTutorial Algor 1 PDFCristhian Solano BazalarPas encore d'évaluation
- Introduction To Modelsim: Installation and Simulating A Decoder InstallationDocument8 pagesIntroduction To Modelsim: Installation and Simulating A Decoder InstallationAyush ThakurPas encore d'évaluation
- 510 520 Ftir OprDocument57 pages510 520 Ftir OprlydiatoscanoPas encore d'évaluation
- EZGauge User S Manual Rev-3.0Document11 pagesEZGauge User S Manual Rev-3.0Marcia CabreraPas encore d'évaluation
- Lab 5: DebuggingDocument12 pagesLab 5: DebuggingSsgn SrinivasaraoPas encore d'évaluation
- Tutorial Algor 2Document9 pagesTutorial Algor 2caletonesPas encore d'évaluation
- Tutorial MATCH-At (English) 55Document42 pagesTutorial MATCH-At (English) 55Una DouaPas encore d'évaluation
- WinSim ManualDocument13 pagesWinSim ManualDragota MihaiPas encore d'évaluation
- 01 SDuct With OpenFOAMDocument14 pages01 SDuct With OpenFOAMkayhanPas encore d'évaluation
- Emerge GuideDocument112 pagesEmerge GuideChijioke Zion OkabiePas encore d'évaluation
- Combining Beam Elements With Cad Solid ModelsDocument19 pagesCombining Beam Elements With Cad Solid ModelsLAPIZ677Pas encore d'évaluation
- Introduction to Igor Pro for Data AnalysisDocument23 pagesIntroduction to Igor Pro for Data AnalysisAsmida HerawatiPas encore d'évaluation
- ReadmeDocument9 pagesReadmewatzzupPas encore d'évaluation
- PAM-STAMP 2008 Manual de Exemplo Inverse - 2008Document44 pagesPAM-STAMP 2008 Manual de Exemplo Inverse - 2008Vitor NascimentoPas encore d'évaluation
- EEN 222 Lab No. 1: Introduction to Verilog and Xilinx ToolsDocument22 pagesEEN 222 Lab No. 1: Introduction to Verilog and Xilinx ToolsArslan MajidPas encore d'évaluation
- Pe-Mpeg Editing CuttermaranDocument13 pagesPe-Mpeg Editing Cuttermaranvitw1844Pas encore d'évaluation
- GTB program manual: Thermobarometry calculationsDocument49 pagesGTB program manual: Thermobarometry calculationsPaula G. Delgado GalvisPas encore d'évaluation
- PSSE Intro Stabilty InstructionsDocument4 pagesPSSE Intro Stabilty Instructionspuja_shinde9Pas encore d'évaluation
- Install Electric IRSIM Simulator TutorialDocument2 pagesInstall Electric IRSIM Simulator TutorialAndz Hasibuan FischerPas encore d'évaluation
- Optsim: Optical Communications Systems SimulatorDocument6 pagesOptsim: Optical Communications Systems SimulatorShraddha SaranPas encore d'évaluation
- Incad Tutorial Using Autodesk Inventor: Motor Bracket ModelDocument10 pagesIncad Tutorial Using Autodesk Inventor: Motor Bracket ModelMAZM17Pas encore d'évaluation
- Cadence T 1Document10 pagesCadence T 1Milos LazicPas encore d'évaluation
- Replay A Log On Petri Net For Conformance Analysis Plug-In PDFDocument11 pagesReplay A Log On Petri Net For Conformance Analysis Plug-In PDFNovandi BanitamaPas encore d'évaluation
- Embedded CDocument60 pagesEmbedded CShamanthaka ManiPas encore d'évaluation
- Getting Started with ATP Simulation and PlottingDocument1 pageGetting Started with ATP Simulation and Plottingvlady33Pas encore d'évaluation
- H 2 Demo 11 Getting Started ManualDocument7 pagesH 2 Demo 11 Getting Started Manualoverdose500Pas encore d'évaluation
- Operating Instructions: Cary 100 UV-Vis Spectrophotometer Scan ModuleDocument1 pageOperating Instructions: Cary 100 UV-Vis Spectrophotometer Scan ModuleRamakrishnan HariPas encore d'évaluation
- DATA ACQUISITION SOFTWARE Model SW-U801-WIN Setup GuideDocument22 pagesDATA ACQUISITION SOFTWARE Model SW-U801-WIN Setup GuideSersanassPas encore d'évaluation
- MRT User Manual 3.2.3Document31 pagesMRT User Manual 3.2.3Jöy V. LàûdèPas encore d'évaluation
- Tutorial For PENELOPE (Version 2003) : It Is The Document To Have at Hand in The Initial Stages of The Use of PenelopeDocument7 pagesTutorial For PENELOPE (Version 2003) : It Is The Document To Have at Hand in The Initial Stages of The Use of Penelopejiar001Pas encore d'évaluation
- Atmel Programming Cheat SheetDocument2 pagesAtmel Programming Cheat Sheetgulzar ahmedPas encore d'évaluation
- READMEDocument6 pagesREADMEjuliana perez ordoñezPas encore d'évaluation
- Building WSPG Model with GIS DataDocument14 pagesBuilding WSPG Model with GIS DataEdieAbiAzzamPas encore d'évaluation
- T Tech ManualDocument35 pagesT Tech ManualAgustin Nieva HernadezPas encore d'évaluation
- J SESAME Manual de UsuarioDocument17 pagesJ SESAME Manual de UsuarioElias LiraPas encore d'évaluation
- Getting Started With ATP: Folder H:/atp/xxx Does Not Exist. Create?Document2 pagesGetting Started With ATP: Folder H:/atp/xxx Does Not Exist. Create?JosPas encore d'évaluation
- Aa SoftwareDocument12 pagesAa SoftwareLeopoldoPas encore d'évaluation
- Getting Started 2011Document5 pagesGetting Started 2011Edgar PuentePas encore d'évaluation
- Wellplan - Student GuideDocument25 pagesWellplan - Student GuideianherzogPas encore d'évaluation
- c3d2OpenSim - TutorialDocument8 pagesc3d2OpenSim - TutorialStefanPas encore d'évaluation
- Infopage Testing and Repairing nRF24LE1 ModulesDocument3 pagesInfopage Testing and Repairing nRF24LE1 ModulesMaxHSBPas encore d'évaluation
- QuickShadows TutorialDocument8 pagesQuickShadows Tutorialbagas_oktavianto22Pas encore d'évaluation
- Startup Applications - Do You Really Need All of ThemDocument13 pagesStartup Applications - Do You Really Need All of ThemPauloPas encore d'évaluation
- Installation Guide For Macos: Compatibility: Os X 10.11 El Capitan Macos 10.12 SierraDocument9 pagesInstallation Guide For Macos: Compatibility: Os X 10.11 El Capitan Macos 10.12 SierraAngelica RodriguezPas encore d'évaluation
- Installguide MacDocument10 pagesInstallguide Macscribd_namnPas encore d'évaluation
- CPUSim3.4 User ManualDocument49 pagesCPUSim3.4 User Manualshivamj099Pas encore d'évaluation
- Linux System Administrator Interview Questions You'll Most Likely Be Asked: Job Interview Questions SeriesD'EverandLinux System Administrator Interview Questions You'll Most Likely Be Asked: Job Interview Questions SeriesPas encore d'évaluation
- Joseph Conrad - Heart of Darkness PDFDocument66 pagesJoseph Conrad - Heart of Darkness PDFGiulia Buvoli100% (1)
- Prelude No 1 E Minor by Heitor Villa LobosDocument11 pagesPrelude No 1 E Minor by Heitor Villa LobosoltipotaPas encore d'évaluation
- Park and Ride Brochure 2016 enDocument2 pagesPark and Ride Brochure 2016 ennekojcoPas encore d'évaluation
- Godisnjak 2015 - Lab 011Document69 pagesGodisnjak 2015 - Lab 011Ivan MađarevićPas encore d'évaluation
- PX267 - Hamilton MechanicsDocument2 pagesPX267 - Hamilton MechanicsRebecca Rumsey100% (1)
- MORRIS JR., J. W. Overview of Dislocation Plasticity.Document36 pagesMORRIS JR., J. W. Overview of Dislocation Plasticity.Vitor Scarabeli BarbosaPas encore d'évaluation
- Mechanical Resonance - Theory and ApplicationsDocument10 pagesMechanical Resonance - Theory and ApplicationsEbrahim Abd El HadyPas encore d'évaluation
- Pile Load TestDocument57 pagesPile Load TestfaheemquestPas encore d'évaluation
- What Are Electromagnetic Waves?Document67 pagesWhat Are Electromagnetic Waves?nhixolePas encore d'évaluation
- Torsten Asselmeyer-Maluga and Jerzy Krol - Abelian Gerbes, Generalized Geometries and Exotic R 4Document21 pagesTorsten Asselmeyer-Maluga and Jerzy Krol - Abelian Gerbes, Generalized Geometries and Exotic R 4Duncan_VimPas encore d'évaluation
- WellheadNodalGas SonicFlowDocument7 pagesWellheadNodalGas SonicFlowthe_soldier_15_1Pas encore d'évaluation
- Hydrodynamic Stability - Matt TurnerDocument101 pagesHydrodynamic Stability - Matt TurnerAnonymous uzyb8bBqN9Pas encore d'évaluation
- Solid Ground CuringDocument2 pagesSolid Ground Curingbhuvanesh85Pas encore d'évaluation
- CR 100454 NDocument60 pagesCR 100454 NLương Hữu BắcPas encore d'évaluation
- Ci33 321 Aisc Design Guide 1 - Column Base Plates - 2nd EditionDocument16 pagesCi33 321 Aisc Design Guide 1 - Column Base Plates - 2nd EditionALFA ENGINEERINGPas encore d'évaluation
- Mass and Derived QuantitiesDocument69 pagesMass and Derived QuantitiesBIL20072100% (1)
- 5LABO Ganago Student Lab6Document24 pages5LABO Ganago Student Lab6Rocio Deidamia Puppi HerreraPas encore d'évaluation
- DFT Review for Transition Metal ChemistryDocument60 pagesDFT Review for Transition Metal ChemistryGiliandroFariasPas encore d'évaluation
- Atomic ModelsDocument12 pagesAtomic ModelsDr Siva Kumar0% (1)
- Scalar and Vector QuantityDocument5 pagesScalar and Vector Quantityviraj arewarPas encore d'évaluation
- Waves p1Document7 pagesWaves p1shaziaPas encore d'évaluation
- BIIODocument4 pagesBIIOTimothy RandallPas encore d'évaluation
- STM - Pdf370Document76 pagesSTM - Pdf370criuvosPas encore d'évaluation
- NDT Syllabus NIT TrichyDocument17 pagesNDT Syllabus NIT Trichykhizer mohamedPas encore d'évaluation
- Chapter 13Document41 pagesChapter 13Zahurul IslamPas encore d'évaluation
- Optical Fiber LecturesDocument161 pagesOptical Fiber LecturesZakareya FathallaPas encore d'évaluation
- A Journey To Other World: Fariz Bagus Suryawan, Dias Shafa, Tamara Tri Utami, Apdul Saroji, Reza RahmansyahDocument4 pagesA Journey To Other World: Fariz Bagus Suryawan, Dias Shafa, Tamara Tri Utami, Apdul Saroji, Reza RahmansyahWahyu Nur ArizkyPas encore d'évaluation
- WPE Spring Pendulum Review With AnsDocument17 pagesWPE Spring Pendulum Review With Ansagostinhoferreir2967Pas encore d'évaluation
- Final 11 Chemistry (Answersheet)Document11 pagesFinal 11 Chemistry (Answersheet)Kedar GuravPas encore d'évaluation
- Bifilar SuspensionDocument9 pagesBifilar SuspensionUmer ZamanPas encore d'évaluation
- Screw GuageDocument3 pagesScrew GuageMurtaza NaeemPas encore d'évaluation
- Fyp Final Report Template (Guideline)Document14 pagesFyp Final Report Template (Guideline)Arif ZukriPas encore d'évaluation
- CHE545 - Tutorial Gas AbsorptionDocument4 pagesCHE545 - Tutorial Gas AbsorptionZaiful AlifPas encore d'évaluation
- Magnetic Particle Testing - 1Document128 pagesMagnetic Particle Testing - 1Shankara100% (1)