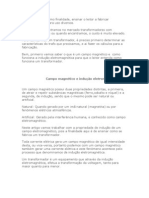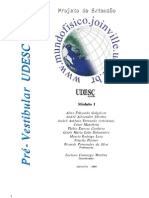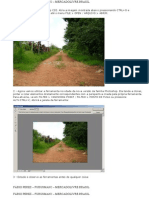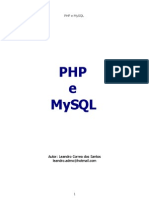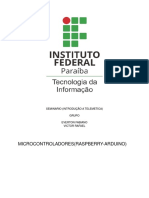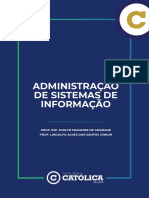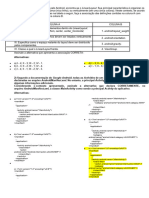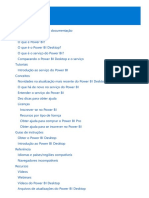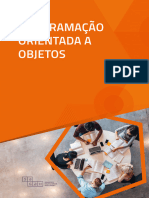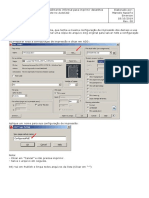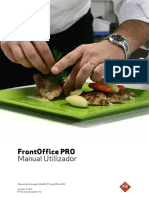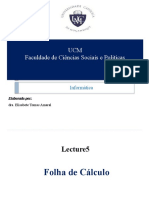Académique Documents
Professionnel Documents
Culture Documents
Avatar Japones
Transféré par
André MoraisCopyright
Formats disponibles
Partager ce document
Partager ou intégrer le document
Avez-vous trouvé ce document utile ?
Ce contenu est-il inapproprié ?
Signaler ce documentDroits d'auteur :
Formats disponibles
Avatar Japones
Transféré par
André MoraisDroits d'auteur :
Formats disponibles
FÁBIO PEREZ – FUBUSMAN2 – MERCADOLIVRE BRASIL
01- Crie um arquivo 100x100 pixels.
02- Tecle Ctrl + R para que as réguas sejam mostradas. Nas réguas brancas, clique com o botão direito e
marque a opção Pixels. Agora tecle V para ativar a ferramenta Move Tool e puxe uma traçado de régua
Horizontal e Vertical deixando-as posicionadas no meio do documento.
03- Com a ferramenta Elipitical Marquee Tool selecionada posicione-a no no centro das duas réguas trace
uma circunferência segurando as teclas Shift + Alt.
04- Tecle Shift + Ctrl + N para criar uma nova layer. Na janela que abrira, preencha o nome da layer como
Principal.
Obs.: Faça isso com a seleção ainda ativa.
05- Com a ferramenta Paint Bucket Tool ( lata de tinta ) ativada e com a layer Principal selecionada, pinte a
seleção que fizemos no passo 03 de branco.
06- Selecione a layer Background. Tecle Ctrl + D para desfazer a seleção. Agora tecle D e em seguida Alt +
Backspace. Isso fará a layer Background ter seu fudo como preto. Agora selecione a layer Principal
novamente.
07- Com a layer Principal ativada, vá em Layer > Layer Style > Blending Opitions... Agora faça as seguintes
configurações clicando nos links abaixo para vê-las.
Inner Shadow
Outer Glow
Inner Glow
Satin
Gradient Overlay
Stroke
08- Agora selecione a Layer Background e em seguida tecle Shift + Ctrl + N e na janela que abrira de o nome
de Blur. Esse processo ira criar uma layer com o nome de Blur acima da layer Background e abaixo da layer
Principal.
FÁBIO PEREZ – FUBUSMAN2 – MERCADOLIVRE BRASIL
FÁBIO PEREZ – FUBUSMAN2 – MERCADOLIVRE BRASIL
09- Com a layer Blur selecionada clique na layer Principal com a tecla Ctrl pressionada. Isso fará com que
seja feita uma seleção com uma forma de circunferência.
10- Agora selecione a ferramenta Paint Bucket Tool ( lata de tinta ) e com a cor #FFFC00 pinte essa seleção.
Tecle Ctrl + D para desfazer essa seleção. Ainda com a layer Blur ativada, va em Filter > Blur > Gaussian
Blur... e deixa as seguintes configurações:
Duplique a layer Blur e na camada duplicada mude sua opacidade para 50%.
11- Agora selecione a layer Principal e tecle Shift + Ctrl + N para criar uma nova layer. Nomeie-a essa nova
layer de Brilho 1. Essa layer tem que ser criada acima da layer Principal. Com a layer Brilho 1 que acabamos
de criar, clique na layer Principal com a tecla Ctrl precionada. Feito isso va em Select > Modify > Contract e
na janela que abrira de um valor de 2 pixels. Agora selecione a ferramenta Brush Tool e escolha o seguinte
tipo de brush:
12- Agora com a ferramenta Brush Tool selecionada e a layer Brilho 1 ativada, faça uma pintura tipo a abaixo
com a cor branca.
13- Agora sem ter desfeito a seleção de forma estilo circunferência crie uma nova layer teclando Shift + Ctrl +
N e de o nome dela de Brilho 2. Agora com a ferramenta Brush Tool ativada escolha o seguinte tipo de Brush:
FÁBIO PEREZ – FUBUSMAN2 – MERCADOLIVRE BRASIL
FÁBIO PEREZ – FUBUSMAN2 – MERCADOLIVRE BRASIL
14- Com o Brush já pronto para ser usado e com a cor branca selecionada, faça a seguinte pintura na layer
Brilho 2:
15- Feito a pintura do passo 14 mude a opacidade da layer Brilho 2 Para 70%. Agora tecle Ctrl + D para
desfazer a seleção de formato circunferência.
16- Selecione a layer Principal novamente e tecle Shift + Ctrl + N para criar uma nova layer e de o nome
dessa nova layer de Japonês.
Agora faça o download a fonte a seguir.
Opição 1 - Clique aqui para baixar a fonte
Opição 2 - Clique aqui para baixar a fonte
Após baixar a fonte descompacte-a e instale ela na pasta C:\Windows\Fonts.
17- Agora pegue a ferramenta Horizontal Type Tool ( ferramenta de texto ) e selecione o seguinte tipo de
texto:
18- Agora com a layer Japones selecionada digite apenas uma letra. A letra tem que ser digitada na cor preta.
19- Agora selecione a layer Brilho 2. Crie uma nova layer teclando Shift + Ctrl + N e de o nome dessa layer
de Stroke. Com essa nova layer selecionada tecle Ctrk + A para selecionar toda a area. Agora va em Edit >
Stroke... e deixe as seguintes configurações.
FÁBIO PEREZ – FUBUSMAN2 – MERCADOLIVRE BRASIL
FÁBIO PEREZ – FUBUSMAN2 – MERCADOLIVRE BRASIL
20- Vá em Edit > Stroke... novamente e mude o Width de 2 px para 1 px e a cor de branco para preto.
Bom, se você seguiu os passos corretamente seu avatar devera ter ficado assim.
FÁBIO PEREZ – FUBUSMAN2 – MERCADOLIVRE BRASIL
FÁBIO PEREZ – FUBUSMAN2 – MERCADOLIVRE BRASIL
A ordem de suas layer demvem estar desta forma:
FÁBIO PEREZ – FUBUSMAN2 – MERCADOLIVRE BRASIL
Vous aimerez peut-être aussi
- T-Como Construir TransformadoresDocument10 pagesT-Como Construir TransformadoresAndré MoraisPas encore d'évaluation
- Apostila COM Autor Paulo FC 01 06Document377 pagesApostila COM Autor Paulo FC 01 06André MoraisPas encore d'évaluation
- Apostila de Vestibular PDFDocument146 pagesApostila de Vestibular PDFjulin_oliverPas encore d'évaluation
- Do Papel para o PCDocument9 pagesDo Papel para o PCAndré MoraisPas encore d'évaluation
- Ponto de FugaDocument6 pagesPonto de FugaAndré MoraisPas encore d'évaluation
- Car TuningDocument10 pagesCar TuningAndré MoraisPas encore d'évaluation
- PHP e MySQLDocument102 pagesPHP e MySQLrogerrockPas encore d'évaluation
- Word XPDocument51 pagesWord XPDanielPas encore d'évaluation
- CorelDRAW Graphics Suite X3Document524 pagesCorelDRAW Graphics Suite X3filipa100% (3)
- Como Usar o Any DeskDocument1 pageComo Usar o Any DeskJosephBornsonPas encore d'évaluation
- Microcontroladores - Introdução A TelematicaDocument10 pagesMicrocontroladores - Introdução A TelematicaAleksander simplePas encore d'évaluation
- Tutorial Instalacao Configuracao Wildfly 20.0.1 Ubuntu CentOS WindowsDocument49 pagesTutorial Instalacao Configuracao Wildfly 20.0.1 Ubuntu CentOS WindowsIvandro dos Santos ColomboPas encore d'évaluation
- Sistema de Informação GeográficaDocument14 pagesSistema de Informação GeográficaBruno Alan Rodrigues VianaPas encore d'évaluation
- E-Book - JavaScript para IniciantesDocument50 pagesE-Book - JavaScript para IniciantesThatiana MoreiraPas encore d'évaluation
- Dell Inspiron-Xps - Reference-Guide - PT-BRDocument71 pagesDell Inspiron-Xps - Reference-Guide - PT-BRLuiz Carlos de FreitasPas encore d'évaluation
- ARYA Estação de Diagnóstico VERSÃO 3.3 DATA - 22-05-2013Document109 pagesARYA Estação de Diagnóstico VERSÃO 3.3 DATA - 22-05-2013André TheodoroPas encore d'évaluation
- Manual Utilizacao Computadores PDFDocument86 pagesManual Utilizacao Computadores PDFEngenharia Eléctrica 2021Pas encore d'évaluation
- Webinar Novidades WinCC Unified V18 y EMERSON EDUARDO RODRIGUESDocument54 pagesWebinar Novidades WinCC Unified V18 y EMERSON EDUARDO RODRIGUESEmerson Eduardo RodriguesPas encore d'évaluation
- Eles Falam em Outras Linguas - John SherrillDocument13 pagesEles Falam em Outras Linguas - John Sherrillcesarorlandobr100% (1)
- L - Minha AVS Linguagem de ProgramaçãoDocument4 pagesL - Minha AVS Linguagem de ProgramaçãoJonatas Siqueira LopesPas encore d'évaluation
- Apostila Power BI IntermediárioDocument269 pagesApostila Power BI IntermediárioLéo SantosPas encore d'évaluation
- Livro de Administração de Sistemas de InformaçãoDocument150 pagesLivro de Administração de Sistemas de InformaçãoCaroline FirminoPas encore d'évaluation
- Guia Do Usuario Zscan7Document82 pagesGuia Do Usuario Zscan7joao brunoPas encore d'évaluation
- Av1 - Desenvolvimento MobileDocument3 pagesAv1 - Desenvolvimento Mobilemaicon.damzioPas encore d'évaluation
- Manual Galaxy A6 PlusDocument167 pagesManual Galaxy A6 PlusGilson PereiraPas encore d'évaluation
- Revisao - Simulado 2Document2 pagesRevisao - Simulado 2Gutemberg RodriguesPas encore d'évaluation
- Power BI Aplicado A NegóciosDocument307 pagesPower BI Aplicado A NegóciosdantasPas encore d'évaluation
- Introdução Ao PowerBiDocument193 pagesIntrodução Ao PowerBiAline Alves Lins AlbuquerquePas encore d'évaluation
- Design Responsivo Na Prática - Do Rascunho Ao Digital - TablelessDocument18 pagesDesign Responsivo Na Prática - Do Rascunho Ao Digital - TablelesscarlosmusashiPas encore d'évaluation
- C SharpDocument42 pagesC Sharpjoao JuniorPas encore d'évaluation
- Comandos de Entrada e SaidaDocument12 pagesComandos de Entrada e SaidaPeterson CamposPas encore d'évaluation
- Tutorial para Imprimir Desenhos em Lote No AutoCADDocument5 pagesTutorial para Imprimir Desenhos em Lote No AutoCADMarcelo Moreira MartinsPas encore d'évaluation
- PCI DSS v4 - 0 PTDocument398 pagesPCI DSS v4 - 0 PTLeonardo LeandroPas encore d'évaluation
- Atividade 1 - 24-12-20Document5 pagesAtividade 1 - 24-12-20Samuel Castro RibeiroPas encore d'évaluation
- Manual Do Usuário Callface - Rev05Document14 pagesManual Do Usuário Callface - Rev05Diogo pontesPas encore d'évaluation
- POP 618 - Procedimento Analise e Desempenho de CPU - Conclusão de Atendimento (POP - Inativo)Document6 pagesPOP 618 - Procedimento Analise e Desempenho de CPU - Conclusão de Atendimento (POP - Inativo)JefersonKittoOficialPas encore d'évaluation
- Manual FO PRO Utilizador v5.13.0Document119 pagesManual FO PRO Utilizador v5.13.0Adilson SemedoPas encore d'évaluation
- Lecture 5 Folha de CalculoDocument37 pagesLecture 5 Folha de CalculoEdilson SantosPas encore d'évaluation
- TIC 7º - Livro Da Aula - Parte 2Document3 pagesTIC 7º - Livro Da Aula - Parte 2agtandPas encore d'évaluation