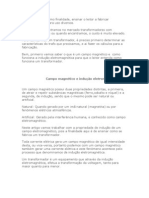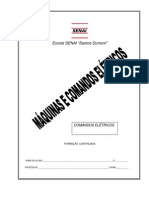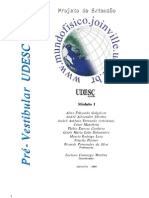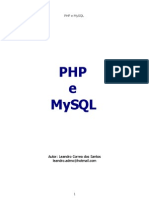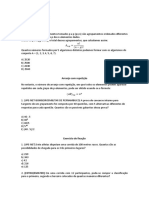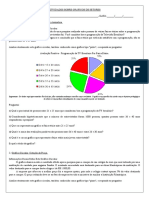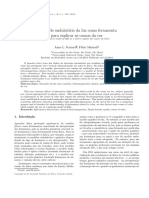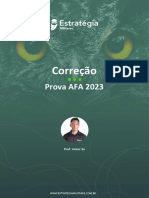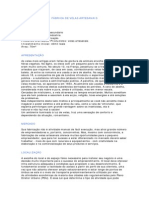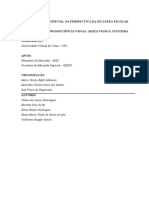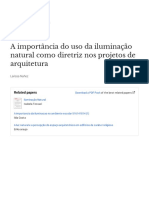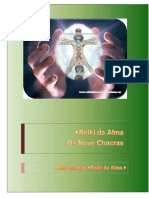Académique Documents
Professionnel Documents
Culture Documents
Beleza Sintética
Transféré par
André MoraisCopyright
Formats disponibles
Partager ce document
Partager ou intégrer le document
Avez-vous trouvé ce document utile ?
Ce contenu est-il inapproprié ?
Signaler ce documentDroits d'auteur :
Formats disponibles
Beleza Sintética
Transféré par
André MoraisDroits d'auteur :
Formats disponibles
FÁBIO PEREZ – FUBUSMAN2 – MERCADOLIVRE BRASIL
Beleza Sintética
O tutorial a seguir baseia-se em um filtro meio desconhecido do Photoshop. Após aplicarmos esse filtro, serão
necessários vários ajustes para que a imagem fique com uma aparência legal. Então se você ainda não está
familiarizado com os recursos de máscara de camada e camadas de ajuste, já é hora de colocar as mãos na
massa para aprender. Eu considero as técnicas de ajustes e retoques importantíssimas, pois são elas que dão
aquele toque a mais na imagem.
Chega de conversa e vamos ao que interessa.
Pegue a imagem base ao lado e abra-a no Photoshop, eu
uso o Photoshop 6 mas acredito que quem usa outras
versões não terá problemas. Após abrir a imagem, duplique
a camada onde ela está, pra isso clique com botão direito do
mouse sobre a camada e escolha Duplicar camada...
1
(Duplicate Layer), na janela que abrir apenas clique em OK.
Vá até o menu Filtro/Ruído/Mediana...
(Filter/Noise/Median...), coloque 5 e dê OK. A imagem
ficará com esse aspecto de desfocada como nesta imagem
abaixo, é aí que entra a máscara de camada.
Clique no botão de máscara de camada na paleta de camadas (layers). Aparecerá um quadrado
branco ao lado do ícone da camada, essa é sua máscara. Agora você deverá pegar a ferramenta pincel
(brush) , cor preta, escolha opaticidade 50% na barra de opções (ou tecle 5 no teclado), vá passando
em partes da imagem usando um pincel (brush) de 10px do tipo círculo suave (soft round) .
Confira abaixo como sua máscara deve ficar. Basicamente você deverá passar sobre os olhos, contorno
2 da boca, linha do queixo, algumas partes do cabelo e nos traços do nariz.
* Dica: Segure ALT no teclado e clique sobre a máscara para vê-la. Clique novamente segurando ALT
pra voltar ao normal.
Após o Filtro Mediana Como deve ficar sua máscara Resultado após a máscara
Agora adicione uma camada de ajuste Matiz/Saturação (Hue/Saturation), para isso clique neste botão
na paleta de camadas e escolha a opção Matiz/Saturação. Clique na caixa de seleção "Colorir"
3
(colorize) e coloque os valores: 160, 25, 0, nesta sequência. Agora clique na máscara que aparece junto á
camada de ajuste e pinte o interior dos olhos de preto. Isso serve pra não aplicar o ajuste da camada aos
FÁBIO PEREZ – FUBUSMAN2 – MERCADOLIVRE BRASIL
FÁBIO PEREZ – FUBUSMAN2 – MERCADOLIVRE BRASIL
olhos. Agora coloque esta camada no modo "Divisão" (Screen) e duplique esta camada mas coloque-a
no modo "Normal".
Após a primeira camada de Após a segunda camada de
Matiz/Saturação no modo" Como deve ficar sua máscara Matiz/Saturação no modo
Divisão" (Screen) "Normal"
4 Adicione mais uma camada de ajuste Matiz/Saturação,
desta vez marque a opção "Colorir" e coloque os valores
160, 50, 0 e clique em OK. Clique na máscara desta camada
e aperte "Ctrl+I". Isto inverterá a cor da máscara, agora
você deve pegar o pincel com 100% de opaticidade e com
a cor branca passe na parte interna dos olhos evitando o
branco dos olhos.
Adicione uma camada de ajuste de Níveis e coloque os
valores 0 | 1,00 | 98 e dê OK. Clique na máscara desta
camada e aperte "Ctrl+I" e faça como antes, pinte de branco
a área interna dos olhos. Isso fará com que os olhos fiquem
mais claros.
Ao lado você pode ver como deve ser estas duas máscaras.
FÁBIO PEREZ – FUBUSMAN2 – MERCADOLIVRE BRASIL
FÁBIO PEREZ – FUBUSMAN2 – MERCADOLIVRE BRASIL
FÁBIO PEREZ – FUBUSMAN2 – MERCADOLIVRE BRASIL
FÁBIO PEREZ – FUBUSMAN2 – MERCADOLIVRE BRASIL
Ok, agora a nossa garota já está com um visual diferente. Mas ainda não acabou. Adicione uma nova
camada clicando nesse botão na paleta de camadas. Vá ao menu Editar/Preencher (Edit/Fill) ou aperte
"Shift+Backspace". Escolha 50% Cinza (50% Grey) e dê OK. Coloque esta camada no modo
"Sobrepor" (Overlay). Ela irá sumir. Agora com a Ferramenta Superexposição (Burn tool) /30% de
exposição você deverá passar nas partes que deseja escurecer e com a Ferramenta Subexposição (Dodge
Tool) com 20% de exposição deverá passar nas partes que deseja clarear. Você deverá usar essas duas
ferramentas com a Escala (Range) na opção Realces (Highlights). Isso é bem parecido com
maquiagem. Uma escurecida ou clareada no lugar certo pode ficar lindo, mas se for aplicada no lugar
errado pode ficar horrível. Dê uma olhada na minha camada cinza pra ver como eu fiz.
Se Preferir, oculte as camadas de Matiz/Saturação para ter uma visão melhor da pele. Para isso basta
clicar no olho que fica na camada.
Como deve ficar sua camada
cinza 50% (#808080) no modo
"Sobrepor" (Overlay) após uso Resultado com as camadas de Resultado com as camadas de
das ferramentas Subexposição Matiz/Saturação visíveis. Matiz/Saturação ocultas.
(Dodge Tool) e Super exposição
(Burn tool).
Pra dar uma escurecida a mais vamos adicionar outra camada de ajuste de níveis com os valores
59 | 1,00 | 255. Nesta camada você pode até passar um pouco a ferramenta pincel (brush) com a cor preta
sobre os dentes pra fazer com que eles apareçam mais.
A imagem está verde demais? Então adicione uma outra camada de ajuste Matiz/Saturação, coloque a
Saturação (Saturation) em -100 e dê OK. Diminua a Opaticidade desta camada para 40% e na máscara
desta camada passe um pouco o pincel com a cor preta/50% de opaticidade sobre os olhos e boca para
manter a cor.
Opcionalmente para destacar mais as partes escuras da imagem e dar um contraste maior, você pode
FÁBIO PEREZ – FUBUSMAN2 – MERCADOLIVRE BRASIL
FÁBIO PEREZ – FUBUSMAN2 – MERCADOLIVRE BRASIL
adicionar uma nova camada e preenchê-la completa mente com preto (Aperte "D" no teclado e depois
ALT+DEL). Coloque esta camada no modo Luz Suave (Soft Light) e diminua a Opaticidade da
camada para 19%.
Bem, se você seguiu o tutorial até aqui sua imagem deve estar parecida com a minha imagem abaixo. Se
não conseguiu, continue praticando, ajuste são sempre meio complicados mas com prática você
conseguirá ótimos resultados.
FÁBIO PEREZ – FUBUSMAN2 – MERCADOLIVRE BRASIL
FÁBIO PEREZ – FUBUSMAN2 – MERCADOLIVRE BRASIL
* Se você não quiser essa cor verde você pode mudar as configurações das camadas de Matiz/Saturação
ou até mesmo ocultar todas elas, assim a garota ficará com suas cores naturais.
* Várias técnicas mostradas neste tutorial podem ser usadas em qualquer trabalho com manipulação
de fotos.
* Diminuindo a opaticidade da camada onde foi a plicado o filtro Mediana você pode dar uma
Nota:
aparência menos sintética à imagem.
* Como esta imagem relativamente pequena, o arquivo fonte possui um tamanho razoável, por isso
resolvi disponibilizá-lo para download para fins de estudo. Então você poderá baixá-lo para ver de
perto todos os passos deste tutorial.
FÁBIO PEREZ – FUBUSMAN2 – MERCADOLIVRE BRASIL
Vous aimerez peut-être aussi
- T-Como Construir TransformadoresDocument10 pagesT-Como Construir TransformadoresAndré MoraisPas encore d'évaluation
- Apostila COM Autor Paulo FC 01 06Document377 pagesApostila COM Autor Paulo FC 01 06André MoraisPas encore d'évaluation
- Ponto de FugaDocument6 pagesPonto de FugaAndré MoraisPas encore d'évaluation
- Apostila de Vestibular PDFDocument146 pagesApostila de Vestibular PDFjulin_oliverPas encore d'évaluation
- Do Papel para o PCDocument9 pagesDo Papel para o PCAndré MoraisPas encore d'évaluation
- Car TuningDocument10 pagesCar TuningAndré MoraisPas encore d'évaluation
- PHP e MySQLDocument102 pagesPHP e MySQLrogerrockPas encore d'évaluation
- Word XPDocument51 pagesWord XPDanielPas encore d'évaluation
- CorelDRAW Graphics Suite X3Document524 pagesCorelDRAW Graphics Suite X3filipa100% (3)
- Tutorial Rhino 3D - CadeiraDocument25 pagesTutorial Rhino 3D - CadeiraimaskePas encore d'évaluation
- Gincana para IdososDocument8 pagesGincana para IdososLara SilvaPas encore d'évaluation
- Ducky One 2 - TKL User Manual (PT)Document28 pagesDucky One 2 - TKL User Manual (PT)zayanullah.khan11Pas encore d'évaluation
- Arran JoDocument5 pagesArran JoLeandro CostaPas encore d'évaluation
- Compact 8 10 12 14Document138 pagesCompact 8 10 12 14AntônioPas encore d'évaluation
- VBMAPP - Task Analysis - Nivel 3Document24 pagesVBMAPP - Task Analysis - Nivel 3ana100% (4)
- Regras 2Document10 pagesRegras 2IRAUANPas encore d'évaluation
- 8ºano TP2 PaisagemDocument2 pages8ºano TP2 PaisagemMariana CarvalhoPas encore d'évaluation
- A. Convenções Cartográficas (Instrução)Document52 pagesA. Convenções Cartográficas (Instrução)Matheus MelloPas encore d'évaluation
- Avaliação Da Segunda SerieDocument13 pagesAvaliação Da Segunda SerieGISELLE SOARESPas encore d'évaluation
- Aulas de Ballet - Baby ClassDocument5 pagesAulas de Ballet - Baby ClassBeatriz CamposPas encore d'évaluation
- Defeitos MonitoresDocument65 pagesDefeitos MonitoresWando MenezesPas encore d'évaluation
- Manual - PD100Document35 pagesManual - PD100Luiz Alexandre FerroPas encore d'évaluation
- Plantadeira DMB AutamizadaDocument10 pagesPlantadeira DMB AutamizadaWellington Martins profirioPas encore d'évaluation
- Aula 8 - Propriedades Físicas Dos Minerais (Imprimir)Document36 pagesAula 8 - Propriedades Físicas Dos Minerais (Imprimir)Ricardo Assis Dos SantosPas encore d'évaluation
- Atividade Setimo AnoDocument11 pagesAtividade Setimo AnoAna Elisa Baldim0% (1)
- GimpDocument27 pagesGimpjequimPas encore d'évaluation
- O Modelo Ondulatório Da Luz Como Ferramenta para Explicar As Causas Da CorDocument14 pagesO Modelo Ondulatório Da Luz Como Ferramenta para Explicar As Causas Da CoralziraPas encore d'évaluation
- LIVRO - MATEMÁTICA - 8º Ano - Compressed 1 70 169Document18 pagesLIVRO - MATEMÁTICA - 8º Ano - Compressed 1 70 169Talys de Souza SampaioPas encore d'évaluation
- Luar Peregrino (Wilson Frungilo Júnior)Document626 pagesLuar Peregrino (Wilson Frungilo Júnior)goretiricas100% (2)
- Fábrica de Velas ArtesanaisDocument9 pagesFábrica de Velas ArtesanaisValentim Sala JuniorPas encore d'évaluation
- Atas Eletronicas IPBDocument11 pagesAtas Eletronicas IPBpeozinPas encore d'évaluation
- Aula Multimídia - A Natureza Da LuzDocument21 pagesAula Multimídia - A Natureza Da LuzVinícius MunhozPas encore d'évaluation
- O AEE para Alunos Com Deficiência VisualDocument63 pagesO AEE para Alunos Com Deficiência VisualLuciana Biazus AranaPas encore d'évaluation
- Uso Da Luz Natural With Cover Page v2Document22 pagesUso Da Luz Natural With Cover Page v2Maria Alessandra Camargo Do NascimentoPas encore d'évaluation
- ARTES VISUAIS - Dinâmicas Visuais O Fundo e A FiguraDocument36 pagesARTES VISUAIS - Dinâmicas Visuais O Fundo e A FiguraClediane Lourenco0% (1)
- AutoCAD Na Pratica V1 2018-Compressed-2Document212 pagesAutoCAD Na Pratica V1 2018-Compressed-2João VictorPas encore d'évaluation
- Falange MestradoDocument3 pagesFalange MestradoLaís CarvalhoPas encore d'évaluation
- Os Nove ChacrasDocument39 pagesOs Nove ChacrasAna Mendonçâ100% (1)
- Apostila Livro Colorimetria 2021Document23 pagesApostila Livro Colorimetria 2021Cris cuzzuolPas encore d'évaluation