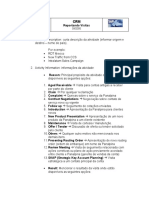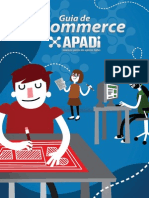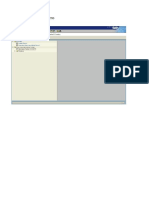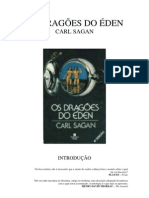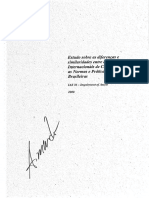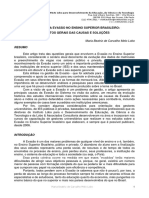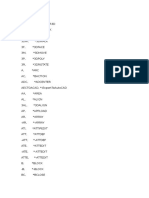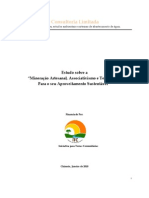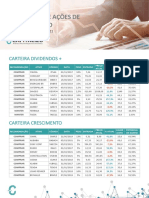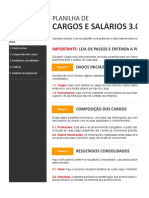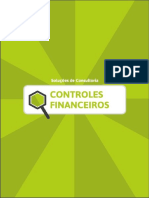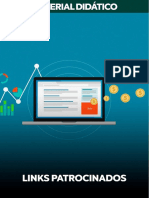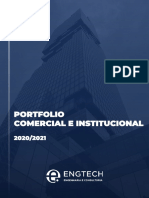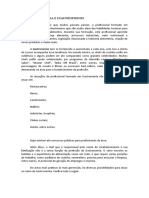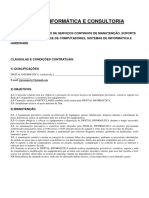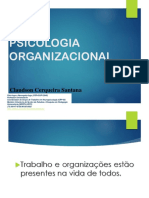Académique Documents
Professionnel Documents
Culture Documents
Apostila Excel 01 - Basico
Transféré par
Renato LanaCopyright
Formats disponibles
Partager ce document
Partager ou intégrer le document
Avez-vous trouvé ce document utile ?
Ce contenu est-il inapproprié ?
Signaler ce documentDroits d'auteur :
Formats disponibles
Apostila Excel 01 - Basico
Transféré par
Renato LanaDroits d'auteur :
Formats disponibles
Excel Bsico
F.A. Consultoria e Treinamento
Rua General Jardim, 618 cj. 32
01223-010 - So Paulo - SP
Tel: (11) 3256-4706
Fax: (11) 3256-0666
www.faconsultoria.com
Todos os direitos reservados. Nenhuma parte desta publicao poder ser
reproduzida, guardada por algum sistema de recuperao ou transmitida de
qualquer modo ou por qualquer outro meio, seja este eletrnico, mecnico, de
fotocpia, de gravao, ou outros, sem prvia autorizao, por escrito, da F.A.
Consultoria e Treinamento.
Responsvel: Fernando Andrade
Redao e organizao: Fabola Luz
EXCEL BSICO
ndice
Finalizao
Salvando seus arquivos
Depois de tudo isso, preciso guardar tudo o que voc fez na planilha.
1.
Clique no menu Arquivo,
Salvar...
2.
No campo Salvar em indique a
pasta onde ficar sua planilha.
3.
Em Nome do arquivo digite o
nome da sua planilha.
4
3
Dica: Sempre usem nomes
significativos, que indiquem claramente o contedo do arquivo.
4.
Para encerrar, clique no boto Salvar.
Senhas
Se uma planilha tem dados confidenciais, talvez seja bom atribuir-lhe uma senha.
Assim s quem souber a senha poder abrir e/ou modificar a planilha. Voc define
uma senha para uma planilha quando a salva.
1.
Aps passar pelos passos 1 a 3 acima (no
processo de gravao da planilha), clique no
boto Ferramentas e escolha Opes gerais...
Veja que o Excel oferece duas senhas:
- Senha de proteo: voc precisa conhec-la
para abrir a planilha
- Senha de gravao: s quem conhece esta
senha pode modificar a planilha
2.
Indique a senha de proteo e clique em OK.
3.
O Excel pede a confirmao da senha. Digite-a novamente.
Pronto! Sua planilha com senha. Para abri-la preciso
digitar a senha, conforme mostra o quadro ao lado.
FA CONSULTORIA E TREINAMENTO
42
Conceitos importantes .............................................................................................. 1
Clulas e barras: menu, padro e frmula ............................................................ 1
Visualizao .......................................................................................................... 2
Planilhas em um arquivo ....................................................................................... 2
Ponteiros do mouse .............................................................................................. 3
Diferenas entre nmero, texto e frmulas ........................................................... 3
Seleo de clulas ................................................................................................ 4
O contedo da planilha ............................................................................................. 5
Digitao de dados................................................................................................ 5
Desfazer e Refazer ............................................................................................... 5
Excluindo linhas e colunas .................................................................................... 6
Inserindo linhas e colunas..................................................................................... 6
Edio (correo) da planilha ................................................................................... 7
Correo de dados................................................................................................ 7
Ortografia e dicionrios ......................................................................................... 7
Trabalhando com clculos e frmulas ...................................................................... 9
A criao de frmulas............................................................................................ 9
AutoSoma ........................................................................................................... 10
Clculos simples ................................................................................................. 10
Formatao............................................................................................................. 11
Tamanho e cor da fonte ...................................................................................... 11
Preenchimento de clulas ................................................................................... 12
Negrito................................................................................................................. 12
A largura ideal da coluna..................................................................................... 12
Centralizando o contedo da clula .................................................................... 13
Inserindo linhas ................................................................................................... 13
Mesclando clulas............................................................................................... 13
Formatao atravs de menus ............................................................................... 14
A formatao da fonte ......................................................................................... 14
Mais recursos para formatao de bordas .......................................................... 15
O preenchimento das clulas.............................................................................. 15
Formatao de textos e nmeros ........................................................................... 16
Alinhamento nas clulas ..................................................................................... 16
O retorno automtico de texto ............................................................................. 16
A formatao dos nmeros ................................................................................. 17
Autoformatao ...................................................................................................... 18
Clculos mais elaborados....................................................................................... 19
Trabalhando com porcentagens.......................................................................... 19
O AutoPreenchimento ......................................................................................... 20
Referncia relativa e absoluta ............................................................................. 21
Referncia absoluta em coluna........................................................................... 22
Funes .................................................................................................................. 23
Funes estatsticas............................................................................................ 23
O Assistente de Funes .................................................................................... 24
Funes Data ...................................................................................................... 25
EXCEL BSICO
Barra de desenho ................................................................................................... 26
Caixa de texto ..................................................................................................... 26
WordArt ............................................................................................................... 27
Sombra................................................................................................................ 28
Efeitos 3D............................................................................................................ 29
Grfico .................................................................................................................... 30
O assistente de grfico........................................................................................ 30
O ajuste do grfico .............................................................................................. 33
A mudana da escala.......................................................................................... 33
Atualizao e correo do grfico ....................................................................... 34
Grficos 3D ......................................................................................................... 34
Impresso ............................................................................................................... 35
Pr-visualizao da impresso ........................................................................... 35
Configurao de pgina ...................................................................................... 35
Cabealho e rodap ............................................................................................ 36
rea de impresso .............................................................................................. 38
rea de impresso .............................................................................................. 39
Outras opes de impresso .............................................................................. 39
Ferramentas teis ................................................................................................... 40
Congelamento de linhas/colunas ........................................................................ 40
Trabalhando com vrias janelas ......................................................................... 40
Dividindo a janela ................................................................................................ 41
Facilidades do boto direito do mouse................................................................ 41
Finalizao.............................................................................................................. 42
Salvando seus arquivos ...................................................................................... 42
Senhas ................................................................................................................ 42
Dividindo a janela
Quando uma planilha muito grande,
voc pode visualizar vrios trechos
dela de uma s vez!
1.
Solicitar ao Excel tal visualizao
requer apenas um nico comando,
veja:
Escolha os comandos Janela, Dividir.
A tela dividida em quatro partes iguais. Se quiser, voc pode aumentar ou
diminuir cada uma destas partes, conforme sua necessidade.
2.
Para adequar a diviso, arraste a borda para o novo local.
3.
Para remover alguma divisria individualmente, arraste-a para cima ou para a
esquerda.
4.
Para retirar todas as divisrias, escolha os comandos Janela, Remover
diviso.
Facilidades do boto direito do mouse
Voc j tentou clicar com o
boto direito dentro de uma
planilha? No??!!
Experimente!
Boto direito
do mouse
pressionado
na clula A2
Sempre que voc clica o
boto direito do mouse em
algum lugar, o Excel mostra
um menu de comandos
aplicveis quele lugar.
Boto direito do mouse
Ateno: O menu de
pressionado na coluna A
comandos varia conforme o
lugar. A primeira figura acima mostra os comandos disponveis quando voc clica o
boto direito do mouse em uma coluna. A segunda figura mostra os comandos
quando o mouse clicado em uma clula.
FA CONSULTORIA E TREINAMENTO
41
EXCEL BSICO
Ferramentas teis
Conceitos importantes
Congelamento de linhas/colunas
Quando uma planilha muito grande, voc pode querer congelar as primeiras
linhas (ou primeiras colunas) assim elas aparecem o tempo inteiro enquanto voc
rola a tela.
A
Ateno: a posio do cursor muito
importante para o congelamento. Veja
a figura ao lado.
Para congelar:
1.
2.
Selecione a clula adequada
(conforme a figura ao lado)
Clique no menu Janela, Congelar
painis.
congela
1. linha
EXCEL BSICO
O Excel um fantstico software de planilhas eletrnicas. Para us-lo com
eficincia, importante saber para que servem os principais recursos que
aparecem na tela.
Clulas e barras: menu, padro e frmula
congela
1.
coluna
congela
1. linha
e 1.
coluna
a
b
c
d
3
4
Pronto, role a tela para conferir o resultado. Veja que Congelar painis
sempre congela as linhas e colunas antes da clula selecionada.
e
3.
Para descongelar, basta escolher os comandos Janela, Descongelar painis.
Trabalhando com vrias janelas
Quem trabalha muito com planilhas muitas vezes
precisa abrir mais de um arquivo ao mesmo tempo.
E voc pode v-los todos juntos no Excel.
1.
Abra pelo menos dois arquivos Excel e escolha
Janela, Organizar...
2.
No quadro Organizar janelas, indique como voc
quer ver os arquivos. O mais comum Lado a
lado.
FA CONSULTORIA E TREINAMENTO
a) Barra de menu: com os todos os comandos do Excel
b) Barra Padro: botes com alguns dos principais comandos do Excel
c) Barra de formatao: botes com alguns dos principais comandos do Excel
para formatao
d) Barra de frmula: onde o Excel mostra os clculos existentes na clula
selecionada
e) Clula: interseco entre uma linha e uma coluna. Na interseco da coluna
F com a linha 10 a clula F10, por exemplo.
40
FA CONSULTORIA E TREINAMENTO
EXCEL BSICO
EXCEL BSICO
Visualizao
rea de impresso
O normal do Excel imprimir
todas as clulas preenchidas
de uma planilha. Mas s
vezes voc precisa imprimir
apenas parte destas clulas.
Voc as define na rea de
impresso.
2
3
1.
Clique na caixa rea de
impresso e selecione o
intervalo a ser impresso.
4
Outras opes de
impresso
A guia Planilha que voc v acima ainda tem vrias outras opes teis.
h
f) Barra de rolagem vertical: exibe outras linhas da planilha
g) Barra de rolagem horizontal: exibe outras colunas da planilha
h) Barra de planilhas: exibe as vrias planilhas de um arquivo
Planilhas em um arquivo
Um arquivo Excel tambm chamado
de pasta de trabalho. Cada pasta de
trabalho composta por vrias planilhas.
Um arquivo ou pasta de trabalho pode ter vrias planilhas, como mostra a
figura abaixo.
FA CONSULTORIA E TREINAMENTO
2.
Para imprimir a planilha com as linhas de grade, assinale a opo Linha de
grade. Sua folha ficar quadriculada. Muitos usurios do Excel fazem questo
desta opo.
3.
Muitas vezes pode ser til indicar as letras A, B,
C que definem as colunas na planilha. E tambm
os nmeros 1, 2, 3, que definem as linhas. Nestes
casos basta ativar Cabealhos de linhas e
colunas.
4.
Alm disso, voc ainda pode definir a
ordem de impresso. Muitas vezes
melhor imprimir as pginas de cima para
baixo primeiro, ou ento da esquerda
para a direita como mostram as figuras
ao lado. Escolha a melhor opo para sua
planilha em Ordem da pgina.
FA CONSULTORIA E TREINAMENTO
39
EXCEL BSICO
EXCEL BSICO
rea de impresso
Ponteiros do mouse
Quando uma planilha muito grande, bem provvel que voc precise repetir a
primeira linha (a linha de ttulo) em vrias pginas. Ou repetir a primeira coluna em
vrias folhas. Felizmente a guia Planilha no quadro Configurar pgina resolve
este problema facilmente.
Quem trabalha com o Excel precisa prestar muita ateno no formato do
mouse. Cada formato implica uma ao diferente, veja.
a) Sinal de cruz cheia: o mouse apresenta este formato
sempre que est dentro de uma clula. Clique e arraste o
mouse neste formato para selecionar as clulas.
b) Sinal de seta: o mouse apresenta este formato sempre que
b
est na borda de uma clula selecionada. Clique e arraste o
mouse neste formato para mover o contedo de uma clula para outra.
Linha 1 deve aparecer no
alto de todas as pginas
c) Sinal de cruz fina: o mouse apresenta este formato sempre
que est no canto direito inferior de uma clula. Clique e
arraste o mouse neste formato para preencher as clulas ao
lado. Voc ver mais informaes sobre este recurso mais para frente nesta
apostila.
Coluna A deve aparecer
esquerda de todas as pginas
Diferenas entre nmero, texto e frmulas
O Excel faz uma diferena muito grande entre texto e nmero:
1.
Clique no menu Arquivo, Configurar pgina, guia Planilha.
2.
No campo Linhas a repetir na parte superior, indique a linha (ou linhas) que
dever ser impressa em todas as pginas.
3.
Repita o processo no campo Colunas a repetir esquerda se voc tiver uma
ou mais colunas que precisam aparecer em todas as pginas.
FA CONSULTORIA E TREINAMENTO
38
Texto: qualquer combinao com letras e nmeros
Nmero: conjunto de nmeros (apenas nmeros)
Frmulas: operao ou funo realizada com clulas; ateno, uma frmula
precedida pelo sinal =.
Dica: Nmeros no Excel aparecem
normalmente alinhados direita, texto
aparece alinhado esquerda. Este o
normal, mas voc pode mudar estes
alinhamentos se quiser.
FA CONSULTORIA E TREINAMENTO
EXCEL BSICO
EXCEL BSICO
4.
Seleo de clulas
Se quiser, voc pode formatar o texto do
cabealho. Basta clicar no boto Fonte.
1.
Dica 1: Voc pode tambm colocar o nome do arquivo no cabealho.
Para isso clique no segundo boto da direita para esquerda.
Para selecionar uma seqncia
de clulas, selecione a primeira e
arraste o mouse diagonalmente
at selecionar a ltima.
5.
Para selecionar clulas
intercaladas:
. Selecione o primeiro intervalo
. Pressione a tecla Ctrl
. Selecione outro intervalo
. Repita o processo para outros
intervalos que voc desejar
selecionar
. Solte a tecla Ctrl
Para encerrar o trabalho com o cabealho, clique em OK.
Trabalhar com rodap igual a trabalhar com cabealho. Vamos praticar um
pouco, mas usando outros recursos ainda no vistos.
Dica: Muitas vezes difcil
arrastar o mouse, principalmente
em planilhas grandes. Nestes
casos, voc pode:
. Selecionar a primeira clula
. Pressionar a tecla Shift
. Mantendo Shift pressionada, selecione a ltima clula a ser selecionada
. Soltar a tecla Shift
2.
Dica 1
Durante o trabalho com planilhas muitas vezes voc precisa selecionar clulas.
Voc pode selecionar clulas em seqncia ou intercaladas.
6.
Clique no boto Personalizar
rodap...
7.
Vamos colocar a o nmero de pgina
na Seo direita.
8.
Coloque o cursor na Seo central.
9.
Clique no segundo boto da esquerda para
direita. Ele responsvel pela numerao
automtica de pginas.
Dica 2
Dica 2: O terceiro boto tambm usado para a numerao de pginas. Ele
conta o total de pginas. Assim, se voc quiser no rodap (ou cabealho) a
expresso Pgina 3 de 10 (em um arquivo com 10 pginas), o processo :
a) Digite Pgina (ateno, h um espao
em branco aps Pgina)
b) Clique no boto Numero da pgina
c) Digite de (ateno, h um espao em
branco antes e depois de de)
d) Clique no boto Nmero de pginas.
Dica 3
Dica 3: Se necessrio, voc pode exibir a hora ou mesmo a data de impresso.
10. Clique em OK para finalizar o rodap.
FA CONSULTORIA E TREINAMENTO
FA CONSULTORIA E TREINAMENTO
37
EXCEL BSICO
6.
Margens Superior, Inferior, Direita,
Esquerda. Vamos colocar 2,0 cm para as
margens Direita e Esquerda e 2,5 cm
para a margem Superior e Inferior.
O contedo da planilha
7.
EXCEL BSICO
Centralizao da pgina, aqui est o
segredo! Se sua planilha no ocupar todo
a pgina, ela normalmente impressa no
7
canto superior esquerdo. Fica feio. Clique
em Horizontal para centralizar
horizontalmente a planilha. Clique em Vertical para centraliz-la verticalmente.
Distribuir os dados em uma planilha muito simples. Corrigi-los mais fcil
ainda. E voc ainda tem a comodidade de distribuir linhas e colunas como
desejar. Veja como fazer tudo isso!
Digitao de dados
Digitar dados em uma planilha muito simples. Basta colocar o cursor na
clula adequada e digitar o nmero adequado.
Pronto, a planilha est no centro exato da pgina.
1.
Comentrio: A maioria das pessoas no gosta da planilha centralizada na
pgina. Por isso habilitam apenas a opo Horizontal.
Um cabealho aquele texto que aparece no alto de todas as pginas. O rodap
tambm se repete nas pginas, s que na parte inferior. Para cri-los, voc use a
mesma tela de Configurao de pgina que vimos at agora.
Ao terminar a digitao na clula, pressione a tecla
Enter. Ou, se preferir, use as setas do teclado.
3.
Para cancelar uma digitao, pressione a tecla ESC.
Desfazer e Refazer
Muitas pessoas que esto aprendendo a trabalhar com o Excel tm medo de
fazer alguma coisa errada. No tenha! Voc sempre pode desfazer algo que
no deu certo. Melhor ainda, voc pode refazer o desfeito.
Para criar um cabealho, clique no
boto Personalizar cabealho...
Veja na figura ao lado que o cabealho
tem trs sees diferentes: Esquerda,
Centralizado e Direita.
3.
2.
Escolha Arquivo, Configurar pgina
e selecione a guia Cabealho/rodap.
O Excel tem vrios cabealhos e
rodaps prontos, mas quase todos
preferem criar seus prprios. o que
vamos fazer agora.
2.
Coloque o cursor na clula A1 e digite os novos dados.
Veja: Durante a digitao, os dados digitados
aparecem na Barra de frmula.
Cabealho e rodap
1.
1.
Digite o nmero 100 e pressione Enter.
2.
Apague o valor colocado pressionando a tecla Delete.
3.
Clique no boto Desfazer.
Voc desfez a digitao do nmero 100. Mas se voc se arrepender disso,
s refazer!
Coloque o ttulo Cesta bsica na
Seo direita.
FA CONSULTORIA E TREINAMENTO
Veja
4.
36
Clique no boto Refazer.
FA CONSULTORIA E TREINAMENTO
EXCEL BSICO
EXCEL BSICO
Veja que o valor novamente inserido.
Impresso
Dica: Voc pode desfazer e refazer quantas vezes forem necessrias. Use e
abuse deste recurso.
Imprimir uma planilha muito
comum. O melhor que o Excel
facilita muito este processo.
Excluindo linhas e colunas
Como exemplo, vamos excluir a coluna B da planilha que fizemos na pgina
anterior.
1.
Pr-visualizao da impresso
Clique com o boto direito do mouse sobre a letra B.
2.
Selecione a opo Excluir no menu que aparece.
3.
Para excluir uma linha, o procedimento quase
igual. Basta voc clicar com o boto direito do
mouse no nmero da linha a ser excluda e
selecionar Excluir no menu que aparece.
Antes de gastar tempo e papel,
melhor ver na tela do computador
como a planilha aparecer no papel.
1.
2
Comentrio: Veja que no h a necessidade de
selecionar antes a linha (ou coluna). O prprio ato de
clicar o boto direito do mouse sobre elas j faz esta
seleo.
Configurao de pgina
muito comum voc precisar ajustar as definies de uma pgina (margens,
orientao etc), para que a planilha seja impressa exatamente como o desejado.
Inserindo linhas e colunas
1.
Inserir linhas e colunas muito parecido e to simples quanto excluir linhas
e colunas. Voc s precisa ter em mente que uma linha ou coluna sempre
inserida antes da linha ou coluna corrente.
2.
Para inserir uma linha antes da linha 3, por exemplo, clique sobre a linha 3 com
o boto direito do mouse e escolha a opo Inserir.
Retrato ou Paisagem? Depende do
tamanho e da largura da sua tabela. No
nosso caso deixe Retrato. (Folha em p)
5
2
4
3
3.
O tipo de folha normalmente A4, mas
talvez voc precise trocar. Fique a
vontade.
4.
Muitas vezes voc precisa imprimir todos os dados em uma nica pgina.
Felizmente o Excel faz isso por voc e rapidamente! Basta assinalar a opo
Ajustar para 1 pgina de largura por 1 pgina de altura.
5.
Vamos continuar o ajuste, agora em outra guia. Clique na guia Margens.
Para inserir uma coluna antes da coluna C, por exemplo, clique sobre a coluna
C com o boto direito do mouse e escolha a opo Inserir.
FA CONSULTORIA E TREINAMENTO
Clique no menu Arquivo, Configurar pgina...
A primeira guia mostra os ajustes da
pgina (veja na figura ao lado).
2.
Vamos explicar com dois exemplos:
1.
Exiba uma planilha na
tela e clique no boto
Visualizar impresso.
FA CONSULTORIA E TREINAMENTO
35
EXCEL BSICO
EXCEL BSICO
Atualizao e correo do grfico
Edio (correo) da planilha
Depois que um grfico estiver pronto, muito fcil atualiz-lo. Por exemplo, se
voc mudar os dados na planilha que deu origem ao grfico, o grfico em si
atualizado automaticamente!
Se alimentar uma planilha muito fcil, corrigi-la mais simples ainda.
Correo de dados
Voc pode mudar at o tipo do grfico.
1.
2.
Pressione o boto direito do mouse
sobre a rea branca (rea do
grfico).
1.
Para apagar o contedo de uma clula, selecione-a (clique o mouse sobre ela)
e pressione Delete.
2.
Para fazer uma correo, selecione a clula e mude o
contedo na barra de frmula.
barra de frmula
Clique na opo Tipo de grfico... e
escolha o tipo de sua preferncia.
Dica: Se quiser, voc tambm pode pressionar F2 para
acessar o contedo da clula.
Grficos 3D
3.
O grfico mostrado na figura acima tridimensional, 3D. Muitos usurios
gostam da visualizao de dados proporcionada por este tipo de grfico.
Vamos aproveitar e definir alguns termos chaves em grficos 3D:
- rea de plotagem: rea que contm apenas o grfico (sem legenda e outras
informaes)
- rea do grfico: contm a rea de plotagem e os outros elementos que
formam o grfico (legenda, ttulo etc)
Estas definies valem para qualquer tipo de grfico. J um grfico 3D
apresenta tambm as paredes e cantos como mostra a figura acima.
As paredes de um grfico ativam funes diretamente ligadas a elas, como por
exemplo os Efeitos 3D.
1.
Clique na Parede do grfico com o boto direito do mouse
2.
Escolha a opo Exibio
3D...
Veja que voc pode
adequar:
Para inserir outro valor em uma clula j preenchida,
no necessrio apagar seu contedo basta digitar
o novo valor sobre o velho.
Ortografia e dicionrios
O Excel, assim como o Word, possui um corretor ortogrfico. Para fazer suas
correes, o corretor verifica um dicionrio interno de palavras. Seu
funcionamento muito simples: se a palavra analisada estiver no dicionrio,
ela est correta; se no, est errada. Vamos experiment-lo!
1.
Com uma planilha na tela, clique no boto Verificar ortografia.
No exemplo mostrado ao
lado, o corretor no
encontrou a palavra Microfiba
em seu dicionrio interno.
Quando isso acontece, ele
sugere uma primeira
alternativa na caixa Alterar
para e outras mais na caixa
Sugestes.
a
c
b
a) Elevao
b) Rotao
c) Escala e eixos
FA CONSULTORIA E TREINAMENTO
34
FA CONSULTORIA E TREINAMENTO
EXCEL BSICO
EXCEL BSICO
Comentrio: Nem sempre o corretor encontra correes possveis. Nestes
casos, voc quem digita uma correo na caixa Alterar para.
2.
Para aceitar a sugesto
mostrada na caixa Alterar
para, clique no boto Alterar.
Dica: Pode ser que esta
mesma palavra aparea em
outras partes do documento.
Se quiser alterar todas de uma
s vez, clique em Alterar
todas.
O ajuste do grfico
Agora que o grfico est pronto, fica muito fcil fazer alguns ajustes para torn-lo
ainda mais claro. Por exemplo,
voc deixar o grfico do tamanho
que quiser:
1.
Clique e arraste os
quadrados nos cantos do
grfico at que ele fique do
tamanho desejado.
2.
Para mudar o tamanho e/ou
o tipo de fonte, basta clicar
na palavra desejada e fazer as modificaes
usando a barra de formatao do Excel.
3.
Quer mudar a posio da legenda?
Selecione-a e arraste-a para um novo local.
Veja
3.
Se a sugesto no for boa,
voc pode escolher outra na caixa Sugestes e em seguida clicar no boto
Alterar (ou Alterar todas).
4.
Pode ser que a palavra indicada pelo corretor esteja certa. Neste caso, s
clicar em Adicionar para adicion-la ao dicionrio.
Comentrio: Praticamente todas as
mudanas em um grfico acontecem da mesma forma. Selecione o que voc
quer mudar e mude!
Agora o Excel nunca mais acusar esta palavra como errada em qualquer
arquivo.
5.
Pode ser que a palavra no esteja errada, mas voc no queira adicion-la ao
dicionrio. Ou pode ser que a palavra esteja realmente errada, mas voc quer
mant-la assim, por algum motivo. Para que o corretor no faa qualquer
alterao, clique em Ignorar (ou Ignorar tudo).
Veja: s vezes os erros podem ser por causa do idioma. Por exemplo, seu
texto est em ingls mas o corretor usa um dicionrio portugus. Se seu Office
tiver mais de um idioma definido, voc pode alter-lo em Idioma do
dicionrio.
FA CONSULTORIA E TREINAMENTO
A mudana da escala
Uma das mudanas mais comuns em um grfico a da escala. Na figura desta
pgina vemos que o Excel
2
definiu automaticamente a
escala de 0,50 em 0,50. E se
quisermos os nmeros variando
de 1 em 1? simples:
1.
Clique duas vezes sobre
qualquer nmero da escala
que voc quer mudar.
2.
No quadro Formatar eixo,
clique na guia Escala.
3.
Atribua uma nova unidade
para o eixo em Unidade
principal.
FA CONSULTORIA E TREINAMENTO
33
EXCEL BSICO
EXCEL BSICO
Comentrio: Voc no precisa passar por todas as guias desta etapa, passe
apenas por aquelas que tragam algum benefcio ao seu grfico. Por exemplo,
aqui nesta apostila pulamos a segunda guia, Eixos.
Trabalhando com clculos e frmulas
O Excel faz clculos! Para indicar que tipo de clculo ele deve
fazer, voc cria uma frmula. Uma frmula ento uma srie
de operaes matemticas (adio, subtrao, diviso etc)
feitas com as clulas.
13. Normalmente apenas a linha de grade principal suficiente para a maioria dos
grficos. Assinale na Categoria (Y) a opo Linhas de grades principais.
Dica: Nem sempre as linhas de grade ajudam. Muitas pessoas preferem at
no exibi-las. Veja o que melhor para voc.
A criao de frmulas
s vezes interessante mostrar o valor que cada barra vertical representa
principalmente se as linhas de grade no estiverem aparecendo.
14. Para exibir tais valores, clique na guia
Rtulos de dados.
Na planilha ilustrada ao lado, a linha Receitas contm
uma frmula: Receitas=Salrio+Comisso.
14
Vamos criar esta frmula passo a passo.
15
15. Ative a opo Mostrar valor.
Comentrio: No se preocupe se os
valores aparecerem muito juntos s
barras (como na figura ao lado).
Lembre-se que voc est vendo
apenas uma amostra do grfico.
1.
Clique na clula onde queremos o clculo de receitas:
B4 neste exemplo.
2.
Digite o sinal de igual (=). Toda frmula no Excel comea com este sinal!
3.
Clique na clula onde est o valor do salrio: B2 neste exemplo.
Veja que aparece B2 em sua frmula. O Excel facilita tanto a criao de
frmulas que voc nem precisa se preocupar com o endereo da clula onde
est um valor. Basta clicar nesta clula que o Excel indica o endereo
correspondente.
16. A guia Tabela de dados (a ltima guia) no til neste exemplo. Clique no
boto Avanar para chegar 4. e ltima etapa.
Na ltima etapa voc define o grfico deve ficar:
4.
Nossa frmula vai somar valores. Ento pressione o sinal de mais (+).
- Em uma planilha separada, que facilita a navegao pelo grfico.
- Na mesma planilha onde esto os dados que originaram o grfico, que facilita
a anlise dos dados.
5.
Clique na clula onde est o valor da comisso: B3 neste
exemplo.
Qual a melhor opo? Depende de cada caso, voc quem decide!
6.
A frmula est terminada. Pressione Enter.
Pronto! A formula criada foi =B2+B3.
17. Vamos colocar o grfico na mesma
planilha que estamos trabalhando.
Assinale Como objeto em.
18. S falta terminar o grfico. Clique no
boto Concluir.
FA CONSULTORIA E TREINAMENTO
7.
Complete o restante da planilha. Para calcular despesas, a
frmula criada pelo Excel aps seus cliques =B5+B6+B7.
8.
Para calcular o Saldo, a frmula criada pelo Excel aps seus cliques ser =B4B8.
18
32
FA CONSULTORIA E TREINAMENTO
EXCEL BSICO
5.
AutoSoma
1.
EXCEL BSICO
Clique no boto Avanar para a prxima etapa (2 de 4).
Voc pode fazer a soma mostrada na pgina anterior de outra forma. s usar
o boto AutoSoma.
Aqui voc poder definir se o grfico ser visualizado por Linhas ou Colunas.
Qual o melhor? Depende do grfico.
Digite os valores 100, 200, 300, 250 e 400 como mostra a figura
ao lado.
Dica: No tente decifrar o que melhor nesse
caso. Simplesmente experimente cada uma
destas opes e veja o melhor resultado.
Se voc fosse fazer a soma conforme a explicao da pgina
anterior, seria preciso clicar em cada uma das clulas cujos
valores seriam somados. Muito trabalhoso! Para estes casos, o
Excel tem uma soluo melhor.
6.
2.
Coloque o cursor na clula que conter a soma. Neste exemplo a clula A6.
3.
Na barra de ferramentas, clique no boto Autosoma.
Para nosso exemplo, o grfico fica mais didtico
se visualizado por linhas. Escolha Linhas.
A palavra Preo Unitrio que aparece logo abaixo
do grfico foi escolhida automaticamente pelo
Excel. Ela no adequada para este grfico,
vamos troc-la pela palavra Produtos.
7
Pronto! Simples e rpido! O AutoSoma seleciona todas as clulas acima (de
A1 a A4) e calcula o resultado.
7.
Clique na guia Seqncia (que aparece no alto
do quadro de dilogos).
8.
Apague o texto que aparece na caixa Rtulo do
eixo das categorias (X) e em seguida clique na
clula A5, onde est escrita a palavra Produtos
exatamente o que desejamos.
Clculos simples
Vamos praticar fazendo outros clculos simples.
1.
9.
Digite a planilha ao lado.
Vamos calcular o Total. um
clculo simples: basta multiplicar
a Quantidade pelo Preo.
2.
10. Clique na caixa Ttulo do grfico e digite Cesta bsica.
O primeiro Total ser para a linha
Arroz. Clique ento na clula D2 e
digite =.
11. Na caixa Eixo da categoria (Y)
digite Preo Unitrio.
Clique na clula com a Quantidade de arroz: B2.
4.
Estamos fazendo uma multiplicao. Digite *. atravs do asterisco que voc
indica uma multiplicao para o Excel.
Por enquanto voc trabalhou
apenas na guia Ttulo nesta
etapa. H outras.
12
10
11
12. Clique na guia Linhas de grade
para configurar a grade de seu
grfico.
Clique agora na clula onde est o Preo Unitrio do arroz: C2.
FA CONSULTORIA E TREINAMENTO
J fizemos tudo nesta etapa. Clique em Avanar
para avanar at a etapa 3.
Na etapa 3 voc informa, entre outras coisas, vrios ttulos
diferentes: do grfico, do Eixo X e do Eixo Y.
3.
5.
10
FA CONSULTORIA E TREINAMENTO
31
EXCEL BSICO
EXCEL BSICO
Pronto. Sua frmula ficou assim:
=B2*C2.
Grfico
Os dados de uma planilha
podem ser melhor
visualizados se representados
em um grfico. Voc pode
criar vrios tipos de grfico
com o Excel.
6.
Repita o procedimento para
todas as demais linhas. Para a
linha 3, por exemplo, a frmula
ser =B3*C3.
Por enquanto voc est criando
estas frmulas uma a uma. Mais para frente nesta apostila voc ver uma
maneira rpida de fazer todos os clculos de uma nica vez. Aguarde!
O assistente de grfico
No grfico acima, com a planilha Cesta bsica j vista nesta apostila, vemos os
preos unitrios dos vrios produtos. Vamos criar um grfico semelhante.
1.
Formatao
A figura ao lado mostra duas planilhas: uma
formatada e outra no. Uma planilha bem
feita sempre deve ter um formato adequado.
muito mais profissional e facilita o
entendimento dos clculos.
Selecione as informaes que sero representadas no grfico: Produtos e
Preo unitrio.
Dica: Estas duas colunas no
aparecem uma ao lado da outra na
planilha. Para selecionar colunas
intercaladas, selecione a primeira
coluna, pressione Ctrl e selecione
cada uma das outras colunas desejadas.
2.
O Excel tem uma barra de ferramentas totalmente dedicada formatao.
Agora hora de escolher o grfico mais adequado. Clique no boto
Assistente de grfico.
Vamos aprender a utilizar esta barra a partir dos exemplos a seguir.
O Assistente nos auxilia a criar um grfico em 4 etapas.
3.
Na primeira etapa (que voc v em sua tela
agora) voc escolhe um Tipo de grfico. Escolha
Colunas para este exemplo.
Assim que voc seleciona um tipo de grfico do
lado direito, o Assistente exibe um subtipo de
grfico do lado direito.
4.
Tamanho e cor da fonte
Vamos formatar a planilha onde voc
acabou de definir alguns clculos.
Primeiro a fonte: aumente o tamanho e
a cor.
Dica
Escolha o subtipo que melhor atende suas
necessidades. Nesta apostila selecionamos a
primeira opo.
Dica: Se voc quiser ver uma amostra de como ser o grfico, clique no boto
Manter pressionado para exibir exemplo.
FA CONSULTORIA E TREINAMENTO
30
1.
Selecione o intervalo A1:D1.
2.
Clique no boto Tamanho da fonte e escolha o tamanho 10.
3.
Clique no boto Cor
da fonte e escolha
azul.
FA CONSULTORIA E TREINAMENTO
11
EXCEL BSICO
EXCEL BSICO
Efeitos 3D
Preenchimento de clulas
To importante quanto colorir a fonte colorir a clula
propriamente dita.
4.
Um WordArt em trs dimenses tambm
pode ser bem eficiente. O processo
muito semelhante ao visto com sombras.
Ainda com as clulas selecionadas, clique no boto Cor de
preenchimento e escolha a cor laranja.
Comentrio: No podemos ter sombra e 3D ao mesmo tempo. preciso escolher
um efeito ou outro.
Negrito
5.
Uma clula em negrito chama muito mais a ateno. Pressione o boto
Negrito na barra de formatao para destacar o ttulo da planilha.
1.
Faa outro WordArt e clique no boto 3D.
2.
Voc v vrios modelos. Escolha um modelo de seu agrado.
3.
Vamos adequar o 3D s suas necessidades. Clique na opo
Definies de 3D...
4.
A barra de ferramentas Definies de 3D
aparece. Os primeiros quatro botes so
para direcionar o 3D. Clique sobre cada
um destes botes e veja como seu 3D se
comporta.
A largura ideal da coluna
A palavra Preo Unitrio (veja na coluna
C ao lado) est cortada. preciso
aumentar a largura da coluna para v-la
completamente.
6.
Posicione o mouse entre as colunas C e
D e arraste-o at que a palavra aparecer
por completo.
5.
Dica: Quando o mouse estiver entre as colunas C e D, clique duas vezes. O
Excel determina a melhor largura para acomodar as palavras Preo Unitrio.
muito mais rpido, no ?
Dica: Voc tambm pode definir um valor
especfico para a largura de uma coluna. Basta
pressionar o boto direito do mouse sobre a letra
que a identifica (coluna G na
figura ao lado) e escolher
Largura da coluna. No quadro
que aparece, digite a largura
desejada.
FA CONSULTORIA E TREINAMENTO
Os prximos dois botes so de controle de
profundidade do 3D. Novamente, experimente e
veja os resultados. Seu 3D ficar mais ou menos
acentuado.
4
6
6.
Pode valer a pena tambm adequar a
luminosidade. Clique no boto que se parece com
uma lanterna.
7.
Veja que voc pode mudar o foco de luz sobre o 3D. como se a terceira
dimenso fosse resultado de uma luz sobre o WordArt. Experimente e voc vai
entender.
8.
Aproveite e mude a cor do 3D no boto de
Cor do 3D.
8
12
FA CONSULTORIA E TREINAMENTO
29
EXCEL BSICO
EXCEL BSICO
Sombra
Centralizando o contedo da clula
Um WordArt fica ainda melhor com
sombra. Voc ainda pode controlar cores,
luz e posio.
1.
Selecione um WordArt e clique no boto Sombra da barra de
ferramentas Desenho.
2.
Aparecem inmeras sombras. Escolha uma de seu agrado.
Os nmeros na coluna B ficariam melhor se
estivessem centralizados.
7.
Selecione o intervalo B2:B9.
8.
Agora s clicar no boto Centralizar.
Cor da
fonte
11
Dica: Voc j viu como mudar a cor das palavras e nmeros. Que tal destacar
o contedo da coluna Total? Para mudar a cor da fonte, voc sabe, s clicar
no boto Cor da fonte.
Sugesto: Teste todas as sombras e veja qual ficar melhor.
Nem sempre voc tem uma idia exata do resultado
olhando apenas o quadro com os vrios tipos de sombra.
3
3.
Aps selecionar um modelo de sombra, hora de adequla. Clique na opo Definies de sombra... (na linha inferior do quadro
Sombra.)
4.
Aparecem botes de direcionamento das sombras e
definio de cores. Clique sobre eles e veja os
efeitos interessantes.
Inserindo linhas
Uma planilha bem formatada sempre mostra um ttulo. Vamos inserir uma linha
nova no alto da planilha para este ttulo.
9.
Dica: Se preferir, crie outro WordArt para poder
comparar os efeitos.
Insira uma linha acima da planilha. (Voc j sabe: clique sobre a linha com o
boto direito do mouse, escolha a opo Inserir).
10. Na clula A1 escreva Cesta bsica.
Mesclando clulas
Seria melhor que este ttulo ficasse no centro das clulas A1:D1.
11. Selecione o intervalo de A1:D1 e clique no boto
Mesclar e centralizar. Este boto transforma
todas as clulas em uma s e ainda centraliza o
contedo na clula resultante.
12. J que voc est formatando o ttulo mesmo, pratique o que vimos nas pginas
anteriores: ttulo em negrito, com uma cor de preenchimento diferente e com
tamanho de fonte um pouco maior.
FA CONSULTORIA E TREINAMENTO
28
FA CONSULTORIA E TREINAMENTO
13
EXCEL BSICO
13. Para finalizar esta formatao simples, s falta definir bordas
ao redor das clulas. Selecione toda a planilha, clique no boto
Bordas e escolha a mais completa (bordas internas e
externas).
EXCEL BSICO
WordArt
13
Formatao atravs de menus
As formataes que voc viu at aqui so as mais simples e as mais comuns.
O Excel oferece ainda muito mais opes todas disponveis atravs dos
menus de comandos.
1.
Na barra de ferramentas
Desenho, clique no boto
Inserir WordArt.
2.
Escolha um estilo de sua preferncia.
3.
Clique em OK.
4.
No quadro Editar
texto da
WordArt, escreva
uma frase: FA
Consultoria e
Treinamento.
A formatao da fonte
1.
2.
Clique no menu Formatar, Clulas
para abrir o quadro de formatao.
Com o WordArt voc pode escrever
palavras e frases mais trabalhadas, como
mostra a figura ao lado.
5.
Escolha um tamanho, tipo de fonte ou aplique negrito e/ou itlico.
6.
Clique em OK depois de pronto.
Clique na guia Fonte
Voc v vrios tipos de fontes,
tamanhos, cores etc. Escolha o de sua
preferncia.
Depois que o texto artstico estiver pronto, voc pode alter-lo ou at mesmo
mudar sua posio.
Dica: Prefira sempre formatar suas
clulas atravs dos botes das barras
de ferramentas (vistos nas pginas
anteriores) muito mais rpido. S
use os comandos quando no houver
alternativa.
FA CONSULTORIA E TREINAMENTO
14
7.
Selecione o WordArt desejado.
8.
Podemos desloc-lo, aumentar ou diminuir o tamanho. Para desloc-lo, clique
sobre o WordArt e arraste-o.
9.
Para aumentar ou diminuir, posicione o mouse sobre os quadradinhos
que envolvem o WordArt (o mouse vira uma seta de duas pontas).
Dimensione o WordArt arrastando o mouse na diagonal.
FA CONSULTORIA E TREINAMENTO
27
EXCEL BSICO
EXCEL BSICO
Barra de desenho
Mais recursos para formatao de bordas
1.
Caixa de texto
Aparecem vrias opes de cores e estilos,
alm de tipos de bordas de contorno e
internas.
Um texto grande nunca deve ser
escrito nas clulas. melhor digitlo em uma caixa de texto, como
voc v na figura ao lado.
1.
Com uma planilha na tela, clique no boto Caixa de texto que se
encontra na barra de desenho (parte inferior da tela).
Escolha uma Cor diferente para a borda.
3.
Escolha um Estilo para a borda (linha
grossa, linha dupla etc).
4.
Pronto, agora que voc definiu o formato da borda, hora de aplic-lo. Para
aplicar o novo formato nas bordas de contorno, clique em Contorno.
Clique no local aonde ser inserido o texto.
Dica: Voc escreve em uma caixa de texto como se estivesse em um
processador de textos (como o Word, por exemplo). Assim, quando quiser
mudar de linha, basta pressionar o Enter. Voc tambm pode usar a barra de
formatao para mudar cores, tamanho e todo o tipo de formato necessrio.
Se quiser, voc pode aproveitar este quadro aberto e mudar outras bordas. Por
exemplo, voc poderia definir nova cor e estilo para a borda Interna. Bastaria
escolher cor e estilo e clicar no boto Interna.
5.
Caso queira mudar a caixa de local,
clique na borda da caixa e arraste-a
para o local desejado.
FA CONSULTORIA E TREINAMENTO
Dica
2.
Pronto! Agora s escrever.
3.
Ateno, muitos no entendem o
funcionamento deste quadro. O processo
simples: escolha os formatos desejados e
depois aplique. Veja o exemplo:
Dica: Caso esta barra de ferramentas no esteja visvel, clique no menu Exibir,
Barra de ferramentas, Desenho.
2.
Clique na guia Borda.
Depois de terminar toda a formatao, clique em OK e veja como ficou sua
planilha.
O preenchimento das clulas
Voc j viu como mudar a cor de uma
clula atravs de botes na barra de
ferramentas. Mas, atravs dos menus,
voc pode mudar at o padro de
preenchimento delas.
26
1.
Selecione as clulas desejadas e
escolha Formatar, Clulas.
2.
Clique na guia Padres.
3.
Selecione uma cor e em seguida
escolha um padro (hachuras) para o
preenchimento desta cor.
FA CONSULTORIA E TREINAMENTO
15
EXCEL BSICO
EXCEL BSICO
Formatao de textos e nmeros
Funes Data
Uma planilha fica muito mais clara e didtica
se suas palavras e nmeros estiverem
formatados como mostra o exemplo ao lado.
s vezes cores, alinhamento e formatao
so quase to importantes quanto os prprios
clculos.
O Excel apresenta vrias categorias de funes, alm da Estatstica que voc j
viu. Uma das mais teis a categoria Data.
Vamos a um exemplo: na planilha ao lado, queremos
calcular quanto tempo (em anos) cada funcionrio
trabalha na empresa. A melhor funo para isso a
Hoje().
1.
Leve o cursor para a clula C2 e clique no boto
Colar funo.
2.
Escolha a categoria Data e hora e selecione a funo Hoje.
Alinhamento nas clulas
Veja o ttulo da planilha acima, ele est alinhado tanto na horizontal quanto na
vertical. Poucas pessoas usam o recurso
1
de alinhamento vertical, que to simples
quanto o alinhamento horizontal.
1.
2.
Selecione o ttulo da planilha (A1:B1),
clique no menu Formatar, Clulas e ative
a guia Alinhamento.
A formula ficar assim: =HOJE() (Olhe na barra
de frmulas). Mas no queremos a data de
hoje na clula, mas sim o tempo trabalhado.
Este tempo a data Hoje menos a data de
admisso, certo?
2
2
Nas caixas de alinhamento Horizontal e
Vertical, escolha Centro.
Tempo = Hoje B2
4
3.
Dica
O retorno automtico de texto
Voc pode orientar o Excel para quebrar uma frase dentro de
uma clula, como mostra a figura ao lado.
3.
Digite a frase Preo Unitrio.
4.
Escolha os comandos Ferramentas, Clulas, Alinhamento e escolha
Retorno automtico de texto.
Digite B2 na barra de frmulas e pressione Enter.
Muitas vezes o Excel mostra o resultado desta
frmula como uma data, afinal voc est trabalhando com datas. Precisamos
exibir este clculo como nmero. Veja:
Dica: Voc poder controlar a orientao
das palavras, deixando-as inclinadas.
4.
Com o cursor na clula C2, clique no
boto Separador de milhares.
5.
Diminua as casas decimais.
Agora sabemos quantos dias Mrcia trabalhou. Para saber quantos anos ela
trabalhou, divida o resultado por 360 (ou 365, dependendo se voc quer
trabalhar com o ano corrido ou ano comercial).
Dica: No basta digitar /360 no final da frmula. Assim o Excel dividiria apenas
B2 por 360. Queremos dividir por 360 toda a subtrao. Aqui preciso usar
parnteses, veja na prxima pgina.
Pronto! Palavra arrumada.
6.
FA CONSULTORIA E TREINAMENTO
16
Complete a frmula assim: =(HOJE()-B2)/360
FA CONSULTORIA E TREINAMENTO
25
EXCEL BSICO
EXCEL BSICO
O Assistente de Funes
A formatao dos nmeros
quase impossvel trabalhar com planilhas sem formatar nmeros. Ter
cuidado com o nmero de casas decimais, formatos monetrios e separadores
de milhares essencial.
Embora voc possa digitar funes (tal como nos exemplos da pgina anterior), o
Excel pode criar tudo por voc. para isso que existe o Assistente de Funes,
um meio muito mais eficaz para o trabalho com funes.
Vamos trabalhar mais uma vez com a mesma funo Mdia usada na pgina
anterior, s que agora com o Assistente de funes.
1.
Clique no menu Inserir,
Funo ou use o boto
Colar funo.
Aparece um quadro com as
vrias funes do Excel.
esquerda voc v os vrios
grupos de funes (categorias)
e direita as funes
pertencentes categoria.
1.
Selecione uma clula com um nmero.
2.
Clique no menu Ferramentas, Clulas e
selecione a guia Nmeros.
3.
Em Categorias escolha a opo
Contbil.
4.
Em Smbolos, voc ter todos os
smbolos monetrios de vrios pases.
5.
Coloque quantas casas decimais forem
necessrias.
2
3
5
3
Agora que voc j sabe como funciona
este quadro, experimente os outros formatos: geral, nmero, moeda, data, hora
etc.
2.
A funo Mdia est na
categoria Estatstica. Selecione
esta categoria.
3.
direita no quadro, selecione a funo Mdia e clique em OK.
Dica: Vrios dos formatos disponveis neste quadro tambm podem ser
selecionados diretamente na barra de formatao do Excel. Veja:
Aparece o quadro Mdia.
Vamos preench-lo.
a
4.
Em Nm1 indique as clulas
cuja mdia voc quer calcular:
E6:E13.
a) Formato monetrio: R$ 300,00
b) Porcentagem: 30%
c) Formato contbil: 3.000,00 (separador de milhares e duas casas decimais)
d) Aumenta casas decimais
e) Diminui casas decimais
Dica: Agora que a funo mdia
foi definida, confira na barra de
frmulas: a funo est l como
se voc a tivesse digitado. Mas
foi o Assistente que fez isso por
voc.
Comentrio: Veja que a categoria Estatstica apresenta vrias outras funes
estatsticas: as funes Mximo e Mnimo que voc j usou na pgina anterior,
e vrias outras.
FA CONSULTORIA E TREINAMENTO
24
FA CONSULTORIA E TREINAMENTO
17
EXCEL BSICO
EXCEL BSICO
Autoformatao
Funes
Funes estatsticas
O Excel apresenta vrios modelos
prontos para a formatao de
planilhas. s escolher o mais
apropriado.
1.
Abra uma planilha qualquer e
selecione-a.
2.
Clique no menu Formatar,
AutoFormatao...
Qual a mdia de vendas da empresa? Qual o produto mais vendido? Tudo isso
pode ser verificado com o Excel atravs de suas funes estatsticas.
A figura ao lado mostra um clculo de
cesta bsica do ms. Para que voc
pratique seus conceitos de Excel, a
ltima coluna, Valor Total Corrigido,
calcula o valor total de um produto
aps a correo mensal de 4%.
1.
Aparece um quadro com todos os modelos de
formatao.
3.
Escolha o mais adequado e clique em OK.
Digite voc a frmula que calcula
o Valor total corrigido:
=(D6*B$3+D6)*B6
Veja o que significa cada parcela
desta frmula (para o Arroz na linha 6):
Dica: Se clicar no boto Opes, voc
encontrar alguns itens que podero ser
desconsiderados na hora de aplicar a
D6: preo unitrio antes da correo
B3: reajuste mensal
D6*B$3: parcela correspondente correo (o $ fixa a linha)
D6*B$3+D6: preo unitrio corrigido
B6: quantidade do produto na cesta
(D6*B$3+D6)*B6: valor total do produto na cesta
Autoformatao.
Por exemplo, se
voc desmarcar
Fonte no quadro
acima, toda a
formatao do modelo ser aplicada, menos aquelas que dizem respeito
formatao de fontes (negrito, itlico, tamanho etc.)
2.
R$ 3,57
4%
R$ 0,14
R$ 3,71
1
R$ 3,71
Vamos mostrar na clula B15 a
mdia da cesta. Digite a frmula
Mdia(E6:E13).
E o produto mais caro e o mais
barato?
3.
Em B16 digite =Mximo(E6:E13).
4.
Em B17 digite =Mnimo(E6:E13).
5.
Para o total da cesta, digite em
B18 =Soma(E6:E13).
Dica: Voc j sabe que o boto AutoSoma tambm faria esta soma em B18.
FA CONSULTORIA E TREINAMENTO
18
FA CONSULTORIA E TREINAMENTO
23
EXCEL BSICO
EXCEL BSICO
O $ ento sempre fixa o que vem em seguida. Voc pode fixar uma clula em
um clculo de trs formas diferentes:
Clculos mais elaborados
Trabalhando com porcentagens
B$3: a linha (3 neste exemplo) est fixa
$B3: a coluna (B neste exemplo) est fixa
$B$3: a coluna (B) e a linha (3) esto fixas
Dica: em vez de digitar o $, voc tambm pode pressionar a tecla F4 enquanto
estiver elaborando uma frmula. Experimente pressionar F4 algumas vezes
para alternar o $ antes da linha, antes da coluna ou antes da linha e da coluna.
Muitos usurios do Excel tm dificuldade de trabalhar com porcentagens. O
exemplo a seguir mostrar uma excelente forma para que voc possa lidar
facilmente com estas tais porcentagens.
1.
Digite uma planilha como
esta ao lado.
Nosso objetivo aqui mostrar
na coluna Total Reajustado
como ficaro os preos
depois de sofrerem um
reajuste de 4%. por isso
que na clula B3 digitamos
4%.
Referncia absoluta em coluna
Na pgina anterior voc
fixou uma linha. Na
figura ao lado voc
precisa fixar a coluna.
Veja:
Vamos aos clculos.
1.
2.
Para calcular o valor ajustado de Janeiro na figura acima, digite a frmula
=A3*$B1+A3.
2.
Na clula E6 digite a frmula =D6*B3+D6.
Veja que agora fixamos a coluna B. J que a frmula ser arrastada para as
colunas da direita, a coluna que deve ser fixada.
Veja que a primeira parte da frmula, D6*B3, calcula o acrscimo: 3,57 * 4%.
Este clculo resulta em 0,14.
Arraste a
frmula
para as
colunas do
lado.
J a segunda parte da frmula, +D6, soma o valor de D6, a este resultado. A
frmula inteira fica: 0,14 + 3,57. O resultado final, claro, 3,71.
3.
Comentrio: A maioria dos usurios Excel insiste em colocar o $ antes da linha
e da coluna em uma frmula. No h necessidade. Normalmente voc precisa
fixar a linha ou a coluna, e no os dois!
FA CONSULTORIA E TREINAMENTO
22
Complete as outras
linhas da planilha.
Dica: O ttulo Cesta
bsica estava
centralizado nas
clulas A1 at D1. S
que agora voc tem
uma nova coluna, E1.
Para centralizar Cesta
bsica levando em
conta esta nova
coluna:
- selecione Cesta bsico e tambm a clula E1
- clique no boto Mesclar e centralizar
FA CONSULTORIA E TREINAMENTO
19
EXCEL BSICO
EXCEL BSICO
O AutoPreenchimento
Referncia relativa e absoluta
Uma vez definido um clculo para uma clula, o Excel pode preencher outras
clulas semelhantes automaticamente. o recurso AutoPreenchimento, uma das
melhores ferramentas do Excel.
Nesta planilha ao
lado voc criou
cada um dos
clculos um a
um. Mas voc
poderia ter
definido apenas os
clculos da
primeira linha.
Veja:
1.
Para calcular o
Total na linha 6 a frmula =B6*C6.
Posicione o mouse sobre o canto inferior direito da clula D6
como mostra a figura ao lado.
O mouse virar uma cruz preta.
3.
Com o mouse na forma de cruz, arraste-o para baixo at a ltima clula (D13
neste exemplo).
Veja que todos os clculos
foram feitos automaticamente.
O segredo que o Excel
adapta os clculos para as
linhas de baixo. Enquanto na
linha 6 o clculo original
indicava B6*C6, na linha 7 o
clculo adaptado para B7*C7.
FA CONSULTORIA E TREINAMENTO
1.
Voc j fez este clculo nas pginas passadas. A frmula em E6
=D6*B3+D6.
2.
Depois de definir o clculo na
primeira clula, arraste-o para
as clulas de baixo.
Funcionou? Parece que no,
veja na figura ao lado. A linha 8
mostra um erro.
Agora hora de repetir este clculo nas demais linhas.
2.
Nem sempre esta adaptao que o Excel
faz s frmulas bem vinda. Veja o que
acontece quando tentamos preencher a
coluna Total Reajustado.
O problema aqui o ajuste
que o Excel faz quando voc
arrasta a frmula para baixo.
Cada vez que a frmula
avana 1 linha, as linhas nas
frmulas mudam tambm na
mesma proporo. Assim
(veja a figura acima), a frmula =D6*B3+D6 virou D7*B4+D7. Que bom que
isso aconteceu, porque agora em D7 aparece justamente o total a reajustar
mas o problema a clula B3, que virou B4 (no h nada em B4), o resultado
est incorreto.
O segredo falar para o Excel no mudar B3 quando a frmula for arrastada
para baixo. Para isso existe o conceito de referncia absoluta. Quando voc
coloca um $ em uma frmula, o Excel no ajusta o que vem depois.
Em outras palavras, a
frmula em E6 deve ser
=D6*B$3+D6. Veja o $
antes do 3 em B3. Ele
indica ao Excel que o 3
no muda quando a
frmula for arrastada
que exatamente o que voc v na figura acima.
20
FA CONSULTORIA E TREINAMENTO
21
Vous aimerez peut-être aussi
- CRM Reportando VisitasDocument2 pagesCRM Reportando VisitasRenato LanaPas encore d'évaluation
- Agências e-commerceDocument100 pagesAgências e-commerceDaniel TorquatoPas encore d'évaluation
- CRM Criar Pessoa de ContatoDocument5 pagesCRM Criar Pessoa de ContatoRenato LanaPas encore d'évaluation
- CRM Reportando o Ciycle SalesDocument2 pagesCRM Reportando o Ciycle SalesRenato LanaPas encore d'évaluation
- Monopol I 10016174Document132 pagesMonopol I 10016174Athalee Van CleefPas encore d'évaluation
- O Funcionalismo Na Filosofia Da Mente: December 2012Document68 pagesO Funcionalismo Na Filosofia Da Mente: December 2012Renato LanaPas encore d'évaluation
- Carla Tieppo - Neurociência No Dia A Dia Da Gestão de PessoasDocument40 pagesCarla Tieppo - Neurociência No Dia A Dia Da Gestão de PessoasRenato Lana100% (4)
- Termos LogísticosDocument25 pagesTermos LogísticosRenato LanaPas encore d'évaluation
- Carl Sagan - Os Dragões Do ÉdenDocument103 pagesCarl Sagan - Os Dragões Do ÉdenRaphael GadenzPas encore d'évaluation
- Exercícios de teoria dos jogosDocument3 pagesExercícios de teoria dos jogosRenato LanaPas encore d'évaluation
- Edital Mestrado Profissional 2018-19 Final 0Document8 pagesEdital Mestrado Profissional 2018-19 Final 0Renato LanaPas encore d'évaluation
- Apresentacao Censo Escolar Da Educacao Basica 2016Document20 pagesApresentacao Censo Escolar Da Educacao Basica 2016Renato LanaPas encore d'évaluation
- Neuroanatomia - Macroscopia e identificação de estruturasDocument17 pagesNeuroanatomia - Macroscopia e identificação de estruturasRenato LanaPas encore d'évaluation
- CHIDMS1-#3616198-V1-Ingredion ICIMS Privacy Statement (PLB120815) PTDocument3 pagesCHIDMS1-#3616198-V1-Ingredion ICIMS Privacy Statement (PLB120815) PTRenato LanaPas encore d'évaluation
- Manual de Instalação Do TemaDocument23 pagesManual de Instalação Do TemaRenato LanaPas encore d'évaluation
- Cronograma Do Curso MOOC de Introdução Às CriptomoedasDocument1 pageCronograma Do Curso MOOC de Introdução Às CriptomoedasRenato LanaPas encore d'évaluation
- Diferença Entre As Normas Internacionais de ContabilidadeDocument58 pagesDiferença Entre As Normas Internacionais de ContabilidadeRenato LanaPas encore d'évaluation
- Art 087Document23 pagesArt 087raviPas encore d'évaluation
- Links Sites PesquisaDocument5 pagesLinks Sites PesquisaRenato LanaPas encore d'évaluation
- As melhores entre as melhores: o que torna empresas visionárias diferentesDocument292 pagesAs melhores entre as melhores: o que torna empresas visionárias diferentesRenato Lana100% (4)
- Biscoito de NatalDocument1 pageBiscoito de NatalRenato LanaPas encore d'évaluation
- Disser UspDocument295 pagesDisser UspRenato LanaPas encore d'évaluation
- Comandos CAD TodosDocument12 pagesComandos CAD TodosRenato LanaPas encore d'évaluation
- A Nova Lei Das SA e A Internacionalização Da Contabilidade - FIPECAFIDocument17 pagesA Nova Lei Das SA e A Internacionalização Da Contabilidade - FIPECAFIRenato LanaPas encore d'évaluation
- Cms/files/162/1478549008ebook - Escopo de Projeto para A Montagem de Uma Escola EADDocument13 pagesCms/files/162/1478549008ebook - Escopo de Projeto para A Montagem de Uma Escola EADRenato LanaPas encore d'évaluation
- Apostila de Excel AvançadoDocument47 pagesApostila de Excel AvançadoAdalberto SilvaPas encore d'évaluation
- Microsoft Office Excel 2000 - Teclas de AtalhoDocument13 pagesMicrosoft Office Excel 2000 - Teclas de AtalhoRenato LanaPas encore d'évaluation
- Apostila de Auto Cad 2006Document71 pagesApostila de Auto Cad 2006anon-988545Pas encore d'évaluation
- 1143 - Programas GráficosDocument66 pages1143 - Programas GráficosmichellucciPas encore d'évaluation
- Consultoria Financeira para MPE S - TCC MBA IPOGDocument14 pagesConsultoria Financeira para MPE S - TCC MBA IPOGEdilson AguiaisPas encore d'évaluation
- Estudo Mineracao ArtesanalDocument80 pagesEstudo Mineracao Artesanalfatimasc100% (1)
- Curriculo VictorDocument2 pagesCurriculo VictorVictorValerianoPas encore d'évaluation
- Relatório de carteiras de investimento com análises de açõesDocument8 pagesRelatório de carteiras de investimento com análises de açõesTiago WuPas encore d'évaluation
- Comunicação IntegralDocument6 pagesComunicação IntegralMarcos Valerio da Silva SantosPas encore d'évaluation
- Academia SAP FIDocument587 pagesAcademia SAP FIBruno Rodrigues100% (2)
- Revista Concreto 74Document112 pagesRevista Concreto 74Edson AlvesPas encore d'évaluation
- Tcu Ou Tce Representacao - TCM - SP ModeloDocument13 pagesTcu Ou Tce Representacao - TCM - SP ModeloPPsrPas encore d'évaluation
- Ebook - Passo A Passo para Abrir ClinicaDocument11 pagesEbook - Passo A Passo para Abrir ClinicaMarcelo NunesPas encore d'évaluation
- Projeto de Consultoria em Mirassol D'OesteDocument12 pagesProjeto de Consultoria em Mirassol D'Oestediego oliveiraPas encore d'évaluation
- Remoção por saúde entre órgãos federaisDocument5 pagesRemoção por saúde entre órgãos federaisWRafa PeixotoPas encore d'évaluation
- Auditoria e consultoria em RH: conceitos e benefíciosDocument20 pagesAuditoria e consultoria em RH: conceitos e benefíciosRosana D'OrioPas encore d'évaluation
- A governança corporativa está preparada para um capitalismo mais conscienteDocument29 pagesA governança corporativa está preparada para um capitalismo mais conscienteYuri françaPas encore d'évaluation
- Manual para Elaboração de TCC em AdministracaoDocument27 pagesManual para Elaboração de TCC em AdministracaoSirlei PitteriPas encore d'évaluation
- Apostila Dany Padilha 2Document13 pagesApostila Dany Padilha 2Mari Hirai100% (1)
- Planilha de Cargos e SaláriosDocument278 pagesPlanilha de Cargos e SaláriosPablo Castro100% (1)
- Grupo Forship - ComissionamentoDocument3 pagesGrupo Forship - ComissionamentocarlosolmoPas encore d'évaluation
- Manual Controle FinanceirosDocument56 pagesManual Controle FinanceirosValdecir Buosi100% (3)
- O Guia Completo sobre Links Patrocinados: Como Funciona, Tipos de Anúncios e VantagensDocument50 pagesO Guia Completo sobre Links Patrocinados: Como Funciona, Tipos de Anúncios e VantagensSeu Geraldo MelloPas encore d'évaluation
- Portfolio Engtech 2021Document36 pagesPortfolio Engtech 2021Caio AmaralPas encore d'évaluation
- Profissões na GastronomiaDocument4 pagesProfissões na GastronomiaUni CamburyPas encore d'évaluation
- Plano de mobilização para mobilidade urbana de ParnamirimDocument32 pagesPlano de mobilização para mobilidade urbana de ParnamirimEverton AndradePas encore d'évaluation
- Contrato de serviços de TIDocument4 pagesContrato de serviços de TIWagner SantiagoPas encore d'évaluation
- UnB - Pré-Projeto (Anderson Dos Reis Martins) - OFICIALDocument17 pagesUnB - Pré-Projeto (Anderson Dos Reis Martins) - OFICIALanderson1106660% (5)
- Texto - ConsultoriaDocument11 pagesTexto - ConsultoriaJanaínaPas encore d'évaluation
- PDF Revista N° 53Document60 pagesPDF Revista N° 53FábioLimaPas encore d'évaluation
- Auditoria - Checklist de ProjetoDocument7 pagesAuditoria - Checklist de ProjetoTalita AraújoPas encore d'évaluation
- Legislação Comentada SiteDocument140 pagesLegislação Comentada SiteNadja NascimentoPas encore d'évaluation
- 3 Fatores para o Sucesso FinanceiroDocument20 pages3 Fatores para o Sucesso FinanceiroItamar Henrique Mariano100% (1)
- Psicologia Organizacional: conceitos e áreas de atuaçãoDocument24 pagesPsicologia Organizacional: conceitos e áreas de atuaçãoClaudson Cerqueira SantanaPas encore d'évaluation