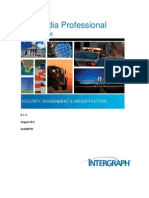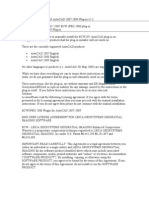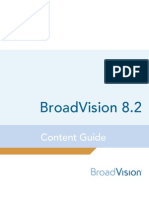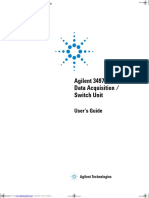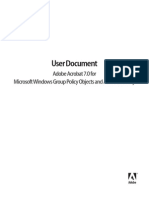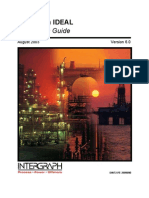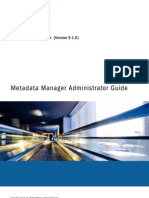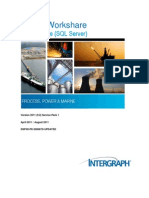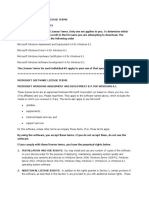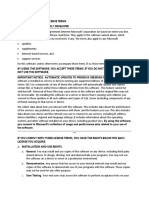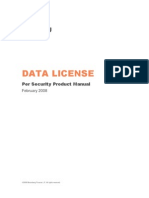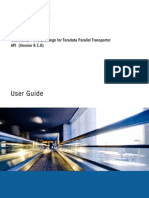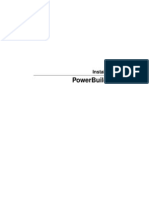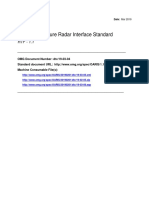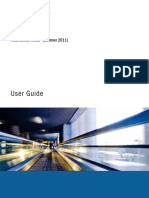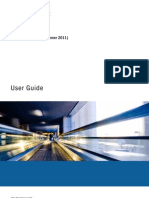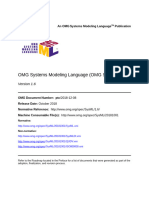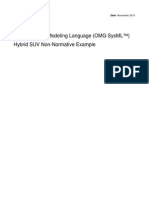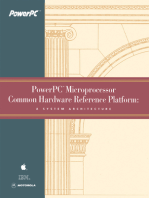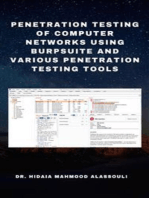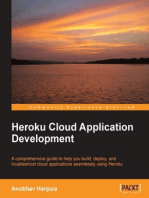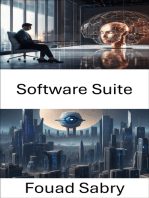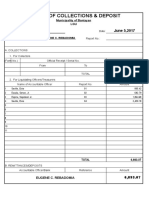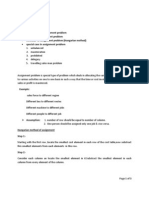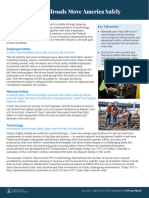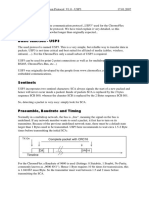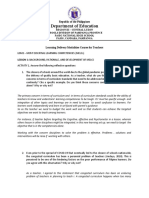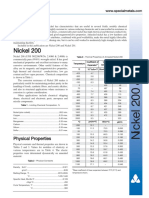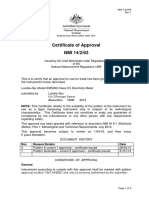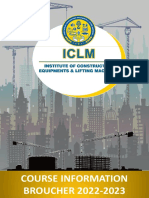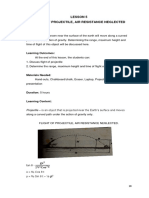Académique Documents
Professionnel Documents
Culture Documents
Installing Geo Media Objects
Transféré par
mok bashDescription originale:
Copyright
Formats disponibles
Partager ce document
Partager ou intégrer le document
Avez-vous trouvé ce document utile ?
Ce contenu est-il inapproprié ?
Signaler ce documentDroits d'auteur :
Formats disponibles
Installing Geo Media Objects
Transféré par
mok bashDroits d'auteur :
Formats disponibles
Installing GeoMedia
Objects
Warranties and Liabilities
All warranties given by Intergraph Corporation about software are set forth in the End User License Agreement
and Limited Product Warranty (EULA) provided with the software, and nothing stated in or implied by this
document or its contents shall be considered or deemed a modification or amendment of such warranties.
The information and the software discussed in this document are subject to change without notice and should not
be considered commitments by Intergraph Corporation. Intergraph Corporation assumes no responsibility for
any error that may appear in this document.
No responsibility is assumed by Intergraph for the use or reliability of software on equipment that does not meet
the specified requirements as found in the product Readme.
Trademarks
Intergraph and GeoMedia are registered trademarks of Intergraph Corporation. SmartSketch is a trademark of
Intergraph Corporation. Windows and Windows Vista are registered trademarks of Microsoft Corporation.
MapInfo is a registered trademark of MapInfo Corporation. Dynamap/2000 is a registered trademark of Tele
Atlas North America, Inc. FLEXlm is a registered trademark of Macrovision Corporation. Oracle is a registered
trademark of Oracle Corporation. All other brands and product names are trademarks of their respective owners.
Copyright
1999-2008 Intergraph Corporation. All Rights Reserved.
Including software, file formats, and audiovisual displays; may be used pursuant to applicable software license
agreement. Contains confidential and proprietary information of Intergraph and/or third parties, which is
protected by copyright and trade secret law, and international treaty, and may not be provided or otherwise made
available to end users other than purchaser without proper authorization from Intergraph Corporation.
The software discussed in this document is furnished under a license and may be used or copied only in
accordance with the terms of the accompanying license. Because these documentation files are delivered as PDF
files, an industry-standard format, most photocopy vendors can print them for you from the PDF file. You have
permission to make two hardcopies per license for your internal, non-commercial use. Purchaser shall not have
reproduced more than two hardcopies per license without prior written permission from Intergraph Corporation.
Copyright for the Canadian National Transformation Version 2 Software: 1995. Her Majesty the Queen
in Right of Canada, represented by the Minister of Natural Resources. Produced under licence from Her Majesty
the Queen in Right of Canada, represented by the Minister of Natural Resources. Software based on the National
Transformation Version 2 developed by Geodetic Survey Division, Geomatics Canada.
Copyright for Dynamap/2000 2002-2005 Tele Atlas North America, Inc. This product contains proprietary
and confidential property of Tele Atlas North America, Inc. Unauthorized use, including copying for other than
testing and standard backup procedures, of this product is expressly prohibited.
U.S. Government Restricted Rights Legend
Software is subject to the U.S. Export Regulations. Any diversion of the software that is contrary to U.S. law is
prohibited.
Use, duplication, or disclosure by the government is subject to restrictions as set forth below. For civilian
agencies: This was developed at private expense and is restricted computer software submitted with restricted
rights in accordance with subparagraphs (a) through (d) of the Commercial Computer Software - Restricted
Rights clause at 52.227-19 of the Federal Acquisition Regulations (FAR) and its successors, and is unpublished
and all rights are reserved under the copyright laws of the United States. For units of the Department of Defense
(DoD): This is commercial computer software as defined at DFARS 252.227-7014 and the rights of the
Government are as specified at DFARS 227.7202-3.
Unpublished rights reserved under the copyright laws of the United States.
Terms of Use
Use of this software product is subject to the EULA delivered with this software product.
Intergraph Corporation
Huntsville, Alabama 35813-0001
Installing GeoMedia Objects
Installing GeoMedia Objects
GeoMedia Objects setup uses Windows Installer to install the software.
Steps to Take before You Install GeoMedia Objects
Verify that your system meets or exceeds the requirements for GeoMedia Objects 6.1 listed in
the GeoMedia Objects Readme. GeoMedia Objects runs on Windows XP and Windows
Vista.
See the Licensing GeoMedia Products section for more information.
Verify that you have administrator privileges on the system where you want to install
GeoMedia Objects.
Verify that you have Microsoft .NET Framework version 2.0 or higher installed on your
system. See Microsoft documentation for more information on installing and using .NET.
If you expect to use GeoMedia Objects with MGE, MGDM, MGSM, or ODBC Tabular
projects, or with CAD data that has database attribute linkages, install the Open Database
Connectivity (ODBC) drivers that are appropriate for the database-management systems you
use with your data. You can get the appropriate ODBC drivers from your database system
vendor.
In order to use the Oracle Object Model data server, you must load the Oracle client software
before installing GeoMedia Objects.
You must remove previous versions of GeoMedia Objects before installing the current version.
You will not be able to install this version over a previous version. Use Start > Control Panel
> Add or Remove Programs to remove any previous versions of the product.
Note: To check the version of GeoMedia Objects currently installed, go to Control Panel and
click Add or Remove Programs. Select GeoMedia Objects from the list; then click the link
that says Click here for support information.
Installing GeoMedia Objects
Installing GeoMedia Objects
1. Close all Windows programs.
2. Insert the GeoMedia Objects CD into the CD-ROM drive, or connect to the shared network
folder containing GeoMedia Objects.
3. If you are installing from a shared network drive, or if the installation process does not start
automatically, you can select Start > Control Panel and then use the Add or Remove
Programs Wizard to run Setup.exe. You can also double click the filename Setup.exe.
4. When the GeoMedia Objects Setup dialog box appears, read the instructions and follow the
prompts to install the product where you want it.
Note: You can change the installation folder for each component by selecting the component
and then clicking Browse.
5. When the installation process is complete, click Finish.
Licensing GeoMedia Products
The GeoMedia 6.1 suite of applications uses a licensing scheme based on FLEXlm, a popular
license manager used in the software industry. The two modes of FLEXlm licensing used by the
GeoMedia suite of products are nodelocked and concurrent.
Please visit our licensing web site at http://www.intergraph.com/sgi/license to generate or to view
your licenses.
Note: GeoMedia 6.1 will run unlicensed (in nodelocked mode only) for a grace period of 30 days
after installation. As with any nodelocked license, you cannot use Remote Desktop or Terminal
Services; this functionality requires a concurrent license.
Installing GeoMedia Objects
Loading GeoMedia Objects on a 64-bit Operating
System
This section provides the system administrator and end user with information on installing and
deploying GeoMedia Objects on a 64-bit operating system. If you run on a 64-bit operating
system, such as Windows Vista x64, you will need to know the differences discussed in this
section. GeoMedia Objects is a 32-bit application, but it can be run on most 64-bit processors.
Loading GeoMedia Objects on a 64-bit operating system will result in a few changes in folder and
license file locations, registry entries, and use of Microsoft Windows tools.
Folder LocationFolder structures for GeoMedia Objects are different on 32-bit and 64-bit
operating systems. On a 32-bit operating system, all GeoMedia Objects folders and Common Files
folders install under C:\Program Files. On a 64-bit operating system, these folders install under
C:\Program Files (x86).
License FilesWhen placing a license file for GeoMedia Objects on a 64-bit operating system, it
must be placed in the folder C:\Program Files (x86)\Common Files\Intergraph\Ingr_Licenses.
Note there is no Intergraph folder in C:\Program Files\Common Files on a 64-bit operating system.
Like the license folder, GeoMedia Objects will be placed in C:\Program Files (x86)\GeoMedia
Objects.
Registry EntriesIn a similar fashion, GeoMedia Objects and related registry entries are different
on a 64-bit operating system. GeoMedia Objects HKEY_CURRENT_USER registry entries are
unchanged on a 64-bit system, but HKEY_LOCAL_MACHINE registry entries are in a different
location. The new location for local machine entries for GeoMedia Objects on a 64-bit operating
system is HKEY_LOCAL_MACHINE > Software > Wow6432Node > Intergraph. If the FLEXlm
entry for GeoMedia Objects licensing needs to be modified for license file location or concurrent
license server reference, it is also in the new location at HKEY_LOCAL_MACHINE > Software >
Wow6432Node > FlexLM license manager.
32-bit Compatible ApplicationsAny 32-bit compatible operating system application used in
conjunction with GeoMedia Objects has also been relocated on a 64-bit operating system. For
example, ODBCad32.exe is the application used to create ODBC DSNs that may be used for
various GeoMedia warehouse connections. There are two different ODBCad32.exe files on a 64bit Windows operating system. One normally resides in C:\Windows\System32, the other in
C:\Windows\SysWOW64. Because a 64-bit operating system can run both 32-bit and 64-bit
applications, a folder is used to distinguish 32-bit applications from 64-bit applications. Operating
system applications available from Windows Explorer views reference 64-bit applications. If you
need to run a 32-bit Windows application, you must browse to the 32-bit folder, and then run the
application from there. The 32-bit Windows applications will be found in
C:\Windows\SysWOW64. The 64-bit applications will be found in C:\Windows\System32.
Installing GeoMedia Objects
Configuring Unicode
All controls in the product that perform the display and entry of either graphic text or attribute text
now support multi-language text (Unicode).
The following is a sample procedure for configuring Unicode:
1. Use Registry Editor (regedit) from the command line to open the registry.
2. Go to HKEY_LOCAL_MACHINE > SOFTWARE > Intergraph.
3. Locate the two String Values GeoMediaUnicodeTextFontName and
GeoMediaUnicodeTextFontSize.
If they do not exist, create them by right clicking on Intergraph and then selecting New >
String Value from the right mouse menu.
4. Select GeoMediaUnicodeTextFontName, and from the right mouse menu select Modify.
5. On the Edit String dialog box, type any valid Unicode font, for example Arial Unicode MS, in
the Value data field, and then click OK.
6. Select GeoMediaUnicodeTextFontSize, and from the right mouse menu select Modify.
7. On the Edit String dialog box, type the number of the appropriate font size in the Value data
field, and then click OK.
Documents Provided with GeoMedia Objects
The following online documents are provided with GeoMedia Objects:
Document
Description
Installing GeoMedia Objects
Instructions for installing the product
GeoMedia Objects Object Reference
Programmer's guide for objects, methods, and
properties
Deploying Applications Built with
GeoMedia Objects
Describes the procedures to create a Setup
program
These documents can be found in the .\Resources folder on the product CD. You can view the
Installing GeoMedia Objects by double clicking on .\Resources\InstallingGeoMediaObjects.pdf
and the GeoMedia Objects Object Reference by double clicking on .\Resources\GM_auto61.chm.
Note: You may not be able to view the GeoMedia Objects Object Reference or the GeoMedia
Objects Object Model Quick Reference over a network connection. However, you can view it by
double clicking on .\Resources\GM_auto60.chm. or .\Resources\GMO_AutoModel.chm on the
product CD.
4
Installing GeoMedia Objects
Repairing Your GeoMedia Objects Installation
If your GeoMedia Objects installation stops working, you can use the Repair option to check it
and to replace any missing or corrupt files. To repair your GeoMedia Objects installation, use the
following procedure:
1. Select Control Panel from the Start menu.
2. From the Control Panel, select Add or Remove Programs.
3. Select GeoMedia Objects.
4. Click Change.
5. Click Next; and then click Repair.
6. Click Install to begin the process of checking and replacing corrupt or missing files.
7. When the installation is complete, click Finish.
Removing GeoMedia Objects from Your System
To remove GeoMedia Objects from your system, use the following procedure:
1. Select the Control Panel from the Start menu.
2. From the Control Panel, select Add or Remove Programs.
3. Select GeoMedia Objects.
4. Click Remove.
5. Click Yes.
6. If prompted, restart your computer.
Additional information on Intergraph Support and Services is available on the Internet.
Use a web browser to connect to Intergraph Online at http://www.intergraph.com/.
For general Intergraph information, call 1-800-791-3357 (U.S. and Canada) or
001-256-730-2000 (international).
Installing GeoMedia Objects
03/2008
DJA859770
Vous aimerez peut-être aussi
- Geo Media Professional User GuideDocument892 pagesGeo Media Professional User Guidenori100% (6)
- Oracle® Preventive Controls Governor: Installation Guide Release 7.3Document34 pagesOracle® Preventive Controls Governor: Installation Guide Release 7.3jaganjPas encore d'évaluation
- InstallDocument24 pagesInstallNajmuddin IzraaiPas encore d'évaluation
- Ie3d 15.0 InstallDocument17 pagesIe3d 15.0 InstallAaron NgPas encore d'évaluation
- Microsoft Software License Terms Microsoft Visual Studio Professional 2012 and Trial EditionDocument12 pagesMicrosoft Software License Terms Microsoft Visual Studio Professional 2012 and Trial EditionВячеслав ГлушакPas encore d'évaluation
- Manual Install of ERDAS AutoCAD v2.3Document5 pagesManual Install of ERDAS AutoCAD v2.3sudir_rahman269Pas encore d'évaluation
- BroadVision 8.2 Content GuideDocument140 pagesBroadVision 8.2 Content Guidejsunil18Pas encore d'évaluation
- Agilent 34970A/34972A Data Acquisition / Switch Unit: User's GuideDocument356 pagesAgilent 34970A/34972A Data Acquisition / Switch Unit: User's GuideRaf JonathansPas encore d'évaluation
- Power Exchange N CDC in ADocument228 pagesPower Exchange N CDC in Auma.madhav8841Pas encore d'évaluation
- Windows XP Pro EulaDocument24 pagesWindows XP Pro EulahandexcelPas encore d'évaluation
- Common Object Request Broker Architecture (CORBA) Specification, Version 3.2Document523 pagesCommon Object Request Broker Architecture (CORBA) Specification, Version 3.2cristianoufo2Pas encore d'évaluation
- Formal 11 11 02Document245 pagesFormal 11 11 02cy rinePas encore d'évaluation
- U Ser Document: A Dobe Acrobat 7.0 For Microsoft Windows Group Policy Objects and Active DirectoryDocument20 pagesU Ser Document: A Dobe Acrobat 7.0 For Microsoft Windows Group Policy Objects and Active DirectoryChoc LatePas encore d'évaluation
- IDEAL Installation GuideDocument7 pagesIDEAL Installation Guidefast4rohitPas encore d'évaluation
- Screenshot 2023-03-30 at 4.20.58 PMDocument368 pagesScreenshot 2023-03-30 at 4.20.58 PMayoobPas encore d'évaluation
- Intools Smart Plant Installation GuideDocument7 pagesIntools Smart Plant Installation Guidepertejo157100% (1)
- Formal 11 08 02Document231 pagesFormal 11 08 02Tom LeungPas encore d'évaluation
- Isod Relnotes PDFDocument30 pagesIsod Relnotes PDFrlnjay2003Pas encore d'évaluation
- MM 910 AdministratorGuide enDocument214 pagesMM 910 AdministratorGuide enSPPas encore d'évaluation
- Formal-13-06-01 OMFDocument88 pagesFormal-13-06-01 OMFlgnisPas encore d'évaluation
- Global Work Share Guide SQL ServerDocument83 pagesGlobal Work Share Guide SQL Serverfsuclupe4671Pas encore d'évaluation
- Microsoft Visual Studio 2017 EnterpriseDocument8 pagesMicrosoft Visual Studio 2017 EnterpriseBách BùiPas encore d'évaluation
- Windows 8.1 SDK LicenseDocument20 pagesWindows 8.1 SDK LicenseJohan VargasPas encore d'évaluation
- Quick Reference Guide Gryphon GPS4400 B enDocument40 pagesQuick Reference Guide Gryphon GPS4400 B enMohamad SafhirePas encore d'évaluation
- License DevDocument6 pagesLicense DevPakpoom JaijongPas encore d'évaluation
- Formal 11 08 01Document527 pagesFormal 11 08 01Tom LeungPas encore d'évaluation
- PC 910 Mapping Analyst For Excel enDocument55 pagesPC 910 Mapping Analyst For Excel enThiru KarikalanPas encore d'évaluation
- Bloomberg Per Security ManualDocument103 pagesBloomberg Per Security Manualvijaygct0% (1)
- OM9.0 AdminUI InstallationDocument64 pagesOM9.0 AdminUI InstallationGaurav ParasharPas encore d'évaluation
- PC 910 Adv Work Flow Guide enDocument298 pagesPC 910 Adv Work Flow Guide enrakesh154243Pas encore d'évaluation
- Readme PDFDocument6 pagesReadme PDFnurlianaPas encore d'évaluation
- SoaML Formal 12 05 10Document144 pagesSoaML Formal 12 05 10gholmoradPas encore d'évaluation
- PC 910 Installation and Configuration Guide enDocument130 pagesPC 910 Installation and Configuration Guide enRaphael AttalPas encore d'évaluation
- OMG P&C Data ModelsDocument174 pagesOMG P&C Data ModelspraseedvinayakaPas encore d'évaluation
- OMG UML Superstructure 2.0 PDFDocument710 pagesOMG UML Superstructure 2.0 PDFMarianaPas encore d'évaluation
- Formal 12 01 01Document246 pagesFormal 12 01 01scribd0x1Pas encore d'évaluation
- CADWorx Equipment User GuideDocument68 pagesCADWorx Equipment User Guidetoylovechom20130% (1)
- UML BookDocument710 pagesUML Bookapi-3706009100% (1)
- PWX 910 Teradata PT UserGuideDocument46 pagesPWX 910 Teradata PT UserGuidenuxion100% (1)
- Data Distribution Service (DDS) : OMG Document Number: Formal/2015-04-10 Standard Document URL: Machine Consumable FilesDocument180 pagesData Distribution Service (DDS) : OMG Document Number: Formal/2015-04-10 Standard Document URL: Machine Consumable FilesvaneinsPas encore d'évaluation
- Powerbuilder 12.5: Installation GuideDocument48 pagesPowerbuilder 12.5: Installation Guidem.naveed.ashraf.k8400Pas encore d'évaluation
- Cie EulaDocument11 pagesCie EulaFaraz HaqPas encore d'évaluation
- OARIS dtc-19-03-04 PDFDocument249 pagesOARIS dtc-19-03-04 PDFAgenor Jose Polo ZabaletaPas encore d'évaluation
- In 910 Administrator Gettingstarted Guide enDocument33 pagesIn 910 Administrator Gettingstarted Guide enadrian_milla4318Pas encore d'évaluation
- Survcadd XML IntroDocument23 pagesSurvcadd XML IntroNanang OktavPas encore d'évaluation
- SQL DEVLOPER LisenseDocument4 pagesSQL DEVLOPER Lisenseandroidapps100Pas encore d'évaluation
- PC 910 MappingAnalystforExcel enDocument55 pagesPC 910 MappingAnalystforExcel ena6484226Pas encore d'évaluation
- ICloud - UserGuide-Summer 2011 PDFDocument367 pagesICloud - UserGuide-Summer 2011 PDFswati singhPas encore d'évaluation
- Cad Wor X Data Sheets User GuideDocument49 pagesCad Wor X Data Sheets User GuideJose PeñaPas encore d'évaluation
- ICloud UserGuide-Summer 2011Document367 pagesICloud UserGuide-Summer 2011sujitha_malempati3034Pas encore d'évaluation
- OMGSysML v1.6 18 12 08Document414 pagesOMGSysML v1.6 18 12 08Mauricio HofmamPas encore d'évaluation
- Omg Systems Modeling Language (Omg Sysml™) Hybrid Suv Non-Normative ExampleDocument38 pagesOmg Systems Modeling Language (Omg Sysml™) Hybrid Suv Non-Normative ExamplegmorenotPas encore d'évaluation
- Evaluation of Some Android Emulators and Installation of Android OS on Virtualbox and VMwareD'EverandEvaluation of Some Android Emulators and Installation of Android OS on Virtualbox and VMwarePas encore d'évaluation
- SRS - How to build a Pen Test and Hacking PlatformD'EverandSRS - How to build a Pen Test and Hacking PlatformÉvaluation : 2 sur 5 étoiles2/5 (1)
- PowerPC Microprocessor Common Hardware Reference Platform: A System ArchitectureD'EverandPowerPC Microprocessor Common Hardware Reference Platform: A System ArchitectureÉvaluation : 4 sur 5 étoiles4/5 (1)
- Create Your Website and E-Commerce at No Cost. Thanks to WordPress and Google Cloud PlatformD'EverandCreate Your Website and E-Commerce at No Cost. Thanks to WordPress and Google Cloud PlatformÉvaluation : 5 sur 5 étoiles5/5 (1)
- Penetration Testing of Computer Networks Using BurpSuite and Various Penetration Testing ToolsD'EverandPenetration Testing of Computer Networks Using BurpSuite and Various Penetration Testing ToolsPas encore d'évaluation
- Software Suite: Revolutionizing Computer Vision with the Ultimate Software SuiteD'EverandSoftware Suite: Revolutionizing Computer Vision with the Ultimate Software SuitePas encore d'évaluation
- Installation ManualDocument16 pagesInstallation ManualJosé Manuel García MartínPas encore d'évaluation
- Board Resolution On Assigning Signatories in The Voucher ProgramDocument2 pagesBoard Resolution On Assigning Signatories in The Voucher ProgramavinmanzanoPas encore d'évaluation
- Food Product Innovation PDFDocument35 pagesFood Product Innovation PDFDidik HariadiPas encore d'évaluation
- ATMPP Diabetes Change and Review Proposal Npa 2012-18Document8 pagesATMPP Diabetes Change and Review Proposal Npa 2012-18Juha TamminenPas encore d'évaluation
- RCD - SEF (Liquidating)Document40 pagesRCD - SEF (Liquidating)Chie NemzPas encore d'évaluation
- TSAR-1 Reverb Quick GuideDocument1 pageTSAR-1 Reverb Quick GuidedraenkPas encore d'évaluation
- Assignment ProblemDocument3 pagesAssignment ProblemPrakash KumarPas encore d'évaluation
- The Normal DistributionDocument9 pagesThe Normal DistributionElfren BulongPas encore d'évaluation
- TA35 & TA40 Articulated Dumptruck Maintenance Manual: Click Here For Table ofDocument488 pagesTA35 & TA40 Articulated Dumptruck Maintenance Manual: Click Here For Table ofKot878100% (2)
- GE2410 Student Booklet (UpdatedDec27)Document88 pagesGE2410 Student Booklet (UpdatedDec27)markhoPas encore d'évaluation
- AAR Safety Fact SheetDocument2 pagesAAR Safety Fact Sheetrogelio mezaPas encore d'évaluation
- Description Features: Maximizing IC PerformanceDocument1 pageDescription Features: Maximizing IC Performanceledaurora123Pas encore d'évaluation
- Mucic Acid Test: PrincipleDocument3 pagesMucic Acid Test: PrincipleKrizzi Dizon GarciaPas encore d'évaluation
- Ricoh Aficio SP C420DN PARTS CATALOGDocument82 pagesRicoh Aficio SP C420DN PARTS CATALOGYury Kobzar100% (2)
- Usp3 ComDocument5 pagesUsp3 ComMike MelgaPas encore d'évaluation
- Mitsubishi IC Pneumatic Forklift PDFDocument5 pagesMitsubishi IC Pneumatic Forklift PDFfdpc1987Pas encore d'évaluation
- Partnership For Sustainable Textiles - FactsheetDocument2 pagesPartnership For Sustainable Textiles - FactsheetMasum SharifPas encore d'évaluation
- Department of Education: Republic of The PhilippinesDocument6 pagesDepartment of Education: Republic of The PhilippinesLalaine QuitoPas encore d'évaluation
- NPN Silicon: Semiconductor Technical DataDocument8 pagesNPN Silicon: Semiconductor Technical DataMinh Hà QuangPas encore d'évaluation
- AS Film Production Lesson.Document13 pagesAS Film Production Lesson.MsCowanPas encore d'évaluation
- LGDocument36 pagesLGNanchavisPas encore d'évaluation
- Triangular Short Crested Weir. Local Geometry ? Discharge CoefficientsDocument7 pagesTriangular Short Crested Weir. Local Geometry ? Discharge CoefficientsTI Journals PublishingPas encore d'évaluation
- Pit Viper 351Document6 pagesPit Viper 351Sebastian Robles100% (2)
- Nickel 200 201 PDFDocument20 pagesNickel 200 201 PDFwdavid81Pas encore d'évaluation
- Landis+Gyr Model EM5300 Class 0.5 Electricity Meter 14-2-63Document5 pagesLandis+Gyr Model EM5300 Class 0.5 Electricity Meter 14-2-63kulukundunguPas encore d'évaluation
- Industrial SafetyDocument5 pagesIndustrial Safetykamujula reddyPas encore d'évaluation
- GlobalisationDocument8 pagesGlobalisationdummy12345Pas encore d'évaluation
- DEP 33641012 Electrical Supply and Generation - Design and OperationDocument51 pagesDEP 33641012 Electrical Supply and Generation - Design and Operationpeter wiltjerPas encore d'évaluation
- Lesson 5 Flight of Projectile, Air Resistance Neglected: OverviewDocument7 pagesLesson 5 Flight of Projectile, Air Resistance Neglected: OverviewNadjer C. AdamPas encore d'évaluation
- Lab5.ipynb - ColaboratoryDocument8 pagesLab5.ipynb - ColaboratoryMin YPas encore d'évaluation