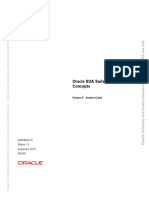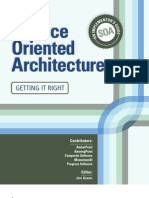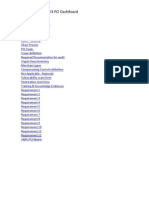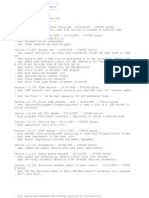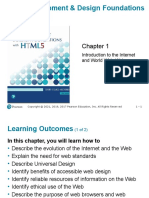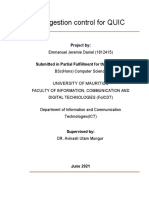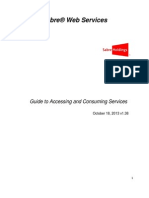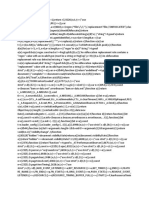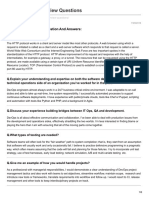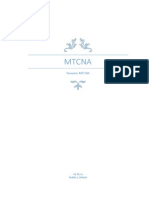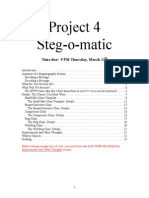Académique Documents
Professionnel Documents
Culture Documents
Oracle Advances Setup
Transféré par
Freddy MonsalveTitre original
Copyright
Formats disponibles
Partager ce document
Partager ou intégrer le document
Avez-vous trouvé ce document utile ?
Ce contenu est-il inapproprié ?
Signaler ce documentDroits d'auteur :
Formats disponibles
Oracle Advances Setup
Transféré par
Freddy MonsalveDroits d'auteur :
Formats disponibles
1 of 8
Team Collaboration
D58686GC20_WLS_11g_Adv_...
TRD_D58686GC20_WLS_11g_Adv_Admin_Ed2
Contents [hide]
1 Document History
Document History
2 General Information
2.1 Course Information
2.2 Contact Information
2.3 Timeline/Dates
3 Technical Environment Survey
3.1 General Questions
3.2 Technical Environment
3.2.1 Architecture
3.2.2 Hardware / Software Requirements
3.2.2.1 Hardware Requirements
3.2.2.2 Software Requirements
3.2.2.3 Software Download and Installation
3.2.2.4 Non-Oracle Software Licensing
4 Directory Structure / File Placement Requirements
5 Setup Instructions
5.1 Setup Sequence
5.1.1 Configure OS and Standard Apps
5.1.2 Install Lab Files
5.1.3 Install Oracle DB
5.1.4 Create a Second DB Instance
5.1.5 Install WebLogic Server, Hotspot JDK, JRockit JDK
5.1.6 Configure Java Browser Plugin
5.1.7 Install WebTier (HTTP Server)
5.1.8 Install OpenMQ
5.1.9 Install Distributor
5.1.10 Install OpenDS
5.1.11 Install Grinder
5.1.12 Special Setup Instructions
5.2 Setup Verification
Date
Name
Change
9/10/10 TJ Palazzolo Initial draft
General Information
Course Information
Course Title(s)
Oracle WebLogic Server 11g: Advanced Administration Ed2
Course Code(s)
D58686GC20
Primary Course Delivery Option
ILT, LVC
All Course Delivery Options
ILT, LVC
Course Type (Student Type)
Administrator
Primary product(s) used in course WebLogic Server 11gR1PS2 (10.3.3)
2 of 8
Contact Information
Curriculum Manager
Rebecca Sly
Curriculum Developer
TJ Palazzolo
SME / Development Contact See Course Design
QA Contact
None
GS Manager
David Sullivan
GS Project Manager
Pete Daly
GS Technical Contact(s)
None
OU Product Manager
Marilyn Roman
Timeline/Dates
Tech
Finalize
Environment
Environment
Finalize
Pilot
Environment
Environment
Review
TRD
Development
Handoff
Environment
Dates
QA/VT
Rollout
Meeting
Start Date
Technical Environment Survey
General Questions
Check all that apply and provide any supporting information for the following:
1. __X__ A previous version of this course exists: D58686GC10, Oracle WebLogic Server 11g: Advanced
Administration
2. __?__ An existing configuration can be used to support this course. The course will be preinstalled with WLS
10.3.3, Oracle DB, and some third party software.
3. _____ There are known issues for current courseware. If there are, list the detail (known bug, will it be fixed in
the next release?)
4. __X__ The course uses Linux
5. _____ The course uses Windows.Why? Can Linux be used instead?
6. _____ The course uses MS Office.Why? Can OpenOffice be used instead?
Technical Environment
ARCHITECTURE
Students will each have their own independent WLS 11g (10.3.3) installation, which they will administer from a Web browser and
the command line. Several of the practices show the integration of WLS with other types of Oracle or 3rd party middleware and
tools, including Oracle JRockit Mission Control, Oracle Database, a non-Oracle messaging server, and a non-Oracle LDAP server.
All of these other products are preinstalled and preconfigured.
For clustering practices, each student will run several instances of WLS along with several instances of Oracle HTTP Server, which
will be preconfigured to run as proxies for WLS. The most resource-intensive practice requires 4 WLS instances and 2 OHS
instances.
For performance tuning practices, students will run the Grinder tool.
3 of 8
HARDWARE / SOFTWARE REQUIREMENTS
Hardware Requirements
List the specifications for the hardware needed to develop / run the course.
RAM
Number of CPUs
Disk Space
Temp Space
Swap Space (Linux) / Page File (Windows)
__ 1GB
_X_ 1
__ 20GB
_?_ MB / GB
_?_ MB / GB
__ 2GB
__ 2
_X_ 40GB
_X_ 4GB
__ 80GB
__ 6GB
__ 160GB
__ 8GB
__ 250GB
Software Requirements
Software
Version
Dependencies
Comments
Oracle
Enterprise Linux
OEL5u4
Oracle
WebLogic
Server
11g (10.3.3)
Includes Hotspot and JRockit JDK
Oracle
Database
11g (11.2.0)
Configure 2 instances/listeners for Multi Data Source practice
Oracle HTTP
Server
11g
(11.1.1.2.0)
WLS
(optional)
Part of WebTier installer; no need to install all components;
configure 2 instances for Cross Cluster practice
OpenMQ
4.3
JDK
For JMS Bridge practice; http://mq.dev.java.net
OpenDS
2.2
JDK
For LDAP practice; http://www.opends.org
Grinder
3.4
JDK
For Performance Tuning practices;
http://grinder.sourceforge.net/
Distributor
0.7
JDK
For Cross Cluster practice; http://distributor.sourceforge.net/
Mozilla Firefox
3.0
Adobe Reader
4 of 8
PPT Viewer
Does the software for this course require any of the following?
1. _____ Beta software
2. _____ Specific ports that need to be open (e.g. 1158 for Enterprise Manager).
3. _____ Access required to any URLs or servers outside the classroom
4. _____ Software that needs to be staged for installation by students
5. __X__ Software that is installed silently or behind the scenes
Students will not install or configure any of the products listed above - it must all be done in advance.
Software Download and Installation
Select one of the following
1. _____ GS will provide development image(s) / machine(s) with only the base OS
2. __X__ GS will provide development image(s) / machine(s) with the base OS, and download (stage), but not install, the
required software in the image(s) / machine(s)
3. _____ GS will provide development image(s) / machine(s) with the base OS, and install all required software in the
images(s) / machine(s)
4. _____ GS will provide development image(s) / machine(s) with the base OS, and install some of the required software in the
images / machine(s) (in the "Software" table above, place an *asterisk next to the "Product Name" of the software to be
pre-installed by GS)
Non-Oracle Software Licensing
Not applicable
Directory Structure / File Placement Requirements
Name of file / product
Location (where file should go)
WebLogic Server
/u01/app/oracle/Middleware/11.1.1/wlserver_10.3
WebTier (HTTP Server)
/u01/app/oracle/Middleware/11.1.1/webtier
HTTP Server Instance 1
/u01/app/oracle/instances/webtier/OHS/ohs1
HTTP Server Instance 2
/u01/app/oracle/instances/webtier/OHS/ohs2
Database
/u01/app/oracle/Database/11.2.0/orcl
DB Instance 1
/u01/app/oracle/oradata/orcl
DB Instance 2
/u01/app/oracle/oradata/orcl2
OpenMQ
/u01/app/opensource/MessageQueue
OpenDS
/u01/app/opensource/OpenDS
Grinder
/u01/app/opensource/Grinder
Distributor
/u01/app/opensource/Distributor
Practice Files and Student Work
/home/oracle/wls11g_advadm
Setup Instructions
Setup Sequence
CONFIGURE OS AND STANDARD APPS
1. Add shortcuts to File Browser, Terminal, Firefox, and Text Editor to desktop.
Comments
5 of 8
2. Launch File Browser. Select Edit, Preferences. Select Show Hidden Files
3. Launch Text Editor. Select Edit, Preferences. Click the Editor tab and disable Create Backup File.
4. Launch Firefox. Select Edit, Preferences. Click the Privacy tab and under Private Data click Clear Now.
5. Launch Terminal. Select Edit, Current Profile. Click Scrolling tab. Set Scrollback to 1000.
6. Create a new folder /u01 and change its owner to the oracle user.
INSTALL LAB FILES
1. Extract labs.zip to /home/oracle/wls11g_advadm.
INSTALL ORACLE DB
1. Use Linux User Manager to create the groups oinstall and dba. Add the oracle user to these groups (oinstall=primary).
2. Create the folder /u01/app/oracle.
3. Launch a new Terminal and run the following:
ORACLE_BASE=/u01/app/oracle
export ORACLE_BASE
4. Extract installer ZIP and execute the runInstaller file.
5. Click Next until the Select Installation Option step. Select Install Database Software Only and click Next.
6. Click Next until the Specify Installation Location step. Set the Software Location to "/u01/app/oracle/Database/11.2.0
/orcl". Click Next.
7. Click Next until the Privileged Operating System Groups step. Set both groups to "oinstall" and click Next.
8. Complete the installer. You will be asked to execute some additional scripts as the root user.
9. Launch a new Terminal and execute /u01/app/oracle/Database/11.2.0/orcl/bin/dbca.
10. Click Next until the Database Identification step. Set the Global Database Name to "orcl.us.oracle.com" and the SID to
"orcl". Click Next.
11. Disable the Configure Enterprise Manager field and click Next.
12. Select the Use the Same Password option. Set the Password to "Welcome1".
13. Click Next until the Initialization Parameters step. Set the Memory Size to 600.
14. Click the Character Sets tab and select the Use Unicode option. Click Next.
15. Complete the configuration wizard.
16. Execute /u01/app/oracle/Database/11.2.0/orcl/bin/netca.
17. Select the option to Add a listener. Complete the configuration wizard.
18. Add the following lines to /home/oracle/.bash_profile:
ORACLE_BASE=/u01/app/oracle
ORACLE_HOME=$ORACLE_BASE/Database/11.2.0/orcl
ORACLE_SID=orcl
export ORACLE_BASE ORACLE_HOME ORACLE_SID
PATH=$PATH:$ORACLE_HOME/bin
19. Use sqlplus to execute /home/oracle/wls11g_advadm/init/password_lifetime.sql.
20. Use sqlplus to execute /home/oracle/wls11g_advadm/init/medrec_users.sql.
CREATE A SECOND DB INSTANCE
1. Launch a new Terminal and execute dbca again.
2. Click Next until the Database Identification step. Set the Global Database Name to "orcl2.us.oracle.com" and the SID to
"orcl2". Click Next.
3. Disable the Configure Enterprise Manager field and click Next.
4. Select the Use the Same Password option. Set the Password to "Welcome1".
5. Click Next until the Initialization Parameters step. Set the Memory Size to 600.
6. Click the Character Sets tab and select the Use Unicode option. Click Next.
7. Complete the configuration wizard.
8. Launch sqlplus but first set ORACLE_SID to "orcl2"
9. Execute /home/oracle/wls11g_advadm/init/password_lifetime.sql, medrec_users.sql, medrec_tables.sql, and
medrec_data.sql.
10. Copy /home/oracle/wls11g_advadm/init/listener.ora and tnsnames.ora to ORACLE_HOME/network/admin and overwrite
the previous versions.
INSTALL W EBLOGIC SERVER, HOTSPOT JDK, JROCKIT JDK
1. Execute the installer wls1033_linux32.bin.
6 of 8
2. Click Next until the Choose Middleware Home step. Enter "/u01/app/oracle/Middleware/11.1.1/".
3. Click Next until the Choose Install Type step. Select Custom and click Next.
4. Select the Server Examples checkbox.
5. Complete the installation. Do not run Quick Start.
6. Add the following lines to /home/oracle/.bash_profile:
MIDDLEWARE_HOME=/u01/app/oracle/Middleware/11.1.1
WEBLOGIC_HOME=$MIDDLEWARE_HOME/wlserver_10.3
export MIDDLEWARE_HOME WEBLOGIC_HOME
CONFIGURE JAVA BROWSER PLUGIN
1. Launch a Terminal and as root, execute /home/oracle/wls11g_advadm/init/browser_plugin.sh.
INSTALL W EBTIER (HTTP SERVER)
1. Extract installer ZIP.
2. Launch a Terminal and execute Disk1/runInstaller.
3. Click Next until the Specify Install Location step. Set the following and click Next:
Oracle Middleware Home = /u01/app/oracle/Middleware/11.1.1
Oracle Home Directory = webtier
4. Select only the Oracle HTTP Server option and click Next.
5. Set the following and click Next:
Instance Home Location = /u01/app/oracle/instances/webtier
Instance Name = webtier
OHS Component Name = ohs1
6. Complete the installer.
7. Add the following lines to /home/oracle/.bash_profile:
WT_HOME=/u01/app/oracle/Middleware/11.1.1/webtier
INSTANCE_HOME=/u01/app/oracle/instances/webtier
export WT_HOME INSTANCE_HOME
PATH=$PATH:$INSTANCE_HOME/bin
8. Launch a Terminal and run opmnctl createcomponent -componentType OHS -componentName ohs2 -listenPort 7778
-sslPort 4444 -proxyPort 9998
9. Execute opmnctl stopall.
10. Copy /home/oracle/wls11g_advadm/init/mod_wl_ohs.conf to /u01/app/oracle/instances/webtier/config/OHS/ohs1 and
overwrite the default version.
11. Copy /home/oracle/wls11g_advadm/init/mod_wl_ohs2.conf to /u01/app/oracle/instances/webtier/config/OHS/ohs2 and
rename it to mod_wl_ohs.conf.
INSTALL OPENMQ
1. Launch a Terminal and set JAVA_HOME to $MIDDLEWARE_HOME/jdk160_18.
2. Extract the installer ZIP and execute installer.
3. Click Next until the Install Home step. Set the installation path to /u01/app/opensource/MessageQueue .
4. Complete the installer. Skip the registration step.
5. Create a folder MessageQueue/jndi-store.
6. Run MessageQueue/mq/bin/imqbrokerd.
7. Run MessageQueue/mq/bin/imqadmin.
8. Right-click Brokers and select Add Broker.
9. Enter these values:
Broker Label = LocalBroker
Host = localhost
Primary Port = 7676
Username/Password = admin
10. Right-click LocalBroker and select Connect to Broker.
11. Right-click Destinations and select Add Broker Destination.
12. Enter the Destination Name "NotificationQueue" and click OK.
13. Right-click Object Stores and select Add Object Store.
7 of 8
14. Set the Object Store Label to "LocalFileJNDIStore".
15. Add the following properties and values and click OK:
java.naming.factory.initial=com.sun.jndi.fscontext.RefFSContextFactory
java.naming.provider.url=file:///u01/app/opensource/MessageQueue/jndi-store
16. Right-click LocalFileJNDIStore and select Connect to Object Store.
17. Right-click Destinations and select Add Destination Object.
18. Enter these values and click OK:
Lookup Name = NotificationQueue
Destination Name = NotificationQueue
19. Right-click Connection Factories and select Add Connection Factory Object.
20. Enter these values and click OK:
Lookup Name = NotificationFactory
Factory Type = XAConnectionFactory
Message Server Address List = localhost:7676
21. Kill the console and server.
22. Add the following lines to /home/oracle/.bash_profile:
MQ_HOME=/u01/app/opensource/MessageQueue
export MQ_HOME
INSTALL DISTRIBUTOR
1. Extract the ZIP to /u01/app/opensource.
2. Rename the folder "distributor-0.7" to Distributor.
3. Copy /home/oracle/wls11g_advadm/init/distributor.* to /u01/app/opensource/Distributor.
4. Add the following lines to /home/oracle/.bash_profile:
DIST_HOME=/u01/app/opensource/Distributor
export DIST_HOME
INSTALL OPENDS
1. Extract the ZIP to /u01/app/opensource.
2. Rename the folder "OpenDS-2.2.0" to OpenDS.
3. Launch a Terminal and set JAVA_HOME to $MIDDLEWARE_HOME/jdk160_18.
4. Execute the file OpenDS/setup. Click Next.
5. For Server Settings, enter these values:
Host Name = localhost
LDAP Listener Port = 7878
Administration Connector Port = 7879
Root User DN = "cn=Directory Manager"
Password = Welcome1
6. Click Next until the Directory Data step. Set Directory Base DN to "dc=medrec,dc=com" and click Next.
7. Complete the installer. Then click Launch Control Panel and log in.
8. When prompted with the Certificate Not Trusted dialog, click Accept Permanently.
9. Click the Stop button. Exit the control panel.
10. Add the following lines to /home/oracle/.bash_profile:
LDAP_HOME=/u01/app/opensource/OpenDS
export LDAP_HOME
INSTALL GRINDER
1. Extract the ZIP to /u01/app/opensource.
2. Rename the folder "grinder-3.4" to Grinder.
3. Add the following lines to /home/oracle/.bash_profile:
GRINDER_HOME=/u01/app/opensource/Grinder
export GRINDER_HOME
SPECIAL SETUP INSTRUCTIONS
None
8 of 8
Setup Verification
1. Launch a Terminal.
2. Run "opmnctl startall" to launch both OHS instances.
3. Run "opmnctl status" to confirm ohs1 and ohs2 and running.
4. Run /home/oracle/wls11g_advadm/bin/prompt.sh to launch an XTerm window.
5. From the XTerm window, navigate to wls11g_advadm/labs/Lab03_01 and run "ant setup_solution".
6. The script will start the first DB, update the DB, and then create and start two WLS instances (each in their own XTerm
windows).
7. When finished, you can run "opmnctl stopall", close all windows, and delete wls11g_advadm/work.
Copyright 2008, 2010, Oracle and/or its affiliates. All rights reserved.
About Beehive Team Collaboration
Vous aimerez peut-être aussi
- SOA Suite 11g Essential Concepts - Volume 2Document230 pagesSOA Suite 11g Essential Concepts - Volume 2Freddy MonsalvePas encore d'évaluation
- Oracle Troublesoohting Vol 2Document266 pagesOracle Troublesoohting Vol 2Freddy MonsalvePas encore d'évaluation
- JBoss Enterprise Application Platform 6.3 Development Guide en USDocument471 pagesJBoss Enterprise Application Platform 6.3 Development Guide en USFreddy MonsalvePas encore d'évaluation
- SOA Suite 11g Essential Concepts - Volume 1Document404 pagesSOA Suite 11g Essential Concepts - Volume 1Freddy MonsalvePas encore d'évaluation
- Oracle TroubleshootingDocument128 pagesOracle TroubleshootingFreddy Monsalve100% (1)
- JBoss Enterprise Application Platform 6.3 Security Guide en USDocument331 pagesJBoss Enterprise Application Platform 6.3 Security Guide en USFreddy MonsalvePas encore d'évaluation
- JBoss Enterprise Application Platform 6.3 Migration Guide Es ESDocument140 pagesJBoss Enterprise Application Platform 6.3 Migration Guide Es ESFreddy MonsalvePas encore d'évaluation
- ORacle Tune ImprovementDocument80 pagesORacle Tune ImprovementFreddy MonsalvePas encore d'évaluation
- Oracle Weblogid Advanced AdminDocument164 pagesOracle Weblogid Advanced AdminFreddy MonsalvePas encore d'évaluation
- Chicken Chicken: Exploring the Language of PoultryDocument3 pagesChicken Chicken: Exploring the Language of PoultryparlatePas encore d'évaluation
- Bitcoin Manifesto - Satoshi NakamotoDocument9 pagesBitcoin Manifesto - Satoshi NakamotoJessica Vu100% (1)
- Oracle BTM Installation Guide 12Document106 pagesOracle BTM Installation Guide 12Freddy MonsalvePas encore d'évaluation
- SOA Getting It RightDocument112 pagesSOA Getting It RightHumberto OliveiraPas encore d'évaluation
- JBoss Enterprise Application Platform-6.3-6.3.0 Release Notes-En-USDocument80 pagesJBoss Enterprise Application Platform-6.3-6.3.0 Release Notes-En-USFreddy MonsalvePas encore d'évaluation
- The Subtle Art of Not Giving a F*ck: A Counterintuitive Approach to Living a Good LifeD'EverandThe Subtle Art of Not Giving a F*ck: A Counterintuitive Approach to Living a Good LifeÉvaluation : 4 sur 5 étoiles4/5 (5783)
- The Yellow House: A Memoir (2019 National Book Award Winner)D'EverandThe Yellow House: A Memoir (2019 National Book Award Winner)Évaluation : 4 sur 5 étoiles4/5 (98)
- Never Split the Difference: Negotiating As If Your Life Depended On ItD'EverandNever Split the Difference: Negotiating As If Your Life Depended On ItÉvaluation : 4.5 sur 5 étoiles4.5/5 (838)
- Shoe Dog: A Memoir by the Creator of NikeD'EverandShoe Dog: A Memoir by the Creator of NikeÉvaluation : 4.5 sur 5 étoiles4.5/5 (537)
- The Emperor of All Maladies: A Biography of CancerD'EverandThe Emperor of All Maladies: A Biography of CancerÉvaluation : 4.5 sur 5 étoiles4.5/5 (271)
- Hidden Figures: The American Dream and the Untold Story of the Black Women Mathematicians Who Helped Win the Space RaceD'EverandHidden Figures: The American Dream and the Untold Story of the Black Women Mathematicians Who Helped Win the Space RaceÉvaluation : 4 sur 5 étoiles4/5 (890)
- The Little Book of Hygge: Danish Secrets to Happy LivingD'EverandThe Little Book of Hygge: Danish Secrets to Happy LivingÉvaluation : 3.5 sur 5 étoiles3.5/5 (399)
- Team of Rivals: The Political Genius of Abraham LincolnD'EverandTeam of Rivals: The Political Genius of Abraham LincolnÉvaluation : 4.5 sur 5 étoiles4.5/5 (234)
- Grit: The Power of Passion and PerseveranceD'EverandGrit: The Power of Passion and PerseveranceÉvaluation : 4 sur 5 étoiles4/5 (587)
- Devil in the Grove: Thurgood Marshall, the Groveland Boys, and the Dawn of a New AmericaD'EverandDevil in the Grove: Thurgood Marshall, the Groveland Boys, and the Dawn of a New AmericaÉvaluation : 4.5 sur 5 étoiles4.5/5 (265)
- A Heartbreaking Work Of Staggering Genius: A Memoir Based on a True StoryD'EverandA Heartbreaking Work Of Staggering Genius: A Memoir Based on a True StoryÉvaluation : 3.5 sur 5 étoiles3.5/5 (231)
- On Fire: The (Burning) Case for a Green New DealD'EverandOn Fire: The (Burning) Case for a Green New DealÉvaluation : 4 sur 5 étoiles4/5 (72)
- Elon Musk: Tesla, SpaceX, and the Quest for a Fantastic FutureD'EverandElon Musk: Tesla, SpaceX, and the Quest for a Fantastic FutureÉvaluation : 4.5 sur 5 étoiles4.5/5 (474)
- The Hard Thing About Hard Things: Building a Business When There Are No Easy AnswersD'EverandThe Hard Thing About Hard Things: Building a Business When There Are No Easy AnswersÉvaluation : 4.5 sur 5 étoiles4.5/5 (344)
- The Unwinding: An Inner History of the New AmericaD'EverandThe Unwinding: An Inner History of the New AmericaÉvaluation : 4 sur 5 étoiles4/5 (45)
- The World Is Flat 3.0: A Brief History of the Twenty-first CenturyD'EverandThe World Is Flat 3.0: A Brief History of the Twenty-first CenturyÉvaluation : 3.5 sur 5 étoiles3.5/5 (2219)
- The Gifts of Imperfection: Let Go of Who You Think You're Supposed to Be and Embrace Who You AreD'EverandThe Gifts of Imperfection: Let Go of Who You Think You're Supposed to Be and Embrace Who You AreÉvaluation : 4 sur 5 étoiles4/5 (1090)
- The Sympathizer: A Novel (Pulitzer Prize for Fiction)D'EverandThe Sympathizer: A Novel (Pulitzer Prize for Fiction)Évaluation : 4.5 sur 5 étoiles4.5/5 (119)
- Her Body and Other Parties: StoriesD'EverandHer Body and Other Parties: StoriesÉvaluation : 4 sur 5 étoiles4/5 (821)
- What Is MIH?: Access LayerDocument7 pagesWhat Is MIH?: Access LayerMerine MathewPas encore d'évaluation
- PCI ComplianceDocument773 pagesPCI CompliancegsurivPas encore d'évaluation
- Building Java Servlets With Oracle JDeveloperDocument6 pagesBuilding Java Servlets With Oracle JDeveloperSouhil XtremPas encore d'évaluation
- Splunk-6 2 3-RESTTUTDocument16 pagesSplunk-6 2 3-RESTTUTamit26nageshPas encore d'évaluation
- ChangesDocument7 pagesChangesAlejo AguileraPas encore d'évaluation
- Visitor Management Front Desk User GuideDocument36 pagesVisitor Management Front Desk User GuidealiPas encore d'évaluation
- Chapter 1Document48 pagesChapter 1moon14 4Pas encore d'évaluation
- RFC 6455 - The WebSocket ProtocolDocument72 pagesRFC 6455 - The WebSocket ProtocolRahul SrivastavaPas encore d'évaluation
- BIAN CMUreport V3.0.CompressedDocument35 pagesBIAN CMUreport V3.0.CompressedZpurbrockAGPas encore d'évaluation
- PowerSchool Basics Quick Reference CardDocument7 pagesPowerSchool Basics Quick Reference CardMuskegon ISD PowerSchool Support ConsortiumPas encore d'évaluation
- Computer Science 1812415 AM6-Proposed RDDocument127 pagesComputer Science 1812415 AM6-Proposed RDNaghma NundlollPas encore d'évaluation
- API Testing Complete NotesDocument31 pagesAPI Testing Complete NotesPriya RaoPas encore d'évaluation
- SWS Developer GuideDocument130 pagesSWS Developer GuidejpiercetxPas encore d'évaluation
- Oracle Application Server Enterprise Deployment Guide 10g Release 3 (10.1.3.5.0) E15355-01Document104 pagesOracle Application Server Enterprise Deployment Guide 10g Release 3 (10.1.3.5.0) E15355-01caliqPas encore d'évaluation
- Error in Code of Movie FileDocument34 pagesError in Code of Movie FileJacqueline OnealPas encore d'évaluation
- Exercise 14Document2 pagesExercise 14Tuan NguyenPas encore d'évaluation
- Chef DevOps Interview QuestionsDocument6 pagesChef DevOps Interview Questionstim tomPas encore d'évaluation
- Oracle® Hyperion Financial Reporting: Administrator's Guide Release 11.1.2.2.00Document58 pagesOracle® Hyperion Financial Reporting: Administrator's Guide Release 11.1.2.2.00Priyanka GargPas encore d'évaluation
- Materi Review Mtcna 12 TKJ ADocument52 pagesMateri Review Mtcna 12 TKJ ARidaalissandraPas encore d'évaluation
- CSSE280: Introduction to Web Programming</titleDocument30 pagesCSSE280: Introduction to Web Programming</titleGamal BohoutaPas encore d'évaluation
- ePOS Fiscal Print Solution Development Guide Rev N PDFDocument75 pagesePOS Fiscal Print Solution Development Guide Rev N PDFStefano CastelliPas encore d'évaluation
- UCLA CS32 Project 4 Spec (Winter 2014)Document33 pagesUCLA CS32 Project 4 Spec (Winter 2014)BossPas encore d'évaluation
- Project Report On Online Shopping in JAVADocument75 pagesProject Report On Online Shopping in JAVAManish Yadav83% (35)
- Web Programming Sample Questions XHTML Structure HTTP Protocol CSS StylesheetsDocument16 pagesWeb Programming Sample Questions XHTML Structure HTTP Protocol CSS StylesheetsSuraj MysorePas encore d'évaluation
- Landesk Error CodeDocument2 pagesLandesk Error CodeKapaganty Akshar Vijay SindhurPas encore d'évaluation
- Empowerment Technologies Grade 11 Midterm ExamDocument5 pagesEmpowerment Technologies Grade 11 Midterm ExamPaul DalumayPas encore d'évaluation
- HTML5 Student BookDocument297 pagesHTML5 Student BookJovent FalloyPas encore d'évaluation
- CA Skills Assessment 2 - Dion A WebiaswaraDocument12 pagesCA Skills Assessment 2 - Dion A Webiaswarafilzah903150Pas encore d'évaluation
- Ip 7137 ManualDocument72 pagesIp 7137 ManualSixtoPas encore d'évaluation