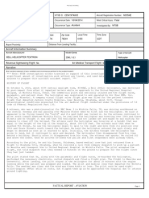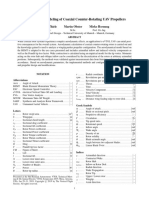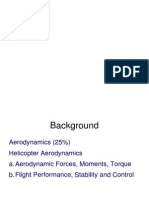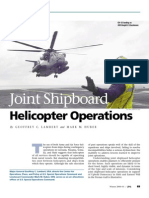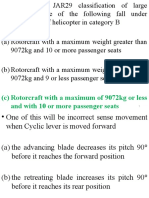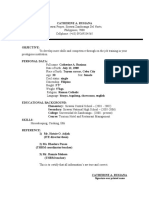Académique Documents
Professionnel Documents
Culture Documents
Helicopter Swashplate Mechanism: Solved With COMSOL Multiphysics 4.3b
Transféré par
ShofiuddinTitre original
Copyright
Formats disponibles
Partager ce document
Partager ou intégrer le document
Avez-vous trouvé ce document utile ?
Ce contenu est-il inapproprié ?
Signaler ce documentDroits d'auteur :
Formats disponibles
Helicopter Swashplate Mechanism: Solved With COMSOL Multiphysics 4.3b
Transféré par
ShofiuddinDroits d'auteur :
Formats disponibles
Solved with COMSOL Multiphysics 4.
3b
Helicopter Swashplate Mechanism
Introduction
Swashplate is a device that translates the input of an helicopter flight control into the
motion of rotor blades. As the rotor blades are spinning, the swashplate is used to
transmit the pilots commands from the non-rotating fuselage to the rotating rotor
hub and blades.
This model is built using the Multibody Dynamics interface in COMSOL
Multiphysics. Transient and eigenfrequency analyses of the swashplate mechanism are
performed in the model. Two different cases are considered for the transient analysis.
In the first case, all parts of the mechanism are assumed rigid, whereas in the second
case the rotor blades are made flexible while keeping the rest of the components rigid.
The deformation in the rotor blades is computed by subtracting its rigid body motion
obtained in the first case from the motion obtained in the second case. The latter
includes both the rigid body motion and deformation.
2013 COMSOL
1 |
HELICOPTER SWASHPLATE MECHANISM
Solved with COMSOL Multiphysics 4.3b
Model Definition
The model geometry is shown in Figure 1. This section describes the components in
the swashplate mechanism and the connections between them via different types of
joints.
Rotor Blade
Rotor Hub
Upper Swashplate
Lower Swashplate
Pushrod
Baseplate
Figure 1: Geometry of the helicopter swashplate mechanism.
A list of all the components together with their state of motion is given below.
Baseplate (stationary)
Pushrod (3 in number, stationary)
Baseplate-Swashplate Link (2 in number, stationary)
Lower Swashplate (stationary)
Upper Swashplate (rotating)
Rotor Hub (rotating)
Sphere (rotating)
Rotor Blade (3 in number, rotating)
Swashplate-Blade Link (3 in number, rotating)
The baseplate is mounted on the fuselage and is connected to the lower swashplate
using pushrods and links. Reduced slot, hinge and prismatic joints are used at the
2 |
HELICOPTER SWASHPLATE MECHANISM
2013 COMSOL
Solved with COMSOL Multiphysics 4.3b
baseplate end of the pushrods and links. Ball joints are used at the swashplate end of
the pushrods and links.
The lower swashplate is also connected to the upper swashplate through a planar joint
and to the sphere through a ball joint. The sphere is connected to the rotor hub
though a cylindrical joint.
The upper swashplate is connected to the rotor blades using links. Ball joints are used
at the swashplate end of the links, whereas hinge joints are used at the blade end of the
links. The rotor blades are connected to the rotor hub with hinge joints.
The cross-section of the rotor blades is modeled using a symmetric airfoil shape, shown
in Figure 2.
MATERIAL
Structural steel is used as a material for all the components of the helicopter swashplate
mechanism.
Figure 2: Cross-section of the rotor blades (symmetric airfoil shape).
LIFT FORCE ON THE ROTOR BLADES
The helicopter is moving forward with a velocity of 100 km/h. The helicopter rotor
and the other rotating parts are initialized to rotate at 300 RPM.
The lift force acts on the rotor blades due to the unsymmetrical pressure distribution
in the air flow over the blades. This is modeled as the following distributed boundary
load on the bottom surfaces of the rotor blades:
2013 COMSOL
3 |
HELICOPTER SWASHPLATE MECHANISM
Solved with COMSOL Multiphysics 4.3b
F l = 0,5 a U r C l sgn ( U r )
y
U r = d v f --d
d =
C l = 4
2
x +y
(1)
where the parameters read:
a - density of air (1 kg/m^3)
C l - lift coefficient
U r - relative velocity at a point over the rotor blades
- angle of attack of rotor blades
- angular velocity of rotor blades
v f - forward speed of helicopter
d - distance of a point over the rotor blades from the center of rotation
x, y - spatial coordinates of a point over the rotor blades
INITIAL AND BOUNDARY CONDITIONS
The rotor blades, along with all rotating components, are given an initial rotational
velocity of 300 RPM. This is needed to avoid the transient effects in the solution.
The baseplate is fixed. The rotors hub is prescribed to rotate at 300 RPM. The
pushrods are prescribed to move upwards with a constant velocity of 0.5 m/s for some
time lapse. This is needed to push the swashplate assembly upwards and provide the
angle of attack to all the rotor blades. The motion of the second pushrod is prescribed
for comparatively longer time. This is needed to tilt the swashplate assembly, which in
turn changes the angle of attack of rotor blades.
MESH
The mesh in all parts of the helicopter swashplate mechanism is shown in Figure 3. In
this model, only the blades are modeled as flexible elements. Hence, a coarse mesh is
used in all the other components.
4 |
HELICOPTER SWASHPLATE MECHANISM
2013 COMSOL
Solved with COMSOL Multiphysics 4.3b
A swept mesh is used to reduce the number of elements in the blades and yet to model
the deformation of the blades accurately.
Figure 3: Mesh in the helicopter swashplate mechanism.
ANALYSES PERFORMED
The following three types of analyses are performed in this model:
Transient analysis with rigid blades
Transient analysis with flexible blades
Eigenfrequency analysis with flexible blades
In case of eigenfrequency analysis, both the baseplate and rotor hub are fixed. The
pushrods are free to move relative to the baseplate.
The displacement of a tip of one of the rotor blade is compared for the first two cases.
The difference of the solutions is used to show the deformation of the blades, which
are pitching about their own axes as well as rotate about the rotor axis.
2013 COMSOL
5 |
HELICOPTER SWASHPLATE MECHANISM
Solved with COMSOL Multiphysics 4.3b
Results and Discussion
The configuration of the swashplate mechanism at t = 0.3 sec is shown in Figure 4.
The tilt of the washplate assembly can be seen. The velocity in the components is also
shown with the help of an arrows plot.
Figure 4: Configuration of the swashplate mechanism at a particular instant.
Figure 5 shows the variation in the angle of attack of each rotor blade due to the tilt
of the swashplate assembly with respect to the angular rotation.
Initially, all three pushrods move upwards with the same velocity, which forces the
swashplate to move upwards. The upward motion then increases the angle of attack for
all the blades. However, after certain time, only one of the pushrods continues to move
upwards, which causes the tilt of the swashplate. This tilt provides a continuously
change in the angle of attack with respect to the rotation of the rotor.
6 |
HELICOPTER SWASHPLATE MECHANISM
2013 COMSOL
Solved with COMSOL Multiphysics 4.3b
The angle of attack of each blade changes from 2 to 17 .
Figure 5: Variation of the angle of attack of each rotor blade (rigid case).
Figure 6 shows the total lift force applied on each blade and its variation with respect
to the rotation. The total lift on the first blade is computed for the following two cases.
First, when the swashplate is tilted, and hence the blades change their angle of attack
from 2 to 17 . Second, when the rotor blade is fixed at a mean angle of attack of
9.4 . Figure 7 clearly shows that in case of a varying angle of attack, the lift generated
on the blade is much more uniform as compared to the case of a fixed angle of attack.
2013 COMSOL
7 |
HELICOPTER SWASHPLATE MECHANISM
Solved with COMSOL Multiphysics 4.3b
Figure 6: Variation of the total lift force on each rotor blade (rigid case).
Figure 7: Comparison of the total lift force on the first blade (rigid case).
8 |
HELICOPTER SWASHPLATE MECHANISM
2013 COMSOL
Solved with COMSOL Multiphysics 4.3b
Figure 8: Variation of the z-displacement of the tip for the second blade.
The variation of the tip displacement of the rotor blade in the z direction is shown in
Figure 8. The tip displacement is shown for both rigid and flexible blades. In the case
of rigid blades, the tip moves in the z direction due to the change in the angle of attack.
However, in the case of flexible blades, they also deform.
Figure 9 shows the in-plane deformation of the flexible rotor blade at t = 0.3 sec. For
better visualization, the deformation is scaled by a factor of 50. This in-plane
deformation of the flexible blades is often referred to as the lead-lag phenomenon.
Figure 10 shows the out-of-plane deformation of the flexible rotor blade at t = 0.3 sec.
The deformation is also scaled by a factor of 50. The out-of-plane deformation of the
flexible blades is called the flapping phenomenon.
The mode shapes of the helicopter swashplate assembly are shown in Figure 11 and
Figure 12. The mechanism has three rigid body modes. The first plot shows the 6th
mode, which is a bending mode and has its eigenfrequency close to 11.75 Hz. The
second plot shows the 16th mode, which is a torsion mode with an eigenfrequency
close to 179.5 Hz.
2013 COMSOL
9 |
HELICOPTER SWASHPLATE MECHANISM
Solved with COMSOL Multiphysics 4.3b
Figure 9: In-plane deformation of the flexible rotor blade at a particular instant
(magnified).
Figure 10: Out-of-plane deformation of the flexible rotor blade at a particular instant
(magnified).
10 |
HELICOPTER SWASHPLATE MECHANISM
2013 COMSOL
Solved with COMSOL Multiphysics 4.3b
Figure 11: Mode shape of the helicopter swashplate mechanism (bending mode).
Figure 12: Mode shape of the helicopter swashplate mechanism (torsion mode).
2013 COMSOL
11 |
HELICOPTER SWASHPLATE MECHANISM
Solved with COMSOL Multiphysics 4.3b
Notes About the COMSOL Implementation
A Joint feature can establish a direct connection between Rigid Domain features.
However, for flexible elements, Attachment features are needed to define the
connection boundaries.
Dirichlet boundary condition features like Rigid Connector and Prescribed
Displacement cannot be used with a Rigid Domain feature. Hence, the Prescribed
Displacement/Rotation feature (sub-feature to Rigid Domain) is used to constrain or
prescribe the corresponding degrees of freedom.
The connections set up in the model can be reviewed in the Joints Summary section
at the interface level.
Both the geometry and mesh have been built using COMSOL Multiphysics.
However, the meshed geometry is imported to simplify the modeling.
Model Library path: Multibody_Dynamics_Module/Vehicle_Components/
helicopter_swashplate
Modeling Instructions
MODEL WIZARD
1 Go to the Model Wizard window.
2 Click Next.
3 In the Add physics tree, select Structural Mechanics>Multibody Dynamics (mbd).
4 Click Add Selected.
5 Click Next.
6 Find the Studies subsection. In the tree, select Preset Studies>Time Dependent.
7 Click Finish.
Import the meshed geometry of the helicopter swashplate mechanism to save
modeling time.
MESH 1
Import 1
1 In the Model Builder window, under Model 1 right-click Mesh 1 and choose Import.
12 |
HELICOPTER SWASHPLATE MECHANISM
2013 COMSOL
Solved with COMSOL Multiphysics 4.3b
2 In the Import settings window, locate the Import section.
3 Click the Browse button.
4 Browse to the models Model Library folder and double-click the file
helicopter_swashplate.mphbin.
5 Click the Import button.
6 Click the Zoom Extents button on the Graphics toolbar.
Define variables and functions to use in physics settings.
GLOBAL DEFINITIONS
Use ramp functions to specify the motion of the pushrods.
Ramp 1
1 In the Model Builder window, right-click Global Definitions and choose
Functions>Ramp.
2 In the Ramp settings window, locate the Parameters section.
3 Select the Cutoff check box.
4 In the associated edit field, type 0.05.
5 Click to expand the Smoothing section. In the Size of transition zone edit field, type
0.001.
6 Select the Smooth at start check box.
7 Select the Smooth at cutoff check box.
Ramp 2
1 Right-click Global Definitions>Ramp 1 and choose Duplicate.
2 In the Ramp settings window, locate the Parameters section.
3 In the Cutoff edit field, type 0.1.
Variables 1
1 In the Model Builder window, right-click Global Definitions and choose Variables.
2 In the Variables settings window, locate the Variables section.
3 In the table, enter the following settings:
Name
Expression
Description
vf
100[km/h]
Forward speed of helicopter
rpm
300
RPM of helicopter rotor
omega
2*pi*rpm/60[s]
Angular velocity of rotor
2013 COMSOL
13 |
HELICOPTER SWASHPLATE MECHANISM
Solved with COMSOL Multiphysics 4.3b
Name
Expression
Description
theta
omega*t[rad]
Angular rotation of rotor
vp
0.5[m/s]
Speed of pushrod motion
up1
vp*rm1(t)
Motion of pushrod 1 and 3
up2
vp*rm2(t)
Motion of pushrod 2
Create selections to group the rotor blades. You can either select any entity directly on
the geometry, or alternatively type the entity number using the paste selection option.
DEFINITIONS
In the Model Builder window, expand the Model 1>Definitions node.
Explicit 1
1 Right-click Definitions and choose Selections>Explicit.
2 Select Domains 1, 2, 4, 5, 810, and 12 only.
3 Right-click Model 1>Definitions>Explicit 1 and choose Rename.
4 Go to the Rename Explicit dialog box and type Blade1 in the New name edit field.
5 Click OK.
Explicit 2
1 Right-click Definitions and choose Selections>Explicit.
2 Select Domains 17, 1924, and 26 only.
3 Right-click Model 1>Definitions>Explicit 2 and choose Rename.
4 Go to the Rename Explicit dialog box and type Blade2 in the New name edit field.
5 Click OK.
Explicit 3
1 Right-click Definitions and choose Selections>Explicit.
2 Select Domains 25, 2933, 36, and 37 only.
3 Right-click Model 1>Definitions>Explicit 3 and choose Rename.
4 Go to the Rename Explicit dialog box and type Blade3 in the New name edit field.
5 Click OK.
Union 1
1 Right-click Definitions and choose Selections>Union.
2 In the Union settings window, locate the Input Entities section.
3 Under Selections to add, click Add.
14 |
HELICOPTER SWASHPLATE MECHANISM
2013 COMSOL
Solved with COMSOL Multiphysics 4.3b
4 Go to the Add dialog box.
5 In the Selections to add list, choose Blade1, Blade2, and Blade3.
6 Click the OK button.
7 Right-click Model 1>Definitions>Union 1 and choose Rename.
8 Go to the Rename Union dialog box and type Blades in the New name edit field.
9 Click OK.
Define the angle-of-attack for each rotor blade using joint variables.
Variables 2
1 Right-click Definitions and choose Variables.
2 In the Variables settings window, locate the Geometric Entity Selection section.
3 From the Geometric entity level list, choose Domain.
4 From the Selection list, choose Blade1.
5 Locate the Variables section. In the table, enter the following settings:
Name
Expression
Description
alpha
-mbd.hgj6.th
Angle of attack
Variables 3
1 Right-click Definitions and choose Variables.
2 In the Variables settings window, locate the Geometric Entity Selection section.
3 From the Geometric entity level list, choose Domain.
4 From the Selection list, choose Blade2.
5 Locate the Variables section. In the table, enter the following settings:
Name
Expression
Description
alpha
mbd.hgj7.th
Angle of attack
Variables 4
1 Right-click Definitions and choose Variables.
2 In the Variables settings window, locate the Geometric Entity Selection section.
3 From the Geometric entity level list, choose Domain.
4 From the Selection list, choose Blade3.
2013 COMSOL
15 |
HELICOPTER SWASHPLATE MECHANISM
Solved with COMSOL Multiphysics 4.3b
5 Locate the Variables section. In the table, enter the following settings:
Name
Expression
Description
alpha
mbd.hgj8.th
Angle of attack
Define integration coupling operators to compute the total lift force on each rotor
blade and the tip displacement of the second blade.
Integration 1
1 Right-click Definitions and choose Model Couplings>Integration.
2 In the Integration settings window, locate the Source Selection section.
3 From the Geometric entity level list, choose Boundary.
4 Select Boundary 3 only.
5 In the Integration settings window, locate the Advanced section.
6 From the Frame list, choose Material (X, Y, Z).
Integration 2
1 In the Model Builder window, right-click Integration 1 and choose Duplicate.
2 In the Integration settings window, locate the Source Selection section.
3 Click Clear Selection.
4 Select Boundary 400 only.
Integration 3
1 In the Model Builder window, right-click Integration 2 and choose Duplicate.
2 In the Integration settings window, locate the Source Selection section.
3 Click Clear Selection.
4 Select Boundary 714 only.
Integration 4
1 In the Model Builder window, right-click Integration 3 and choose Duplicate.
2 In the Integration settings window, locate the Source Selection section.
3 From the Geometric entity level list, choose Point.
4 Select Point 580 only.
Variables 5
1 In the Model Builder window, right-click Definitions and choose Variables.
2 In the Variables settings window, locate the Variables section.
16 |
HELICOPTER SWASHPLATE MECHANISM
2013 COMSOL
Solved with COMSOL Multiphysics 4.3b
3 In the table, enter the following settings:
Name
Expression
Description
sqrt(x^2+y^2)
Distance from the center
Ur
omega*d-vf*y/d
Relative velocity
CL
4*alpha
Lift coefficient
FL
0.5*1[kg/m^3]*
Lift force
Ur^2*CL*sign(Ur)
FL_tot1
intop1(FL)
Total lift force, blade1
FL_tot2
intop2(FL)
Total lift force, blade2
FL_tot3
intop3(FL)
Total lift force, blade3
alphaM
9.4[deg]
Mean angle of attack
CL_alphaM
4*alphaM
Mean lift coefficient
FL_tot1_alphaM
intop1(0.5*1[kg/m^3]*
Total lift force (mean),
blade1
Ur^2*CL_alphaM*sign(Ur))
w_tip
intop4(w)
Tip displacement z
direction
MATERIALS
Material Browser
1 In the Model Builder window, under Model 1 right-click Materials and choose Open
Material Browser.
2 In the Material Browser settings window, In the tree, select Built-In>Structural steel.
3 Click Add Material to Model.
MULTIBODY DYNAMICS
Prescribe the initial angular velocity at the interface level, which will be used for the
rotating parts of the mechanism to avoid transient effects.
1 In the Model Builder window, under Model 1 click Multibody Dynamics.
2 In the Multibody Dynamics settings window, click to expand the Initial Values section.
3 In the table, enter the following settings:
0
omega
2013 COMSOL
17 |
HELICOPTER SWASHPLATE MECHANISM
Solved with COMSOL Multiphysics 4.3b
Rigid Domain 1
1 Right-click Model 1>Multibody Dynamics and choose Rigid Domain.
2 In the Model Builder window, under Model 1>Multibody Dynamics right-click Rigid
Domain 1 and choose Rename.
3 Go to the Rename Rigid Domain dialog box and type Rigid Domain: Baseplate in
the New name edit field.
4 Click OK.
5 Select Domain 7 only.
Set the initial values of non-rotating parts to zero.
6 In the Rigid Domain settings window, locate the Initial Values section.
7 From the list, choose Locally defined.
Constrain all possible motions of the baseplate to model the fixed domain.
Prescribed Displacement/Rotation 1
1 Right-click Model 1>Multibody Dynamics>Rigid Domain 1 and choose Prescribed
Displacement/Rotation.
2 In the Prescribed Displacement/Rotation settings window, locate the Prescribed
Displacement at Center of Rotation section.
3 Select the Prescribed in x direction check box.
4 Select the Prescribed in y direction check box.
5 Select the Prescribed in z direction check box.
6 Locate the Prescribed Rotation at Center of Rotation section. From the By list, choose
Constrained rotation.
7 Select the Constrain rotation around x-axis check box.
8 Select the Constrain rotation around y-axis check box.
9 Select the Constrain rotation around z-axis check box.
Rigid Domain 2
1 In the Model Builder window, right-click Multibody Dynamics and choose Rigid
Domain.
2 Right-click Rigid Domain 2 and choose Rename.
3 Go to the Rename Rigid Domain dialog box and type Rigid Domain: Pushrod1 in
the New name edit field.
4 Click OK.
18 |
HELICOPTER SWASHPLATE MECHANISM
2013 COMSOL
Solved with COMSOL Multiphysics 4.3b
5 Select Domain 6 only.
6 In the Rigid Domain settings window, locate the Initial Values section.
7 From the list, choose Locally defined.
Create all similar parts by duplicating the above feature and changing the
information as given in the table:
TABLE 1-1: RIGID DOMAINS (STATIONARY)
NAME
SELECTION
Rigid Domain: Pushrod2
13
Rigid Domain: Pushrod3
35
Rigid Domain: Baseplate-Swashplate Link1
27
Rigid Domain: Baseplate-Swashplate Link2
28
Rigid Domain: Lower Swashplate
Create attachments to set up the connection in case of flexible rotor blades.
Attachment 1
1 In the Model Builder window, right-click Multibody Dynamics and choose Attachment.
2 Right-click Attachment 1 and choose Rename.
3 Go to the Rename Attachment dialog box and type Attachment:
Swashplate-Blade1 in the New name edit field.
4 Click OK.
5 Select Boundaries 265, 266, 290, and 291 only.
You can create the other attachments using the information given in the table below.
TABLE 1-2: ATTACHMENTS
NAME
SELECTION
Attachment: Swashplate-Blade2
313, 314, 340, 341
Attachment: Swashplate-Blade3
687, 688, 695, 696
Attachment: Hub-Blade1
152, 153, 197, 198
Attachment: Hub-Blade2
414, 415, 445, 447
Attachment: Hub-Blade3
470, 471, 480, 482
Rigid Domain 8
1 In the Model Builder window, right-click Multibody Dynamics and choose Rigid
Domain.
2 Right-click Rigid Domain 8 and choose Rename.
2013 COMSOL
19 |
HELICOPTER SWASHPLATE MECHANISM
Solved with COMSOL Multiphysics 4.3b
3 Go to the Rename Rigid Domain dialog box and type Rigid Domain: Rotor Hub in
the New name edit field.
4 Click OK.
5 Select Domain 14 only.
Prescribed Displacement/Rotation 1
1 Right-click Model 1>Multibody Dynamics>Rigid Domain 8 and choose Prescribed
Displacement/Rotation.
2 In the Prescribed Displacement/Rotation settings window, locate the Center of
Rotation section.
3 From the list, choose User defined.
4 Locate the Prescribed Displacement at Center of Rotation section. Select the
Prescribed in x direction check box.
5 Select the Prescribed in y direction check box.
6 Select the Prescribed in z direction check box.
7 Locate the Prescribed Rotation at Center of Rotation section. From the By list, choose
Prescribed rotation at center of rotation.
8 In the table, enter the following settings:
0
9 In the 0 edit field, type theta.
Rigid Domain 9
1 In the Model Builder window, right-click Multibody Dynamics and choose Rigid
Domain.
2 Right-click Rigid Domain 9 and choose Rename.
3 Go to the Rename Rigid Domain dialog box and type Rigid Domain: Upper
Swashplate in the New name edit field.
4 Click OK.
20 |
HELICOPTER SWASHPLATE MECHANISM
2013 COMSOL
Solved with COMSOL Multiphysics 4.3b
5 Select Domain 11 only.
Create all similar parts using the information given in the table:
TABLE 1-3: RIGID DOMAINS (ROTATING)
NAME
SELECTION
Rigid Domain: Sphere
18
Rigid Domain: Swashplate-Blade Link1
16
Rigid Domain: Swashplate-Blade Link2
15
Rigid Domain: Swashplate-Blade Link3
34
Rigid Domain: Rotor Blade1
Blade 1
Rigid Domain: Rotor Blade2
Blade 2
Rigid Domain: Rotor Blade3
Blade 3
After creating different parts of the mechanism, establish connections between them
using joint features.
Prismatic Joint 1
1 In the Model Builder window, right-click Multibody Dynamics and choose
Joints>Prismatic Joint.
2 In the Prismatic Joint settings window, locate the Attachment Selection section.
3 From the Source list, choose Rigid Domain: Baseplate.
4 From the Destination list, choose Rigid Domain: Pushrod1.
5 Locate the Center of Joint section. From the Entity level list, choose Point.
6 Locate the Axis of Joint section. In the e0 table, enter the following settings:
0
7 Locate the Joint Forces and Moments section. From the list, choose Do not compute.
Center of Joint: Point 1
1 In the Model Builder window, expand the Prismatic Joint 1 node, then click Center of
Joint: Point 1.
2 Select Points 48 and 107 only.
2013 COMSOL
21 |
HELICOPTER SWASHPLATE MECHANISM
Solved with COMSOL Multiphysics 4.3b
Prescribed Motion 1
1 In the Model Builder window, under Model 1>Multibody Dynamics right-click
Prismatic Joint 1 and choose Prescribed Motion.
2 In the Prescribed Motion settings window, locate the Prescribed Translational Motion
section.
3 In the up edit field, type up1.
A reduced slot joint is used between the second pushrod and the baseplate to provide
a tilting degree of freedom to the swashplate assembly.
Reduced Slot Joint 1
1 In the Model Builder window, right-click Multibody Dynamics and choose
Joints>Reduced Slot Joint.
2 In the Reduced Slot Joint settings window, locate the Attachment Selection section.
3 From the Source list, choose Rigid Domain: Baseplate.
4 From the Destination list, choose Rigid Domain: Pushrod2.
5 Locate the Center of Joint section. From the Entity level list, choose Point.
6 Locate the Axes of Joint section. From the Joint translational axis list, choose Attached
on source.
7 In the etr0 table, enter the following settings:
0
8 In the erot0 table, enter the following settings:
cos(pi/6)
sin(pi/6)
9 Locate the Joint Forces and Moments section. From the list, choose Do not compute.
Center of Joint: Point 1
1 In the Model Builder window, expand the Reduced Slot Joint 1 node, then click Center
of Joint: Point 1.
2 Select Points 197, 248, 274, and 378 only.
22 |
HELICOPTER SWASHPLATE MECHANISM
2013 COMSOL
Solved with COMSOL Multiphysics 4.3b
Prescribed Motion 1
1 In the Model Builder window, under Model 1>Multibody Dynamics right-click Reduced
Slot Joint 1 and choose Prescribed Motion.
2 In the Prescribed Motion settings window, locate the Prescribed Translational Motion
section.
3 In the up edit field, type up2.
4 Locate the Prescribed Rotational Motion section. From the Activation condition list,
choose Never active.
Prismatic Joint 2
1 In the Model Builder window, right-click Multibody Dynamics and choose
Joints>Prismatic Joint.
2 In the Prismatic Joint settings window, locate the Attachment Selection section.
3 From the Source list, choose Rigid Domain: Baseplate.
4 From the Destination list, choose Rigid Domain: Pushrod3.
5 Locate the Center of Joint section. From the Entity level list, choose Point.
6 Locate the Axis of Joint section. In the e0 table, enter the following settings:
0
7 Locate the Joint Forces and Moments section. From the list, choose Do not compute.
Center of Joint: Point 1
1 In the Model Builder window, expand the Prismatic Joint 2 node, then click Center of
Joint: Point 1.
2 Select Points 1115 and 1219 only.
Prescribed Motion 1
1 In the Model Builder window, under Model 1>Multibody Dynamics right-click
Prismatic Joint 2 and choose Prescribed Motion.
2 In the Prescribed Motion settings window, locate the Prescribed Translational Motion
section.
3 In the up edit field, type up1.
2013 COMSOL
23 |
HELICOPTER SWASHPLATE MECHANISM
Solved with COMSOL Multiphysics 4.3b
Hinge Joint 1
1 In the Model Builder window, right-click Multibody Dynamics and choose Joints>Hinge
Joint.
2 In the Hinge Joint settings window, locate the Attachment Selection section.
3 From the Source list, choose Rigid Domain: Baseplate.
4 From the Destination list, choose Rigid Domain: Baseplate-Swashplate Link1.
5 Locate the Axis of Joint section. From the list, choose Select a parallel edge.
6 Locate the Joint Forces and Moments section. From the list, choose Do not compute.
Center of Joint: Boundary 1
1 In the Model Builder window, expand the Hinge Joint 1 node, then click Center of
Joint: Boundary 1.
2 Select Boundaries 512, 513, 517, and 518 only.
Joint Axis 1
1 In the Model Builder window, under Model 1>Multibody Dynamics>Hinge Joint 1 click
Joint Axis 1.
2 Select Edge 1256 only.
Hinge Joint 2
1 In the Model Builder window, right-click Multibody Dynamics and choose Joints>Hinge
Joint.
2 In the Hinge Joint settings window, locate the Attachment Selection section.
3 From the Source list, choose Rigid Domain: Baseplate-Swashplate Link1.
4 From the Destination list, choose Rigid Domain: Baseplate-Swashplate Link2.
5 Locate the Axis of Joint section. From the list, choose Select a parallel edge.
6 Locate the Joint Forces and Moments section. From the list, choose Do not compute.
Center of Joint: Boundary 1
1 In the Model Builder window, expand the Hinge Joint 2 node, then click Center of
Joint: Boundary 1.
2 Select Boundaries 617619 and 629 only.
Joint Axis 1
1 In the Model Builder window, under Model 1>Multibody Dynamics>Hinge Joint 2 click
Joint Axis 1.
2 Select Edge 1502 only.
24 |
HELICOPTER SWASHPLATE MECHANISM
2013 COMSOL
Solved with COMSOL Multiphysics 4.3b
Ball Joint 1
1 In the Model Builder window, right-click Multibody Dynamics and choose Joints>Ball
Joint.
2 In the Ball Joint settings window, locate the Attachment Selection section.
3 From the Source list, choose Rigid Domain: Pushrod1.
4 From the Destination list, choose Rigid Domain: Lower Swashplate.
5 Locate the Center of Joint section. From the Entity level list, choose Point.
6 Locate the Joint Forces and Moments section. From the list, choose Do not compute.
Center of Joint: Point 1
1 In the Model Builder window, expand the Ball Joint 1 node, then click Center of Joint:
Point 1.
2 Select Points 73 and 75 only.
Create all the similar connections by duplicating the above joint with the
information given in the table below.
TABLE 1-4: BALL JOINTS
NAME
SOURCE
DESTINATION
CENTER OF JOINT
SELECTION (POINTS)
Ball Joint 2
Rigid Domain:
Pushrod 2
Rigid Domain: Lower
Swashplate
263, 265
Ball Joint 3
Rigid Domain:
Pushrod 3
Rigid Domain: Lower
Swashplate
1169, 1171
Ball Joint 4
Rigid Domain:
Baseplate-Swashplate
Link2
Rigid Domain: Lower
Swashplate
812, 814
Ball Joint 5
Rigid Domain: Sphere
Rigid Domain: Lower
Swashplate
636, 657
Ball Joint 6
Rigid Domain: Upper
Swashplate
Rigid Domain:
Swashplate-Blade Link1
413, 415
Ball Joint 7
Rigid Domain: Upper
Swashplate
Rigid Domain:
Swashplate-Blade Link2
428, 430
Ball Joint 8
Rigid Domain: Upper
Swashplate
Rigid Domain:
Swashplate-Blade Link3
1089, 1091
Planar Joint 1
1 In the Model Builder window, right-click Multibody Dynamics and choose
Joints>Planar Joint.
2 In the Planar Joint settings window, locate the Attachment Selection section.
2013 COMSOL
25 |
HELICOPTER SWASHPLATE MECHANISM
Solved with COMSOL Multiphysics 4.3b
3 From the Source list, choose Rigid Domain: Lower Swashplate.
4 From the Destination list, choose Rigid Domain: Upper Swashplate.
5 Locate the Center of Joint section. From the list, choose User defined.
6 Locate the Axis of Joint section. In the e0 table, enter the following settings:
0
7 Locate the Joint Forces and Moments section. From the list, choose Do not compute.
Cylindrical Joint 1
1 Right-click Multibody Dynamics and choose Joints>Cylindrical Joint.
2 In the Cylindrical Joint settings window, locate the Attachment Selection section.
3 From the Source list, choose Rigid Domain: Sphere.
4 From the Destination list, choose Rigid Domain: Rotor Hub.
5 Locate the Center of Joint section. From the list, choose User defined.
6 Locate the Axis of Joint section. In the e0 table, enter the following settings:
0
7 Locate the Joint Forces and Moments section. From the list, choose Do not compute.
Prescribed Motion 1
1 Right-click Model 1>Multibody Dynamics>Cylindrical Joint 1 and choose Prescribed
Motion.
2 In the Prescribed Motion settings window, locate the Prescribed Translational Motion
section.
3 From the Activation condition list, choose Never active.
Hinge Joint 3
1 In the Model Builder window, right-click Multibody Dynamics and choose Joints>Hinge
Joint.
2 In the Hinge Joint settings window, locate the Attachment Selection section.
3 From the Source list, choose Rigid Domain: Swashplate-Blade Link1.
26 |
HELICOPTER SWASHPLATE MECHANISM
2013 COMSOL
Solved with COMSOL Multiphysics 4.3b
4 From the Destination list, choose Rigid Domain: Rotor Blade1.
5 Locate the Axis of Joint section. From the list, choose Select a parallel edge.
6 Locate the Joint Forces and Moments section. From the list, choose Do not compute.
Center of Joint: Boundary 1
1 In the Model Builder window, expand the Hinge Joint 3 node, then click Center of
Joint: Boundary 1.
2 Select Boundaries 265, 266, 290, and 291 only.
Joint Axis 1
1 In the Model Builder window, under Model 1>Multibody Dynamics>Hinge Joint 3 click
Joint Axis 1.
2 Select Edge 677 only.
Create the similar connections by duplicating the above joint and using the
information given in the table below.
TABLE 1-5: HINGE JOINTS
NAME
SOURCE
DESTINATION
CENTER OF JOINT
(BOUNDARIES)
JOINT AXIS
(EDGE)
Hinge Joint 4
Rigid Domain:
Swashplate-Blade
Link2
Rigid Domain:
Rotor Blade2
313, 314, 340,
341
657
Hinge Joint 5
Rigid Domain:
Swashplate-Blade
Link3
Rigid Domain:
Rotor Blade3
687, 688, 695,
696
1673
Hinge Joint 6
Rigid Domain:
Rotor Hub
Rigid Domain:
Rotor Blade1
152, 153, 197,
198
535
Hinge Joint 7
Rigid Domain:
Rotor Hub
Rigid Domain:
Rotor Blade2
414, 415, 445,
447
1057
Hinge Joint 8
Rigid Domain:
Rotor Hub
Rigid Domain:
Rotor Blade3
470, 471, 480,
482
1145
All the connections are summarized in the Joints Summary section at the interface level.
Apply the lift force on the rotor blades using Boundary Load feature.
Boundary Load 1
1 In the Model Builder window, right-click Multibody Dynamics and choose Boundary
Load.
2 Select Boundaries 3, 400, and 714 only.
2013 COMSOL
27 |
HELICOPTER SWASHPLATE MECHANISM
Solved with COMSOL Multiphysics 4.3b
3 In the Boundary Load settings window, locate the Force section.
4 In the FA table, enter the following settings:
0
FL
STUDY 1
Step 1: Time Dependent
1 In the Model Builder window, under Study 1 click Step 1: Time Dependent.
2 In the Time Dependent settings window, locate the Study Settings section.
3 In the Times edit field, type range(0,0.001,0.3).
4 In the Model Builder window, right-click Study 1 and choose Rename.
5 Go to the Rename Study dialog box and type Study: Rigid blades in the New
name edit field.
6 Click OK.
7 Right-click Study 1 and choose Compute.
To solve the model with flexible rotor blades, make the following changes:
MULTIBODY DYNAMICS
Hinge Joint 3
1 In the Hinge Joint settings window, locate the Attachment Selection section.
2 From the Destination list, choose Attachment: Swashplate-Blade1.
Hinge Joint 4
1 In the Model Builder window, under Model 1>Multibody Dynamics click Hinge Joint 4.
2 In the Hinge Joint settings window, locate the Attachment Selection section.
3 From the Destination list, choose Attachment: Swashplate-Blade2.
Hinge Joint 5
1 In the Model Builder window, under Model 1>Multibody Dynamics click Hinge Joint 5.
2 In the Hinge Joint settings window, locate the Attachment Selection section.
3 From the Destination list, choose Attachment: Swashplate-Blade3.
28 |
HELICOPTER SWASHPLATE MECHANISM
2013 COMSOL
Solved with COMSOL Multiphysics 4.3b
Hinge Joint 6
1 In the Model Builder window, under Model 1>Multibody Dynamics click Hinge Joint 6.
2 In the Hinge Joint settings window, locate the Attachment Selection section.
3 From the Destination list, choose Attachment: Hub-Blade1.
Hinge Joint 7
1 In the Model Builder window, under Model 1>Multibody Dynamics click Hinge Joint 7.
2 In the Hinge Joint settings window, locate the Attachment Selection section.
3 From the Destination list, choose Attachment: Hub-Blade2.
Hinge Joint 8
1 In the Model Builder window, under Model 1>Multibody Dynamics click Hinge Joint 8.
2 In the Hinge Joint settings window, locate the Attachment Selection section.
3 From the Destination list, choose Attachment: Hub-Blade3.
ROOT
In the Model Builder window, right-click the root node and choose Add Study.
MODEL WIZARD
1 Go to the Model Wizard window.
2 Find the Studies subsection. In the tree, select Preset Studies>Time Dependent.
3 Click Finish.
STUDY 2
Step 1: Time Dependent
1 In the Model Builder window, under Study 2 click Step 1: Time Dependent.
2 In the Time Dependent settings window, locate the Study Settings section.
3 In the Times edit field, type range(0,0.001,0.3).
4 Locate the Physics and Variables Selection section. Select the Modify physics tree and
variables for study step check box.
5 In the Physics and variables selection tree, select Model 1>Multibody Dynamics>Rigid
Domain: Rotor Blade1, Model 1>Multibody Dynamics>Rigid Domain: Rotor Blade2, and
Model 1>Multibody Dynamics>Rigid Domain: Rotor Blade3.
6 Click Disable.
7 In the Model Builder window, right-click Study 2 and choose Rename.
2013 COMSOL
29 |
HELICOPTER SWASHPLATE MECHANISM
Solved with COMSOL Multiphysics 4.3b
8 Go to the Rename Study dialog box and type Study: Flexible blades in the New
name edit field.
9 Click OK.
10 Right-click Study 2 and choose Compute.
RESULTS
The default plots show the displacement and velocity profile in the mechanism.
Follow the instructions below to generate the velocity plot shown in Figure 4. You can
also adjust the view for better visualization and use it in the plot.
Velocity (mbd)
1 In the Model Builder window, under Results click Velocity (mbd).
2 In the 3D Plot Group settings window, locate the Plot Settings section.
3 From the View list, choose View 1.
4 Click the Plot button.
Create a new data set to plot the deformation of flexible rotor blades.
Data Sets
1 In the Model Builder window, expand the Results>Data Sets node.
2 Right-click Solution 1 and choose Duplicate.
3 Right-click Results>Data Sets>Solution 3 and choose Add Selection.
4 In the Selection settings window, locate the Geometric Entity Selection section.
5 From the Geometric entity level list, choose Domain.
6 Select Domain 1 only.
7 In the Model Builder window, under Results>Data Sets right-click Solution 2 and
choose Duplicate.
8 Right-click Results>Data Sets>Solution 4 and choose Add Selection.
9 In the Selection settings window, locate the Geometric Entity Selection section.
10 From the Geometric entity level list, choose Domain.
11 Select Domain 1 only.
12 In the Model Builder window, right-click Data Sets and choose Join.
13 In the Join settings window, locate the Data 1 section.
14 From the Data list, choose Solution 4.
15 Locate the Data 2 section. From the Data list, choose Solution 3.
30 |
HELICOPTER SWASHPLATE MECHANISM
2013 COMSOL
Solved with COMSOL Multiphysics 4.3b
Follow the instructions below to plot the deformation in the flexible blade shown in
Figure 9 and Figure 10.
Displacement (mbd) 1
1 In the Model Builder window, under Results click Displacement (mbd) 1.
2 In the 3D Plot Group settings window, locate the Plot Settings section.
3 From the Frame list, choose Material (X, Y, Z).
4 Locate the Data section. From the Data set list, choose Join 1.
5 Click the Plot button.
Increase the deformation scale factor for better visualization.
6 In the Model Builder window, under Results>Displacement (mbd) 1>Surface click
Deformation.
7 In the Deformation settings window, locate the Scale section.
8 In the Scale factor edit field, type 50.
To plot the angle of attack variation of rotor blades shown in Figure 5, follow these
instructions:
1D Plot Group 5
1 In the Model Builder window, right-click Results and choose 1D Plot Group.
2 Right-click 1D Plot Group 5 and choose Rename.
3 Go to the Rename 1D Plot Group dialog box and type Angle of attack in the New
name edit field.
4 Click OK.
Angle of attack
1 Right-click Results>1D Plot Group 5 and choose Global.
2 In the Global settings window, locate the y-Axis Data section.
3 In the table, enter the following settings:
Expression
Unit
-mbd.hgj6.th
deg
mbd.hgj7.th
deg
mbd.hgj8.th
deg
4 Locate the x-Axis Data section. From the Parameter list, choose Expression.
5 In the Expression edit field, type theta*180/pi.
2013 COMSOL
31 |
HELICOPTER SWASHPLATE MECHANISM
Solved with COMSOL Multiphysics 4.3b
6 Click to expand the Coloring and Style section. Find the Line style subsection. In the
Width edit field, type 2.
7 Find the Line markers subsection. From the Marker list, choose Cycle.
8 Click to expand the Legends section. From the Legends list, choose Manual.
9 In the table, enter the following settings:
Legends
Angle of attack : blade1
Angle of attack : blade2
Angle of attack : blade3
10 In the Model Builder window, click Angle of attack.
11 In the 1D Plot Group settings window, locate the Plot Settings section.
12 Select the x-axis label check box.
13 In the associated edit field, type Angular rotation of rotor (deg).
14 Select the y-axis label check box.
15 In the associated edit field, type Angle of attack (deg).
16 Click to expand the Title section. From the Title type list, choose None.
17 Click the Plot button.
18 Click to expand the Axis section. Select the Manual axis limits check box.
19 In the y maximum edit field, type 25.
20 Click the Plot button.
To plot the total lift force on rotor blades shown in Figure 6, follow the instructions
below.
1D Plot Group 6
1 In the Model Builder window, right-click Results and choose 1D Plot Group.
2 Right-click 1D Plot Group 6 and choose Rename.
3 Go to the Rename 1D Plot Group dialog box and type Total lift force in the New
name edit field.
4 Click OK.
5 In the 1D Plot Group settings window, locate the Data section.
6 From the Time selection list, choose Interpolated.
7 In the Times edit field, type range(0,0.003,0.3).
32 |
HELICOPTER SWASHPLATE MECHANISM
2013 COMSOL
Solved with COMSOL Multiphysics 4.3b
Total lift force
1 Right-click Results>1D Plot Group 6 and choose Global.
2 In the Global settings window, click Replace Expression in the upper-right corner of
the y-Axis Data section. From the menu, choose Definitions>Total lift force - blade1
(FL_tot1).
3 Click Add Expression in the upper-right corner of the y-Axis Data section. From the
menu, choose Definitions>Total lift force - blade2 (FL_tot2).
4 Click Add Expression in the upper-right corner of the y-Axis Data section. From the
menu, choose Definitions>Total lift force - blade3 (FL_tot3).
5 Locate the x-Axis Data section. From the Parameter list, choose Expression.
6 In the Expression edit field, type theta*180/pi.
7 Click to expand the Coloring and Style section. Find the Line style subsection. In the
Width edit field, type 2.
8 Find the Line markers subsection. From the Marker list, choose Cycle.
9 In the Model Builder window, click Total lift force.
10 In the 1D Plot Group settings window, locate the Plot Settings section.
11 Select the x-axis label check box.
12 In the associated edit field, type Angular rotation of rotor (deg).
13 Select the y-axis label check box.
14 In the associated edit field, type Total lift force (N).
15 Click to expand the Title section. From the Title type list, choose None.
16 Click the Plot button.
Duplicate the above figure to generate the plot shown in Figure 7.
Total lift force 1
1 Right-click Total lift force and choose Duplicate.
2 In the Model Builder window, under Results right-click Total lift force 1 and choose
Rename.
3 Go to the Rename 1D Plot Group dialog box and type Total lift force: blade1
in the New name edit field.
4 Click OK.
5 In the 1D Plot Group settings window, locate the Data section.
6 In the Times edit field, type range(0.1,0.003,0.3).
2013 COMSOL
33 |
HELICOPTER SWASHPLATE MECHANISM
Solved with COMSOL Multiphysics 4.3b
Total lift force: blade1
1 In the Model Builder window, expand the Results>Total lift force: blade1 node, then
click Global 1.
2 In the Global settings window, click Replace Expression in the upper-right corner of
the y-Axis Data section. From the menu, choose Definitions>Total lift force - blade1
(FL_tot1).
3 Click Add Expression in the upper-right corner of the y-Axis Data section. From the
menu, choose Definitions>Total lift force (mean)- blade1 (FL_tot1_alphaM).
4 In the Model Builder window, click Total lift force: blade1.
5 In the 1D Plot Group settings window, locate the Plot Settings section.
6 In the y-axis label edit field, type Total lift force on blade1 (N).
7 Click the Plot button.
8 Click to expand the Legend section. From the Position list, choose Upper left.
9 Click the Plot button.
The following instructions will generate the tip displacement plot shown in Figure 8.
1D Plot Group 8
1 In the Model Builder window, right-click Results and choose 1D Plot Group.
2 Right-click 1D Plot Group 8 and choose Rename.
3 Go to the Rename 1D Plot Group dialog box and type Tip displacement in the New
name edit field.
4 Click OK.
Tip displacement
1 Right-click Results>1D Plot Group 8 and choose Global.
2 In the Global settings window, locate the Data section.
3 From the Data set list, choose Solution 1.
4 Click Replace Expression in the upper-right corner of the y-Axis Data section. From
the menu, choose Definitions>Tip displacement z direction (w_tip).
5 Locate the y-Axis Data section. In the table, enter the following settings:
Unit
mm
6 Locate the x-Axis Data section. From the Parameter list, choose Expression.
7 In the Expression edit field, type theta*180/pi.
34 |
HELICOPTER SWASHPLATE MECHANISM
2013 COMSOL
Solved with COMSOL Multiphysics 4.3b
8 Click to expand the Coloring and Style section. Find the Line style subsection. In the
Width edit field, type 2.
9 Find the Line markers subsection. From the Marker list, choose Cycle.
10 Click to expand the Legends section. From the Legends list, choose Manual.
11 In the table, enter the following settings:
Legends
Tip disp. z direction (Rigid blades)
12 Right-click Results>Tip displacement>Global 1 and choose Duplicate.
13 In the Global settings window, locate the Data section.
14 From the Data set list, choose Solution 2.
15 Locate the Legends section. In the table, enter the following settings:
Legends
Tip disp. z direction (Flexible blades)
16 In the Model Builder window, click Tip displacement.
17 In the 1D Plot Group settings window, click to expand the Legend section.
18 From the Position list, choose Upper left.
19 Click to expand the Title section. From the Title type list, choose None.
20 Locate the Plot Settings section. Select the x-axis label check box.
21 In the associated edit field, type Angular rotation of rotor (deg).
22 Click the Plot button.
Add a new study to perform an eigenfrequency analysis of the mechanism with flexible
blades.
ROOT
In the Model Builder window, right-click the root node and choose Add Study.
MODEL WIZARD
1 Go to the Model Wizard window.
2 Find the Studies subsection. In the tree, select Preset Studies>Eigenfrequency.
3 Click Finish.
2013 COMSOL
35 |
HELICOPTER SWASHPLATE MECHANISM
Solved with COMSOL Multiphysics 4.3b
STUDY 3
Step 1: Eigenfrequency
1 In the Model Builder window, under Study 3 click Step 1: Eigenfrequency.
2 In the Eigenfrequency settings window, locate the Study Settings section.
3 In the Desired number of eigenfrequencies edit field, type 20.
4 Locate the Physics and Variables Selection section. Select the Modify physics tree and
variables for study step check box.
5 In the Physics and variables selection tree, select Model 1>Multibody Dynamics>Rigid
Domain: Rotor Blade1, Model 1>Multibody Dynamics>Rigid Domain: Rotor Blade2,
Model 1>Multibody Dynamics>Rigid Domain: Rotor Blade3, Model 1>Multibody
Dynamics>Prismatic Joint 1>Prescribed Motion 1, Model 1>Multibody
Dynamics>Reduced Slot Joint 1>Prescribed Motion 1, and Model 1>Multibody
Dynamics>Prismatic Joint 2>Prescribed Motion 1.
6 Click Disable.
7 In the Model Builder window, right-click Study 3 and choose Rename.
8 Go to the Rename Study dialog box and type Study: Flexible blades
[Eigenfrequency] in the New name edit field.
9 Click OK.
10 Right-click Study 3 and choose Compute.
The following set of instructions will generate the mode shapes shown in Figure 11
and Figure 12:
RESULTS
Mode Shape (mbd)
1 In the 3D Plot Group settings window, locate the Data section.
2 From the Eigenfrequency list, choose 11.753597.
3 Click the Plot button.
4 In the Model Builder window, expand the Mode Shape (mbd) node, then click
Surface>Deformation.
5 In the Deformation settings window, locate the Scale section.
6 Select the Scale factor check box.
7 In the associated edit field, type 0.02.
8 Click the Plot button.
36 |
HELICOPTER SWASHPLATE MECHANISM
2013 COMSOL
Solved with COMSOL Multiphysics 4.3b
9 In the Model Builder window, click Mode Shape (mbd).
10 In the 3D Plot Group settings window, locate the Data section.
11 From the Eigenfrequency list, choose 179.469232.
12 Click the Plot button.
Export
Finally, generate an animation of the helicopter swashplate mechanism showing the
displacement of all the components.
1 In the Model Builder window, under Results right-click Export and choose Player.
2 In the Player settings window, locate the Scene section.
3 From the Subject list, choose Displacement (mbd).
4 Locate the Frames section. In the Number of frames edit field, type 50.
5 Right-click Results>Export>Player 1 and choose Play.
The analyses are now finished. If you open a saved model and want to recompute the
solution, then Study 2 and Study 3 can be re-computed without making any changes.
To run Study 1, make the following changes:
MULTIBODY DYNAMICS
Hinge Joint 3
1 In the Model Builder window, under Model 1>Multibody Dynamics click Hinge Joint 3.
2 In the Hinge Joint settings window, locate the Attachment Selection section.
3 From the Destination list, choose Rigid Domain: Rotor Blade1.
Hinge Joint 4
1 In the Model Builder window, under Model 1>Multibody Dynamics click Hinge Joint 4.
2 In the Hinge Joint settings window, locate the Attachment Selection section.
3 From the Destination list, choose Rigid Domain: Rotor Blade2.
Hinge Joint 5
1 In the Model Builder window, under Model 1>Multibody Dynamics click Hinge Joint 5.
2 In the Hinge Joint settings window, locate the Attachment Selection section.
3 From the Destination list, choose Rigid Domain: Rotor Blade3.
Hinge Joint 6
1 In the Model Builder window, under Model 1>Multibody Dynamics click Hinge Joint 6.
2 In the Hinge Joint settings window, locate the Attachment Selection section.
2013 COMSOL
37 |
HELICOPTER SWASHPLATE MECHANISM
Solved with COMSOL Multiphysics 4.3b
3 From the Destination list, choose Rigid Domain: Rotor Blade1.
Hinge Joint 7
1 In the Model Builder window, under Model 1>Multibody Dynamics click Hinge Joint 7.
2 In the Hinge Joint settings window, locate the Attachment Selection section.
3 From the Destination list, choose Rigid Domain: Rotor Blade2.
Hinge Joint 8
1 In the Model Builder window, under Model 1>Multibody Dynamics click Hinge Joint 8.
2 In the Hinge Joint settings window, locate the Attachment Selection section.
3 From the Destination list, choose Rigid Domain: Rotor Blade3.
38 |
HELICOPTER SWASHPLATE MECHANISM
2013 COMSOL
Vous aimerez peut-être aussi
- Shoe Dog: A Memoir by the Creator of NikeD'EverandShoe Dog: A Memoir by the Creator of NikeÉvaluation : 4.5 sur 5 étoiles4.5/5 (537)
- The Subtle Art of Not Giving a F*ck: A Counterintuitive Approach to Living a Good LifeD'EverandThe Subtle Art of Not Giving a F*ck: A Counterintuitive Approach to Living a Good LifeÉvaluation : 4 sur 5 étoiles4/5 (5794)
- Hidden Figures: The American Dream and the Untold Story of the Black Women Mathematicians Who Helped Win the Space RaceD'EverandHidden Figures: The American Dream and the Untold Story of the Black Women Mathematicians Who Helped Win the Space RaceÉvaluation : 4 sur 5 étoiles4/5 (895)
- The Yellow House: A Memoir (2019 National Book Award Winner)D'EverandThe Yellow House: A Memoir (2019 National Book Award Winner)Évaluation : 4 sur 5 étoiles4/5 (98)
- Grit: The Power of Passion and PerseveranceD'EverandGrit: The Power of Passion and PerseveranceÉvaluation : 4 sur 5 étoiles4/5 (588)
- The Little Book of Hygge: Danish Secrets to Happy LivingD'EverandThe Little Book of Hygge: Danish Secrets to Happy LivingÉvaluation : 3.5 sur 5 étoiles3.5/5 (400)
- The Emperor of All Maladies: A Biography of CancerD'EverandThe Emperor of All Maladies: A Biography of CancerÉvaluation : 4.5 sur 5 étoiles4.5/5 (271)
- Never Split the Difference: Negotiating As If Your Life Depended On ItD'EverandNever Split the Difference: Negotiating As If Your Life Depended On ItÉvaluation : 4.5 sur 5 étoiles4.5/5 (838)
- The World Is Flat 3.0: A Brief History of the Twenty-first CenturyD'EverandThe World Is Flat 3.0: A Brief History of the Twenty-first CenturyÉvaluation : 3.5 sur 5 étoiles3.5/5 (2259)
- On Fire: The (Burning) Case for a Green New DealD'EverandOn Fire: The (Burning) Case for a Green New DealÉvaluation : 4 sur 5 étoiles4/5 (74)
- Elon Musk: Tesla, SpaceX, and the Quest for a Fantastic FutureD'EverandElon Musk: Tesla, SpaceX, and the Quest for a Fantastic FutureÉvaluation : 4.5 sur 5 étoiles4.5/5 (474)
- A Heartbreaking Work Of Staggering Genius: A Memoir Based on a True StoryD'EverandA Heartbreaking Work Of Staggering Genius: A Memoir Based on a True StoryÉvaluation : 3.5 sur 5 étoiles3.5/5 (231)
- Team of Rivals: The Political Genius of Abraham LincolnD'EverandTeam of Rivals: The Political Genius of Abraham LincolnÉvaluation : 4.5 sur 5 étoiles4.5/5 (234)
- Devil in the Grove: Thurgood Marshall, the Groveland Boys, and the Dawn of a New AmericaD'EverandDevil in the Grove: Thurgood Marshall, the Groveland Boys, and the Dawn of a New AmericaÉvaluation : 4.5 sur 5 étoiles4.5/5 (266)
- The Hard Thing About Hard Things: Building a Business When There Are No Easy AnswersD'EverandThe Hard Thing About Hard Things: Building a Business When There Are No Easy AnswersÉvaluation : 4.5 sur 5 étoiles4.5/5 (345)
- The Unwinding: An Inner History of the New AmericaD'EverandThe Unwinding: An Inner History of the New AmericaÉvaluation : 4 sur 5 étoiles4/5 (45)
- The Gifts of Imperfection: Let Go of Who You Think You're Supposed to Be and Embrace Who You AreD'EverandThe Gifts of Imperfection: Let Go of Who You Think You're Supposed to Be and Embrace Who You AreÉvaluation : 4 sur 5 étoiles4/5 (1090)
- The Sympathizer: A Novel (Pulitzer Prize for Fiction)D'EverandThe Sympathizer: A Novel (Pulitzer Prize for Fiction)Évaluation : 4.5 sur 5 étoiles4.5/5 (121)
- Her Body and Other Parties: StoriesD'EverandHer Body and Other Parties: StoriesÉvaluation : 4 sur 5 étoiles4/5 (821)
- AGN 123 - Rotor Balancing: Application Guidance Notes: Technical Information From Cummins Generator TechnologiesDocument2 pagesAGN 123 - Rotor Balancing: Application Guidance Notes: Technical Information From Cummins Generator TechnologiesariwibowoPas encore d'évaluation
- NTSB Report On Wichita Falls CrashDocument11 pagesNTSB Report On Wichita Falls CrashAllison SyltePas encore d'évaluation
- Aerodynamic Modeling of Coaxial Counter-Rotating UAV PropellersDocument13 pagesAerodynamic Modeling of Coaxial Counter-Rotating UAV Propellerscepheid_luPas encore d'évaluation
- 1 s2.0 S0376042101000112 Main PDFDocument58 pages1 s2.0 S0376042101000112 Main PDFEmilio GarcíaPas encore d'évaluation
- Patent CN101301931ADocument25 pagesPatent CN101301931AVictor Von DoomPas encore d'évaluation
- Nordex N90: Technical DescriptionDocument8 pagesNordex N90: Technical Descriptionwanghs660Pas encore d'évaluation
- Helicopter Aerodynamics Structures and Systems SyllabusDocument7 pagesHelicopter Aerodynamics Structures and Systems Syllabuskp subediPas encore d'évaluation
- FTM107 Chapter6Document115 pagesFTM107 Chapter6RahulPas encore d'évaluation
- Aircraft PropellerDocument120 pagesAircraft Propelleraerogem618100% (4)
- BHT 206 99 168Document13 pagesBHT 206 99 168edsel jose diaz sarmientoPas encore d'évaluation
- Joint Shipboard: Helicopter OperationsDocument6 pagesJoint Shipboard: Helicopter Operationstau6486Pas encore d'évaluation
- Zinn Stein FlotationDocument8 pagesZinn Stein Flotationalexander beltranPas encore d'évaluation
- Chopstick 2 Helicopter PlansDocument13 pagesChopstick 2 Helicopter PlansZeljko LekovicPas encore d'évaluation
- 2151902Document49 pages2151902swarajPas encore d'évaluation
- Tri-Copter Unmanned Aerial Vehicle IntroductionDocument5 pagesTri-Copter Unmanned Aerial Vehicle Introductionyoetu podamPas encore d'évaluation
- Aircraft Tie Down Procedures R1Document8 pagesAircraft Tie Down Procedures R1FigueiredoPas encore d'évaluation
- HELICOPTER FLIGHT CONTROL AAP-8 PracticeDocument51 pagesHELICOPTER FLIGHT CONTROL AAP-8 PracticeRichard NneboPas encore d'évaluation
- Rotary Wing Aircraft Handbooks and History Volume 11 Special Types of Rotary Wing AircraftDocument136 pagesRotary Wing Aircraft Handbooks and History Volume 11 Special Types of Rotary Wing Aircraftpiolenc@archivale.com50% (2)
- Signature Over Printed NameDocument20 pagesSignature Over Printed Namefhoevee_pinkPas encore d'évaluation
- PMS Main Rotor Pylon SectionDocument10 pagesPMS Main Rotor Pylon SectionManuel CoronelPas encore d'évaluation
- Deadly Helicopter Crash in Marion County, Tenn.: NTSB Preliminary ReportDocument3 pagesDeadly Helicopter Crash in Marion County, Tenn.: NTSB Preliminary ReportDan LehrPas encore d'évaluation
- 2020 04 BalliDocument140 pages2020 04 BalliShravanthi RaoPas encore d'évaluation
- EC135 Classic B1 R06EN 04 - Tail Unit.22911.2020 11 03.printableDocument37 pagesEC135 Classic B1 R06EN 04 - Tail Unit.22911.2020 11 03.printableTitou GoltzPas encore d'évaluation
- Article Balancing of Rotor Blades PDFDocument5 pagesArticle Balancing of Rotor Blades PDFClaudio SalicioPas encore d'évaluation
- 407 MM CH10Document8 pages407 MM CH10Bruno Alonso PachecoPas encore d'évaluation
- LN-OJF EngDocument102 pagesLN-OJF Engphilip00165Pas encore d'évaluation
- SFAR 73 To Part 61Document2 pagesSFAR 73 To Part 61Enis Mabrouk100% (1)
- CS-27 Amdt 6 PDFDocument168 pagesCS-27 Amdt 6 PDFstaedtlerpPas encore d'évaluation
- F - Huey II Emergency Detail Procedures Feb 15 EnglishDocument23 pagesF - Huey II Emergency Detail Procedures Feb 15 EnglishRonalD ArenasPas encore d'évaluation
- Meter, PD Model T-40: Form No. P0567.06Document4 pagesMeter, PD Model T-40: Form No. P0567.06qaramanPas encore d'évaluation