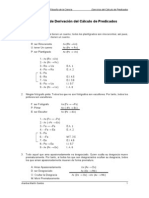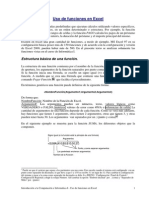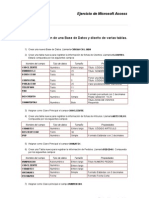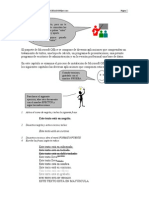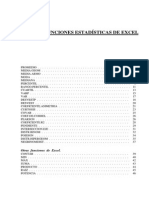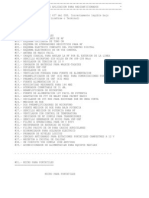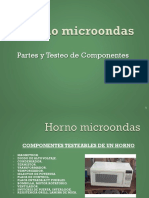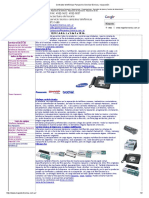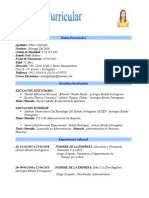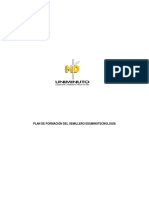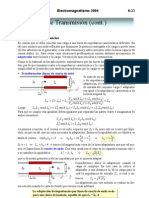Académique Documents
Professionnel Documents
Culture Documents
Manual para Elaborar Cartas Mediante Combinación de Correspondencia
Transféré par
Blanca Lira TorresTitre original
Copyright
Formats disponibles
Partager ce document
Partager ou intégrer le document
Avez-vous trouvé ce document utile ?
Ce contenu est-il inapproprié ?
Signaler ce documentDroits d'auteur :
Formats disponibles
Manual para Elaborar Cartas Mediante Combinación de Correspondencia
Transféré par
Blanca Lira TorresDroits d'auteur :
Formats disponibles
ICCES-N9145 13 de Abril 2011
MANUAL PARA ELABORAR CARTAS MEDIANTE COMBINACIN DE
CORRESPONDENCIA
1. Crear la carta que se desea mandar.
2. Identificar las variables.
3. Elaborar la base de datos.
4. Establecer los campos de combinacin
5. Verificar la vista previa de las cartas
6. Imprimirlas o pasarlas a un documento aparte.
1. Elaborar carta: Es este paso hay que escribir la carta modelo, es decir la carta que se va a
combinar.
Por ejemplo:
1
Nahuel Barreales- Micaela Piero
ICCES-N9145 13 de Abril 2011
2. Definir las variables: En la carta que vamos a combinar pueden aparecer palabras,
nmeros, nombres que se convierten en variables, es decir que varan al momento de
combinar la correspondencia, en este caso por ejemplo el nombre(1), la ciudad(2) y la
direccin (3), y eso depende de cada persona en sus datos.
3. Elaborar la base de datos: A continuacin se debe elaborar la base de datos es decir, el
conjunto de datos pertenecientes a un mismo contexto y almacenados sistemticamente
para su posterior uso. Ah se encontraran todas las variables que se incluirn en las cartas
que se van a combinar.
Este paso puede tener dos formas para realizarlo.
A) Se puede elaborar una base de datos en Excel (Externo a Word) de acuerdo al siguiente
formato y siguiendo con el mismo ejemplo:
2
Nahuel Barreales- Micaela Piero
ICCES-N9145 13 de Abril 2011
Se puede apreciar las tres variables definidas en la parte superior como ttulo de cada columna,
seguida de los datos de cada destinatario que sern combinados en las cartas. Tambin la base de
datos puede contener otras variables como en este caso la variable Telfono que no ser
utilizada en la combinacin.
Una vez finalizada la lista, se procede a guardar el archivo de Excel con el nombre de Lista de
destinatarios dentro de una carpeta Creada por nosotros para hallar despus esa base de datos, En
este caso yo la denomin Base de datos para cartas. El archivo se guardar como extensin
.xls.
3
Nahuel Barreales- Micaela Piero
ICCES-N9145 13 de Abril 2011
4
Nahuel Barreales- Micaela Piero
ICCES-N9145 13 de Abril 2011
4. Establecer los campos de combinacin.
Se retorna a la carta que se est escribiendo, se hace clic en la solapa que dice
Correspondencia se selecciona donde dice Iniciar combinacin de correspondencia y
Despus en la opcin Cartas
Luego se selecciona Seleccionar destinatarios y se hace clic en Usar lista existente
5
Nahuel Barreales- Micaela Piero
ICCES-N9145 13 de Abril 2011
Luego aparecer una ventana donde buscaremos el archivo que lo habamos guardado en
Mis documentos adentro de la carpeta Base de datos para cartas y seleccionamos el
archivo y apretamos en abrir.
A continuacin de ese paso aparecer una ventana donde habr que seleccionar La opcin 1
Hoja1$ y dar aceptar.
6
Nahuel Barreales- Micaela Piero
ICCES-N9145 13 de Abril 2011
Al instante aparecer la hoja en Word (la carta) comn. Pero con unos botones activos que
antes no se podan utilizar:
Ya hecho los anteriores pasos, pasaremos a insertar las variables que queremos que figuren
en nuestra carta, iremos seleccionando lo que necesitamos por ejemplo siguiendo con nuestra
anterior carta seleccionaremos Nombre Ciudad y Direccin.
7
Nahuel Barreales- Micaela Piero
ICCES-N9145 13 de Abril 2011
OPCION REGLA:
Esta funcin sirve para filtrar datos de la base de datos con ms de una condicin miremos
este ejemplo:
Generar documentos individuales solamente para los clientes de arias con saldo negativo (utilizar la
opcion reglas para que aparezca el siguiente mensaje si se cumple la condicion deudor moroso
(almacenar el archivo)
Primer paso: vamos a la opcin Regla.
Segundo paso: para generar elegimos la condicin Saltar registr si nos va a aparecer
un cuadro como este:
Luego elegimos el campo Ciudad, la comparacin Distinto a y Comparado con: Arias
y cliqueamos en Aceptar.
Tercer paso: hacemos la lnea de saludo y escribimos la carta a mandar.
8
Nahuel Barreales- Micaela Piero
ICCES-N9145 13 de Abril 2011
Cuarto paso: volvemos a ir a la opcin Regla y elegimos la condicin
SiEntoncesSino y nos va a aparecer un cuadro as:
En Nombre del campo elegimos Saldos ya que es la otra condicin para filtrar en la
base de datos, en Comparacin en menor que y en Comparado con ponemos 0 porque
quiere saber quin nos debe y quin no. Si se cumple la condicin colocamos en
Insertar este texto Deudor moroso y si no se cumple lo que nosotros queramos en este
caso nosotros pusimos No debe y aceptamos.
Nuestra carta nos quedo as:
9
Nahuel Barreales- Micaela Piero
ICCES-N9145 13 de Abril 2011
En vista previa de resultado:
Sexto paso y ltimo: vamos a la opcin Finalizar y Combinar, elegimos Editar
Documentos Individuales, seleccionamos la opcin Todos y nos genera un archivo con
todos los clientes que sean de Arias y tengan saldo deudor. En nuestro caso solo
obtuvimos 2 clientes.
10
Nahuel Barreales- Micaela Piero
ICCES-N9145 13 de Abril 2011
ERRORES O DETALLES A VER:
Siempre el cursor tiene que titilar arriba de todo (si es eso lo que queremos obtener) o abajo
si es lo que deseamos, De lo contrario si se encuentra en el medio de la carta nuestras
variables aparecern a mitad de la carta por ejemplo:
El cursor se encuentra al finalizar el primer prrafo si nosotros insertaramos las variables ah
quedara as:
11
Nahuel Barreales- Micaela Piero
ICCES-N9145 13 de Abril 2011
Otro error comn puede ser que al insertar las variables no demos un espacio o enter y
coloquemos todo junto por ejemplo as:
As aparecer Nombre Ciudad Y Direccin todo junto, nosotros debemos dar el espacio que
deseamos para su mejor vista o esttica.
Si lo hacemos igual de la forma anterior, no quedar muy formal y aparecer as:
12
Nahuel Barreales- Micaela Piero
ICCES-N9145 13 de Abril 2011
Nota.- Un aspecto que hay que tener mucho cuidado es que las variables deben estar
correctamente colocadas en el documento que se est elaborando, caso contrario el programa de
combinacin de cartas, generar errores en todas las cartas que se combinen
5. Una vez realizada la definicin de campos se puede verificar los resultados de la
combinacin de cartas, seleccionando la opcin Siguiente: Vista previa de las cartas, que
se encuentra la derecha de nuestra barra de herramientas de correspondencia con el
nombre de Vista previa de resultados
La vista previa aparecer en el mismo documento.
6. Ya logrado el trabajo de cartas Tendremos que ir a el final de la barra de correspondencia
donde se encuentra el botn Finalizar y combinar Y desde all podemos imprimirlas
directamente si estamos asegurados de que estn bien o sino Editar documento
individuales eso significa que se abrir otro archivo en Word que tenga a las cartas con
sus correspondientes destinatarios arriba o donde lo hayan colocado y ah si imprimirlos.
13
Nahuel Barreales- Micaela Piero
ICCES-N9145 13 de Abril 2011
B) La otra manera de elaborar una base de datos es de la siguiente forma:
Teniendo la carta en Word apretamos la solapa Correspondencia Hacemos clic en Iniciar
combinacin de correspondencia y all seleccionar Paso a paso por el asistente para
combinar correspondencia
Al instante aparecer una barra a la derecha del archivo
De Word como la que se puede ver a ac a nuestra derecha,
Habr varias opciones pero nosotros seleccionaremos la que
Dice Cartas ya que estamos viendo cmo combinar cartas.
Y luego presionaremos en donde dice
Siguiente: inicie el documento que se encuentra debajo de la
Barra anterior.
14
Nahuel Barreales- Micaela Piero
ICCES-N9145 13 de Abril 2011
Luego aparecer la siguiente pantalla que se muestra:
Nosotros al ya haber creado la carta anteriormente en el
Primer paso deberemos seleccionar la opcin de
Utilizar el documento actual Porque lo estamos
Haciendo en base a la carta que se encontrar en
El cuerpo de Word.
Luego debemos nuevamente apretar debajo de la barra
Donde dice Siguiente: seleccione destinatarios
En este paso podemos Tener una lista ya existente
Creada en Excel, como hicimos al principio y Seleccionar la
Opcin utilizar una lista existente Que es bsicamente como
Los pasos de la primera explicacin, se selecciona esa opcin
Se pone examinar y luego buscas el archivo donde est
Guardado y te va a aparecer la ventanita donde habr que
Seleccionar Hoja$1 Y luego es todo igual a la primera
Explicacin. En Cambio si seleccionamos
Escribir una lista nueva La vamos a
Crear a esa base de datos que antes estaba en Excel pero ahora
En el mismo Word.
15
Nahuel Barreales- Micaela Piero
ICCES-N9145 13 de Abril 2011
Al seleccionar Escribir una lista nueva Aparecer activa una opcin debajo que dir
crear procedemos a hacer clic ah.
Instantneamente aparecer la siguiente pantalla.
Ac tendremos varias opciones... Si queremos cambiar las variables, modificar sus nombres,
eliminar o Simplemente agregar ms, deberemos hacer clic donde dice personalizar
columnas que aparecer como una de cuatro opciones debajo de la pantalla.
Al seleccionar la misma opcin aparecer la siguiente pantalla donde tendremos las opciones
que necesitamos realizar, por ejemplo podemos eliminar variante seleccionando la variante
que deseamos eliminar y presionando eliminar luego deberemos aceptar que estamos
eliminando esa variante apretando si cuando nos pida la confirmacin.
Si tan solo queremos modificarlas, seleccionaremos la variante y apretaremos donde dice
Cambiar nombre y ah escribiremos el nombre nuevo que deseamos y daremos aceptar.
Y sino simplemente podremos agregar variantes Seleccionando agregar Escribiremos el
nombre de la variante nueva y daremos aceptar Ya teniendo las variantes que necesitamos
o deseamos tener en nuestra base de datos daremos aceptar y volveremos a obtener la
pantalla Nueva lista de direcciones
16
Nahuel Barreales- Micaela Piero
ICCES-N9145 13 de Abril 2011
Ya habiendo obtenido las variantes que necesitbamos para nuestra base de datos procedemos a
completarla con las informacin que tenemos, En la pantalla se puede agregar entradas con la
opcin nueva entrada ya que al principio la pantalla se abre con una sola entrada, y la base de
datos puede tener infinitas entradas, nosotros se la deberemos agregar segn cuantas
necesitamos.
Tambin si tenemos un entrada que rellenamos pero luego nos dimos cuenta que no la
necesitamos o que nos equivocamos la podemos eliminar con eliminar entrada siempre
seleccionando la entrada que queremos eliminar.
Para seguir con nuestro ejemplo anterior les mostrare como modifique las variables y elimine
varias y al hacerlo me quedo as: Luego seleccione aceptar.
17
Nahuel Barreales- Micaela Piero
ICCES-N9145 13 de Abril 2011
A partir que seleccione aceptar me aparecer la pantalla de Nueva lista de direcciones con las
variables definidas por m, y empezare a completar con los datos que tenga, en este caso me
quedara as:
Si yo me equivoco en una letra, nmero o lo que sea, simplemente deber hacer clic en lo que
quiera modificar y me aparecer el cursor y lo podre borrar modificar o volver a escribir, eso si
todava no dimos aceptar, si ya dimos aceptar y guardamos el archivo y ms tarde nos dimos
cuenta que nos equivocamos en algo y queremos simplemente agregar informacin, ms adelante
les mostrare como modificar la base de datos ya guardada.
Al presionar aceptar deberemos guardar la base de datos creada en una carpeta seleccionada por
nosotros, en este caso la voy a guardar en Mis archivos de origen de datos Guardando el
archivo con extensin .mdb.
18
Nahuel Barreales- Micaela Piero
ICCES-N9145 13 de Abril 2011
Una vez guardado, si luego nos dimos cuenta de que nos equivocamos les mostrar como
podemos modificar la base de datos, una vez guardado el archivo, aparecer esta barra a la
derecha de Word.
Presionaremos donde dice Editar lista de destinatarios y all
Aparecer la imagen que ms abajo les mostrare,
Una vez situados all en la parte inferior izquierda aparecer el archivo
Con el nombre que lo haya guardado en este caso es Lista.mdb
Aparecer la extensin tambin (.mdb). En ese cuadro donde aparece el
Nombre del archivo hay dos opciones inactivas que son Edicin
y Actualizar que al seleccionar nuestro archivo se activaran y
All podremos modificar o agregar informacin apretando Edicin.
19
Nahuel Barreales- Micaela Piero
ICCES-N9145 13 de Abril 2011
En esta imagen aparecen inactivos los comando pero seleccionando el archivo se activaran y
podremos seleccionar Edicin
Luego de presionar aceptar aparecer la siguiente pantalla (que es la misma donde creamos la
primera base de datos) donde podremos modificar agregar o lo que deseemos con las misma
funciones como si estuviramos hacindolo por primera vez al archivo. Yo en este ejemplo
agregue una entrada, como se ve en la imagen Fernando Torres y su respectiva informacin.
20
Nahuel Barreales- Micaela Piero
ICCES-N9145 13 de Abril 2011
Luego de haber hecho nuestras modificaciones daremos aceptar y nos preguntara si deseamos
actualizar la base de datos y guardarla en el archivo, daremos si si estamos seguros, A
continuacin volveremos a la pantalla anterior y seleccionaremos aceptar
Luego En la barra que nos aparece a la derecha presionaremos en Siguiente: Escriba la carta
que se encuentra situado debajo de la misma.
Aparecer la pantalla que a continuacin les mostrar, all deberemos seleccionar la opcin Ms
elementos Donde seleccionaremos las variables que queremos que se nos muestre en las cartas,
Siempre hay que acordarse de la nota que di al principio, el cursor debe estar ubicado donde
nosotros queremos agregar la informacin, las variantes aparecern donde est el cursor
titilando.
21
Nahuel Barreales- Micaela Piero
ICCES-N9145 13 de Abril 2011
Al hacer clic en Ms elementos Aparecer la pantalla que se
Encuentra ac arriba, donde estarn las variables que nosotros
Tenemos en nuestra base de datos, tendremos que seleccionar las
Que queremos que figuren en nuestras cartas, e ir insertarlas.
Para seguir con el ejemplo yo tomar las variantes nombre,
Ciudad y direccin.
Algo a considerar es que mientras nosotros vamos insertando las variables, teniendo en cuenta el
cursor titilando donde las queremos situar, es que las variables aparecern juntas, se van
insertando una al lado de la otra, nosotros despus de haberlas insertado tendremos que darle el
espacio que queremos y por el cual quede ms elegante y prolijo.
22
Nahuel Barreales- Micaela Piero
ICCES-N9145 13 de Abril 2011
La imagen de arriba muestra cmo se van insertando las variables todas sin espacio, luego de
insertar las que necesitamos haremos clic en cerrar y procederemos a darle el espacio correcto.
Habiendo hecho los pasos anteriores haremos clic en Siguiente: Vista previa de las cartas
Aparecer la siguiente Pantalla:
All podremos correr al 2,3 (..) o volver a el 1 con las flechas, eso ser el numero del
destinatario(sus datos) y parecern en la pantalla en la parte azul, como vista previa.
Lo que esta resaltado en azul, es donde aparecer la vista previa del destinatario que nosotros
elijamos (En la opcin que se encuentra resaltada en rojo)
23
Nahuel Barreales- Micaela Piero
ICCES-N9145 13 de Abril 2011
Luego seleccionaremos en la parte de debajo de la barra Siguiente: Complete la combinacin
All aparecer la pantalla que se encuentra a continuacin con dos opciones, la de imprimirlos
directamente haciendo clic en Imprimir o sino la opcin de Editar cartas individuales que
eso lo que har es abrir otro archivo de Word con todas las cartas diferentes con sus
destinatarios. Si tenemos 8 destinatarios aparecern las 8 cartas con sus destinatarios una hoja
debajo de la otra, y desde all revisarlas y darle imprimir en el icono comn de Word.
24
Nahuel Barreales- Micaela Piero
ICCES-N9145 13 de Abril 2011
Y as concluye las opciones de combinar correspondencia de Cartas.
25
Nahuel Barreales- Micaela Piero
Vous aimerez peut-être aussi
- Manual para Elaborar Cartas Mediante Combinación de CorrespondenciaDocument25 pagesManual para Elaborar Cartas Mediante Combinación de CorrespondenciaBlanca Lira TorresPas encore d'évaluation
- Spre Dica DosDocument0 pageSpre Dica Dospleyarr3Pas encore d'évaluation
- FuncionesDocument0 pageFuncionesAndré LeivaPas encore d'évaluation
- Excel AvanzadoDocument100 pagesExcel AvanzadoLuisFelipeUNI50% (2)
- Ejercicio de Access 2003Document10 pagesEjercicio de Access 2003Daniel Peña SaenzPas encore d'évaluation
- Integrales ImpropiasDocument20 pagesIntegrales ImpropiasCARLOS ADRIAN CHOQUEHUANCA MAMANPas encore d'évaluation
- Cálculo Diferencial e Integral - Tomo 1 N. PiskunovDocument543 pagesCálculo Diferencial e Integral - Tomo 1 N. PiskunovJunior93% (29)
- Excel BasDocument1 pageExcel BasBlanca Lira TorresPas encore d'évaluation
- Software EstadísticoDocument3 pagesSoftware EstadísticoBlanca Lira Torres80% (5)
- Ejercicios de WordDocument26 pagesEjercicios de WordYO MismaPas encore d'évaluation
- Tabla DInamicaDocument1 pageTabla DInamicaBlanca Lira TorresPas encore d'évaluation
- Solo Problemas de MEDIDAS DE TENDENCIA CENTRALDocument29 pagesSolo Problemas de MEDIDAS DE TENDENCIA CENTRALkmilapazmatrix84% (68)
- Funciones estadísticas ExcelDocument47 pagesFunciones estadísticas ExcelcoleccionarinformacPas encore d'évaluation
- Caracteristicas Formulacion de ProyctosDocument41 pagesCaracteristicas Formulacion de ProyctosHumbert GxPas encore d'évaluation
- DB, Dbi, DBM, DBDDocument3 pagesDB, Dbi, DBM, DBDRoberto CFPas encore d'évaluation
- Esquem 1Document57 pagesEsquem 1alexciviPas encore d'évaluation
- Formato2a Directiva001 2019EF6301Document5 pagesFormato2a Directiva001 2019EF6301javiergonzales1907100% (1)
- Mi TecnotelefonoDocument23 pagesMi TecnotelefonoCristian Arevalo RicoPas encore d'évaluation
- Aplicación de Arduino para Cubo Led de 10x10x10: Universidad Politécnica SalesianaDocument46 pagesAplicación de Arduino para Cubo Led de 10x10x10: Universidad Politécnica SalesianaAdrian AlvaradoPas encore d'évaluation
- CNC ViwaDocument3 pagesCNC ViwaEdgarPas encore d'évaluation
- Guía Reparación de Horno Microondas Partes y Testeo ComponentesDocument33 pagesGuía Reparación de Horno Microondas Partes y Testeo Componentesfrancisco hernandezPas encore d'évaluation
- Catalogo General NVT Video BalunDocument12 pagesCatalogo General NVT Video BalunsigenpnPas encore d'évaluation
- Informe Técnico VictorDocument2 pagesInforme Técnico VictorVictor GalarzaPas encore d'évaluation
- Guia 3Document12 pagesGuia 3Luis Fernando Bustos MarquezPas encore d'évaluation
- TK2212L (Bueno)Document2 pagesTK2212L (Bueno)Ariel Martinez NPas encore d'évaluation
- Actividades Semana 07Document4 pagesActividades Semana 07Gustavo LlamoctantaPas encore d'évaluation
- Caracteristicas Tecnicas Dji Phantom 4 PDFDocument4 pagesCaracteristicas Tecnicas Dji Phantom 4 PDFSteven Zavala luyoPas encore d'évaluation
- 03 Documento de Esteticas Pixel Theory LeviatanDocument5 pages03 Documento de Esteticas Pixel Theory LeviatanAsensio LópezPas encore d'évaluation
- Ficha Técnica Connex Spot CSMDocument3 pagesFicha Técnica Connex Spot CSMJose LuisPas encore d'évaluation
- Servicio técnico centrales PanasonicDocument2 pagesServicio técnico centrales PanasonicRicardo FoschiaPas encore d'évaluation
- Documento 4Document243 pagesDocumento 4Luis TurpoPas encore d'évaluation
- Minicomponente Caracteristicas PanasonicDocument3 pagesMinicomponente Caracteristicas PanasonicHector JoaoPas encore d'évaluation
- Anexo 9. Procedimiento Control DocumentalDocument8 pagesAnexo 9. Procedimiento Control Documentalyesely contreras grisalesPas encore d'évaluation
- Escenario 4 BI TableauDocument13 pagesEscenario 4 BI Tableaujordani bautistaPas encore d'évaluation
- Como Escribir Un Correo Electrónico FormalDocument6 pagesComo Escribir Un Correo Electrónico FormalInglês e Espanhol Direto da EuropaPas encore d'évaluation
- CurriDocument2 pagesCurriOsmer Cañas PiñeroPas encore d'évaluation
- Relevamiento de Placas de Activos SSEEDocument2 pagesRelevamiento de Placas de Activos SSEEAndres DelgadoPas encore d'évaluation
- Ipv4 e Ipv61Document34 pagesIpv4 e Ipv61siria herreraPas encore d'évaluation
- Plan de Formacion SemilleroDocument6 pagesPlan de Formacion SemilleroCamilo Ruales TobónPas encore d'évaluation
- Conexiones XLR y TRSDocument2 pagesConexiones XLR y TRSDaniela Estefania Usca LaraPas encore d'évaluation
- 6-Lineas de Transmision 2Document29 pages6-Lineas de Transmision 2PC ARPas encore d'évaluation
- Vip Genial Ejercicios Faciles ExcelDocument7 pagesVip Genial Ejercicios Faciles Excelxavazque2Pas encore d'évaluation
- Diagramas de Flujo de Algoritmos CotidianosDocument7 pagesDiagramas de Flujo de Algoritmos CotidianoseduedgPas encore d'évaluation
- Ficha de Grabación de Campo - PostDocument3 pagesFicha de Grabación de Campo - PostGregorio Garrido AresteguiPas encore d'évaluation