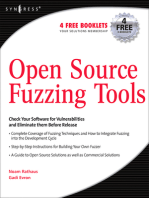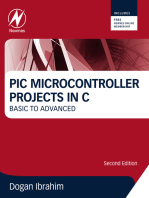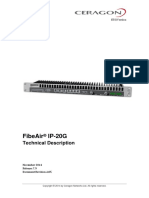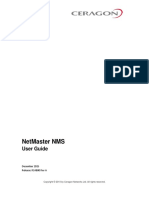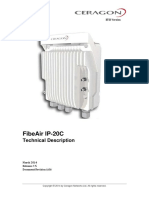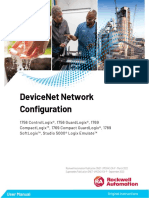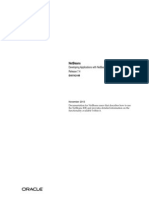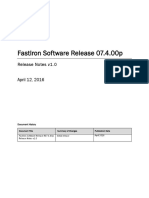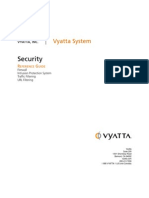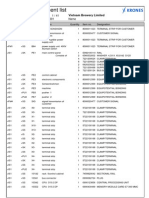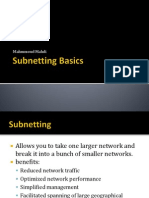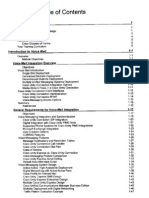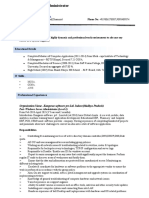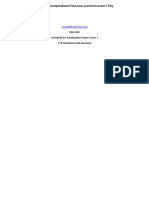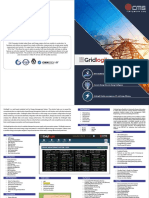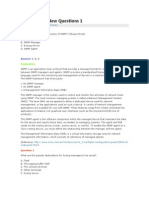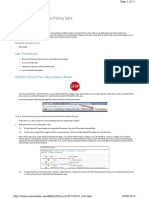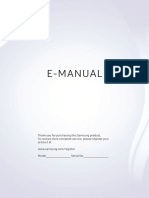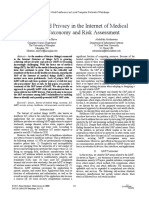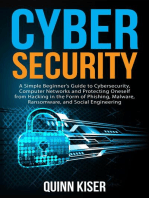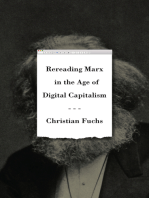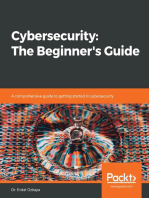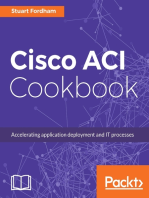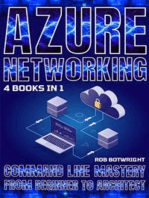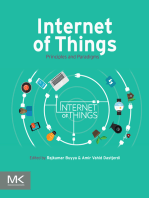Académique Documents
Professionnel Documents
Culture Documents
PolyView User Guide N6.7 PDF
Transféré par
Anonymous DiYsCrAJHtDescription originale:
Titre original
Copyright
Formats disponibles
Partager ce document
Partager ou intégrer le document
Avez-vous trouvé ce document utile ?
Ce contenu est-il inapproprié ?
Signaler ce documentDroits d'auteur :
Formats disponibles
PolyView User Guide N6.7 PDF
Transféré par
Anonymous DiYsCrAJHtDroits d'auteur :
Formats disponibles
PolyView N6.7.0.0.
0
User Guide
DOC-00008492 (Rev A)
14 June 2011
Copyright 2011 by Ceragon Networks Ltd. All rights reserved.
PolyView N6.7.0.0.0
User Guide
Notice
This document contains information that is proprietary to Ceragon Networks Ltd. No
part of this publication may be reproduced, modified, or distributed without prior
written authorization of Ceragon Networks Ltd. This document is provided as is,
without warranty of any kind.
Registered Trademarks
Ceragon Networks Ltd. is a registered trademark of Ceragon Networks Ltd.
FibeAir is a registered trademark of Ceragon Networks Ltd. CeraView is a
registered trademark of Ceragon Networks Ltd. Other names mentioned in this
publication are owned by their respective holders.
Trademarks
CeraMap, ConfigAir, PolyView, EncryptAir, and CeraMon are trademarks of
Ceragon Networks Ltd. Other names mentioned in this publication are owned by their
respective holders.
Statement of Conditions
The information contained in this document is subject to change without notice.
Ceragon Networks Ltd. shall not be liable for errors contained herein or for incidental
or consequential damage in connection with the furnishing, performance, or use of
this document or equipment supplied with it.
Open Source Statement
The Product may use open source software, among them O/S software released under
the GPL or GPL alike license ("GPL License"). Inasmuch that such software is being
used, it is released under the GPL License, accordingly. Some software might have
changed. The complete list of the software being used in this product including their
respective license and the aforementioned public available changes is accessible on
http://www.gnu.org/licenses/.
Information to User
Any changes or modifications of equipment not expressly approved by the
manufacturer could void the users authority to operate the equipment and the
warranty for such equipment.
Revision History
Rev Date
Author
1.0
Mika Yehezkeli Documented PolyView release N6.7
14 June 2011
Ceragon Proprietary and Confidential
Description
Approved by
Date
Page 2 of 165
PolyView N6.7.0.0.0
User Guide
Table of Contents
PolyView system overview..................................................................................9
Getting started .................................................................................................. 10
Configuring your system..................................................................................................... 10
Configuring the FTP server .............................................................................................. 10
PolyView server configuration .......................................................................................... 10
General settings .......................................................................................................... 11
Polling settings ............................................................................................................ 12
File transfer settings .................................................................................................... 12
Security settings.......................................................................................................... 13
Redundancy settings ................................................................................................... 14
Alarms settings ........................................................................................................... 17
Advanced settings ....................................................................................................... 18
CeraMap client configuration ............................................................................................ 18
General settings .......................................................................................................... 19
Remote hosts settings ................................................................................................. 19
Advanced settings ....................................................................................................... 20
Client browser configuration ............................................................................................. 21
Trap forwarding ................................................................................................................ 21
General settings .......................................................................................................... 22
OSS settings ............................................................................................................... 22
Advanced settings ....................................................................................................... 23
Logging in to the NMS ........................................................................................................ 23
Launching CeraMap ........................................................................................................... 23
GUI based network management ...................................................................... 24
Designing network topology maps ...................................................................................... 24
Mapping network element topology .................................................................................. 24
Network auto discovery .................................................................................................... 24
Adding network elements ................................................................................................. 29
Importing map data .......................................................................................................... 30
Adding symbols to network topology maps ....................................................................... 30
Adding map labels to network topology maps ................................................................... 32
Managing map entities ....................................................................................................... 32
Creating groups of network elements ............................................................................... 32
Adding links between map entities.................................................................................... 34
Moving network elements ................................................................................................. 35
Modifying map entities...................................................................................................... 36
Deleting map entities........................................................................................................ 36
Using CeraMap to manage your network ............................................................................ 37
Global administration of network elements ....................................................................... 37
Auto rediscovery .............................................................................................................. 37
Polling network entities..................................................................................................... 38
Testing for connectivity to network elements..................................................................... 39
Finding network elements................................................................................................. 39
Launching CeraWeb for a network element ...................................................................... 40
Fault management............................................................................................. 41
Viewing alarms................................................................................................................... 41
Ceragon Proprietary and Confidential
Page 3 of 165
PolyView N6.7.0.0.0
User Guide
Viewing current alarms ..................................................................................................... 41
Viewing top most alarm severity ....................................................................................... 41
Viewing alarm details ....................................................................................................... 42
Viewing alarm history ....................................................................................................... 43
Managing alarms ............................................................................................................... 44
Hiding alarms ................................................................................................................... 44
Viewing hidden alarms ..................................................................................................... 45
Acknowledging alarms ..................................................................................................... 45
Adding notes to alarms..................................................................................................... 45
Filtering the list of alarms ................................................................................................. 46
Saving and printing alarm lists .......................................................................................... 48
Adding alarm triggers ......................................................................................................... 48
Configuring triggers .......................................................................................................... 48
Trigger activation conditions ............................................................................................. 49
Trigger activation operations ............................................................................................ 49
Managing trigger data ...................................................................................................... 50
Configuration management .............................................................................. 51
Broadcasting network configurations .................................................................................. 51
Restoring configuration files ............................................................................................... 53
Configuring software downloads ......................................................................................... 54
Viewing software download status ...................................................................................... 56
Performance management ................................................................................ 56
Generating reports ............................................................................................................. 56
Performance reports ........................................................................................................ 57
Interface performance report ....................................................................................... 57
Radio Ethernet performance........................................................................................ 58
TDM trail performance................................................................................................. 58
Inventory reports .............................................................................................................. 59
Available interfaces for PM report ................................................................................ 59
In-band report ............................................................................................................. 59
Interface report ............................................................................................................ 60
Interface availability report ........................................................................................... 60
Licensing report .......................................................................................................... 61
Link report ................................................................................................................... 61
Neighbors report ......................................................................................................... 62
Network element report ............................................................................................... 62
Protection report.......................................................................................................... 63
Radio report ................................................................................................................ 63
Serial numbers report .................................................................................................. 64
Slot population report .................................................................................................. 64
Versions report ............................................................................................................ 65
xSTP report ................................................................................................................. 65
Sorting report data ........................................................................................................... 66
Filter reports by values or columns ................................................................................... 66
Saving and printing reports............................................................................................... 67
End-to-end traffic service management ............................................................ 67
Service view....................................................................................................................... 67
Ceragon Proprietary and Confidential
Page 4 of 165
PolyView N6.7.0.0.0
User Guide
End-to-end Ethernet service management.......................................................................... 67
Provisioning Ethernet services ......................................................................................... 67
Ethernet service actions ................................................................................................... 71
Managing Ethernet services ........................................................................................ 71
Adding a new Ethernet service .................................................................................... 71
Editing an Ethernet service .......................................................................................... 72
Polling and refreshing Ethernet services ...................................................................... 72
Removing Ethernet services ........................................................................................ 72
Ethernet services properties ............................................................................................. 72
Viewing service properties ........................................................................................... 72
Viewing SAP properties ............................................................................................... 74
Viewing SNP properties............................................................................................... 75
Managing service alarms............................................................................................. 75
Modifying service topology maps ................................................................................. 76
Hiding service properties columns ............................................................................... 76
Viewing xSTP map status................................................................................................. 77
End-to-end TDM trail management..................................................................................... 77
Provisioning TDM trails .................................................................................................... 77
Trail actions ..................................................................................................................... 81
Activating and reserving trails ...................................................................................... 81
Adding protection to an unprotected trail...................................................................... 81
Managing primary and secondary protected trail paths ................................................ 81
Polling and refreshing trails ......................................................................................... 82
Removing trails ........................................................................................................... 82
Monitoring trail performance ........................................................................................ 83
Trail properties ................................................................................................................. 84
Viewing trail properties ................................................................................................ 84
Viewing trail endpoints ................................................................................................ 85
Managing trail alarms .................................................................................................. 85
Modifying trail topology maps ...................................................................................... 86
Hiding trail properties .................................................................................................. 86
Security management ....................................................................................... 87
Security configuration ......................................................................................................... 87
Configuring user access ..................................................................................................... 87
User access control ..................................................................................................... 87
Configuring user password settings ............................................................................. 88
Changing user passwords ........................................................................................... 89
Assigning access rights to users.................................................................................. 89
Granting permissions to groups ................................................................................... 90
Blocking users after unsuccessful login attempts ......................................................... 92
Enabling single sign-on with network element management clients.............................. 93
Enabling remote user authentication............................................................................ 93
Suspending inactive users ........................................................................................... 94
Enforcing secured client server connections ................................................................ 94
Updating user settings................................................................................................. 94
Managing users and groups ............................................................................................... 95
Adding users ............................................................................................................... 95
Importing user definitions ............................................................................................ 95
Copying an existing user ............................................................................................. 95
Deleting users ............................................................................................................. 96
Adding groups ............................................................................................................. 96
Ceragon Proprietary and Confidential
Page 5 of 165
PolyView N6.7.0.0.0
User Guide
Copying groups ........................................................................................................... 96
Renaming groups ........................................................................................................ 97
Deleting groups ........................................................................................................... 97
Managing user actions ....................................................................................................... 97
Viewing and managing connected users...................................................................... 97
Viewing and managing user actions ............................................................................ 98
System administration ...................................................................................... 99
Scheduling tasks ................................................................................................................ 99
Adding recurring tasks...................................................................................................... 99
Saving and printing task lists .......................................................................................... 100
Database management .................................................................................................... 100
Configuring access to the MySQL database ................................................................... 100
Backing up the NMS database ....................................................................................... 101
Restoring the NMS database ......................................................................................... 102
Creating a new MySQL database ................................................................................... 103
Log management ............................................................................................................. 103
Backing up network topology data .................................................................................. 103
Backing up configuration data ........................................................................................ 104
Exporting user definitions ............................................................................................... 105
System maintenance........................................................................................................ 106
Daily maintenance routine .............................................................................................. 106
Filtering the list of current alarms ............................................................................... 106
Configuring a loss of radio frame trigger .................................................................... 109
Weekly maintenance routine .......................................................................................... 111
Viewing the alarms log .............................................................................................. 111
Performance monitoring ............................................................................................ 112
Troubleshooting alarms .................................................................................................. 113
RFU intermittent ES errors ........................................................................................ 113
ES errors workaround flowchart................................................................................. 114
Backup maintenance routine .......................................................................................... 117
Connectivity verification routine ...................................................................................... 117
Database maintenance routine ....................................................................................... 117
Disk maintenance routine ............................................................................................... 117
Hardware maintenance routine....................................................................................... 117
Task verification routine ................................................................................................. 117
Reference ........................................................................................................ 118
CeraMap keyboard shortcuts ........................................................................................... 118
Alarms ............................................................................................................................. 119
Network management alarms ......................................................................................... 119
Management raise alarms ......................................................................................... 119
Management clear alarms ......................................................................................... 121
Ethernet service related alarms ...................................................................................... 122
Common service misconfiguration alarms.................................................................. 122
Service related network element alarms .................................................................... 123
Ethernet service related management alarms ............................................................ 123
Trail alarms .................................................................................................................... 123
Configuring sound alarms............................................................................................... 127
Command line interface (CLI) ........................................................................................... 128
CLI scheduling instructions............................................................................................. 128
Ceragon Proprietary and Confidential
Page 6 of 165
PolyView N6.7.0.0.0
User Guide
CLI commands............................................................................................................... 128
CLI report interface ........................................................................................................ 129
CLI performance report format .................................................................................. 129
CLI radio performance reports ................................................................................... 130
CLI interface performance reports ............................................................................. 131
CLI trail performance reports ..................................................................................... 131
CLI inventory report format ........................................................................................ 132
CLI available interfaces reports ................................................................................. 133
CLI in-band reports ................................................................................................... 133
CLI interface reports .................................................................................................. 134
CLI link reports .......................................................................................................... 134
CLI neighbors reports ................................................................................................ 134
CLI network elements reports .................................................................................... 135
CLI radio reports ....................................................................................................... 135
CLI serial numbers reports ........................................................................................ 136
CLI slot population reports......................................................................................... 136
CLI versions reports .................................................................................................. 136
CLI alarms report format............................................................................................ 137
CLI user action log report format ............................................................................... 138
CLI trail list report format ........................................................................................... 139
CLI export data reports .............................................................................................. 140
CLI import data reports .............................................................................................. 141
Northbound interface ........................................................................................................ 142
Scheduling reports for the northbound NMS ................................................................... 142
Northbound SNMP traps ................................................................................................ 142
Northbound alarm synchronization ................................................................................. 142
Ethernet services pre-configuration .................................................................................. 143
Pre-configuration overview ............................................................................................. 143
Concepts and acronyms ............................................................................................ 143
Acronyms .................................................................................................................. 143
IP table configuration ..................................................................................................... 144
Ethernet peer ports configuration............................................................................... 145
Exceptions ................................................................................................................ 145
Examples .................................................................................................................. 146
Peer port configuration ................................................................................................... 148
Peer IP address ........................................................................................................ 148
Peer slot number ....................................................................................................... 149
Peer port number ...................................................................................................... 149
Exceptions ................................................................................................................ 151
Examples .................................................................................................................. 152
Ethernet ports table configuration ................................................................................... 154
Port admin ................................................................................................................ 154
Port type ................................................................................................................... 154
Port service type ....................................................................................................... 155
Server redundancy........................................................................................................... 157
The role of the secondary server ............................................................................... 157
Synchronizing network data over redundant servers .................................................. 158
Configuring the main server ........................................................................................... 158
Configuring the secondary server ................................................................................... 158
Configuring the CeraMap client ...................................................................................... 160
Activation operations for a standby server ...................................................................... 160
SNMP MIB support .......................................................................................................... 161
Ceragon Proprietary and Confidential
Page 7 of 165
PolyView N6.7.0.0.0
User Guide
NMS current alarm table (nmsCurrentAlarmTable) ......................................................... 162
NMS current alarm table columns.............................................................................. 162
IP10/ IP10-G current alarm mapping to the NMS current alarms ................................ 163
NMS traps...................................................................................................................... 165
Ceragon Proprietary and Confidential
Page 8 of 165
PolyView N6.7.0.0.0
User Guide
PolyView system overview
PolyView is a Network Management System (NMS) designed for managing
large scale wireless backhaul networks.
Optimized for centralized operation and maintenance of a complete network,
PolyView offers users a comprehensive set of management functions to
simplify network management work.
PolyViews client interface, CeraMap, provides centralized, GUI based access to
all network management functionality.
End-to-end traffic service management
PolyView includes a service management GUI for provisioning, configuration,
monitoring, and management of Ethernet service and TDM trails. Service view
provides Wizard based provisioning, service topology maps, and GUI driven
configuration of service paths and trails.
Fault management
PolyView enables global management of network entity alarms with
comprehensive alarm reporting. The alarms interface provides details of each
alarm, including the alarm type and severity, raise and clear time, probable
causes and corrective actions.
Additionally, all map entities, including network elements, links, trails, and
services, are color coded, with the color indicating the status of the most
current alarm.
Configuration management
PolyView simplifies network elements configuration management, with
centralized configuration file backup and rollback. PolyViews broadcast
configuration and software download utilities help the NMS user to manage
groups of network elements.
Performance management
Scheduled polling allows users to monitor network activity in real time and to
keep historical performance monitoring information for future usage. For a
more in-depth understanding of network performance, CeraMaps reporting
interface is designed to help users identify activity patterns and anticipate
problems before they occur.
Inventory and performance reports can be generated for the entire network,
or for a selected subnet, group, trail, or service. Inventory reports provide
information about Ceragon interfaces and links in the system. Performance
reports provide information about radio, interface, and trail performance.
Network security
PolyView is a secure system that enables administrators to control who uses
the system, and which parts of the system can be accessed. Security is
maintained by a combination of user access control features, audit logging,
and secured interfaces.
Permissions are assigned to groups on a feature by feature basis. User access
rights determine which parts of the network a user can view, and which
operations users can perform for each subnet.
Ceragon Proprietary and Confidential
Page 9 of 165
PolyView N6.7.0.0.0
User Guide
Getting started
Configuring your system
Configuring the FTP server
PolyView uses an external FTP server.
For Windows servers, the FileZilla FTP client must be installed before
installing PolyView. The server is configured to find the FTP client under
its default location: C:\ProgramFiles\FileZilla Server\.
Solaris server uses the operating system's built-in FTP, and doesn't require
the FileZilla client.
To configure the FTP server for Sun Solaris:
1 Connect as a root user.
Open the PolyView server config utility from the Start menu or select
Settings > Server configuration from the CeraMap menu.
Click the File transfer tab.
2 Run passwd ftpuser and configure your login settings.
3 When prompted to enter a password, use the password that you specified
in the File transfer tab of the PolyView server configuration utility.
To configure an FTP server for a PolyView server running on MS
Windows:
1 After installing PolyView, open the FTP server.
2 Create a user (called "ftpuser"), and set the password.
3 Set the home directory to install\polyview\data and enable all
permissions.
4 Define another directory as install\polyview\data, with the alias
install\polyview\data\data, and enable all permissions.
5 In the PolyView server configuration window, click the File transfer tab
and configure the settings.
PolyView server configuration
To configure the PolyView server:
1 Run pvconfig, select Start > Programs > PolyView > PolyView server
config, or select Settings > Server configuration from the CeraMap
menu.
Click Restore defaults to reset configuration parameters to their
original values.
Click Reload page to reload the page with the last saved values.
Click Apply to save changes.
When you are done setting up the PolyView server, click Close.
Ceragon Proprietary and Confidential
Page 10 of 165
PolyView N6.7.0.0.0
User Guide
General settings
In the General tab, select or enter values for the PolyView server port, SMTP
server, and User actions logger port.
NMS server TCP port number Define which TCP port the server should
use to listen to system clients.
SMTP (email) server address Specify the location of the SMTP mail
server.
Sent by email address Specify the Sent by email address to be used
when the server sends reports by email.
User actions logger port number Specify the port number for logging
user actions.
Keep actions history Specify the number of days to keep user action
history records.
Enable ENM proxy Enable the NMS to act as a proxy server when the
ENM doesn't have direct access to a network element.
Note that to enable this option, the ENM must be capable of working
via a proxy.
ENM proxy port number Specify the ENM proxy port from which
PolyView will receive proxy requests.
Enable HTTP(S) proxy Enable the NMS to act as a HTTPS proxy server
when the web browser doesn't have direct access to a network element.
Note that you must also configure your web browser to recognize
PolyView as a proxy server.
HTTP proxy port number Specify the HTTP proxy port from which
PolyView will receive proxy requests.
Max number of Ethernet services to display Specify the maximum
number Ethernet services to display in Service views EVC list. The
minimal allowed value is 100. The maximal allowed value is 10000.
Enable Ethernet service When Ethernet Services are licensed, selecting
True enables the NMS server to collect Ethernet services information from
the network elements.
Ceragon Proprietary and Confidential
Page 11 of 165
PolyView N6.7.0.0.0
User Guide
Polling settings
In the Polling tab, configure server polling intervals.
Dynamic polling interval Specify how often the server should poll
network elements for dynamic inventory data.
The value will be rounded out to the nearest quarter of an hour.
Reports polling interval Specify how often the server should poll
network elements for static inventory data.
The value will be rounded out to the nearest quarter of an hour.
Config upload interval Specify how often the server should upload
configuration files from network elements.
The value will be rounded out to the nearest quarter of an hour.
Alarms polling interval Specify how often the server should poll
network elements for current alarm data.
Keep PM history Specify the number of days to keep performance
monitoring reports.
File transfer settings
In the File transfer tab, configure TFTP server parameters.
Ceragon Proprietary and Confidential
Page 12 of 165
PolyView N6.7.0.0.0
User Guide
TFTP server address Specify the IP address of the TFTP server.
If you leave this field empty, PolyView will try to detect which IP
address to use via the PC routing tables.
TFTP files location Specify a relative or absolute path to network
element software files.
The folder name cannot contain spaces.
TFTP timeout Specify how many seconds to wait before allowing users
to login after reaching the maximum number of failed login attempts.
TFTP retries Specify the maximum number of allowed retries after a
TFTP timeout.
FTP server protocol Specify FTP or SFTP as the file transfer server
protocol.
FTP server username and password Specify the IP address, username,
and password for the FTP server.
Security settings
In the Security tab, set security related parameters.
Inactive client disconnect time Specify the number of minutes the
server should wait before disconnecting an inactive client.
Setting this value to 0 will allow inactive clients to remain connected
indefinitely.
The maximum value is 30,000 minutes.
Allowed consecutive failed logins Specify the number of times a user
can attempt to login.
After the specified number of login attempts, a management trap will
be issued, and the user will not be able to log in again for the amount of
time specified by the Block user period.
Setting this value to 0 will allow an infinite number of login retries.
Ceragon Proprietary and Confidential
Page 13 of 165
PolyView N6.7.0.0.0
User Guide
Block user period Specify the number of minutes a user will not be able
to log in after reaching the maximum number of allowed retries.
Setting this value to 0 will disable this feature.
Secured client connection Enforce a secure connection between the
client and server.
When set to True, the server will reject non-secure connections.
Enable external authentication Enable or disable external
authentication.
When external authentication is enabled, if the RADIUS server is
available, users will be authenticated by both the local and RADIUS
servers.
Note that users must be added to both servers, and the password must
be the same on both servers to allow single sign on.
When external authentication is disabled, users will be granted only
local access.
RADIUS server host Specify the IP address of the RADIUS authentication
server.
RADIUS server login retry timeout Specify how many seconds to wait
before allowing users to login after reaching the maximum number of
failed login attempts.
RADIUS server number of login retries Specify the maximum number
of allowed login retries to the RADIUS server.
RADIUS server secret Specify text to be used as a shared secret for
external authentication.
Redundancy settings
In the Redundancy tab, configure main and standby server operation.
Ceragon Proprietary and Confidential
Page 14 of 165
PolyView N6.7.0.0.0
User Guide
Server role Specify the role of this server when a redundant
configuration is used.
In a redundant configuration there are two servers. The standby server
is used when the main server is not available.
Stand alone server - The default setting. No redundancy is
configured.
Main server - The main server, which will be connected to a
secondary server. If no secondary server exists, an alarm will be
raised.
Standby - Auto switch - The server is configured as a secondary
server. After disconnection from the main server for a user
specified number of minutes, it will automatically take over from
the main server.
Main server host address Specify the IP or host name of the main
server.
This parameter is only relevant if you selected Standby as the
server role.
Connection timeout to standby server Specify the number of minutes
after which the main server will generate an alarm if it was disconnected
from the standby server.
The minimum time is one minute. The maximum time is 120
minutes.
This parameter is only relevant if you selected Main as the server
role.
Standby activate time Specify the number of minutes after which the
standby server will be active when the connection to the main server is
down.
This parameter is only relevant if you selected Standby as the
server role.
Standby deactivate time Specify the number of minutes after which the
standby server will be muted when the main server resumes operation.
This parameter is only relevant if you selected Standby as the
server role.
Main-standby synchronization Choose a synchronization mode
between the main and the standby servers.
Disabled disables the synchronization feature.
Full causes changes in one server (main or standby) to be made in
the other server as well.
Only from main to standby - (recommended setting) causes
changes in the main server to be made in the standby server as
well, but not vice versa.
Only from standby to main - causes changes in the standby server
to be made in the main server as well, but not vice versa.
Sync interval Specify the number of minutes between synchronization
updates between the main and standby servers.
Ceragon Proprietary and Confidential
Page 15 of 165
PolyView N6.7.0.0.0
User Guide
Auto activate the standby server Admin state upon which the Main
server will active the Standby server if the threshold of unreachable NE
was crossed.
Note, in this case the Main server and the Standby server will be
active.
Main server management threshold Specify the percentage of
unreachable network elements that will force a switch to the standby
server.
Upon crossing this threshold, the standby server will switch to
Active state only if the standby server management threshold has
not been crossed.
Standby server management threshold Specify the percentage of
unreachable network elements that will mute the standby server.
Upon crossing this threshold, the Standby server will switch to
Mute state only if the main server management threshold has not
been crossed.
Mute standby server poll mode Choose a polling option for the
secondary server.
No data polled - When the secondary server is in standby mode,
polling of data from network elements will be disabled. When the
server becomes active, polling will resume.
Poll only alarms - This is the recommended and default setting.
When the secondary server is in standby mode, only alarm
information will be polled from network elements.
Poll alarms and inventory - When the secondary server is in
standby mode, only alarm and inventory information will be polled
from network elements.
Poll all data - When the secondary server is in standby mode, all
data will be polled from network elements.
This parameter is only relevant if you selected Standby as the server
role.
Specify the number of minutes between synchronization updates between
the main and standby servers.
Choose a polling option for the secondary server.
No data polled - When the secondary server is in standby mode,
polling of data from network elements will be disabled. When the
server becomes active, polling will resume.
Poll only alarms - This is the recommended and default setting.
When the secondary server is in standby mode, only alarm
information will be polled from network elements.
Poll alarms and inventory - When the secondary server is in
standby mode, only alarm and inventory information will be polled
from network elements.
Poll all data - When the secondary server is in standby mode, all
data will be polled from network elements.
This parameter is only relevant if you selected Standby as the server
role.
Ceragon Proprietary and Confidential
Page 16 of 165
PolyView N6.7.0.0.0
User Guide
Specify the percentage of unreachable network elements that will force a
switch to the standby server.
Upon crossing this threshold, the standby server will switch to Active
state only if the standby server management threshold has not been
crossed.
Specify the percentage of unreachable network elements that will mute the
standby server.
Upon crossing this threshold, the Standby server will switch to Mute
state only if the main server management threshold has not been
crossed.
Alarms settings
In the Alarms tab, configure alarm parameters.
Email format Select the format you want for email messages triggered
by alarms. If you select, HTML, you can use HTML tags to control the way
the messages appear.
Max number of initial alarms Specify the maximum number of alarms
to show in the alarm logs window.
The minimum number of initial alarms is 1000.
The maximum number of initial alarms is 50,000.
Note that while the window is open, new alarms will be added to the
alarms log as they are received.
Ignore heartbeat Enable or disable the server's heartbeat trap.
Heartbeats are traps that are sent out by network elements at user
defined intervals. These traps are not stored in the database and do
not activate triggers but are forwarded as-is if you have enabled
trap forwarding.
Disable this trap to prevent them from being included with the rest
of the forwarded traps.
Keep alarms history Specify the number of days to keep alarm log
history.
Alarm data will always be kept for at least five days, and can be
kept for an entire year.
Note that alarms that are open (raised) will be kept until they are
closed, regardless of the value you set for this option.
Ceragon Proprietary and Confidential
Page 17 of 165
PolyView N6.7.0.0.0
User Guide
Advanced settings
In the Advanced tab, configure additional server parameters such as CPU load,
disk space threshold interface language and application time zone.
Max concurrent tasks Specify the maximum number of tasks that the
server can run simultaneously.
VC calculation from KLM Use KLM values to define the formula for
calculating the virtual container.
Select interface language Select the language in which you want user
interface to appear.
Note that additional languages require a separate software license.
Max memory allocation Specify the maximum amount of memory the
application can allocate. The minimum is 256 MB, the maximum is 8192
MB.
Application time zone Specify the time zone to be used. You only need
to specify the zone if the application time is not calculated correctly. If the
time zone is already configured correctly, you can leave this field empty.
The format is GMT+/-<offset> with no spaces between the
parameters, for example: GMT+2.
Threshold of free disk space Specify the amount of free disk space
below which an alarm will be generated.
Threshold of average CPU load Specify the system load average above
which an alarm will be generated.
CeraMap client configuration
To configure the CeraMap client:
Select Start > Programs > PolyView > CeraMap client config, or select
Settings > Client configuration from the CeraMap menu.
Click Restore defaults to reset configuration parameters to their original
values.
Click Reload page to reload the page with the last saved values.
Click Apply to save changes.
When you are done setting up the PolyView server, click Close.
Ceragon Proprietary and Confidential
Page 18 of 165
PolyView N6.7.0.0.0
User Guide
General settings
Displayed entity name format Select the format for the element name
that represents the element in the map.
Display link name on map Specify whether or not to display link names
on the map. When hidden, you can view the link names via their tooltips.
Default link width Specify the default width of the line that will
represent a link between two elements in the map.
Map background color Specify the color for the map background.
Max number of trigger messages Specify the maximum number of
trigger messages to be displayed for the user. When the number of triggers
exceeds this number, older messages will be deleted.
To optimize performance, lines are deleted in batches instead of one by
one. In-between batch deletions, the actual number of displayed
messages may exceed the specified threshold.
Max PM report lines Specify the maximum number of entries to retrieve
when a performance monitoring report is requested.
Remote hosts settings
Ceragon Proprietary and Confidential
Page 19 of 165
PolyView N6.7.0.0.0
User Guide
Primary NMS server host address Specify the name of the primary host
server.
Primary NMS server TCP port number Specify the IP address of the
primary server port.
Secondary NMS server host address Specify the name of the secondary
host server.
Secondary NMS server TCP port number Specify the IP address of the
secondary server port.
Advanced settings
Play sound minimal gap Specify the number of seconds between
sounds for a triggered alarm.
Windows refresh interval Specify the number of seconds between
information updates in CeraMap windows.
Media files upload interval Specify the number of minutes for PolyView
to wait between media file updates.
Media files include map background images and audio files and are
stored in the PolyView directory.
Connection check interval Specify the number of seconds that the client
should check its connection with the NMS server.
Select interface language Select the user interface language for the
CeraMap client.
Note that additional languages require a separate software license.
Application time zone Specify the time zone to be used. You only need
to specify the zone if the application time is not calculated correctly. If the
time zone is already configured correctly, you can leave this field empty.
The format is GMT+/-<offset> with no spaces between the parameters,
for example: GMT+2.
Ceragon Proprietary and Confidential
Page 20 of 165
PolyView N6.7.0.0.0
User Guide
Client browser configuration
For each browser that will be used to manage network elements:
1
2
3
4
5
6
Open a browser window.
Select Internet options from the Tools menu.
Select the Connections tab.
Click LAN Settings.
In the Proxy Server area, select Use a proxy server for your LAN.
In the address area, specify the address of the machine on which the web
proxy server is installed.
7 For Port, enter 8080 (or a different port number if configured otherwise in
the web proxy server).
Trap forwarding
Trap forwarding parameters determine how PolyView will work with traps.
Note that for security purposes, trap forwarding can only be configured locally
on the PolyView server.
In addition, remember to configure the network elements to send traps to the
listening port that you specify here.
To configure network elements for trap forwarding:
Report traps of far end IDU - de-select
Use different alarm ID for each alarm type - select
Send traps with extended alarm information - select
To configure trap forwarding:
1 Open PolyView 's trap forwarding utility.
Select Start > Programs > PolyView > Trap forwarding config, or
select Settings > Trap forwarding options from the CeraMap menu.
2 Specify the trap forwarding parameters, and click Apply to save changes.
Click Restore defaults to reset configuration parameters to their
original values.
Click Reload page to reload the page with the last saved values.
Ceragon Proprietary and Confidential
Page 21 of 165
PolyView N6.7.0.0.0
User Guide
General settings
Set general trap forwarding parameters, such as the forwarding mode and the
trap listening port number.
Trap forwarding mode Specify the trap forwarding mode.
Off Disables trap forwarding.
Regular Forwards the trap exactly as it was received.
NSN Translates the trap for NSNs NetAct application.
NSN alarm synchronization Supports incoming alarm translation and
NSN's NE3S agent.
Note: If the mode is set to Regular or NSN, all network elements
must send the traps to the port specified in the Trap listening port
field.
If the mode is set to Off, all network elements must send traps
directly to the Management alarms port that you specified in the
Advanced configuration tab.
Trap listening port Specify the trap listening port. The standard port is
162. Change this number if it is already being used by another SNMP
service.
Local host address Specify the IP address or name of the local host.
Leave the value 0.0.0.0 to bind all IP addresses.
Forward traps to host Specify the list of host names and port numbers
to which traps will be forwarded. Use the format <host IP>:<port>.
OSS settings
Set trap forwarding parameters specific to the OSS network management
application.
SNMP agent address Specify the IP address.
SNMP agent port number Specify the agent port.
NMS server ID Define a unique ID for the OSS NMS server.
In the NMS server ID field, you may want to change the value When
multiple NMS servers are connected to the same NSN server, make
sure that each NMS server has a unique ID.
Ceragon Proprietary and Confidential
Page 22 of 165
PolyView N6.7.0.0.0
User Guide
Advanced settings
Set advanced trap forwarding parameters, such as management alarms port
and the heartbeat interval.
Heartbeat interval Specify the number of minutes between generating
Heartbeat traps from network elements to inform the server that the
system is working.
Setting this value to 0 will disable heartbeat trap forwarding.
Management alarms port Specify the internal port used to send
management alarms to the trap forwarding hosts.
Auto add network element Enable or disable automatically adding a
new network element to the map as soon as it forwards a trap.
Send cleared traps with zero severity Enable or disable sending
cleared traps with zero severity.
Select Enable to forward cleared traps with zero severity.
Select Disable to forward the cleared trap with the severity of the
raised alarm.
This setting will not affect cleared traps that are forwarded directly
from network elements to the trap forwarding hosts.
Logging in to the NMS
To start PolyView :
Change to the PolyView directory and run pvstart.
Launching CeraMap
To launch CeraMap:
1 Run pvmap, select Start > Programs > PolyView > CeraMap client or
double click the desktop's CeraMap icon.
2 Enter your user name and password, and click OK to login.
Ceragon Proprietary and Confidential
Page 23 of 165
PolyView N6.7.0.0.0
User Guide
GUI based network management
Designing network topology maps
Mapping network element topology
There are three ways to add network elements to a network topology map:
Each method is appropriate for different stages of network management.
Using auto discovery
Auto discovery finds existing network elements, links, and alarms. As
PolyView is designed to manage large networks, auto discovery is the
recommended way to initialize your network topology map.
Manually adding network elements
You can manually add network elements to a group or subnet. This is
useful for adding specific units to a discovered topology, and for designing
changes to network topology.
Importing map data
You can also import saved network topology. Note that importing map
data will overwrite any changes that you made after exporting the map
data.
Network auto discovery
The CeraMap client provides auto discovery of network entities, including
network elements, subnets, multi-line, multi radio and protected links.
Flexible discovery configuration options allow you to poll a specific subnet,
range of IP addresses, or type of protocol.
Ceragon Proprietary and Confidential
Page 24 of 165
PolyView N6.7.0.0.0
User Guide
To start scanning:
1 In the map list on the left side of the window, select a group to which all
newly discovered elements will be added.
2 Select File > Network auto discovery.
3 Click Add to open the Scope settings window where you can define a new
scope.
4 Select the type of scope you want: IP range or Subnet.
For IP range:
Specify a range of IP addresses to which the network scan will
apply.
Ceragon Proprietary and Confidential
Page 25 of 165
PolyView N6.7.0.0.0
User Guide
For Subnet:
In the Subnet tab, specify the IP address and subnet mask.
5 In the SNMP parameters tab, select the SNMP version of the network
element you want to include in the scan.
The supported SNMP versions are V1, V2c, and V3.
For V1 and V2c, specify the passwords for the SNMP read and SNMP
read / write communities, the listening port for SNMP requests, the
maximum number of retries before timing out SNMP requests, and the
number of minutes to wait before allowing a new SNMP request after
timing out.
Ceragon Proprietary and Confidential
Page 26 of 165
PolyView N6.7.0.0.0
User Guide
For Port, use the up/down buttons to select the port number of the
element you want to include in the scan.
For Retries, select the amount of retries the system will perform,
before sending an error message.
For Timeout, select the amount of time the system will wait before
timing out.
For Read Write Community enter the community names in their
respective fields, to include those filters in the scan.
For V3:
Enter the SNMPv3 user name.
Enter the SNMPv3 password with at least eight characters.
Enable authentication by selecting either MD5 of SHA. Select none
to disable SNMP authentication.
Select DES from the privacy drop down to enable privacy. Select
none to disable SNMP privacy.
6 Click the HTTP parameters tab to specify the preferred communication
protocol: HTTP or HTTPS.
7 Click OK, and then click Discover to start the discovery process.
Ceragon Proprietary and Confidential
Page 27 of 165
PolyView N6.7.0.0.0
User Guide
The Discovery status area shows the progress of the scan.
To view information about errors that may have been detected during the
scan, click the Error log tab.
The duration of the discovery process depends on the network size and
the connection speed. The time may vary from several minutes to several
hours.
Newly discovered elements will be added to the group you selected. If a
discovered element already exists in the target group or in one of its subgroups, the original element will be retained, and the discovered one will
not be added.
During the process, PolyView will also search for connectivity between
elements. Links will automatically be generated for any connected entities
that PolyView discovers.
If more than two elements are found to be linked, PolyView will create a
sub-group for them, and all the linked elements will be moved to that subgroup.
You can add more than one range or subnet, by clicking the Add button in
the Network auto discovery window.
Ceragon Proprietary and Confidential
Page 28 of 165
PolyView N6.7.0.0.0
User Guide
Adding network elements
To add a network element to a map:
1 Select Edit > Add network element, press Insert, or right click a group
icon in the topology tree or on the map and choose Add network element
from the context menu.
2 Specify the IP address.
In the IP address field, specify the IP address of the element you want
to add.
3 Define a network level name for the network element.
Check the User defined name field, and enter a name for the network
element.
4 Choose an icon to represent the map element from the Network elements
icon gallery.
The element type is determined from the icon that you choose.
The color of the element will vary according to its alarm severity.
Ceragon Proprietary and Confidential
Page 29 of 165
PolyView N6.7.0.0.0
User Guide
5 Select the SNMP version.
V1 - for SNMP V1
V3 - for SNMP V3
6 Define SNMP security setting parameters.
Specify the passwords for the SNMP read and SNMP read and write
communities.
For all versions:
Specify the listening port for SNMP requests, the maximum number
of retries before timing out SNMP requests, and the number of
minutes to wait before allowing a new SNMP request after timing
out.
For V3, define the additional security settings.
Enter the SNMPv3 user name and password. SNMP protocol
requires that passwords must contain at least 8 characters.
Enable authentication by selecting either MD5 of SHA. Select none
to disable SNMP authentication.
Select DES from the privacy drop down to enable privacy. Select
none to disable SNMP privacy.
7 Click the HTTP parameters tab to specify the preferred communication
protocol: HTTP or HTTPS.
8 Click OK to add the new network element to the map. The new element
will also appear in the topology tree on the left.
Importing map data
To import saved network topology data:
Select File > Import data.
The import will be done under the currently selected group.
If you import an entity that already exists - a network element with the same
IP, or a group with the same name - PolyView update the element attributes
from the imported file.
Adding symbols to network topology maps
Symbols are icons that represent different items (equipment, logos, etc.), but
are not treated as network elements by PolyView.
No polling is performed for symbols.
Ceragon Proprietary and Confidential
Page 30 of 165
PolyView N6.7.0.0.0
User Guide
To add symbols to a network map:
1 Select Edit > Add symbol, press Ctrl + S, or right click the map and choose
Add symbol from the context menu.
2 In the Name field, specify a name for the symbol in the Name field.
3 Check the Show name on map checkbox if you want the name you
specified to appear on the map under the symbol.
4 Select a symbol from the Select a symbol icon gallery and click OK.
If you want to add a symbol that does not appear in the window, you must
copy the graphic file (in GIF or JPG format) to the symbol folder in
installdir/image/symbols, whereby installdir is the name of the directory in
which PolyView was installed. Symbol files can be grouped in sub-folders in
the symbols directory.
Symbol file and sub-folder names cannot include spaces. If you want to
include spaces in symbol file or sub-folder names, use underscores (_). For
example, the file Ethernet_Bridge.gif, will appear as "Ethernet Bridge".
Add symbol files only to PolyView. All media files are automatically copied
to all PolyView clients.
Links can be defined between symbols and other symbols or network
elements.
You can delete and move symbols the same as with other elements in the
map.
Ceragon Proprietary and Confidential
Page 31 of 165
PolyView N6.7.0.0.0
User Guide
Adding map labels to network topology maps
Labels are customizable text strings of up to 80 characters that you can use to
document your map.
To add labels to a network map:
1 Select Edit > Add Text, press Ctrl + T, or right click the map and choose
Add text from the context menu.
2 In the Text field, enter the text you want to appear in the map. Each
element can include up to 80 symbols.
3 Define the font, color, border, and background options, and click OK.
Note that the Sample area may display only part of the actual text. The
level of opacity is not shown in the sample, and for border size, only
the simple border style will be displayed.
Managing map entities
Creating groups of network elements
Network entities will automatically be arranged on the topology tree
according to subnet. For large networks, it is helpful to create additional
hierarchy by organizing network entities into groups.
You can create an unlimited number of levels in the map by grouping network
elements.
Groups that you add to the map will also be added to the topology panel on the
left.
PolyView operates in a hierarchical manner. Most operations apply to the
selected network elements, including all the sub-elements in the selection.
Ceragon Proprietary and Confidential
Page 32 of 165
PolyView N6.7.0.0.0
User Guide
The color of the group element is determined by alarm severity, however, you
can establish visual differentiation between groups by establishing logical
naming conventions, choosing different icons for each group, and by defining
group backgrounds.
To group map elements:
1 Select Edit > Add group, press Ctrl + G, or right click a group icon in the
topology panel or on the map and choose Add group from the context
menu.
2 Name the group.
In the Name field, enter a name for the group
Group names can be alphanumeric strings, and may contain spaces.
3 Choose an icon for the group.
In the Select a group icon area, choose an icon for the group.
The color of the group element is determined by alarm severity.
4 Define the background color for the group.
Check the Define background option.
Click the Select... button to browse for a background image.
Specify the Opacity level of the background image.
5 Click OK to add the new group to the map. The new group will also appear
in the topology list in the left panel.
Ceragon Proprietary and Confidential
Page 33 of 165
PolyView N6.7.0.0.0
User Guide
Adding links between map entities
Links in the map show how elements and groups are connected in the
network.
To create a link:
1 Select two elements or groups and press Ctrl +L, select Edit > Add link
from the menu, or right click the selection on the map and choose Add link
from the context menu.
2 Specify the link end points.
Specify the system ID or IP addresses for the linked elements in the
End points field.
Ceragon Proprietary and Confidential
Page 34 of 165
PolyView N6.7.0.0.0
User Guide
3 Name the link.
Enter a name for the link in the Name field.
Unless you changed the default Display link name on map setting, the
link name will be displayed as a tooltip, when you mouseover the link.
4 Define the link width
The default width of map links is determined by the settings you
defined in the Client configuration utility.
The color of the link will be determined by its alarm severity.
5 Specify the type of link connection and click OK.
In the Connections list area, specify the type of link: Radio, Multi radio,
Line, Multi line, Protected, or Generic.
Moving network elements
You can move selected network entities to another group or subnet, by
dragging them to a new location on the map or in the topology tree.
To move network elements to a different group:
1 Select the elements to be moved.
2 Select Edit > Move, or right click the element in the topology panel or on
the map and choose Move from the context menu.
To select multiple elements, press the Ctrl key while you select.
Ceragon Proprietary and Confidential
Page 35 of 165
PolyView N6.7.0.0.0
User Guide
3 Select a new parent group, and click OK.
You can also drag & drop selected elements to a new location.
If the elements you want to move have links between them, the links
will be moved as well.
If the elements have links to other elements that are not to be moved,
the links will be deleted.
Modifying map entities
To view or modify properties of a map element:
1 Select the element and press Ctrl + Enter, choose Edit > Properties from
the menu, or right click map entities and select Properties from the
context menu.
For network elements, you can modify:
The system name, location, and contact person.
The user defined name.
The SNMP or HTTP access.
For groups, you can modify:
The name, icon or background color.
For links, you can modify:
The link name and IP address of the link end points.
Link display parameters such as line width and link type.
For labels, you can modify:
The label text, font, color, border, and background options.
For symbols, you can modify:
The symbol name and icon.
You can delete any map entity except for the root element or the
element that represents the PolyView server.
Deleting map entities
To delete map entities:
1 Select the element you wish to delete and select Edit > Delete, or right
click the element and choose Delete from the context menu.
To select multiple elements, press the Ctrl key while you select.
2 Click Yes to confirm.
Ceragon Proprietary and Confidential
Page 36 of 165
PolyView N6.7.0.0.0
User Guide
Using CeraMap to manage your network
Global administration of network elements
The CeraMap client GUI enables centralized administration of all discovered
network elements.
View and manage network entity alarms filter network entity alarm lists
by alarm type, duration, severity, or raise/clear status for any selection of
network elements.
Perform global configuration operations such as configuration broadcasts
and software downloads.
Monitor network element status and performance.
Define customized, feature based access to network elements.
Manage network traffic services.
Auto rediscovery
When an element is first added to the map, PolyView automatically reads the
elements static information.
If you change this information, you can perform a Discover node operation to
force PolyView to re-discover the element's properties.
A Discover node operation replaces existing information, including stored
reports, with the new data.
To update a network elements configuration and inventory
information:
1 Select the element.
2 Select Tools > Discover node.
3 In the Discover node window, click Apply to rediscover the network
element.
Ceragon Proprietary and Confidential
Page 37 of 165
PolyView N6.7.0.0.0
User Guide
After PolyView performs Discover node, it will automatically perform a Poll
node operation.
Poll node retrieves real time performance data for the network element, such
as current alarms and network element availability.
Polling network entities
You can poll a selection of discovered network elements to retrieve current
performance and inventory status.
PolyView automatically polls all elements every few hours according to user
configured polling intervals.
To force PolyView to retrieve updated information from network
elements:
1 Select one or more target elements and select Tools > Poll node.
2 In the Poll Node window, click Apply.
Note that when Poll node is executed, the new information about the element
replaces any previous information.
To update the map without polling:
Click the Refresh icon in the tool bar or select File > Refresh.
Ceragon Proprietary and Confidential
Page 38 of 165
PolyView N6.7.0.0.0
User Guide
Testing for connectivity to network elements
Ping and Trace route are used to test connectivity between the PolyView
server and the network element.
To start a ping operation:
Select an element in CeraMap, and then select Tools > Ping.
The Ping window lists the attempts made by the server to connect with the
element, and other connectivity information, such as the connection speed.
To start a trace route operation:
Select an element in CeraMap, and then select Tools > Trace route.
The Trace route window displays the routing connectivity to the element (the
path the packet takes on its way to the element).
Finding network elements
CeraMap's Navigator panel displays a hierarchical view of your network
topology. You can drill down to see all the subnets in your network, and all of
the sub-elements of on that subnet.
Ceragon Proprietary and Confidential
Page 39 of 165
PolyView N6.7.0.0.0
User Guide
To find a network element:
1 Select Edit > Find.
2 Enter the search terms in the Text box.
3 Specify the scope of the search and click Find.
Launching CeraWeb for a network element
CeraMap also provides centralized access to network element EMS clients.
When single sign-on is enabled, you can open the EMS for a selected network
element from any network topology map, any list of alarms, or any type of
report.
For example, you could clear an alarm or change configuration parameters for
a network element directly from CeraMap.
To launch the CeraWeb element manager from a report
Select a report record, and select Actions > Launch element manager, or
right click a record and select Launch element manager from the context
menu.
To launch the CeraWeb element manager from an alarm
Select an alarm from the list, and select Actions > Launch element manager,
or right click an alarm and select Launch element manager from the context
menu.
To launch the CeraWeb element manager from a network topology
map:
Double click a network element to launch its element manager. Note that
double clicking a group opens the group.
Ceragon Proprietary and Confidential
Page 40 of 165
PolyView N6.7.0.0.0
User Guide
Fault management
Viewing alarms
Viewing current alarms
You can view current alarms or alarm history for the entire network, or for
group, subnet, or selection of network entities.
To view current alarms:
1 Select the target network elements from the network topology map or the
Navigator topology tree.
2 Select Reports > Current alarms, press Ctrl + A , click the Current
alarms icon, or right click and select Current alarms from the context
menu.
Viewing top most alarm severity
Alarm severity status is built into the topology GUI. Map entities are color
coded according to alarm severity, and are displayed using the color of their
top-most alarm.
If there is more than one alarm configured for a network entity, the map
displays the color of the most severe alarm.
Severity
Color
Critical
Red
Major
Orange
Minor
Light orange
Warning
Yellow
Event
Blue
Normal
Green
Unknown / not responding Grey
Ceragon Proprietary and Confidential
Page 41 of 165
PolyView N6.7.0.0.0
User Guide
For example, green means that the element is operating with no alarms; while
red means that the element is operating with one or more major alarms.
Icons in the topology tree also reflect alarm status. The color of upper level
groups and the root level will always be the color of the element in the list
with the most severe alarm.
If a network element is unreachable, it will appear on the map with a line
across it.
Viewing alarm details
The Alarm details window provides comprehensive information about a
selected alarm.
To view the details of a particular alarm:
1 Open the Current alarms report.
Select Reports > Current alarms, press Ctrl + A , click the Current
alarms icon, or right click and select Current alarms from the context
menu.
2 Double click an alarm to open its details.
The General tab displays the location, description, severity, and status
of the selected alarm. When available, the General tab will also provide
probable causes and corrective actions to help you clear the alarm.
Ceragon Proprietary and Confidential
Page 42 of 165
PolyView N6.7.0.0.0
User Guide
The User actions history tab displays which actions have been
performed on the selected alarm, and by which user. For example, you
can see if an alarm has been acknowledged or cleared, or if the user
added any messages to the alarm.
The Advanced tab provides additional details to help you resolve the
alarm, such as the alarm, trap, and object IDs.
Viewing alarm history
The list of current alarms helps you to identify which items require immediate
action. The alarms log can help you identify recurring events that may require
preventative measures.
To view the alarm log:
1 Select the target network elements from the network topology map or the
Navigator topology tree.
2 Select Reports > Alarm log, press Ctrl + L , click the Alarm log icon, or
right click and select Alarm log from the context menu.
3 Specify the start and end dates of the report, and click OK.
4 Apply filters to help you identify recurring patterns or problematic areas
of the network.
By default, the alarm log is a logical view, meaning that Raise and Clear
commands generate a single alarm, and are shown on the same line.
At times, it may be easier to view the Alarm Log in a chronological view, with
Raise and Clear generated alarms on different lines.
Ceragon Proprietary and Confidential
Page 43 of 165
PolyView N6.7.0.0.0
User Guide
To view the alarm log in chronological order:
1 Open the Alarm log window.
Select Reports > Alarm log, press Ctrl + L , click the Alarm log icon, or
right click and select Alarm log from the context menu.
Specify the start and end dates of the report, and click OK.
2 Select Actions > Filter > Chronological view.
Managing alarms
Hiding alarms
Use the Hide button below the list of alarms to hide less critical alarms from
the list.
To hide selected alarms:
1 Open the Current alarms report.
Select Reports > Current alarms, press Ctrl + A , click the Current
alarms icon, or right click and select Current alarms from the context
menu.
2 Select the alarms that you wish to hide and select Actions > Hide or click
the Hide icon.
Ceragon Proprietary and Confidential
Page 44 of 165
PolyView N6.7.0.0.0
User Guide
Viewing hidden alarms
To view hidden alarms:
1 Open the Current alarms report.
Select Reports > Current alarms, press Ctrl + A , click the Current
alarms icon, or right click and select Current alarms from the context
menu.
2 Select Action > Show hidden to display all alarms that are normally
hidden.
Acknowledging alarms
Use the Acknowledge and Note buttons below the list of alarms to
acknowledge and add messages to an alarm.
You can also add notes to alarms that you acknowledge.
To acknowledge an alarm:
1 Open the Current alarms report.
Select Reports > Current alarms, press Ctrl + A , click the Current
alarms icon, or right click and select Current alarms from the context
menu.
2 Select the alarm that you wish to acknowledge.
To perform a multiple acknowledgement, select all the alarms that you
wish to include.
3 Select Actions > Acknowledge, click the Acknowledge icon, or right click
an alarm and select Acknowledge from the context menu.
4 Add an optional message to the acknowledgement before clicking OK to
acknowledge the alarm.
Adding notes to alarms
To add a message to an alarm:
1 Open the Current alarms report.
Select Reports > Current alarms, press Ctrl + A , click the Current
alarms icon, or right click and select Current alarms from the context
menu.
Ceragon Proprietary and Confidential
Page 45 of 165
PolyView N6.7.0.0.0
User Guide
2 Select an alarm.
To add the note to multiple alarms, select all the alarms that you wish
to include.
3 Select Actions > Add note, click the Add note icon, or right click an alarm
and select Add note from the context menu.
4 Add a message to the alarm, or alarms, and click OK.
Filtering the list of alarms
You can filter the list of alarms by hiding entire columns from view, or by
defining an explicit filter for a column.
To hide alarm report columns from view:
1 Open the list of alarms that you wish to view.
To open the list of current alarms, select Reports > Current alarms,
press Ctrl + A , click the Current alarms icon, or right click and select
Current alarms from the context menu.
To open the alarm log, select Reports > Alarm log, press Ctrl + L , click
the Alarm log icon, or right click and select Alarm log from the context
menu.
2 Select Report > Filter > Show/hide columns.
3 Clear the checkbox of any columns that you wish to hide, and click OK to
filter the alarms list.
Ceragon Proprietary and Confidential
Page 46 of 165
PolyView N6.7.0.0.0
User Guide
To filter the list of current alarms or the alarms log:
1 Open the list of alarms that you wish to view.
To open the list of current alarms, select Reports > Current alarms,
press Ctrl + A , click the Current alarms icon, or right click and select
Current alarms from the context menu.
To open the alarm log, select Reports > Alarm log, press Ctrl + L , click
the Alarm log icon, or right click and select Alarm log from the context
menu.
2 Select Report > Filter > Filter by value to open the Filter report by
column values window.
3 Click Add to define a filter for the list of alarms.
4 Specify the Field, the Operator, and Value parameters, and click OK.
To edit a filter you defined:
Select the filter and click Edit.
To delete a filter you defined:
Select the filter and click Delete.
Ceragon Proprietary and Confidential
Page 47 of 165
PolyView N6.7.0.0.0
User Guide
Saving and printing alarm lists
To save an alarm list to a text file:
1 Select File > Save as to save the alarms list as a text or csv file.
2 Click Save.
To print the current alarms list:
1 Select File > Print.
2 Specify your print settings and click Print.
Adding alarm triggers
Configuring triggers
To add an alarm trigger:
1 Select Tools > Trigger configuration.
2 Select Actions > Add or click the Add trigger icon.
3 In the Trigger name field, enter a name for the trigger you want to define.
4 Specify the trigger Activation conditions.
5 Specify the trigger Activation operation.
Ceragon Proprietary and Confidential
Page 48 of 165
PolyView N6.7.0.0.0
User Guide
Trigger activation conditions
In the Activation conditions section, specify which event will activate the
trigger.
Select a trap by name from the Trap name drop down list.
Check NMS to filter the list of traps to select a PolyView
management trap.
Check IP10 to filter the list of traps to select an IP10-specific trap.
Enable a Severity trigger, by checking the checkboxes for each alarm
severity that you wish to include.
Enter text in the Description field to triggers actions when specific
characters are detected in the alarm text.
Check the If was not acknowledged in option to establish a time
threshold for alarms that havent yet been acknowledged.
In the Minutes text box, specify the number of minutes to wait
before triggering the activation operation.
Trigger activation operations
In the Activated operation area, select the operation you want to activate
when the alarm occurs.
Select Display message from the Operation type drop down list to display
a message when the alarm is triggered.
In the Sound field, specify the sound to play when the alarm is raised.
Click the Ellipsis button next to the Content field to select predefined
variables that you can insert in the text.
Ceragon Proprietary and Confidential
Page 49 of 165
PolyView N6.7.0.0.0
User Guide
For Send mail, specify the address to which the mail will be sent, the
subject of the mail, and the content.
To send emails using HTML markup, make sure that in the alarm tab of
PolyView configuration utility, the Email format option is set to HTML.
For Run executable, specify the path of the executable file you want to
run whenever the alarm occurs. You can also specify parameters that will
be passed to the specified executable.
In the Executable field, specify the path of the executable file you want
to run whenever the alarm occurs.
In the Parameters field, click the Ellipses button to select parameters
to pass to the specified executable.
In the Execute on field, specify the targets of the operation: NMS
server or the system's Connected clients.
Use Auto hide or Auto delete to hide or delete alarms you do not want to
view, such as low level ADM alarms. Note that these options will not
prevent relevant traps from being generated and forwarded.
Use Forward Trap to filter the alarms to be forwarded. If you select this
option, you need to specify all the servers to which the traps will be sent,
in the format <host IP>:<port> with a space between each entry.
Note that this mechanism is slower than PolyView's standard trap
forwarding mechanism and should be used only when filtering is
required.
Managing trigger data
To delete an existing trigger:
Select the trigger and click Delete.
To save the trigger list in a file:
Select File > Save as.
To edit an existing trigger:
Select the trigger and click Edit.
Ceragon Proprietary and Confidential
Page 50 of 165
PolyView N6.7.0.0.0
User Guide
Configuration management
Broadcasting network configurations
The broadcast configuration utility allows you to set attributes or modify
configuration parameters for selections of network elements according to type
of element, subnet, or other common feature.
To configure a network broadcast:
1 Select one or more target and choose Tools > Configuration broadcast or
click the Configuration broadcast icon to open the Configuration
broadcast utility.
2 Select which product type you wish to configure.
Select IP10 for Ceragon elements.
Select 1500 series for older Ceragon units.
Select General to configure 3rd party products.
3 Select what to configure from the Configuration navigation options on the
left, or click the Load button at the bottom of the window to load an
existing configuration file.
In the Trap Port area, specify the number of the port through which the
traps will be communicated.
4 Select an action to perform using one of the action buttons at the bottom of
the windows.
Click Set to implement the settings for the network elements and
display the results of your operation.
Click Abort to cancel a configuration process that is already in
progress.
Click Save to save the current configuration to a file.
Trap options
IP10 trap options:
Select the Send traps on operational status change only option if
you want traps to be sent only when the system status changes.
In the Send traps for alarms with severity area, you determine which
alarm severity levels will be sent as SNMP traps to each manager.
Select the alarm severity levels you want to include for each manager.
General trap options:
In the Managers IP address area, specify the IP addresses of the
managers to which you want traps to be forwarded.
In the Trap port area, specify the number of the port through which
the traps will be communicated.
Ceragon Proprietary and Confidential
Page 51 of 165
PolyView N6.7.0.0.0
User Guide
1500 series trap options:
Determine which alarms will be sent as SNMP traps to each manager.
In the Send traps for alarms of group list, check each alarm type that
you wish the manager to receive.
Specify the trap options:
Select Standard traps include serial number if you want trap
messages to include the IDU serial number.
Select Report traps of far end IDU if you want remote IDU trap
messages to be reported locally.
Select Use different trap ID for each alarm type if you want each
alarm type to be reported with a unique ID.
Enable Send clear traps with zero severity to send Clear traps
with a severity of 0. Disable this option to send Clear traps with the
same severity as the equivalent Raised trap.
Select Send traps with extended alarm information to include
additional alarm details, such as alarm ID, to be added to the end of
each radio-related trap.
Specify the number of minutes between generating Heartbeat traps
from 1500 series units to inform the server that the trap
mechanism is working. Set this value to 0 to disable heartbeat trap
generation.
Specify the alarm severity levels of SNMP traps for each manager.
In the Send traps for alarms with severity area, check the alarm
severity levels you want to include for each manager.
General options
For General:
Set the current date and time.
For IP10:
In the GMT time zone area, set the offset amount from the GMT.
For Daylight saving time, set the start and end dates and the offset.
Thresholds
For each interface your system includes, set the Excessive error and
Signal degrade thresholds to the values you want.
IP10 security options
Set the Web protocol.
Enable or disable the Telnet protocol.
Specify the SNMP version.
Define the Read/Write communities.
Ceragon Proprietary and Confidential
Page 52 of 165
PolyView N6.7.0.0.0
User Guide
IP10 user options
For Add user, select the desired privilege, and enter the user name and
password.
For Delete user, enter the user name and click Set.
Define the Password aging values. Check Never expired for an
ongoing account.
1500 series network options
Specify the IP address of NTP server you want to use.
Specify the interval to wait before synchronizing with the NTP server.
Specify the IP address of the router you are using.
To implement the configuration settings:
Click Set.
To abort the configuration process:
Click Abort.
The Abort option is only available if you've already clicked Set.
To save the current configuration to a file:
Click Save.
Restoring configuration files
If you want to rollback a configuration change, replace a unit, or restore a
previous configuration, you can pick from any of the configuration backup files
not just the last available backup.
To download a saved configuration to a network element:
1 Select the target network elements and select Tools > Configuration
download to open the Configuration download utility.
Ceragon Proprietary and Confidential
Page 53 of 165
PolyView N6.7.0.0.0
User Guide
2 Remove any network elements that you wish to exclude from the
scheduled rollback.
Select the element in the list, and click Remove.
3 Select a file stored in the database.
By default, the last configuration file that was stored in the database
will be the one that will be restored to the unit.
Unless you specify otherwise, the last configuration file that was stored
in the database will be the one that will be restored to the unit. To
select a previous configuration file, select the target elements and click
the Select file button.
If a prior version is needed, either double-click the line of the element
in the list, or select the line and click Select file. The Select file option
will only be enabled if the available configuration file for all selected
elements is the same.
4 Click Download all to begin the process. To terminate a configuration
rollback after it has been started, click Abort All.
During the process, the Download status column displays the status of the
operation.
File locations
The files are downloaded to the following directories:
For IP10 products
.\polyview\data\<IDU or IDU-G>, and the name of the file will be the same
as the IP of the network element.
Configuration files for other products will be in the \polyview\data
directory and will have the suffix cfg.
Note that configuration upload from an IP10-G series network element is done
per slot.
Configuring software downloads
PolyView supports the ability to download software for all supported network
elements using the file transfer server.
You can download the files to a single element or a group of elements. As with
network broadcasts, if a selection includes sub-elements, the download will
apply to all the sub-elements as well. You can view the download progress in a
separate window.
Ceragon Proprietary and Confidential
Page 54 of 165
PolyView N6.7.0.0.0
User Guide
To download software to selected network elements:
1 Select the target elements and select Tools > Software download to open
the Software download configuration window.
2 For selections of more than one type of element, select the element type
tab.
If the selected target elements include a mix of product types, tabs
appear at the top of the window for group of products.
3 Select the version to download and click Add.
You can only choose from IDU, MUX, and ODTU/ODU files that are
located in the TFTP server directory, as specified in the PolyView
configuration utility.
The software is located in the following directories:
<polyview installation folder>\data
<polyview installation folder>\polyview\data\IDU
<polyview installation folder>\polyview\data\IDU-G
For1500 series, in the Perform ODC internal download for field, select
the Left shelf, the Right shelf, or Both.
4 Specify the Download time.
Select Now if you want the download to occur immediately.
Click Date config to specify a different time and date.
5 Select Enable if you want the system to perform a reset.
Select After download to perform a reset after the software download
ends and click Date config to specify the upgrade time and date.
When downloading software to an IP10 unit, the Upgrade command
automatically initiates a Reset immediately after the download is
complete.
6 Click Apply.
7 Click the Status log button to view the download status, or Close to finish.
Verify that the following parameters are defined in the PolyView
configuration utility:
The TFTP server address should contain the IP address of the PolyView
server. Network elements should have access to this IP. You should be able
to ping from the network element to the server using this address.
Specify the folder name that contains the files to be downloaded. Note that
the name can be a specific path, or a path relative to the PolyView
installation directory. The default software file folder is PolyView
installation folder/data. Remember, the TFTP folder name and path cannot
contain spaces.
Ceragon Proprietary and Confidential
Page 55 of 165
PolyView N6.7.0.0.0
User Guide
Viewing software download status
The software downloads window lists information such as the IP addresses of
the elements that were configured for software download, the names of the
elements, the software file versions to be downloaded (whether or not the
elements are scheduled for reset), and the current status of the downloads.
To view the software download status:
In the Software download configuration window, select Tools > Software
download status, or click Status log icon.
Note that software will be downloaded in this order: first IDU, then MUX, and
then ODU. If you chose all three and the IDU software download failed, the
other downloads will be cancelled.
Performance management
Generating reports
PolyViews customizable reporting GUI allows you to generate inventory and
performance reports for the entire network, or for a selected subnet, group,
trail, or service.
PolyView reports include inventory and performance reports. Inventory
reports provide information about Ceragon interfaces and links in the system.
Performance reports provide information about Ceragon element
communication performance.
To generate a performance report:
1 Select one or more target elements and select Reports > Performance
reports or click the Performance reports icon.
2 Define the date range.
3 Select the interfaces for which you want performance data.
Check the checkbox for each interface that you wish to include in the
report.
Check the root checkbox to select all interfaces in the system.
4 Select Actions > Get report or click the Get report icon to obtain data for
the interfaces you selected.
Ceragon Proprietary and Confidential
Page 56 of 165
PolyView N6.7.0.0.0
User Guide
To generate an inventory report:
1 Select the target elements and press Alt +I, select Reports > Inventory
reports or click the Inventory reports icon.
2 Select the type of report you want to generate.
3 Click Get report.
Performance reports
Interface performance report
The Interface performance report displays parameters for line (E1 / DS1/
STM-1 / OC-3) interfaces.
Ceragon Proprietary and Confidential
Page 57 of 165
PolyView N6.7.0.0.0
User Guide
Radio Ethernet performance
The Radio Ethernet performance report displays Ethernet service
performance parameters.
TDM trail performance
The TDM trail performance report displays performance data for TDM trails. If
TDM trail path protection is enabled, the system performs measurement on
both the primary and secondary paths.
Ceragon Proprietary and Confidential
Page 58 of 165
PolyView N6.7.0.0.0
User Guide
Inventory reports
Available interfaces for PM report
The Available interfaces report shows which network element interfaces are
enabled for performance monitoring.
In-band report
The In-band report shows in-band status parameters.
Ceragon Proprietary and Confidential
Page 59 of 165
PolyView N6.7.0.0.0
User Guide
Interface report
The Interface report displays information about all the interfaces on the unit.
Interface availability report
The Interface availability report shows which network element interfaces are
enabled.
Ceragon Proprietary and Confidential
Page 60 of 165
PolyView N6.7.0.0.0
User Guide
Licensing report
The Licensing report provides data about which licenses are enabled for each
network element.
Link report
The Link report provides data about links, such as transmit and receive
frequencies and slot number locations.
Ceragon Proprietary and Confidential
Page 61 of 165
PolyView N6.7.0.0.0
User Guide
Neighbors report
The Neighbors report provides data about the IP addresses of the units on a
link.
Network element report
The Network element report provides status information and data about
indoor units.
Ceragon Proprietary and Confidential
Page 62 of 165
PolyView N6.7.0.0.0
User Guide
Protection report
The Protection report provides data about protected configurations in the
network.
Radio report
The Radio report provides status information of outdoor units.
Ceragon Proprietary and Confidential
Page 63 of 165
PolyView N6.7.0.0.0
User Guide
Serial numbers report
The Serial numbers report displays the serial number for each network
element.
Slot population report
The Slot population report shows which IDUs are inserted in each slot.
Ceragon Proprietary and Confidential
Page 64 of 165
PolyView N6.7.0.0.0
User Guide
Versions report
The Versions report provides data about which software versions are installed
on network elements.
xSTP report
The xSTP report provides data about active and inactive xSTP paths.
Ceragon Proprietary and Confidential
Page 65 of 165
PolyView N6.7.0.0.0
User Guide
Sorting report data
In a report generated by PolyView, you can sort the data in a column by
clicking the column title. This is useful when it is important to group the data
according to type or date.
When you click on a column title, the data in the column is sorted as follows:
Alphabetically for string value columns
Numerically for number value columns
By date for date value columns
By IP address for columns with IP address values
Filter reports by values or columns
Report specific filters complete PolyViews rich reporting interface. All reports
allow you to filter columns from view.
Sophisticated filtering of report data can help you identify activity patterns
and anticipate network bottlenecks. For example, identifying which elements
are consistently passing capacity thresholds can help you anticipate network
bottlenecks.
To filter a report by values:
1 Click the Filter icon or select Reports > Filter... > Filter by values.
The Filter Value column shows the numerical value of the filter.
2 Click the Field Name drop-down list to select the field to which the filter
applies.
3 Select a filter operation from the Op drop down list. The options can be
>, >=, <, <=, =, or <>.
4 Enter numerical values in the Filter Value column.
To modify a filter:
Select a row and click Edit.
To delete a filter:
Select a row and click Delete.
To add a single filter for a particular field:
Click Add to open the Add filter window.
To modify the date range of a report:
1 Select Reports > Performance reports.
2 Click the Calendar icon to open the Report date range dialog.
3 Click the Date config buttons to specify the start and end dates of your
report.
After you change the date range, CeraMap automatically retrieves the
specified data from the server, so that you do not need to click the Get report
icon.
Ceragon Proprietary and Confidential
Page 66 of 165
PolyView N6.7.0.0.0
User Guide
Saving and printing reports
You can export customized views of your data to CSV for further data
manipulation, such as creating charts and graphs, or for integration with an
OSS level network management system.
To export the report data to a text or csv file:
1 Open a report.
2 Select File > Save as.
To print a report:
1 Open a report.
2 Select File > Print from the menu.
End-to-end traffic service management
Service view
Service view provides access to traffic services topology maps, where you can
configure, monitor, and manage TDM trail and Ethernet service connectivity.
The Service management interface provides GUI based access to all TDM trail
and Ethernet service attributes.
Wizard based provisioning wizard optimizes configuration of Ethernet service
paths. Instead of configuring each port manually along the service, you just
specify two service access points and PolyView returns all possible paths
between them.
Trails can be built either automatically based on user-defined trail endpoints.
After selecting the two end points, PolyView will suggest the most efficient
trail between them. You can accept the suggested path or manually configure
the trail.
End-to-end Ethernet service management
Provisioning Ethernet services
The Ethernet services wizard automates provisioning of E-LINE and E-LAN
services.
Note that you must pre-configure the IP tables of the target service access
points. Additionally, ports must be enabled and configured for all the network
elements for the target service.
To provision an Ethernet service:
1 Open Service view.
2 Select Services > Add EVC to open the Create EVC wizard.
Ceragon Proprietary and Confidential
Page 67 of 165
PolyView N6.7.0.0.0
User Guide
3 In the General page, specify service parameters and attributes and click
Next.
Transport VLAN ID
User defined value between 1-4090.
The ID of the transport VLAN used to carry traffic in network.
EVC ID: User defined alphanumeric string of up to 15 characters.
By default, PolyView populates the EVC ID with the evc prefix and
the transport VLAN ID.
EVC description: User defined text string of up to 40 characters.
By default, PolyView populates the description field with the evc
prefix and the transport VLAN ID.
Transport VLAN type: C-VLAN or S-VLAN
Ensure that network elements along the target service are all
configured with the same switch mode. Mixing C-VLAN and S-VLAN
types is not allowed.
For IP10 -G, the transport VLAN type for Managed switch should be
set to C-VLAN. The transport VLAN type for Metro switch should be
configured as S-VLAN.
EVC type: E-LINE or E-LAN
Select E-LINE for services with only two Service Access Points
(SAPs).
Select E-LAN for services with more than two SAPs.
When a service has less than two SAPS, for example, if one of the
SAPs is unreachable, the service type will change to Unknown.
Admin state: Enabled or Disabled
Services are enabled by default.
Ceragon Proprietary and Confidential
Page 68 of 165
PolyView N6.7.0.0.0
User Guide
4 In the Service Access Points page, configure the SAPs and click Next.
Specify the IP addresses of the target SAPs.
The name field should populate automatically based on the IP address
that you specified.
Select the target slot for each SAP.
Specify the target port, for example, ETH-1, ETH-2 ETH-8.
Ports in use as Service Network Points in other services will not be
available. Only ports with no existing services will be displayed in
the drop down list.
Specify the VLAN encapsulation type.
For IP10 -G, the VLAN encapsulation for a Managed switch can be
either C-VID or Untagged. Untagged encapsulation will not be
available if there is already an existing service on the target port.
The VLAN encapsulation for a Metro switch can be All-to-one or SVID. All-to-one and S-VID encapsulation options will not be
available for if there is already an existing service on the target
port, and the port type is configured as CN.
Ceragon Proprietary and Confidential
Page 69 of 165
PolyView N6.7.0.0.0
User Guide
5 In the EVC path page, the wizard displays all possible service paths. Use
the drawing tools to modify the visual representation of the path and click
Next.
6 In the Confirmation page, confirm the service settings and click Create.
Ceragon Proprietary and Confidential
Page 70 of 165
PolyView N6.7.0.0.0
User Guide
In the Report page, the Create EVC wizard lets you know whether the service
was added successfully.
If PolyView is unable to configure a service for all the slots for all the network
elements in the service path, the service will still be added to the list, but the
admin status will be listed as partially configured.
Ethernet service actions
Managing Ethernet services
Service view provides GUI based access to all service attributes.
Provision and configure new Ethernet services.
Configure service access points and paths and edit service parameters.
Repair services whose operational status is unknown, broken, or partially
configured.
Update service status.
Remove services.
Adding a new Ethernet service
To add a new Ethernet service:
1
2
3
4
Pre-configure the IP tables of the target SAPs.
Enable ports for all target SNPs.
Open Service view and select Ethernet services.
Select Services > Add EVC or click the Add icon at the bottom of the EVC
list pane to open the Create EVC wizard.
Ceragon Proprietary and Confidential
Page 71 of 165
PolyView N6.7.0.0.0
User Guide
Editing an Ethernet service
Use the Edit EVC feature to modify and configure service attributes.
To configure an Ethernet service:
1 Open Service view and select Ethernet services.
2 Select a service from the EVC list.
3 Select Services > Edit EVC or click the Edit icon at the bottom of the EVC
list pane.
Polling and refreshing Ethernet services
Refresh service performs an automatic poll of the service and updates the
service topology map with the current service status and alarms.
To refresh a service:
1 Open Service view and select Ethernet services.
2 Select a service and choose Services > Refresh EVC or click the Refresh
icon at the bottom of the EVC list pane.
Removing Ethernet services
To delete a service:
1 Open Service view and select Ethernet services.
2 Select a service and choose Services > Remove EVC or click the Remove
EVC icon at the bottom of the EVC list pane.
Ethernet services properties
Viewing service properties
The Ethernet services GUI simplifies monitoring of service paths, by providing
a visual map of provisioned services. Service view displays all the network
elements with at least one configured metro or managed switch along the
service.
Ceragon Proprietary and Confidential
Page 72 of 165
PolyView N6.7.0.0.0
User Guide
To view service properties:
1 Open Service view and select Ethernet services.
2 Select a service from the EVC list.
General properties
Transport VLAN ID
User defined value between 1-4090.
The ID of the transport VLAN used to carry traffic in network.
EVC ID: User defined alphanumeric string of up to 15 characters.
By default, PolyView populates the EVC ID with the evc prefix and
the transport VLAN ID.
EVC description: User defined text string of up to 40 characters.
By default, PolyView populates the description field with the evc
prefix and the transport VLAN ID.
Transport VLAN type: C-VLAN or S-VLAN
Ensure that network elements along the target service are all
configured with the same switch mode. Mixing C-VLAN and S-VLAN
types is not allowed.
For IP10 -G, the transport VLAN type for Managed switch should be
set to C-VLAN. The transport VLAN type for Metro switch should be
configured as S-VLAN.
EVC type: E-LINE or E-LAN
Select E-LINE for services with only two Service Access Points
(SAPs).
Select E-LAN for services with more than two SAPs.
When a service has less than two SAPS, for example, if one of the
SAPs is unreachable, the service type will change to Unknown.
Admin state
The admin state of the service (enabled / disabled)
Ceragon Proprietary and Confidential
Page 73 of 165
PolyView N6.7.0.0.0
User Guide
Operational state
Unknown The operational state will be changed to Unknown if
any of the network elements along the service become unreachable
by the NMS.
Up The service operational state will be Up if there is a
connection between the SAP, all service ports are Enabled (admin
state) and UP (operational state),and the VLAN is configured
correctly for all the ports along the service.
Up unprotected When there is more than one path available
between two SAPs and the service is configured on an RSTP ring,
the Operational state of the service will be Unknown when there is
only one path available for the service.
Down If the operational state of any of the service ports is Down
and causes a lack of connection between two or more SAPs, the
operational state of the service will also be down.
Partially down In an E-LAN service, if there is no connection
between a pair of 2 SAPs, but some of the SAPs are still connected,
the operational state of the service will be Partially down.
Broken service If the NMS finds the same service ID in two
subnets that are not connected, the operational state of the service
will be Broken service.
Partially configured A service can be set to only Partially
configured if the Service succeeded, but with specific fail points.
Viewing SAP properties
To view service access point properties:
1 Open Service view and select Ethernet services.
2 Select a service from the EVC list.
3 Click the SAP properties icon in the Properties pane toolbar.
Ceragon Proprietary and Confidential
Page 74 of 165
PolyView N6.7.0.0.0
User Guide
Viewing SNP properties
To view service access point properties:
1 Open Service view and select Ethernet services.
2 Select a service from the EVC list.
3 Click the SNP properties icon in the Properties pane toolbar.
Managing service alarms
Operational status of a service may be affected by:
Specific network element alarms.
Management level alarms that affect the service.
Mismatched service IDs, VLAN types, or descriptions.
You can view and manage service level alarms for network elements along the
service path in the Alarms properties pane.
To view Ethernet service alarms:
1 Open Service view and select Ethernet services.
2 Select a service from the EVC list.
3 Click the Alarm icon in the Properties pane toolbar.
Ceragon Proprietary and Confidential
Page 75 of 165
PolyView N6.7.0.0.0
User Guide
4 Double click an alarm to view its details.
Modifying service topology maps
To modify the graphical representation of a service:
1 Open Service view and select Ethernet services.
2 Select a service.
3 In the Service graphic view area:
Use the Zooming buttons to enlarge or reduce the view of the elements
in the trail you are defining. reposition the trail elements, and load new
element locations in the trail.
Click the Start redraw button to render the changes you made in the
trail map.
Click Save to save the latest changes you made to the element positions
in the trail.
Click Load to load new element locations in the trail.
Hiding service properties columns
To filter service property data:
1
2
3
4
5
Open Service view and select Ethernet services.
Select a service.
Select one of the Properties panes.
Click the Filter by columns icon at the right end of the Properties toolbar.
Clear the checkbox for each column that you wish to remove from the
selected set of properties.
Ceragon Proprietary and Confidential
Page 76 of 165
PolyView N6.7.0.0.0
User Guide
Viewing xSTP map status
xSTP status maps
STP ensures a loop-free topology for any bridged LAN. Spanning Tree allows a
network design to include spare (redundant) links for automatic backup
paths, needed for cases in which an active link fails. The backup paths can be
included with no danger of bridge loops, or the need for manual
enabling/disabling of the backup links. Bridge loops must be avoided since
they result in network flooding.
You can choose between the Fast Ring RSTP and the standard RSTP protocols
as defined in IEEE 802.1D.
RSTP and Ring RSTP algorithms are designed to create loop-free topologies in
any network design, which makes it sub-optimal to ring topologies.
End-to-end TDM trail management
Provisioning TDM trails
PolyView provides automatic discovery of a TDM trail between two selected
end points. Auto discovery searches for and selects optimal end-to-end
primary and protection trails across complex network topologies.
Trails can be built either automatically based on user-defined trail endpoints.
After selecting the two end points, PolyView will suggest the most efficient
trail between them. You can accept the suggested path or manually configure
the trail.
PolyView calculates the trail path using information from the network
elements. Links between network elements along the target trail must be
configured / discovered / known for the system to automatically provision a
TDM trail.
Ceragon Proprietary and Confidential
Page 77 of 165
PolyView N6.7.0.0.0
User Guide
To create a new TDM trail:
1 Open Service view, and select TDM trails.
2 Select Trails > Add trail, or click the Add trail icon.
3 In the General page, add a trail description and a unique trail ID. Specify
the type of trail (protected or unprotected), the operational state (active or
inactive), and the ACM priority. and click Next.
In the Trail ID field, specify the trail ID.
In the Trail description field, and a short description to help identify
the trail.
In the Type field, specify the type of protection.
Protected trails allow traffic from two different paths, with
different methods of allocating bandwidth.
Dual ended protected trails have three end points, with outgoing
traffic is split between two alternative endpoints.
Select Unprotected to provision a point-to-point trail.
Select Protected 1+1 to enable permanent use of bandwidth in
both paths. In a protected 1+1 configuration, instead of a single IP
address for both units, the node has two IP addresses, those of each
of the main units. The IP address of the active main unit is used to
manage the node.
Select Protected ABR to enable protection with dynamic
allocation of bandwidth. Protected ABR is a unique network level
method of dynamic capacity allocation for TDM and Ethernet flows.
By using the bidirectional capabilities of the ring, TDM-based
information is transmitted in one direction and unused protection
capacity is allocated for Ethernet traffic, making better use of
bandwidth and effectively doubling the capacity of wireless rings.
Select Protected 1+1 DE to enable dual ended protection with
permanent allocation of bandwidth.
Select Protected ABR DE to enable dual ended protection with
dynamic allocation of bandwidth.
Ceragon Proprietary and Confidential
Page 78 of 165
PolyView N6.7.0.0.0
User Guide
In the Admin state field, select Operational to activate the trail, or
Reserved if you want allocate bandwidth without activating the trail.
In the ACM priority field, select High or Low priority for the Adaptive
Coding & Modulation (ACM).
This priority determines which trails will be dropped first from
radio links when bandwidth is reduced (in ACM)
4 In the End points page, specify the IP address, slot, port and interface of
the trail end points and click Next.
Select IP to define the endpoints by the IPs of the elements, or Name to
define the endpoints by their names.
Choose endpoints from TDM enabled interfaces that are not in use
by other trails.
The end points must not be in the same radio or line interface (in
the same IDU).
For protected trails, the end-point interfaces may be either line
interfaces where traffic is added /dropped (E1/T1, STM-1 VC11/12 only), or network protected line interfaces that provide
entry points of a trail to a separate network. If two consecutive
slots are both included in a protected trail, PolyView displays the
main IP or name of the device instead of the individual slots.
For dual ended protection trails, chose one user interface and two
network protected interfaces.
Ceragon Proprietary and Confidential
Page 79 of 165
PolyView N6.7.0.0.0
User Guide
5 In the TDM trail path window, modify the graphical representation of the
new trail and click Next.
6 In the Confirmation window, review your trail settings and click Create.
Ceragon Proprietary and Confidential
Page 80 of 165
PolyView N6.7.0.0.0
User Guide
The Report window will display the trail provisioning results.
Trail actions
Activating and reserving trails
To modify the trail admin state:
1 Open Service view and select TDM trails.
2 Right click a trail and choose Set trail admin state from the context menu.
Choose Operational to activate an inactive trail.
Choose Reserved to allocate bandwidth for an inactive trail with no
traffic and no performance monitoring.
Adding protection to an unprotected trail
You can add protection to an unprotected trail using the Add trail protection
option.
To add protection to a trail:
Right click a trail and select Add trail protection from the context menu.
Managing primary and secondary protected trail paths
By default, the shortest trail in a pair will be the primary (active) trail, while
the secondary path should minimize the number of common network
elements.
The Force trail protection option lets you specify which will be the primary
trail and which will be the secondary trail.
Ceragon Proprietary and Confidential
Page 81 of 165
PolyView N6.7.0.0.0
User Guide
To specify a trail as either the primary and secondary path:
1 Right click a trail and select Force trail protection from the context menu.
2 Specify whether the trail will be the primary or secondary path.
If primary and secondary paths exist for only a portion of the links
between the end-points, the status of the trail will be partially
protected.
For trails with dual ended protection, the trails properties window
displays the attributes of the 3rd end point and the status for dual
protected trails, either Protected 1+1 or Protected ABR.
Traditional protection schemes include bandwidth reservation and
actual allocation of capacity for the alternate path. The reasoning
for this was simple in failure state, the network would not be able
to restore connectivity in a timely fashion.
Today, higher processing speeds and improved network recovery
algorithms allow immediate restoration of connectivity, without
pre-allocation of capacity. Unused capacity can be utilized for the
delivery of broadband services, allowing data users to enjoy
additional capacity when it becomes available.
Protected 2+2 - consists of two pairs of IDUs, each inserted in its own
main nodal enclosure, with a protection cable to connect the main IDUs
in each node
Protection is performed between the pairs. At any given time, one
pair is active and the other is standby.
Polling and refreshing trails
Refresh trail performs an automatic poll of the trail and updates the service
map with the current status.
To refresh a trail:
1 Open Service view and select TDM trails.
2 Select a trail and choose Trails > Refresh trail from the menu or right
click a trail and select Refresh trail from the context menu.
Removing trails
To delete a trail:
1 Open Service view and select TDM trails.
2 Select a trail and choose Trails > Remove trail from the menu or right
click a trail and select Remove trail from the context menu.
Ceragon Proprietary and Confidential
Page 82 of 165
PolyView N6.7.0.0.0
User Guide
Monitoring trail performance
PolyView provides TDM trail performance monitoring. TDM trail performance
reports are now also available via the command line execution interface.
PolyView logs performance monitoring data collected for the trail termination
points of each trail in the system. All performance monitoring information is
stored in the PolyView database.
To view a trail's performance monitoring report:
1 Open Service view and select TDM trails.
2 Right click a trail and select Trail PMs from the context menu.
Ceragon Proprietary and Confidential
Page 83 of 165
PolyView N6.7.0.0.0
User Guide
Trail properties
Viewing trail properties
The Properties pane displays the properties for the selected trail:
Trail ID and Trail description are unique identifiers for each trail.
Most severe alarm indicated trail severity. Major and critical alarms
should be resolved.
Admin state indicates whether the selected trail is Operational or
Reserved.
Operational state indicates if a trail is completed
Type indicates the type of trail protection.
ACM priority indicates the priority for which trails will be dropped first
from radio links when bandwidth is reduced.
To view trail properties:
1 Open Service view and select TDM trails.
2 Select a trail.
Ceragon Proprietary and Confidential
Page 84 of 165
PolyView N6.7.0.0.0
User Guide
Viewing trail endpoints
To view trail endpoints:
1 Open Service view and select TDM trails.
2 Select a trail.
3 In the Properties pane, click the Endpoints icon to view the endpoints for
the selected trail.
The properties pane displays the IP addresses, name, slot, and port for each of
the trail endpoints.
Managing trail alarms
The Alarms properties pane displays the IP address, path, severity , and a
short description of each alarm. Double click a trail alarm to view its details,
probable causes, and corrective actions.
To view trail alarms:
1 Open Service view and select TDM trails.
2 Select a trail.
3 In the Properties pane, click the Alarms icon to view the alarm details for
the selected trail.
Ceragon Proprietary and Confidential
Page 85 of 165
PolyView N6.7.0.0.0
User Guide
Modifying trail topology maps
To modify the graphical representation of a trail:
1 Open Service view and select TDM trails.
2 Select a trail.
3 In the Trail graphic view area:
Use the Zooming buttons to enlarge or reduce the view of the elements
in the trail you are defining. reposition the trail elements, and load new
element locations in the trail.
Click the Start redraw button to render the changes you made in the
trail map.
Click Save to save the latest changes you made to the element positions
in the trail.
Click Load to load new element locations in the trail.
Hiding trail properties
To filter trail property data:
1
2
3
4
Open Service view and select TDM trails.
Select a trail.
Select one of the Properties panes.
Click the Filter by columns icon at the right end of the Properties toolbar.
5 Clear the checkbox for each column that you wish to remove from the
selected set of properties.
Ceragon Proprietary and Confidential
Page 86 of 165
PolyView N6.7.0.0.0
User Guide
Security management
Security configuration
To configure users and groups:
1 Open the PolyView server security application.
Select Start > Programs > PolyView > PolyView Security or in
CeraMap, select Settings > Security settings.
2 Right click the Users item to add a new user. You can also copy or import
existing user definitions.
3 Right click the Groups item to add a new group.
4 Open a group and double click the Features item for that group to grant
feature by feature permissions to the group.
5 Configure user password settings.
6 Configure user access rights by assigning users to a specific group for each
allowed subnet.
7 Save user definitions or update user configurations to the server.
Configuring user access
User access control
PolyView is a secure system that enables administrators to control who uses
the system, and which parts of the system can be accessed. Security is
maintained using a combination of user access control features, audit logging,
and secured interfaces.
PolyView's security configuration utility allows you to create customized
views of the network for each user. User access rights determine which parts
of the network a user can view, and which operations users can perform.
Permissions are defined for each group.
User access is defined by subnet for a specific group.
To configure user access control:
1 Grant or deny access to groups on a feature by feature basis.
.By default, access to all features is specifically denied, unless changed
by the system administrator.
2 Grant users access to specified subnets.
Access to all UNIX shell level commands from the NMS application will be
restricted according to user and group access rights.
Ceragon Proprietary and Confidential
Page 87 of 165
PolyView N6.7.0.0.0
User Guide
Configuring user password settings
To configure user password settings:
1 Open the PolyView server security application.
Select Start > Programs > PolyView > PolyView Security or in
CeraMap, select Settings > Security settings.
2 Select File > Setting. to open the password settings configuration window.
3 Check the Users can change their own passwords option to enable
password configuration.
If this setting is not enabled, only the server administrator can change
user passwords.
When this setting is enabled, a Change user password option will be
added to the menus.
4 Check the Users must enter passwords on their first login field to force
users to create a new password when logging in for the first time.
Clear the checkbox to disable this feature.
A password cannot be repeated within the past 5 password changes.
5 In the Password expire time field, specify how often users will be required
to change their passwords.
The default password aging interval is 30 days. This can be changed to
anywhere between 20 and 90 days, or may be disabled.
6 In the Minimum password length field, specify the minimum number of
characters for user passwords.
By default, passwords must be at least 8 characters long.
7 Check the Password must contain at least one non alphabetic
character to enforce password complexity.
New passwords will be checked for strength compliance.
8 Click Apply to save your settings.
Ceragon Proprietary and Confidential
Page 88 of 165
PolyView N6.7.0.0.0
User Guide
Changing user passwords
If the PolyView administer has allowed users to change their passwords, the
system will prompt users to change expired passwords.
To change a user password:
1 Open the PolyView server security application.
Select Start > Programs > PolyView > PolyView Security or in
CeraMap, select Settings > Security settings.
2 Select File > Change user password.
3 Enter and confirm the new password.
4 Click Apply to change the password.
PolyView will also try to change the password for the user's allowed
element managers. Note that for this to work, the Users can change
their passwords option must also be enabled in the element manager's
security application.
Assigning access rights to users
User access rights are determined by both group permissions and subnet.
To assign access rights to users, first create groups with the permissions that
you wish to allow. Then allow the user access to subnets, as users for a specific
group.
To assign access rights to a user:
1 Open the PolyView server security application.
Select Start > Programs > PolyView > PolyView Security or in
CeraMap, select Settings > Security settings.
2 Create a group with the permissions that you wish to enable.
3 Open the Users item and select a user.
4 Select Edit > Configure user or right click the user and choose Configure
user from the context menu.
Ceragon Proprietary and Confidential
Page 89 of 165
PolyView N6.7.0.0.0
User Guide
5 In the Access by subnet area, select the subnet that you wish to enable for
single sign-on and click Edit to open the User configuration window.
You cannot enter the same subnet twice for the same user.
If none of the subnets you entered match an IP the user tries to connect
to, the user will be denied access to that IP.
If more than one subnet matches an IP the user tries to connect to, the
group that belongs to the subnet that matches the IP the closest will be
used for the IP access. For example, you created the user Joe with the
following rights: 172.24.0.0 : Observer, and 172.24.30.0 :
Administrator. If Joe requests access to 172.24.30.5, he will be granted
Administrator rights for that IP. Even though both subnets you
assigned to Joe match the IP he requested, the subnet 172.24.30.0 is
closer to the IP than the other one.
To obtain default Observer rights for IP addresses that do not match
any of the subnets in the list, you need to assign the subnet 0.0.0.0 :
Observer to the user, and the subnet mask must also be 0.0.0.0.
Whenever a user performs an operation that is not applicable to a
specific network element (such as changing the security configuration)
access permissions will be calculated by the "Default Access" line
(which contains the Subnet IP and Mask equal to 0.0.0.0). If a "Default
Access" line does not exist for a user, that user will not be able to
access general network features.
6 Assign the user to a group.
7 Click OK to save your settings, and OK again to close the main User
configuration window.
Granting permissions to groups
When assigning users to groups, you can use one of PolyView's preconfigured
groups, or define your own group with customized group access rights.
To configure group permissions:
1 Open the PolyView server security application.
Select Start > Programs > PolyView > PolyView Security or in
CeraMap, select Settings > Security settings.
2 Open the Group item, and then open the group that you wish to configure.
Ceragon Proprietary and Confidential
Page 90 of 165
PolyView N6.7.0.0.0
User Guide
3 Select the group's Features item and choose Edit > Configure
permissions or double click the Features item to configure permissions
for the group.
4 Check components to enable group access to that feature. Clear any
checked components to disable group access to that feature.
5 Click OK to save your changes and close the Features window.
Ceragon Proprietary and Confidential
Page 91 of 165
PolyView N6.7.0.0.0
User Guide
Blocking users after unsuccessful login attempts
You can block users after unsuccessful login attempts to the PolyView and
TFTP servers.
Use the PolyView server configuration utility to specify the allowed
number of login requests and the timeout period between failed logins.
By default, after 4 failed logins, users will be blocked for 5 minutes.
To specify server retries and timeout:
1 Open the PolyView server configuration utility.
2 Select the Security tab.
3 In the Allowed consecutive failed logins field, specify the number of times
a user can attempt to login.
After the specified number of login attempts, a management trap will
be issued, and the user will not be able to log in again for the amount of
time specified by the Block user period.
Setting this value to 0 will allow an infinite number of login retries.
4 In the Block user period field, specify the number of minutes to block a
user from logging in after reaching the maximum number of allowed
retries.
Setting this value to 0 will disable this feature.
5 Click Apply to change the settings.
6 Click Close to close the PolyView server configuration utility.
To specify TFTP server retries and timeout:
1 Open the PolyView server configuration utility.
2 Select the File transfer tab.
3 In the TFTP timeout field, specify how many seconds to wait before
allowing users to login after reaching the maximum number of failed login
attempts.
4 In the TFTP retries field, specify the maximum number of allowed retries
after a TFTP timeout.
5 Click Apply to change the settings.
6 Click Close to close the PolyView server configuration utility.
Ceragon Proprietary and Confidential
Page 92 of 165
PolyView N6.7.0.0.0
User Guide
Enabling single sign-on with network element management clients
Synchronize login information with network element EMS to enable single
sign on.
To enable single sign-on:
1 Open the PolyView server security application.
Select Start > Programs > PolyView > PolyView Security or in
CeraMap, select Settings > Security settings.
2 Define a group with the permissions that you wish to enable.
3 Open the Users item and select a user.
4 Select Edit > Configure user or right click the user and choose Configure
user from the context menu.
5 In the Access by subnet area, select the subnet that you wish to enable for
single sign-on and click Edit to open the User configuration window.
6 Assign the user to the group that you defined.
7 Enter the user name and password to the web EMS and click OK.
Note that the login information must be the same for both the NMS and
the EMS.
Enabling remote user authentication
Enable remote authentication or restrict all users to local access via security
settings in the PolyView configuration utility.
PolyView uses the RADIUS server protocol to enable secure, remote
authentication.
When external authentication is enabled, if the RADIUS server is available,
users will be authenticated by both the local and RADIUS servers.
Note that users must be added to both servers, and the password must be
the same on both servers.
To enable remote authentication:
1
2
3
4
5
6
7
8
9
Open the PolyView server configuration utility.
Select the Security tab.
In the Enable external authentication time field, select Enable.
In the RADIUS server host field, specify the IP address of the RADIUS
authentication server.
In the RADIUS server login retry timeout field, specify how many seconds
to wait before allowing users to login after reaching the maximum number
of failed login attempts.
In the RADIUS server number of login retries field, specify the maximum
number of allowed login retries to the RADIUS server.
In the RADIUS server secret field, specify text to be used as a shared secret
for external authentication.
Click Apply to change the settings.
Click Close to close the PolyView server configuration utility.
Ceragon Proprietary and Confidential
Page 93 of 165
PolyView N6.7.0.0.0
User Guide
Suspending inactive users
You can protect management channels by configuring the server to suspend
inactive users.
To suspend inactive users:
1 Open the PolyView server configuration utility.
2 Select the Security tab.
3 In the Inactive client disconnect time field, specify the number of minutes
the server should wait before disconnecting an inactive client.
Setting this value to 0 will allow inactive clients to remain connected
indefinitely.
The maximum value is 30,000 minutes.
4 Click Apply to change the settings.
5 Click Close to close the PolyView server configuration utility.
Enforcing secured client server connections
You can enhance network security by configuring the server to use only secure
connections with clients.
To reject non-secure connections:
1
2
3
4
5
Open the PolyView server configuration utility.
Select the Security tab.
Set Secured client connection to True.
Click Apply to change the settings.
Click Close to close the PolyView server configuration utility.
Updating user settings
To update the PolyView after configuration changes:
1 Open the PolyView server security application.
Select Start > Programs > PolyView > PolyView Security or in
CeraMap, select Settings > Security settings.
2 Open the Users item and select a user.
3 Select Edit > Configure user or right click the user and choose Configure
user from the context menu.
4 When you are done, select File > Update NMS server. to update the server
with your changes.
Note that changing the settings will not affect operations that were
already defined before a security change was made.
Ceragon Proprietary and Confidential
Page 94 of 165
PolyView N6.7.0.0.0
User Guide
Managing users and groups
Adding users
There are three ways to add users to the system: you can add users
individually, copy an existing user configuration, or import user definitions.
To add a new user:
1 Open the PolyView server security application.
Select Start > Programs > PolyView > PolyView Security or in
CeraMap, select Settings > Security settings.
2 Select Edit > Add user or right click the Users item and choose Add user
from the context menu.
3 Enter the new users name and password in the fields at the top of the
window.
4 In the Access by subnet area, assign permissions to the user.
5 Click OK to add the new user.
Importing user definitions
To import user definitions:
1 Open the PolyView server security application.
Select Start > Programs > PolyView > PolyView Security or in
CeraMap, select Settings > Security settings.
2 Select File > Import users to import existing user definitions from a file.
Copying an existing user
To copy user definitions:
1 Open the PolyView server security application.
Select Start > Programs > PolyView > PolyView Security or in
CeraMap, select Settings > Security settings.
2 Expand the Users list.
3 Right click the user you wish to copy and select Copy User from the
context menu.
4 Enter the new users name and password, and click OK.
A new user will be created with the same access rights as the user you chose
to copy.
Ceragon Proprietary and Confidential
Page 95 of 165
PolyView N6.7.0.0.0
User Guide
Deleting users
To delete a user:
1 Open the PolyView server security application.
Select Start > Programs > PolyView > PolyView Security or in
CeraMap, select Settings > Security settings.
2 Expand the Users list, and right click the name of a user you want to work
with.
3 Select Edit > Delete user or right click the user and select Delete user
from the context menu.
Note that you cannot delete the Admin user.
Adding groups
To add a group:
1 Open the PolyView server security application.
Select Start > Programs > PolyView > PolyView Security or in
CeraMap, select Settings > Security settings.
2 Right click the Groups item and choose either Add read-only group or
Add read-write group from the context menu.
3 In the Enter group name window, enter a name for the new group, and
click OK to add the group.
Copying groups
To copy group definitions:
1 Open the PolyView server security application.
Select Start > Programs > PolyView > PolyView Security or in
CeraMap, select Settings > Security settings.
2 Open the Groups item and select a group.
3 Select Edit > Copy group or right click the group instead and chose Copy
group from the context menu.
4 Enter the groups name, and click OK.
A new group will be created with the same permissions as the group you
chose to copy.
Ceragon Proprietary and Confidential
Page 96 of 165
PolyView N6.7.0.0.0
User Guide
Renaming groups
To rename a group:
1 Open the PolyView server security application.
Select Start > Programs > PolyView > PolyView Security or in
CeraMap, select Settings > Security settings.
2 Open the Groups item and select a group.
3 Select Edit > Configure group or right click the group and chose
Configure group from the context menu.
4 Rename the group and click OK.
Note that you cannot rename the Admin group.
Deleting groups
To delete a group:
1 Open the PolyView server security application.
Select Start > Programs > PolyView > PolyView Security or in
CeraMap, select Settings > Security settings.
2 Open the Group item and select a group.
3 Select Edit > Delete or right click the group and select Delete group from
the context menu.
Note that you cannot delete the Admin group.
Managing user actions
Viewing and managing connected users
An administrator can view users currently connected to the server, their
computer IDs, and since when they were connected.
To view connected user information
Select File > Show connected users.
You can send a message to any connected user, disconnect a user, or view user
actions for a specific user.
Ceragon Proprietary and Confidential
Page 97 of 165
PolyView N6.7.0.0.0
User Guide
To disconnect a user:
1 Open the Connected users window.
Select File > Show connected users.
2 Select Actions > Disconnect user, click the Disconnect user icon or right
click a user and choose Disconnect user from the context menu.
To send a message to a user:
1 Open the Connected users window.
Select File > Show connected users.
2 Select Actions > Send a message to user, click the Send a message to
user icon or right click a user and choose Send a message to user from
the context menu.
Viewing and managing user actions
To view user actions:
1 Select Reports > User action log to open the Users action log.
You can also open the User actions log from the Connected users
window. Select Actions > Show user actions, click the Show user
actions icon or right click a user and choose Show user actions from
the context menu.
2 Select the time range that you wish to view and click OK.
A user action log appears with a list of actions the user you selected
performed within the last day.
Each action recorded in the database contains information about the user, the
time the action was performed, the application name, and the name of the
action.
Ceragon Proprietary and Confidential
Page 98 of 165
PolyView N6.7.0.0.0
User Guide
To view details of a user action:
Select a user action record and select Actions > Show details, click the Show
details icon, double click a record in the report, or right click a record and
choose Show details from the context menu.
If CeraWeb is connected to the network elements via PolyView (PolyView acts
as a proxy), all user actions in CeraWeb are automatically recorded in the
PolyView server database.
If CeraWeb is not connected via PolyView, but the administrator nonetheless
wants user actions to be logged, CeraWeb can be configured to route the
actions to the PolyView server.
You can filter the information by selecting Report > Filter. Actions performed
after the window was opened will automatically be added to the window.
System administration
Scheduling tasks
Adding recurring tasks
PolyViews task scheduler takes on some of the system administration burden,
by allowing you to set up recurring tasks such as database checks and
automatic database backup.
In addition to the database and configuration backup, PolyViews task
scheduler allows you to set up customized recurring tasks.
To schedule a task:
1 Open the Schedule task configuration utility.
2 Select Tools > Schedule task configuration.
3 Select Actions > Add > Execute, or click the Add icon and choose Execute
from the context menu.
Ceragon Proprietary and Confidential
Page 99 of 165
PolyView N6.7.0.0.0
User Guide
4 In the Name field, enter unique name for the task.
5 In the Recurrence area, specify how often to run the configuration
backup.
For Daily, specify the time of day you want the report to be generated.
For Weekly, specify if the report is to be generated each week, every
two weeks, etc. In addition, specify which days of the week, and the
time during the day.
For Monthly, specify the day of the month, and the time during the day.
6 For Executable, specify any executable program you want to run (related
or not related to PolyView).
7 For Parameters, specify parameters you want for the executable.
8 Click OK to schedule the task.
Saving and printing task lists
To save the task list to a file:
Select File > Save as.
To print a list of recurring tasks:
Select File > Print.
Database management
Configuring access to the MySQL database
The Server works with the MySQL database, which requires a user name and
password. This procedure enables you to define and modify the user name
and password to access the database.
To specify database login parameters:
1 Open the PolyView server security application.
Select Start > Programs > PolyView > PolyView Security or in
CeraMap, select Settings > Security settings.
Ceragon Proprietary and Confidential
Page 100 of 165
PolyView N6.7.0.0.0
User Guide
2 Click the Database parameters tab.
3 Provide a user name and password for access to the database, and click
Apply.
Backing up the NMS database
It is highly recommended to perform regular backups to the database.
Backup can be done using the tools provided with the database. However, to
make this task easier, a backup script called pvdbbackup can be found in the
directory in which PolyView was installed.
Note that backup can be performed while PolyView is running (known as "hot
backup"). However, before running a restore backup operation, PolyView
must be terminated by typing pvstop in a command window.
To define an automatic backup for the PolyView database:
1 Select Tools > Schedule task configuration.
Select Actions > Add > DB Backup or click the Add task icon and
choose DB Backup from the context menu.
Ceragon Proprietary and Confidential
Page 101 of 165
PolyView N6.7.0.0.0
User Guide
2 In the Name field, enter unique name for the task.
3 In the Recurrence area, specify how often to run the database backup.
For Daily, specify the time of day you want the report to be generated.
For Weekly, specify if the report is to be generated each week, every
two weeks, etc. In addition, specify which days of the week, and the
time during the day.
For Monthly, specify the day of the month, and the time during the day.
4 In the Output area, specify the name and location of the backup report.
For File, enter the path of the file.
For FTP, enter the FTP server address. If you are accessing the server
with a defined identification, enter your user name and password. In
addition, specify where on the FTP server the files will be stored.
Restoring the NMS database
In many cases, it may be possible to repair just the database index file instead
of recreating the entire database. PolyView task scheduler allows you to
restore your database to a previous version.
Note that database repair process makes copies of the database tables. Make
sure that you have enough free disk space available before running the task.
Adding a database check task as a recurring task can help you monitor the
integrity of your database tables.
To define an automatic check for the PolyView database:
1 Select Tools > Schedule task configuration.
Select Actions > Add > DB Check or click the Add icon and choose DB Check
from the context menu.
2 In the Name field, enter unique name for the task.
3 In the Recurrence area, specify how often to run the database check.
For Daily, specify the time of day you want the report to be generated.
For Weekly, specify if the report is to be generated each week, every
two weeks, etc. In addition, specify which days of the week, and the
time during the day.
For Monthly, specify the day of the month, and the time during the day.
Ceragon Proprietary and Confidential
Page 102 of 165
PolyView N6.7.0.0.0
User Guide
Repairing tables with mysqlcheck
The mysqlcheck command can be used while the MySQL database server is
running.
Run the mysqlcheck command:
mysqlcheck -rfPolyView-uroot -ppvroot
Repairing tables with myisamchk
1 Before running this command, shut down the MySQL server:
Run mysqladmin shutdown -uroot -ppvroot
2 Run the myisamchk command:
Run myisamchk [options][tablenames]
Note that you must specify the full path of the database files. For
example, for Windows systems the command may be:
myisamchk -fr c:\mysql\data\PolyView\*.MYI
3 When the check is done, restart the server.
Creating a new MySQL database
If your system database becomes corrupted, and you prefer to rebuild your
database rather than merely restoring it, you can use the command line
interface to create a new database.
Creating a new database clears the existing database, and creates new tables.
To create a new database:
Run createdb create.
Log management
Backing up network topology data
Map topology can be saved - either to the database or to a file. PolyView stores
network topology data in the NMS database, and raises an event alarm to
notify you of changes to the configuration.
Note that if you use CeraMap to design a network, export the data, running a
Discover operation will overwrite any links that you added to your design.
Ceragon Proprietary and Confidential
Page 103 of 165
PolyView N6.7.0.0.0
User Guide
To export network topology data to an external file:
1 Use the topology tree to select which part of the network data to export.
Select the root to export the entire network. To save topology data for
a specific subnet, select the subnet before performing exporting the
data.
2 Select File > Export data to open the Export data window.
3 In the Data types area, clear the checkboxes of any data types you wish to
exclude from the export.
4 In the File area, click the Ellipsis button to specify the output destination
path and filename.
5 Click OK to export the topology data.
Backing up configuration data
PolyView's configuration log registers all changes in system configuration
made by users. By default, configuration information is polled from network
elements every 24 hours. Both this setting and the size of the log file can be
changed in PolyView's configuration utility.
Up to four configuration files are stored in PolyView for each network
element. The newest configuration file will replace the oldest, however
PolyView will not replace a configuration file unless it differs from the ones
already stored in the database.
<element IP>.cfg and are stored in the folder <polyview installation
path>/data.
Ceragon Proprietary and Confidential
Page 104 of 165
PolyView N6.7.0.0.0
User Guide
To schedule configuration backup:
1 Open the task configuration utility.
Select Tools > Schedule task configuration.
2 Add a Configuration backup task.
Select Actions > Add > Conf Backup, or click the Add icon and choose
Conf Backup from the context menu.
3 Add a task identifier.
In the Name field, enter unique name for the task.
4 Specify the task recurrence.
For Daily, specify the time of day you want the report to be generated.
For Weekly, specify if the report is to be generated each week, every
two weeks, etc. In addition, specify which days of the week, and the
time during the day.
For Monthly, specify the day of the month, and the time during the day.
5 Specify the path and location of the task output report.
Specify the path of the file.
Specify the FTP server address. If you are accessing the server with a
defined identification, enter your user name and password. In addition,
specify where on the FTP server the files will be stored.
Exporting user definitions
You can export your user configuration for EMS applications or for different
PolyView session.
To export user definitions:
1 Open the PolyView server security application.
Select Start > Programs > PolyView > PolyView Security or in
CeraMap, select Settings > Security Settings.
2 Select File > Export users to save user definitions to a file.
Ceragon Proprietary and Confidential
Page 105 of 165
PolyView N6.7.0.0.0
User Guide
System maintenance
Daily maintenance routine
The two tasks that you must perform on a daily basis are to view and resolve
all major and critical alarms.
There are two ways to identify these alarms:
1 Apply a severity filter to the current list of alarms.
2 Configure a trigger to provide real time alerts for any loss of radio frame
communication.
Filtering the list of current alarms
The list of current alarms is a context sensitive list. By default, you'll always
see the full list of alarms for your current selection. If no entities are selected,
the list displays current alarms for the entire network.
You can also apply filters to the list of current alarms to view alarms for a
specific range of IP addresses, alarms that haven't been acknowledged, text in
the alarm key description, or other properties.
For your daily maintenance routine, Ceragon recommends that you apply a
severity filter to the full list of current alarms to identify alarms that need
immediate attention.
To view just major and critical alarms:
1 Make sure that you are looking at the entire network.
In the Navigator panel on the left, select root at the top of the topology
tree.
2 Open the list of current alarms.
Select Reports > Current alarms from the menu bar, press Alt + A, or
click the toolbar's Current alarms icon.
Ceragon Proprietary and Confidential
Page 106 of 165
PolyView N6.7.0.0.0
User Guide
3 Add a filter.
Select Report > Filter... > Filter by values from the Current alarms
menu or click the Filter icon and choose Filter by values from the
submenu.
Click Add to open the Add one field filter utility.
4 Configure your alarm severity filter, and click OK.
Select Severity from the Field drop down list.
Select < (less than) from the Op list of operations.
Select Critical from the list of values.
5 Click OK to apply your filter to the current list of alarms.
Ceragon Proprietary and Confidential
Page 107 of 165
PolyView N6.7.0.0.0
User Guide
Applying the severity filter will filter the list of current alarms to display only
major and critical alarms. These are the alarms that require immediate
attention.
You'll need to address and resolve each alarm individually.
To resolve alarms:
1 View alarm details for each remaining alarm.
Select Actions > Alarm details for each alarm or right click and choose
Alarm details from the context menu.
2 Identify the alarm's location and cause and click Close.
3 Launch the element manager for the selected alarm.
Select Actions > Launch element manager or right click and choose
Launch element manager from the context menu.
When you are finished treating all of the alarms, close, reopen, and reapply the
severity filter to the list of current alarm to ensure that there are no remaining
major or critical alarms.
Ceragon Proprietary and Confidential
Page 108 of 165
PolyView N6.7.0.0.0
User Guide
Configuring a loss of radio frame trigger
To configure a daily loss of radio frame trigger:
1 Add a new trigger.
Select Tools > Trigger configuration.
Select Actions > Add or click Add to open the Add trigger window.
2 Name the trigger.
Enter a name for the new trigger in the Trigger name field.
3 Define the activation conditions.
In the Trap name field, check the IP10 option, and select radio-lof from
the list of traps.
In the Severity field, check the Major and Critical options.
In the Description text box, add any text from alarm names,
descriptions, or messages that should trigger the alarm.
Check the If was not acknowledged in... option and specify the
number of minutes to wait before triggering a trap for an
unacknowledged alarm.
4 In the Activated operation section, select Send Email from the Operation
type drop down list.
Ceragon Proprietary and Confidential
Page 109 of 165
PolyView N6.7.0.0.0
User Guide
5 Specify the email address, subject line, content of the triggered email, and
click OK.
Enter the email addresses for the target recipients in the Address field.
Click the Ellipsis button next to the Subject field to select predefined
variables that you can insert in the text.
Click the Ellipsis button next to the Content field to select predefined
variables that you can insert in the text.
To send email with HTML markup, make sure that the email format for alarms
is set to HTML.
Ceragon Proprietary and Confidential
Page 110 of 165
PolyView N6.7.0.0.0
User Guide
Weekly maintenance routine
Over time, a weekly maintenance routine can help reduce the number of daily
alarms that are raised.
Your weekly routine should include:
Reviewing the alarms log.
Reviewing the performance reports.
Viewing the alarms log
To view a report of historical alarms:
1 Open the Alarm log.
Select Reports > Alarm log from the menu, press Alt + L, or click
CeraMaps Alarm log icon.
2 Specify the previous week as your start and end dates, and click OK.
3 Select Report > Filter > Chronological view to switch to chronological
view.
By default, the alarm log is listed by alarm, with Raise and Clear times
listed as attributes of the alarm. Chronological view lists raise clear
alarms as separate events. Depending on how you sort or filter your
view, chronological view should help you understand the effectiveness
of your daily routine.
Ceragon Proprietary and Confidential
Page 111 of 165
PolyView N6.7.0.0.0
User Guide
Performance monitoring
While you could also use the command line interface to schedule a weekly
performance reporting the, Ceragon recommends a weekly interactive session
via the Reporting GUI, using real time filtering and sorting.
To generate a performance report:
1 Right click a group or subnet of your network, either from the map or from
the topology tree, and select Performance reports from the context
menu.
2 Specify the previous week as your start and end dates.
Select Actions > Report date range or click the Report date range
icon to specify the time interval, and click OK.
For alternative views, you can also:
Select Report > Weekly report for a summarized version, based on
the network selection and time interval.
Select Report > Missing interval report to display the periods of time
in which no activity was recorded.
Select Report > Filter > Filter zeros to exclude all zero values from
the table.
3 Check the box of each interface that you wish to include in the report.
To select all the interfaces of a unit, check the box beside the top level
unit.
To select all interfaces in the system, check the root box.
4 Generate a report for the selected interfaces.
Select Actions > Get report or click the Get report icon.
5 Filter the report to display only performance errors that lasted longer than
one second.
Select Report > Filter... > Filter by values from the Performance
reports menu or click the Filter icon and choose Filter by values from
the submenu.
Click Add to open the Add one field filter utility.
6 Configure your ES filter, and click OK.
Select ES from the Field drop down list.
Select >= (greater than or equal to) from the list of operations.
Enter 1 in the Value text box.
7 Click OK to apply your filter to the performance report.
Ceragon Proprietary and Confidential
Page 112 of 165
PolyView N6.7.0.0.0
User Guide
Troubleshooting alarms
If any errors remain after applying the filter, apply the recommended
workarounds and use the troubleshooting intermittent ES errors flowchart to
resolve any remaining errors.
RFU intermittent ES errors
Product
Non- IP10 IDUs, 1500 series, all ODUs
Probable Cause
Unknown triggered by variable causes.
Recommended workarounds
1 Verify you are using latest software versions as indicated in the release
notes.
2 Verify proper physical installation: check the units IF cables, grounding,
waveguide, and OCB.
3 For SD links, it helps to perform delay calibration.
4 Check to see if the error correlates with RSL fading issues such as rain.
XPIC notes:
Links should be confirmed error-free individually before enabling XPIC
and bringing up the second link
Alternatively, change the frequency of one of the links and work
without XPIC
Verify that the XPI is greater than 25dB.
Ceragon Proprietary and Confidential
Page 113 of 165
PolyView N6.7.0.0.0
User Guide
ES errors workaround flowchart
Ceragon Proprietary and Confidential
Page 114 of 165
PolyView N6.7.0.0.0
Ceragon Proprietary and Confidential
User Guide
Page 115 of 165
PolyView N6.7.0.0.0
Ceragon Proprietary and Confidential
User Guide
Page 116 of 165
PolyView N6.7.0.0.0
User Guide
Backup maintenance routine
1 Backup the PolyView database.
2 Backup the network topology map.
For redundant systems, back up network topology for both servers
separately.
Backup to the standby server first, and then to the main server.
3 Backup network element configuration files.
4 Backup user definitions.
5 Update your emergency boot disks.
Connectivity verification routine
1 Perform Poll node on random selections of network elements to verify
communication with the NMS server.
2 Select random network elements on a non operational TDM path to
simulate an alarm to verify that alarms are raised and logged.
Database maintenance routine
Add a database check task via the task scheduler GUI or the command line
interface.
Disk maintenance routine
1 Manually scan system folders to remove junk, temporary, and unnecessary
system files.
2 Run the OS disk clean up utility.
3 Run the OS disk defragmenter utility.
4 San for corrupt file system data with CHKDSK or similar.
5 Scan for viruses.
Hardware maintenance routine
1 Check server power protection devices to ensure they are still protecting
the system.
2 Check server power supply fan for ventilation and dirt buildup and clean if
necessary.
3 Check processor temperature, inspect heat sink and fan to ensure they are
working.
4 Check connection / visibility to all network elements.
Task verification routine
Verify that scheduled scripts are running.
Ceragon Proprietary and Confidential
Page 117 of 165
PolyView N6.7.0.0.0
User Guide
Reference
CeraMap keyboard shortcuts
Shortcut
Task
Menu
F5
Refresh map
File > Refresh
Insert
Add network element
Edit > Add network element
Delete
Delete selected
Edit > Delete
Enter
Open selected
Tools > Open
Alt + Enter
View properties
Edit > Properties
Backspace
View previous level
Edit > Map up one level
Ctrl + D
Perform network auto discovery
File > Network auto discovery
Ctrl + F
Find selected network element
Edit > Find
Ctrl + G
Add group
Edit > Add group
Ctrl + L
Add link
Edit > Add link
Ctrl + M
Move selection
Edit > Move
Ctrl + P
Print list or report
File > Print
Ctrl + S
Export list or report
File > Save as
Ctrl + S
Add symbol
Edit > Add symbol
Ctrl + T
Add label
Edit > Add text
Ctrl + U
Show connected users
File > Show connected users
Alt + A
View current alarms
Reports > Current alarms
Alt + D
View software download status
Tools > Software download status
Alt + E
Open tasks
Tools > Schedule task configuration
Alt + I
Get inventory report
Reports > Inventory reports
Alt + L
View alarms log
Reports > Alarm log
Alt + P
Get performance report
Reports > Performance reports
Alt + S
Software downloads
Tools > Software download
Alt + U
View user action log
Reports > Users action log
Ceragon Proprietary and Confidential
Page 118 of 165
PolyView N6.7.0.0.0
User Guide
Alarms
Network management alarms
PolyView generates several management alarms. Most of the alarms (in the
current alarms and alarm log) can be viewed by selecting the icon
representing the PolyView server in CeraMap. The server icon changes color
in accordance with the top-most current management alarm severity.
The only exception is the nmsNodeDown alarm, which is generated by the
PolyView server when it fails to connect to the network element. This alarm is
raised by the network element itself (as if it was sent by the element).
Note that all management alarms are forwarded to northbound systems.
The following tables list the PolyView management alarms, their level of
severity, and a description of each.
Management raise alarms
Alarm name
Description
ID
Severity
nmsNodeDown
Sent when the NMS loses connection
with a network element.
401
Node down
nmsSecurityFailure
Sent if a user fails three sequential
login attempts to the NMS system.
402
Event
nmsPrimaryServerConfigMismatch
Sent when a secondary standby
server tries to connect to stand-alone
server.
403
Major
nmsSecondaryServerNotConnected
Sent by a primary server when it loses 404
connection to the secondary standby
server.
Major
nmsLicenseExpiresInLessThanTwoWeeks
Sent by a main server when license
file expires in less than two weeks.
405
Warning
nmsLicenseExpired
Sent by a main server when the
license file has expired.
406
Major
nmsNetworkElementNumExceedsLimit
Sent by a main server when the
number of network elements exceeds
the license limit.
407
Major
nmsFailedLoadingLicenseFile
Sent by a main server when it fails to
load a license file.
408
Major
nmsTftpServerAlreadyRunning
Sent when TFTP port is bound by
another process.
409
Major
userDisconnected
Sent when a user is disconnected by
another user.
410
Event
nmsPrimaryServerVerMismatch
Sent when a secondary standby
server tries to connect to a main
server with a different NMS version.
411
Major
Ceragon Proprietary and Confidential
Page 119 of 165
PolyView N6.7.0.0.0
User Guide
Alarm name
Description
ID
Severity
nmsEsymacNotConnected
Sent when the server cannot
communicate with ESYMAC services.
412
Major
nmsPrimaryServerNotConnected
Sent by a secondary standby server
when it loses connection to the
primary server.
413
Major
nmsEnabledFeatureSetNotLicensed
Sent when an enabled feature set is
not licensed.
414
Major
nmsFreeDiskSpaceTooLow
Sent when the free disk space on the
main disk is below the configured
threshold.
415
Major
nmsCpuLoadTooHigh
Sent when average system load is
above the configured threshold.
416
Major
nmsProtectionSwitchOccurred
Sent when a protection switch occurs
between the main slots in a network
element
417
Major
nmsPrimaryAndSecondaryServersAreActive Sent by a primary server (Main) and
418
by the secondary server (Standby)
when both servers are in active mode
in case the percentage of unreachable
NE in the main server crossed the
configured threshold.
Major
The trap description includes the
following format: 'Percentage of
unreachable elements in main server
is over threshold Raised'.
nmsFloatingIpAdded
Sent when a floating IP is added to a
network element.
419
Minor
421
Warning
The trap description includes the main
(non floating) IP of the network
element in the following format: 'Alarm
from IP <IP>: Floating IP added'.
nmsConfigurationChange
Management trap: NMS configuration
change event:
For each configuration change, The
description of the event shall be the
same description that being logged in
the Users Action Log concatenated
with the three fields
- Application
- User name
- Connected From
- Description + Details (in { })
Ceragon Proprietary and Confidential
Page 120 of 165
PolyView N6.7.0.0.0
User Guide
Management clear alarms
Alarm name
Description
ID
nmsNodeUp
Sent when the NMS resumes connection with a 501
previously disconnected network element.
nmsPrimaryServerConfigOK
Sent when a secondary standby server
connects to a main server
503
nmsSecondaryServerConnected
Sent by a primary server when it reconnects to
the secondary standby server
504
nmsLicenseExpiresInMoreThanTwoWeeks
Sent by a main server when license file expires
in more than two weeks.
505
nmsLicenseDoesNotExpire
Sent by a main server when license file does
not expire.
506
nmsNetworkElementNumWithinLimit
Sent by a main server when the number of
network elements is back within the license
limit.
507
nmsSuccededLoadingLicenseFile
Sent by a main server after successfully loading 508
the license file.
nmsTftpServerStartRunning
Sent when the TFTP server successfully binds
the TFTP port.
509
nmsPrimaryServerVerMismatchOK
Sent when a secondary standby server
connects to a main server.
511
nmsEsymacConnected
Sent when server can communicate with
ESYMAC services.
512
nmsPrimaryServerConnected
Sent by a secondary standby server when it
reconnects to the primary server.
513
nmsLicenseConfigurationMismatchRemoved
Sent when a license configuration mismatch is
resolved.
514
nmsFreeDiskSpaceOK
Clears the free disk space alert. It is sent when
the free disk space of the main disk is back
above the configured threshold.
515
nmsCpuLoadOK
Clears the high CPU load alert. It is sent when
the average system load is back to below the
configured threshold.
516
nmsPrimaryAndSecondaryServersAreNotActive Sent by a primary server (Main) and by the
secondary server (Standby) when both servers
are no longer both in active mode.
518
nmsFloatingIpCleared
Clears the alert that was sent when a floating IP 519
was added to a network element.
nmsTrustedCertificateFound
Clears the alert that was sent when no trusted
certificate was found for a network element.
Ceragon Proprietary and Confidential
520
Page 121 of 165
PolyView N6.7.0.0.0
User Guide
Ethernet service related alarms
Common service misconfiguration alarms
Description
Severity
Raise condition
Clear condition
Corrective
actions
Transport VLAN is
not correlated
Major
There are at least two
network elements with
the same service ID, but
different VLAN types.
All the network
elements in a service
must be configured
with the same service
ID and transport
VLAN type.
Reconfigure the
service path with a
single transport
VLAN type.
The SNP is not
configured to carry
the transport VLAN
ID
Major
The SNP for one of the
network elements on the
service is misconfigured
with the wrong VLAN
type.
All the SNPs in a
service must be
enabled for
transporting service
traffic.
Enable VLAN
transport for all of the
target network
elements.
VLAN type is not
correlated
Major
Mismatch between the Each network
Set the correct VLAN
switch and VLAN types. element along the
type for the enabled
service has the
switch.
correct correlation
between its VLAN
type and switch type.
Less than two SAPs Major
were found on the
service
One of the service
access points is
unreachable.
A service needs at
least two service
access points.
Ensure that both
access points are
reachable. Clear any
major or critical
alarms. Refresh the
service.
The description for Minor
some of the network
elements varies
The descriptions for at
least two of the network
elements along the
service are not
correlated.
The description for all
network elements on
a service must be
identical.
Perform repair action
and set the correct
description for the
EVC.
SAP was found not
in the edge of the
EVC
One of the service
access points no longer
at the end of the service
path.
The service finds at
least one path
between two service
access points.
Reconfigure the
furthest SNP as one
of the service SAPs.
One of the network
elements is outside of
the specified service
path.
E-LINE service
between two SAPs,
or E-LAN service with
more than two SAPs.
Reconfigure the SNP
on the edge of the
service as one of the
service SAPs, or
change the service
type from E-LINE to
E-LAN, and add the
SNP as an additional
SAP.
Minor
SNP was found in
Minor
the edge of the EVC
Ceragon Proprietary and Confidential
Page 122 of 165
PolyView N6.7.0.0.0
User Guide
Service related network element alarms
Alarm description
Alarm ID
Mute
410
FE Loss of carrier on port #n (n = 3,4,5,6,7)
401
Ethernet gigabit loss of carrier (port 1 or 2)
403
SFP is not inserted (port1 or 2)
404
SFP malfunction (port 1 or 2)
405
GBE TX mute override
406
Loss of frame on radio
603
IF loopback
1601
RF loopback
1722
RFU TX mute
1735
Ethernet service related management alarms
Alarm name
Description
ID
nmsNodeDown
Sent when the NMS loses connection with a network
element.
401
nmsNodeUp
Sent when the NMS resumes connection with a previously
disconnected network element.
501
Trail alarms
Name
lvds-backplaneerror-main
lvds-backplaneerror-extn
lvds-db-error
ID
Description
728
Errors in TDM
backplane
Major
channel for slot #
%1.
729
730
Errors in TDM
backplane
channel in
connection with
main.
Errors in TDM
channel in
connection with
T-card.
Ceragon Proprietary and Confidential
Severity
Major
Major
Origin
Probable Cause
Corrective Action
1
Reinsert unit.
Power-cycle unit.
IDU
1
Extension or
main unit equipment
failure.
Replace unit.
2
Backplane
failure.
4
Check
backplane.
1
Extension or
main unit equipment
failure.
Reinsert unit.
Power-cycle unit.
Replace unit.
2
Backplane
failure.
4
Check
backplane.
1
IDU HW
failure.
Reinsert unit.
Power-cycle unit.
2
T-card HW
failure.
Replace T-card.
Replace IDU.
IDU
IDU
Page 123 of 165
PolyView N6.7.0.0.0
Name
eeprom-accessfailure
bp-lof-alarm
ID
2201
2301
User Guide
Description
Error in TDM
drawer type
detection
Major
idu-presence-not2304
detected
extension-bp-lof
TDM backplane
LOF in
connection with
main.
Origin
Probable Cause
IDU
1
Inserted
drawer not
supported.
Minor
Critical
IDU
2
Power cycle the
system.
1
Extension or
main unit equipment
failure.
2
Backplane
failure.
IDU
IDU
Corrective Action
1
Make sure
drawer is properly
inserted.
2
Hardware
error.
TDM backplane
Critical
LOF for slot #%1.
IDU #%1
presence not
detected.
2402
Severity
IDU with TDM trails
mapped to it was
extracted from shelf.
1
Extension or
main unit equipment
failure.
2
Backplane
failure.
Replace drawer
Reinsert unit.
Power-cycle unit.
3
Check
backplane.
1
Insert IDU in
shelf.
2
Delete relevant
TDM trails
1
Re-insert unit.
Power-cycle unit.
3
Check
backplane
1
Network TDM
trail configuration
error.
failure-in-one-or2403
more-tdm-trails
Failure in one or
more TDM trails.
Warning
IDU
2
Signal failure in
TDM trail - this may
be due to equipment Check TDM trails
failure or AIS at the
status.
line input.
3
Excessive BER
in TDM trail.
4
Signal degrade
in TDM trail.
invalid-trailstatus-change
trail-excessiveBER-change
2406
2407
Invalid trail status
Major
change %1 in
trail %2.
Trail excessive
BER status
change %1 in
trail %2.
Ceragon Proprietary and Confidential
Major
IDU
IDU
1
Trail end-point
failure detected for
1
Perform reset in
one or more trails.
end-point IDU if exists.
2
Trail end-point 2
Replace endfailure cleared for one point IDU.
or more trails.
1
Trail excessive
BER detected for one
Check links and
or more trails.
equipment alarms
2
Trail excessive
along the TDM trail.
BER cleared for one
or more trails.
Page 124 of 165
PolyView N6.7.0.0.0
Name
trail-id-mismatch
ID
2408
User Guide
Description
Severity
Trail ID mismatch
in at least one
Warning
trail.
Origin
Probable Cause
IDU
1
Check trail ID at
1
Trail ID spelling
both ends of the trail.
difference between
2
Check network
trail ends.
trail configuration.
2
Network TDM
3
Check trail
trail configuration
performance (BER)
error.
along the trail path and
3
Errors in
fix errored links if
incoming signal.
needed.
trail-id-mismatch2409
change
Trail ID mismatch
status change
Warning
%1 in trail %2.
IDU
trail-protectedforced-active
Trail ID: %1,
path: %2 forced
active.
IDU
trail-protectedswitch
trail-signaldegrade-change
2410
Warning
2411
Trail protection
switch performed
Warning
in trail %1 due to
%2.
2412
Trail signal
degrade status
change %1 in
trail %2.
trails-mapped-toinexistent2413
interfaces
Minor
Trails mapped to
inexistent
Warning
interfaces in IDU
#%1.
Ceragon Proprietary and Confidential
Corrective Action
1
Trail ID
1
Check trail ID at
mismatch detected
for one or more trails. both ends of the trail.
2
Trail ID
2
Check network
mismatch cleared for trail configuration.
one or more trails.
User command force Set force active to
active.
"none" for this trail.
1
Signal failure
along the active trail's
path.
IDU
IDU
IDU
NA
2
User issued
force active
command to stand-by
path.
1
Trail signal
degrade detected for
Check links and
one or more trails.
equipment alarms
2
Trail signal
along the TDM trail.
degrade cleared for
one or more trails.
1
One or more
components were
extracted from the
system since trails
were defined.
2
Radio scripts
have been replaced
by narrower scripts
since trails were
defined.
1
Replace missing
components (IDUs,
T-cards).
2
Make sure radio
scripts support
required number of
E1/DS1 trails through
radio.
3
Delete relevant
trails.
Page 125 of 165
PolyView N6.7.0.0.0
Name
ID
User Guide
Description
Severity
Origin
Probable Cause
Corrective Action
(1) Fade in a link
along the trail.
trail-signalfailure-change
2414
Trail signal failure
status change
Warning
%1 in trail %2.
IDU
(2) Equipment failure Check links, equipment
in a network element alarms and trail
along the trail.
configuration along the
(3) Trail not properly TDM trail.
provisioned along the
path.
illegal-trailconfiguration
2415
Conflicting trails
are configured in
protected IDUs
%1 and %2.
Warning
IDU
Protection was
enabled in pair of
IDUs between which
trails were previously
configured.
1
Clock source
configured from
wrong VC.
stm1-sync-clock2613
signal-failure
STM-1 clock
source signal
failure.
Ceragon Proprietary and Confidential
Major
IDU
2
Radio LOF or
equipment failure
along the path of the
synchronization trail.
3
LOS or AIS at
the synchronization
source interface in
the far end of the
trail.
1
Erase relevant
trails.
2
Disable
protection in pair.
1
Make sure the
configured VC is the
end-point of the
synchronization trail.
2
Check status of
synchronization trail.
3
Check status of
clock source interface.
Page 126 of 165
PolyView N6.7.0.0.0
User Guide
Configuring sound alarms
It is possible to configure a sound that will be played when triggered by an
alarm. The sound will be played continuously until the user acknowledges the
alarm.
In the PolyView installation directory, an application called playsound enables
you to configure the sound to be played.
You can run playsound in a command window, using the format:
playsound <sound file name> <message to the user> <severity>
where:
sound file name is the name of the file that contains the sound. The value can
be a specific path, or a path relative to the PolyView installation folder. Several
sound files were included with the PolyView installation in the sound directory
in the installation folder.
message to the user is a text message that will be displayed for the user in a
window that opens.
severity is used to organize the playing of sounds, according to their severity. If
a sound with severity X is triggered by an alarm, and another sound is
triggered by an alarm with severity Y, if Y's severity is greater than that of X
(for example, Y is Major and X is Warning), Y will be played instead of the X. If
Y is not greater than X, X will be played.
PlaySound example
An example of the usage of the playsound application would be to define
different sounds for Major alarms and Critical alarms, as follows:
Create a trigger.
For Severity in the Activate conditions area, select Major.
In the Activation operation field, select the following:
Type: Run Executable
Path: playsound
Parameters: sound/bark.au %SEVERITY: %DESCR %#SEVERITY
Execute On: Connected clients
Create an additional trigger.
For Severity in the Activate conditions area, select Critical.
In the Activation operation area, select the following:
Type: Run Executable
Path: playsound
Parameters: sound/bong.au %SEVERITY: %DESCR %#SEVERITY
Execute On: Connected clients
Ceragon Proprietary and Confidential
Page 127 of 165
PolyView N6.7.0.0.0
User Guide
Command line interface (CLI)
The CLI executable is a part of the PolyView installation (both client and
server) and therefore the CLI can be activated from any machine on which
PolyView client or server is installed.
There are two common working modes.
CLI runs locally on the server
The report file is saved in the server machine under a known FTP
directory. Assuming the FTP server is enabled on the PolyView server
machine, a remote machine should fetch the file using an FTP/SFTP
client.
Advantage: The file can be copied via a known protocol (FTP/SFTP)
which is sometimes the only option when dealing with firewalls.
CLI runs on a remote machine
CLI runs as a remote client towards the server. The report is saved on
the remote machine and there is no need for FTP.
Advantages: No need for FTP, the client application copies the file.
CLI scheduling instructions
For Windows, create a batch file containing the desired CLI command.
Schedule it via the Windows scheduler.
For Solaris, create a shell script containing the desired CLI command.
Schedule it via the UNIX crontab application.
CLI commands
CLI command
Description
pvstop
Manually stops the NMS server
pvstart
Manually starts the server.
startpv
Restarts the NMS server.
pvmap
Starts the NMS client.
pvconfig
Opens the server configuration utility.
pvstatus
Displays the current state of the NMS server.
cmconfig
Opens the client configuration utility.
createdb create
Clears the database, and creates empty tables.
Warning: This command erases the existing data.
pvdbbackup
Backup the MySQL database.
pvexport
Export network topology and trigger data.
pvimport
Import network topology and trigger data.
Ceragon Proprietary and Confidential
Page 128 of 165
PolyView N6.7.0.0.0
User Guide
CLI report interface
CLI performance report format
pmreport -CLI -IP <IP list> -FFILTER <filter> -OFN
<file name> -RT <report type> MAIL <target-email> -SD
<date> ED <date> -FILTER <value> -USER <user-name> PASSWORD <password>
For example:
pmreport CLI -IP 172.24.30.100 -FFILTER
UAS>0,UAS<900,Max. RSL>-99 -OFN filename.txt -RT Radio
Performance Report -USER reportUser -PASSWORD viewer
Command
Format
Description
CLI
CLI
Command line input, tells pmreport to
work in command line mode.
IP
-IP
<IP>
<IP>
List of element IP addresses:
Or
-IP ALL
Use ALL to generate a report for all
elements in the database.
-MAIL <email address>
Mail address of report recipients
For example:
-IP 172.24.30.100 172.24.30.101
For example:
-MAIL alex@mis.ca
SDAY
-SDAY
Outputs a summarized daily report.
SWEEK
-SWEEK
Outputs a summarized weekly report.
SMONTH
-SMONTH
Outputs a summarized monthly report.
SD
-SD dd/MM/yy HH:mm
For example:
-SD 05/17/11 12:00
ED
-ED dd/MM/yy HH:mm
For example:
-SD 05/18/11 23:59
FILTER
-FILTER <minimum threshold>
Only fields that exceed the specified
value are presented.
For example: -FILTER 0 - Dont show
zero value fields.
Ceragon Proprietary and Confidential
Page 129 of 165
PolyView N6.7.0.0.0
User Guide
Command
Format
Description
FFILTER
-FFILTER
<field-name><operator><value>
<boolean-op>
<field-name><operator><value>
<boolean op>
Filter the report by specified field value.
---
The field name is the name as it appears
in the report header: For example, UAS
or Max. RSL.
Allowed operators include:
> >= < <= = <>
User either
| for OR or & for AND
As boolean operators between
expressions.
Note: You cannot use both FILTER and
FFILTER in the same command.
OFN
- OFN <filename.ext>
Output file name. If the extension is .txt,
the file will be saved in textual format. If
the extension is .csv, the file will be saved
in CSV format.
USER
The name of the user with read
access to the target elements.
The name of the user with read access to
the target elements.
PASSWORD The password of the user with read
access to the target elements.
The users password.
CLI radio performance reports
Command
Format
Description
RT
-RT Radio Performance
Report type
Radio performance report columns
Interface
UAS, ES, SES, BBE, Integrity
RSL
Min RSL, Max RSL, RSL Thresh 1, RSL Thresh 2
TSL
Min TSL, Max TSL, TSL Thresh
ACM
Lowest ACM Profile, Highest ACM Profile, Lowest Bitrate, Highest
Bitrate, Lowest Number of TDM Interfaces, Highest Number of TDM
Interfaces
MSE
Min MSE, Max MSE, MSE Threshold Exceeded,
General
Date
Ceragon Proprietary and Confidential
Page 130 of 165
PolyView N6.7.0.0.0
User Guide
CLI interface performance reports
Command
Format
Description
RT
-RT Interface Performance
Report type
Interface performance report columns
Interface
UAS, ES, SES, BBE, Radio UAS
General
Integrity, Date
CLI trail performance reports
Command
Format
Description
RT
-RT Trails Performance Report
Report type
For example:
pmreport CLI -IP ALL -OFN C:\TrailPms.txt -RT
Trails Performance Report -USER admin -PASSWORD
reportUser
Trail performance report columns
Date, UAS, ES, SES, BBE, Number of switches, Active path count, Integrity
Ceragon Proprietary and Confidential
Page 131 of 165
PolyView N6.7.0.0.0
User Guide
CLI inventory report format
inreport -CLI -IP <IP list> -OFN <file name> -RT
<report type> MAIL <target-email> -SD <start date> ED
<end date> -USER <user-name> -PASSWORD <password>
For example:
inreport -CLI -IP 172.24.30.100 -OFN filename.txt -RT
Network Element -USER reportUser -PASSWORD viewer
Command
Format
Description
CLI
CLI
Command line input, tells inreport to work
in command line mode.
IP
-IP
<IP>
<IP>
List of element IP addresses:
Or
-IP ALL
Use ALL to generate a report for all
elements in the database.
-MAIL <email address>
Mail address of report recipients
For example:
-IP 172.24.30.100 172.24.30.101
For example:
-MAIL alex@mis.ca
SD
-SD dd/MM/yy HH:mm
For example:
-SD 05/17/11 12:00
ED
-ED dd/MM/yy HH:mm
For example:
-SD 05/18/11 23:59
OFN
- OFN <filename.ext>
Output file name. If the extension is .txt,
the file will be saved in textual format. If
the extension is .csv, the file will be saved
in CSV format.
USER
-USER <username>
The name of the user with read access to
the target elements.
PASSWORD -PASSWORD <password>
Ceragon Proprietary and Confidential
The password of the user with read
access to the target elements.
Page 132 of 165
PolyView N6.7.0.0.0
User Guide
CLI available interfaces reports
Command
Format
Description
RT
-RT Available Interfaces
Report type
COL
-COL <column_title>
Specify which report columns to include
in the report, and in which order they
should appear.
Available interfaces report columns
IP Address
Name
Product Type
Is Radio Interface Available
Is Non-Radio Interface Available
XC Slot Number
CLI in-band reports
Command
Format
Description
RT
-RT In-band
Report type
COL
-COL <column_title>
Specify which report columns to include
in the report, and in which order they
should appear.
In-band Report columns
Ceragon Proprietary and Confidential
IP Address
Name
In-band Status
Element Type
Channel
TTL
Subnet Address
Subnet Mask
Network ID
Ethernet Mask
Default Router Address
XC Slot Number
Page 133 of 165
PolyView N6.7.0.0.0
User Guide
CLI interface reports
Command
Format
Description
RT
-RT Interface
Report type
COL
-COL <column_title>
Specify which report columns to include
in the report, and in which order they
should appear.
Interface report columns
IP Address
Name
Slot
Interface
XC Slot Number
CLI link reports
Command
Format
Description
RT
-RT Link
Report type
COL
-COL <column_title>
Specify which report columns to include
in the report, and in which order they
should appear.
Link report columns
IP Address
Name
Transmit Frequency (MHz)
Receive Frequency (MHz)
ATPC
XC Slot Number
CLI neighbors reports
Command
Format
Description
RT
-RT Neighbors
Report type
COL
-COL <column_title>
Specify which report columns to include
in the report, and in which order they
should appear.
Neighbors report columns
Ceragon Proprietary and Confidential
IP Address
Name
Interface
IP Address
Name
XC Slot Number
Page 134 of 165
PolyView N6.7.0.0.0
User Guide
CLI network elements reports
Command
Format
Description
RT
-RT Network element
Report type
COL
-COL <column_title>
Network element report columns
IP Address
Name
System Name
System Location
System Contact
Product Type
Wayside Channel
For example
inreport -CLI -IP ALL -OFN "C:\NetworkElements.txt" -RT
"Network element" -USER admin -PASSWORD reportUser -COL
"ip,name,investigated"
CLI radio reports
Command
Format
Description
RT
-RT Radio
Report type
COL
-COL <column_title>
Specify which report columns to include
in the report, and in which order they
should appear.
Radio report columns:
Ceragon Proprietary and Confidential
IP Address
Name
Slot
RFU Type
Modem Type
Transmit Frequency (MHz)
Receive Frequency (MHz)
Min Transmit Frequency (MHz)
Max Transmit Frequency (MHz)
Channel Spacing (MHz)
Transmit Level
ATPC
ATPC Reference Level
Link ID
XC Slot Number
Multi RadioAdmin
Page 135 of 165
PolyView N6.7.0.0.0
User Guide
CLI serial numbers reports
Command
Format
Description
RT
-RT Serial Numbers
Report type
-COL <column_title>
Specify which report columns to include
in the report, and in which order they
should appear.
Serial numbers report columns
IP address
Name
Slot
Type
Serial number
XC Slot Number
CLI slot population reports
Command
Format
Description
RT
-RT Slot Population
Report type
COL
-COL <column_title>
Slot population report columns
Name
Slot 1 to Slot 6
CLI versions reports
Command
Format
Description
RT
-RT Versions
Report type
COL
-COL <column_title>
Specify which report columns to include
in the report, and in which order they
should appear.
Versions report columns
Ceragon Proprietary and Confidential
IP Address
Name
Slot
Type
Version
Post Reset Version
XC Slot Number
Page 136 of 165
PolyView N6.7.0.0.0
User Guide
CLI alarms report format
alarmreport -CLI -IP <IP list> -OFN <file name> -RT
<report type> MAIL <target-email> -SD <start date> ED
<end date> -USER <user-name> -PASSWORD <password>
For example:
alarmreport -CLI -IP ALL -RT "Alarm Log" -OFN
c:\temp\alarm.txt -user admin -password admin
Command
Format
Description
CLI
CLI
Command line input, tells alarmreport to
work in command line mode.
IP
-IP
<IP>
<IP>
List of element IP addresses:
Or
-IP ALL
Use ALL to generate a report for all
elements in the database.
-MAIL <email address>
Mail address of report recipients
For example:
-IP 172.24.30.100 172.24.30.101
For example:
-MAIL alex@mis.ca
SD
-SD dd/MM/yy HH:mm
For example:
-SD 05/17/11 12:00
ED
-ED dd/MM/yy HH:mm
For example:
-SD 05/18/11 23:59
RT
-RT <report type>
Report type
OFN
- OFN <filename.ext>
Output file name. If the extension is .txt,
the file will be saved in textual format. If
the extension is .csv, the file will be saved
in CSV format.
FFILTER
-FFILTER
<field-name><operator><value>
<boolean-op>
<field-name><operator><value>
<boolean op>
Only fields that exceed the specified
value are presented.
For example: -FILTER 0 - Dont show
zero value fields.
--USER
-USER <username>
PASSWORD -PASSWORD <password>
Ceragon Proprietary and Confidential
The name of the user with read access to
the target elements.
The password of the user with read
access to the target elements.
Page 137 of 165
PolyView N6.7.0.0.0
COL
User Guide
-COL
Ack
Raise Time
IP
Slot ID
Name
Severity
Module
Description
CLI user action log report format
pvlog -CLI -IP <IP list> -OFN <file name> -RT <report
type> MAIL <target-email> -SD <start date> ED <end
date> -USER <user-name> -PASSWORD <password>
For example:
pvlog -CLI -OFN "C:\UserActionlog.txt" -RT "User Action
log" -USER admin -PASSWORD reportUser
Command
Format
Description
CLI
CLI
Command line input, tells the pvlog to
work in command line mode.
IP
-IP
<IP>
<IP>
List of element IP addresses:
Or
-IP ALL
Use ALL to generate a report for all
elements in the database.
-MAIL <email address>
Mail address of report recipients
For example:
-IP 172.24.30.100 172.24.30.101
For example:
-MAIL alex@mis.ca
SD
-SD dd/MM/yy HH:mm
For example:
-SD 05/17/11 12:00
ED
-ED dd/MM/yy HH:mm
For example:
-SD 05/18/11 23:59
RT
-RT <User Action log >
Report type
OFN
- OFN <filename.ext>
Output file name. If the extension is .txt,
the file will be saved in textual format. If
the extension is .csv, the file will be saved
in CSV format.
USER
-USER <username>
The name of the user with read access to
the target elements.
PASSWORD -PASSWORD <password>
Ceragon Proprietary and Confidential
The password of the user with read
access to the target elements.
Page 138 of 165
PolyView N6.7.0.0.0
User Guide
Command
Format
Description
COL
-COL <Column title>
User action columns
Action time
Application
User name
Connected from
Description
CLI trail list report format
pvlog -CLI -IP <IP list> -OFN <file name> -RT <report
type> MAIL <target-email> -SD <start date> ED <end
date> -USER <user-name> -PASSWORD <password>
For example:
pvlog CLI IP ALL RT Trail List OFN
C:\TrailsList.txt USER admin PASSWORD reportUser
Command
Format
Description
CLI
CLI
Command line input, tells pvlog to work in
command line mode.
IP
-IP
<IP>
<IP>
List of element IP addresses:
Or
-IP ALL
Use ALL to generate a report for all
elements in the database.
-MAIL <email address>
Mail address of report recipients
For example:
-IP 172.24.30.100 172.24.30.101
For example:
-MAIL alex@mis.ca
SD
-SD dd/MM/yy HH:mm
For example:
-SD 05/17/11 12:00
ED
-ED dd/MM/yy HH:mm
For example:
-SD 05/18/11 23:59
OFN
- OFN <filename.ext>
Output file name. If the extension is .txt,
the file will be saved in textual format. If
the extension is .csv, the file will be saved
in CSV format.
USER
-USER <username>
The name of the user with read access to
the target elements.
PASSWORD -PASSWORD <password>
The password of the user with read
access to the target elements.
RT
Report type
-RT <Trail List>
Ceragon Proprietary and Confidential
Page 139 of 165
PolyView N6.7.0.0.0
User Guide
Command
Format
Description
COL
-COL <Column title>
Trail list columns
ID
Description
Most severe alarm
Admin state
Operational status
Type
ACM priority
CLI export data reports
pvexport -CLI -TYPE {TOPOLOGY | TRIGGERS | ALL} -GROUP
<GROUP NAME> -OFN <TARGET FILE> -USER <user-name> PASSWORD <password>
For example:
pvexport -CLI - TYPE ALL - GROUP root -OFN c:\pvdata.exp USER admin -PASSWORD admin
Command
Format
Description
CLI
CLI
Command line input, tells inreport to work
in command line mode.
TYPE
-TYPE TOPOLOGY
Type of data to export: TOPOLOGY will
export only topology data, TRIGGERS
will export only trigger data, ALL will
export all data.
-TYPE TRIGGERS
-TYPE ALL
GROUP
-GROUP <group name>
The root group to start the export with. If
there is more than one group with the
specified name, the first one that will be
found will be used.
OFN
- OFN <filename.ext>
Output file name. If the extension is .txt,
the file will be saved in textual format. If
the extension is .csv, the file will be saved
in CSV format.
USER
-USER <username>
The name of the user with read access to
the target elements.
PASSWORD -PASSWORD <password>
Ceragon Proprietary and Confidential
The password of the user with read
access to the target elements.
Page 140 of 165
PolyView N6.7.0.0.0
User Guide
CLI import data reports
Import data is used to import topology and/or trigger data from a file.
pvimport -CLI -TYPE {TOPOLOGY | TRIGGERS | ALL} -GROUP
<GROUP NAME> -OFN <TARGET FILE> -USER <user-name> PASSWORD <password>
For example:
pvimport -CLI - TYPE ALL - GROUP root -OFN c:\pvdata.exp USER admin -PASSWORD admin
Command
Format
Description
CLI
CLI
Command line input, tells import to work
in command line mode.
TYPE
-TYPE TOPOLOGY
Type of data to export: TOPOLOGY will
export only topology data, TRIGGERS
will export only trigger data, ALL will
export all data.
-TYPE TRIGGERS
-TYPE ALL
GROUP
-GROUP <group name>
The root group to start the export with. If
there is more than one group with the
specified name, the first one that will be
found will be used.
IP
-IP
<IP>
<IP>
An optional list of network element IPs in
the format: <IP> <IP>
For example: -IP 172.24.30.100
172.24.30.101
The entities in this list will be added to the
topology under the group designated by
the -GROUP parameter.
NO_UPDATE -NO_UPDATE
Optional parameter. If set, the existing
element will not be updated if the same
element is imported.
IFN
- IFN <filename.ext>
The name of the file from which the data
will be imported.
USER
-USER <username>
The name of the user with read access to
the target elements.
PASSWORD -PASSWORD <password>
Ceragon Proprietary and Confidential
The password of the user with read
access to the target elements.
Page 141 of 165
PolyView N6.7.0.0.0
User Guide
Northbound interface
PolyView's flexible architecture allows it to be used either as a stand-alone
network management system or as a supporting component for an OSS with
an existing NMS.
Scheduling reports for the northbound NMS
Report Information: Using the PolyView CLI interface, you can generate
different reports, such as Current alarms, Alarm log, Performance
management, Inventory, and User actions. The reports can be forwarded to
the northbound OSS automatically and periodically (in accordance with user
preference) in plain text or CSV format.
Northbound SNMP traps
PolyViews trap forwarding utility allows integration with OSS network
systems. PolyView can forward SNMP traps that arrive from the devices to one
or more OSS network management systems.
PolyView also includes an SNMP agent that provides a system-wide active
alarm table, which the northbound OSS can poll when needed.
Northbound alarm synchronization
For northbound interfaces, PolyView provides an alarm synchronization
mechanism. When a trap detected from the network element was not
received, PolyView will generate the trap for the network element and send it
to the northbound OSS.
To enable alarm synchronization:
1 Enable trap forwarding of the nmsAlarmLastChange event.
The nmsAlarmLastChange (1.3.6.1.4.1.2281.2.2.15.1.1) is a counter
that advances every change of the current alarm table and compares it
with the OSS alarms/traps counter.
2 Allow the OSS NMS access to the PolyView alarm table.
If the value is not the same, the OSS must poll the current PolyView
alarm table, nmsCurrentAlarmTable (which contains all IP10, 1500
series, PolyView, and 3rd party current alarms). This will synchronize
all alarms in the current alarm table.
Ceragon Proprietary and Confidential
Page 142 of 165
PolyView N6.7.0.0.0
User Guide
Ethernet services pre-configuration
Pre-configuration overview
PolyView N6.7 introduces the Ethernet Services feature. This feature includes
of configuration and retrieval of Ethernet Services data from the IP10 network
elements.
Main features of the PolyView Ethernet services component:
Retrieving the Ethernet services in the network according to network
element data.
Ethernet service provisioning
Proposing a path for the service requested by user
Constructing new service according to user requests.
Concepts and acronyms
To create and maintain services using the services GUI, it is necessary to know
the topology of the network (how the different network elements are
interconnected).
Network elements contain information about their peers IP addresses as a
series of parameters in the IP table.
A Peer is an IP10-G network element connected through either radio or
Ethernet or STM1/OC-3 port to the network element.
Acronyms
SAP
Service Access Point
SNP
Service Network Point
LAG
Link Aggregation
Supported network elements for PolyView N6.7 Ethernet services
include:
IP10-G R2/R3 with version I6.7 software, in either nodal or standalone
mode.
Unless indicated otherwise, configuration details are for both modes.
Support for IP10 R1 6.3.2 is limited and will not be addressed in this
document.
Ceragon Proprietary and Confidential
Page 143 of 165
PolyView N6.7.0.0.0
User Guide
IP table configuration
IP table information must be manually entered by users.
Notice that the IP table may include also information regarding OC-3/STM-1
ports. This data is used by the TDM trails feature, but is not necessary for the
Ethernet services.
Examples of IP-table configuration are shown below. Note that in the example,
Ethernet port #8 is the Ethernet port embedded in the radio port.
Figure 1: IP table, example #1
Figure 2: IP table, example #2
Ceragon Proprietary and Confidential
Page 144 of 165
PolyView N6.7.0.0.0
User Guide
Ethernet peer ports configuration
Ethernet port peer must be configured manually.
User must configure the information for every traffic port which is connected
directly to another port (that is, the peer port) in the network, except for the
service end-point ports.
The configuration must be done in all cases, whether the peer is another port
of same network element (standalone), or in another slot of same network
element (nodal) or in a different network element, and whether the Ethernet
application is switch or single pipe.
Exceptions
Ethernet port #8
There is no need to configure manually Ethernet port #8. Ethernet port #8 is
the Ethernet port connected to the Radio link.
As Radio remote peer is automatically discovered by network element, and
read by PolyView directly from the Remote Radio Parameters, Remote IP
address, both PolyView and the network element ignore anything configured
in the IP table for port Ethernet #8.
Management and wayside ports
You only need to configure traffic enabled ports.
You dont need to configure the IP tables of management and wayside ports
that will not be included in a service path.
Ceragon Proprietary and Confidential
Page 145 of 165
PolyView N6.7.0.0.0
User Guide
Examples
Example#1, Ethernet peer in IP10 nodal
In the configuration depicted below, the IP-table of Ethernet port#1, slots 1
and 2 must both be configured as shown.
IP table for an IP10-G unit example#1
Nodal mode, 2 slots with Ethernet cable between ports
Ceragon Proprietary and Confidential
Page 146 of 165
PolyView N6.7.0.0.0
User Guide
Example#2, Ethernet peer in single pipe mode
IP table for an IP10-G unit example #2
Single pipe mode with Ethernet peer
Ceragon Proprietary and Confidential
Page 147 of 165
PolyView N6.7.0.0.0
User Guide
Peer port configuration
IP table parameters that much be configured for an Ethernet
service:
Peer IP address
Peer slot number
Peer port number
You must configure both ends of the Ethernet cable, and the configuration
must be symmetric.
For 1+1 HSB nodes, the configuration is done only for the active slot.
Peer IP address
The Peer IP address parameter should be configured as the management IP
address of the network element owning the peer port.
If the peer is a port in any slot of a nodal network element:
If slots 1 and 2 are not protected:
Use the IP address of the network element (slot 1) as the Peer IP
address.
If slots 1 and 2 are protected:
If there is no floating IP address for the network element, use the IP
address of slot 1 as the Peer IP address.
If the network element uses a a floating IP address, use the floating
IP address as the Peer IP address.
If the peer is a port in a network element with an external protection cable
between two IP10 units:
If the peer network element has not yet been configured as part of a
service, use the IP address of any IP10 units in the network elements as
the Peer IP address. It doesnt matter if the selected unit is active or
standby. Use this IP address as the Peer IP address for all the peers on
the network element.
For Nodal 2+2 protection:
Select one the IP addresses as the Peer IP address for all the peers on
the network element.
Ceragon Proprietary and Confidential
Page 148 of 165
PolyView N6.7.0.0.0
User Guide
Peer slot number
This parameter should be configured to the peer slot number.
If the peer network element is a standalone IP10-G, the Slot ID should be
configured as a standalone slot ID, with the value of 0.
If the peer network element is a nodal IP10-G, the Slot ID should be
configured as a nodal appropriate slot ID, with the value between 1 and 6.
If the peer is nodal IP10 with hot standby protection:
With hot standby protection configured between slot #1 & slot#2, the
peer slot ID should be configured to #1, regardless of the active /
standby state.
With hot standby protection configured between slot #3 & slot#3, the
peer slot ID should be configured to #3, regardless of the active /
standby state.
With hot standby protection configured between slot #5 & slot#6, the
peer slot ID should be configured to #5, regardless of the active /
standby state.
If the peer is hot standby external protected, the Slot ID should be
configured as a standalone slot ID, with the value of 0.
Peer port number
This parameter should be configured to the peer network element port
number.
As a default, the peer port number is the number of the peer port, between
1 and 7.
For LAG ports, the required configuration is the actual physical connection
between physical ports, unless using a 1+1 HSB configuration.
Ceragon Proprietary and Confidential
Page 149 of 165
PolyView N6.7.0.0.0
User Guide
Example#3, LAG ports
IP table, peer port configuration
Ceragon Proprietary and Confidential
Page 150 of 165
PolyView N6.7.0.0.0
User Guide
Exceptions
If the LAG peer is hot standby protection (either in nodal or using external
protection)
The same port and slot should be configured as peer for both LAG
ports.
Logical LAG port number (i.e LAG#1,LAG#2, LAG#3) would be
configured as peer port of both active and standby IP10 and nodal
slots.
IP table, peer port configuration, LAG to hot-standby connectivity case
Ceragon Proprietary and Confidential
Page 151 of 165
PolyView N6.7.0.0.0
User Guide
Examples
Example #1, IP table, Peer port configuration
Figure 1: IP table, peer configuration, example #1
Ceragon Proprietary and Confidential
Page 152 of 165
PolyView N6.7.0.0.0
User Guide
Example #2, IP table peer port configuration for LAG ports
IP table, IP table peer port configuration for LAG ports, example #2
Ceragon Proprietary and Confidential
Page 153 of 165
PolyView N6.7.0.0.0
User Guide
Ethernet ports table configuration
Configuration parameters for all network element ports, including LAG ports,
is stored in the Ports table.
Port attributes that much be configured for an Ethernet service:
Port admin
Port type
Port service type
Port admin
Port Admin must be configured by the user through the Web EMS GUI.
PolyView does not support configuration of port admin parameter, nor does it
make changes to the port admin setting when provisioning an Ethernet
service.
It is users responsibility to make sure that all Ethernet ports traversed by the
service are enabled - not just the ports on the target SAPs.
Port Admin possible values:
Enabled
Disabled
Port type
Port type must be configured by the user through the Web EMS GUI.
PolyView does not support configuration of port type.
Port type possible values:
Trunk - Applicable in managed switch application, C-VLAN tagged
Access - Applicable in managed switch application, untagged.
Hybrid - Applicable in managed switch, pipe Ethernet applications, no
impact on VLAN
Customer network - Applicable in metro switch application, C- VLAN
tagged.
Provider network - Applicable in metro switch application, S- VLAN
tagged.
Ceragon Proprietary and Confidential
Page 154 of 165
PolyView N6.7.0.0.0
User Guide
Port service type
Port service type is a new parameter added to IP10-G in version I6.7.
Port service type possible values:
Service Access Point (SAP)
services.
Service Network Point (SNP)
services
-Port functions as an end point of
Port functions as a middle point of
Port service type must be configured by the user through the Web EMS GUI.
PolyView does not support configuration of Port service type.
However, PolyView might attempt to change this value while provisioning a
new service.
Port service type, EMS configuration window
PolyView uses the port service type extensively in the two
following cases:
When checking services correct configuration
When PolyView re-builds a service, if the SAPs of the service are in
ports that are not configured as SAPs, PolyView will display this service
as misconfigured.
When suggesting SAPs for a new service.
A port configured as SNP could still be a candidate SAP provided it has
no services passing through. If the SNP is used as a SAP in the new
service, PolyView will change the value of the Port Service Type to SAP.
Ceragon Proprietary and Confidential
Page 155 of 165
PolyView N6.7.0.0.0
User Guide
Upgrading network elements to I6.7
The Port Service Type is a new parameter that does not exist in previous
versions of IP10 (6.6.1 and below).
When upgrading a network element from a previous version to I6.7, the
service port type value will be added automatically and set to SNP for all
ports.
It is the users responsibility to change this value to SAP for any ports that are
already defined as existing service end points.
If the network element was configured as a SAP prior to the upgrade, the
service will be displayed as misconfigured until the service port type value is
reset to SAP.
Ceragon Proprietary and Confidential
Page 156 of 165
PolyView N6.7.0.0.0
User Guide
Server redundancy
PolyView has built-in support for redundancy configuration. This
configuration includes two PolyView servers: a primary server, which is
generally active, and a secondary server, which is generally located at
a geographically remote site and is in standby mode.
PolyView redundancy schema
The role of the secondary server
While a secondary server is on standby, its server duties are usually limited to
polling network elements. By default, a secondary server will poll only for
alarms, but network administrators can configure the secondary to poll also
for inventory information and PMs.
Administrators who are concerned about the toll of two servers polling the
network can also configure the secondary server to not do any polling at all.
When a secondary server becomes active, it immediately takes over all the
defined tasks of the main server. It immediately begins polling the network,
activating triggers, and forwarding traps.
Ceragon Proprietary and Confidential
Page 157 of 165
PolyView N6.7.0.0.0
User Guide
A secondary server takes over automatically when:
It loses connection with the main server.
The main server loses connection to PolyView clients.
The network administrator forces the secondary server to be active mode.
A secondary server resumes standby mode when:
When the main server is active.
Synchronizing network data over redundant servers
In a redundant server configuration, data that is imperative for the well
functioning of the servers, such as topology and security information, is
usually synchronized from the primary to the secondary server.
Administrators can also set synchronization to work in both directions, or
disable it altogether.
Topology data, trigger definitions, and security settings are included in the
synchronization.
Configuration settings may differ between servers and are not included in
the synchronization process.
Configuring the main server
To configure the main server for a redundant system:
1
2
3
4
Open the PolyView server config utility.
Click the Redundancy tab.
For Server role, choose Main server.
In the Connection timeout to standby server field, specify the number of
minutes before generating an alarm after losing connection with the
standby server.
5 Click Apply to save these settings.
6 Click Close to close the PolyView server config utility.
7 Restart the main server.
Configuring the secondary server
To configure the secondary server for a redundant system:
1
2
3
4
Open the PolyView server config utility.
Click the Redundancy tab.
Choose Standby-Auto-switch as the Server role.
Enter the details of the primary server:
In the Main server host address field, specify the IP address of the main
PolyView server.
5 Specify activation and deactivation settings:
In the Standby activate time field, specify the number of minutes after
which the standby server will be active when the connection to the
main server is down.
Ceragon Proprietary and Confidential
Page 158 of 165
PolyView N6.7.0.0.0
User Guide
In the Standby deactivate time field, specify the number of minutes
after which the standby server will be muted when the main server
resumes operation.
In the Main server management threshold field, specify the percentage
of unreachable network elements that will force a switch to the
standby server.
Note that the standby server will switch to Active state only if the
standby server management threshold has not been crossed.
In the Standby server management threshold field, specify the
percentage of unreachable network elements that will mute the
standby server.
Note that the standby server will switch to Mute state only if the
main server management threshold has not been crossed.
6 Define synchronization preferences.
In the Main-standby synchronization field, choose a synchronization
mode between the main and the standby servers.
Disabled disables the synchronization feature.
Full causes changes in one server (main or standby) to be made in
the other server as well.
Only from main to standby - (recommended setting) causes
changes in the main server to be made in the standby server as
well, but not vice versa.
Only from standby to main - causes changes in the standby server
to be made in the main server as well, but not vice versa.
In the Sync interval field, specify the number of minutes between
synchronization updates between the main and standby servers.
7 In the Mute standby server poll mode field, specify the level of polling
activity for the secondary server to perform while its in standby mode.
No data polled - When the secondary server is in standby mode,
polling of data from network elements will be disabled. When the
server becomes active, polling will resume.
Poll only alarms - This is the recommended and default setting.
When the secondary server is in standby mode, only alarm
information will be polled from network elements.
Poll alarms and inventory - When the secondary server is in
standby mode, only alarm and inventory information will be polled
from network elements.
Poll all data - When the secondary server is in standby mode, all
data will be polled from network elements.
8 Mirror any proxy settings that you enabled in the main server.
Click the General tab to configure proxy settings.
Note that for HTTP and HTTPS proxy, youll also need to change your
browser settings to recognize as a proxy server.
9 Click Apply to save these settings.
10 Click Close to close the PolyView server config utility.
11 Restart the secondary server.
Ceragon Proprietary and Confidential
Page 159 of 165
PolyView N6.7.0.0.0
User Guide
Configuring the CeraMap client
When working with redundant servers, NMS users must specify the addresses
of both the primary and secondary servers in the CeraMap client config utility.
If an active client fails to connect to the primary server, it will try connecting
to the secondary server that was configured.
To configure a CeraMap client for redundant servers:
1
2
3
4
5
Open the CeraMap client config utility and select the Remote hosts tab.
Enter the primary and the secondary PolyView server addresses.
Enter the primary and the secondary PolyView server port numbers.
Click Apply to save the changes
Click Close to close the CeraMap client config utility.
Activation operations for a standby server
If no connection is detected between the main and standby servers
for more than the user defined loss of connectivity threshold:
It will raise the alarm No Connection with Standby Server
In Auto mode, the secondary (standby) server becomes active, and will:
Start sending traps and triggers.
Start accepting client connections.
Raise the management alarm No Connection with Main Server.
Start polling network elements.
When the connection is resumed and is stable:
The main server clears the No Connection with Standby Server alarm.
If in Auto mode, the secondary (standby) server will go to standby mode,
and will:
Clear the management alarm No Connection with Main Server
Notify about new client connections, and send the message Main
server (IP) is active to connected clients.
Stop sending traps and triggers.
Resume limited polling (by default, in standby mode, the secondary
server polls only alarms).
When a security file is updated, the standby server reloads the file, and
immediately begins to use it.
Network elements should be configured to send traps to both servers.
Ceragon Proprietary and Confidential
Page 160 of 165
PolyView N6.7.0.0.0
User Guide
SNMP MIB support
Ceragon NMS-MIB functionalities
PolyView supports Ceragons proprietary NMS-MIB.
The main functionality of the MIB for PolyView is the current alarm table.
PolyView MIB uses the current alarm as defined in the Ceragon MIB.
The current alarm table includes:
NMS server alarms
All network element alarms, including alarms for the IP10 and the 1500
series.
In addition to the current alarms there are two scalars:
nmsAlarmLastChange (1.3.6.1.4.1.2281.2.2.15.1.1 ) a counter that
advance every change of the current alarm table.
nmsMostSevereAlarm (1.3.6.1.4.1.2281.2.2.15.1.3( - the most severe alarm
within the current alarm table.
Note the following:
Only SNMP V.1 is supported.
The default Server SNMP port number is 1610 (configurable).
The community string for Read only is public.
There are no write permissions for the MIB.
Ceragon Proprietary and Confidential
Page 161 of 165
PolyView N6.7.0.0.0
User Guide
NMS current alarm table (nmsCurrentAlarmTable)
NMS current alarm table columns
nmsCurrentAlarmCounter - A running counter of open alarm, the counter
is incremented on every new RAISED trap. It is cleared after reset.
nmsIpAddress The IP address of the NE that the alarm is raised upon. It
could be the NMS servers IP for NMS alarms, or a NE IP for any NE alarm.
nmsCurrentAlarmSeverity The severity of the alarm. The following
severities can be for the alarms
event (1)
warning (3)
minor (7)
major (15)
critical (31)
node down (63) - this is for unreachable NEs raised by the NMS server
only.
nmsCurrentAlarmId - Alarm Identifier (contains alarm type and interface).
Same AlarmId for raise and clear alarms.
nmsCurrentAlarmIfIndex- Interface Index where the alarm occurred,
alarms that are not associated with specific interface will have the
following value (for example, for the 1500 series):
For IDC related alarms the value is: 65001
For drawer1 related alarms the value is: 65003
For drawer2 related alarms the value is: 65004
If Alarm's origin is bigger than 256, it will be 65000 + the origin
nmsCurrentAlarmOrigin- The origin drawer of the alarm (if applicable,
otherwise it will be idc(2)) other possible values are based on
gnAgnCurrentAlarmOrigin:
Interfaces(1), idc(2), drawer1(3), drawer2(4), unknown(5),
tIdc1(257), tIdc2(258), tIdc3(259), tIdc4(260), tIdc5(261), tIdc6(262),
tIdc7(263), tIdc8(264), tIdc9(265), tDrawer1(513), tDrawer2(514),
tDrawer3(515), tDrawer4(516), tDrawer5(517), tDrawer6(518),
tDrawer7(519), tDrawer8(520), tDrawer9(521), tDrawer10(522),
tDrawer11(523), tDrawer12(524), tDrawer13(525), tDrawer14(526),
tDrawer15(527), tXC1(769), tXC2(770), tXC3(771), tXC4(772),
tXC5(773), tXC6(774)
nmsCurrentAlarmUnit- The unit of the alarm, possible values are:
idc(2), odu(3), mux(4), modem(5), drawer(6), unknown(7), xc(9)
RFU (101)
nmsCurrentAlarmTrapID- The trap ID of the RAISED trap that was sent
when this alarm was raised.
nmsCurrentAlarmTimeT Timestamp of this alarm, this number is the
seconds from midnight 1.1.1970
nmsCurrentAlarmText- The alarm display text (same as the text in the sent
trap).
Ceragon Proprietary and Confidential
Page 162 of 165
PolyView N6.7.0.0.0
User Guide
IP10/ IP10-G current alarm mapping to the NMS current alarms
Var-bind mapping IP10 to NMS current alarms
IP10 trap
Var-Bind/Current
Alarm Column
NMS Var-Bind
Comments
nmsCurrentAlarmCounter
No mapping.
The NMS counter is
different from the NE
counter.
Trap var-bind &
genEquipCurrentAlarmRaisedTimeT
current alarm column
nmsCurrentAlarmTimeT
Mapping 1:1
Trap var-bind &
genEquipCurrentAlarmId
current alarm column
nmsCurrentAlarmId
Mapping 1:1
Trap var-bind &
genEquipCurrentAlarmInstance
current alarm column
NA
No mapping
Trap var-bind &
genEquipCurrentAlarmSeverity
current alarm column
nmsCurrentAlarmSeverity
Mapping 1:1
Trap var-bind &
genEquipCurrentAlarmIfIndex
current alarm column
nmsCurrentAlarmIfIndex
Mapping 1:1
nmsCurrentAlarmUnit
Mapping
IDU : 101
RFU : 3 (odu)
Trap var-bind &
genEquipCurrentAlarmDesc
current alarm column
nmsCurrentAlarmText
Mapping 1:1
Trap var-bind only
genEquipMostSevereAlarm
NA
No mapping
Trap var-bind only
genEquipNetworkAgentIp
nmsIpAddress
Mapping 1:1
genEquipCurrentAlarmState
NA
No mapping (no
need, as only the
raised traps will be in
the table)
genEquipTrapCfgMgrCLLI
NA
No mapping
NA
nmsCurrentAlarmTrapID
The trap ID of the
alarm (SNMP v.1)
NA
No mapping
Trap var-bind &
current alarm column
IP10 Var-Bind
genEquipCurrentAlarmCounter
Trap var-bind &
current alarm column genEquipCurrentAlarmModule
Trap var-bind &
current alarm column
Trap var-bind only
Trap id
Current alarm column genEquipCurrentAlarmName
only
(the parameter and entity in the CLI) for
example 'radio/framer/radio-lof')
Ceragon Proprietary and Confidential
Page 163 of 165
PolyView N6.7.0.0.0
IP10 trap
Var-Bind/Current
Alarm Column
User Guide
IP10 Var-Bind
NMS Var-Bind
Comments
Trap var-bind &
current alarm column
1000 SA Ip-10
1001 Ip-10G slot 1
1002 Ip-10G slot 2
genEquipCurrentAlarmSlotId
nmsCurrentAlarmSlotId
1003 Ip-10G slot 3
1004 Ip-10G slot 4
1005 Ip-10G slot 5
1006 Ip-10G slot 6
Current alarm column
genEquipCurrentAlarmProbableCause
only
nmsCurrentAlarmProbableCause
Current alarm column
genEquipCurrentAlarmCorrectiveActions nmsCurrentAlarmCorrectiveActions
only
Ceragon Proprietary and Confidential
Alarm Probable
Cause
Alarm Corrective
Actions
Page 164 of 165
PolyView N6.7.0.0.0
User Guide
NMS traps
The list of NMS traps are defined in Ceragon NMS MIB, and in the alarm
chapter.
NMS traps are sent with the following var-binds
gnGenCfgTrapSeverity:
Severity of the trap (nmsCurrentAlarmSeverity)
gnGenCfgAlarmText:
Alarm text (nmsCurrentAlarmText)
gnGenCfgCLLI:
Fixed empty string will be sent ("") - not
supported
gnAgnCurrentAlarmOrigin:
400 (fixed number) will be sent - not supported
gnAgnCurrentAlarmUnit:
400 (fixed number) will be sent - not supported
gnAgnCurrentAlarmTimeT:
Timestamp of this alarm,
nmsCurrentAlarmTimeT will be sent.
gnAgnCurrentAlarmID:
For event - 0 (integer), for alarm it will be equal
to the trap ID of the raise alarm (400+).Trap-ids
starting from 500 are always clearing raise
alarms starting in 400. There is a difference of
100 between raise and clear alarms, for
example, Trap 401 is a raise alarm, while 501 is
the clear alarm for it.
NBI trap (in SNMPv1) example - Event 402: security failure
Ceragon Proprietary and Confidential
Page 165 of 165
Vous aimerez peut-être aussi
- Ceragon FibeAir IP 20G User Guide 8 0 Rev ADocument703 pagesCeragon FibeAir IP 20G User Guide 8 0 Rev AnoName314Pas encore d'évaluation
- Microsoft Windows Server 2008 R2 Administrator's Reference: The Administrator's Essential ReferenceD'EverandMicrosoft Windows Server 2008 R2 Administrator's Reference: The Administrator's Essential ReferenceÉvaluation : 4.5 sur 5 étoiles4.5/5 (3)
- Ceragon FibeAir IP-20C S E C8.0 User Manual Rev C.01Document531 pagesCeragon FibeAir IP-20C S E C8.0 User Manual Rev C.01jonatan medeiros gomesPas encore d'évaluation
- Microsoft Virtualization: Master Microsoft Server, Desktop, Application, and Presentation VirtualizationD'EverandMicrosoft Virtualization: Master Microsoft Server, Desktop, Application, and Presentation VirtualizationÉvaluation : 4 sur 5 étoiles4/5 (2)
- PolyView User Guide N6.8Document275 pagesPolyView User Guide N6.8Richard Rodriguez100% (1)
- Programming Arduino Next Steps: Going Further with SketchesD'EverandProgramming Arduino Next Steps: Going Further with SketchesÉvaluation : 3 sur 5 étoiles3/5 (3)
- Ceragon-IP10E CLH ANSI Product Description PDFDocument108 pagesCeragon-IP10E CLH ANSI Product Description PDFJeandelaSagessePas encore d'évaluation
- IP10G-CeraWeb User Guide Version 6.7 March2011Document167 pagesIP10G-CeraWeb User Guide Version 6.7 March2011Christiaan NijkampPas encore d'évaluation
- Deploying QoS for Cisco IP and Next Generation Networks: The Definitive GuideD'EverandDeploying QoS for Cisco IP and Next Generation Networks: The Definitive GuideÉvaluation : 5 sur 5 étoiles5/5 (2)
- Ceragon NetMaster User Guide R15A00 Rev A.01Document614 pagesCeragon NetMaster User Guide R15A00 Rev A.01Telworks RSPas encore d'évaluation
- PIC Microcontroller Projects in C: Basic to AdvancedD'EverandPIC Microcontroller Projects in C: Basic to AdvancedÉvaluation : 5 sur 5 étoiles5/5 (10)
- Ceragon Ip 20 ManualDocument266 pagesCeragon Ip 20 Manualandersonbhering100% (5)
- Ceragon FibeAir IP-20G Technical Description T7.9 ETSI Rev A.04Document261 pagesCeragon FibeAir IP-20G Technical Description T7.9 ETSI Rev A.04Lincoln Felicio e Macedo100% (4)
- CeraWeb I6.8 User Guide (Rev A.02)Document262 pagesCeraWeb I6.8 User Guide (Rev A.02)Saito_01Pas encore d'évaluation
- Ceragon FibeAir IP-20Colombia Technical Description C7.9 ETSI Rev A.05Document244 pagesCeragon FibeAir IP-20Colombia Technical Description C7.9 ETSI Rev A.05CarlosAgustoPinedaSanchezPas encore d'évaluation
- Ceragon - Fibeair Ip-10g - Ip-10e - User - Guide - Rev - d.01 PDFDocument596 pagesCeragon - Fibeair Ip-10g - Ip-10e - User - Guide - Rev - d.01 PDFnboninaPas encore d'évaluation
- Motorola WT4090 User GuideDocument114 pagesMotorola WT4090 User Guidenea_vio20055419Pas encore d'évaluation
- Subasish Junos Admin GuideDocument130 pagesSubasish Junos Admin GuideSubhasish BiswalPas encore d'évaluation
- Software Release Notes Cell Optimization Product (COP) GSR10v1.0.10Document136 pagesSoftware Release Notes Cell Optimization Product (COP) GSR10v1.0.10Hamza SaadPas encore d'évaluation
- Manual FA 70T WirelessDocument230 pagesManual FA 70T WirelessPaul WashingtonPas encore d'évaluation
- 01 - FibeAir IP-10G ETSI Product Description For I6.7 (Rev1.2)Document174 pages01 - FibeAir IP-10G ETSI Product Description For I6.7 (Rev1.2)victorcastillovegaPas encore d'évaluation
- Zebra ZE500™: User GuideDocument170 pagesZebra ZE500™: User GuideСиниша КашићPas encore d'évaluation
- Ceragon FibeAir IP-20C Technical Description C7.5 ETSI Rev A.06Document227 pagesCeragon FibeAir IP-20C Technical Description C7.5 ETSI Rev A.06jam0_0100% (1)
- Ceragon Evolution IP20LH Installation Guide Rev B.01Document114 pagesCeragon Evolution IP20LH Installation Guide Rev B.01Telworks RSPas encore d'évaluation
- NetMaster User ManualDocument579 pagesNetMaster User ManualAtanda Babatunde Mutiu100% (1)
- Ceragon FibeAir IP-10G Installation GuideDocument71 pagesCeragon FibeAir IP-10G Installation GuidePetyo Georgiev100% (2)
- Ceragon IP20Document227 pagesCeragon IP20Pablo BarbozaPas encore d'évaluation
- Manual Zebra Ds2278Document456 pagesManual Zebra Ds2278demoncresPas encore d'évaluation
- FibeAir IP-10C ETSI ProductDescription (Rev1.0)Document77 pagesFibeAir IP-10C ETSI ProductDescription (Rev1.0)AmiGoSS_priazPas encore d'évaluation
- FibeAir IP-20N A LH User Manual T8.2 Rev G.01Document876 pagesFibeAir IP-20N A LH User Manual T8.2 Rev G.01Anonymous gQoxcWOJ6c100% (3)
- Ceragon FibeAir IP-10G Product Description ETSI For 7.1.2 Rev B.03Document413 pagesCeragon FibeAir IP-10G Product Description ETSI For 7.1.2 Rev B.03Eloy AndrésPas encore d'évaluation
- GRX1 Utility Manual - 1Document80 pagesGRX1 Utility Manual - 1Octavio Mora LopezPas encore d'évaluation
- Ceragon FibeAir IP-10G IP-10E User Guide 20120601 Rev ADocument577 pagesCeragon FibeAir IP-10G IP-10E User Guide 20120601 Rev AFrancisco NarvaezPas encore d'évaluation
- MC9090 Wireless ConfigurationDocument84 pagesMC9090 Wireless ConfigurationMoisés de OliveiraPas encore d'évaluation
- Xpico UGDocument79 pagesXpico UGlantronix2003Pas encore d'évaluation
- Manual PDFDocument248 pagesManual PDFKeyson FariasPas encore d'évaluation
- Fibeair® Ip-10G: Installation GuideDocument71 pagesFibeair® Ip-10G: Installation GuideInforsec InformáticaPas encore d'évaluation
- fx7400 IntegratorDocument122 pagesfx7400 IntegratorgilvaniperazzaPas encore d'évaluation
- Ceragon FibeAir IP-10G IP-10E User Guide 20120601 Rev A.01Document577 pagesCeragon FibeAir IP-10G IP-10E User Guide 20120601 Rev A.01Petyo GeorgievPas encore d'évaluation
- Devicenet Network Configuration: User ManualDocument161 pagesDevicenet Network Configuration: User ManualJuan Carlos Lopez TrejoPas encore d'évaluation
- PeopleTools 8.54 Change Assistant (Pt854tswu-B0714) PDFDocument314 pagesPeopleTools 8.54 Change Assistant (Pt854tswu-B0714) PDFRobin WilliamPas encore d'évaluation
- MC50 With Windows Mobile 5.0: User GuideDocument98 pagesMC50 With Windows Mobile 5.0: User Guideclaudiu1967Pas encore d'évaluation
- Mysql Connector/C++ Developer GuideDocument76 pagesMysql Connector/C++ Developer GuidePedro BazóPas encore d'évaluation
- Nos 7.2.0a3 Upgrade GuideDocument37 pagesNos 7.2.0a3 Upgrade GuidetiagourreaPas encore d'évaluation
- Commissioning FZCDocument117 pagesCommissioning FZCNicolás RuedaPas encore d'évaluation
- NetBeans 7.4 ManualDocument606 pagesNetBeans 7.4 ManualMarko CenicPas encore d'évaluation
- Ceragon FibeAir IP-20C Technical Description C8.5 ETSI Rev ADocument261 pagesCeragon FibeAir IP-20C Technical Description C8.5 ETSI Rev ALê Hữu ÁiPas encore d'évaluation
- My OracleDocument62 pagesMy OracleVenkatakishore ChPas encore d'évaluation
- 122 ArigDocument344 pages122 ArigJulio FerrazPas encore d'évaluation
- FastIron 07400p ReleaseNotes v1Document110 pagesFastIron 07400p ReleaseNotes v1tvoipapapaPas encore d'évaluation
- Mk12500n0dakbntwr Symbol Micro Kiosk MK 1250 PDFDocument232 pagesMk12500n0dakbntwr Symbol Micro Kiosk MK 1250 PDFJorge Hernan Calle TorresPas encore d'évaluation
- Database Mysql C++Document74 pagesDatabase Mysql C++DStreet Mohammad Muchlis PrawiraPas encore d'évaluation
- TTREPDocument316 pagesTTREPerrr33Pas encore d'évaluation
- Horizon 2 MiniDocument323 pagesHorizon 2 MiniSipho M KgamaPas encore d'évaluation
- Moto Symbol Manual CS3070PRG 0624Document150 pagesMoto Symbol Manual CS3070PRG 0624Hoàng Anh LêPas encore d'évaluation
- Fx9500 UserDocument82 pagesFx9500 UserMireia OmellaPas encore d'évaluation
- Ceragon Evolution IP20LH Installation Guide Rev A.01Document101 pagesCeragon Evolution IP20LH Installation Guide Rev A.01RobertoFuentes100% (3)
- Ngenius Packet Flow Extender (PFX) V6.X Reference: 733-1338 Rev. B March 5, 2020Document34 pagesNgenius Packet Flow Extender (PFX) V6.X Reference: 733-1338 Rev. B March 5, 2020James Wang100% (1)
- CS 126 Lecture 09 PDFDocument109 pagesCS 126 Lecture 09 PDFjohnPas encore d'évaluation
- CP R77 Gaia Advanced Routing AdminGuide PDFDocument148 pagesCP R77 Gaia Advanced Routing AdminGuide PDFCesar AlmadaPas encore d'évaluation
- Whitman Ch07Document58 pagesWhitman Ch07Saravanan DigiPas encore d'évaluation
- Vyatta - SecurityDocument159 pagesVyatta - SecurityLee WiscovitchPas encore d'évaluation
- SpecDocument98 pagesSpecScalperPas encore d'évaluation
- Ebi1 PDFDocument41 pagesEbi1 PDFĐoàn Ngọc Đại100% (1)
- PDF AlfaDocument34 pagesPDF AlfaEber AliagaPas encore d'évaluation
- Lesson 2: Subnetting BasicsDocument30 pagesLesson 2: Subnetting BasicsMahmmoud MahdiPas encore d'évaluation
- Capps Vol 1-3Document942 pagesCapps Vol 1-3Herman Janse van VuurenPas encore d'évaluation
- HMIDocument92 pagesHMIburuguduystunsPas encore d'évaluation
- Ccna (Router Configurations)Document159 pagesCcna (Router Configurations)Sudhir MaherwalPas encore d'évaluation
- April I YaniDocument16 pagesApril I YaniAulia HudayaniPas encore d'évaluation
- Cloud For Beginners Course SlidesDocument147 pagesCloud For Beginners Course Slidesvenkat1235$inkolluPas encore d'évaluation
- Nitin Soni - Windows Server Administrator - 6 Yrs 9 MonthsDocument2 pagesNitin Soni - Windows Server Administrator - 6 Yrs 9 MonthskiranPas encore d'évaluation
- 220-1001 Comptia A+ Certification Exam: Core 1 173 Questions and AnswersDocument63 pages220-1001 Comptia A+ Certification Exam: Core 1 173 Questions and AnswersAngel Gabriel De la Cruz100% (1)
- Kerala Technological University: Master of TechnologyDocument69 pagesKerala Technological University: Master of TechnologyREVATHY RATHEESHPas encore d'évaluation
- Afifarm5 Configuration ManualDocument89 pagesAfifarm5 Configuration ManuallegarciPas encore d'évaluation
- ABT Energy Management SystemDocument4 pagesABT Energy Management SystemAlok GhildiyalPas encore d'évaluation
- Multi Mapping in SAP Process Integration 7.1Document10 pagesMulti Mapping in SAP Process Integration 7.1paoloromano100% (1)
- New CCNA - New Questions 1: October 2nd, 2013Document176 pagesNew CCNA - New Questions 1: October 2nd, 2013luismexxPas encore d'évaluation
- F5 101 V12.35Document93 pagesF5 101 V12.35pisanij123100% (2)
- How To Sniff Wireless Packets With WiresharkDocument3 pagesHow To Sniff Wireless Packets With WiresharkSudipta Das100% (1)
- IP QoSDocument12 pagesIP QoSMichel HuizingPas encore d'évaluation
- Lab 3: Conversion To Policy SetsDocument11 pagesLab 3: Conversion To Policy SetsJosel ArevaloPas encore d'évaluation
- Eng-Jzdvbeuk-1 0 9Document117 pagesEng-Jzdvbeuk-1 0 9Dan PaslaruPas encore d'évaluation
- TaxonomyDocument9 pagesTaxonomyMauricio KlasserPas encore d'évaluation
- CSS-11 LAS Q3 Week-3.editedDocument7 pagesCSS-11 LAS Q3 Week-3.editedDavy MacadayaPas encore d'évaluation
- PowerFactory EMT Model1Document7 pagesPowerFactory EMT Model1Ratana KemPas encore d'évaluation
- EIT IDC Electrical SubstationDocument36 pagesEIT IDC Electrical SubstationaxartechPas encore d'évaluation
- Procedure H51Document5 pagesProcedure H51Anonymous OYLvnCxPas encore d'évaluation
- Evaluation of Some Websites that Offer Virtual Phone Numbers for SMS Reception and Websites to Obtain Virtual Debit/Credit Cards for Online Accounts VerificationsD'EverandEvaluation of Some Websites that Offer Virtual Phone Numbers for SMS Reception and Websites to Obtain Virtual Debit/Credit Cards for Online Accounts VerificationsÉvaluation : 5 sur 5 étoiles5/5 (1)
- Hacking: A Beginners Guide To Your First Computer Hack; Learn To Crack A Wireless Network, Basic Security Penetration Made Easy and Step By Step Kali LinuxD'EverandHacking: A Beginners Guide To Your First Computer Hack; Learn To Crack A Wireless Network, Basic Security Penetration Made Easy and Step By Step Kali LinuxÉvaluation : 4.5 sur 5 étoiles4.5/5 (67)
- Microsoft Azure Infrastructure Services for Architects: Designing Cloud SolutionsD'EverandMicrosoft Azure Infrastructure Services for Architects: Designing Cloud SolutionsPas encore d'évaluation
- Microsoft Certified Azure Fundamentals Study Guide: Exam AZ-900D'EverandMicrosoft Certified Azure Fundamentals Study Guide: Exam AZ-900Pas encore d'évaluation
- Cybersecurity: A Simple Beginner’s Guide to Cybersecurity, Computer Networks and Protecting Oneself from Hacking in the Form of Phishing, Malware, Ransomware, and Social EngineeringD'EverandCybersecurity: A Simple Beginner’s Guide to Cybersecurity, Computer Networks and Protecting Oneself from Hacking in the Form of Phishing, Malware, Ransomware, and Social EngineeringÉvaluation : 5 sur 5 étoiles5/5 (40)
- AWS Certified Solutions Architect Study Guide: Associate SAA-C02 ExamD'EverandAWS Certified Solutions Architect Study Guide: Associate SAA-C02 ExamPas encore d'évaluation
- Cybersecurity: The Beginner's Guide: A comprehensive guide to getting started in cybersecurityD'EverandCybersecurity: The Beginner's Guide: A comprehensive guide to getting started in cybersecurityÉvaluation : 5 sur 5 étoiles5/5 (2)
- Set Up Your Own IPsec VPN, OpenVPN and WireGuard Server: Build Your Own VPND'EverandSet Up Your Own IPsec VPN, OpenVPN and WireGuard Server: Build Your Own VPNÉvaluation : 5 sur 5 étoiles5/5 (1)
- The Compete Ccna 200-301 Study Guide: Network Engineering EditionD'EverandThe Compete Ccna 200-301 Study Guide: Network Engineering EditionÉvaluation : 5 sur 5 étoiles5/5 (4)
- Alcatel-Lucent Service Routing Architect (SRA) Self-Study Guide: Preparing for the BGP, VPRN and Multicast ExamsD'EverandAlcatel-Lucent Service Routing Architect (SRA) Self-Study Guide: Preparing for the BGP, VPRN and Multicast ExamsPas encore d'évaluation
- Networking Fundamentals: Develop the networking skills required to pass the Microsoft MTA Networking Fundamentals Exam 98-366D'EverandNetworking Fundamentals: Develop the networking skills required to pass the Microsoft MTA Networking Fundamentals Exam 98-366Pas encore d'évaluation
- Azure Networking: Command Line Mastery From Beginner To ArchitectD'EverandAzure Networking: Command Line Mastery From Beginner To ArchitectPas encore d'évaluation
- ITIL® 4 Create, Deliver and Support (CDS): Your companion to the ITIL 4 Managing Professional CDS certificationD'EverandITIL® 4 Create, Deliver and Support (CDS): Your companion to the ITIL 4 Managing Professional CDS certificationÉvaluation : 5 sur 5 étoiles5/5 (2)
- Concise Guide to OTN optical transport networksD'EverandConcise Guide to OTN optical transport networksÉvaluation : 4 sur 5 étoiles4/5 (2)
- AWS Certified Cloud Practitioner Study Guide: CLF-C01 ExamD'EverandAWS Certified Cloud Practitioner Study Guide: CLF-C01 ExamÉvaluation : 5 sur 5 étoiles5/5 (1)
- Computer Networking: The Complete Guide to Understanding Wireless Technology, Network Security, Computer Architecture and Communications Systems (Including Cisco, CCNA and CCENT)D'EverandComputer Networking: The Complete Guide to Understanding Wireless Technology, Network Security, Computer Architecture and Communications Systems (Including Cisco, CCNA and CCENT)Pas encore d'évaluation
- Computer Systems and Networking Guide: A Complete Guide to the Basic Concepts in Computer Systems, Networking, IP Subnetting and Network SecurityD'EverandComputer Systems and Networking Guide: A Complete Guide to the Basic Concepts in Computer Systems, Networking, IP Subnetting and Network SecurityÉvaluation : 4.5 sur 5 étoiles4.5/5 (13)
- Internet of Things: Principles and ParadigmsD'EverandInternet of Things: Principles and ParadigmsÉvaluation : 4.5 sur 5 étoiles4.5/5 (6)
- Open Radio Access Network (O-RAN) Systems Architecture and DesignD'EverandOpen Radio Access Network (O-RAN) Systems Architecture and DesignPas encore d'évaluation