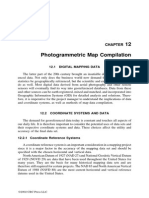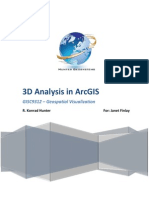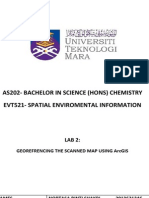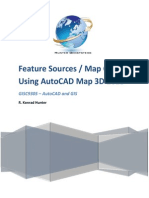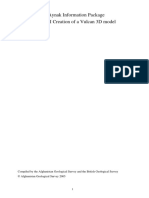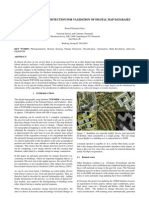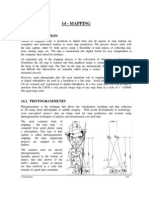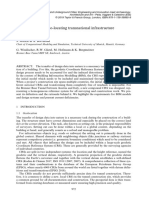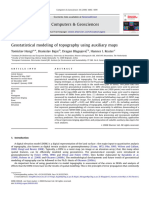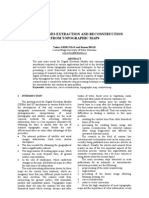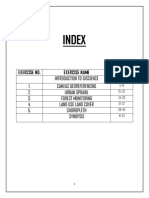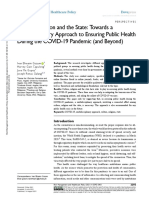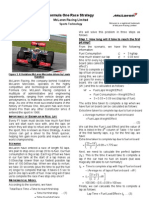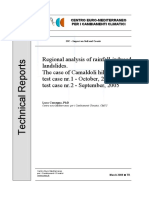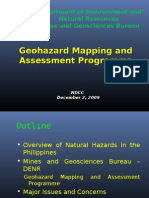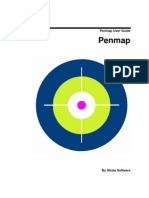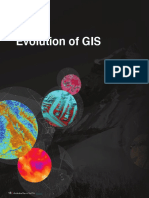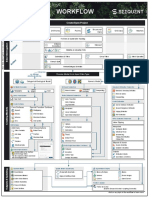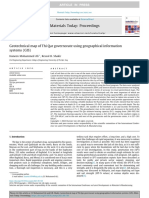Académique Documents
Professionnel Documents
Culture Documents
Wv24kGeologyGIS Report
Transféré par
_Roberto_Joaquin_Description originale:
Copyright
Formats disponibles
Partager ce document
Partager ou intégrer le document
Avez-vous trouvé ce document utile ?
Ce contenu est-il inapproprié ?
Signaler ce documentDroits d'auteur :
Formats disponibles
Wv24kGeologyGIS Report
Transféré par
_Roberto_Joaquin_Droits d'auteur :
Formats disponibles
Digital Conversion of Geologic Maps
Pendleton County, West Virginia
September 2003
GIS Layer Specifications and Project Technical Report
West Virginia GIS Technical Center
Department of Geology and Geography
West Virginia University
Morgantown, WV 26506-6300
Kurt Donaldson, Senior Research Coordinator
Eric Hopkins, Project Leader
Produced for the West Virginia Geological and Economic Survey
Digital Conversion of Geologic Maps
September 2003
Table of Contents
Introduction..
Conversion Process.....
I. Scanning and georeferencing geologic quadrangle maps..
II. Capturing geologic features
A. Preparation...
B. Feature collection sequence.
C. Building topology and resolving errors...
4
5
7
III. Feature attribution and symbology.... 8
A. Polygon features.................................................................................................. 9
B. Arc (line) features................................................................................................ 9
C. Point features....................................................................................................... 10
D. Annotation Hints................................................................................................. 10
IV. Edgematching 11
V. Coincidental features. 12
VI. Printing... 13
VII. Quality control 14
VIII. Future directions15
Appendices
Appendix I. Geology GIS layer descriptions, data dictionary 16
Appendix II. Cartographic symbol legend19
Appendix III. Feature linked annotation...20
ii
Digital Conversion of Geologic Maps
September 2003
Introduction
Purpose
This document describes the procedures and specifications for the conversion of hand
drawn geologic maps into a geographic information system (GIS). The West Virginia
GIS Technical Center (WVGISTC) performed the digital map conversion (Figure 1b) of
geologic features drawn by the West Virginia Geological and Economic Survey
(WVGES) on U.S. Geological Survey (USGS) 1:24,000-scale maps (Figure 1a).
Figure 1a: Hand drawn geologic features on
USGS 1:24,000-scale topographic map
Figure 1b: Geologic map digital conversion
Scope
This project involved seven Pendleton County, West Virginia geologic quadrangles
produced under the federal 1:24,000-scale STATEMAP project: Brandywine, Doe Hill,
Moatstown, Palo Alto, Snowy Mountain, Spruce Knob and Sugar Grove. This region is
significant because igneous intrusions are found in the area.
Digital Conversion of Geologic Maps
September 2003
Need for Better Resolution Geologic Maps
The 1968 geological map of West Virginia
is the only seamless geology GIS file that
exists for the entire State. Because of its
poor spatial resolution and generalized
geologic unit representation, it was
determined that this 1:250,000-scale
geologic map should be updated with
more accurate 1:24,000-scale geologic
data (Figure 2).
250K
GIS Software
WVGISTC used ESRI ArcGIS version 8.2
software, along with various vector (e.g.,
ArcInfo coverages, shapefiles, and
geodatabase) data formats and raster
images (ArcGrid, TIFF) to perform the
conversion. During the completion of the
project, geodatabase topological tools
were under development by ESRI.
Therefore, ArcGIS 8.2 topology was built
using the ArcInfo coverages format.
Newer geodatabase software tools might
be used to implement this project in the
future, but the conceptual framework
remains the same.
Coordinate System
All GIS layers were cast on the Universal
Transverse Mercator (UTM) projection,
Zone 17, datum NAD 27, with units in
meters.
Figure 2: Comparison of 1:250,000-scale geologic
map (dark blue lines and labels) with more accurate
1:24,000-scale geologic map.
Product Deliverables (for WVGES)
1) GIS coverages / shapefiles for layers described below. Layers were named
according to feature type and the USGS topographic quads from which they were
drawn.
2) Hardcopy plots for quality checking by the WVGES
3) Georeferenced scanned images of topo maps (source data)
4) Georeferenced images of final GIS maps
5) A final report summarizing procedures and accomplishments of the project (this
document)
Digital Conversion of Geologic Maps
September 2003
Ownership
All digital and hardcopy products are the property of the WVGES and will be distributed
by them on a request basis. This document, which describes methods that may be
applicable to other similar projects, is publicly available from the WVGISTC website at
http://wvgis.wvu.edu.
Conversion Process
The initial steps of the digital conversion required that the geological information on the
topographic map be scanned and georeferenced. Heads up digitizing then captured the
vector geological features such as faults, folds, and contacts. After linear or polygon
topology was created, features were attributed. Next, attributed features were
edgematched to corresponding features of adjacent quadrangles. In the cartographic map
production phase, hardcopy or print-ready electronic versions were made with the
appropriate symbols and annotation. Throughout the conversion process quality control
checks were done (Figure 3).
Scanning
Georeferencing
Drawing
Topology
Attribution
Edgematch
Map Production
Figure 3: Flowchart of digital conversion process
I. Scanning and Georeferencing 1:24,000 Geologic Quadrangles
A. Scanning
Paper topographic quadrangles with hand drawn geologic information, supplied by the
WVGES, were scanned directly to RGB color TIFF files using a high-resolution, large
format drum scanner at an optical resolution of 250 pixels per inch (Figure 1a).
Digital Conversion of Geologic Maps
September 2003
B. Georeferencing in ArcMap
Neatline: The first step in georeferencing, or warping, the TIFF was to generate a
neatline coverage with precise corner coordinates. A pre-existing neatline or index grid
could also be used as a reference.
Neatline generation involves the following steps:
1) Obtain the coordinates from the topo map corners and convert the latitude and
longitude values to decimal degrees.
2) Open ArcGIS | ArcToolbox and select Conversion Tools | Import to Coverage |
Generate to Coverage Wizard. Select the user input option and specify Lines as
the feature class to generate.
3) Assign line ID numbers and enter the corner coordinates in decimal degrees as
vertex coordinates, including the minus sign for the longitude (X coordinate).
Once the coverage was generated ArcToolbox | Define Projection Wizard (coverages,
grids, TINs) was used to set the projection information explicitly to geographic, decimal
degrees, NAD 1927. Then the ArcToolbox | Project Wizard (coverages, grids) was used
to re-project the coverage to Universal Transverse Mercator (UTM), North American
Datum (NAD) 1927 to match the native projection of the topo map.
Note: Re-projecting introduced small positional offsets of 0.2 2.0 meters in the corner /
edge positions. It may be desirable to use a seamless index grid for the entire mapping
area rather than a quad-by-quad approach for georeferencing. However, appending
single quads into a mosaic, using a fuzzy and snap tolerances of 1.0 meters, should
eliminate the corner / edge offsets. The integration and cluster tolerance settings
available with geodatabases should also be effective in matching up coincident features.
Georeferencing: The scanned geologic quadrangle map was georeferenced in the
ArcMap environment to the UTM NAD 1927 neatline coverage in a new map project
(see instructions given in ArcMap Help for Georeferencing a raster dataset). The
Autoadjust feature in ArcMap | Georeferencing was deactivated while establishing
links for corner placement. It was reactivated once the links were in place and we were
ready to move the georeferenced raster.
II. Capturing Geologic Features
A. Preparation
A blank shapefile was created for every geologic GIS layer before digitizing began. This
is done in ArcCatalog by browsing to the appropriate (e.g. same as quad name) directory,
right clicking and selecting New | Shapefile, filling in an appropriate label / name, setting
the feature type (i.e. polyline) and editing the coordinate system to UTM NAD27.
Digital Conversion of Geologic Maps
September 2003
Notes: A neatline boundary was required to close the polygons at the USGS 7.5-minute
quadrangle boundary.
Consult ArcMap Help under the topic Creating lines and polygons for specifics on
digitizing features, while following the feature sequence discussed below. Collect all
linear features by placing vertices close enough to smoothly follow the original curves
and minimize the jagged appearance that can result from too few vertices.
Digitizing Tips
Use Ctrl + C and the left mouse button to pan while drawing.
Snapping environment: Make sure that end and / or vertex snapping, where
appropriate, is on in the ArcEdit | Snapping menu to reduce the likelihood of
undershoots or dangles, or to maintain coincidence between features.
Outside Edge: Extending the lines outside of the neatline when drawing will
allow for them to later be clipped and snapped exactly to the neatline coverage. If
they are drawn exactly to the neatline it is important that snapping be set to
edge.
Arc Directionality: Direction matters! Arcs for linear features such as faults and
folds have a directional component to correspond with the correct mapping
symbols for printed maps. Note that some feature symbols are not symmetrical,
e.g. thrust faults with saw teeth to one side only, or have directionality, e.g.
plunging fold axes. Features can be flipped after drawing using the Editor, or
they can initially be drawn in the correct direction to save the extra step.
Pseudonodes: Keep pseudonodes to a minimum to accelerate topology building.
Add pseudo nodes at intentional locations to aid in the logical placement of map
labels.
B. Feature Collection Sequence
1. Faults (Line features)
Faults, which often are coincidental with geologic formation contacts, were collected
first. The fault vectors were then copied to a new layer and extended, split or trimmed to
form complete contact arcs. This method ensured that the coincident faults and contacts
have the same vertex coordinates. Faults were drawn on the paper maps as solid, dashed,
or dotted lines to indicate the confidence in their placement. Thrust faults were
distinguished from others by the added saw tooth line decoration (Figure 4). Relative
motion along fault lines was indicated by U (up) or D (down) on the map. This
motion was included in the final map as annotation.
Digital Conversion of Geologic Maps
September 2003
2. Geologic Formation Contacts (Line and Polygon)
Surface bedrock geology was mapped according to its geologic time period, i.e. Eocene,
Mississippian, Devonian, Silurian or Ordovician, and geographic type location, i.e.
Marcellus shale, Oriskany sandstone, Tonoloway limestone, or Juniata formation (a
group of several related rock types). The contacts, lines separating different geologic
units, were drawn solid, dashed or dotted, according to confidence, as with faults. Care
was used in interpreting the confidence value of contact lines that coincide with faults.
Geologic formation contacts were collected as lines, which were then used to create
formation polygons during the topology building and attribution phases. The polygons
formed by the contacts were labeled with the letter symbols used to represent the
geologic units, i.e. Do, for Devonian Oriskany, or Sto for Silurian Tonoloway
limestone.
3. Folds (Line)
Fold axes were distinguished from other lines by
their double-headed arrow symbols; arrows
pointing out for anticlines (convex upward folds)
and in, toward the axis line, for synclines
(concave upward folds). A terminal arrow on one
or both ends of the axis line itself indicates
plunge. The confidence symbology used for
faults and contacts applies to this layer.
4. Bedding Orientation (Point)
The orientation of rock layers was measured at
various outcrops and depicted on the geology
maps using strike and dip symbols. These points
were first given arbitrary station numbers on
paper, beginning at the north end of the
quadrangle and proceeding south, left to right.
Station numbers and dip angles were typed into
the appropriate fields in the shapefile attribute
table. Once the points were collected, the table
was opened in a spreadsheet application (Excel),
edited to remove extraneous fields, and then
delivered to WVGES for a quality check of the
azimuth and dip angle and direction data.
Figure 4: Digitized geologic features:
formation units, faults, folds, dikes, strike/dip
measurements, and cross-sectional lines.
5. Cross Sections (Line)
These lines were drawn where geologists plan to make more extensive subsurface
interpretations of the surface geology. They are marked with letters at each end, e.g. A
A, BB. Confidence levels do not apply to these features.
Digital Conversion of Geologic Maps
September 2003
C. Building Topology and Resolving Geometric Errors
Topological association is the spatial relationship between features that share geometry
such as boundaries and vertices. If topological associations are defined, for example,
before you do an edit of a shared boundary between a fault and geologic contact, then the
shapes of each of those features is updated.
Before attribution began, clean topology was built for all adjacent linear and polygon
features using specified tolerances. Faults and folds have linear topology while contacts
have both linear and polygon topology.
GIS layers were checked using topological tools in order to detect problems such as
duplicate features, line under-shoots, dangles and missing or duplicate polygon labels.
ArcInfo routines were employed to detect and fix topological errors. Listed below are the
ArcInfo commands used for building topological associations, checking for geometric or
attribute errors, and creating new fields for attribution:
1) Combine the neatline coverage with the converted contacts coverage using
APPEND with the NOTEST switch, since the contact lines shapefile lacks
attributes.
2) Run the CLEAN and BUILD commands, then select the dangles in ArcEdit and
delete them. Check visually to make sure that only dangles outside the neatline
are selected before deleting. Re-run BUILD after deleting dangles. There should
be no dangle errors after the above steps. Check this with NODEERRORS.
3) For polygon topology, add label points to the formation polygons using
CREATELABELS. New fields can be added to the attribute table using
ADDITEM. The field name, width, output and type are specified as arguments to
the command. It may be useful to assign the name of a formation found
frequently throughout the quad map to all polygons initially, then update the name
in the ArcMap environment. This is accomplished in the ArcEdit environment
using SELECT and CALC.
4) If necessary, build line topology (Arc: BUILD line) to enable the addition of
attribute fields for line TYPE, i.e. neatline (-99) and CONFIDENCE (1-4) using
the ArcInfo ADDITEM command.
5) Copy the coverage, if necessary, to the ArcMap workspace using ArcCatalog and
add the appropriate feature classes, e.g. line, polygon, to the ArcMap project.
Digital Conversion of Geologic Maps
September 2003
Notes:
ArcInfo workwas done in a separate workspace from that in which the ArcMap project
was built, to reduce the likelihood of corrupting current coverage versions. The
corrected coverages then were copied to the ArcMap workspace using ArcCatalog.
The newer ArcGIS version 8.3 has topological tools in the ArcMap Editior so that
ArcInfo topological tools are no longer needed. Because version 8.3 was not available at
the start of this project, shapefiles generated for this project were converted to coverages
for topological processing in ArcInfo. Use the SHAPEARC command or ArcToolbox
|Conversion Tools | Shapefile to coverage for this purpose. Also note that coverages
cannot be edited in ArcGIS 8.3.
III. Feature Attribution and Associated Symbols
Map features were first drawn and cleaned before adding attributes. Certain features
like faults and geologic contacts had to be collected in the proper sequence because of
shared locations.
A crucial element in the processing and representation of abstracted map data through a
GIS is the assignment of attributes to spatial features. Attributes function directly when
querying features on-line and indirectly by controlling cartographic symbol styles in
electronic and hardcopy maps. See the GIS layer descriptions (GIS data dictionary) in
Appendix I for a full list of attribute fields, data types and value ranges.
Attribute fields can be added to feature attribute tables (and initially populated) using
appropriate commands in ArcInfo, or by using the ArcMap and / or ArcCatalog table
editing tools. Coverage tables in this project were set up initially in the ArcInfo
environment but most table editing was done in ArcMap. Once the fields were
established they were populated in one of several ways:
1) Select records in command line Arcedit and CALCulate values en mass
2) Select features in an ArcEditor session, open the attribute table and type in values,
the method used for most features
3) Import data from an external table (JOIN). This method was used for bedding
point data
The methods described below use modified versions of the Geology 24K symbol set
included as part of ArcGIS / ArcMap 8.x.
Digital Conversion of Geologic Maps
September 2003
A. Polygon Features
Attribution
The NAME attribute field was added to the contact coverage polygon feature class in
ArcInfo and all polygons were assigned the name of a frequently occurring formation
(see Section II above). To change the polygon name to the correct value we used the
Editor toolbar in ArcMap (see the stratigraphic column legend in the Appendices for a list
of formations in the study area):
1) Start editing and choose the appropriate target edit layer (this should be an
ArcInfo workspace) in the selection dialog.
2) Use the Edit arrow tool to select individual polygons.
3) Open the attribute table using the Attributes icon on the Editor toolbar. Make
sure you have selected a polygon and not an arc (line). The attribute fields will be
different.
4) Select the current value in the NAME field and type in the correct (text) value
specified in the original geologic quadrangle. Hit Enter to accept the value.
Symbology
Polygons were labeled in the maps with the NAME field. The scale in ArcMap was set
to the nominal value of 1:24,000 before applying the font style and size of Arial 8pt bold.
Polygon color assignment was generally based upon the 1968 (1:250,000 scale) Geologic
Map of West Virginia, when formations matched those of the new 1:24,000 scale
geologic maps. Units unique to the 1:24,000 maps were assigned colors according to the
Federal Geographic Data Committee (FGDC) Public Review Draft Digital
Cartographic Standard for Geologic Map Symbolization. Color CMYK values were
adjusted where necessary to create a sufficient number of gradations within given
geologic systems (Appendix II).
B. Arc (line) Features
Attribution
The process for adding attribute values to lines was similar to that for attributing
polygons. Contact, fault and fold line features have several fields related to confidence
and symbol style. These fields are short integer with, in the case of CONFIDENCE,
increasing values indicating greater uncertainty, e.g. 1 = certain, 2 = approximately
located, 3 = inferred, 4 = inferred, queried. The TYPE field in the contact arc feature
class is used to distinguish neatline (-99) from contact (1). Symbol field values were
compiled from one or more other fields. For example, the contact arc symbol field may
Digital Conversion of Geologic Maps
September 2003
have a value of 12, indicating type = 1 (contact) and confidence = 2 (approximately
located).
Symbology
Line features were symbolized according to the confidence associated with the original
geologic map features. Solid lines indicate a confidence level of certain, while dashed,
dotted and question mark (?) symbols indicate approximately located, inferred and
inferred, queried, respectively.
C. Point Features
Attribution
Bedding orientation was the only user-attributed point in the geology GIS project. These
points were identified after collection using arbitrarily assigned (by WVGISTC) station
numbers. The numbers generally trend left - right, top bottom across the original
geologic quadrangle. Rock type and bedding orientation were recorded by WVGES field
geologists at the point locations. The horizontal direction, or strike, of the rock layer is
recorded as an AZIMUTH value, which was used in the advanced symbol properties of
ArcMap to rotate the bedding symbol in the map. DIP_ANGLE, a measure of the rocks
tilt downward and perpendicular to strike, was displayed in the map as a feature label,
though it was first converted to annotation in order to position it correctly relative to the
bedding symbol. The SYMBOL field contains one of four values: 1 = horizontal, 2 =
inclined, 3 = vertical and 4 = overturned.
Symbology
The ArcMap Geology 24K symbol set contains icons for the four bedding orientations
(see Point Features, Attribution, above) used in the geologic quadrangles. The size of all
symbols used in this project was adjusted for greater cartographic clarity.
D. Annotation Hints
Portability and long-term usefulness of the annotation and symbols related to the GIS
map files, are enhanced by following these steps:
1) Convert labels to annotation feature classes that are separate of the map files
2) Create ESRI Layer files that store legend and symbol information
3) Use templates to transfer the textual and graphical information in the map collars
from one map to another
10
Digital Conversion of Geologic Maps
September 2003
IV. Edgematching
Geologic features were mapped by the WVGES and digitized by the WVGISTC in
discrete quadrangles. Polygons and linear geological features should, however, match
seamlessly across quad boundaries. The 1:24,000-scale geological GIS files will
eventually cover all of West Virginia, further emphasizing the need for seamless
integration of all quadrangles.
WVGES personnel edgematched the original hardcopy maps and provided, in some
instances, additional hard copy overlays for areas extensively re-drawn. The WVGISTC
edgematched the digital files by opening the matching arc or poly line layers for adjacent
quadrangles, zooming in to lines that cross boundaries, and using spatial adjustment tools
in ArcEditor to select arcs and adjust vertices. In Figure 4, polygons intersect the
quadrangle boundary; the center polygon is offset to the east (right) in the upper
quadrangle, relative to the lower one. The figure shows the quadrangle vectors drawn to
meet approximately half-way between the original map lines.
Figure 4: Shared edit of an arc representing a geological formation contact. Upper
quad contact arcs are east relative to matching arcs of lower quad. Note "edge"
snapping is on for editing layer to prevent undershoot / dangle.
Multiple geological formations have, in some cases, been separated by geologists in one
quadrangle but mapped in adjacent quads as a single, combined unit. Figure 5 is an
example of this. The same polygon color can be used for both the combined and
separated formations, thus simplifying the visual aspect of the map while preserving
geological detail in the GIS. The neatline edge will serve as the boundary between two
different geological contact units.
11
Digital Conversion of Geologic Maps
September 2003
Figure 5: Combined Sto, Swc (lower) and separated Sto and Swc formation polygons
(above) at quadrangle boundary.
V. Coincidental Features
Geological features such as folds and faults share common boundaries
(Figure 6). Special consideration must be given to the sequence of
digitizing (Section III-B) and subsequent editing of coincidental
layers. Coincidental features can be moved a number of ways.
Fault
1) Snapping Environment: Snapping is the process of moving a
feature to coincide exactly with coordinates of another feature
within a specified snapping distance or tolerance during an edit
session. Set the snapping properties in the Editor tool bar so
that the vertices of one feature class can snap to those of
another. To move coincident features, first move the vertices
of one feature to the new location, then adjust those of the
other feature until they snap to the first.
2) Map Topology: A topology that you can impose upon simple
features (shapefiles or geodatabases) on a map during an edit
session. Set up temporary relationships between coincidental parts of features
based on the cluster tolerance, the distance within which
Figure 6: Shared boundary
features will be shared.
between thrust fault and
3) Geodatabase Topology: Set up permanent spatial relationship
rules between feature classes in a feature dataset. This option
requires ArcGIS version 8.3.
12
geologic contacts.
Digital Conversion of Geologic Maps
September 2003
GIS tools are available to edit shared or unshared geometry while maintaining attributes.
For example, the Shared Edit tool is used for changes affecting multiple layers, whereas
the Edit tool works for features on a single layer (Figure 7).
Figure 7: ArcEditor 8.2 Shared Edit tool
VI. Printing
Both hardcopy and print-ready electronic versions
(e.g., Adobe .PDF, TIFF) of the geologic maps were
made. Electronic versions include the map collar
information and can be georeferenced and utilized in
a geographic information system.
The hardcopy maps created during this project were
printed directly from ArcMap to Hewlett-Packard
5500 or 3500CP large-format color printers using
PostScript drivers. Some trial and error may be
necessary to obtain the desired quality in printer
output. The symbol styles and sizes used in the maps
were adjusted with print quality in mind after
reviewing test copy.
After mapping has been finished, the client may want
to export the data layers to a graphical editing
package for publishing. Vector graphical software
like Adobe Illustrator may allow the user more
control over colors and symbols (Figure 8). Since
illustrator packages do not recognize georeferencing,
layers must be exported with a cross-hair or some
13
Figure 8: Computer artifact?
Occasionally saw teeth of ArcGIS
thrust fault symbol become
detached.
Digital Conversion of Geologic Maps
September 2003
other identifying mark to align the layers together in the graphical software.
The transparency property for layers in ArcGIS is quite useful for reducing the intensity
of all polygon colors without re-adjusting each one separately. Transparent hillshading is
another way to enhance map topography (Figure 9) and its relation to the surface
geology.
Figure 9: Geological map with
hillshading to enhance relief.
VII. Quality Control
The following quality control measures were undertaken during the conversion process:
Positional Accuracy: Verified that scanned geological maps were georeferenced
correctly with other correctly referenced layers such as digital topographic rasters or
quadrangle index layers.
Topology: Linear and polygon geometric errors (e.g., undershoots, dangles) and polygon
label errors (e.g., duplicate or missing labels) were checked and fixed.
Content:
Digitized overlays were checked with scanned source material. Hardcopy check plots
were printed using paper or transparent media
Edgematch:
Visual check of edge-matched layers
Database Integration: Merge all quads together using the APPEND function to verify
database fields are compatible.
14
Digital Conversion of Geologic Maps
September 2003
VIII. Future Directions
Suggestions for future geological conversion projects:
Migrate to an ESRI Geodatabase format for enhanced topological and shared
editing functions. Another advantage of the geodatabase is that it models
complex behaviors of objects better than the coverage format through the
implementation of domains, subtypes, and validation rules.
Store annotation in separate layers than geographic data to improve portability of
symbols and text (Appendix III). Annotation stored in a separate layer refreshes
more quickly on the computer screen.
Integrate 1:24,000-scale (24k) geologic layers into the 1:250,000-scale (250k)
statewide geological statewide spatial database. Suggested steps:
1. Standardize 24k and 250k spatial databases for conflation.
2. Mosaic (append) contiguous 24k quads together.
3. Dissolve quadrangle boundary lines. The user may choose to keep a linear
boundary separating the 24k and 250k data.
4. Build clean topology for all adjacent linear and polygon features using
one-meter tolerances.
5. Replace (erase and copy) 250k spatial data with 24k data.
6. Edgematch geometry and attributes between 24k and 250k spatial data.
7. Build clean topology for all adjacent linear and polygon features using
one-meter tolerances.
Consider maintaining geographic data sets in double precision coordinates and a
single format (e.g., geodatabase) through all stages of the digital conversion to
minimize the introduction of positional errors.
15
Digital Conversion of Geologic Maps
September 2003
Appendices
Appendix I: Geology GIS layer descriptions (Data Dictionary)
The various data layers of the Geology GIS are described below. Rigorous topological
analysis was performed only for the geological contacts coverages.
Note: The first six characters of the quad name plus a three-character layer descriptor
were used to form layer filenames.
A. Features with polygon and line topology
Layer: Geological Formation Contacts
Layer file name: BRANDYCNT
Layer type: ESRI Coverage
Arc attributes:
TYPE: i4
-99 = neatline
1 = Contact
CONFIDENCE i4
1 = Certain
2 = Approximately located
3 = Inferred
4 = Inferred, Queried
SYMBOL i4
-99 = neatline
11 = Contact, Certain
12 = Contact, Approximately located
13 = Contact, Inferred
14 = Contact, Inferred, Queried
Polygon attributes:
NAME c16
B. Features with line topology
Layer: Faults
Layer file name: BRANDYFLT
Layer type: ESRI Shapefile
Arc (Line) attributes:
NAME c24
TYPE i4
1 = Normal
2 = Thrust
CONFIDENCE i4
1 = Certain
2 = Approximately located
3 = Inferred
16
Digital Conversion of Geologic Maps
September 2003
4 = Inferred, Queried
SYMBOL i4
11 = Normal, Certain
12 = Normal, Approximately located
13 = Normal, Inferred
14 = Normal, Inferred, Queried
21 = Thrust, Certain
22 = Thrust, Approximately located
23 = Thrust, Inferred
24 = Thrust, Inferred, Queried
Layer: Structural Axes
Layer file name: BRANDYSTR
Layer type: ESRI Shapefile
Arc attributes:
NAME c24
TYPE i4
1 = Anticline
2 = Syncline
3 = Anticline, Overturned
4 = Syncline, Overturned
CONFIDENCE i4
1 = Certain
2 = Approximately located
3 = Inferred
4 = Inferred, Queried
PLUNGE i4
0 = Non-Plunging
1 = Plunging
SYMBOL i4
110 = Anticline, Certain
120 = Anticline, Approximately located
130 = Anticline, Inferred
140 = Anticline, Inferred, Queried
111 = Plunging Anticline, Certain
121 = Plunging Anticline, Approximately located
131 = Plunging Anticline, Inferred
141 = Plunging Anticline, Inferred, Queried
210 = Syncline, Certain
220 = Syncline, Approximately located
230 = Syncline, Inferred
240 = Syncline, Inferred, Queried
211 = Plunging Syncline, Certain
221 = Plunging Syncline, Approximately located
231 = Plunging Syncline, Inferred
241 = Plunging Syncline, Inferred, Queried
310 = Overturned Anticline, Certain
320 = Overturned Anticline, Approximately located
330 = Overturned Anticline, Inferred
340 = Overturned Anticline, Inferred, Queried
410 = Overturned Syncline, Certain
420 = Overturned Syncline, Approximately located
430 = Overturned Syncline, Inferred
340 = Overturned Syncline, Inferred, Queried
17
Digital Conversion of Geologic Maps
September 2003
Layer: Igneous Intrusive Features
Topology: line
Layer file name: BRANDYILN
Line attributes:
CONFIDENCE i4
1 = Certain
2 = Approximately located
3 = Inferred
4 = Inferred, Queried
Layer: Cross Section
Layer file name: BRANDYXSC
Arc attributes:
NAME c9 (sample:brandy001)
C. Features with point topology
Layer: Bedding Strike and Dip
Topology: point
Layer file name: BRANDYBED
Point attributes:
STATION i4
AZIMUTH i4
DIP_ANGLE i4
DIP_DIRECTION i4
SYMBOL i4
1 = Inclined
2 = Horizontal
3 = Vertical
4 = Overturned
18
Digital Conversion of Geologic Maps
September 2003
Appendix II. Cartographic symbol legend
19
Digital Conversion of Geologic Maps
September 2003
Appendix III. Feature Linked Annotation
A. Attribute field-based annotation
Below is a review of the steps used to create standalone annotation feature classes that
are independent from the ArcMap project in which they are created. Storing annotation
in this manner allows the same annotation to be used, with some limitations, in multiple
maps. Refer to these ESRI publications and online help for more information: Building a
Geodatabase and Geodatabase Workbook.
1.
Create a new empty geodatabase in ArcCatalog by right-clicking in the desired
folder and selecting New | Personal Geodatabase from the menu.
2.
Import a layer to the new geodatabase (or export a layer to it) with an extent large
enough to include all data that you plan to add. A 1:24,000-scale quadrangle
index for all of West Virginia was used for this project. There are several
import/export wizards to facilitate adding data to a geodatabase.
3.
Import (or export) the layer you wish to annotate to the geodatabase as a
standalone feature class. Default options in the wizard are generally correct.
4.
Open ArcMap and add the feature class created above.
5.
Zoom to this layer in ArcMap, then set the scale to the intended reference scale
for the annotation, i.e. 1:24,000. Be sure to use the same scale each time you
create annotation that you want to look the same in the final map(s).
6.
Open the properties for the target layer and set the appropriate label options, i.e
font, style, position, overlap. Click the label check box on and click OK
(alternately turn on labels using the right-click menu.
7.
Once you have the labels displayed correctly, right-click the layer in the ArcMap
table of contents and choose Convert labels to annotation... Click the option to
place the annotation In the same data base as the features and automatically
linked to them. Edit the default feature class name, if desired, then click OK to
complete the process.
B. Feature annotation unrelated to attribute fields
The procedure for creating annotation that is not derived from existing feature attributes,
such as indicators of relative fault block motion (U, D), differs somewhat from the
steps listed above. Follow the steps below to create non-feature linked annotation:
1. Consider closing ArcCatalog before you proceed as it may hinder the process of
creating and accessing the annotation feature classes you create. Set a New
20
Digital Conversion of Geologic Maps
September 2003
Annotation Target in the Drawing menu on the left end of the tool bar at the
bottom of the ArcMap window. Choose the option to store the annotation in a
database, not in the map, then navigate to the correct geodatabase, select it, enter an
appropriate name for the new feature class (i.e. moatstflt) and set the reference
scale (24,000). When you click OK the annotation feature class should appear in
the ArcMap table of contents.
2. Set the Active annotation target in the Drawing menu to the layer that you
created.
3. Start editing the layer in ArcMap.
4. Open the Text tool from the lower tool bar. Make sure that the correct layer is
selected in the Edit menu, and that Create new feature is selected in the Edit Task
menu. Pick up the Text tool from the tool bar, place its cursor where you want text
to appear and type in the desired text. Hit the return key to finish typing and click
Edit | Save Edits.
5. Use the manipulation tools from the Edit tool bar to position and rotate the text
object.
21
Vous aimerez peut-être aussi
- DHARWAD - Base Mapping - Scope - ICON - SJDocument5 pagesDHARWAD - Base Mapping - Scope - ICON - SJYuvaraj G NPas encore d'évaluation
- Sawantd d3Document7 pagesSawantd d3api-513394967Pas encore d'évaluation
- Topic 2Document60 pagesTopic 2Syiera Md SaadPas encore d'évaluation
- Photogrammetric Map CompilationDocument13 pagesPhotogrammetric Map CompilationLuis Flores Blanco100% (1)
- Hunterrgisc 9312 D 1Document17 pagesHunterrgisc 9312 D 1api-248724607Pas encore d'évaluation
- Digital Terrain Modelling (Benin City)Document13 pagesDigital Terrain Modelling (Benin City)Prince SegebeePas encore d'évaluation
- Lab 2 GisDocument5 pagesLab 2 GisMydady'sname ShakriPas encore d'évaluation
- Gisc 9312 D 1 GraupsDocument14 pagesGisc 9312 D 1 Graupsapi-245499419Pas encore d'évaluation
- S2 2 Digital MappingDocument3 pagesS2 2 Digital MappingmaxidicoPas encore d'évaluation
- Hunterrd 2 TechnicalmemorandumDocument18 pagesHunterrd 2 Technicalmemorandumapi-248724607Pas encore d'évaluation
- Gis Unit1Document108 pagesGis Unit1Yash DhanlobhePas encore d'évaluation
- Comparison Between 2-D and 3-D Transformations For Geometric Correction of IKONOS ImagesDocument6 pagesComparison Between 2-D and 3-D Transformations For Geometric Correction of IKONOS ImagesRahul RathodPas encore d'évaluation
- Chapter 3Document45 pagesChapter 3Anem PoojaPas encore d'évaluation
- PartXI Vulcan 3D Model PDFDocument23 pagesPartXI Vulcan 3D Model PDFLuis RicardoPas encore d'évaluation
- The Following Was Presented at DMT'08 (May 18-21, 2008)Document38 pagesThe Following Was Presented at DMT'08 (May 18-21, 2008)VENDELIN LEKOEPas encore d'évaluation
- Efficient Contour Line Labelling For Terrain ModelDocument11 pagesEfficient Contour Line Labelling For Terrain ModelHarshita AroraPas encore d'évaluation
- Building Footprint Extraction From Historic Maps Utilizing Automatic Vectorisation Methods in Open Source GIS SoftwareDocument14 pagesBuilding Footprint Extraction From Historic Maps Utilizing Automatic Vectorisation Methods in Open Source GIS SoftwareValeri IvanovPas encore d'évaluation
- SubTelForum Issue32 May2007Document3 pagesSubTelForum Issue32 May2007nautapronautaPas encore d'évaluation
- Performance of Quickbird Image and Lidar Data Fusion For 2d/3d City MappingDocument13 pagesPerformance of Quickbird Image and Lidar Data Fusion For 2d/3d City MappingTony BuPas encore d'évaluation
- Creating The Cartographic Database and Informatization of The Systematic Cadastre Works ProcessDocument6 pagesCreating The Cartographic Database and Informatization of The Systematic Cadastre Works ProcessMtc Usamv Cluj-NapocaPas encore d'évaluation
- 5-Raster DataDocument31 pages5-Raster DataMohammed A. Al SattariPas encore d'évaluation
- Raster DataDocument31 pagesRaster DataMohammed A. Al SattariPas encore d'évaluation
- Nasa Lunar Geological MapDocument2 pagesNasa Lunar Geological MapSantiago Reyes VillavecesPas encore d'évaluation
- DEFLEC18 - Geoid 18 - Grav-DDocument6 pagesDEFLEC18 - Geoid 18 - Grav-DNguyên PhátPas encore d'évaluation
- GIS - St. Peter's Conference Oct-2008Document7 pagesGIS - St. Peter's Conference Oct-2008SudharsananPRSPas encore d'évaluation
- A. Georeferencing Using Geographic Information System (QGIS) SoftwareDocument11 pagesA. Georeferencing Using Geographic Information System (QGIS) SoftwareDaniel Santos100% (2)
- Hydrologic Analysis of Digital Elevation Models Using Archydro ExtensionDocument6 pagesHydrologic Analysis of Digital Elevation Models Using Archydro ExtensionNagesh ChitariPas encore d'évaluation
- 7 GIS LayoutDocument20 pages7 GIS Layoutranjan08838Pas encore d'évaluation
- 03 - Base Map PreparationDocument6 pages03 - Base Map PreparationMalavika KRPas encore d'évaluation
- Report For GISDocument6 pagesReport For GISusamaPas encore d'évaluation
- GIS Database: Design ConceptDocument27 pagesGIS Database: Design Concepteagle_snake2002Pas encore d'évaluation
- Automatic Change Detection For Validation of Digital Map DatabasesDocument6 pagesAutomatic Change Detection For Validation of Digital Map DatabasesKobalt von KriegerischbergPas encore d'évaluation
- Principles of Cartography 362: Map Compilation and Cartographic Map DesignDocument42 pagesPrinciples of Cartography 362: Map Compilation and Cartographic Map DesignAthirah Illaina50% (2)
- GIS PowerpointDocument40 pagesGIS Powerpointbrenda.mofokeng06Pas encore d'évaluation
- Remote Sensing & GIS PracticalDocument90 pagesRemote Sensing & GIS Practicalchahat.2021.660Pas encore d'évaluation
- AGF - Lidar For GCP Determination in Topographic Mapping Scale 1:50.000Document13 pagesAGF - Lidar For GCP Determination in Topographic Mapping Scale 1:50.000Aji Putra Perdana100% (1)
- Topographic Normalization LabDocument7 pagesTopographic Normalization LabsatoruheinePas encore d'évaluation
- Planetary Geodesy and Its Mapping Using Gis: by Sourav Sangam 20520008 M.Tech, GeomaticsDocument12 pagesPlanetary Geodesy and Its Mapping Using Gis: by Sourav Sangam 20520008 M.Tech, GeomaticsSourav SangamPas encore d'évaluation
- Using AutoCAD For Descriptive Geometry Exercises - in Undergraduate Structural GeologyDocument7 pagesUsing AutoCAD For Descriptive Geometry Exercises - in Undergraduate Structural Geologyarief_7Pas encore d'évaluation
- Chapter - 3Document14 pagesChapter - 3reta birhanuPas encore d'évaluation
- Osman 2020. Advances in The Digital Outcrop Modeling Software and Workflow Examples and Lessons From Outcrops Saudi ArabiaDocument5 pagesOsman 2020. Advances in The Digital Outcrop Modeling Software and Workflow Examples and Lessons From Outcrops Saudi Arabialadinde34Pas encore d'évaluation
- 69 Dimos PantazisDocument6 pages69 Dimos PantazisJuan MachadoPas encore d'évaluation
- Flow Maps - Automatic Generation and Visualization in GIS: AbstractDocument6 pagesFlow Maps - Automatic Generation and Visualization in GIS: AbstractwaleedPas encore d'évaluation
- ArcGIS For Basic GIS OperationsDocument14 pagesArcGIS For Basic GIS OperationsAusa RamadhanPas encore d'évaluation
- Georeferencers Finalproject wk4Document13 pagesGeoreferencers Finalproject wk4api-276783092100% (1)
- Mapping The Subsurface in ArcGISDocument10 pagesMapping The Subsurface in ArcGISrodrigoceiaPas encore d'évaluation
- Lab 4aDocument5 pagesLab 4aNur Farhana Ahmad Fuad83% (6)
- Unit14 Mapping JackDocument5 pagesUnit14 Mapping JackTiti SariPas encore d'évaluation
- DTM HakimDocument6 pagesDTM HakimAbdulHakimSallehPas encore d'évaluation
- Requirements For Geo-Locating Transnational Infrastructure BIM ModelsDocument10 pagesRequirements For Geo-Locating Transnational Infrastructure BIM ModelsMapeixPas encore d'évaluation
- 3D Geo Modelling - ArcsceneDocument12 pages3D Geo Modelling - ArcsceneHaroonPas encore d'évaluation
- 1 s2.0 S0098300408001106 MainDocument14 pages1 s2.0 S0098300408001106 MainJorge D. MarquesPas encore d'évaluation
- Contour Lines Extraction and Reconstruction From Topographic MapsDocument12 pagesContour Lines Extraction and Reconstruction From Topographic MapsUbiquitous Computing and Communication JournalPas encore d'évaluation
- TSCE - Mod de LucuruDocument61 pagesTSCE - Mod de LucuruBos CosminPas encore d'évaluation
- Practical Assignment-GIS and RSDocument4 pagesPractical Assignment-GIS and RSGai Chiok chan0% (1)
- GISCDocument42 pagesGISCHansikaPas encore d'évaluation
- 3d ScanningDocument15 pages3d ScanningRodrigo Bagatin100% (1)
- SUG613 GIS - Project ReportDocument10 pagesSUG613 GIS - Project ReportSafwan IzzatyPas encore d'évaluation
- Mapping Surveys & GISDocument44 pagesMapping Surveys & GISdeemaPas encore d'évaluation
- JMDH 329344 Assessment of The Health Promoting Behaviors of HospitalizedDocument10 pagesJMDH 329344 Assessment of The Health Promoting Behaviors of Hospitalized_Roberto_Joaquin_Pas encore d'évaluation
- RRTM 274673 The Challenges and Successes of Dealing With The Covid 19 PaDocument14 pagesRRTM 274673 The Challenges and Successes of Dealing With The Covid 19 Pa_Roberto_Joaquin_Pas encore d'évaluation
- RMHP 318716 Culture Religion and The State Towards A MultidisciplinaryDocument7 pagesRMHP 318716 Culture Religion and The State Towards A Multidisciplinary_Roberto_Joaquin_Pas encore d'évaluation
- Trimble R10 PresentationDocument20 pagesTrimble R10 Presentation_Roberto_Joaquin_Pas encore d'évaluation
- 14 Car RacingDocument7 pages14 Car Racing_Roberto_Joaquin_Pas encore d'évaluation
- Lock G, Pouncett J 2017 Spatial Thinking in Archaeology Is GIS The AnswerDocument7 pagesLock G, Pouncett J 2017 Spatial Thinking in Archaeology Is GIS The AnswerLevoc UspPas encore d'évaluation
- Geography Step Ahead Form 4Document110 pagesGeography Step Ahead Form 4fulayinorman43Pas encore d'évaluation
- West Shewa Zone Data Analysis, Interpretation and Presentation Using GIS - Oliyad MitikuDocument29 pagesWest Shewa Zone Data Analysis, Interpretation and Presentation Using GIS - Oliyad MitikuOliyadMPas encore d'évaluation
- XPWSPG GISModeling Tutorial3Document14 pagesXPWSPG GISModeling Tutorial3EdieAbiAzzamPas encore d'évaluation
- 4th Year SyllabusDocument20 pages4th Year SyllabusAfrida AranyaPas encore d'évaluation
- Comegna TRIGRS ApplicationDocument62 pagesComegna TRIGRS ApplicationParag Jyoti DuttaPas encore d'évaluation
- 8VZZ000367T0069 Symphony - Plus - SCADA - WhitepaperDocument24 pages8VZZ000367T0069 Symphony - Plus - SCADA - WhitepaperBella LalaPas encore d'évaluation
- GeohazardsDocument20 pagesGeohazardsdoc elmer0% (1)
- Kareem Muhammad Amin: ST STDocument2 pagesKareem Muhammad Amin: ST STKareemAmenPas encore d'évaluation
- RORB Worked ExampleDocument16 pagesRORB Worked Examplerotciv132709Pas encore d'évaluation
- 1..GIS 16 Port & Shipbuilding - JSPDocument7 pages1..GIS 16 Port & Shipbuilding - JSPNarasimha DvlPas encore d'évaluation
- IT Initiative Booklet 2Document19 pagesIT Initiative Booklet 2DhanuPas encore d'évaluation
- Global and National Soils and Terrain Digital Databases (SOTER)Document171 pagesGlobal and National Soils and Terrain Digital Databases (SOTER)Christina Ferguson100% (1)
- Textbook Physical GeographyDocument295 pagesTextbook Physical GeographyJose RizalPas encore d'évaluation
- Section 3.3 Hazard Identification, Assessment, and MappingDocument11 pagesSection 3.3 Hazard Identification, Assessment, and MappingJohn Fretz AbelardePas encore d'évaluation
- Survey Office: Enabling Field To Finish Workflows With ConfidenceDocument3 pagesSurvey Office: Enabling Field To Finish Workflows With ConfidenceMLOO CONTINEXPas encore d'évaluation
- Introduction To GISDocument17 pagesIntroduction To GISArenPrajapatiPas encore d'évaluation
- Pen Map User GuideDocument121 pagesPen Map User GuideKhairil AmhPas encore d'évaluation
- Amul SCMDocument58 pagesAmul SCMmadhavjindal67% (3)
- Web-Based Tourism Decision Support System (WBTDSS) Architecture andDocument4 pagesWeb-Based Tourism Decision Support System (WBTDSS) Architecture andDavid D'bayuPas encore d'évaluation
- Carbon Inventory Methods PDFDocument315 pagesCarbon Inventory Methods PDFMohamedPas encore d'évaluation
- GIS IndiaDocument9 pagesGIS Indiakbk dmPas encore d'évaluation
- Vector and Raster Data ModelsDocument26 pagesVector and Raster Data ModelsRajPas encore d'évaluation
- CEIC Company Profile, Latest PDF, 01 August 2019Document31 pagesCEIC Company Profile, Latest PDF, 01 August 2019Surafel TekaPas encore d'évaluation
- PG Diploma in GeoinformaticsDocument16 pagesPG Diploma in GeoinformaticskamaltantiPas encore d'évaluation
- GeoWorkflow 2021.1Document2 pagesGeoWorkflow 2021.1Ristiya MunazahatinPas encore d'évaluation
- Geotechnical Map of Thi Qar Governorate Using Geographical Information Systems (GIS)Document11 pagesGeotechnical Map of Thi Qar Governorate Using Geographical Information Systems (GIS)Vince RomanoPas encore d'évaluation
- Analytical Hierarchy Process For LandslideDocument16 pagesAnalytical Hierarchy Process For LandslideGopal AcharyaPas encore d'évaluation
- Training - ArcGIS Training Manual-Basic - 2011Document154 pagesTraining - ArcGIS Training Manual-Basic - 2011CDMP Bangladesh100% (1)
- Lecture 1 Overview of GIS and History of GISDocument60 pagesLecture 1 Overview of GIS and History of GISRyana Rose CristobalPas encore d'évaluation