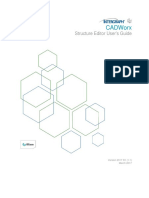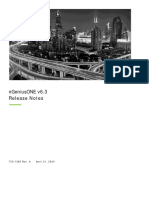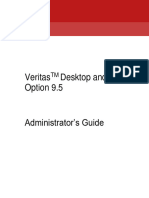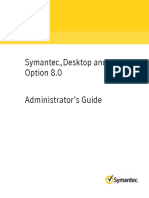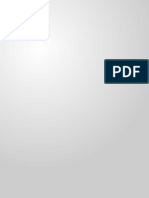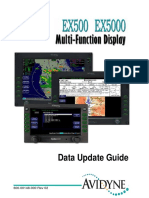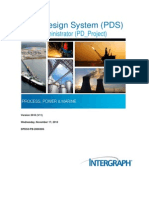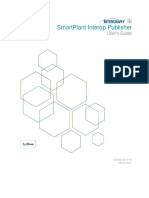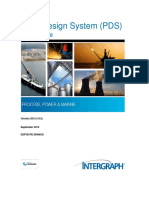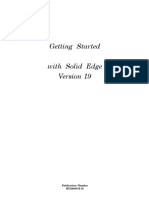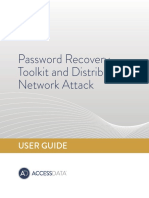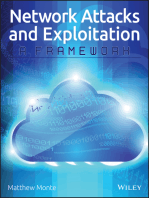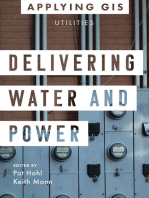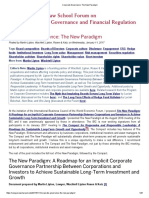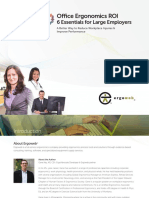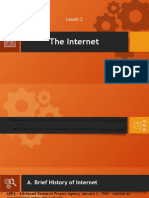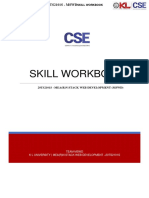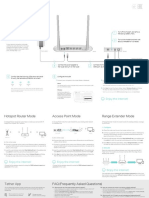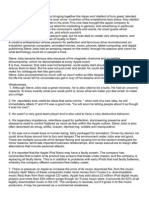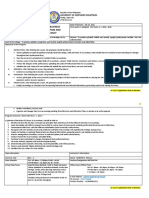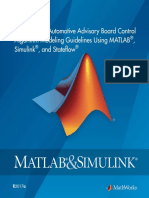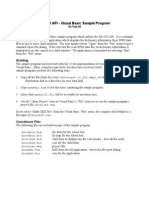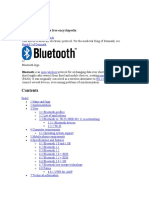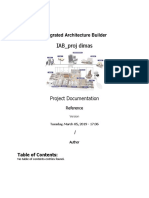Académique Documents
Professionnel Documents
Culture Documents
MV Ta User Manual 310
Transféré par
Miguel AugustoTitre original
Copyright
Formats disponibles
Partager ce document
Partager ou intégrer le document
Avez-vous trouvé ce document utile ?
Ce contenu est-il inapproprié ?
Signaler ce documentDroits d'auteur :
Formats disponibles
MV Ta User Manual 310
Transféré par
Miguel AugustoDroits d'auteur :
Formats disponibles
Users Manual
for
Multimedia
Video Task Analysis
(MVTA)
Preliminary Draft
Version 3.10
Ergonomics Analysis and Design Research Consortium
University of Wisconsin-Madison
1550 Engineering Drive, Room 2106
Madison, WI 53706-1609 USA
http://mvta.engr.wisc.edu
Copyright 1996-2013 Wisconsin Alumni Research Foundation (WARF). All rights reserved.
MVTA and Multimedia Video Task Analysis are trademarks of the Wisconsin Alumni Research
Foundation, Madison, WI.
MVTA Users Manual
Preliminary Draft Version 3.1.0
Credits and Disclaimers
This software is the product of more than eight years of research and development by the Ergonomics
Analysis and Design Consortium at the University of Wisconsin-Madison, under the direction of Professor
Robert G. Radwin. Dr. Thomas Y. Yen headed the consortium software and hardware development. The
generous donations and gifts of industrial and government members of the Ergonomics Analysis and
Design Consortium sponsored this project. For further information about membership in the consortium,
contact Robert G. Radwin, Ph.D., Professor and Director, Ergonomics Analysis and Design Consortium,
University of Wisconsin-Madison, 1550 Engineering Drive, Room 2106, Madison, WI 53706-1609, (608)
263-6596.
End User License Agreement for the MVTA (TM) - Multimedia Video Task Analysis (TM)
Software
This End User Software License Agreement is by and between NexGen Ergonomics, Inc. ("NexGen") and
the End User/Licensee of the MVTA (TM) Software ("Licensee").
This is a license agreement and NOT an agreement for sale. NexGen is the exclusive distributor of the
MVTA Software, documentation, data, and other content provided on the CD-ROM or diskette contained
in this package, and all other copies that the licensee is authorized by this Agreement to make (collectively,
the "Software"). The licensees rights to use the Software are specified in this Agreement, and NexGen
retains all rights not expressly granted to the licensee in this Agreement. Nothing in this Agreement
constitutes a waiver of NexGen's rights under U.S., Canadian, or international copyright law or any other
federal or state law.
Under "Limitations and Restrictions":
Licensee MAY install and use the Software on one single-user computer in your possession. The Software
is "installed" on a computer when it is placed on a computer's hard disk, CD-ROM, or other secondary
storage device. The Software is "in use" when it is executed or loaded into the computer's RAM or other
primary memory.
Licensee MAY NOT:
A. Use, copy, modify, merge, or transfer copies of the Software except as expressly authorized in this
Agreement.
B. Use any back-up or archival copies of the Software (or allow someone else to use such copies) for any
purpose other than to replace an original copy if it is destroyed or becomes defective.
C. Disassemble, decompile or "unlock," reverse engineer or translate, or in any manner decode the
Software for any reason, unless expressly authorized to do so by law.
D. Place the Software onto a server so that it is accessible via a public network such as the Internet.
E. Sublicense, lease, or rent the Software.
F. Remove any proprietary notices, labels, or marks from the Software or Documentation.
G. Use the Software outside of the country in which it was purchased.
H. Make copies of the Documentation.
I. Use any means whatsoever to defeat or otherwise disable any copy-protection mechanism used by
NexGen to protect the Software from unauthorized copying.
J. Install or use the Software on two or more computers at the same time.
Under "Restricted Rights for US Government Customers":
The enclosed Software and Documentation are provided with Restricted Rights.
Use, duplication, or disclosure by the U.S. Government or any of its agencies or instrumentalities is subject
to restrictions as set forth in subparagraph (c)(1)(ii) of The Rights in Technical Data and Computer
Software clause at DFARS 252.227-7013 or subparagraphs (c)(1) and (2) of Commercial Computer
Page 1
MVTA Users Manual
Preliminary Draft Version 3.1.0
Software - Restricted Rights at 48 CFR 52.227-19, as applicable. Wisconsin Alumni Research Foundation,
Attn.: Jerry Shattuck, P.O. Box 7365, Madison, WI 53707-7365, (608) 263-2830 or jerry@warf.wisc.edu.
Page 2
MVTA Users Manual
Preliminary Draft Version 3.1.0
TABLE OF CONTENTS
CREDITS AND DISCLAIMERS ......................................................................................................... 1
II
TABLE OF CONTENTS ...................................................................................................................... 3
III
TABLE OF FIGURES ...................................................................................................................... 5
IV
MANUAL CONVENTION ............................................................................................................... 6
INTRODUCTION ................................................................................................................................. 7
REQUIRED HARDWARE .................................................................................................................. 8
2.1
2.2
3
3.1
3.2
3.3
3.4
3.5
4
COMPUTER SYSTEM REQUIREMENTS ................................................................................................... 8
VIDEO EQUIPMENT AND FORMAT REQUIREMENTS ............................................................................... 8
MVTA INSTALLATION ................................................................................................................. 8
SOFTWARE INSTALLATION ................................................................................................................... 8
SOFTWARE AUTHORIZATION ................................................................................................................ 8
AUTHORIZATION CODE ENTRY ............................................................................................................ 9
HARDWARE KEY AND DRIVER INSTALLATION ..................................................................................... 9
SOFTWARE UNINSTALLATION .............................................................................................................. 9
BACKGROUND .................................................................................................................................... 9
4.1
TERMINOLOGY ..................................................................................................................................... 9
4.2
RECORD AND EVENT ORGANIZATION ................................................................................................. 10
4.2.1
Representation of time information ........................................................................................... 10
4.2.2
Time Representation of Work .................................................................................................... 10
4.2.3
Hierarchical vs. non-hierarchical ............................................................................................. 10
5
DESCRIPTION OF MVTA WINDOWS AND FEATURES ...................................................... 11
5.1
NEW FEATURES .................................................................................................................................. 11
5.2
MAIN PROGRAM WINDOW ................................................................................................................. 11
5.3
MAIN TASK ANALYSIS WINDOW........................................................................................................ 12
5.3.2
Record Interaction ..................................................................................................................... 14
5.3.3
Reports....................................................................................................................................... 14
5.3.4
Annotation Window ................................................................................................................... 17
5.3.5
Analysis Template Files ............................................................................................................. 17
5.4
DIGITAL VIDEO WINDOW ................................................................................................................... 17
6
FUNCTION REFERENCE ................................................................................................................ 20
6.1
GENERAL MVTA FEATURES .......................................................................................................... 20
6.1.1
Saving an analysis ..................................................................................................................... 20
6.1.2
Printing the Analysis Window ................................................................................................... 21
6.1.3
Printing analysis report ............................................................................................................. 21
6.1.4
Saving analysis report to file ..................................................................................................... 21
6.1.5
Window management................................................................................................................. 21
6.1.6
Using Video Window ................................................................................................................. 21
6.1.7
Loading Digital Video files........................................................................................................ 21
6.1.8
Preferences - Saving Window Locations ................................................................................... 21
6.1.9
Getting On-line help .................................................................................................................. 21
6.1.10
Angle/Distance Estimation from Video...................................................................................... 21
6.2
TASK ANALYSIS FEATURES ................................................................................................................ 23
6.2.1
Creating a new task analysis ..................................................................................................... 23
6.2.2
Opening an existing analysis ..................................................................................................... 23
6.2.3
Adding New Record/Event labels .............................................................................................. 23
6.2.4
Deleting Record/Event labels .................................................................................................... 23
Page 3
MVTA Users Manual
6.2.5
6.2.6
6.2.7
6.2.8
6.2.9
6.2.10
6.2.11
6.2.12
6.2.13
6.2.14
6.2.15
6.2.16
6.2.17
6.2.18
6.2.19
6.2.20
6.2.21
6.2.22
7
Preliminary Draft Version 3.1.0
Editing Record/Event Labels ..................................................................................................... 23
Changing Record/Event Labels List Order ............................................................................... 23
Duplicating a Record................................................................................................................. 23
Creating a New default Task Analysis ....................................................................................... 23
Creating a New default Event label ........................................................................................... 24
Creating an Task Analysis Template File .................................................................................. 24
Retrieving an Task Analysis Template File ............................................................................... 24
Assigning new Breakpoint ......................................................................................................... 24
Assigning an Undefined Event Breakpoint ................................................................................ 24
Creating an Interaction Record ................................................................................................. 24
Deleting Current Event Breakpoints.......................................................................................... 24
Moving to Desired Event Breakpoints ....................................................................................... 25
Re-alignment incorrectly located breakpoints .......................................................................... 25
Replacing Event Breakpoints ..................................................................................................... 25
Looping the Current Event ........................................................................................................ 25
Generating/Customizing Reports............................................................................................... 25
Adding Annotation to the Current Event ................................................................................... 25
Adding a Random Interval Record ............................................................................................ 25
MENU REFERENCE ......................................................................................................................... 26
7.1
MAIN PROGRAM MENU BAR .............................................................................................................. 26
7.1.1
Main Program File Menu .......................................................................................................... 26
7.1.2
Windows Menu .......................................................................................................................... 27
7.1.3
Help Menu ................................................................................................................................. 28
7.2
MAIN TASK ANALYSIS MENU BAR .................................................................................................... 29
7.2.1
Task Analysis File menu ............................................................................................................ 30
7.2.2
Record Menu ............................................................................................................................. 32
7.2.3
Event Menu ................................................................................................................................ 33
7.2.4
Breakpoint Menu ....................................................................................................................... 35
7.2.5
Report Menu .............................................................................................................................. 36
8
APPENDIX .......................................................................................................................................... 38
8.1
DATA ANALYSIS ................................................................................................................................ 38
8.2
MAIN DATA ANALYSIS WINDOW ....................................................................................................... 39
8.2.1
Display Scale and Waveform Channel Selection ....................................................................... 39
8.2.2
Cursor Information and Navigation .......................................................................................... 39
8.2.3
Setting Data Scaling Equation and Channel Information ......................................................... 39
8.2.4
Resynchronization of Video and Data Files .............................................................................. 40
8.2.5
Exporting Data Files ................................................................................................................. 40
8.2.6
Waveform Summary Information ............................................................................................... 41
8.2.7
Waveform Filtering and Smoothing........................................................................................... 41
8.3
DATA ANALYSIS FEATURES ............................................................................................................... 42
8.3.1
Opening a data analysis file ...................................................................................................... 42
8.3.2
Opening a data analysis data file .............................................................................................. 42
8.3.3
Determining scaling equation parameters for calibration ........................................................ 42
8.3.4
Exporting a Non-Segmented data analysis file .......................................................................... 42
8.3.5
Exporting a Segmented data analysis file .................................................................................. 43
8.4
MAIN DATA ANALYSIS MENU BAR .................................................................................................... 43
9
9.1
9.2
9.3
ACCELERATOR AND SHORT-CUT KEYS TABLES ................................................................. 46
TASK ANALYSIS SHORT-CUT KEYS ..................................................................................................... 46
VIDEO NAVIGATION SHORT-CUT KEYS .............................................................................................. 47
EVENT SPEEDBUTTONSINDEX ............................................................................................................ 47
Page 4
MVTA Users Manual
Preliminary Draft Version 3.1.0
ii
Table of Figures
FIGURE 1 AUTHORIZATION CODE DIALOG ...................................................................................................... 9
FIGURE 2 EXAMPLE OF HIERARCHICAL RELATIONSHIP BETWEEN WORK ELEMENTS, WORK CYCLES, TASKS,
AND JOBS ................................................................................................................................................10
FIGURE 3 MAIN PROGRAM WINDOW ..............................................................................................................11
FIGURE 4 ANALYSIS WINDOW........................................................................................................................12
FIGURE 5. INTERACTION RECORD...................................................................................................................14
FIGURE 6 REPORT SETTING REPORT WINDOW ...............................................................................................15
FIGURE 7 REPORT WINDOW WITH ONLY SUMMARY ......................................................................................16
FIGURE 8 ANNOTATION WINDOW ..................................................................................................................17
FIGURE 9 DIGITAL VIDEO WINDOW ...............................................................................................................18
FIGURE 10 MULTIPLE SUBVIDEO WINDOWS WITH THE MAIN DIGITAL VIDEO WINDOW ................................19
FIGURE 11 ANGLE/DISTANCE ESTIMATION WINDOW.....................................................................................22
FIGURE 12 MAIN PROGRAM MENU BAR.........................................................................................................26
FIGURE 13. MAIN PROGRAM WINDOW ...........................................................................................................26
FIGURE 14 OPEN DIALOG BOX .......................................................................................................................27
FIGURE 15 WINDOWS MENU ..........................................................................................................................27
FIGURE 16 HELP MENU ..................................................................................................................................28
FIGURE 17 ABOUT DIALOG ............................................................................................................................28
FIGURE 18 MAIN TASK ANALYSIS MENU BAR ...............................................................................................29
FIGURE 19 TASK ANALYSIS FILE MENU .........................................................................................................30
FIGURE 20 SAVE AS DIALOG BOX..................................................................................................................31
FIGURE 21 PRINTER SETUP DIALOG BOX .......................................................................................................31
FIGURE 22 RECORD MENU .............................................................................................................................32
FIGURE 23 LABEL ENTRY DIALOG BOX .........................................................................................................32
FIGURE 24 RE-ALIGN VIDEO/DATA DIALOG BOX ..........................................................................................33
FIGURE 25 EVENT MENU................................................................................................................................33
FIGURE 26 EVENT LABEL INFORMATION ENTRY DIALOG BOX ......................................................................34
FIGURE 27 BREAKPOINT MENU ......................................................................................................................35
FIGURE 28 REPLACE EVENT DIALOG BOX .....................................................................................................36
FIGURE 29 REPORT MENU ..............................................................................................................................36
FIGURE 30 REPORT MENU ..............................................................................................................................36
FIGURE 31 TIME STUDY REPORT SETTING DIALOG BOX ................................................................................37
FIGURE 32 MAGNITUDE REPORT SETTING DIALOG BOX ................................................................................38
FIGURE 33 DATA ANALYSIS MAIN WINDOW .................................................................................................39
FIGURE 34 DATA SCALING DIALOG BOX .......................................................................................................40
FIGURE 35 RE-SYNCHRONIZING VIDEO AND DATA FILES ...............................................................................40
FIGURE 36 DATA ANALYSIS SUMMARY INFORMATION ..................................................................................41
FIGURE 37 DATA ANALYSIS CHANNEL SMOOTHING AND FILTERING .............................................................42
FIGURE 38 DATA ANALYSIS MENU BAR ........................................................................................................43
FIGURE 39 DATA MENU - BIOMECHANICAL ANALYSIS ..................................................................................44
FIGURE 40 EXPORT DATA DATA ANALYSIS .................................................................................................44
FIGURE 41 EVENT SPEEDBUTTONS .................................................................................................................47
Page 5
MVTA Users Manual
Preliminary Draft Version 3.1.0
iii Manual Convention
In order to assist the user with certain shorthand conventions used in this manual for menu selections and
key selections, a summary is provided below with examples;
Shorthand Convention
File > New
<CTRL-S>.
Description
Select the File menu and then the New option to
open a new analysis file
Simultaneously press the control key and the S key
Page 6
MVTA Users Manual
Preliminary Draft Version 3.1.0
Introduction
The MVTA video analysis software helps automate time and motion analyses of visually discerned
activities through an innovative interactive graphical user interface. MVTA uses custom multi-media
software and digital video files (AVI, MPEG, WMV, MP4 and many others) to facilitate interactive study
of video recorded activities. Video activities can also be analyzed using digital video files obtained from a
video capture board or digital video recorder. Arbitrary events are discerned by interactively identifying
terminal break points in the timed activity. Break points are characteristic occurrences that define the start
and end of an event. The video record may be reviewed at any speed and in any sequence (real-time, slow
motion, fast motion, or frame-by-frame in either forward or reverse direction). Analysts can replay any
event as much as desired in a continuous loop or direct the video to display an arbitrary event or point in
time in stop-action. MVTA produces conventional time study reports, and it computes the frequency of
occurrence for each event.
The computer is able to address and locate individual images on the digital video file and know the current
location and time on the video tape. This enables the computer to keep track of events and frees the user to
concentrate on activity and event identification, reducing the work required. Manual control of the video
player is also eliminated. The user need only select the event of interest and instruct the video player to
locate the correct segment on the digital video file
MVTA is a versatile instrument with numerous applications in many fields. Some of the analyses that the
system can be used for include:
Activity sampling
Checklists
Behavior observation
Detailed job analysis
Elemental Analysis
Event Analysis
Left-hand/Right-hand Analysis
Micro-motion Analysis
Posture Analysis
RULA or OWAS
Task Analysis
Time and Motion Study
Work sampling
Typical fields of application include:
Industrial Engineering
Biomechanics and Kinesiology
Work physiology
Ergonomics
Psychology
Zoology
Human Factors Engineering
Training
Sleep Labs
Sports and Athletics
Rehabilitation
Human-Computer Interaction
Page 7
MVTA Users Manual
2
2.1
2.2
3
3.1
Preliminary Draft Version 3.1.0
Required Hardware
Computer System Requirements
PC compatible with Microsoft Windows XP/Vista/7/8.
CD-ROM drive or USB Flash drive.
SVGA (1024 x 786) color monitor (minimum)
SVGA (1024 x 786 in 16 colors) graphics adapter (minimum)
Minimum RAM: 512 MB (XP), 1GB (Vista, 7/8)
10MB hard drive space for programs and sample data files. Additional space requirements dependent
on the size and number of data and video files (approx. 5KB per analysis file (350 events))
Video Equipment and Format Requirements
Digital video camcorder or digital video capture hardware recording at 30 frame per second, and
recording in a support video format.
Support digital video formats AVI, MPEG-1, MPEG-2, WMV, MPEG-4 (MOV,MP4,MKV,DivX).
MPEG-2 files are supported but frame-by-frame resolution performs will vary depending on the
codec used. Whether a MPEG-2 files works or not is determined by the many parameters that are
used to compression the MPEG-2 file. Highly compressed files do not work well with Frame
capture.
The appropriate codec for the video file formats must be installed for proper video playback.
Unsupported video formats can be converted to a supported format using third-party software not
provide with MVTA.
MVTA Installation
Software Installation
The MVTA software is a 32-bit application requiring Windows XP, Vista, 7, 8 or later. The MVTA
program must be installed using the setup application. Follow the instructions below for installation.
1.
2.
3.
Obtain the installation disk or file from an authorized MVTA distributor.
Double-click the installation file.
Follow the on-screen instructions. Whenever you are unsure of a choice, select the default.
After the installation is complete, a short-cut icon will be placed in START > All Programs > Multimedia
Video Task Analysis > MVTA. The MVTA program can be started by selecting this icon.
3.2
Software Authorization
MVTA is protected from unauthorized use. An authorization code or a hardware key is required for the
program to run in its full feature mode. If neither the authorization code or hardware key is detected, the
program will run in demo mode only, with the save and print features disabled and no more than two
minutes of video can be analyzed. The authorization code or hardware key is obtained from your authorized
MVTA distributor. See section 3.3 for instruction to enter the authorization code. See section 3.4 for
hardware key and driver installation instruction.
Page 8
MVTA Users Manual
Preliminary Draft Version 3.1.0
Figure 1 Authorization Code Dialog
3.3
Authorization Code Entry
Before an authorization code can be assigned to your MVTA program by your distributor, you must have
installed the program and have given the Key Code to the distributor. The Key code is obtained from the
authorization dialog box which is displayed by selecting the Help > Authorizationmenu (See Figure 1).
Enter the authorization code in the edit box. When a proper code is entered the Accept Code button will
be enabled. Click the Accept Code button and the dialog will disappear. Exit the MVTA program and
restart the program. When the program restarts with the valid autorization code, the DEMO label in the
windows title bar will not appear. Display the authorization dialog to verify the expiration date and version
authorization. The Expiration Date shows the date when the authorization code or hardware key expires.
The Version displays the highest version of MVTA that will run with the authorization code or
hardware key. If a Hardware key is used, the Security SN# is also displayed Click the Exit button to
close the dialog box. The MVTA program must be exited and restarted for the authorization cod eto take
effect.
3.4
Hardware Key and Driver Installation
To install a hardware key, attach it to an available USB port.
The hardware key driver must be installed for the MVTA program to communicate with the key. If the
Security key not found error appears when the hardware key is installed, this signifies that the hardware key
driver has not been installed or has been incorrectly installed. Contact technical support if any hardware
key error persists. Once the MVTA software installation is completed, the security key driver installation
program is located in the program directory (by default: Multimedia Video Task Analysis) specified
during application installation. Double-click on the driver installation program (something like Sentinel
Protection Installer). Follow the instruction to complete installation.
3.5
Software Uninstallation
DO NOT delete all the files from the directory. Follow the instructions for uninstallation:
1.
2.
From the START button, select START > All Programs > Multimedia Video Task Analysis > Uninstall
Multimedia Video Task Analysis.
Following the on-screen instructions.
MVTA is now completely removed from the hard drive.
Background
4.1
Terminology
Break point
An instance in time that defines the beginning of an event.
Event
A specific activity or time segment in a record that starts at a
breakpoint and ends with the next event.
Event List
A list or collection of possible events in a record.
Null Event
A specially predefined event that represents a time segment to be
excluded from analysis. See section 5.3.1.5.
Page 9
MVTA Users Manual
Preliminary Draft Version 3.1.0
Timeline
A graphical representation of a sequence of events.
Record
A sequential set of events that represents activities performed in time.
Record List
A list or collection of records describing different aspects of the same
activities in time. A relationship can exist between records, but it is not
necessary. See the Record and Event Organization section.
4.2
Record and Event Organization
4.2.1
Representation of time information
Timelines represent time as spatial distances. They are often useful to study activities and events as a series
of occurrences in time in order to understand temporal aspects of the events. All activities and events occur
at specific points in time. An ordered sequence of related events can be organized by using a timeline, with
past events on the left side and future events on the right side of the timeline.
4.2.2
Time Representation of Work
Activities may be described using a hierarchical framework as shown in Figure 2 for activities in a work
shift. Such an organization provides a useful method for systematically documenting an activity using
various levels of detail. The level of detail needed depends on the specific study.
In the example shown in Figure 2, the top level of the hierarchy is the job. Jobs delineate work performed
Shift
Job
e.g. Setup Machine, Operate Machine, Break, Lunch, etc.
Task
Task 1
Task 2
Task 3
......
Task Time
Repeated Work Cycles
Cycle
Cycle 1 Cycle 2
......
Cycle Time
Element
Element 1 Element 2
......
e.g. Assemble Part, Run Tool, Inspect Part, Pause to Rest, etc
Element Time
Fundamental
Operations
O1 O2 O3
e.g. Reach, Grasp, Move, Rest, etc.
(Postures & Exertions)
Movement Time
or
Exertion Time
Time
Figure 2 Example of hierarchical relationship between work elements, work cycles, tasks, and jobs
by an individual and represent specific work assignment, usually performed by an individual on a daily
basis. The next level of detail involves breaking down a job into specific tasks or activities. A job may
consist of one task performed throughout a shift, or it may consist of a variety of tasks. Tasks include all
productive work activities in addition to scheduled rest allowances, such as lunch breaks. Repetitive tasks
can be reduced further into cycles. Each cycle may contain a series of elements. Elements represent
sequential units of work that together accomplish one cycle of a task. The bottom and most detailed
description of work consists of reducing each element to micro movements and exertions such as a reach, a
move, or a grasp. Any hierarchical arrangement of this type can readily be represented through the use
records and events.
4.2.3
Hierarchical vs. non-hierarchical
Structured jobs with well-defined activities, as described in the previous section, lend themselves to a
hierarchical organization. There are also situations where no direct hierarchical relationship exists between
the record elements, but they can be grouped together in the same record list because they have the same
Page 10
MVTA Users Manual
Preliminary Draft Version 3.1.0
non-hierarchical relationship. Two examples of non-hierarchical relationships are the right/left hand
analysis and the multiple worker (teamwork) analysis.
4.2.3.1
Right/Left Hand
The individual activities of the right and left hands have no hierarchical relationship but have a clear
relationship to how the activity is performed.
4.2.3.2
Multiple Individuals/Groups
Members of a group may be represented as individual records. Activities of each of the group members are
recorded as individual events, where each member represents a separate record.
Description of MVTA Windows and Features
5.1
New Features
The following summarizes the key features and changes in version 3.1 from 3.0:
5.2
Multiple (up to 3 additional) Video Window Playback. Performance and quality of playback
dependent on graphics card capability.
video files support for MPEG-4 (mov,mp4,mkv,divx).
Added Replace Event Beakpoint function.
Various issues corrected
o Fixed Video frame and Data file re-alignment, previous versions produced incorrect
MDFs.
o Fixed: Goto frame feature accessed by Double-click on the Frame Number in the DV
windows.
Main Program Window
The main program window appears when the program starts (Figure 3). The Digital Video Windows is also
displayed. An analysis cannot be started until a digital video file is loaded. Section 5.4 describes the
function of the Digital Video Window. Once a digital video file is loaded, a new analysis can created by
selecting NEW in the File menu. A previously saved analysis file may be opened using the File menu of
this window. Any functions specific to an analysis window cannot be accessed until the analysis file is
opened. Detailed descriptions of each menu function are presented in the Menu Reference section. A
status/progress bar is located at the bottom of the main window. The status and progress of any process
requiring time to complete is displayed here.
Figure 3 Main Program Window
Page 11
MVTA Users Manual
5.3
Preliminary Draft Version 3.1.0
Main Task Analysis Window
The main analysis window appears when a New or an existing file is selected using Open from the File
Menu. The different areas of the analysis window are described below (Figure 4):
Figure 4 Analysis Window
Record List Window
The different records associated with the file are displayed in this window.
Frame Number
The current video frame number is display here.
Timeline Zoom
The time range is displayed and changed here.
Event List Window
The events associated with the currently selected record is displayed in this
window. Different colors represent the different event elements.
Timeline Window
The timeline for each record is displayed in this window.
Time Cursor
The cursor shows the current frame relative to the timeline. The current time as
represent by the frame number relative to the timeline and the events.
Event Speed buttons
Quick access buttons are used for assigning breakpoints, editing and deleting
events.
Vertical scrollbars will appear in the Record List and Event List windows when the number of elements
does not fit in the List window. The vertical bars between the Record List windows and the Timeline
windows, and the Event List window and the Timeline windows can be dragged to resize the horizontal
dimensions of the window.
Page 12
MVTA Users Manual
5.3.1.1
Preliminary Draft Version 3.1.0
Event Break Point Editing
The MVTA program provides many features that allow quick and easy event break point assignment and
editing. The actual procedures are explained in detail in the Feature Reference section. An overview will be
presented to provide a better understanding of the break point editing process used by MVTA. The current
video frame can be changed using the Video Controls in the Digital Video Window. The computer will
keep track of the current frame. There are various ways to edit breakpoints and are summarized in section 9
in the Accelerator and Short-cut Keys Tables. Step by step procedures are described in section 6 Function
Reference. The following sections will provide a brief overview of these functions.
5.3.1.2
Inserting New Event Break Points
Event labels are created in the event list window. Each event list element can have a unique alphanumeric
key associated with it. The corresponding key is pressed to mark the beginning of the event at the desired
video frame. The timeline window is updated with the new break point. The break point can be edited at
any time.
5.3.1.3
Deleting and Changing Event Break Points
Two commonly occurring assignment errors are:
1) Inserting a break point at the wrong video frame, or
2) Marking the desired video frame using the wrong event break point.
Break points marked at the incorrect video frame can be corrected by moving the timeline cursor to any
video frame in the event, deleting the event, then moving the timeline cursor to the correct video frame
location and inserting a new event breakpoint. This three step process is simple to perform but becomes
time-consuming and tedious if many breakpoints need to be correct. A quick and easy one step realignment function is available now to replace the previous three step process. By moving the timeline
cursor to desired video frame, the re-alignment function can move the previous or next breakpoint to the
current frame. There is no need to delete and re-insert breakpoints.
A break point marked using an incorrect event label can be corrected by moving the timeline cursor into
any video frame in the event, selecting the correct event from the event list window, and changing the event
using the command (SHIFT-Click Delete Current Breakpoint) or by pressing the SHIFT-Event Key. The
currently selected event label replaces the incorrect event label for the event breakpoint.
5.3.1.4
Undefined Events
There are situations when the analyst may be unable to determine which event is occurring until further
view activities in the video record. Marking break points in this situation would require constantly shuttling
the video to a video frame where the event can be determined, and then shuttling back to the beginning of
the event. The undefined event feature can help solve this problem. At the video frame when the event
begins, the analyst inserts an undefined event to mark the time by pressing the <ESC> key. After the
video frame is advanced and the event is identified, the analyst marks the appropriate event by selecting the
correct event label. The undefined event is then replaced by the actual event. This feature saves a great deal
of time.
5.3.1.5
Null Event
A null event is a special predefined event that is excluded from the analysis. Often this is because a
portion of the tape is not recorded. All new analyses begin with all record list elements initialized as null
events. Null events are ignored by MVTA when generating analysis reports. Null events should be used
for segments of video that have discontinuities in time (such as when the video was paused) or to break up
unrelated analyses in the record timeline. Duration and frequency intervals are never calculated across null
events.
Page 13
MVTA Users Manual
5.3.2
Preliminary Draft Version 3.1.0
Record Interaction
A very powerful feature of the MVTA program is record interactions. Interactions reveal the relationship
between two activities at the record level. MVTA allows two independently observed events to be
combined to produce a new event that represents the coincidence of the two. For example, one may be
interested in determining the intersection between events in Record 1 and Record 2 in order to determine
the duration and frequency of the simultaneous occurrence of each combination of events. If Record 1
contains five events and Record 2 contains three events, the analyst would have to keep track of fifteen (3
5) different combinations. In Figure 5 the interaction between the Element record and the Wrist Flex/Ext
record was created and displayed at the bottom of the records list. Note the interactions in the event list.
The record interaction feature of the MVTA program allows this type of analysis to be performed easily
and quickly. The two records that interact are selected in the record list window while depressing the Ctrl
key and dragged below the last position on the list and released. A new record is automatically produced
with the interaction in the timeline windows and the new event combinations in the event list window.
Additional information on the duration and frequency interval can also be obtained by generating a report
of the new record produced by the interaction feature.
Figure 5. Interaction Record
5.3.3
5.3.3.1
Reports
Report Types
Five types of reports are available from the MVTA program:
1) Time study
2) Frequency
3) Breakpoint
4) Durations
5) Magnitude
Time Study:
The time study report provides statistical information (mean, standard deviation,
confidence interval, and sample size) on the duration of events. A detailed report can be
generated based on the event list sequence for each record.
Frequency:
This report provides statistical information (mean, standard deviation, confidence
interval, and sample size) on the frequency of occurrence of similar events. A detailed
report can be generated based on the event list sequence for each record.
Page 14
MVTA Users Manual
Preliminary Draft Version 3.1.0
Breakpoint:
The Breakpoint report provides the actual time of successive events in the order that they
were entered without any statistical analysis or additional processing. This report can be
used as a means for exporting the event data.
Durations:
The Durations report provides the duration or interval between adjacent events in the
order that they were entered without any statistically or additional processing. This report
can be used as a means for exporting the event duration data.
Magnitude:
The Magnitude report is really not a report but generates files that convert the events into
associated numerical values to produce continuous-levels data. For example, event
labels defining postural angles can have magnitude values representing a numerical angle
associated with it, such as -15 degrees for ulnar deviation, 0 degrees for neutral, and 15
degrees for radial deviation. In future versions of MVTA, the files generated can be use
in the Data Analysis module of MVTA.
5.3.3.2
Window/Report Setting Dialog
The report output characteristics can be customized from the report settings dialog box prior to each
analysis (Figure 6)
Figure 6 Report Setting Report Window
Display Event Labels: If checked, the event labels will be used to identify the events
instead of the event numbers associated with the event.
Event Label Width: This specifies the number of characters for the event labels.
Generate Detailed Report: If checked, the individual time intervals are displayed
along with the summary statistics. If not checked, only summary statistics are
displayed.
Page 15
MVTA Users Manual
Preliminary Draft Version 3.1.0
Include Annotation: If Generate Detailed Report is checked, Include Annotations is
enabled. If Include Annotations is checked, any annotation associated with the
individual event is also displayed in the report.
Report Time Range: Defines the time range of the current record that will be
included in the report. Full uses all available data. Selected Range uses only the data
that is completely included in the Start and End values.
Unit: The time study can be displayed in different time units. Select the units from
the drop down list.
Error Percentage: The error is the ratio of the 95% confidence interval to the
average event time as a percentage. The following error percentage levels are
available, 1, 5, 10, and 20.
The options available are determined by the report type selected.
5.3.3.3
Report Window
The upper section of the report window displays the type of report, the name of the analysis file, the record
being displayed, the event numbers and event labels, and the units of the data. The lower section displays
the analysis data. Each column corresponds to each event label. Individual cycle data are displayed when
the Generate detail report option is checked in the report setting dialog. Summary statistics are always
displayed at the bottom of the columns.
The mean, standard deviation, and number of data points are displayed along with confidence intervals,
percent error, sample size needed for a given percent error, total cumulative event time, and percent of total
cycle values. The upper and lower 95% confidence interval values are provided.
Figure 7 Report Window with Only Summary
Page 16
MVTA Users Manual
Preliminary Draft Version 3.1.0
The percent error (%error) is the ratio of the 95% confidence interval to the average event time as a
percentage.
The sample size required (N(5% Err)) value provides an estimate of how many data samples are needed for
a percent error of 5%.. Percent error levels of 1, 5, 10, 20 are selectable.
The time study report provides information on the duration of all events arranged by events. The frequency
report provides information on the interval of occurrence or repetition rate of all event elements. Summary
statistics are provided in the time study and frequency reports. The raw time data report provides
information on the times at which every event occurs. The duration report provides duration times from one
event to the next in the order they occur.
An example of a time study report is displayed in Figure 7. The horizontal splitter bar between the twodisplay sections of the report window can be dragged to resize the display proportions.
5.3.4
Annotation Window
Supplemental information associated with an event breakpoint can be entered and displayed in the
annotation window. This information may be any alphanumeric string desired. Only a single annotation can
be associated with an individual event up to 255 characters.
The annotation window is displayed/hidden by Events > Annotation. With the Timeline cursor located at an
element of the desired record, pause or stop the video. Click in the edit box for the text bar to appear, and
type the desired annotation. Click the Insert Annotation button to enter the annotation. The text will
become red, indicating that it was entered. Replacing text entered and clicking on insert will change the
previous annotation. Pressing the <ENTER> key is equivalent to clicking on the Insert Annotation Button.
If previous annotations were assigned and the annotation window is displayed, the annotation message will
appear in the edit box as the timeline cursor moves as the video advances. Previous annotations can be
changed as described above.
Figure 8 Annotation Window
5.3.5
Analysis Template Files
When a set of records and events labels are used repeatedly in future analyses, they can be saved as a
template file so the labels setup can be recalled without having to retype the record and event labels. This
feature allows many different analyses to be stored in templates for quick retrieval (see section 6.2.10 and
6.2.11). If you wish a specific analysis to be recalled automatically when a new analysis is selected, save
the template as the default template (see sections 6.2.8 and 6.2.9)
5.4
Digital Video Window
The MVTA program provides a convenient method for controlling and displaying the video images for
analysis. When the analysis is performed the video controls provide direct video navigation. Digital video
file must be loaded (see section 6.1.9) to perform an analysis. Analysis using digital video files allows for
instantaneous response between the MVTA program and the displayed video image. The length or
duration of the digital video files are limited by the available storage space. Digital video files with
resolutions of 320 x 240 pixels and reasonable visual quality can easily be 1MB/s making a one minute
video file 60MB is size. Large hard drives, greater than 500 GB are available, permitting digital video files
with duration greater than 1 hour. Higher resolution and quality of digital video files will greatly increase
the file size reducing the duration of video for the same file size.
Page 17
MVTA Users Manual
Preliminary Draft Version 3.1.0
The digital video file is displayed and controlled in the Digital Video Window (Figure 14). Direct control
of the video navigation is available from the digital video controls. The current frame location and video
control modes are also displayed. Video windows are displayed or hidden by selecting Windows > Video.
The video window can be resized for best viewing of the video image.
Figure 9 Digital Video Window
Multiple (up to 3 additional) videos can be playback simultaneously. The main video in the Digital Video
Window becomes the master video, and all subsequent videos (called Subvideos) operate in the mode as
the main video. Note: All videos must have same beginning time and the main video must also be the
longest duration. The performance and quality of the Subvideo playback is highly dependent on the
capabilities of the graphics card.
Page 18
MVTA Users Manual
Preliminary Draft Version 3.1.0
Figure 10 Multiple Subvideo windows with the Main Digital Video Window
A summary of the video controls and displays are described below.
Video Display
Displays the current frame of the video file.
Frame Number
Displays the current video frame number.
Video control mode
Displays the current video control mode.
Rewind
Moves video faster than real-time from the current frame to the
beginning of the video file.
Frame Backward
Moves video back a specific number of frames. Clicking this button
moves the video 1-frames back.
Play
Plays forward in real-time from current frame.
Frame Forward
Moves video forward a specific number of frames. Clicking this button
moves the video 1-frames ahead.
Fast Forward
Moves video faster than real-time from the current frame to the end of
the video file.
Pause
Stops playback and remains at the current frame.
Stop
Stops playback and returns to the beginning of the video file.
Page 19
MVTA Users Manual
Preliminary Draft Version 3.1.0
Shuttle Slider
Scans quickly to any frame the video files based on the location of the
slider. Left-most position is the beginning of the video file. Right-most
position is the end of the video file.
Volume Slider
Adjusts the audio volume of the video. Rihgt-most position is the
loudest setting. If volume slider is not displayed, the video file does not
have audio.
Load Digital Video File
Opens a file dialog box to select the video files to load. If the task
analysis data files is name the same as the video files except for the
extension and is in the same directory, it will be opened after the video
files is loaded.
Frame Capture
Capture the current frame of video and places it into the clipboard for
pasting into another application. Also opens the angle/distance
estimation window with the current frame (see section 6.1.12).
Video navigation controls can be accessed from the keyboard when the task analysis window is active. The
following keys can be used to control video navigation.
Key
< HOME>
< - END>
< PageUp>
< PageDown>
<SPACE >
< >
< >
< > or
Mousewheel UP
< > or
Mousewheel DOWN
Video Control Function
Moves to the first breakpoint
Moves to the last breakpoint
Moves 15-frames forward
Moves 15-frames backward
Stop
Play
Pause
Moves back one frame
<Shift>-<PageUp>
<Shift>-<PageDown>
<Ctrl>-<PageUp>
<Ctrl>-<PageDown>
<Shift><Ctrl><PageUp>
<Shift><Ctrl><PageDown>
<Shift><Ctrl><Alt><PageUp>
<Shift><Ctrl><Alt><PageDown>
Moves 75-frames forward
Moves 75-frames backward
Moves 150-frames forward
Moves 150-frames backward
Moves 300-frames forward
Moves forward one
Moves 300-frames backward
Moves 450-frames forward
Moves 450-frames backward
Function Reference
6.1
6.1.1
General MVTA Features
Saving an analysis
Select File > Save or <CTRL-S> to save the current analysis file to a storage drive. The current filename is
used. A backup file is also created with the same filename but the file extension is changed to .MD~. If the
current file is untitled, the Save As dialog box appears, so a filename can be entered. If a file already exists
with the same filename, a warning will appear giving the option to replace the file.
Page 20
MVTA Users Manual
6.1.2
Preliminary Draft Version 3.1.0
Printing the Analysis Window
With the motion analysis window active, select the File > Print from the menu. An image of the analysis
window is printed.
6.1.3
Printing analysis report
Generate an analysis report (See section 7.2.5). Select File > Print from the menu bar. The print dialog box
appears. Click the OK button. The contents of the window are sent to the printer.
6.1.4
Saving analysis report to file
Generate an analysis report (See section 7.2.5). Select File > Save from the menu bar. The Save As dialog
box appears. Type the name of the file and click the OK button. The contents of the window are saved to
the file. The file is saved in a tab-delimited format that can be opened and viewed in a spreadsheet or wordprocessing program.
6.1.5
Window management
When multiple analysis report windows are opened, they can be organized using the Windows > Tile menu
command to tile the windows or Window > Cascade to cascade the windows. All open windows can be
manually resized, and moved with the mouse.
6.1.6
Using Video Window
Select Window > Video to toggle between displaying and hiding the digital video window. The window can
be moved and resized. Resizing the current window does not resize the video image.
6.1.7
Loading Digital Video files
6.1.7.1 Main Digital Video Window
Press the Load DV file button at the bottom of the Digital Video Window, and an open file dialog appears
from which the digital video file can be selected.
6.1.7.2 Subvideo Windows
Click one of the Subvideo checkbox (Video 1, Video 2, or Video 3) on the Digital Video Window. A
Subvideo window is displayed. Click the Load DV File button to an open file dialog appears from which
the digital video file can be selected.
6.1.8
Preferences - Saving Window Locations
Move and size the windows to the desired location and dimension. Select Windows > Save Preference. The
window sizes and positions are saved. The next time the program is started, the preference locations and
sizes are used. The size and location for the following windows are saved: main program, analysis, and
VCR control.
6.1.9
Getting On-line help
On-line help is access by selecting Help > Contents. IF an error occurs, follow the direction in the error
windows to download the necessary program.
6.1.10 Angle/Distance Estimation from Video
Page 21
MVTA Users Manual
Preliminary Draft Version 3.1.0
Find
Frame
Status window
Angle
Estimation
Distance
Estimation
Distance
Calibration
Figure 11 Angle/Distance Estimation Window
Click the Frame button in the Video Display Window (See Figure 9), and Angle/Distance Estimation
Window (See Figure 10) is displayed.
To estimate an angle, click the Angle Estimation button. Following the messages in the Status Window,
click on the image at the three points to define the included angle segments. After the three points are
clicked, the angle value will be displayed in the Status Window. To perform another angle estimation, click
the button again.
To estimate a distance, a calibration must first be performed. Click on the Distance Calibration button.
Follow the messages in the Status Window, draw a rectangle where the sides define the X, and Y
dimensions against a reference (known) distance on the video by clicking and dragging. Then enter the
actual (real world) distance for the X, and Y dimension of the reference rectangle into the input dialogs.
Also enter the dimension units (i.e. ft, cm, etc.).
After calibration, click on the Distance Estimation button. Follow the messages in the Status Window, to
draw a line segment for the distance to estimate by clicking and dragging. The distance will be displayed in
the Status Window.
Note: The accuracy of the angle/distance estimation is dependent on the view of the video to the object. A
orthogonal view of the object is mandatory for accurate estimations.
Page 22
MVTA Users Manual
6.2
6.2.1
Preliminary Draft Version 3.1.0
Task Analysis Features
Creating a new task analysis
Selecting File > New > Task Analysis creates a new task analysis by loading record and event information
from the default analysis file (MVTA.DEF). The default file can be modified or customized for different
applications (See section 6.2.8).
6.2.2
Opening an existing analysis
Selecting File > Open or <CTRL-O> displays the load file dialog box. The task analysis files (.MDF,
.MAF) available in the current directory are displayed. If the desired file is not displayed, navigate to the
appropriate directory until the file is found. Double click on the filename, or highlight the filename and
click the OK button to load the file.
6.2.3
Adding New Record/Event labels
Selecting Record > Add New Record or <CTRL R> creates a new record. A label name input dialog box
appears so the name of the new record can be entered. The new record is added to the record list window.
Selecting Event > Add New Event or <CTRL E> creates a new event label for the currently selected record.
A label name input dialog box appears so the name of the new event label can be entered. The new event is
added to the event list window.
6.2.4
Deleting Record/Event labels
Select Record > Delete Record to delete the currently selected record. A delete record dialog box appears
to confirm the deletion. All the data (breakpoints and event labels) associated with the record are deleted.
The record labels are also deleted from the record list window.
Selecting Event > Delete Event deletes the event label for the currently selected event. Any breakpoints
associated with the event are concatenated with the previous event.
6.2.5
Editing Record/Event Labels
To change or edit a record label, select Record > Edit Record or double-click the Record List Label. An
edit labels dialog box appears with the current label. Enter the new label name
To change or edit a event label, select Event > Edit Event or right-click the Event List Label. An edit labels
dialog box appears with the current event label, Event Key, Event Color, Magnitude, and Unit Label. Make
the desired changes and click OK. See section 5.3.3.1 for description on how the magnitude and Unit label
fields are used by the Magnitude Report.
6.2.6
Changing Record/Event Labels List Order
Dragging a label from its current position and dropping it over the label at the desired position changes the
order of the record and event lists. For the record list, all the associated data (breakpoints and event labels)
are also reordered based on the new record label position. Reordering the event list causes the colors of the
events in the event data window to change based on the new event positions in the event list.
6.2.7
Duplicating a Record
To duplicate any of the records in the record list, click on the record to be duplicated and drag it below the
last record label and drop it. A new record label will be created with new appended to the end of the
original label name. The event data and the event labels are also duplicated. The record label can be
changed to any desired name.
6.2.8
Creating a New default Task Analysis
To create a default task analysis file, first create a record and event list with the desired labels, then select
File > Set As Default Task Analysis. Subsequently, when File > New > Task Analysis is selected, the new
default task analysis file is used.
Page 23
MVTA Users Manual
6.2.9
Preliminary Draft Version 3.1.0
Creating a New default Event label
To create a default event label, first create or open a file with a event list with the desired labels, then select
File > Set As Default Event. Subsequently, when new Record Label is added to the record list, the new
default event labels are used for the new record.
6.2.10 Creating an Task Analysis Template File
First, set up the records and event labels in the desired format. Select File > Save As Change the Save as
Type in the Save As dialog box to Analysis Template File (*.MDT). Enter the filename for the template file
and click Save.
6.2.11 Retrieving an Task Analysis Template File
Select File > Open. Change the Files of Type in the Open dialog box to Motion Analysis Template File
(*.MDT). The available template files in the directory are displayed. Select the desired file. A new analysis
window is created with the retrieved record and event labels.
6.2.12 Assigning new Breakpoint
There are five ways to assign a new breakpoint. The highlighted event in the event list is inserted.
1.
2.
3.
4.
5.
Click the Assign Selected Event speed button.
Double-Click on the vent label in the event list window.
Select Event > Add New Breakpoint from the menu bar.
Press <CTRL-A> on the keyboard.
Press the shortcut key that corresponds to the event (the character in the colored box to the left of the
event label of the Event List windows). Note: The analysis window must be the active window.
6.2.13 Assigning an Undefined Event Breakpoint
An undefined event is used when it is desired to mark the beginning of a break point without assigning it to
a specific event. The undefined event is a placeholder. When the event to be assigned is identified the
undefined event is replaced with the actual event. See section 5.3.1.4.
To assign an undefined event, press the <ESC> key with the timeline cursor at the desired video
(applicable also to AVI and MPEG) location. An * will appear at the upper right corner of the event list
window to indicate that the current event is undefined. The next key pressed must be an event list element
to replace the undefined event. If the <ESC> key is pressed again, the new undefined break point time will
be used. The undefined event cannot be canceled. An event must be assigned and then deleted in order to
remove the undefined event.
6.2.14 Creating an Interaction Record
Before creating an interaction record, make sure the record list window has sufficient space (height) for a
new record below the last record on the list. Resize the motion analysis window to make enough space. To
create an interaction, first hold down the <CTRL> key and select (highlight) one of the desired record by
clicking in the record list window. Still holding down the <CTRL> key, click on the second record in the
record list window. The second record is now highlighted. With the <CTRL> key still pressed, drag one of
the selected record below the last record and release the click, then the <CTRL> key. A new record with
the interactions will be created with the name of the two records with a times sign in between (i.e. Record 1
X Record 2). This record is now treated like any other record.
6.2.15 Deleting Current Event Breakpoints
There are five ways to delete the event at the current timeline of the selected record list:
1.
2.
3.
4.
5.
Click the Delete Current Breakpoint speed button. A dialog box will appear confirming the deletion.
Right-Click the Delete Current Breakpoint speed button. No delete confirmation appears. USE WITH
CAUTION!
Select Breakpoint > Delete Current Breakpoint from the menu bar.
Press <CTRL-D> on the keyboard.
Press <DELETE> on the keyboard.
Page 24
MVTA Users Manual
Preliminary Draft Version 3.1.0
6.2.16 Moving to Desired Event Breakpoints
To move the cursor to the beginning of an event, first select the desired event in the event list by clicking
on it, then use the Goto Previous Event Breakpoint or Goto Next Event Breakpoint speed buttons. The
cursor line moves to the beginning of the event. The menu commands Event > Goto Previous Breakpoint
and Event > Goto Next Breakpoint can also be used. Clicking in the Timeline window will move the cursor
to the location of the cursor. Pressing SHIFT - or SHIFT- will move the cursor to the next or
previously selected event, respectively.
6.2.17 Re-alignment incorrectly located breakpoints
Break points marked at the incorrect video frame can be corrected by moving the timeline cursor to the
correct frame and press one of the re-alignment command keys. There are two types of re-alignment
function. Moving the previous breakpoint (the nearest breakpoint to the left) to the current frame is called
Forward re-alignment and moving the next breakpoint (the nearest breakpoint to the right) to the current
frame is called Backward re-alignment. There is no need to delete and re-insert breakpoints.
To perform a Forward re-alignment, move the timeline cursor to the desired frame, and press the <Ctrl>-F
key. The timeline window will be updated with the previous breakpoint moved to the current frame
location.
To perform a Backward re-alignment, move the timeline cursor to the desired frame, and press the <Ctrl>B key. The timeline window will be updated with the next breakpoint moved to the current frame location.
6.2.18 Replacing Event Breakpoints
When previously marked breakpoints need to be corrected or changed to a different breakpoint label, the
Replacing Event Breakpoint function can be used, for example, to change all the breakpoints currently
marked as Event1 to Event 2.
6.2.19 Looping the Current Event
To repeatedly view the current event, use one of the following methods to toggle off/on looping:
1.
2.
3.
Click the Loop Current Event Element speed button.
Select Event > Loop Selected Element from the menu bar.
Press <CTRL-L> on the keyboard.
6.2.20 Generating/Customizing Reports
Select the desired record from the record list for analysis. Select the Report > Time Study... or Report >
Frequency or Report > Breakpoint or Report > Durations or Report > Magnitude from the menu bar. The
Report setting dialog box appears. Check and select the desired boxes and parameters (See section 7.2.5 for
dialog box details). Click OK and the report is displayed in a new window. The contents of the window can
be saved to a file or printed out.
6.2.21 Adding Annotation to the Current Event
Move the cursor to the desired event. Display the annotation window by selecting Windows > Annotation
from the menu bar. The annotation dialog box appears. Click the mouse cursor in the edit box. Type in the
desired annotation. The text is black. Press Enter or Click the Insert button. The text becomes red. Red text
in the annotation window signifies entered annotations.
6.2.22 Adding a Random Interval Record
Event sampling can be performed by generating a random interval record to select the frames to visit.
Select Record > Add Random Event: Record . In the three dialog boxes, enter the Start and End
frames of the range of interest, and the number of random intervals in the range. A new record called
Random Interval will be added Task Analysis timeline. By navigating to each of the breakpoints, random
sampling of video can be observed and the activities documented.
Page 25
MVTA Users Manual
7
Preliminary Draft Version 3.1.0
Menu Reference
Note: It is assumed that the user is familiar with the Microsoft Windows Operation Environment.
7.1
Main Program Menu Bar
Figure 12 Main Program Menu Bar
File
This menu contains the commands that handle data file input/output (I/O), opening,
saving and printing.
Windows
The windows menu controls the display, arrangement, and visibility of the different
windows of the program.
Help
On-line help and the about box information about this program are accessed through
this menu.
7.1.1
Main Program File Menu
Figure 13. Main Program Window
New...
opens a new analysis window and data file with no filename (untitled). The default
task analysis record and event labels are loaded. The event breakpoints are initialized
to NULL. These default records are stored in the file MVTA.DEF. Note: See section
below Set As Default Task Analysis to change default labels.
Page 26
MVTA Users Manual
Open...
Preliminary Draft Version 3.1.0
opens an existing data file and loads the labels and event breakpoints into the analysis
window. A standard Open file dialog box is displayed for the selection of the data
file.
Figure 14 Open Dialog Box
Most Recent Files The four most recent files will be displayed in the file menu and can be directly
opened by selecting the file name from this menu.
Exit...
7.1.2
exits the program. If the current data file has not been saved, the user will be
prompted to save the data file.
Windows Menu
Figure 15 Windows Menu
Tile...
tiles all of the open windows in the MVTA main window.
Cascade...
cascades all of the open windows in the MVTA main window with the active
windows on top.
Save Preferences Save the current positions and sizes of the windows. These positions and sizes are
used next time the program starts.
Video...
shows or hides the video display window.
Page 27
MVTA Users Manual
7.1.3
Preliminary Draft Version 3.1.0
Help Menu
Figure 16 Help Menu
Contents...
displays the on-line help for the program. Instruction for the online help is available
from the Windows operating system help system.
Authorization
displays the Authorization dialog box where the authorization code in entered to
activate the full mode of the program. Also displayed are the Key Code of the
program installation and the Authorization Values (Expiration Date, Version, and
Serial Number) of the Authorization Code or Hardware Key (See Figure 1). See
section 3.3 for the Authorization Code entry procedure, and section 3.4 for the
Hardware Key installation.
Figure 17 About Dialog
About...
displays the About dialog box for the program.
Page 28
MVTA Users Manual
7.2
Preliminary Draft Version 3.1.0
Main Task Analysis Menu Bar
Figure 18 Main Task Analysis Menu Bar
File
This menu contains the commands that handle the data file input/output (I/O).
opening, saving and printing is accessed from this menu.
Record
This menu contains the commands that manipulate the Record Labels in the task
analysis windows. This menu is only available when a new or existing task analysis
file is loaded into the analysis window.
Event
This menu contains the commands that manipulate the Event Labels in the task
analysis windows. This menu is only available when a new or existing task analysis
data file is loaded into the analysis window.
Breakpoint
This menu contains the commands for event breakpoint manipulation. Assigning,
deleting and editing event breakpoints are accessed through this menu. This menu is
only available when a new or existing task analysis data file is loaded into the task
analysis window.
Reports
The analysis reports available for the data file are listed in this menu. Currently, Time
Study, Frequency, Breakpoint, Durations or Magnitude reports are available. This
menu is only available when a new or existing task analysis data file is loaded into the
task analysis window.
Windows
The windows menu controls the display, arrangement, and visibility of the different
windows of the program.
Help
On-line help, Program authorization and about dialog for this program are accessed
through this menu.
Page 29
MVTA Users Manual
7.2.1
Preliminary Draft Version 3.1.0
Task Analysis File menu
Figure 19 Task Analysis File Menu
New...
See section 7.1.1.
Open...
See Section 7.1.1.
Save...
saves the currently open data file with any modifications to a storage drive with the
currently assigned filename. If the current data file is new (untitled), the Save As
dialog box will appear for the user to specify a filename.
Save As...
saves the currently open data file with any modifications to a storage drive using the
filename the user assigns to the file. To save the analysis as a MVTA Task
Analysis file, change the Save as type to Task Analysis Data File (*.MDF).
Set As Default Task Analysis makes the current record and event labels the default. Any subsequent new
data files will use those record and event labels. The breakpoint data are initialized to
NULL. The default record and event labels are stored in the file MVTA.DEF.
Page 30
MVTA Users Manual
Preliminary Draft Version 3.1.0
Figure 20 Save As Dialog Box
Printer Setup ...
allows the selection and options setup of the printer to be used for report output. A
standard Printer Setup dialog box is displayed.
Figure 21 Printer Setup Dialog Box
Print...
prints the content of the active window to the default printer.
Most Recent File
The Last four analysis files opened are listed here for quick access.
Exit...
exits the program. If the current data file has not been saved, the user will be
prompted to save the data file.
Page 31
MVTA Users Manual
7.2.2
Preliminary Draft Version 3.1.0
Record Menu
Figure 22 Record Menu
Figure 23 Label Entry Dialog Box
Add New Record...
adds a new Record label to the record list. A label entry dialog box appears
to input a new record label name. This item can be accessed with the shortcut key <Ctrl R>.
Delete Record...
deletes the currently selected record label in the record list. Deleting a
record label also deletes the event labels and the breakpoints associated
with the record. Delete with caution. There is currently no Undo
option. No warning is given.
Edit Record...
allows the currently selected record label to be modified. A label entry
dialog box appears with the current record label in the edit box. Only the
label is affected. The event labels and breakpoints remain unchanged. A
short-cut is available for this menu item by double-clicking on the record
label in the record list.
Re-Align Video/Data
performs manual re-alignment of the task analysis data and the video.
Enter the frame numbers in the Video Frame and Data Frame that
represent the same frame in time.
Page 32
MVTA Users Manual
Preliminary Draft Version 3.1.0
Figure 24 Re-Align Video/Data Dialog Box
Add Random Event Record Inserts a record containing a single event with random breakpoint
intervals. This is useful for work sampling at random time intervals. Enter
the start and end frames. The random intervals will begin at the start frame
and stop at the end frame. (See section 6.2.21)
Set Default As Default Events makes the current event labels the default. Any subsequent new record
will use those event labels. The default events are stored in the file
MVTA_E.DEF.
7.2.3
Event Menu
Figure 25 Event Menu
Add New Event... adds a new event label to the event list. A label entry dialog box appears for the user
to input a new event label name, event key, and event color. Type the event label in
the event label edit box. The Event key is assigned by selecting the key from the
Event Key dropdown list box. The event color is selected by clicking on the color box
and a color selection dialog box will appear to the color selection this item can be
accessed with the short-cut key <Ctrl E>.
Page 33
MVTA Users Manual
Preliminary Draft Version 3.1.0
Figure 26 Event Label Information Entry Dialog Box
Delete Event...
deletes the currently selected event label in the event list. Deleting an event label only
affects the current event label and breakpoint of the current record. Deleting event
labels deletes the breakpoints associated with the event labels. Delete with caution.
There is no Undo option.
Edit Event...
allows the currently selected event label to be modified. A label entry dialog box
appears with the current event label in the edit box. Only the label is affected. The
event breakpoints remain unchanged. A short-cut is available for this menu item by
double-clicking on the event label in the event list.
Loop Selected Event Element plays the video from the beginning of the current event to beginning of
the next event continuously. The looping continues until this command is selected
again. The Loop Selected Event speed button can also be used to toggle the
looping.
Annotation
Toggles Show/Hide for the annotation window. (See section 5.2.4)
Page 34
MVTA Users Manual
7.2.4
Preliminary Draft Version 3.1.0
Breakpoint Menu
Undo Last
Remove the last event changes and returns the events to the state
just prior to the event change. Only event changes can be undone.
Label changes cannot be undone.
Assign New Breakpoint
inserts the currently selected event in the event list of the current
record at the current time position. The Assign Selected Event
speed button can also be used to activate this command by left
mouse clicking.
Delete Current Breakpoint
deletes the event at the time cursor for the current record. A
confirmation dialog box appears in order to verify the deletion of
the event. The Delete Current Breakpoint speed button can also
to be used to activate this command by left mouse clicking. Right
mouse clicking the Delete Current Breakpoint speed button will
delete without any confirmation.
Change Current Breakpoint
changes the event that the current time cursor is in with the
currently selected event for the current record. Holding Shift and
left mouse clicking the Delete Current Breakpoint speed button
will change the event without any confirmation.
Forward Re-Align
moves the previous event breakpoint to the current time cursor
location. (See section 6.2.17)
Backward Re-Align
moves the next event breakpoint to the current time cursor
location. (See section 6.2.17)
Replacing Event Breakpoints
changes all breakpoints with a eventlabel to a different event label.
(See section 6.2.18)
Goto Previous Selected Breakpoint moves the time cursor to the nearest event prior (left) to the current
time cursor that matches the currently selected event in the event
list. The Goto Previous Event Breakpoint speed button can also
be used to activate this command.
Goto Next Selected Breakpoint
moves the time cursor to the nearest event after (right) the current
time cursor that matches the currently selected event in the event
list. The Goto Next Event Breakpoint speed button can also be
used to activate this command.
Page 35
MVTA Users Manual
Preliminary Draft Version 3.1.0
Goto Previous Breakpoint
moves the time cursor to the nearest event prior (left) to the current
time cursor. The Goto Previous Event Breakpoint speed button
can also be used to activate this command.
Goto Next Breakpoint
moves the time cursor to the nearest event after (right) the current
time cursor. The Goto Next Event Breakpoint speed button can
also be used to activate this command.
Remove Duplicate Events
remove event breakpoints from all records with identical
breakpoint times with the event and time of the last occurrence
being saved. For example, if three events were entered at the same
time lime location, the first two event breakpoints (both the time
and event) are removed and the third breakpoint kept.
Figure 29 Report Menu
Figure 28 Replace Event Dialog Box
7.2.5
Report Menu
Figure 30 Report Menu
See sections 5.3.3.1 for descriptions of the report types.
Page 36
MVTA Users Manual
Time Study...
Preliminary Draft Version 3.1.0
generates a time study report of the currently selected record. The time intervals for
the events are computed and summary statistics are calculated. A report setting dialog
box appears first to customize the report output. Press the OK button to generate a
report, or Cancel to cancel the report generation.
Figure 31 Time Study Report Setting Dialog Box
Display Event Labels: If checked, the event labels will be used to identify the events
instead of the event numbers associated with the event.
Event Label Width: This specifies the number of characters for the event labels.
Generate Detailed Report: If checked, the individual time intervals are displayed
along with the summary statistics. If not checked, only summary statistics are
displayed.
Include Annotation: If Generate Detailed Report is checked, Include Annotations is
enabled. If Include Annotations is checked, any annotation associated with the
individual event is also displayed in the report.
Report Time Range: Defines the time range of the current record that will be
included in the report. Full uses all available data. Selected Range uses only the data
that is completely included in the Start and End values.
Unit: The time study can be displayed in different time units. Select the units from
the drop down list.
Error Percentage: The level at which the percent error calculation will be
preformed. The following percentage levels are available, 1, 5, 10, and 20.
Frequency...
generates a frequency report of the currently selected record. The frequency intervals
for the events are computed and summary statistics calculated. A report setting dialog
box appears first to customize the report output. Press the OK button to generate a
report, or Cancel to cancel the report generation. Also in next paragraphs See
previous Time Study section for description of the options.
Breakpoint
generates a breakpoint report of the currently selected record. A report setting dialog
box appears first to customize the report output. Press the OK button to generate a
Page 37
MVTA Users Manual
Preliminary Draft Version 3.1.0
report, or Cancel to cancel the report generation. Changing the options can customize
the report. The Error Percentage option is not applicable to this report. See previous
Time Study section for description of the options.
Durations
generates a Duration report of the currently selected record. A report setting dialog
box appears first to customize the report output. Press the OK button to generate a
report, or Cancel to cancel the report generation. Changing the options can customize
the report. The Error Percentage option is not applicable to this report. See previous
Time Study section for description of the options.
Magnitude
generates Magnitude output files of the selected record. A report setting dialog box
appears first to customize the report output. Press the OK button to generate the
file(s), or Cancel to cancel the report generation. See section 5.3.3.1 for description of
how to use Magnitude Files.
Figure 32 Magnitude Report Setting Dialog Box
8
8.1
Appendix
Data Analysis
The Data Analysis module allows biomechanical data such as posture, force, position, and physiological
(EMG, ECG, etc) to be used along with the task analysis data in MVTA. The features described below are
fully available in this version of MVTA. However, MVTA does not generate the data analysis files but
only reads in the files created by other programs that create data analysis files. Various conversion
programs are available to convert data collected by other data collection programs into the Biomechanical
Data Files (BDF) data analysis format used by MVTA. Contact MVTA distributor for more information.
Page 38
MVTA Users Manual
8.2
Preliminary Draft Version 3.1.0
Main Data Analysis Window
Figure 33 Data Analysis Main Window
The majority of the menu commands and functions can be accessed from the main analysis window. The
locations of the various analysis window components are identified below.
8.2.1
Display Scale and Waveform Channel Selection
The display of the waveform can be adjusted by many controls. If the data analysis file contains more than
one channel of data, the desired channel can be displayed by selecting the appropriate choice from the
Channel Description drop-down combo-box. The amplitude and time scale can be changed by selecting or
entering the desired value into the Amplitude Scale or Time Scale controls.
8.2.2
Cursor Information and Navigation
Time/Frame information can be obtained by the location of the cursors on the data analysis display
window. The time/frame for the currently displayed video frame is shown in the Cursor Frame display box
and by the blue vertical line Frame Cursor location. The Data Value at the Frame Cursor location is
displayed in the Cursor Value display box. The Frame Cursor moves with the Video or by clicking in the
Data Analysis at the desired location. The Time/Frame location of the mouse cursor is displayed by the
Mouse Frame display box. The Data Value at the mouse cursor location is displayed by the Mouse Value
display box. The Frame and Mouse Cursors are independent of each other. The Frame Cursor location is
affected by and affects the video. The Mouse cursor location has no immediate effect on the video location.
8.2.3
Setting Data Scaling Equation and Channel Information
The data scaling equations are used to convert the digital values of the stored data analysis file into
engineering units. The channel information can be entered to describe the data and the data units. To
change the scaling equations and channel information after the data has been collected and saved into a file,
use the menu option Data Scaling in the Data Menu. Change the desired information. Repeat for all
Page 39
MVTA Users Manual
Preliminary Draft Version 3.1.0
channels to be changed. Scroll if necessary to reveal all channels. Press OK when completed. (See Figure
10)
Figure 34 Data Scaling Dialog Box
8.2.4
Resynchronization of Video and Data Files
During the Video and Data collection process, the Video and Data recording may not be started at the exact
same time. This synchronization error can be corrected using the Video/Data Resyning option in the Data
menu. Enter the frame number for the video in the Video Sync Frame edit box and the frame number for the
data in Data Sync Frame edit box. (See Figure 32)
Figure 35 Re-synchronizing Video and Data files
8.2.5
Exporting Data Files
The data stored in the data analysis file (BDF) must be exported for further analysis.
Page 40
MVTA Users Manual
8.2.5.1
Preliminary Draft Version 3.1.0
Non-Segmented
This option creates a file in the text format for the channel currently displayed. The entire channel or
selected range is processed. This format is useful for analyses performed by other programs not within the
MVTA application. The file contains the timecode and data value in two columns. This file type is
BTF for biomechanical data file.
8.2.5.2
Segmented
This option creates a text file for spectral analysis. The data is segmented by the break points of the
currently selected motion analysis file. The file contains the timecode and data value in two columns with
each segments separate by a blank line. This file type is BSF for biomechanical segmented data file.
8.2.6
Waveform Summary Information
Summary information about the displayed waveform can be obtained by selecting the Summary option in
the Data menu (See Figure 33). Basic statistics are displayed on the selected range. The range is selected
by SHIFT-dragging the mouse cursor over the desired portion of the waveform. The time information is
shown in the Selection Range display.
Figure 36 Data Analysis Summary Information
8.2.7
Waveform Filtering and Smoothing
Filtering can be performed on the displayed waveform by selecting the Filtering and/or Smoothing options
in the Data menu (See Figure 34). Derivative, Double-derivative and cubic spline are available from the
Filter option. The Smoothing option provides a 5-point least squares polynomial smoothing and a special
spike removal smoothing. The spike removal routine removes any differences in adjacent data point greater
than the threshold value and replaces it with the previous data point.
Page 41
MVTA Users Manual
Preliminary Draft Version 3.1.0
Figure 37 Data Analysis Channel Smoothing and Filtering
8.3
8.3.1
Data Analysis Features
Opening a data analysis file
Select menu File > Open Make sure List files of type: is set to Biomechanical Data File. Select the
filename of the desired file. Click the OK button to load the file.
8.3.2
Opening a data analysis data file
Select menu File > Open Make sure List files of type: is set to Dara Analysis Data File. Select the
filename of the desired file. Click the OK button to load the file.
8.3.3
Determining scaling equation parameters for calibration
Video records a range of known value for the measurement parameter. For example, record the
instrumented joints with a manual goniometer at several joint angles, or several known force levels on the
force sensor. Initially extract the data analysis data with the slope set to 1 and the intercept set to 0. Collect
several data pairs and compute a linear regression equation and use the slope and intercept for the actual
scaling equation. Use Data Scaling in the Data menu, repeat calibration for each data channel, creating a
single analysis data file.
8.3.4
Exporting a Non-Segmented data analysis file
Select Data > Export Data > Non-Segmented > Single File. A standard Save As dialog window will appear
asking for the filename. Enter the filename and click the OK button. An analysis data file will be created
using the currently displayed channel.
Page 42
MVTA Users Manual
Preliminary Draft Version 3.1.0
Select Data > Export Data > Non-Segmented > Batch. A dialog box appears listing all the channels
available. Click on the items to select. To make multiple selections, hold the <Shift> key and click to
select a range, or hold <CTRL> and click to select non-adjacent items. Click the OK button to create the
analysis files. The files will be saved using the channel description name with the file extension .BTF.
8.3.5
Exporting a Segmented data analysis file
To export a segmented file, a task analysis must be open and the record must be select with breakpoints
enter on the timeline. The Segmented option will not be available if a task analysis is not open. When the
data is export the timeline breakpoints are used to segment the data analysis data.
Select Data > Export Data > Segmented > Single File. A standard Save As dialog window will appear
asking for the filename. Enter the filename and click the OK button. An analysis data file will be created
using the currently displayed channel.
Select Data > Export Data > Segmented > Batch. The Batch Data Processing dialog box appears listing all
the event elements available in the task analysis and all the channels available in the data analysis.
Different record elements can be selected. Enter a Filename prefix to identify the file to be created. Click
on the items to select. To make multiple selections, hold the <Shift> key and click to select a range, or
hold <CTRL> and click to select non-adjacent items. Click the OK button to create the analysis files. The
files will be saved using the record, event elements and channel description name with the file extension
.BTF.
8.4
Main Data Analysis Menu bar
Figure 38 Data Analysis Menu Bar
File
This menu contains the commands that handle the data file input/output (I/O).
Opening, and Saving are accessed from this menu. See section 7.2.1. Motion Analysis
File menu for description of the menu options.
Data
This menu contains the functions related to data processing for Biomechanical
Analysis. Data extraction from tape, creating analysis datafiles, and data scaling and
display
Windows
The windows menu controls the display, arrangement, and visibility of the different
windows of the program. See Section 7.1.2 Windows menu for description of menu
options.
Help
On-line help for this program is accessed through this menu. See Section 7.1.3 Help
menu for description of menu options.
Page 43
MVTA Users Manual
Preliminary Draft Version 3.1.0
Figure 39 Data Menu - Biomechanical Analysis
Export Data
This menu option creates data files from the extract the biomechanical data for
analysis.
Non-Segment : This options creates a text file of the raw posture analysis file. The
text file contains the frame number and the associated posture angles for all the joints.
Use this format to perform your own analysis.
Segment: This option creates a file for the spectral analysis. (See the next section
Perform Analysis). The low time resolution posture data is time-padded to increase
the time resolution but the amplitude is unaffected.
Figure 40 Export Data Data Analysis
Data Scaling
This menu option allows the channel description unit labels, and the scaling equation
for the data analysis file to be changed. (See section 8.2.3)
Video/Data Resyncing The menu option allow the video and data file to be re-synchronized. (See
section 8.2.4).
Summary
This menu option enables the Summary Statistics panel in the Data analysis window
which provides statistics on the range of the waveform selected. (See section 8.2.6)
Page 44
MVTA Users Manual
Preliminary Draft Version 3.1.0
Filter
This menu option enables the Filters panel in the Data analysis window which
provides Devirative and Double-Derivative of the waveform. (See section 8.2.7)
Smoothing
This menu option enables the Smoothing panel in the Data analysis window which
provides smoothing of the waveform. (See section 8.2.7)
Page 45
MVTA Users Manual
Preliminary Draft Version 3.1.0
Accelerator and Short-cut Keys Tables
9.1
Task Analysis Short-cut keys
Function
Insert selected event
Delete current event with
confirmation
Delete current event without
confirmation
Undefined event
Move timeline cursor
Change current event to
selected event
Edit Record label information
Add new record labels
Add new event labels
Goto previous selected event
breakpoint
Goto next selected event
breakpoint
Goto previous event breakpoint
Goto next event breakpoint
Loop play current event
Change N-frame step interval
Forward Re-alignment
Backward Re-Alignment
Keyboard/Mouse Operation
Click Assign Selected Event speed button (see below)
Double-Click on event label in the event list window
<CTRL>-A
Press Key corresponding to event
Click Delete Current Breakpoint speed button
<CTRL>-D
Delete key
Right-Click Delete Current Breakpoint speed button
<ESC> Key
Click in the event data window at desired time location
<SHIFT>-Click Delete Current Breakpoint speedbutton
<SHIFT> + Event key
<SHIFT>-Click on the event in the event list window
Right-Click the record label in the record list windows
<CTRL>-R
Right-Click in the record list window below the last record label
<CTRL>-E
Right-Click in the event list windows below the last event label
Click Goto Previous Event Breakpoint speedbutton
<SHIFT>-
Click Goto Next Event Breakpoint speedbutton
<SHIFT>-
Right-Click Goto Previous Event Breakpoint speedbutton
<CTRL>-
Right-Click Goto Next Event Breakpoint speedbutton
<CTRL>-
Click Loop Current Event speed button
<CTRL>-L
Shift-Click on the frame forward or backward button
<CTRL>-F
<CTRL>-B
Page 46
MVTA Users Manual
9.2
Preliminary Draft Version 3.1.0
Video Navigation Short-cut Keys
Key
< HOME>
< - END>
< PageUp>
< PageDown>
<SPACE >
< >
< >
< > or
Mousewheel UP
< > or
Mousewheel DOWN
Video Control Function
Moves to the first breakpoint
Moves to the last breakpoint
Moves 15-frames forward
Moves 15-frames backward
Stop
Play
Pause
Moves back one frame
<Shift>-<PageUp>
<Shift>-<PageDown>
<Ctrl>-<PageUp>
<Ctrl>-<PageDown>
<Shift><Ctrl><PageUp>
<Shift><Ctrl><PageDown>
<Shift><Ctrl><Alt><PageUp>
<Shift><Ctrl><Alt><PageDown>
Moves 75-frames forward
Moves 75-frames backward
Moves 150-frames forward
Moves 150-frames backward
Moves 300-frames forward
9.3
Moves forward one
Moves 300-frames backward
Moves 450-frames forward
Moves 450-frames backward
Event Speedbuttons
Figure 41 Event Speedbuttons
Page 47
MVTA Users Manual
Preliminary Draft Version 3.1.0
Index
About..., 28
Accelerator keys, 13, 46
Add New Event..., 33
Add New Record..., 32
Add Random Event Record, 33
Adding new Record/Event labels, 23
Angle/Distance Estimation from Video, 21
Annotation, 34
Adding to current event, 25
Annotation Window, 17
applications
MVTA, 7
Assign New, 35
Assigning new Events, 24
Authorization, 28
Authorization Code Entry, 9
Break point, 9
Breakoint Re-Alignment, 25
Breakpoint, 29
Breakpoint Menu, 35
Cascade, 27
Change Current, 35
Changing Record/Event Labels List Order, 23
Computer System Requirements, 8
Contents..., 28
Create Analysis File, 44
Creating a new analysis, 23
Creating a new default Record and Event file, 23
Creating a single analysis data file, 42
Creating Analysis File - Biomechanical
Non-Segmented, 41
Creating Analysis FIle - Biomechanical
Segmented, 41
Creating multiple analysis data files in batch
mode, 43
Cursor Information and Navigation, 39
Data Analysis Window, 39
Data-Biomechanical Analysis, 43
default analysis file (MVTA.DEF)., 23
default Event label
Creating New, 24
Delete Current, 35
Delete Event, 34
Delete Record, 32
Deleting Current Events, 24
Deleting Record/Event labels, 23
Determining scaling equation parameters for
calibration, 42
Digital Video Window, 17
Display Event Labels, 15, 37
Display Scale and Waveform Channel Selection,
39
Duplicating a Record, 23
duration report, 15
Duration Report, 38
Edit Event..., 34
Edit Record..., 32
Editing Record/Event Labels, 23
Error Percentage, 16, 37
Event, 9, 29
Assigning an Undefined, 24
Break Point Editing, 13
Deleting and Changing, 13
Inserting New, 13
Null, 13
Undefined, 13
Event Label Width, 15, 37
Event List, 9
Exit, 27, 31
File, 26, 29, 43
Filter, 45
Frequency Report, 37
frequency reports, 14
Generating/Customizing Reports, 25
Goto Next, 35, 36
Goto Previous, 35, 36
Hardware Key Driver Installation, 9
help
Getting on-line, 21
Help, 26, 29, 43
Hierarchical vs. non-hierarchical, 10
Include Annotation, 16, 37
Installation
Hardware Key and Driver, 9
Software, 8
Interaction, 14
Creating an, 24
Introduction
MVTA, 7
Left and/Right Hand, 11
Loading Digital Video (AVI) files, 21
Loop reviewing of current event, 25
Loop Selected, 34
magnitude report, 15
Magnitude Report, 38
Main Program Window, 11
Main Task Analysis Window, 12
Menu
Event, 33
Help, 28
Main Analysis Menu, 29
Main Program File Menu, 26
Report, 36
Task Analysis File, 30
Windows, 27
Menu Reference, 26
Most Recent Files, 27
Moving to desired events, 25
Page 48
MVTA Users Manual
Preliminary Draft Version 3.1.0
Multiple worker, 11
New, 26, 30
New Features of version 3.1, 11
Non-Segment, 44
Null Event. See Event;Null
Open, 27, 30
Opening a biomechanical data file, 42
Opening a motion analysis data file, 42
Opening an existing analysis, 23
Preferences
Saving Window Locations, 21
Print, 31
Printer Setup ..., 31
Printing
Analysis Window, 21
Printing analysis report, 21
Random Interval
Adding, 25
raw time report, 15
Raw Time Report, 37
Re-Align Video/Data, 32
Record, 10, 29
Record List, 10
Remove Duplicate Events, 36
Replacing Event Breakpoints, 25, 35
Report, 29
Report Time Range, 16, 37
Report Types, 14
Report Window, 16
Report Window/Report setting Dialog, 15
Required Hardware, 8
Save, 30
Save As..., 30
Save Preferences, 27
Saving an analysis, 20
Saving analysis report to file, 21
Segment, 44
Set Default, 33
Set Scaling Equation , 44
Setting Data Scaling Equation and Channel
Information, 39
Short-cut Keys, 13, 46
Video Navigation, 47
Short-Cut Keys
Task Analysis, 46
Smoothing, 45
Software Authorization, 8
Subvideo Windows, 21
Subvideos, 18
Summary, 44
Template Files, 17
Creating, 24
Retrieving, 24
Tile, 27
Time Representation of Work, 10
time study report, 14
Time Study Report, 37
Timeline, 10
Undo Last, 35
Uninstallation, 9
Unit, 16, 37
Video, 27
Video Equipment and Format Requirement, 8
Video Window
Using, 21
Video/Data Resyncing, 44
Waveform Filtering and Smoothing, 41
Waveform Summary Information, 41
Window management, 21
Windows, 26, 29, 43
Page 49
Vous aimerez peut-être aussi
- Suraj - Automation Anywhere Partner Sales Professional Accreditation - Assessment - 2022 PDFDocument12 pagesSuraj - Automation Anywhere Partner Sales Professional Accreditation - Assessment - 2022 PDFKiran Appikatla50% (2)
- Bindoy Local Civil Registrar Record Management System - CharessDocument103 pagesBindoy Local Civil Registrar Record Management System - CharessJohn Venheart Alejo86% (7)
- Infinistream Certified/Hardware Appliance V6.3: Release NotesDocument24 pagesInfinistream Certified/Hardware Appliance V6.3: Release NotesJames WangPas encore d'évaluation
- Delta Cad ManualDocument0 pageDelta Cad ManualAndrei PantuPas encore d'évaluation
- CADworx Structure Editor Users GuideDocument113 pagesCADworx Structure Editor Users GuideThiên Khánh100% (2)
- DesignDataExchangePDMSGuide PDFDocument205 pagesDesignDataExchangePDMSGuide PDFbrayangcPas encore d'évaluation
- SP3D - Structure Users GuideDocument344 pagesSP3D - Structure Users Guidermnrajan91% (11)
- Obligations Real Contracts in RomeDocument163 pagesObligations Real Contracts in RomeMiguel AugustoPas encore d'évaluation
- Ubisoft Graduate Program PDFDocument8 pagesUbisoft Graduate Program PDFThomas HarrisonPas encore d'évaluation
- Carenado Navigraph G1000 ManualDocument7 pagesCarenado Navigraph G1000 ManualObed Antonio GonzalezPas encore d'évaluation
- Oracle JDeveloper 10g Build Applications With ADF Instructor Guide - Volume 2 PDFDocument256 pagesOracle JDeveloper 10g Build Applications With ADF Instructor Guide - Volume 2 PDFjurgen1871Pas encore d'évaluation
- RicefwDocument8 pagesRicefwanilks27Pas encore d'évaluation
- Screenshot 2023-03-30 at 4.20.58 PMDocument368 pagesScreenshot 2023-03-30 at 4.20.58 PMayoobPas encore d'évaluation
- W D Acquisition W D Waveform Browser Activex Controls and XcontrolsDocument54 pagesW D Acquisition W D Waveform Browser Activex Controls and XcontrolsHYDRAULICGURUPas encore d'évaluation
- Ngeniusone V6.3: Release NotesDocument36 pagesNgeniusone V6.3: Release NotesJames WangPas encore d'évaluation
- Windaq SoftwareDocument52 pagesWindaq Softwarejaroldane1000Pas encore d'évaluation
- DLOAdminGuide en 4Document362 pagesDLOAdminGuide en 4ayoobPas encore d'évaluation
- DLOAdminGuide enDocument346 pagesDLOAdminGuide enreajPas encore d'évaluation
- DLOAdminGuide enDocument353 pagesDLOAdminGuide ensanju_81Pas encore d'évaluation
- V2i Protector 2.0 Desktop UgDocument107 pagesV2i Protector 2.0 Desktop Ugmyautotraderacc5746Pas encore d'évaluation
- Ngenius Decryption Appliance V1.6P: Release NotesDocument10 pagesNgenius Decryption Appliance V1.6P: Release NotesJames WangPas encore d'évaluation
- Windows 8.1 SDK Third Party NoticesDocument3 pagesWindows 8.1 SDK Third Party NoticesJohan VargasPas encore d'évaluation
- DLO AdminGuide 8.0Document260 pagesDLO AdminGuide 8.0juanmaiPas encore d'évaluation
- Al Gro TutorialDocument10 pagesAl Gro Tutoriala_damrongPas encore d'évaluation
- Caesar Ii: Quick Reference GuideDocument73 pagesCaesar Ii: Quick Reference GuideGentelmanOnlyPas encore d'évaluation
- DLOAdminGuide en 7 6Document326 pagesDLOAdminGuide en 7 6Ulas KeskinPas encore d'évaluation
- Hangers and Supports: Data Driven Assembly Configuration ReferenceDocument57 pagesHangers and Supports: Data Driven Assembly Configuration ReferencebrayangcPas encore d'évaluation
- StudentGuide Implementing Broadband Aggregation On Cisco10k Vol1Document350 pagesStudentGuide Implementing Broadband Aggregation On Cisco10k Vol1Giang NguyenPas encore d'évaluation
- Hands On Guide Book 3:: Data Acquisition System L AboratoryDocument160 pagesHands On Guide Book 3:: Data Acquisition System L AboratoryboladoxxPas encore d'évaluation
- QC SPC Chart Net ManualDocument454 pagesQC SPC Chart Net ManualsushmaxPas encore d'évaluation
- Interpret Human Piping Spec GuideDocument45 pagesInterpret Human Piping Spec GuideAnant JadhavPas encore d'évaluation
- Third Party NoticesDocument15 pagesThird Party NoticesAnonymous BEL8OvvPas encore d'évaluation
- Partitionmagic 8.0: PowerquestDocument167 pagesPartitionmagic 8.0: PowerquestNiranjan JPas encore d'évaluation
- DCMANUALDocument306 pagesDCMANUALdemothisesPas encore d'évaluation
- Geometry Analysis and Repair GuideDocument61 pagesGeometry Analysis and Repair GuideRamiro SaldanaPas encore d'évaluation
- Cadworx: Plant TutorialDocument69 pagesCadworx: Plant Tutorialkemo10100% (2)
- DataMate Operation Manual (96069b)Document20 pagesDataMate Operation Manual (96069b)tmecanico3Pas encore d'évaluation
- Systems and Specifications: User's GuideDocument70 pagesSystems and Specifications: User's Guidewill_streetPas encore d'évaluation
- TDS Survey Pro With TSX v4.6.0 Reference Manual - Recon PDFDocument481 pagesTDS Survey Pro With TSX v4.6.0 Reference Manual - Recon PDFJuan Carlos Sece RoblesPas encore d'évaluation
- Ccnab Module1 PDFDocument80 pagesCcnab Module1 PDFMarkus FernandoPas encore d'évaluation
- 600-00148-000 EX5000 Data Update Guide Rev2Document49 pages600-00148-000 EX5000 Data Update Guide Rev2JohnnysPas encore d'évaluation
- PDS Project Administrator PD Project PDFDocument0 pagePDS Project Administrator PD Project PDFCristián Marcelo Abarca IlabacaPas encore d'évaluation
- Data Ontap 7.2 Command Reference Vol2Document163 pagesData Ontap 7.2 Command Reference Vol2dioadiPas encore d'évaluation
- Export PDS To Smart 3D: User's GuideDocument118 pagesExport PDS To Smart 3D: User's GuideAnant JadhavPas encore d'évaluation
- Oracle Linux Install Configuration GuideDocument24 pagesOracle Linux Install Configuration GuideRamiro SaldanaPas encore d'évaluation
- LightWave V9-Modeler PrintDocument428 pagesLightWave V9-Modeler PrintmnbvqwertPas encore d'évaluation
- LightWave V9-Layout PrintDocument550 pagesLightWave V9-Layout PrintmnbvqwertPas encore d'évaluation
- In Memory AnalyticsDocument300 pagesIn Memory AnalyticsjcabanillasleonPas encore d'évaluation
- HDL Reference ManualDocument186 pagesHDL Reference ManualMoha BenmohaPas encore d'évaluation
- Newtek Datalink™: Installation Guide and Reference ManualDocument44 pagesNewtek Datalink™: Installation Guide and Reference ManualFernando FreitasPas encore d'évaluation
- Schem SPI Detailed Engineering Users Guide PDFDocument474 pagesSchem SPI Detailed Engineering Users Guide PDFGiovanni MenezesPas encore d'évaluation
- PDS Release BulletinDocument23 pagesPDS Release BulletinbalajivangaruPas encore d'évaluation
- S3D Common Application Tutorial MASTER BOOKDocument226 pagesS3D Common Application Tutorial MASTER BOOKjinka sreenathPas encore d'évaluation
- Inter Op Publisher User GuideDocument322 pagesInter Op Publisher User GuideQiuniu0% (1)
- Pds GuideDocument128 pagesPds GuideKev Tra100% (1)
- PDS Citrix GuideDocument43 pagesPDS Citrix GuidebalajivangaruPas encore d'évaluation
- Upgrade ViewBoard Apps SOP and Release Note - CCastDocument1 pageUpgrade ViewBoard Apps SOP and Release Note - CCastfransiska riniPas encore d'évaluation
- Getting StartedDocument114 pagesGetting StartedPuneet HosamaniPas encore d'évaluation
- Ccnab Module4 1Document53 pagesCcnab Module4 1Pami KristianPas encore d'évaluation
- PRTK - Dna User GuideDocument220 pagesPRTK - Dna User GuideRuther Ford Yonta TsiménéPas encore d'évaluation
- VHSto DVD3 User GuideDocument29 pagesVHSto DVD3 User GuideElisa PettineoPas encore d'évaluation
- User GuideDocument53 pagesUser GuidengocPas encore d'évaluation
- Eleventh Hour Linux+: Exam XK0-003 Study GuideD'EverandEleventh Hour Linux+: Exam XK0-003 Study GuideÉvaluation : 4.5 sur 5 étoiles4.5/5 (2)
- Network Attacks and Exploitation: A FrameworkD'EverandNetwork Attacks and Exploitation: A FrameworkÉvaluation : 4 sur 5 étoiles4/5 (1)
- Delivering Water and Power: GIS for UtilitiesD'EverandDelivering Water and Power: GIS for UtilitiesPat HohlÉvaluation : 4 sur 5 étoiles4/5 (1)
- Photoshop for Right-Brainers: The Art of Photo ManipulationD'EverandPhotoshop for Right-Brainers: The Art of Photo ManipulationÉvaluation : 2 sur 5 étoiles2/5 (1)
- Video Data Analytics for Smart City Applications: Methods and TrendsD'EverandVideo Data Analytics for Smart City Applications: Methods and TrendsPas encore d'évaluation
- The Compact For Responsive and Responsible Leadership: A Roadmap For Sustainable Long-Term Growth and OpportunityDocument1 pageThe Compact For Responsive and Responsible Leadership: A Roadmap For Sustainable Long-Term Growth and OpportunityMiguel AugustoPas encore d'évaluation
- Corporate Governance - The New ParadigmDocument25 pagesCorporate Governance - The New ParadigmMiguel AugustoPas encore d'évaluation
- The Compact For Responsive and Responsible Leadership: A Roadmap For Sustainable Long-Term Growth and OpportunityDocument1 pageThe Compact For Responsive and Responsible Leadership: A Roadmap For Sustainable Long-Term Growth and OpportunityMiguel AugustoPas encore d'évaluation
- Barclay Brown - A NEW PARADIGM INTEGRATING BUSINESS MODELING AND USE CASE MODELING 4-18-2015 PDFDocument227 pagesBarclay Brown - A NEW PARADIGM INTEGRATING BUSINESS MODELING AND USE CASE MODELING 4-18-2015 PDFMiguel AugustoPas encore d'évaluation
- Holistic Approach To BusinessDocument3 pagesHolistic Approach To BusinessMiguel AugustoPas encore d'évaluation
- Barclay Brown - A NEW PARADIGM INTEGRATING BUSINESS MODELING AND USE CASE MODELING 4-18-2015 PDFDocument227 pagesBarclay Brown - A NEW PARADIGM INTEGRATING BUSINESS MODELING AND USE CASE MODELING 4-18-2015 PDFMiguel AugustoPas encore d'évaluation
- Principios de Derecho Romana (Inglés)Document4 pagesPrincipios de Derecho Romana (Inglés)Miguel AugustoPas encore d'évaluation
- Economic Analysis of The ProjectDocument14 pagesEconomic Analysis of The ProjectMiguel AugustoPas encore d'évaluation
- Article1114 PDFDocument11 pagesArticle1114 PDFMiguel AugustoPas encore d'évaluation
- ASROCK 775i65gDocument38 pagesASROCK 775i65gPhilip Lorenzana ReytiranPas encore d'évaluation
- Arte AfricanoDocument34 pagesArte AfricanoMarcelo Lopez JordánPas encore d'évaluation
- Fundamental Concepts of The Roman LawDocument16 pagesFundamental Concepts of The Roman LawMiguel AugustoPas encore d'évaluation
- All About GeogebraDocument141 pagesAll About Geogebraapi-265189371Pas encore d'évaluation
- Ergoweb Office Ergonomics ROI EbookDocument19 pagesErgoweb Office Ergonomics ROI EbookMiguel AugustoPas encore d'évaluation
- Step by Step Guide To Using The Endeavour Application SystemDocument16 pagesStep by Step Guide To Using The Endeavour Application SystemMimo MimoPas encore d'évaluation
- Nortel CMDDocument1 054 pagesNortel CMDbarone_28Pas encore d'évaluation
- MODULE 3a Powerpoint For GEED 20133Document12 pagesMODULE 3a Powerpoint For GEED 20133JAEHYUK YOONPas encore d'évaluation
- C++ SingletonDocument4 pagesC++ Singletonpaul quispe moroccoPas encore d'évaluation
- TS (SDP-1) MSWD Skill ExperimentsDocument18 pagesTS (SDP-1) MSWD Skill ExperimentshavebexPas encore d'évaluation
- MYS-9700 ManualDocument34 pagesMYS-9700 ManualAnh KimPas encore d'évaluation
- Multi-Mode Router: Meet All Your Needs. TL-WR841NDocument2 pagesMulti-Mode Router: Meet All Your Needs. TL-WR841Noesman77Pas encore d'évaluation
- Addressing Mode General Meaning: RegisterDocument27 pagesAddressing Mode General Meaning: RegisterkPas encore d'évaluation
- Java With Spring and Spring Boot Course Outline-1Document7 pagesJava With Spring and Spring Boot Course Outline-1my computerPas encore d'évaluation
- Um Qs en PC Worx Express 7632 en 02Document108 pagesUm Qs en PC Worx Express 7632 en 02Benjamin AlarconPas encore d'évaluation
- Apple Inc SWOT Analysis.Document2 pagesApple Inc SWOT Analysis.Shashank MagulurPas encore d'évaluation
- Tree Data Structures: S. SudarshanDocument28 pagesTree Data Structures: S. SudarshanVikas NagarePas encore d'évaluation
- AE111-IT Application Tools in Business 2021Document20 pagesAE111-IT Application Tools in Business 2021PANELA, Jericho F.Pas encore d'évaluation
- DBCrane Users Guide V2Document29 pagesDBCrane Users Guide V2EduMeloPas encore d'évaluation
- # C4-Catalog - Equipment PDFDocument52 pages# C4-Catalog - Equipment PDFKomang Darmawan100% (1)
- Maab GuidelinesDocument392 pagesMaab GuidelinesabdelnaserPas encore d'évaluation
- File I/O API - Visual Basic SampDocument1 pageFile I/O API - Visual Basic SampAna Katherine Albarracin PadillaPas encore d'évaluation
- Data Type in C++: Signed, Unsigned, Short, and Long (Type Modifiers)Document4 pagesData Type in C++: Signed, Unsigned, Short, and Long (Type Modifiers)ashimsarkar2006Pas encore d'évaluation
- Energy Saving System Using IotDocument38 pagesEnergy Saving System Using IotJigishaPas encore d'évaluation
- B37917 ToolKitDocument33 pagesB37917 ToolKitOskar SevillaPas encore d'évaluation
- Call Logging Process For UPSDocument1 pageCall Logging Process For UPSSanath69Pas encore d'évaluation
- PM Debug InfoDocument256 pagesPM Debug InfoGreg Edimilson GregPas encore d'évaluation
- Blue Toot 1Document25 pagesBlue Toot 1shanin2006Pas encore d'évaluation
- IAB - Proj Dimas: Integrated Architecture BuilderDocument114 pagesIAB - Proj Dimas: Integrated Architecture BuilderDimas CaceresPas encore d'évaluation