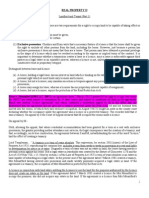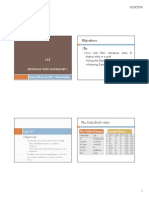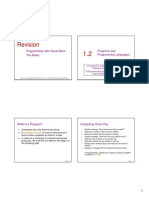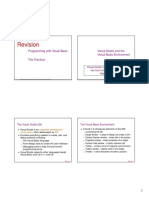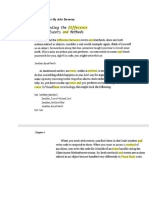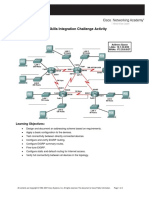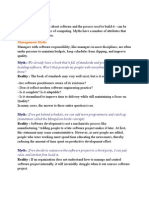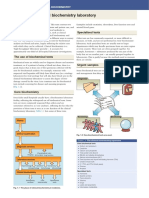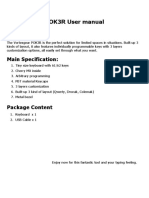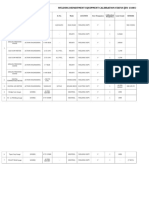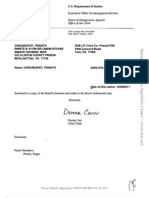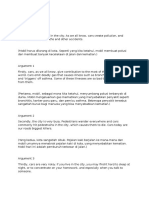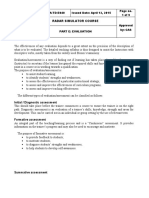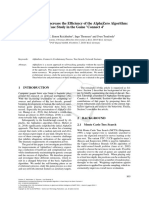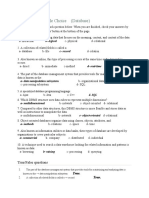Académique Documents
Professionnel Documents
Culture Documents
Vb3 Oop Prac
Transféré par
Gideon MogeniCopyright
Formats disponibles
Partager ce document
Partager ou intégrer le document
Avez-vous trouvé ce document utile ?
Ce contenu est-il inapproprié ?
Signaler ce documentDroits d'auteur :
Formats disponibles
Vb3 Oop Prac
Transféré par
Gideon MogeniDroits d'auteur :
Formats disponibles
3/6/2016
The Practicals
2
1-1: Creating a Student Class
1-2: Adding a parameterised constructor
1-3: Enumerated Types
1-4: Bank Teller Application
1-5: Manually testing integer input
Object Oriented Programming
Using Visual Basic
Lab Guide
OOP Lab
Lab 1-1: Creating a Student class
4
You will create a two-tier application that uses a form to pass
inputs by the user to the Student class.
The presentation tier:
The middle tier:
The form will have controls allowing the user to input a Student
ID, last name, and test average.
When the user clicks a button, your code will assign the input
values to Student class properties.
The form will also have a label to redisplay the Student object.
Lab
1-1: Creating a Student Class
1-2: Adding a parameterised constructor
OOP Lab
the forms class
the Student class
OOP Lab
3/6/2016
Lab 1-1
Lab 1-1 Steps
The form after the user clicks the
Save button.
The same form after the user clicks
the View button.
Step 1:
Create a new Windows application named Student Class
Example.
Step 2:
Next, add a class named Student to the project.
Right-click on the Project name, select Add, and select Class.
In the Add New Item dialog window, select Code, select
Class, and enter the class name as Student.vb.
Step 3:
Open the Student.vb file and replace its contents with the
class definition in the next slide:
OOP Lab
OOP Lab
Lab 1-1 Steps
Lab 1-1 Steps
Public Class Student
Public Property IdNumber As String auto-implemented property
Public Property LastName As String auto-implemented property
Step 4:
Private mTestAverage As Double
The TestAverage property requires range checking,
Open the startup form in design mode and add the labels and the
named controls as shown below
so it is implemented with explicit Get and Set sections.
Public Property TestAverage As Double
Get
Return mTestAverage
End Get
Set(ByVal value As Double)
If value >= 0.0 And value <= 100.0 Then
mTestAverage = value
Else
MessageBox.Show("Invalid test average.", "Error")
End If
End Set
End Property
Public Overrides Function ToString() As String
Return IdNumber & ", " & LastName _
& ", Test average = " & TestAverage
End Function
End Class
OOP Lab
OOP Lab
3/6/2016
Lab 1-1 Steps
Lab 1-1 Steps
10
Next, you will write code in the startup form that copies the
users inputs to Student properties.
Step 5:
Public Class Form1
Private objStudent As New Student
Private Sub btnSave_Click() Handles btnSave.Click
objStudent.IdNumber = txtIdNumber.Text
objStudent.LastName = txtLastName.Text
objStudent.TestAverage= CDbl(txtTestAverage.Text)
lblStudent.Text = "(student information saved)"
End Sub
Declare a Student variable at the class level (in Form1):
Private objStudent As New Student
Step 6:
Create the Click handler on the next slide for the Save button.
You can omit the parameters from the btnSave_Click procedure because
they are optional
NB: Relaxed delegates is a VB feature that allows you to omit
parameters in event handlers if the parameters are not being used
inside the body of the handler.
End Class
Copies values from the TextBox controls into the properties of the objStudent
object.
lblStudent is added to provide a hint to the user.
OOP Lab
OOP Lab
Lab 1-1 Steps
Lab 1-1 Test
11
12
Step 7:
Create a Click handler for the View button that uses
the Student.ToString method to display the Student
object:
Private Sub btnView_Click() Handles btnView.Click
lblStudent.Text = objStudent.ToString()
End Sub
OOP Lab
Step 8:
Save the project, and run the application with the
following test:
Input
Expected output
Enter an ID number such as
001234, a students last name,
and a 0 for average and click the
Save button.
Then click the View button.
You should see the same ID
number and name that you
entered.
The test average will display as
value 0.
OOP Lab
3/6/2016
Lab 1-2
13
14
Adding a parameterised constructor to the Student
class
2.
3.
Step 1:
In
Windows Explorer, make a copy of the
folder containing the Student Class Example
project you wrote for Lab1-1.
Open the new project.
Three parameters:
1.
Lab 1-2: Adding a Parameterised
Constructor to the Student Class
ID number,
last name,
test average
The application will ask the user to input values,
which are then passed to the Student constructor.
Then the application will display the values stored
inside the Student object.
Step 2:
Change
the caption in the forms title bar to
Student Class with Constructors.
OOP Lab
15
Lab 1-2: Adding a Parameterised
Constructor to the Student Class
Step 3:
OOP Lab
16
Lab 1-2: Adding a Parameterised
Constructor to the Student Class
Add the following constructor to the Student class:
Public
Sub
New(ByVal
pIdNumber
As
String,
Optional ByVal pLastName As String = "", Optional
ByVal pTestAverage As Double = 0.0)
'the
second
and
third
parameters
are
optional
IdNumber = pIdNumber
LastName = pLastName
TestAverage = pTestAverage
End Sub
OOP Lab
Step 4:
Edit the forms source code. First, change the
declaration of objStudent to the following:
Private objStudent As Student
This statement declares a Student variable, but it does
not create a student Object.
OOP Lab
3/6/2016
Lab 1-2: Adding a Parameterised
Constructor to the Student Class
17
Lab 1-2: Test the app
18
Step 5:
Modify the btnSave_Click event handler so it contains the
following code:
Private Sub btnSave_Click() Handles btnSave.Click
Dim testAverage As Double
If Double.TryParse(txtTestAverage.Text, testAverage) Then
objStudent = New Student(txtIdNumber.Text,
Input
Expected output
Enter 200032, Odhis, 92.3 in the You should see the same ID
3 textboxes and click the Save number, name and average that
button.
you entered.
Then click the View button.
txtLastName.Text, testAverage)
calls the Student constructor, assigning values to the three class
variables.
lblStudent.Text = "(student information saved)"
Else
lblStudent.Text = "Test average is not a valid number"
Enter 100011, Ali, XX in the 3 You should see the same ID
textboxes and click the Save number and name you entered,
button.
and an error message in the
label.
End If
OOP Lab
End Sub
OOP Lab
Lab 1-3
20
19
Lab
Enumerated Account type
1-3: Enumerated Types
1-4: Bank Teller Application
OOP Lab
When the user selects an account type from a list box,
the selected index is converted into an AccountType
object.
OOP Lab
3/6/2016
1.4 Bank Teller Application
21
Requirements
22
Two-tier application that simulates an electronic
bank teller
1.
user looks up account, deposits & withdraws funds,
views the balance
2.
3.
4.
5.
OOP Lab
User looks up existing account information by
entering an Account number (ID).
If the account exists, the account name and balance
are displayed.
User can enter an amount to deposit into the
account. This deposit is added to the balance.
User can enter an amount to withdraw from the
account. If the amount is <= balance, it is subtracted
from the balance
The updated balance is displayed after (3) and (4).
OOP Lab
Depositing Funds
Withdrawing Funds
23
24
Adds Amount, displays the updated Balance
OOP Lab
Verifies the amount of available funds, subtracts the
amount from the balance, redisplays the balance
OOP Lab
3/6/2016
Requirements Specification
26
25
Lab
1-5: Manually testing integer input
The application prompts the user with a range of acceptable
integer values.
The user inputs an integer N.
If N is a noninteger value, the application displays an error
message.
If N is outside the range of acceptable values, the application
displays an error message.
If N is within the range of acceptable values, the application
displays the name of a color that matches N from the following
list: 0 = white, 1 = yellow, 2 = green, 3 = red, 4 = blue, 5 =
orange.
OOP Lab
OOP Lab
Lab 1-5
Testing Plan
27
28
Manually testing integer input
Displays a string by using the input value as a
subscript into an array of strings
OOP Lab
OOP Lab
Vous aimerez peut-être aussi
- The Subtle Art of Not Giving a F*ck: A Counterintuitive Approach to Living a Good LifeD'EverandThe Subtle Art of Not Giving a F*ck: A Counterintuitive Approach to Living a Good LifeÉvaluation : 4 sur 5 étoiles4/5 (5794)
- The Gifts of Imperfection: Let Go of Who You Think You're Supposed to Be and Embrace Who You AreD'EverandThe Gifts of Imperfection: Let Go of Who You Think You're Supposed to Be and Embrace Who You AreÉvaluation : 4 sur 5 étoiles4/5 (1090)
- Never Split the Difference: Negotiating As If Your Life Depended On ItD'EverandNever Split the Difference: Negotiating As If Your Life Depended On ItÉvaluation : 4.5 sur 5 étoiles4.5/5 (838)
- Hidden Figures: The American Dream and the Untold Story of the Black Women Mathematicians Who Helped Win the Space RaceD'EverandHidden Figures: The American Dream and the Untold Story of the Black Women Mathematicians Who Helped Win the Space RaceÉvaluation : 4 sur 5 étoiles4/5 (894)
- Grit: The Power of Passion and PerseveranceD'EverandGrit: The Power of Passion and PerseveranceÉvaluation : 4 sur 5 étoiles4/5 (587)
- Shoe Dog: A Memoir by the Creator of NikeD'EverandShoe Dog: A Memoir by the Creator of NikeÉvaluation : 4.5 sur 5 étoiles4.5/5 (537)
- Elon Musk: Tesla, SpaceX, and the Quest for a Fantastic FutureD'EverandElon Musk: Tesla, SpaceX, and the Quest for a Fantastic FutureÉvaluation : 4.5 sur 5 étoiles4.5/5 (474)
- The Hard Thing About Hard Things: Building a Business When There Are No Easy AnswersD'EverandThe Hard Thing About Hard Things: Building a Business When There Are No Easy AnswersÉvaluation : 4.5 sur 5 étoiles4.5/5 (344)
- Her Body and Other Parties: StoriesD'EverandHer Body and Other Parties: StoriesÉvaluation : 4 sur 5 étoiles4/5 (821)
- The Sympathizer: A Novel (Pulitzer Prize for Fiction)D'EverandThe Sympathizer: A Novel (Pulitzer Prize for Fiction)Évaluation : 4.5 sur 5 étoiles4.5/5 (119)
- The Emperor of All Maladies: A Biography of CancerD'EverandThe Emperor of All Maladies: A Biography of CancerÉvaluation : 4.5 sur 5 étoiles4.5/5 (271)
- The Little Book of Hygge: Danish Secrets to Happy LivingD'EverandThe Little Book of Hygge: Danish Secrets to Happy LivingÉvaluation : 3.5 sur 5 étoiles3.5/5 (399)
- The World Is Flat 3.0: A Brief History of the Twenty-first CenturyD'EverandThe World Is Flat 3.0: A Brief History of the Twenty-first CenturyÉvaluation : 3.5 sur 5 étoiles3.5/5 (2219)
- The Yellow House: A Memoir (2019 National Book Award Winner)D'EverandThe Yellow House: A Memoir (2019 National Book Award Winner)Évaluation : 4 sur 5 étoiles4/5 (98)
- Devil in the Grove: Thurgood Marshall, the Groveland Boys, and the Dawn of a New AmericaD'EverandDevil in the Grove: Thurgood Marshall, the Groveland Boys, and the Dawn of a New AmericaÉvaluation : 4.5 sur 5 étoiles4.5/5 (265)
- A Heartbreaking Work Of Staggering Genius: A Memoir Based on a True StoryD'EverandA Heartbreaking Work Of Staggering Genius: A Memoir Based on a True StoryÉvaluation : 3.5 sur 5 étoiles3.5/5 (231)
- Team of Rivals: The Political Genius of Abraham LincolnD'EverandTeam of Rivals: The Political Genius of Abraham LincolnÉvaluation : 4.5 sur 5 étoiles4.5/5 (234)
- On Fire: The (Burning) Case for a Green New DealD'EverandOn Fire: The (Burning) Case for a Green New DealÉvaluation : 4 sur 5 étoiles4/5 (73)
- The Unwinding: An Inner History of the New AmericaD'EverandThe Unwinding: An Inner History of the New AmericaÉvaluation : 4 sur 5 étoiles4/5 (45)
- Chill - Lease NotesDocument19 pagesChill - Lease Notesbellinabarrow100% (4)
- Basic Electrical Design of A PLC Panel (Wiring Diagrams) - EEPDocument6 pagesBasic Electrical Design of A PLC Panel (Wiring Diagrams) - EEPRobert GalarzaPas encore d'évaluation
- International Convention Center, BanesworDocument18 pagesInternational Convention Center, BanesworSreeniketh ChikuPas encore d'évaluation
- Asian Construction Dispute Denied ReviewDocument2 pagesAsian Construction Dispute Denied ReviewJay jogs100% (2)
- VB4 DB Prac1-1Document12 pagesVB4 DB Prac1-1Gideon MogeniPas encore d'évaluation
- VB1 Revision - Programming With VBDocument10 pagesVB1 Revision - Programming With VBGideon MogeniPas encore d'évaluation
- RUP Best PracticesDocument21 pagesRUP Best PracticesJohana Cevallos100% (17)
- VB1 Revision - Programming With VB - NotesDocument10 pagesVB1 Revision - Programming With VB - NotesGideon MogeniPas encore d'évaluation
- Apii 4 DBDocument10 pagesApii 4 DBGideon MogeniPas encore d'évaluation
- VB1 Revision - Programming With VB - PracDocument6 pagesVB1 Revision - Programming With VB - PracGideon MogeniPas encore d'évaluation
- VB2 Revision - Creating Applications With VBDocument10 pagesVB2 Revision - Creating Applications With VBGideon MogeniPas encore d'évaluation
- APII 4b DBDocument23 pagesAPII 4b DBGideon MogeniPas encore d'évaluation
- VB1 Revision - Programming With VB - PracDocument4 pagesVB1 Revision - Programming With VB - PracGideon MogeniPas encore d'évaluation
- DS10 Distributed TXDocument6 pagesDS10 Distributed TXGideon MogeniPas encore d'évaluation
- APII 3 OOPbDocument16 pagesAPII 3 OOPbGideon MogeniPas encore d'évaluation
- APII 1 RAD&PrototypingDocument12 pagesAPII 1 RAD&PrototypingGideon MogeniPas encore d'évaluation
- Apii 3 OopDocument33 pagesApii 3 OopGideon MogeniPas encore d'évaluation
- APII 3 OOP - Methods Vs EventsDocument4 pagesAPII 3 OOP - Methods Vs EventsGideon MogeniPas encore d'évaluation
- Gps Anti Jammer Gpsdome - Effective Protection Against JammingDocument2 pagesGps Anti Jammer Gpsdome - Effective Protection Against JammingCarlos VillegasPas encore d'évaluation
- Lorilie Muring ResumeDocument1 pageLorilie Muring ResumeEzekiel Jake Del MundoPas encore d'évaluation
- Gattu Madhuri's Resume for ECE GraduateDocument4 pagesGattu Madhuri's Resume for ECE Graduatedeepakk_alpinePas encore d'évaluation
- Meanwhile Elsewhere - Lizzie Le Blond.1pdfDocument1 pageMeanwhile Elsewhere - Lizzie Le Blond.1pdftheyomangamingPas encore d'évaluation
- E2 PTAct 9 7 1 DirectionsDocument4 pagesE2 PTAct 9 7 1 DirectionsEmzy SorianoPas encore d'évaluation
- SE Myth of SoftwareDocument3 pagesSE Myth of SoftwarePrakash PaudelPas encore d'évaluation
- Global Cleantech Innovation Programme IndiaDocument122 pagesGlobal Cleantech Innovation Programme Indiaficisid ficisidPas encore d'évaluation
- 9780702072987-Book ChapterDocument2 pages9780702072987-Book ChaptervisiniPas encore d'évaluation
- 6vortex 20166523361966663Document4 pages6vortex 20166523361966663Mieczysław MichalczewskiPas encore d'évaluation
- Chapter 2a Non Structured DataRozianiwatiDocument43 pagesChapter 2a Non Structured DataRozianiwatiNur AnisaPas encore d'évaluation
- WELDING EQUIPMENT CALIBRATION STATUSDocument4 pagesWELDING EQUIPMENT CALIBRATION STATUSAMIT SHAHPas encore d'évaluation
- Fundamentals of Corporate Finance Canadian Canadian 8th Edition Ross Test Bank 1Document36 pagesFundamentals of Corporate Finance Canadian Canadian 8th Edition Ross Test Bank 1jillhernandezqortfpmndz100% (22)
- Mapping Groundwater Recharge Potential Using GIS-Based Evidential Belief Function ModelDocument31 pagesMapping Groundwater Recharge Potential Using GIS-Based Evidential Belief Function Modeljorge “the jordovo” davidPas encore d'évaluation
- Bob Duffy's 27 Years in Database Sector and Expertise in SQL Server, SSAS, and Data Platform ConsultingDocument26 pagesBob Duffy's 27 Years in Database Sector and Expertise in SQL Server, SSAS, and Data Platform ConsultingbrusselarPas encore d'évaluation
- Max 761 CsaDocument12 pagesMax 761 CsabmhoangtmaPas encore d'évaluation
- Project The Ant Ranch Ponzi Scheme JDDocument7 pagesProject The Ant Ranch Ponzi Scheme JDmorraz360Pas encore d'évaluation
- Trinath Chigurupati, A095 576 649 (BIA Oct. 26, 2011)Document13 pagesTrinath Chigurupati, A095 576 649 (BIA Oct. 26, 2011)Immigrant & Refugee Appellate Center, LLCPas encore d'évaluation
- Venturi Meter and Orifice Meter Flow Rate CalculationsDocument2 pagesVenturi Meter and Orifice Meter Flow Rate CalculationsVoora GowthamPas encore d'évaluation
- Cars Should Be BannedDocument3 pagesCars Should Be BannedIrwanPas encore d'évaluation
- 50TS Operators Manual 1551000 Rev CDocument184 pages50TS Operators Manual 1551000 Rev CraymondPas encore d'évaluation
- Jurisdiction On Criminal Cases and PrinciplesDocument6 pagesJurisdiction On Criminal Cases and PrinciplesJeffrey Garcia IlaganPas encore d'évaluation
- Part E EvaluationDocument9 pagesPart E EvaluationManny VasquezPas encore d'évaluation
- Improvements To Increase The Efficiency of The Alphazero Algorithm: A Case Study in The Game 'Connect 4'Document9 pagesImprovements To Increase The Efficiency of The Alphazero Algorithm: A Case Study in The Game 'Connect 4'Lam Mai NgocPas encore d'évaluation
- CompactLogix 5480 Controller Sales GuideDocument2 pagesCompactLogix 5480 Controller Sales GuideMora ArthaPas encore d'évaluation
- Database Chapter 11 MCQs and True/FalseDocument2 pagesDatabase Chapter 11 MCQs and True/FalseGauravPas encore d'évaluation
- Deed of Sale - Motor VehicleDocument4 pagesDeed of Sale - Motor Vehiclekyle domingoPas encore d'évaluation