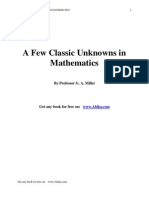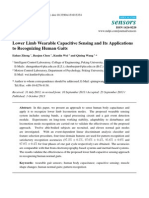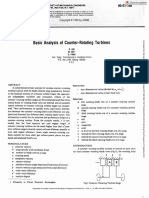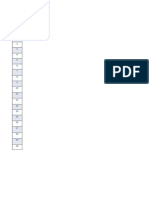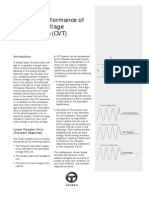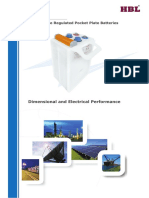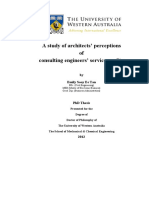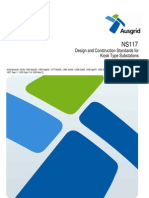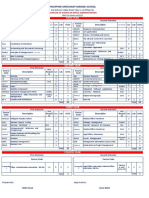Académique Documents
Professionnel Documents
Culture Documents
ADu CRF101
Transféré par
marius_haganTitre original
Copyright
Formats disponibles
Partager ce document
Partager ou intégrer le document
Avez-vous trouvé ce document utile ?
Ce contenu est-il inapproprié ?
Signaler ce documentDroits d'auteur :
Formats disponibles
ADu CRF101
Transféré par
marius_haganDroits d'auteur :
Formats disponibles
ADuCRF101 Get Started Guide
A Tutorial Guide for use with the ADuCRF101 Development Systems
ADuCRF101 Get Started Guide
A Tutorial Guide for use with the ADuCRF101 Development Systems
Version 0.3
ADuCRF101 Get Started Guide
A Tutorial Guide for use with the ADuCRF101 Development Systems
CONTENTS:
Introduction
pg 3
(1) Hardware
pg 4
(2) Installation
pg 5
(3) Demo code
pg 6
(4) Windows Serial Downloader
pg 21
(5) Radio Evaluation Tool
pg 22
(6) Documentation
pg 23
ADuCRF101 Get Started Guide
A Tutorial Guide for use with the ADuCRF101 Development Systems
INTRODUCTION
EVAL-ADuCRF101MK1ZU1 is a development system for evaluation of ADuCRF101 first samples. It includes a Mini-Board and a CD.
The CD contains the following:
- demo code
- documentation
- software tools
The software tools discussed during this Get Started tutorial guide are as follows:
TOOL
IAR EMBEDDED
WORKBENCH IDE
EXECUTABLE
FUNCTION
IarIdePM.exe
The IAR Embedded Workbench IDE provided on this CD is a complete IDE (Integrated
Development Environment) integrating all the tools necessary to edit, assemble/compile/link and
debug assembly code and C code, via the serial wire debug port.
Non-intrusive emulation is done through serial wire debug using the Jlink lite available in USBSWD/UAR-CONVZ kit.
KEIL UVISION4
UV4.EXE
CM3WSD
CM3WSD.exe
RADIO EVALUATION
TOOL
ADUCRF101.EXE
The Keil uVision4 IDE provided on this CD is a complete IDE (Integrated Development
Environment) integrating all the tools necessary to edit, assemble/compile/link and debug assembly
code and C code, via the serial wire debug port.
Non-intrusive emulation is done through serial wire debug using the Jlink lite available in USBSWD/UAR-CONVZ kit.
Windows serial downloader
Labview based executable for controlling the radio.
Warning: This kit contains unreleased material, layout, features and performance subject to change.
ADuCRF101 GetStarted Guide
(1) Hardware
(1) HARDWARE
EVAL-ADuCRF101MK1ZU1 is a Mini-Kit for ADuCRF101 first samples. It features a Mini-Board (EVAL-ADUCRF101MKXZ) and
comprehensive development tools included on the CD.
The Mini-Board facilitates performance evaluation of the device with a minimum of external components. The board schematic is available on the
CD in the documentation folder.
It is recommended to use the ADuCRF101 mini-board in conjunction with the Interface board (USB-SWD/UART-CONVZ) for non-intrusive Serial
Wire Emulation.
The USB-SWD/UART-CONVZ kit includes a J-Link Lite from Segger as well as the interface board.
The interface board interfaces a PC USB port to the ADuCRF101 mini-board, providing supply, UART communication and debug capability. The
board schematic is also available on the CD in the documentation folder.
Figure 1. Interface board.
Required software for the USB-SWD/UART-CONVZ is included on the CD in the ADuCRF101 Mini-Kit.
This GetStarted Guide covers tools installation in the following sections.
ADuCRF101 Get Started Guide
(3) Demo Code
(2) INSTALLATION
2.1 Installing from CD:
It is recommended to close all your applications.
Insert the CD ROM into your CD ROM drive and copy the Beta_ADuCRF101v0.3 folders to your hard drive. This document assumes it is
copied on the C drive.
2.2
USB Driver Installation:
The following steps should be performed BEFORE plugging any USB devices into the PC.
Jlink Lite installation: (For USB-SWD/UART-CONVZ)
To install the Jlink Lite drivers, extract Setup_JLinkARM_V428c.zip on your computer and run the executable Setup_JLinkARM_V428c.exe.
Follow the on screen instructions.
USB driver installation: (For USB-SWD/UART-CONVZ)
Note that the mini-board can be powered via USB without installing the driver.
It is necessary to install the USB driver in order to be able to communicate with the ADuCRF101 serial port via the USB device included on the
board.
Extract the files from CDM 2.06.00 WHQL Certified.zip situated under software tools/USB drivers.
Plug in the mini-board. When the found new hardware window appears, select the extracted file. In case of previous installed drivers, ensure
that the driver version is as shown below.
2.3
IAR Tools installation:
IAR Embedded Workbench installation:
An evaluation version of IAR Embedded Workbench is included on the CD.
Note that IAR Embedded Workbench 6.10 (or above) is required as previous versions of this package do not support the ADuCRF101.
IAR Embedded Workbench is required for building the supplied examples, and also for download and debug of applications via the Serial Wire
interface.
To install the IAR Embedded Workbench, double click on the file EWARM-KS-CD-6101.exe under the IAR folder on the CD.
Follow the on screen instructions. IAR Embedded Workbench will require registering on IAR website to obtain a free license key.
ADuCRF101 Get Started Guide
(3) Demo Code
(3) DEMO CODE
An IAR workspace is provided - C:\Beta_ADuCRF101v0.3\demo code\EVAL-ADuCRF101MKxZ\Examples\ADUCRF101Examples.eww including three projects: Blink and PowerDown and Simple1.
Blink demonstrates the use of the UART and blinks an LED on the ADuCRF101 mini-board.
PowerDown demonstrates the low power consumption of the ADuCRF101 device.
Simple1 provides a demonstration of the radio operation.
Open this workspace by selecting File->Open->Workspace and navigating to this workspace file.
Periodically check the ADuCRF101 product page on the Analog Devices website where additional example programs will be posted from time to
time.
3.1
Preparing the hardware
Connect the ADuCRF101 mini-board to the interface board.
Connect the interface board to your PC using the USB cable .
Connect the interface board to the J-Link Lite emulator.
Connect the J-Link Lite to your PC using the 2nd USB cable.
The USB cable provides supply and allows UART communication between the mini-board and the PC.
Links LK1 and LK2 must be inserted on the ADuCRF101 mini-board. Links LK1, 2 3, and 4 should be inserted on the interface board.
ADuCRF101 Get Started Guide
(3) Demo Code
3.2 Serial communication with the PC
Open HyperTerminal, select the COM port corresponding to the USB serial converter and configure it as follow:
3.3 Using IAR
Open the IAR project ADUCRF101Examples.eww under C:\Beta_ADuCRF101v0.3\demo code\EVAL-ADUCRF101MKXZ\Examples. The
Blink project should be active.
Project configuration:
The project configuration is accessible by right clicking on the project name in the workspace area or in the project pull down.
In the General Options category, Target panel, the device selected should be AnalogDevices ADuCRF101 as shown in the screenshot
below.
ADuCRF101 Get Started Guide
(3) Demo Code
In the C/C++ Compiler category, Preprocessor panel, the include directory should be specified as shown below.
In the Linker category, in the Config panel, the Linker configuration file should be overridden using the file as shown below.
ADuCRF101 Get Started Guide
(3) Demo Code
In the Debugger category, setup panel, J-Link/J-Trace Driver should be selected, as well as run to main option ticked.
In the Download panel, Verify download and Use flash loader(s) should be selected.
Finally in the J-Link/J-Trace category, the Setup panel should be configured as follow.
ADuCRF101 Get Started Guide
(3) Demo Code
The Connection panel should be configured as follow.
Downloading and debugging the project:
Download/debug by pressing the debug button
. Debugging of the code execution will start at the start of the main function.
The following debug features can be used: single step, step over, breakpoint etc.
Press the go button
and in the HyperTerminal window, see the message displayed.
Modifying the project:
Change the message to display on the HyperTerminal.
The make button
allows recompiling the project. Press the debug button and press Go. Our new message should display on HyperTerminal.
10
ADuCRF101 Get Started Guide
(3) Demo Code
Changing project:
Right click on the PowerDown project in the workspace and click Set as active.
Close main.c from the previous project and open the main.c file belonging to the PowerDown project.
Download this project, by selecting download active application in the drop down menu
11
ADuCRF101 Get Started Guide
(3) Demo Code
This project demonstrates how to achieve low power consumption on the ADuCRF101. An amp meter and power supply are required.
Disconnect the ADuCRF101 mini-board from the interface board. Remove LK1 And LK2. Connect J1-3 (IOVDD) to a 3V supply, and J1-4 (GND)
to the amp meter. Connect the amp meter to the GND of the power supply. Consumption should be around 8mA.
Once the device is in low power mode, serial wire debug is not available. Therefore a delay must be included in user code to allow connecting via
serial wire before entering low power mode. In this example, the delay is replaced by waiting on P0.7 to be pulled low. Pull P0.7 low and observe the
current consumption dropping.
Changing project:
Right click on the Simple1 project in the workspace and click Set as active
Download this project, by selecting download active application in the drop down menu as described previously.
12
ADuCRF101 Get Started Guide
(3) Demo Code
Download this project, by selecting download active application in the drop down menu as described previously.
This project demonstrates some simple operations involving the radio via a Hyperterminal based menu system.
This includes the following
Transmitting a packet.
Reception of a packet.
Transmission of a carrier signal.
3.4
Keil Tools installation:
Keil uVision4 installation:
An evaluation version of Keil uVision4 is included on the CD.
Note that the ADuCRF101 support is not currently included by default in current Keil uVision4 toolchains.
An add-on installer is required to be executed after the Keil uVision4 installer to add in the necessary support files.
ADuCRF101 support will be available by default in future Keil uVision4 versions.
Keil uVision4 (OR the IAR toolchain) is required for building the supplied examples, and also for download and debug of applications via the Serial
Wire interface.
To install the Keil uVision4, double click on the file MDK414.exe under the Keil folder on the CD.
To install the ADuCRF101 add-on patch for Keil uVision v414, double click the AnalogDevicesKeilMDK414Update.EXE under the Keil
folder on the CD.
Follow the on screen instructions.
A Keil workspace is provided - C:\Beta_ADuCRF101v0.3\demo code\EVAL-ADuCRF101MKxZ\Examples\ADUCRF101Examples.uvmpw including three projects: Blink and PowerDown and Simple1.
Blink demonstrates the use of the UART and blinks an LED on the ADuCRF101 mini-board.
PowerDown demonstrates the low power consumption of the ADuCRF101 device.
Simple1 provides a demonstration of the radio operation.
Open this workspace by selecting Project->Open Project->Workspace and navigating to this workspace file.
Periodically check the ADuCRF101 product page on the Analog Devices website where additional example programs will be posted from time to
time.
13
ADuCRF101 Get Started Guide
(3) Demo Code
3.5 Preparing the hardware
Connect the ADuCRF101 mini-board to the interface board and follow the instructions listed at 3.1 and 3.2
3.6 Using Keil uVision4
Open Keil uVision4 project ADUCRF101Examples. uvmpw under C:\Beta_ADuCRF101v0.3\demo code\EVAL-ADUCRF101MKXZ\Examples.
The Blink project should be active.
Project configuration:
The project configuration is accessible by clicking on the project name in the workspace area and selecting Options for <NAME OF PROJECT
CONFIGURATION> from the Project Menu.
In the Device category, Target panel, the device selected should be AnalogDevices ADuCRF101 as shown in the screenshot below.
In the C/C++ category, the configuration should be specified as shown below.
14
ADuCRF101 Get Started Guide
(3) Demo Code
In the Target category, the configuration should be as shown be as shown below.
In the Debug category, Cortex-M/R J-LINK/J-Trace should be selected, as well as run to main option ticked.
15
ADuCRF101 Get Started Guide
(3) Demo Code
In the Cortex-M/R J-LINK/J-Trace settings,the following settings should be selected. The SN and USB# will be different
depending on the hardware.
In the Flash Download panel, Erase Full Chip, Program and Verify should be selected.
Downloading and debugging the project:
Download/debug by pressing the debug button
. Debugging of the code execution will start at the start of the main function.
The following debug features can be used: single step, step over, breakpoint etc.
Press the go button
and in the HyperTerminal window, see the message displayed.
16
ADuCRF101 Get Started Guide
(3) Demo Code
Modifying the project:
Change the message to display on the HyperTerminal.
The make button
allows recompiling the project. Press the debug button and press Go. Our new message should display on HyperTerminal.
Changing project:
Right click on the PowerDown project in the workspace and click Set as Active Project.
17
ADuCRF101 Get Started Guide
(3) Demo Code
Close main.c from the previous project and open the main.c file belonging to the PowerDown project.
Download this project, by selecting Download from the Flash menu
18
ADuCRF101 Get Started Guide
(3) Demo Code
This project demonstrates how to achieve low power consumption on the ADuCRF101. An amp meter and power supply are required.
Disconnect the ADuCRF101 mini-board from the interface board. Remove LK1 And LK2. Connect J1-3 (IOVDD) to a 3V supply, and J1-4 (GND)
to the amp meter. Connect the amp meter to the GND of the power supply. Consumption should be around 8mA.
Once the device is in low power mode, serial wire debug is not available. Therefore a delay must be included in user code to allow connecting via
serial wire before entering low power mode. In this example, the delay is replaced by waiting on P0.7 to be pulled low. Pull P0.7 low and observe the
current consumption dropping.
Changing project:
Right click on the Simple1 project in the workspace and click Set as Active Project
Download this project, by selecting Download from the Flash menu as described previously.
19
ADuCRF101 Get Started Guide
(3) Demo Code
This project demonstrates some simple operations involving the radio via a Hyperterminal based menu system.
This includes the following
Transmitting a packet.
Reception of a packet.
Transmission of a carrier signal.
20
ADuCRF101 Get Started Guide
(4) Windows Serial Downloader
(4) WINDOWS SERIAL DOWNLOADER
The Windows Serial Downloader for Cortex-M3 based part (CM3WSD) is a windows software program that allows a user to serially download Intel
Extended Hex files as created by assembler/compilers to the ADuCRF101 via the serial port. The Intel Extended Hex file is downloaded into the onchip Flash/EE program memory via a selected PC serial port (COM1 to COM31).
Preparing for Download
1.
2.
3.
Connect the ADuCRF101 mini-board to the interface board.
Connect the interface board to the PC using a USB cable.
Ensure all the links are inserted on both boards.
4.
The user should place the ADuCRF101 into serial download
mode using the following sequence:
o Pull P0.6 low
o Pull the RESET pin low and then high (float)
o P0.6 can be let float once RESET is high
Downloading using CM3WSD
5.
6.
Launch CM3WSD.exe under the software tools\CM3WSD
folder.
Select the file at C:\Beta_ADuCRF101v0.3\software
tools\CM3WSD\sample.hex.
7.
Press the Configure button and in the Parts panel select
ADuCRF101. Press OK.
8.
Select the correct COM port and a baud rate of 115200.
9.
Press the Start button. The CM3WSD sends a reset command
to the ADuCRF101. If the ADuCRF101 is in serial download
mode and the COM port between the PC and the mini-board
are setup correctly then the CM3WSD should start
downloading the hex file and display a progress bar while the
file is downloading. Once the file has been successfully
downloaded monitor status box will be updated with
Flashing Complete Click Reset to run program.
Running the downloaded file
Running using the ARMWSD
10.
Click the Reset button with P0.6 floating or pulled high. The monitor status box will be updated with the message Running.
Manual Run option
11.
Pull RESET low, then high (or float) on the mini-board to reset the ADuCRF101, with P0.6 floating or pulled high. The program starts
running automatically after reset as can be seen by the flashing LED.
21
ADuCRF101 Get Started Guide
(5) Radio Evaluation Tool
(5) RADIO EVALUATION TOOL
The Radio Evaluation Tool is a Labview based windows software program that allows a user to interact with the radio via a graphical user interface.
This tool requires the download of an Intel hex file to the ADuCRF101 to allow it to interact with the radio.
1.
2.
3.
Install the Windows program by double-clicking on C:\Beta_ADuCRF101v0.3\software tools\RadioEval\setup.exe. By default, the tool is
installed to C:\Program Files\Analog Devices\ADuCRF101. A re-boot after installation may be necessary.
Download the Intel Hex file - C:\Beta_ADuCRF101v0.3\software tools\RadioEval\RadioEval_ADuCRF101.hex using the technique
described in Section (4) Windows Serial Downloader. Reset the part afterward to allow the downloaded code to execute.
Launch C:\Program Files\Analog Devices\ADuCRF101\ADuCRF101.exe and click the Connect USB button.
Refer to the ADuCRF101 User Manual for a detailed description of the states and options. The tool allows the configuration of the radio and the
transition between states without having to write any code and can be used to build up an understanding of the operation of the part.
22
ADuCRF101 Get Started Guide
(6) Documentation
(6) DOCUMENTATION DIRECTORY
The following documentation is available on the CD.
Beta_ADuCRF101v0.3\Documentation\ApplicationNotes\
AN-CortexM3downloadProtocol.pdf
Describes the UART download protocol implemented on the
ADuCRF101
Beta_ADuCRF101v0.3\Documentation\DataSheet\
ADuCRF101_AnomalyList_PrB.pdf
ADuCRF101_PrD.pdf
ADuCRF101UserGuide PrA_1057.pdf
ADuCRF101 anomaly list for Rev B silicon
ADuCRF101 Preliminary datasheet
ADuCRF101 User Manual Rev.PrA
Beta_ADuCRF101v0.3\Documentation\Evaluation board\
EVAL-USB-SWDUART Rev0 SCH.pdf
EVAL-USB-SWDUART Rev0 PCB.pdf
EVAL-ADUCRF101 RevB.pdf
Cortex-M3 based ADuCxxx Interface Board Rev 0 schematics
Cortex-M3 based ADuCxxx Interface Board Rev 0 PCB layers
ADuCRF101 Mini-Board Rev A schematics
Any user of the ADuCRF101 Mini-Kit should consult all these documents before proceeding to explore the ADuCRF101.
23
Vous aimerez peut-être aussi
- EMFT BookDocument207 pagesEMFT Bookyv5tangoPas encore d'évaluation
- A Theory of Consciousness PDFDocument17 pagesA Theory of Consciousness PDFmarius_haganPas encore d'évaluation
- Bayesian Methods - A General Introduction (JNL Article) - E. Jaynes (1996) WWDocument19 pagesBayesian Methods - A General Introduction (JNL Article) - E. Jaynes (1996) WWUzair Ahmed ChughtaiPas encore d'évaluation
- Us6542790b1 PDFDocument9 pagesUs6542790b1 PDFmarius_haganPas encore d'évaluation
- Advanced Probability Theory For Bio Medical Engineers - John D. EnderleDocument108 pagesAdvanced Probability Theory For Bio Medical Engineers - John D. Enderleatul626100% (2)
- A Few Classic Unknowns in MathematicsDocument5 pagesA Few Classic Unknowns in Mathematicsapi-3719969Pas encore d'évaluation
- A Brief History of Algebra and ComputingDocument8 pagesA Brief History of Algebra and ComputingbandihootPas encore d'évaluation
- MDMDocument74 pagesMDMmarius_haganPas encore d'évaluation
- Wo9905476a1 PDFDocument28 pagesWo9905476a1 PDFmarius_haganPas encore d'évaluation
- A 1 PatentDocument38 pagesA 1 Patentmarius_haganPas encore d'évaluation
- A 1 PatentDocument38 pagesA 1 Patentmarius_haganPas encore d'évaluation
- A 1 PatentDocument24 pagesA 1 Patentmarius_haganPas encore d'évaluation
- ADuC702x A DraftDocument93 pagesADuC702x A Draftmarius_haganPas encore d'évaluation
- Sensors: Lower Limb Wearable Capacitive Sensing and Its Applications To Recognizing Human GaitsDocument22 pagesSensors: Lower Limb Wearable Capacitive Sensing and Its Applications To Recognizing Human Gaitsmarius_haganPas encore d'évaluation
- The Subtle Art of Not Giving a F*ck: A Counterintuitive Approach to Living a Good LifeD'EverandThe Subtle Art of Not Giving a F*ck: A Counterintuitive Approach to Living a Good LifeÉvaluation : 4 sur 5 étoiles4/5 (5784)
- The Yellow House: A Memoir (2019 National Book Award Winner)D'EverandThe Yellow House: A Memoir (2019 National Book Award Winner)Évaluation : 4 sur 5 étoiles4/5 (98)
- Never Split the Difference: Negotiating As If Your Life Depended On ItD'EverandNever Split the Difference: Negotiating As If Your Life Depended On ItÉvaluation : 4.5 sur 5 étoiles4.5/5 (838)
- Shoe Dog: A Memoir by the Creator of NikeD'EverandShoe Dog: A Memoir by the Creator of NikeÉvaluation : 4.5 sur 5 étoiles4.5/5 (537)
- The Emperor of All Maladies: A Biography of CancerD'EverandThe Emperor of All Maladies: A Biography of CancerÉvaluation : 4.5 sur 5 étoiles4.5/5 (271)
- Hidden Figures: The American Dream and the Untold Story of the Black Women Mathematicians Who Helped Win the Space RaceD'EverandHidden Figures: The American Dream and the Untold Story of the Black Women Mathematicians Who Helped Win the Space RaceÉvaluation : 4 sur 5 étoiles4/5 (890)
- The Little Book of Hygge: Danish Secrets to Happy LivingD'EverandThe Little Book of Hygge: Danish Secrets to Happy LivingÉvaluation : 3.5 sur 5 étoiles3.5/5 (399)
- Team of Rivals: The Political Genius of Abraham LincolnD'EverandTeam of Rivals: The Political Genius of Abraham LincolnÉvaluation : 4.5 sur 5 étoiles4.5/5 (234)
- Grit: The Power of Passion and PerseveranceD'EverandGrit: The Power of Passion and PerseveranceÉvaluation : 4 sur 5 étoiles4/5 (587)
- Devil in the Grove: Thurgood Marshall, the Groveland Boys, and the Dawn of a New AmericaD'EverandDevil in the Grove: Thurgood Marshall, the Groveland Boys, and the Dawn of a New AmericaÉvaluation : 4.5 sur 5 étoiles4.5/5 (265)
- A Heartbreaking Work Of Staggering Genius: A Memoir Based on a True StoryD'EverandA Heartbreaking Work Of Staggering Genius: A Memoir Based on a True StoryÉvaluation : 3.5 sur 5 étoiles3.5/5 (231)
- On Fire: The (Burning) Case for a Green New DealD'EverandOn Fire: The (Burning) Case for a Green New DealÉvaluation : 4 sur 5 étoiles4/5 (72)
- Elon Musk: Tesla, SpaceX, and the Quest for a Fantastic FutureD'EverandElon Musk: Tesla, SpaceX, and the Quest for a Fantastic FutureÉvaluation : 4.5 sur 5 étoiles4.5/5 (474)
- The Hard Thing About Hard Things: Building a Business When There Are No Easy AnswersD'EverandThe Hard Thing About Hard Things: Building a Business When There Are No Easy AnswersÉvaluation : 4.5 sur 5 étoiles4.5/5 (344)
- The Unwinding: An Inner History of the New AmericaD'EverandThe Unwinding: An Inner History of the New AmericaÉvaluation : 4 sur 5 étoiles4/5 (45)
- The World Is Flat 3.0: A Brief History of the Twenty-first CenturyD'EverandThe World Is Flat 3.0: A Brief History of the Twenty-first CenturyÉvaluation : 3.5 sur 5 étoiles3.5/5 (2219)
- The Gifts of Imperfection: Let Go of Who You Think You're Supposed to Be and Embrace Who You AreD'EverandThe Gifts of Imperfection: Let Go of Who You Think You're Supposed to Be and Embrace Who You AreÉvaluation : 4 sur 5 étoiles4/5 (1090)
- The Sympathizer: A Novel (Pulitzer Prize for Fiction)D'EverandThe Sympathizer: A Novel (Pulitzer Prize for Fiction)Évaluation : 4.5 sur 5 étoiles4.5/5 (119)
- Her Body and Other Parties: StoriesD'EverandHer Body and Other Parties: StoriesÉvaluation : 4 sur 5 étoiles4/5 (821)
- Basic Analysis of Counter Rotating TurbineDocument8 pagesBasic Analysis of Counter Rotating Turbinegiuffrericcardo42Pas encore d'évaluation
- UC Surface ReferenceManual V2 EN 18022022Document75 pagesUC Surface ReferenceManual V2 EN 18022022Claudio PortelaPas encore d'évaluation
- Rpa SheetDocument5 pagesRpa SheetGaurav PoddarPas encore d'évaluation
- Transient Performance of CVTsDocument3 pagesTransient Performance of CVTsajaysitaula8478Pas encore d'évaluation
- Avid Codecs 2.3.7 Download: Codec PackagesDocument5 pagesAvid Codecs 2.3.7 Download: Codec PackagesjairmrfPas encore d'évaluation
- Fabrication of Quick Change Tool Post PDFDocument2 pagesFabrication of Quick Change Tool Post PDFBetty0% (1)
- VRPP Technical ManualDocument16 pagesVRPP Technical ManualJegadeshwaran RPas encore d'évaluation
- Dffa b10100 02 7600.pdDocument8 pagesDffa b10100 02 7600.pdTraian SerbanPas encore d'évaluation
- KS En465 - Ex2000 7 PDFDocument11 pagesKS En465 - Ex2000 7 PDFzhao haohaoPas encore d'évaluation
- InTech-Omnidirectional Mobile Robot Design and ImplementationDocument18 pagesInTech-Omnidirectional Mobile Robot Design and ImplementationSenthil KumarPas encore d'évaluation
- Utility Fog: Tiny Robots Create Any Object or EnvironmentDocument24 pagesUtility Fog: Tiny Robots Create Any Object or Environmentshagunbhatnagar2Pas encore d'évaluation
- SQL Server 2019 Editions DatasheetDocument3 pagesSQL Server 2019 Editions DatasheetKeluarga ZulfanPas encore d'évaluation
- Project SpecificationDocument8 pagesProject SpecificationYong ChengPas encore d'évaluation
- PTV09 Series - 9 MM Potentiometer: FeaturesDocument4 pagesPTV09 Series - 9 MM Potentiometer: FeaturesMuabdib AtreidesPas encore d'évaluation
- 1991 Alfred Maul - A Pioneer of Camera RocketDocument13 pages1991 Alfred Maul - A Pioneer of Camera RocketAlysson DiógenesPas encore d'évaluation
- Tan Emily Sooy Ee 2012 PDFDocument323 pagesTan Emily Sooy Ee 2012 PDFMuxudiinPas encore d'évaluation
- Computer Basics: TroubleshootingDocument8 pagesComputer Basics: TroubleshootingSer Crz JyPas encore d'évaluation
- Insert Report From - Read Report Into - Delete ReportDocument2 pagesInsert Report From - Read Report Into - Delete ReportDairo LozanoPas encore d'évaluation
- SAIC-RTR4 User Manual 20 PagesDocument20 pagesSAIC-RTR4 User Manual 20 PagesJim ToewsPas encore d'évaluation
- Design and Construction Standards For Kiosk Type SubstationsDocument37 pagesDesign and Construction Standards For Kiosk Type SubstationsFlo MircaPas encore d'évaluation
- GC-1M Operators ManualDocument12 pagesGC-1M Operators Manualnhocti007Pas encore d'évaluation
- Maipu MannualDocument12 pagesMaipu MannualKazi BarakatPas encore d'évaluation
- Guidelines on Occupational Safety and Health in Tunnel ConstructionDocument39 pagesGuidelines on Occupational Safety and Health in Tunnel ConstructionknabpshoPas encore d'évaluation
- VLSI Design of Low Power Reversible 8-Bit Barrel ShifterDocument6 pagesVLSI Design of Low Power Reversible 8-Bit Barrel Shiftereditor_ijtelPas encore d'évaluation
- MatrixDocument37 pagesMatrixmssurajPas encore d'évaluation
- Ricoh FW780Document6 pagesRicoh FW780D_moneyPas encore d'évaluation
- Customer Portal - User Manual 2021-07Document58 pagesCustomer Portal - User Manual 2021-07Nurul HidayatPas encore d'évaluation
- Philippine Merchant Marine School: First YearDocument5 pagesPhilippine Merchant Marine School: First YearCris Mhar Alejandro100% (1)
- BMW Group BeloM SpecificationenDocument23 pagesBMW Group BeloM SpecificationencsabaPas encore d'évaluation
- RPA IntroductionDocument15 pagesRPA IntroductionfanoustPas encore d'évaluation