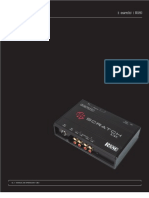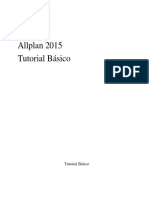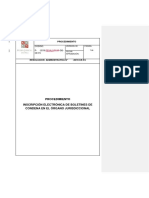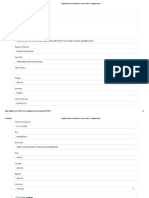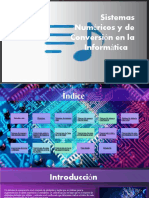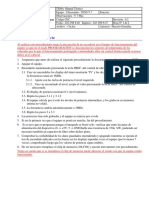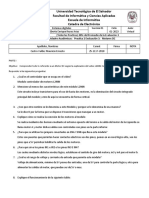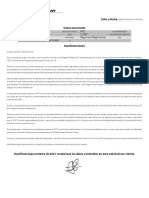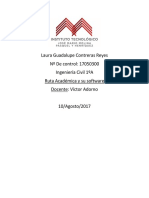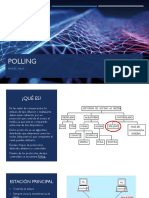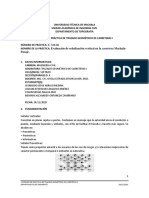Académique Documents
Professionnel Documents
Culture Documents
Allplan 2013 - SmartParts
Transféré par
zajherTitre original
Copyright
Formats disponibles
Partager ce document
Partager ou intégrer le document
Avez-vous trouvé ce document utile ?
Ce contenu est-il inapproprié ?
Signaler ce documentDroits d'auteur :
Formats disponibles
Allplan 2013 - SmartParts
Transféré par
zajherDroits d'auteur :
Formats disponibles
Allplan 2013
SmartParts
Pasos hacia el xito
Esta documentacin ha sido elaborada con el mayor cuidado.
Nemetschek Allplan Systems GmbH y los autores del programa no se
responsabilizan frente al comprador o cualquier otra entidad, en relacin
a cualquier prdida o dao causado directa o indirectamente con este
software, incluyendo, pero no limitado a, las interrupciones del servicio,
prdidas de trabajo o daos derivados de la utilizacin de este software.
En el caso de discrepancias entre las descripciones y el programa, tienen
preferencia los mens y ttulos que muestra el programa.
La informacin de esta documentacin puede estar sujeta a cambios sin
notificaciones. Las compaas, nombres y datos utilizados en los
ejemplos son ficticios, a menos que se diga mencione lo contrario. No se
debe reproducir o transferir ninguna parte de este documento, de
ninguna forma o modo, elctrico o mecnico, con ningn propsito, sin
el premiso expreso de Nemetschek Allplan Systems GmbH.
Allfa es una marca registrada de Nemetschek Allplan Systems GmbH,
Mnich.
Allplan es una marca registrada de Nemetschek AG, Munich.
Adobe y Acrobat PDF Library son marcas registradas de Adobe
Systems Incorporated.
AutoCAD, DXF y 3D Studio MAX son marcas registradas de
Autodesk Inc., San Rafael, CA.
BAMTEC es una marca registrada de Hussler, Kempten, Alemania.
Microsoft, Windows, y Windows Vista son marcas registradas de
Microsoft Corporation.
MicroStation es una marca registrada de Bentley Systems, Inc.
Partes de este producto se han desarrollado utilizando LEADTOOLS,
(c) LEAD Technologies, Inc. Todos los derechos reservados.
Partes de este producto se desarrollaron utilizando la librera Xerces de
'The Apache Software Foundation'.
fyiReporting Software LLC desarrolla algunas partes de este producto
utilizando la biblioteca fyiReporting, que se lanz para la utilizacin
junto con la licencia Apache Software, versin 2.
Los paquetes de actualizacin de Allplan se crean utilizando 7-Zip, (c)
Igor Pavlov.
El resto de marcas (registradas) son propiedad de sus respectivos
propietarios.
Nemetschek Allplan GmbH, Mnich, 2012. Todos los derechos
reservados
1. Edicin, Septiembre 2012
Documento no. 130deu01s66-1-BS0912
Pasos hacia el xito
ndice
ndice
Bienvenido! ...................................................................1
Conceptos bsicos...........................................................2
Definiciones de los trminos ............................................. 2
Dnde encontrar los SmartParts ......................................... 2
Interfaz de usuario del mdulo de SmartParts ......................... 3
Herramientas para crear SmartParts ......................................... 4
Preparacin ....................................................................5
Crear un proyecto .......................................................... 5
Ajustes bsicos ...............................................................8
Pasos a realizar ..............................................................9
Paso 1: Slido SmartPart con forma libre .................... 10
Conociendo los SmartParts .............................................. 10
Paso 2: SmartParts adicionales .................................... 17
Insertar SmartParts adicionales ......................................... 17
Modificar SmartParts adicionales ...................................... 20
Insertar y modificar otro SmartPart .................................... 25
ii
ndice
Allplan 2013
Paso 3: Comprendiendo los Scripts .............................. 27
Herramientas adicionales de los SmartParts .......................... 27
Leer scripts ................................................................ 30
Editor de SmartPart de Allplan .......................................... 31
Resumen ..................................................................... 31
Parmetro .................................................................... 33
Master - script ............................................................... 35
Parmetros - script .......................................................... 37
Interfaz - script .............................................................. 38
Script 2D ..................................................................... 39
Script 3D ..................................................................... 40
Recursos ..................................................................... 41
Paso 4: Creacin de su propio SmartPart .................... 42
Objetivo ................................................................... 42
Crear la parte superior de la mesa ...................................... 44
Creacin de las patas de la mesa ........................................ 51
Creacin de los conectores transversales .............................. 57
Creacin de las barras ................................................... 62
Creacin de conectores .................................................. 68
Creacin de un cubo e importacin como recurso ....................... 68
Utilizar el recurso ........................................................... 71
La condicin IF - THEN ................................................... 75
Parmetros - script ....................................................... 78
Guardar el resultado intermedio ......................................... 81
Superficies paramtricas ................................................ 82
Pasos hacia el xito
ndice
iii
Insertar parmetros en el script ............................................ 87
Vista en planta ............................................................ 92
Definir su propio cuadro de dilogo usando scripts .................. 95
Comentarios adicionales .................................................. 101
Guardar el SmartPart ....................................................105
Inciso .......................................................................... 109
Mesa con patas redondas - Flexi 02 ...................................109
Inciso - resumen de los parmetros .................................... 114
Inciso - resumen de los parmetros .................................... 114
Inciso - resumen de la interfaz script .................................. 114
Inciso - resumen del script 2D ......................................... 115
Inciso - resumen del script 3D ......................................... 115
Inciso - resumen de los recursos ....................................... 117
Paso 5: Anlisis .......................................................... 118
Objetivo ................................................................... 118
Completar el archivo de dibujo ........................................ 119
Analizar usando informes ..............................................122
Aadir leyendas al SmartPart ..........................................125
Index .......................................................................... 129
Pasos hacia el xito
Bienvenido!
Bienvenido!
Este manual es una visin general del mdulo SmartParts y
sus funciones.
Aprender todo lo que necesita saber sobre SmartParts en
cinco pasos. En concreto, aprender las bases necesarias
para manejar SmartParts y las opciones de modificacin
proporcionadas en el mdulo de SmartParts. Tambin
aprender a cargar y a utilizar SmartParts adicionales, as
como a crear sus propios SmartParts. Finalmente, analizar
los SmartParts en un informe.
Cada paso se describe en detalle de forma que pueda
seguirlo de forma fcil y rpida.
Le deseamos un gran xito!
Definiciones de los trminos
Allplan 2013
Conceptos bsicos
Definiciones de los trminos
SmartPart de Allplan
Un SmartPart es un objeto paramtrico de Allplan CAD que reacciona
de forma inteligente a las modificaciones y otras acciones realizadas por
el usuario, siempre que sus parmetros y configuracin estn as
definidos.
Los SmartParts pueden editarse usando cuadros de dilogo o
pinzamientos. Ambas opciones se describen en detalle en "Paso 1:
Slido SmartPart con forma libre".
Los SmartParts se basan en un script que contiene informacin 2D y/o
3D sobre el SmartPart pertinente. Los SmartParts pueden guardarse
como archivos con formato *.smt.
Script de SmartPart de Allplan
El script de un SmartPart de Allplan se usa para programar SmartParts.
Este lenguaje de programacin, muy similar al BASIC, puede
aprenderse de forma fcil y rpida. El script forma parte de cada
SmartPart.
Profundizaremos ms en los scripts de los SmartPart de Allplan en el
Paso 3: Comprendiendo los Scripts. En el Paso 4: Creacin de su propio
SmartPart", aprender cmo crear su propio SmartPart usando Scripts
de SmartParts de Allplan.
Dnde encontrar los SmartParts
Utilice una de las formas bsicas de SmartPart de Allplan (mdulo
SmartParts, rea Creacin).
Utilice las herramientas
SmartPart e
Insertar
SmartPart (mdulo SmartParts, rea Creacin) o
Leer
elemento de biblioteca (barra de herramientas Estndar,
Pasos hacia el xito
Conceptos bsicos
SmartPart). Seleccione un SmartPart y colquelo en la superficie de
trabajo como si fuera un smbolo o un macro.
Puede descargarse ms SmartParts desde Allplan Connect, rea
Contenido.
Cree sus propios SmartParts o modifique SmartParts ya existentes.
Este manual le muestra cmo crear y modificar sus propios
SmartParts en slo unos pocos pasos.
Los SmartParts tambin pueden representar contenido especfico del
cliente. Un tcnico con conocimientos de SmartParts y gran
experiencia en este campo, podr ayudarle a crear sus propios
catlogos de SmartPart. Su proveedor podr, siempre que lo necesite,
proporcionarle ms informacin. Visite la Pgina principal de
Allplan (http://www.nemetschek-allplan.es) para obtener un listado
con todos los proveedores.
Interfaz de usuario del mdulo de
SmartParts
Encontrar el mdulo SmartParts en Mdulos adicionales (I).
Interfaz de usuario del mdulo de SmartParts
El rea Creacin contiene las herramientas
Allplan 2013
SmartPart e
Insertar SmartPart. Puede utilizar la funcin
SmartPart, para
abrir la paleta de contenido SmartPart, donde podr seleccionar un
SmartPart y colocarlo en la superficie de trabajo.
El rea Modificacin de la paleta Funciones contiene las herramientas
Modificar SmartPart utilizando pinzamientos y
Actualizar SmartPart.
Herramientas para crear SmartParts
Puede encontrar funciones adicionales, tales como el editor de
SmartParts, que le ayudarn a crear sus propios SmartParts en el cuadro
de dilogo Configuracin: Estndar. Para abrir el cuadro de dilogo,
pulse sobre Personalizar en el men Extras. En la pestaa
Personalizar, pulse sobre el botn Categoras y seleccione Funciones
adicionales con icono.
Profundizaremos ms en los scripts de los SmartPart de Allplan en el
Paso 3: Comprendiendo los Scripts".
Pasos hacia el xito
Preparacin
Preparacin
Crear un proyecto
Comience creando un nuevo proyecto en Allplan 2013, de forma que
pueda seguir los pasos descritos en este manual.
Para crear un nuevo proyecto
Allplan est abierto.
1 En el men Archivo, pulse
Nuevo proyecto, Abrir proyecto.
2 En el cuadro de dilogo Abrir Proyecto, pulse
Proyecto.
Nuevo
3 Nuevo Proyecto - Elegir nombre de proyecto
Introduzca el nombre Pasos hacia el xito - SmartParts para el
proyecto y active la opcin Nombre de directorio como nombre de
Proyecto.
Pulse Siguiente>.
Crear un proyecto
Allplan 2013
4 En el siguiente cuadro de dilogo, establezca todas las opciones en
Proyecto y pulse Siguiente>.
Nota: El ejemplo de este manual usa la configuracin estndar del
proyecto. La configuracin estndar del proyecto, que es una copia
del estndar del estudio, slo se aplica al proyecto actual. Como
ventaja, todos los cambios que realice en las definiciones de plumas
o tipos de lnea, no afectan al estndar del estudio, ya que slo se
aplican a este proyecto. Por tanto, podr modificar todos los
parmetros que necesite, sin que se modifique el estndar del
estudio.
5 Nuevo Proyecto - Otras Definiciones
Pulse Finalizar para confirmar el ltimo cuadro de dilogo.
Pasos hacia el xito
Preparacin
Vuelve a estar en Allplan. El proyecto Pasos hacia el xito SmartParts est abierto, y el archivo 1 es el actual.
Nota: Tambin puede crear un nuevo proyecto usando el
de proyectos-Administracin (Men Archivo).
Gestor
Crear un proyecto
Allplan 2013
Ajustes bsicos
Compruebe las propiedades en la barra de estado: Longitud (m), Escala
(1:100) y ngulo (gra).
Pulse
Mostrar en pantalla, en el men Ver y asegrese de que las
opciones Macrofolio A, Macrofolio B y Macrofolio C estn
seleccionadas. Desactive Asociacin color-pluma, si es necesario. Deje
el resto de parmetros como estn.
En la barra de herramientas de Formato, la Pluma est establecida
como 0.25, el Tipo de trazo en 1, el Color en 1 y la Layer como
Estndar.
Pasos hacia el xito
Pasos a realizar
Pasos a realizar
Paso 1 - Slido SmartPart con forma libre
Colocar un Slido de SmartPart con forma libre en la superficie
de trabajo
Abra el men contextual
Seleccionar herramientas de modificacin
Paso 2 - SmartParts Adicionales
Insertar y modificar SmartParts adicionales
Paso 3 - Comprendiendo los Scripts
Conocer las herramientas adicionales de SmartPart
Leer scripts
Usar el Editor de SmartPart de Allplan
Paso 4 - Creando su propio SmartPart
Crear el tablero, las patas de la mesa, las crucetas y las barras
Guardar el resultado intermedio
Crear un conector en Allplan
Insertar el conector como un recurso en el Editor de SmartPart
Definir parmetros usando scripts
Superficies paramtricas
Vista en planta
Definir su propio cuadro de dilogo usando scripts
Guardar el SmartPart
Inciso - crear una tabla con patas redondas utilizando scripts
Paso 5 - Analizar e insertar leyendas
Aadir ms SmartParts al archivo de dibujo
Analizando los contenidos del archivo de dibujo en un listado
Aadir leyendas al SmartPart
10
Conociendo los SmartParts
Allplan 2013
Paso 1: Slido SmartPart
con forma libre
Conociendo los SmartParts
En el primer ejercicio, colocar un Slido SmartPart con forma libre
en la superficie de trabajo y se familiarizar con las herramientas de su
men contextual.
Para conocer un SmartPart
Allplan est abierto, y el archivo 1 est como "actual".
1 En la paleta de Herramientas, abra el mdulo de SmartParts
(Grupo de Mdulos adicionales (I)).
2 Pulse sobre
SmartParts.
SmartPart en el rea Creacin del mdulo
Esta herramienta abre la paleta de contenido SmartPart.
3 En la paleta SmartPart, desplcese hacia abajo hasta
Slido de forma libre. Pulse sobre este SmartPart con el botn
izquierdo del ratn e insrtelo en la superficie de trabajo.
Pasos hacia el xito
Paso 1: Slido SmartPart con forma libre
El SmartPart se adjunta a las crucetas.
11
12
Conociendo los SmartParts
Allplan 2013
4 Compruebe los valores de la pestaa SmartPart. Si estos valores no
concuerdan con los que arriba se muestran, corrjalos y pulse sobre
Restablecer para deshacer los cambios que haya podido hacer
utilizando los pinzamientos.
5 Coloque el SmartPart en la superficie de trabajo.
Nota: Compruebe la lnea de dilogo:
6 El SmartPart que coloque se mostrar con pinzamientos. Ya que
ahora no desea utilizar los pinzamientos para modificar el SmartPart,
pulse ESC.
7 Se adjuntar otro SmartPart a la cruceta. Ya que no desea colocar
otro SmartPart, vuelva a pulsar ESC.
8 Ahora podr seleccionar SmartParts adicionales en la paleta de
contenido. Puesto que no desea seleccionar otro SmartPart por el
momento, vuelva a presionar la tecla ESC.
9 Para poder visualizar mejor las modificaciones a realizar, seleccione
la opcin
2+1 ventanas en el men Ventanas y seleccione una
vista isomtrica para la ventana de la parte inferior izquierda:
seleccione, por ejemplo,
Isometra anterior izquierda,
Sudoeste.
10 Pulse sobre el SmartPart con el botn derecho del ratn para abrir el
men contextual.
Pasos hacia el xito
Paso 1: Slido SmartPart con forma libre
13
Adems de las herramientas generales, el men contextual contiene
herramientas especficas de SmartPart, para que pueda modificarlos.
11 Para que se familiarice con estas herramientas, seleccione
Parmetros especficos.
Se muestra el SmartPart con pinzamientos y se abre la paleta Slido
con forma libre:
14
Conociendo los SmartParts
Allplan 2013
Puede comprobar y, si es necesario, modificar los valores de los
parmetros del SmartPart en este cuadro de dilogo. Las entradas
que puede visualizar para el SmartPart en la paleta Slido con forma
libre, se crearon utilizando el script del SmartPart. Para descubrir
cmo crear sus propios cuadros de dilogo para los SmartParts, vea
la seccin titulada Definir su propio cuadro de dilogo usando
scripts.
12 Modifique las dimensiones:
Longitud: 10
Anchura: 5
Altura: 3
Subdivisin: 6
13 Una vez que presione ESC, podr visualizar de forma inmediata las
modificaciones en la pantalla.
Pasos hacia el xito
Paso 1: Slido SmartPart con forma libre
15
14 Abra el men contextual del SmartPart de nuevo y seleccione
Modificar SmartPart utilizando pinzamientos.
Mediante los pinzamientos, podr modificar los SmartParts de forma
grfica.
Los pinzamientos son marcas temporales en los elementos, que
podr utilizar para deformar SmartParts. Los mensajes junto a los
pinzamientos le mostrarn las direcciones en las que puede modificar
el SmartPart en cuestin. Aqu podr modificar el SmartPart en las
direcciones x, y, z. Pulse la tecla Maysculas para realizar
modificaciones en la direccin z.
Los pinzamientos se definen en el script del SmartPart. Aprender
cmo realizar esto en la seccin titulada "Crear el tablero de la mesa
(vea "Crear la parte superior de la mesa")".
15 Seleccione un pinzamiento pulsando sobre l con el botn izquierdo
del ratn.
16 Desplace el ratn en la direccin deseada.
17 Pulse el botn izquierdo del ratn para terminar de modificar el
SmartPart.
18 Puede continuar modificando el SmartPart grficamente pulsando
sobre otro pinzamiento.
19 Salga de la herramienta
Modificar SmartPart utilizando
pinzamientos, pulsando ESC.
16
Conociendo los SmartParts
Allplan 2013
Nota: Tambin podr encontrar la herramienta
Modificar
SmartParts utilizando pinzamientos en el rea Modificacin del
mdulo de SmartParts.
20 Para conocer ms cosas sobre la tercera herramienta de modificacin
de SmartParts, abra el men contextual de SmartParts de nuevo y
pulse
Modificar atributos de SmartPart.
21 Estos atributos asignados al SmartPart se comportan de la misma
forma que los atributos de un macro. Por ejemplo, puede configurar
una altura de referencia para el SmartPart
Sugerencia: Al pulsar dos
veces con el botn izquierdo
del ratn sobre un SmartPart,
se abre el cuadro de dilogo,
as como tambin se
muestran los pinzamientos
para realizar modificaciones.
Para copiar el SmartPart,
pulse dos veces sobre l con
el botn derecho del ratn.
22 Puesto que no desea llevar a cabo ms modificaciones, cierre el
cuadro de dilogo pulsando sobre Cancelar.
Pasos hacia el xito
Paso 2: SmartParts adicionales
17
Paso 2: SmartParts
adicionales
Insertar SmartParts adicionales
Allplan contiene SmartParts adicionales. Utilizar dos de estos
SmartParts para realizar este ejercicio.
Para insertar un SmartPart adicional en Allplan
Allplan est abierto, y el archivo 1 est como "actual".
1 Abra un nuevo archivo de dibujo pulsando,
barra de herramientas Estndar.
Abrir archivos en la
2 Seleccione la pestaa Estructura de conjuntos. Establezca el
archivo 2 como actual y cierre el archivo de dibujo 1.
3 Pulse sobre
SmartParts.
SmartPart en el rea Creacin del mdulo
Se abre la paleta de contenido.
Nota: Puede utilizar el rea de la parte superior para desplazarse por
varias carpetas:
- Pulse sobre Inicio para seleccionar entre Estndar y SmartParts.
- Para abrir una carpeta, pulse sobre ella con el botn izquierdo del
ratn.
- Al pulsar sobre una carpeta con el botn derecho del ratn, se
abrir la carpeta que la contenga. Al pulsar sobre Inicio, volver a la
carpeta inicial de SmartParts.
4 Seleccione la carpeta Interior en la parte superior de la paleta
SmartPart.
5 Seleccione el SmartPart Mesa con sillas.
18
Insertar SmartParts adicionales
Allplan 2013
6 Coloque la mesa y las sillas en la superficie de trabajo y pulse ESC
tres veces, para salir de la herramienta.
Las propiedades de formato (pluma, lnea, color) y la layer que estn
establecidas en la barra de herramientas de Formato, se usarn para
colocar este SmartPart.
Pasos hacia el xito
Sugerencia: Tambin puede
modificar las propiedades de
formato del SmartPart ms
tarde.
Paso 2: SmartParts adicionales
19
20
Modificar SmartParts adicionales
Allplan 2013
Modificar SmartParts adicionales
Una vez que haya colocado el SmartPart adicional en Allplan, lo
modificaremos.
Para modificar el SmartPart que ha insertado
Allplan est abierto, y el archivo 2 est como actual.
1 Pulse dos veces sobre el SmartPart con el botn izquierdo del ratn.
Se presentan dos opciones, el cuadro de dilogo y los pinzamientos.
2 Desactive el recuadro Sillas en la cabecera en el cuadro de dilogo
y modifique las Superficies. Para comprobar el resultado de las
modificaciones, pulse ESC para cerrar el cuadro de dilogo.
Compruebe el resultado en la ventana de animacin. Experimente
con las superficies hasta que encuentre la solucin que mejor
funcione para usted.
3 Despus, utilice los pinzamientos para modificar el SmartPart de
forma grfica. Pulse dos veces sobre el SmartPart con el botn
izquierdo del ratn.
4 Pulse sobre uno de los pinzamientos. El mensaje del pinzamiento
seleccionado le muestra que puede modificarse e indica las posibles
direcciones de modificacin.
Pasos hacia el xito
Paso 2: SmartParts adicionales
21
5 Pruebe varios pinzamientos y compruebe los efectos.
Los pinzamientos Distancia, modifican la distancia entre las sillas y
la mesa en incrementos de 10 cm. La distancia mnima a la mesa es
de -30 cm, la mxima de 90 cm.
Puede usar los pinzamientos Anchura y Longitud para modificar la
anchura y la longitud de la mesa en incrementos de 10 cm.
El pinzamiento Longitud/Anchura, al contrario que el resto de
pinzamientos, presenta dos direcciones posibles de modificacin.
Los pinzamientos Sillas en la cabecera y Sillas en los laterales,
controlan si las sillas deben representarse.
Al modificar el ancho y/o la longitud de la mesa, tambin se
modifica el nmero de sillas, el cual se ajusta automticamente.
Cuando modifica la longitud de forma grfica, los valores mostrados
en el cuadro de dilogo se actualizan de forma pertinente.
Nota: Adems de usar los pinzamientos, tambin puede modificar
SmartParts de forma grfica introduciendo las coordenadas (dx, dy)
correspondientes en la lnea de dilogo.
22
Modificar SmartParts adicionales
Allplan 2013
6 Modifique los parmetros y las dimensiones de la mesa y de las sillas
de la misma forma que se muestra en el siguiente cuadro de dilogo:
Nota: Puede encontrar la superficie afrormosia 1 en la carpeta
\Std\Design\Estndar\Edificio\Acabados\Madera.
7 Pulse ESC para terminar.
8 Vuelva a la vista en planta.
9 Ponga el ratn sobre el SmartPart. Tan pronto como aparezca con el
color de seleccin, pulse con el botn derecho del ratn y seleccione
Adoptar parmetros.
El SmartPart se copia y podr colocarlo en la superficie de trabajo.
10 Coloque el SmartPart a la derecha del ya existente
11 Ya que no desea utilizar los pinzamientos para modificar el
SmartPart, pulse ESCAPE
Se adjuntar otro SmartPart a la cruceta.
Pasos hacia el xito
Paso 2: SmartParts adicionales
23
Coloque de la misma forma otra copia del SmartPart, y pulse ESC
dos veces para finalizar.
Nota: La barra de herramientas Opciones de entrada aparece
cuando coloca el SmartPart. Puede especificar un nuevo punto de
emplazamiento para el SmartPart. Adems, puede aplicarle simetra
al SmartPart en las direcciones x e y, as como activar y desactivar la
funcin Modificar SmartPart con pinzamientos.
1.
2.
3.
4.
5.
Punto de referencia para insertar el SmartPart.
Act/Des el Punto de insercin definido en el SmartPart.
Simetra en direccin del eje X (Horizontal).
Simetra en direccin del eje Y (Vertical).
Act/Des modificacin del SmartPart con pinzamientos
despus de insertado.
El resultado debe ser el siguiente:
12 Abra el men contextual de uno de los SmartPart y seleccione
Parmetros especficos.
24
Modificar SmartParts adicionales
Allplan 2013
13 Modifique la Superficie y desactive el recuadro Sillas en la
cabecera, por ejemplo.
14 Pulse ESC, para terminar de aplicar los cambios.
15 Aparecer el siguiente aviso:
Cuando pulse S, se modificarn todos los SmartParts idnticos del
archivo de dibujo.
Cuando pulse No, slo se modificar el SmartPart seleccionado.
16 Pulse S.
17 Abra una venta de animacin para visualizar el resultado.
Pasos hacia el xito
Paso 2: SmartParts adicionales
25
Insertar y modificar otro SmartPart
En la segunda parte de este ejercicio colocar y modificar otro
SmartPart en Allplan. Ahora es su turno.
La siguiente seccin le servir como guion y no contiene descripciones
detalladas de los pasos individuales.
Active el archivo 3 y cierre el archivo 2 (
Abrir archivos).
Seleccione
SmartPart e inserte el SmartPart Plazas de
aparcamiento (carpeta Exterior).
Utilice
Modificar SmartPart utilizando pinzamientos (men
contextual) para modificar el nmero de plazas de aparcamiento.
Use las Parmetros especficos (men contextual), para modificar
el SmartPart de la siguiente forma:
- Introduzca Nmero de plazas de aparcamiento para el texto en
la pestaa Leyenda.
- Coloque un coche en una de cada cuatro plazas de aparcamiento
en la pestaa Opciones en Cada x-ma plaza.
- Reduzca la altura del texto para la numeracin de plazas en la
pestaa Leyenda.
Utilice
Modificar SmartPart utilizando pinzamientos (men
contextual) para colocar el texto Nmero de plazas de
aparcamiento ms o menos centrado
El resultado debe ser el siguiente:
26
Insertar y modificar otro SmartPart
Allplan 2013
Pasos hacia el xito
Paso 3: Comprendiendo los Scripts
27
Paso 3: Comprendiendo
los Scripts
Herramientas adicionales de los SmartParts
En los pasos anteriores coloc y modific un SmartPart en Allplan. El
siguiente paso es abrir y leer el script de este SmartPart. Primero
necesita integrar herramientas de modificacin adicionales en las barras
Creacin y Modificacin.
Para aadir funciones a las barras de herramientas
Allplan est abierto, y el archivo 3 est como actual.
1 En el men Extras, pulse Personalizar....
2 Cambie a la pestaa Barras de herramientas.
3 Seleccione las pestaas Creacin y Modificacin.
28
Herramientas adicionales de los SmartParts
Allplan 2013
4 Las barras de herramientas se muestran en la superficie de trabajo.
5 En la pestaa Personalizar, seleccione la categora Funciones
adicionales con icono.
Pasos hacia el xito
Paso 3: Comprendiendo los Scripts
29
6 Desplcese hacia abajo en la zona de Iconos.
7 Pulse
Crear SmartPart y arrastre el icono, con el botn
izquierdo del ratn presionado, hasta la barra de herramientas de
Creacin.
8 Aada los iconos de las herramientas
Modificar SmartPart
usando Script y
Modificar atributos de SmartPart a la barra
de herramientas Modificacin.
Los cuadros de dilogo Creacin y Modificacin deben ser como
estos:
Ahora las barras de herramientas y las reas Creacin y
Modificacin de la paleta de Funciones del mdulo de SmartParts
contienen todas las funciones relativas a los SmartParts.
9 Cierre el cuadro de dilogo Configuracin...: Estndar.
10 Puede volver a cerrar las barras de herramientas Creacin y
Modificacin.
30
Leer scripts
Allplan 2013
Leer scripts
Utilizar la herramienta
Modificar SmartPart usando Script para
leer el script del SmartPart.
Para abrir el script
1 Pulse
Modificar SmartPart usando Script en el rea
Modificacin de la paleta de Funciones.
2 Qu SmartPart desea modificar?
Pulse sobre el aparcamiento.
3
Se abre el Editor-SmartPart de Allplan.
Pasos hacia el xito
Paso 3: Comprendiendo los Scripts
31
Editor de SmartPart de Allplan
El editor de SmartPart integrado tiene ocho pestaas distintas:
Resumen, Parmetro, Master - Script, Parmetros - Script, Interfaz
- Script, Script 2D, Script 3D and Recursos.
Estas pestaas se explican brevemente en la siguiente seccin.
Resumen
Se muestran todas las entradas de todas las pestaas. Puede editar aqu
las entradas.
La parte superior del cuadro de dilogo Editor-SmartPart contiene las
cuatro herramientas siguientes:
Restablecer SmartPart: puede restablecer todas las entradas de
un objeto, lo que significa que el objeto se restablece y queda como
un objeto vaco estndar.
32
Editor de SmartPart de Allplan
Allplan 2013
Abrir SmartPart: puede abrir archivos de SmartPart (archivos
*.smt)
Guardar SmartPart: puede guardar el SmartPart actual como
un archivo (archivo *.smt).
Bloquear SmartPart: puede especificar una contrasea para
proteger el script de su propio objeto SmartPart, para prevenir
cambios no autorizados.
Utilizando el men Tipo, puede asignarle un tipo (p.e., viga,
cimentacin, pilar) al SmartPart. Este atributo se analiza en los informes,
por ejemplo.
Para ejecutar todos los scripts definidos en el editor, seleccione la
herramienta
Ejecutar Script. Como resultado, se abre el cuadro de
dilogo pertinente.
La parte derecha del cuadro de dilogo Editor-SmartPart contiene
herramientas que podr utilizar para definir cmo debe representarse el
objeto en la zona de Vista previa de objeto. Puede hacer zoom,
desplazarse o actualizar el objeto representado en la vista previa.
Tambin puede utilizar distintas vistas.
En la parte inferior derecha del cuadro de dilogo Editor-SmartPart,
puede desplazar el origen del cuadro de referencia, pulsando sobre una
de las opciones proporcionadas o introduciendo manualmente los
valores correspondientes en los recuadros. Adems, puede modificar el
tamao del cuadro de referencia. Estos valores se corresponden con las
variables globales REF_X, REF_Y y REF_Z.
Por defecto, el origen del cuadro de referencia es X=Y=Z=0, lo que
significa que el origen est en la parte inferior izquierda del recuadro.
Puede utilizar la herramienta
Parmetros de SmartPart en la parte
inferior del cuadro de dilogo Editor-SmartPart. Al pulsar en ella, se
abre el cuadro de dilogo Parmetros en el que podr comprobar y
modificar los parmetros del SmartPart. Puede encontrar ms detalles
sobre este tema en la ayuda de Allplan. Por favor, consulte el captulo
"Editor de SmartPart, Parmetros".
Pasos hacia el xito
Paso 3: Comprendiendo los Scripts
33
Parmetro
Puede aadir, editar y borrar parmetros. Adems, podr combinarlos en
Grupos y visualizarlos en consecuencia (opcin Mostrar grupos).
El nombre de un parmetro debe ser nico dentro del objeto SmartPart
y no puede modificarse posteriormente.
Puede elegir entre los siguientes tipos de parmetros:
34
Editor de SmartPart de Allplan
Allplan 2013
Las entradas que realice en las columnas Descripcin y Valor pueden
definirse libremente.
La columna Atributo asocia el parmetro con un atributo de Allplan.
Cuando selecciona la opcin Mostrar todos los atributos, todos los
atributos disponibles en Allplan se presentan para seleccin en un
listado.
Puede utilizar la herramienta
Comprobar sintaxis, para comprobar
el script, en cuanto a errores de sintaxis y formato se refiere. Para que
los scripts definidos en el editor se ejecuten seleccione la herramienta
Ejecutar Script. Como resultado, se abre el cuadro de dilogo
correspondiente.
Pasos hacia el xito
Paso 3: Comprendiendo los Scripts
35
Master - script
En Master-script podr gestionar todas las variables globales. En otras
palabras, la informacin del objeto que debe aplicarse a todas las partes
del script se define en Master-script. Se ejecuta antes que cualquier
script (como si estuviera copiado y colocado delante de cualquier otro
script).
Las pestaas Master-Script, Parmetros-Script, Interfaz-Script,
Script 2D, Script 3D, contienen las siguientes herramientas:
Rehacer y Deshacer: puede rehacer y deshacer el ltimo texto
que haya introducido en el script, carcter a carcter.
Aadir nota: puede aadir comentarios que describan las acciones
de las lneas del programa, estas lneas se ignorarn cuando se ejecute el
programa. Las lneas de comentario, empiezan con una exclamacin "!".
36
Editor de SmartPart de Allplan
Allplan 2013
Borrar nota: puede borrar comentarios. En otras palabras, las lneas
que se hayan comentado se vuelven a incorporar al programa y se
vuelven a tener en cuenta cuando se ejecute. Se borra la exclamacin.
Buscar: puede buscar lneas o expresiones en el script. El programa
analiza el script en busca del texto introducido en el recuadro y lo
selecciona una vez encontrado. Cuando vuelve a pulsar, el programa
comienza de nuevo en la posicin actual y continua analizando el script
en busca del texto especificado.
Ejecutar script: puede activar o desactivar el script. Si no est activado,
no se ejecuta.
Comprobar sintaxis: puede comprobar si el script tiene algn error
de sintaxis.
Ejecutar Script: para ejecutar el script. El resultado se visualiza en
la vista previa.
Puede encontrar ms informacin sobre la sintaxis del script en la parte
inferior de todas las pestaas del script.
Una vez que haya pulsado sobre una orden del script, el rea de Ayuda
grfica muestra cmo funciona el comando pertinente.
El rea Ayuda / Salida muestra la sintaxis de la orden seleccionada y
describe cmo funciona. Al pulsar sobre una variable se muestra su
valor actual. Sin embargo, esto slo es posible si ya ha ejecutado el
script anteriormente.
En esta rea podr encontrar todos los errores y mensajes que se puedan
producir mientras se ejecuta el script.
Pasos hacia el xito
Paso 3: Comprendiendo los Scripts
37
Parmetros - script
En esta zona podr asignar valores a los parmetros y comprobar zonas
completas. Se ejecuta cada vez que utilice un pinzamiento, realice
cambios en un cuadro de dilogo o cuando carga o inserta objetos.
38
Editor de SmartPart de Allplan
Allplan 2013
Interfaz - script
La opcin Interfaz-script se usa para generar el cuadro de dilogo de
introduccin de datos. Aqu podr asignar parmetros, superficies de
pixel, texto, etc.., al objeto.
Pasos hacia el xito
Paso 3: Comprendiendo los Scripts
39
Script 2D
La opcin Script 2D se usa para definir los datos del SmartPart 2D. En
otras palabras, podr generar la representacin 2D del SmartPart.
40
Editor de SmartPart de Allplan
Allplan 2013
Script 3D
Con la funcin Script 3D, podr generar la representacin 3D del
SmartPart.
Pasos hacia el xito
Paso 3: Comprendiendo los Scripts
41
Recursos
Los Recursos son elementos geomtricos (lneas, crculos y slidos),
imgenes u otros SmartParts (subscripts) necesarios para la ejecucin de
los scripts. Puede importar imgenes en la parte izquierda y objetos en la
parte derecha.
Puede realizar ajustes especficos en la parte inferior del cuadro. Por
ejemplo, puede crear descripciones de parmetros independientes para
cada idioma.
Consulte la ayuda de Allplan para obtener informacin detallada sobre
todas las herramientas de esta pestaa. Por favor, consulte el captulo
"Editor de SmartPart, pestaa Recursos".
Puesto que no desea modificar el SmartPart existente ahora, pulse sobre
Cancelar para cerrar el Editor-SmartPart.
42
Objetivo
Allplan 2013
Paso 4: Creacin de su
propio SmartPart
Objetivo
El objetivo de este ejercicio es la creacin de su propio SmartPart. Podr
crear una mesa generando un script en el Editor de SmartPart. Esta mesa
Flexi 01 podr modificarse en longitud, en anchura y en altura. La
superficie del tablero ser variable. De forma similar, los colores del
marco, los elementos individuales de la mesa y la representacin en
planta de la mesa, sern tambin variables.
La siguiente imagen muestra la mesa Flexi 01 y sus medidas principales.
Al principio de cada ejercicio se volvern a mostrar las dimensiones
necesarias en dibujos ms detallados.
Pasos hacia el xito
Paso 4: Creacin de su propio SmartPart
43
44
Crear la parte superior de la mesa
Allplan 2013
Crear la parte superior de la mesa
Comience creando la parte superior de la mesa.
Para generar la geometra de la parte superior de la
mesa
Allplan est abierto, y el archivo 3 est como actual.
1 Abra un nuevo archivo de dibujo pulsando,
barra de herramientas Estndar.
Abrir archivos en la
Pasos hacia el xito
Paso 4: Creacin de su propio SmartPart
45
2 Seleccione la pestaa Estructura de conjuntos. Active el archivo de
dibujo 4 y cierre todos los dems.
3 Pulse
Crear SmartPart en la barra de herramientas Crear del
mdulo SmartParts.
4 Los parmetros del ltimo SmartPart que utiliz se muestran en el
Editor de SmartPart. Para vaciar el Editor de SmartPart, pulse
Restablecer SmartPart.
5 Se abre el cuadro de dilogo Nuevo SmartPart. Introduzca Mesa
Flexi 01 como nombre.
6 Establezca el tipo como Objeto, la unidad de longitud Metro y la
medida de los ngulos en Grados.
7 Como el nuevo SmartPart no se va a basar en ninguno de los datos
existentes, no necesita seleccionar ninguna opcin ms.
8 Pulse Aceptar para cerrar el cuadro de dilogo.
Abra la pestaa Parmetro.
9 La mesa se crear dentro del cuadro de referencia. Introduzca, por
tanto, los siguientes valores iniciales:
ref_x = 1.600
46
Crear la parte superior de la mesa
Allplan 2013
ref_y = 0.800
ref_z = 0.750
Pulse en la casilla correspondiente en la columna Valor, escriba el
valor. Pulse Intro para confirmar.
Nota: Todas las entradas son en metros.
Asegrese de que utiliza puntos para introducir los valores. No
utilice comas.
El cuadro de referencia con la vista previa, se modifica
consecuentemente. Lo mismo se aplica para los valores de longitud
mostrados en la parte inferior derecha del cuadro de dilogo.
10 Cambie a la pestaa Script 3D.
11 Tiene sentido comenzar cada parte del programa con un comentario,
de forma que pueda encontrar partes especficas ms tarde.
Los comentarios describen las acciones de las lneas del programa.
Las lneas de comentario se ignoran cuando se ejecuta el programa.
Las lneas de comentario, empiezan con una exclamacin "!".
Por lo tanto, en la lnea 00003, introduzca:
!Definicin de la parte superior de la mesa
12 Al pulsar Intro, el programa le dirige a la siguiente lnea del script.
Para dejar una lnea en blanco, vuelva a pulsar Intro. De este modo,
estar ahora en la lnea 00005.
13 Primero, el sistema de coordenadas debe desplazarse a la posicin
donde va a crearse la parte superior de la mesa.
La altura inicial de la mesa tiene que ser 75 cm. Para ello es
necesario el parmetro ref_z.
La orden para desplazar el sistema de coordenadas es TRANS.
Por lo tanto, en la lnea 00005, introduzca:
TRANSZ ref_z
14 Pulse
Ejecutar Script.
El sistema de coordenadas se ha desplazado al vrtice superior
izquierdo del cuadro de referencia.
15 Para introducir las dimensiones (longitud= 1.6 = ref_x; anchura= 0.8
= ref_y y tablero_e = 0.03 m) para el tablero, necesita definir un
parmetro para el espesor del tablero, el cual ser variable.
Cambie a la pestaa Parmetro y pulse
Aadir parmetro.
16 Establezca los siguientes parmetros en el cuadro de dilogo Nuevo
parmetro:
Pasos hacia el xito
Paso 4: Creacin de su propio SmartPart
47
Nota: Utilice siempre maysculas para las rdenes (TRANS,
BOX...) y minsculas para los parmetros.
17 Pulse Aceptar.
18 Cambie a la pestaa Script 3D.
19 Para crear el tablero, use la orden BOX.
Por lo tanto, en la lnea 00006, introduzca:
BOX ref_x, ref_y, -tablero_e
Tenga en cuenta: las dimensiones del tablero
Longitud = 1.6 m = ref_x; ancho= 0.8 m = ref_y y espesor =
tablero_e = 0.03 m
Nota: La parte inferior del Editor de SmartPart proporciona ayuda
sobre la orden BOX, la cual se muestra grficamente en la zona
"Ayuda grfica" y la describe en detalle en la zona "Ayuda / Salida".
48
Crear la parte superior de la mesa
Allplan 2013
20 Para definir ms elementos basados en script ms tarde, es una buena
idea desplazar el sistema de coordenadas a su posicin inicial
(vrtice inferior izquierdo). Para ello es necesaria la orden
RESTORE.
Por lo tanto, en la lnea 00007, introduzca:
RESTORE 1
21 Pulse
Comprobar sintaxis.
El rea Ayuda / Salida le indicar si sus entradas estn
correctamente realizadas.
22 Pulse
Ejecutar Script.
23 Inserte dos lneas ms al comienzo del script 3D y escriba en la
primera lnea:
REF_HANDLES
De esta forma se crean pinzamientos de forma automtica en la parte
superior.
Pasos hacia el xito
Paso 4: Creacin de su propio SmartPart
24 Pulse
49
Ejecutar Script, de nuevo.
25 Pulse Aceptar para cerrar el cuadro de dilogo Editor-SmartPart
26 Coloque el SmartPart en el archivo de dibujo y pulse ESC para salir
de la herramienta.
El SmartPart se guarda en el archivo de dibujo por primera vez.
27 Seleccione la opcin
2+1 ventanas para visualizar el resultado.
28 Pulse dos veces sobre el SmartPart Mesa Flexi 01, con el botn
izquierdo del ratn.
Se abre el cuadro de dilogo y se muestran los pinzamientos. Ahora
puede utilizar cualquier opcin para modificar el SmartPart.
Prubelo usted mismo!
50
Crear la parte superior de la mesa
Allplan 2013
29 Una vez que haya completado las modificaciones, cambie las
dimensiones del SmartPart con los mismos datos mostrados en la
ilustracin superior y pulse Aceptar para cerrar el cuadro de dilogo
Mesa Flexi 01.
Sugerencia: Puede
seleccionar el script
completo, o partes de l, en
esta tabla, copiar los datos al
Portapapeles y pegarlos en la
pestaa correspondiente del
Editor de SmartParts de
Allplan. Las lneas en blanco
se ignorarn. Las lneas de
cdigo que haya introducido
en el ejercicio actual se
resaltan en gris.
Resumen del script actual:
REF_HANDLES
!Definicin de la parte superior de la mesa
TRANSZ REF_Z
BOX REF_X , REF_Y , -tablero_e
RESTORE 1
Pasos hacia el xito
Paso 4: Creacin de su propio SmartPart
51
Creacin de las patas de la mesa
La parte inferior de la mesa consta de 4 patas, 2 conectores transversales
conectando dos barras cada uno y 2 barras longitudinales.
En el siguiente paso crear las cuatro patas de la mesa. La geometra es
igual para las cuatro patas. Slo vara la posicin.
Para generar la geometra de las patas
Allplan est abierto, y el archivo 4 est como actual.
1 Pulse sobre
Modificar SmartPart usando Script (mdulo
SmartParts) en el rea Modificacin de la paleta Funciones.
2 Pulse sobre el tablero.
3 Abra la pestaa Script 3D en el Editor de SmartPart.
52
Creacin de las patas de la mesa
Allplan 2013
4 Para obtener una vista general mejor del script, es una buena idea
insertar lneas en blanco entre las partes individuales de un
programa.
Inserte una lnea en blanco detrs de la orden RESTORE 1.
Escriba esta nota en la siguiente lnea:
!Pata de la parte inferior izquierda
5 El tablero debe proyectarse un centmetro por encima de las patas,
tanto en la direccin x como en la direccin y. Para colocar la
primera pata de la mesa de forma correcta, realice lo siguiente:
Deje una lnea en blanco e introduzca:
TRANS 0.01, 0.01, 0
Con esta orden desplazamos el sistema de coordenadas 1 cm, tanto
en la direccin x como en la direccin y. La direccin z no se ve
afectada por esta orden.
6 Despus, introduzca las dimensiones de la pata de la mesa. Su
anchura es de 2.5 cm, con una profundidad de 5 cm y su altura est
definida de forma que la pata termine 2 cm por debajo del tablero.
La altura de las patas tienen que poder modificarse. A la variacin de
la Altura del marco de la mesa se le asigna el siguiente nombre:
altura_h
Su altura es la altura total de la mesa (ref_z), menos el espesor del
tablero (tablero_e) y menos los 2 cm de distancia desde la parte
inferior del tablero.
Inserte lneas en blanco debajo de la orden REF_HANDLES (lnea
00003) y escriba una de estas lneas:
altura_h=ref_z-tablero_e-0.02
Nota: Las medidas que vaya a utilizar repetidas veces pueden
definirse como variables. Si es necesario, podr remplazarlas por
parmetros ms tarde. Como resultado, las dimensiones pertinentes
se convierten en paramtricas.
7 Ahora podr crear el BOX (recuadro) para la pata de la mesa. Pulse
INTRO para insertar una lnea despus de TRANS 0.01, 0.01, 0 e
introduzca los siguientes datos en una nueva lnea:
BOX 0.025, 0.05, altura_h
8 Despus, vuelva a colocar el sistema de coordenadas en su posicin
original:
RESTORE 1
9 Pulse
Comprobar sintaxis.
Pasos hacia el xito
Paso 4: Creacin de su propio SmartPart
El rea Ayuda / Salida le indicar si sus entradas estn
correctamente realizadas.
10 Pulse
Ejecutar Script.
11 Una vez que haya creado la pata de la parte inferior izquierda,
podr introducir las lneas necesarias para las siguientes tres patas:
!Pata de la parte superior izquierda
TRANS 0.01 , REF_Y - 0.01 - 0.05 , 0
BOX 0.025, 0.05, altura_h
RESTORE 1
!Pata de la parte inferior derecha
TRANS REF_X - 0.01 - 0.025 , 0.01 , 0
BOX 0.025, 0.05, altura_h
RESTORE 1
!Pata de la parte superior derecha
TRANS REF_X - 0.01 - 0.025 , REF_Y - 0.01 - 0.05 , 0
BOX 0.025, 0.05, altura_h
53
54
Creacin de las patas de la mesa
Allplan 2013
Compruebe la posicin del sistema de coordenadas en el cuadro de
referencia cada vez que introduzca las rdenes RESTORE y
TRANS.
12 Para finalizar, introduzca:
RESTORE 1
13 Pulse
Comprobar sintaxis.
El rea Ayuda / Salida le indicar si sus entradas estn
correctamente realizadas.
14 Pulse
Ejecutar Script.
Si todo est correcto, la vista previa del objeto debera ser como esta:
Pasos hacia el xito
Paso 4: Creacin de su propio SmartPart
15 Pulse Aceptar para cerrar el cuadro de dilogo Editor de
SmartPart y comprobar el resultado.
55
56
Sugerencia: Puede
seleccionar el script
completo, o partes de l, en
esta tabla, copiar los datos al
Portapapeles y pegarlos en la
pestaa correspondiente del
Editor de SmartParts de
Allplan. Las lneas en blanco
se ignorarn. Las lneas de
cdigo que haya introducido
en el ejercicio actual se
resaltan en gris.
Creacin de las patas de la mesa
Resumen del script actual:
REF_HANDLES
altura_h=ref_z-tablero_e-0.02
!Definicin de la parte superior de la mesa
TRANSZ REF_Z
BOX REF_X , REF_Y , -tablero_e
RESTORE 1
!Pata de la parte inferior izquierda
TRANS 0.01 , 0.01 , 0
BOX 0.025, 0.05, altura_h
RESTORE 1
!Pata de la parte superior izquierda
TRANS 0.01 , REF_Y - 0.01 - 0.05 , 0
BOX 0.025, 0.05, altura_h
RESTORE 1
!Pata de la parte inferior derecha
TRANS REF_X - 0.01 - 0.025 , 0.01 , 0
BOX 0.025, 0.05, altura_h
RESTORE 1
!Pata de la parte superior derecha
TRANS REF_X - 0.01 - 0.025 , REF_Y - 0.01 - 0.05 , 0
BOX 0.025, 0.05, altura_h
RESTORE 1
Allplan 2013
Pasos hacia el xito
Paso 4: Creacin de su propio SmartPart
57
Creacin de los conectores transversales
Los conectores transversales se usan para conectar las patas de la mesa
en los extremos ms estrechos de sta.
Para generar la geometra de los conectores
transversales.
Allplan est abierto, y el archivo 4 est como "actual".
1 Pulse
Modificar SmartPart usando Script en la barra de
herramientas Modificacin del mdulo SmartParts.
2 Pulse sobre el SmartPart.
3 Abra la pestaa Script 3D en el Editor de SmartPart.
4 Una vez que haya insertado lneas en blanco, introduzca la siguiente
nota:
!Conector izquierdo
58
Creacin de los conectores transversales
Allplan 2013
5 Aqu tambin debe proyectarse el tablero un centmetro por encima
de los conectores, tanto en la direccin x como en la direccin y.
Adems, tambin necesita tener en cuenta la profundidad de la pata
de la mesa (5 cm) en la direccin y. La altura del marco de la mesa
(altura_h) se define como el punto inicial en la direccin y.
Deje una lnea en blanco e introduzca:
TRANS 0.01, 0.01+0.05, altura_h
6 Pulse sobre la opcin
Ejecutar Script y seleccione una vista
adecuada en la vista previa. El resultado debe ser el siguiente:
7 Despus, introduzca las dimensiones del conector. Su anchura es de
2.5 cm, la altura de 5 cm y la longitud debe definirse de forma que se
extienda hasta la parte posterior de la pata.
La longitud se calcula como: ref_y-2*(0.05+0.01)
Explicacin: ancho total de la mesa - 2*(profundidad de la pata de la
mesa + proyeccin del tablero)
En la siguiente lnea introduzca:
BOX 0.025, ref_y-2*(0.05+0.01), -0.05
8 Restablezca el sistema de coordenadas:
RESTORE 1
9 Pulse
Comprobar sintaxis.
Pasos hacia el xito
Paso 4: Creacin de su propio SmartPart
10 Pulse
59
Ejecutar Script.
11 Despus, defina el conector de la parte derecha.
!Conector derecho
TRANS ref_x-0.01-0.025, 0.01+0.05, altura_h
BOX 0.025, ref_y-2*(0.05+0.01), -0.05
RESTORE 1
12 Pulse
Comprobar sintaxis y, despus,
Ejecutar script.
60
Creacin de los conectores transversales
Allplan 2013
13 Pulse Aceptar para cerrar el cuadro de dilogo Editor de
SmartPart y comprobar el resultado.
Sugerencia: Puede
seleccionar el script
completo, o partes de l, en
esta tabla, copiar los datos al
Portapapeles y pegarlos en la
pestaa correspondiente del
Editor de SmartParts de
Allplan. Las lneas en blanco
se ignorarn. Las lneas de
cdigo que haya introducido
en el ejercicio actual se
resaltan en gris.
Resumen del script actual:
REF_HANDLES
altura_h=ref_z-tablero_e-0.02
!Definicin de la parte superior de la mesa
TRANSZ REF_Z
BOX REF_X , REF_Y , -tablero_e
RESTORE 1
!Pata de la parte inferior izquierda
TRANS 0.01 , 0.01 , 0
BOX 0.025, 0.05, altura_h
RESTORE 1
!Pata de la parte superior izquierda
TRANS 0.01 , REF_Y - 0.01 - 0.05 , 0
BOX 0.025, 0.05, altura_h
RESTORE 1
!Pata de la parte inferior derecha
TRANS REF_X - 0.01 - 0.025 , 0.01 , 0
BOX 0.025, 0.05, altura_h
Pasos hacia el xito
Paso 4: Creacin de su propio SmartPart
RESTORE 1
!Pata de la parte superior derecha
TRANS REF_X - 0.01 - 0.025 , REF_Y - 0.01 - 0.05 , 0
BOX 0.025, 0.05, altura_h
RESTORE 1
!Conector izquierdo
TRANS 0.01 , 0.01 + 0.05 , altura_h
BOX 0.025 , REF_Y - 2 * ( 0.05 + 0.01 ) , -0.05
RESTORE 1
!Conector derecho
TRANS REF_X - 0.01 - 0.025 , 0.01 + 0.05 , altura_h
BOX 0.025 , REF_Y - 2 * ( 0.05 + 0.01 ) , -0.05
RESTORE 1
61
62
Creacin de las barras
Allplan 2013
Creacin de las barras
Las patas de la mesa y los conectores transversales forman dos marcos,
que deben conectarse mediante barras longitudinales.
Para generar la geometra de las barras
Allplan est abierto, y el archivo 4 est como actual.
1 Pulse
Modificar SmartPart usando Script en la barra de
herramientas Modificacin del mdulo SmartParts.
2 Pulse sobre el SmartPart.
3 Abra la pestaa Script 3D en el Editor-SmartPart.
4 Escriba la siguiente nota:
!Barras
5 Escriba otra nota en la siguiente lnea:
!Barra en la parte inferior
Nota: No se olvide de insertar lneas en blanco para obtener una
visin general mejor.
6 Para desplazar el sistema de coordenadas a la posicin correcta,
introduzca los datos siguientes:
Pasos hacia el xito
Paso 4: Creacin de su propio SmartPart
63
TRANS 0.01+0.025, 0.22, altura_h
Explicacin - direccin x: 0.01 m proyeccin del tablero + 0.025
m anchura del conector transversal
Explicacin - direccin y: 0.22 m de distancia fija de barra, desde
el borde del tablero
Explicacin - direccin z: altura del marco de la mesa
7 Aqu utilizaremos un subscript. La geometra de la barra se crear en
este subscript.
La orden para llamar a subscripts es GOSUB.
Introduzca:
GOSUB "barra"
8 Una vez que haya insertado varias lneas en blanco, introduzca la
siguiente nota:
!Subscript para barra
9 Una vez que haya insertado otra lnea en blanco, introduzca lo
siguiente:
Barra:
10 Para definir la geometra de la barra, necesitar un nuevo parmetro,
el ancho de la barra.
Cambie a la pestaa Parmetros.
11 Pulse
Aadir parmetro.
12 Introduzca lo siguiente:
64
Creacin de las barras
Allplan 2013
13 Pulse Aceptar para cerrar el cuadro de dilogo Nuevo parmetro.
14 Cambie a la pestaa Script 3D.
15 Aqu, tambin, usar la orden BOX, para crear la geometra de la
barra.
En la lnea siguiente a Barra, introduzca lo siguiente:
BOX ref_x-2*(0.01+0.025), barra_a, -0.05
Explicacin - direccin x: longitud del tablero - 2*(0.01 m
proyeccin del tablero + 0.025 m anchura de los conectores
transversales)
Explicacin - direccin y: anchura de la barra
Explicacin - direccin z: altura de la barra
16 Para completar el subscript, introduzca:
RETURN
17 Una vez que haya insertado una lnea en blanco, introduzca la
siguiente nota:
!Subscript para barra - final
18 Dirjase a la lnea GOSUB "barra" e introduzca la siguiente lnea:
RESTORE 1
19 Despus, defina la segunda barra. Para hacer esto, inserte las
siguientes lneas entre el ltimo comando RESTORE 1 y la nota
!Subscript para barra:
!Barra superior
TRANS 0.01+0.025, ref_y-0.22-barra_a, altura_h
GOSUB "barra"
RESTORE 1
20 Una vez que haya insertado una lnea en blanco, introduzca la
siguiente orden para finalizar el programa:
END
21 Pulse
Comprobar sintaxis y, despus,
Ejecutar script.
Pasos hacia el xito
Paso 4: Creacin de su propio SmartPart
22 Pulse Aceptar para cerrar el cuadro de dilogo Editor de
SmartPart y comprobar el resultado.
65
66
Creacin de las barras
Resumen del script 3D actual:
REF_HANDLES
altura_h=ref_z-tablero_e-0.02
!Definicin de la parte superior de la mesa
TRANSZ REF_Z
BOX REF_X , REF_Y , -tablero_e
RESTORE 1
!Pata de la parte inferior izquierda
TRANS 0.01 , 0.01 , 0
BOX 0.025, 0.05, altura_h
RESTORE 1
!Pata de la parte superior izquierda
TRANS 0.01 , REF_Y - 0.01 - 0.05 , 0
BOX 0.025, 0.05, altura_h
RESTORE 1
!Pata de la parte inferior derecha
TRANS REF_X - 0.01 - 0.025 , 0.01 , 0
BOX 0.025, 0.05, altura_h
RESTORE 1
!Pata de la parte superior derecha
TRANS REF_X - 0.01 - 0.025 , REF_Y - 0.01 - 0.05 , 0
BOX 0.025, 0.05, altura_h
RESTORE 1
!Conector izquierdo
TRANS 0.01 , 0.01 + 0.05 , altura_h
BOX 0.025 , REF_Y - 2 * ( 0.05 + 0.01 ) , -0.05
Allplan 2013
Pasos hacia el xito
Paso 4: Creacin de su propio SmartPart
RESTORE 1
!Conector derecho
TRANS REF_X - 0.01 - 0.025 , 0.01 + 0.05 , altura_h
BOX 0.025 , REF_Y - 2 * ( 0.05 + 0.01 ) , -0.05
RESTORE 1
!Barras
!Barra en la parte inferior
TRANS 0.01 + 0,025 + 0,22 , altura_h
GOSUB "barra"
RESTORE 1
!Barra superior
TRANS 0.01 + 0.025 , REF_Y - 0.22 - barra_a , altura_h
GOSUB "barra"
RESTORE 1
END
!Subscript para barra
Barra:
BOX REF_X - 2 * ( 0.01 + 0.025 ) , barra_a , -0.05
RETURN
!Subscript para barra - END
67
68
Creacin de conectores
Allplan 2013
Creacin de conectores
Para conectar la parte inferior de la mesa (las patas, los conectores
transversales y las barras longitudinales) con el tablero, utilizar
conectores con forma de cubos. Empezaremos creando estos conectores
en Allplan. Despus, los insertar como un recurso en el Editor de
SmartPart.
El recurso "cubo" se utilizar entonces en el Editor de SmartPart y se
colocar en cuatro posiciones distintas de la mesa.
Nota: Este conector en forma de cubo slo sirve como ejemplo. Puede
crear elementos complejos en Allplan e importarlos como recursos al
Editor de SmartPart.
Creacin de un cubo e importacin como recurso
Para crear un cubo e insertarlo como un recurso en el
Editor de SmartPart
Allplan est abierto, y el archivo 4 est como "actual".
1 En la paleta de Funciones, abra el mdulo de Modelado 3D (
familia de Mdulos adicionales (I)).
2 Pulse
Paraleleppedo (rea Creacin).
3 Pulse
Dibujo de rectngulos por dos puntos diagonales
opuestos en las opciones de entrada.
Pasos hacia el xito
Paso 4: Creacin de su propio SmartPart
69
4 Punto inicial
Pulse en el rea de trabajo.
5 Pulse en Punto extremo
Introduzca dx = 0.15 m y dy = 0.20 m.
Presione INTRO para confirmar.
6 Punto de una superficie paralela a la base / Altura
Introduzca 0,089.
Presione INTRO para confirmar.
7 Pulse ESC para abandonar la opcin
Paraleleppedo.
8 Vaya al mdulo SmartParts (familia Mdulos adicionales (I)).
9 Pulse
Modificar SmartPart usando Script en la barra de
herramientas Modificacin del mdulo SmartParts.
10 Pulse sobre el SmartPart Mesa Flexi 01.
11 Abra la pestaa Recursos en el Editor de SmartPart.
12 En el rea Objetos, seleccione
Adoptar objeto.
Objetos 3D y, despus,
70
Creacin de conectores
Allplan 2013
El Editor de SmartPart se cierra temporalmente.
13 Visualice el cubo en vista
sudoeste.
Isometra anterior izquierda,
14 Pulse sobre el cubo.
15 Seleccione un punto para la base...
Pulse sobre el vrtice inferior izquierdo del cubo
De esta forma el cubo se importar como un objeto 3D en el Editor
de SmartPart.
Pasos hacia el xito
Paso 4: Creacin de su propio SmartPart
71
01 indica el ndice del recurso y 1, el nmero de objetos incluidos.
Cuando seleccione esta entada, el cubo aparecer en la vista previa.
Utilizar el recurso
Para utilizar el recurso "cubo"
Allplan est abierto, y el archivo 4 est como actual.
Abra la pestaa Recursos en el Editor de SmartPart.
1 Cambie a la pestaa Script 3D en el Editor-SmartPart.
Sugerencia: Para encontrar
un comando de forma rpida
en el script, puede utilizar la
herramienta Buscar.
Nota: Todos los datos siguientes estn insertados antes que la orden
END.
2 Introduzca la nota siguiente:
!Insercin de los recursos de los conectores
3 Inserte dos lneas en blanco y escriba:
!Conector inferior izquierdo
4 Coloque el sistema de coordenadas Para hacer esto, introduzca:
TRANS 0.1, 0.2, ref_z-tablero_e-0.09
Explicacin - direccin x: el conector inferior izquierdo debe
colocarse a una distancia fija de 10 cm del borde izquierdo del
tablero.
Explicacin - direccin y: el conector inferior izquierdo debe
colocarse a una distancia fija de 20 cm del borde inferior del
tablero.
72
Creacin de conectores
Allplan 2013
Explicacin - direccin z: altura total de la mesa - espesor del
tablero - altura del conector
5 La orden para insertar un recurso en el script es: PLACE
Introduzca:
PLACE 01,1
6 Restablezca el sistema de coordenadas.
RESTORE 1
7 Pulse
Comprobar sintaxis y, despus,
Ejecutar script.
Seleccione una vista para la vista previa. El resultado debe ser el
siguiente:
8 Defina los tres conectores que faltan.
!Conector inferior derecho
TRANS ref_x-0.1-0.15, 0.2, ref_z-tablero_e-0.09
PLACE 01,1
RESTORE 1
!Conector superior izquierdo
TRANS 0.1, ref_y-0.2-0.2, ref_z-tablero_e-0.09
Pasos hacia el xito
Paso 4: Creacin de su propio SmartPart
73
PLACE 01,1
RESTORE 1
!Conector superior derecho
TRANS ref_x-0.1-0.15, ref_y-0.2-0.2, ref_z-tablero_e-0.09
PLACE 01,1
RESTORE 1
9 Pulse
Comprobar sintaxis y, despus,
Resumen del script 3D actual:
REF_HANDLES
altura_h=ref_z-tablero_e-0.02
!Definicin de la parte superior de la mesa
TRANSZ REF_Z
BOX REF_X , REF_Y , -tablero_e
RESTORE 1
!Pata de la parte inferior izquierda
TRANS 0.01 , 0.01 , 0
BOX 0.025, 0.05, altura_h
RESTORE 1
!Pata de la parte superior izquierda
TRANS 0.01 , REF_Y - 0.01 - 0.05 , 0
BOX 0.025, 0.05, altura_h
RESTORE 1
Ejecutar script.
74
Creacin de conectores
!Pata de la parte inferior derecha
TRANS REF_X - 0.01 - 0.025 , 0.01 , 0
BOX 0.025, 0.05, altura_h
RESTORE 1
!Pata de la parte superior derecha
TRANS REF_X - 0.01 - 0.025 , REF_Y - 0.01 - 0.05 , 0
BOX 0.025, 0.05, altura_h
RESTORE 1
!Conector izquierdo
TRANS 0.01 , 0.01 + 0.05 , altura_h
BOX 0.025 , REF_Y - 2 * ( 0.05 + 0.01 ) , -0.05
RESTORE 1
!Conector derecho
TRANS REF_X - 0.01 - 0.025 , 0.01 + 0.05 , altura_h
BOX 0.025 , REF_Y - 2 * ( 0.05 + 0.01 ) , -0.05
RESTORE 1
!Barras
!Barra en la parte inferior
TRANS 0.01 + 0,025 + 0,22 , altura_h
GOSUB "barra"
RESTORE 1
!Barra superior
TRANS 0.01 + 0.025 , REF_Y - 0.22 - barra_a , altura_h
GOSUB "barra"
RESTORE 1
!Insercin de los recursos de los conectores
!Conector inferior izquierdo
TRANS 0.1 , 0.2 , REF_Z - tablero_e - 0.09
PLACE 01 , 1
RESTORE 1
!Conector inferior derecho
TRANS REF_X - 0.1 - 0.15 , 0.2 , REF_Z - tablero_e - 0.09
PLACE 01 , 1
RESTORE 1
!Conector superior izquierdo
TRANS 0.1 , REF_Y - 0.2 - 0.2 , REF_Z - tablero_e - 0.09
PLACE 01 , 1
RESTORE 1
!Conector superior derecho
TRANS REF_X - 0.1 - 0.15 , REF_Y - 0.2 - 0.2 , REF_Z - tablero_e - 0.09
PLACE 01 , 1
RESTORE 1
END
!Subscript para barra
Barra:
BOX REF_X - 2 * ( 0.01 + 0.025 ) , barra_a , -0.05
RETURN
!Subscript para barra - END
Allplan 2013
Pasos hacia el xito
Paso 4: Creacin de su propio SmartPart
75
La condicin IF - THEN
Ha definido cuatro conectores para la mesa. Ahora vamos a colocar dos
conectores ms en el centro de la mesa. Pero esto slo es necesario en
mesas mayores de 1.60 m.
Para utilizar la condicin IF
Allplan est abierto, y el archivo 4 est como actual.
Est abierta la pestaa Script 3D en el Editor-SmartPart.
Nota: Todos los datos siguientes estn insertados antes que la orden
END.
Sugerencia: Para encontrar
un comando de forma rpida
en el script, puede utilizar la
herramienta Buscar.
1 Inserte lneas en blanco antes de la orden END y escriba el siguiente
comentario:
!Conectores cuando la mesa es mayor de 1.6m
2 Deje una lnea en blanco e introduzca:
IF ref_x>1.60 THEN
3 Deje una lnea en blanco e introduzca la siguiente nota:
!Conector centrado inferior
4 Deje una lnea en blanco e introduzca las siguientes tres lneas:
TRANS ref_x/2-0.075, 0.2, ref_z-tablero_e-0.09
PLACE 01,1
RESTORE 1
5 Deje una lnea en blanco e introduzca la siguiente nota:
!Conector centrado superior
6 Deje otra lnea en blanco e introduzca las siguientes tres lneas:
TRANS ref_x/2-0.075, ref_y-0.2-0.2, ref_z-tablero_e-0.09
PLACE 01,1
RESTORE 1
Una vez que haya insertado una lnea en blanco, introduzca la orden
para finalizar la condicin IF:
ENDIF
76
Creacin de conectores
7 Pulse
Comprobar sintaxis y, despus,
Allplan 2013
Ejecutar script.
Nota: La vista previa muestra una mesa mayor de 1.60m.
Resumen del script 3D actual:
REF_HANDLES
altura_h=ref_z-tablero_e-0.02
!Definicin de la parte superior de la mesa
TRANSZ REF_Z
BOX REF_X , REF_Y , -tablero_e
RESTORE 1
!Pata de la parte inferior izquierda
TRANS 0.01, 0.01, 0
BOX 0.025, 0.05, altura_h
RESTORE 1
!Pata de la parte superior izquierda
TRANS 0.01 , REF_Y - 0.01 - 0.05 , 0
BOX 0.025, 0.05, altura_h
RESTORE 1
!Pata de la parte inferior derecha
TRANS REF_X - 0.01 - 0.025 , 0.01 , 0
BOX 0.025, 0.05, altura_h
RESTORE 1
!Pata de la parte superior derecha
TRANS REF_X - 0.01 - 0.025 , REF_Y - 0.01 - 0.05 , 0
Pasos hacia el xito
Paso 4: Creacin de su propio SmartPart
BOX 0.025, 0.05, altura_h
RESTORE 1
!Conector izquierdo
TRANS 0.01 , 0.01 + 0.05 , altura_h
BOX 0.025 , REF_Y - 2 * ( 0.05 + 0.01 ) , -0.05
RESTORE 1
!Conector derecho
TRANS REF_X - 0.01 - 0.025 , 0.01 + 0.05 , altura_h
BOX 0.025 , REF_Y - 2 * ( 0.05 + 0.01 ) , -0.05
RESTORE 1
!Barras
!Barra en la parte inferior
TRANS 0.01 + 0,025 + 0,22 , altura_h
GOSUB "barra"
RESTORE 1
!Barra superior
TRANS 0.01 + 0.025 , REF_Y - 0.22 - barra_a , altura_h
GOSUB "barra"
RESTORE 1
!Insercin de los recursos de los conectores
!Conector inferior izquierdo
TRANS 0.1 , 0.2 , REF_Z - tablero_e - 0.09
PLACE 01 , 1
RESTORE 1
!Conector inferior derecho
TRANS REF_X - 0.1 - 0.15 , 0.2 , REF_Z - tablero_e - 0.09
PLACE 01 , 1
RESTORE 1
!Conector superior izquierdo
TRANS 0.1 , REF_Y - 0.2 - 0.2 , REF_Z - tablero_e - 0.09
PLACE 01 , 1
RESTORE 1
!Conector superior derecho
TRANS REF_X - 0.1 - 0.15 , REF_Y - 0.2 - 0.2 , REF_Z - tablero_e - 0.09
PLACE 01 , 1
RESTORE 1
!Conectores cuando la mesa es mayor de 1.6m
IF ref_x > 1.60 THEN
!Conector centrado inferior
TRANS ref_x/2-0.075,0.2,ref_z-tablero_e-0.09
PLACE 01,1
RESTORE 1
!Conector centrado superior
TRANS ref_x/2-0.075, ref_y-0.2-0.2, ref_z-tablero_e-0.09
PLACE 01,1
RESTORE 1
ENDIF
END
!Subscript para barra
Barra:
BOX REF_X - 2 * ( 0.01 + 0.025 ) , barra_a , -0.05
RETURN
!Subscript para barra - END
77
78
Parmetros - script
Allplan 2013
Parmetros - script
La mesa est definida de forma que su longitud, su anchura y su altura
puedan modificarse. El siguiente paso consiste en acotar estas
modificaciones a unas dimensiones lgicas.
Para asignar valores a parmetros
Allplan est abierto, y el archivo 4 est como actual.
Est abierta la pestaa Script 3D en el Editor-SmartPart.
1 Cambie a la pestaa Parmetros - script.
2 La longitud de la mesa debe definirse de forma que slo pueda
adoptar una longitud mnima de 0.08 m y una longitud mxima de
2.00 m, con incrementos de 5 cm.
En la lnea 00003, introduzca:
VALUES "ref_x" RANGE [0.80, 2.00] STEP 0.05,0.05
Explicacin: el valor ref_x es un valor variable que vara de 0.08m a
2.00 m en incrementos de 0.05m (segundo valor), con el primer
incremento comenzando en 0.05 m (primer valor). Los corchetes
indican que los lmites (0.08m y 2.00 m) estn incluidos en el rango
de valores.
3 La longitud de la mesa va a definirse de forma que slo pueda
adoptar una longitud mnima de 0.08 m y una longitud mxima de
1,20 m, con incrementos de 5 cm.
En la lnea 00005, introduzca:
VALUES "ref_y" RANGE [0.80, 1.20] STEP 0.05,0.05
4 La altura de la mesa tambin puede modificarse. La altura mnima de
la mesa ser de 0.20 m y la altura mxima de 0.80m. Aqu se
aplicarn tambin incrementos de 5 cm.
Por lo tanto, en la lnea 00005, introduzca:
VALUES "ref_z" RANGE [0.20, 0.80] STEP 0.05,0.05
5 La anchura de las barras pertenecientes a la parte inferior de la mesa
debe definirse de forma que tambin pueda modificarse en
incrementos de 5 mm.
Por lo tanto, en la lnea 00006, introduzca:
VALUES "barra_a" RANGE [0.025, 0.05] STEP 0.005,0.005
Pasos hacia el xito
Paso 4: Creacin de su propio SmartPart
6 Pulse
Comprobar sintaxis y, despus,
79
Ejecutar script.
7 Cambie a la pestaa Parmetros.
8 Modifique los valores de ref_x, ref_y y ref_z en la columna
Descripcin.
9 Pulse
Ejecutar Script.
El cuadro de dilogo del SmartPart Mesa Flexi 01, debe parecerse a
este:
80
Parmetros - script
Allplan 2013
10 Pulse Aceptar para cerrar el cuadro de dilogo.
11 Pulse Aceptar para cerrar el cuadro de dilogo Editor de SmartPart.
12 Pulse dos veces sobre el SmartPart Mesa Flexi 01, con el botn
izquierdo del ratn.
Utilice los pinzamientos o el cuadro de dilogo para comprobar que
las restricciones incorporadas funcionan correctamente.
Pasos hacia el xito
Paso 4: Creacin de su propio SmartPart
81
Guardar el resultado intermedio
Ya se ha terminado la geometra del SmartPart Mesa Flexi 01. Antes de
continuar, puede ser una buena idea que guarde el trabajo.
Para guardar el SmartPart
Allplan est abierto, y el archivo 4 est como "actual".
1 En el men Archivo, pulse
Copiar/Mover archivo....
2 Seleccione la opcin Copiar en el cuadro de dilogo y pulse
Aceptar, para confirmar.
3 Seleccione el archivo de dibujo 5 y pulse Aceptar para confirmar.
4 Seleccione los elementos que desea copiar al archivo 5.
Encuadre al SmartPart Mesa Flexi 01 en una ventana de seleccin.
5 Pulse
Abrir proyecto referenciado (barra de herramientas
Estndar), active el archivo de dibujo 5y cierre el resto.
82
Superficies paramtricas
Allplan 2013
Superficies paramtricas
Ahora vamos a asignarle superficies paramtricas a la mesa. El tablero
va a tener una superficie visible desde la animacin del modelo. A la
mesa y a los conectores se les asignarn colores independientes.
Tambin definiremos un parmetro adicional que controle el color de la
mesa en 2D (vista en planta).
Para definir parmetros adicionales
Allplan est abierto, y el archivo 5 est como actual.
1 Pulse sobre
Modificar SmartPart usando Script (mdulo
SmartParts) en el rea Modificacin de la paleta Funciones.
2 Pulse sobre el SmartPart Mesa Flexi 01.
3 Cambie a la pestaa Parmetros.
4 Pulse
Aadir parmetro.
5 Comience definiendo el parmetro Superficie para el tablero.
Introduzca lo siguiente:
6 Pulse Aceptar.
7 Ahora los parmetros Color del tablero, el Color de los conectores
y el Color en planta, uno tras otro.
Pasos hacia el xito
Paso 4: Creacin de su propio SmartPart
83
8 La pestaa Parmetros debe quedar as. Sin embargo, los valores
para la longitud, anchura y altura de la mesa, as como la anchura de
la barra, pueden variar. Estos valores estn basados en la ltima
modificacin realizada en el SmartPart.
84
Superficies paramtricas
Allplan 2013
9 Para obtener una vista previa mejor, puede agrupar los parmetros.
En la pestaa Parmetros, pulse sobre la lnea 3, para seleccionarla.
10 Pulse sobre el recuadro junto a Grupo e introduzca las Dimensiones
para el nombre del grupo.
Pasos hacia el xito
Paso 4: Creacin de su propio SmartPart
11 Ahora seleccione la lnea 4, pulsando sobre ella.
12 Abra el listado Grupo y seleccione Dimensiones.
13 Repita estos dos pasos para las lneas 5 (ref_y), 6 (ref_z) y 7
(tablero_e).
14 Seleccione la opcin Grupos.
Se mostrar el grupo recin creado.
85
86
Superficies paramtricas
Allplan 2013
15 Cree un segundo grupo y nmbrelo como Representacin.
Aada el resto de parmetros en este grupo.
La pestaa Parmetros debe quedar as.
Estos grupos son la base para la creacin de su propio cuadro de
dilogo (consulte la seccin titulada "Definicin de su propio cuadro
de dilogo usando scripts")
Para obtener una primera impresin del nuevo cuadro de dilogo,
pulse
Comprobar sintaxis y, despus,
Ejecutar script.
Pasos hacia el xito
Paso 4: Creacin de su propio SmartPart
87
Insertar parmetros en el script
Ha visto ya el cuadro de dilogo? Pulse Aceptar para cerrarlo. Ahora,
vamos a insertar los nuevos parmetros en el script.
Para aadir nuevos parmetros al script.
Allplan est abierto, y el archivo 5 est como actual.
La pestaa Recursos est abierta en el Editor-SmartPart.
1 Cambie a la pestaa Script 3D.
2 Comience aadiendo el color para la mesa (color_m) en el script. El
color va a utilizarse para la mesa entera, con excepcin de los
conectores, a los que se les asignar su propio parmetro de color
(color_c). La orden para asignar un color es COLOR.
Inserte algunas lneas en blanco detrs de la lnea
altura_h=ref_z-tablero_e-0,02 (al principio del script), e introduzca
los siguientes datos:
Sugerencia: Para encontrar
una entrada o un comando de
forma rpida en el script,
puede utilizar la herramienta
Buscar.
COLOR color_m
3 Inserte dos lneas en blanco y escriba el siguiente comentario:
!Define la superficie del tablero
4 Deje dos lneas en blanco e introduzca:
MATERIAL tablero_s
De esta forma se activa el parmetro tablero_s, para crear el tablero.
5 Inserte una lnea en blanco para obtener una vista previa mejor.
88
Superficies paramtricas
Allplan 2013
Despus de estos comandos se encuentra la geometra del tablero en
el script.
Nota: Las rdenes COLOR y MATERIAL, comienzan en la lnea
del script en la que se introducen y se aplican a todas las lneas
siguientes. La orden COLOR es vlida hasta que defina un nuevo
color en el script. La orden MATERIAL finaliza con el comando
MATERIAL "".
6 Ya que el material slo se va a asignar al tablero, necesita finalizar la
orden MATERIAL a continuacin del final de la definicin del
tablero.
Por tanto, inserte lneas en blanco despus de la definicin de la
geometra del tablero.
Introduzca la nota siguiente:
!Restablece la superficie
7 Introduzca el comentario:
Restaurar superficie
8 Y a continuacin:
MATERIAL ""
9 A los conectores se les va a asignar su propio color.
Por tanto, debe insertar algunas lneas en blanco despus del script
para las barras y antes de la nota !Insercin de los recursos de los
conectores e introducir el siguiente comentario:
!Definicin del color de los conectores
COLOR color_c
10 Pulse
Comprobar sintaxis y, despus,
Ejecutar script.
Pasos hacia el xito
Paso 4: Creacin de su propio SmartPart
Eso es todo! El script 3D est finalizado.
Nota: La vista previa muestra una mesa mayor de 1.60m. De esta
forma se asegura que se muestran todos los elementos de la mesa.
11 Pulse Aceptar para cerrar el cuadro de dilogo Editor de
SmartPart y comprobar el resultado.
Resumen del script 3D actual:
REF_HANDLES
altura_h=ref_z-tablero_e-0.02
COLOR color_m
!Define la superficie del tablero
MATERIAL tablero_s
!Definicin de la parte superior de la mesa
TRANSZ REF_Z
BOX REF_X , REF_Y , -tablero_e
RESTORE 1
!Restablece la superficie
MATERIAL ""
!Pata de la parte inferior izquierda
89
90
Superficies paramtricas
TRANS 0.01 , 0.01 , 0
BOX 0.025, 0.05, altura_h
RESTORE 1
!Pata de la parte superior izquierda
TRANS 0.01 , REF_Y - 0.01 - 0.05 , 0
BOX 0.025, 0.05, altura_h
RESTORE 1
!Pata de la parte inferior derecha
TRANS REF_X - 0.01 - 0.025 , 0.01 , 0
BOX 0.025, 0.05, altura_h
RESTORE 1
!Pata de la parte superior derecha
TRANS REF_X - 0.01 - 0.025 , REF_Y - 0.01 - 0.05 , 0
BOX 0.025, 0.05, altura_h
RESTORE 1
!Conector izquierdo
TRANS 0.01 , 0.01 + 0.05 , altura_h
BOX 0.025 , REF_Y - 2 * ( 0.05 + 0.01 ) , -0.05
RESTORE 1
!Conector derecho
TRANS REF_X - 0.01 - 0.025 , 0.01 + 0.05 , altura_h
BOX 0.025 , REF_Y - 2 * ( 0.05 + 0.01 ) , -0.05
RESTORE 1
!Barras
!Barra en la parte inferior
TRANS 0.01 + 0,025 + 0,22 , altura_h
GOSUB "barra"
RESTORE 1
!Barra superior
TRANS 0.01 + 0.025 , REF_Y - 0.22 - barra_a , altura_h
GOSUB "barra"
RESTORE 1
!Definicin del color de los conectores
COLOR color_c
!Insercin de los recursos de los conectores
!Conector inferior izquierdo
TRANS 0.1 , 0.2 , REF_Z - tablero_e - 0.09
PLACE 01 , 1
RESTORE 1
!Conector inferior derecho
TRANS REF_X - 0.1 - 0.15 , 0.2 , REF_Z - tablero_e - 0.09
PLACE 01 , 1
RESTORE 1
!Conector superior izquierdo
TRANS 0.1 , REF_Y - 0.2 - 0.2 , REF_Z - tablero_e - 0.09
PLACE 01 , 1
RESTORE 1
!Conector superior derecho
TRANS REF_X - 0.1 - 0.15 , REF_Y - 0.2 - 0.2 , REF_Z - tablero_e - 0.09
PLACE 01 , 1
RESTORE 1
!Conectores cuando la mesa es mayor de 1,60m, centrados
IF ref_x > 1.60 THEN
!Conector centrado inferior
Allplan 2013
Pasos hacia el xito
Paso 4: Creacin de su propio SmartPart
TRANS ref_x/2-0.075,0.2,ref_z-tablero_e-0.09
PLACE 01,1
RESTORE 1
!Conector centrado superior
TRANS ref_x/2-0.075, ref_y-0.2-0.2, ref_z-tablero_e-0.09
PLACE 01,1
RESTORE 1
ENDIF
END
!Subscript para barra
Barra:
BOX REF_X - 2 * ( 0.01 + 0.025 ) , barra_a , -0.05
RETURN
!Subscript para barra - END
91
92
Vista en planta
Allplan 2013
Vista en planta
Ahora, la vista en planta de la mesa debe ser como esta:
Nota: Puede observar una mesa mayor de 1.60m. De esta forma se
asegura que se muestran todos los elementos de la mesa.
Nuestro objetivo ahora es conseguir una representacin 2D de la mesa
que consista, nicamente, en un rectngulo con un color distinto. La
orden para un rectngulo es RECT2, con las coordenadas de los puntos
diagonales.
Para definir la representacin 2D
Allplan est abierto, y el archivo 5 est como actual.
1 Pulse
Modificar SmartPart usando Script en la barra de
herramientas Modificacin del mdulo SmartParts.
2 Pulse sobre el SmartPart Mesa Flexi 01.
3 Cambie a la pestaa Script 2D.
4 Introduzca las siguientes lneas:
!Definicin del color para la vista en planta
COLOR color_p
Pasos hacia el xito
Paso 4: Creacin de su propio SmartPart
93
!Rectngulo 2D para la vista en planta
RECT2 0,0,ref_x,ref_y
5 Pulse
Comprobar sintaxis y, despus,
Ejecutar script.
6 Pulse Aceptar para cerrar el cuadro de dilogo Editor de SmartPart.
7 Compruebe el resultado en planta.
La mesa se representa ahora como un rectngulo.
8 Pulse dos veces sobre el SmartPart con el botn izquierdo del ratn.
9 Abra la pestaa Representacin en la paleta Mesa Flexi 01 y
modifique el color para la vista en planta de los colores 1 a 27, por
ejemplo.
10 Seleccione el color 6 (rojo) como color para los conectores.
11 Pulse sobre el botn Superficie para el tablero.
12 Seleccione la carpeta Estudio en la parte superior izquierda del
cuadro de dilogo y elija el archivo de superficie que desee. Para este
94
Vista en planta
ejemplo, seleccione el archivo Vidrio5.surf en la carpeta
Estndar\Edificio\Estructura\Vidrio.
13 Pulse ESC para terminar.
14 Compruebe el resultado.
Resumen del script 2D:
!Definicin del color para la vista en planta
COLOR color_p
!Rectngulo 2D para la vista en planta
RECT2 0,0,ref_x,ref_y
Allplan 2013
Pasos hacia el xito
Paso 4: Creacin de su propio SmartPart
95
Definir su propio cuadro de dilogo usando
scripts
En el paso anterior, hemos modificado la superficie, los colores y las
dimensiones. Ahora, vamos a personalizar el cuadro de dilogo para que
se ajuste a nuestras necesidades.
Para personalizar el cuadro de dilogo de SmartPart.
Allplan est abierto, y el archivo 5 est como actual.
1 Pulse sobre
Modificar SmartPart usando Script (mdulo
SmartParts) en el rea Modificacin de la paleta Funciones.
2 Pulse sobre el SmartPart Mesa Flexi 01.
3 Cambie a la pestaa Interfaz - Script.
4 Escriba esta nota en la primera lnea:
!Definicin del nombre del cuadro
5 Puede usar la orden l_DIALOG, para especificar qu nombre debe
aparecer en la barra de ttulo del cuadro de dilogo.
I_DIALOG "Propiedades de Mesa Flexi 01"
6 El cuadro de dilogo est formado por dos pginas.
Para definir la primer pgina del cuadro de dilogo, introduzca la
siguiente orden:
!Definicin de la pgina 1
7 La orden para definir el nombre de una pgina es l_PAGE:
I_PAGE "Dimensiones"
8 Introduzca la nota siguiente:
!Definicin de los recuadros de entrada y salida
9 Puede utilizar la orden I_OUTFIELD, para definir cmo debe
representarse un elemento especfico en el cuadro de dilogo. El
nombre del elemento que se visualiza en el cuadro de dilogo debe
introducirse entre comillas. Los valores introducidos a continuacin
del nombre, definen la posicin del elemento representado en el
cuadro de dilogo (en pxeles). Introduzca:
96
Definir su propio cuadro de dilogo usando scripts
Allplan 2013
I_OUTFIELD "Longitud de la mesa",0,0,160,22
Explicacin:
"Longitud de la mesa": el nombre del elemento a representarse en
el cuadro de dilogo.
0: el punto inicial para la posicin del nombre del elemento en la
direccin x.
0: el punto inicial para la posicin del nombre del elemento en la
direccin y.
160: la longitud mxima del nombre del elemento en la direccin x.
22: la altura del nombre.
10 Puede utilizar la orden I_INFIELD, para definir cmo debe
representarse un parmetro a modificar. Los valores que introduzca
despus del nombre definen la posicin y el tamao del recuadro de
introduccin de datos del parmetro a modificar (en pixeles).
Introduzca:
I_INFIELD "ref_x",180,0,120,22
Explicacin:
"ref_x": el parmetro a modificar.
180: el punto inicial, para el recuadro de introduccin de datos, en la
direccin x.
0: el punto inicial, para el recuadro de introduccin de datos, en la
direccin y.
160: la longitud del recuadro de introduccin de datos, en la
direccin x.
22: la altura del recuadro de introduccin de datos.
Personalice cuatro parmetros ms de la pestaa Dimensiones, de su
cuadro de dilogo:
I_OUTFIELD "Ancho de la mesa",0,25,160,22
I_INFIELD "ref_y",180,25,120,22
I_OUTFIELD "Altura de la mesa",0,50,160,22
I_INFIELD "ref_z",180,50,120,22
I_OUTFIELD "Espesor del tablero",0,75,160,22
I_INFIELD "tablero_e",180,75,120,22
I_OUTFIELD "Ancho de la barra-",0,100,160,22
I_INFIELD "barra_a",180,100,120,22
Ya est terminada la primera pgina del cuadro de dilogo.
11 Ahora, introduzca un comentario en la segunda pgina:
!Definicin de la pgina 2
Pasos hacia el xito
Paso 4: Creacin de su propio SmartPart
97
12 Para definir el nombre de la segunda pgina, introduzca:
I_PAGE "Representacin"
13 Introduzca la nota siguiente:
!Definicin de los recuadros de entrada y salida
14 El primer parmetro es para facilitar la seleccin de la superficie del
tablero:
I_OUTFIELD "Superficie para el tablero",0,0,160,22
I_INFIELD "tablero_s",180,0,120,22
Usando los tres parmetros siguientes, podr controlar los colores de
seleccin usando el cuadro de dilogo:
I_OUTFIELD "Color de la mesa",0,50,160,22
I_INFIELD "color_m",180,50,120,22
I_OUTFIELD "Colores de los conectores",0,75,160,22
I_INFIELD "color_c",180,75,120,22
I_OUTFIELD "Color en planta",0,100,160,22
I_INFIELD "color_p",180,100,120,22
15 Pulse
Comprobar sintaxis y, despus,
Ejecutar script.
98
Definir su propio cuadro de dilogo usando scripts
Allplan 2013
16 Y si separamos la opcin de seleccin de superficie de los listados
desplegables de color en la pgina Representacin? Ningn
problema!
Primero cierre el cuadro de dilogo Propiedades de Mesa Flexi 01
pulsando Aceptar.
17 Abra el Editor de SmartPart, cambie a la pestaa Interfaz - Script e
introduzca la siguiente lnea a continuacin de I_INFIELD
"tablero_s" , 180 , 0 , 120 , 22:
I_SEPARATOR 0,36,300,36
18 Para mejorar la representacin de la pgina Representacin,
podemos alinear el texto a la derecha.
Para ello slo son necesarias algunas entradas.
Aada una coma y el nmero 1 (,1), al final de cada orden
I_OUTFIELD, a continuacin del comentario !Definicin de la
pgina 2.
Consulte el resumen de la interfaz script.
19 Pulse
Comprobar sintaxis y, despus,
El resultado debe ser el siguiente:
Ejecutar script.
Pasos hacia el xito
Paso 4: Creacin de su propio SmartPart
99
Ya ha creado su propio SmartPart, as como un cuadro de dilogo
para el SmartPart Mesa Flexi 01.
20 En lugar de visualizar el cuadro de dilogo personalizado
Propiedades de Mesa Flexi 01, ahora desea visualizar las
propiedades del SmartPart segn una secuencia especfica en una
paleta denominada Flexi 01. Para conseguirlo no es necesario revisar
todo el script del cuadro de dilogo. Basta con remplazar el comando
I_DIALOG por la orden I_PALETTE. El resto se realiza de forma
automtica.
Comience cerrando el cuadro de dilogo Propiedades de Mesa
Flexi 01.
21 En Interfaz - Script, sustituya el comando I_DIALOG por el
comando I_PALETTE y modifique el nombre Propiedades de
Mesa Flexi 01 y cmbielo por Mesa Flexi 01, para definir el nuevo
nombre de la paleta del SmartPart.
100
Definir su propio cuadro de dilogo usando scripts
22 Pulse
Comprobar sintaxis y, despus,
Allplan 2013
Ejecutar script.
23 Pulse Aceptar para cerrar el cuadro de dilogo Editor de
SmartPart.
24 Pulse dos veces sobre el SmartPart Mesa Flexi 01, con el botn
izquierdo del ratn.
Se abre la paleta Mesa Flexi 01.
Pasos hacia el xito
Paso 4: Creacin de su propio SmartPart
101
Los contenidos de la paleta Mesa Flexi 01 concuerdan con las de la
pestaa Interfaz - Script del Editor-SmartPart.
Comentarios adicionales
Esta seccin contiene informacin adicional sobre cmo crear cuadros
de dilogo para SmartParts de forma automtica.
Si no introduce ningn contenido en la pestaa Interfaz - Script, el
programa crear de forma automtica un cuadro de dilogo en base a las
entradas que haya realizado en la pestaa Parmetro. El programa
utiliza los grupos de parmetros creados para distribuir los parmetros
en las distintas pestaas de la paleta del SmartPart y en las pginas del
cuadro de dilogo. Las pestaas se crean en base a la posicin de los
parmetros en el script.
Por ejemplo: el SmartPart Mesa de caf. En este ejemplo, no existe
ningn cuadro de dilogo o el cuadro de dilogo se ha eliminado.
Cuando selecciona la herramienta
Ejecutar Script en la pestaa
Interfaz - Script, el programa crea de forma automtica los siguientes
cuadros de dilogo:
102
Definir su propio cuadro de dilogo usando scripts
Allplan 2013
Abra la pestaa Parmetro. Ahora podr ver las siguientes entradas
organizadas por grupos:
Pasos hacia el xito
Paso 4: Creacin de su propio SmartPart
103
Ahora mire la paleta de este SmartPart:
Cuando se comparan los contenidos de la pestaa Parmetro del script
del SmartPart con los de la paleta del SmartPart, puede ver que la paleta
104
Definir su propio cuadro de dilogo usando scripts
Allplan 2013
contiene todos los parmetros ordenados segn el orden en el que
aparecen definidos en el script y segn los grupos existentes.
Esto tambin se aplica a los parmetros del cuadro de dilogo que se
creado de forma automtica a partir de Interfaz - Script.
Resumen de Interfaz-Script
!Definicin del nombre del cuadro
I_PALETTE "Mesa Flexi 01"
!Definicin de la pgina 1
I_PAGE "Dimensiones"
!Definicin de los recuadros de entrada y salida
I_OUTFIELD "Longitud de la mesa" , 0 , 0 , 160 , 22
I_INFIELD "ref_x" , 180 , 0 , 120 , 22
I_OUTFIELD "Ancho de la mesa" , 0 , 25 , 160 , 22
I_INFIELD "ref_x" , 180 , 25 , 120 , 22
I_OUTFIELD "Altura de la mesa" , 0 , 50 , 160 , 22
I_INFIELD "ref_z" , 180 , 50 , 120 , 22
I_OUTFIELD "Espesor del tablero" , 0 , 75 , 160 , 22
I_INFIELD "tablero_e" , 180 , 75 , 120 , 22
I_OUTFIELD "Ancho de la barra" , 0 , 100 , 160 , 22
I_INFIELD "barra_a" , 180 , 100 , 120 , 22
!Definicin de la pgina 2
I_PAGE "Representacin"
!Definicin de los recuadros de entrada y salida
I_OUTFIELD "Superficie para el tablero" , 0 , 0 , 160 , 22, 1
I_INFIELD "tablero_s" , 180 , 0 , 120 , 22
I_SEPARATOR 0 , 36 , 300 , 36
I_OUTFIELD "Color de la mesa" , 0 , 50 , 160 , 22, 1
I_INFIELD "color_m" , 180 , 50 , 120 , 22
I_OUTFIELD "Color de los conectores" , 0 , 75 , 160 , 22, 1
I_INFIELD "color_c" , 180 , 75 , 120 , 22
I_OUTFIELD "Color en planta" , 0 , 100 , 160 , 22, 1
I_INFIELD "color_p" , 180 , 100 , 120 , 22
Pasos hacia el xito
Paso 4: Creacin de su propio SmartPart
105
Guardar el SmartPart
Antes de aadirle una leyenda al SmartPart Mesa Flexi 01, en el paso 5,
necesita guardarlo en catlogo de macros.
Para guardar el SmartPart Mesa Flexi 01
Allplan est abierto, y el archivo 5 est como actual.
1 Pulse ESC, para salir de la pestaa Mesa Flexi 01 o Mesa de caf.
2 Pulse
Guardar elemento en biblioteca (barra de herramientas
Estndar).
3 Seleccione Catlogo de macros y pulse Aceptar para confirmar.
4 Seleccione el macro que desea guardar
Abra un rectngulo de seleccin alrededor del SmartPart Mesa Flexi
01, en planta.
5 Especifique el punto de la base para el macro
Pulse sobre el vrtice inferior izquierdo de la mesa, en planta.
106
Guardar el SmartPart
Allplan 2013
6 Seleccione Macro sin reconocimiento de lnea de arquitectura y
pulse Aceptar para confirmar.
7 Abra la carpeta Proyecto y la carpeta Pasos hacia el xito SmartParts. Abra su men contextual y seleccione Crear
directorio.
Pasos hacia el xito
Paso 4: Creacin de su propio SmartPart
107
8 Introduzca SmartParts propios como nombre para la nueva carpeta.
9 Abra el men contextual de la carpeta SmartParts propios y
seleccione Insertar.
10 Introduzca Mesa Flexi 01, como nombre, y pulse Aceptar para
confirmar.
11 Pulse ESC para abandonar la opcin.
Nota: Para recuperar el SmartPart Mesa Flexi 01 del catlogo,
utilice la herramienta
Leer elemento de biblioteca. Podr
encontrar el SmartPart Mesa Flexi 01 en la carpeta SmartParts
propios.
108
Guardar el SmartPart
Allplan 2013
Pasos hacia el xito
Inciso
109
Inciso
En el paso anterior creamos el SmartPart Mesa Flexi 01. Slo son
necesarios unos pocos cambios en el script del SmartPart Mesa Flexi
01, para crear una mesa con las patas redondas.
Mesa con patas redondas - Flexi 02
Para definir el script para la mesa Flexi 02, con patas redondas, le
recomendamos que siga las instrucciones siguientes:
1 Copie el SmartPart Mesa Flexi 01 a un archivo de dibujo vaco.
Abra este archivo de dibujo y cierre el resto.
2 Seleccione la herramienta
Modificar SmartPart usando Script
y seleccione el SmartPart Mesa Flexi 01.
3 Modifique el Nombre del SmartPart, de Mesa Flexi 01 a Flexi 02
Mesa.
4 Abra la pestaa Parmetro. Para definir las patas redondas de la
mesa Flexi 02, necesita aadir un nuevo parmetro.
110
Mesa con patas redondas - Flexi 02
Allplan 2013
5 Cree el parmetro pata_r (radio de la pata).
Ya que ha asignado un grupo al parmetro pata_r cuando lo cre, la
pestaa Parmetro debe ser similar a esta (siempre que est activada
la opcin Mostrar grupos.
6 Cambie a la pestaa Parmetros - Script para restringir el nuevo
parmetro.
El radio de las patas de la mesa debe definir se forma que pueda
modificarse de 3 a 5 cm, en incrementos de 1 mm, con el primer
incremento comenzando en 3 cm.
El resultado debe ser este:
Pasos hacia el xito
Inciso
111
VALUES "pata_r" RANGE [ 0.03 , 0.05 ] STEP 0.03 , 0.001
7 Una vez que haya creado este parmetro y restringido sus
dimensiones, podr utilizarlo en el script 3D.
Cambie a la pestaa Script 3D.
8 El script de las patas de la mesa comienza con la nota !Pata inferior
izquierda. Busque esta nota en el script 3D.
Para convertir las patas rectangulares de la mesa en unas redondas,
necesita remplazar las rdenes TRANS (posicin del sistema de
coordenadas) y BOX.
9 Para crear patas de mesa circulares, es necesaria una nueva orden en
el Script 3D: CYLIND
Para definir la geometra de la pata inferior izquierda, introduzca los
siguientes datos:
TRANS 0,0225, 0,06, 0
CYLIND altura_h, pata_r
10 Para definir la pata superior izquierda, introduzca:
TRANS 0.0225, ref_y-0.01-0.05, 0
CYLIND altura_h, pata_r
11 Para definir la pata inferior derecha, introduzca:
TRANS ref_x-0.0225, 0.06, 0
CYLIND altura_h, pata_r
12 Para definir la pata superior derecha, introduzca:
TRANS ref_x-0.0225, ref_y-0.01-0.05, 0
CYLIND altura_h, pata_r
112
Mesa con patas redondas - Flexi 02
Allplan 2013
13 Cambie a la pestaa Interfaz-Script.
14 Cambie el nombre a
I_PALETTE "Flexi 02 Mesa"
15 Adems, necesitar aadir dos lneas que incluyan el radio de las
patas de la mesa, como un parmetro variable, en la pgina
Dimensiones del cuadro de dilogo de la mesa Flexi 02.
Inserte las siguientes lneas entre I_INFIELD "tablero_e" e
I_OUTFIELD "Ancho de la barra":
I_OUTFIELD "Radio de la pata de la mesa",0,100,160,22
I_INFIELD "pata_r",180,100,120,22
16 Por favor, tenga en cuenta que los puntos iniciales del parmetro
Ancho de la barra varan en la direccin y. Esto se aplica tanto a la
posicin del nombre del elemento en el cuadro de dilogo, como al
recuadro de introduccin de datos (estos valores estn resaltados en
la ilustracin siguiente).
Pasos hacia el xito
Inciso
113
Como puede ver, slo son necesarias unas pocas modificaciones
rpidas y sencillas para definir una variante de la mesa Flexi. Ahora
puede guardar el SmartPart Flexi 02 Mesa en el catlogo de macros
(consulte "Guardar el SmartPart (a pgina 104)").
114
Inciso - resumen de los parmetros
Inciso - resumen de los parmetros
Inciso - resumen de los parmetros
VALUES "REF_X" RANGE [ 0.80 , 2.00 ] STEP 0.05 , 0.05
VALUES "REF_Y" RANGE [ 0.80 , 1.20 ] STEP 0.05 , 0.05
VALUES "REF_Z" RANGE [ 0.20 , 0.80 ] STEP 0.05 , 0.05
VALUES "barra_a" RANGE [0.025, 0.05] STEP 0,0050,005
VALUES "pata_r" RANGE [ 0.03 , 0.05 ] STEP 0.03 , 0.001
Inciso - resumen de la interfaz script
!Definicin del nombre del cuadro
I_PALETTE "Flexi 02 Mesa"
!Definicin de la pgina 1
I_PAGE "Dimensiones"
!Definicin de los recuadros de entrada y salida
I_OUTFIELD "Longitud de la mesa" , 0 , 0 , 160 , 22
I_INFIELD "ref_x" , 180 , 0 , 120 , 22
I_OUTFIELD "Ancho de la mesa" , 0 , 25 , 160 , 22
I_INFIELD "ref_x" , 180 , 25 , 120 , 22
I_OUTFIELD "Altura de la mesa" , 0 , 50 , 160 , 22
I_INFIELD "ref_z" , 180 , 50 , 120 , 22
I_OUTFIELD "Espesor del tablero" , 0 , 75 , 160 , 22
I_INFIELD "tablero_e" , 180 , 75 , 120 , 22
I_OUTFIELD "Radio de la pata de la mesa" , 0 , 100 , 160 , 22
I_INFIELD "color_p" , 180 , 100 , 120 , 22
Allplan 2013
Pasos hacia el xito
Inciso
I_OUTFIELD "Ancho de la barra" , 0 , 125 , 160 , 22
I_INFIELD "barra_a" , 180 , 125 , 120 , 22
!Definicin de la pgina 2
I_PAGE "Representacin"
!Definicin de los recuadros de entrada y salida
I_OUTFIELD "Superficie para el tablero" , 0 , 0 , 160 , 22, 1
I_INFIELD "tablero_s" , 180 , 0 , 120 , 22
I_SEPARATOR 0 , 36 , 300 , 36
I_OUTFIELD "Color de la mesa" , 0 , 50 , 160 , 22, 1
I_INFIELD "color_m" , 180 , 50 , 120 , 22
I_OUTFIELD "Color de los conectores" , 0 , 75 , 160 , 22, 1
I_INFIELD "color_c" , 180 , 75 , 120 , 22
I_OUTFIELD "Color en planta" , 0 , 100 , 160 , 22, 1
I_INFIELD "color_p" , 180 , 100 , 120 , 22
Inciso - resumen del script 2D
!Definicin del color para la vista en planta
COLOR color_p
!Rectngulo 2D para la vista en planta
RECT2 0 , 0 , REF_X , REF_Y
Inciso - resumen del script 3D
Ues
altura_h=ref_z-tablero_e-0.02
COLOR color_m
!Define la superficie del tablero
MATERIAL tablero_s
!Definicin de la parte superior de la mesa
TRANSZ REF_Z
BOX REF_X , REF_Y , -tablero_e
RESTORE 1
!Restablece la superficie
MATERIAL ""
!Pata de la parte inferior izquierda
TRANS 0,0225 , 0,06 , 0
CYLIND altura_h, pata_r
RESTORE 1
!Pata de la parte superior izquierda
TRANS 0,0225 , REF_Y - 0.01 - 0.05 , 0
CYLIND altura_h, pata_r
115
116
Inciso - resumen del script 3D
RESTORE 1
!Pata de la parte inferior derecha
TRANS REF_X - 0.0225 , 0.06 , 0
CYLIND altura_h, pata_r
RESTORE 1
!Pata de la parte superior derecha
TRANS REF_X - 0.0225 , REF_Y - 0.01 - 0.05 , 0
CYLIND altura_h, pata_r
RESTORE 1
!Conector izquierdo
TRANS 0.01 , 0.01 + 0.05 , altura_h
BOX 0.025 , REF_Y - 2 * ( 0.05 + 0.01 ) , -0.05
RESTORE 1
!Conector derecho
TRANS REF_X - 0.01 - 0.025 , 0.01 + 0.05 , altura_h
BOX 0.025 , REF_Y - 2 * ( 0.05 + 0.01 ) , -0.05
RESTORE 1
!Barras
!Barra en la parte inferior.
TRANS 0.01 + 0,025 + 0,22 , altura_h
GOSUB "barra"
RESTORE 1
!Barra superior
TRANS 0.01 + 0.025 , REF_Y - 0.22 - barra_a , altura_h
GOSUB "barra"
RESTORE 1
!Definicin del color de los conectores
COLOR color_c
!Insercin de los recursos de los conectores
!Conector inferior izquierdo
TRANS 0.1 , 0.2 , REF_Z - tablero_e - 0.09
PLACE 01 , 1
RESTORE 1
!Conector inferior derecho
TRANS REF_X - 0.1 - 0.15 , 0.2 , REF_Z - tablero_e - 0.09
PLACE 01 , 1
RESTORE 1
!Conector superior izquierdo
TRANS 0.1 , REF_Y - 0.2 - 0.2 , REF_Z - tablero_e - 0.09
PLACE 01 , 1
RESTORE 1
!Conector superior derecho
TRANS REF_X - 0.1 - 0.15 , REF_Y - 0.2 - 0.2 , REF_Z - tablero_e - 0.09
PLACE 01 , 1
RESTORE 1
!Conectores cuando la mesa es mayor de 1,60m, centrados
IF ref_x > 1.60 THEN
!Conector centrado inferior
TRANS ref_x/2-0.075,0.2,ref_z-tablero_e-0.09
PLACE 01,1
RESTORE 1
!Conector centrado superior
TRANS ref_x/2-0.075, ref_y-0.2-0.2, ref_z-tablero_e-0.09
PLACE 01,1
Allplan 2013
Pasos hacia el xito
Inciso
RESTORE 1
ENDIF
END
!Subscript para barra
Barra:
BOX REF_X - 2 * ( 0.01 + 0.025 ) , barra_a , -0.05
RETURN
!Subscript para barra - END
Inciso - resumen de los recursos
117
118
Objetivo
Allplan 2013
Paso 5: Anlisis
Objetivo
Nuestro ltimo paso ser colocar nuestro SmartPart en el archivo de
dibujo repetidas veces, realizar modificaciones, colocar un SmartPart de
Allplan y realizar varias copias de ste. Finalmente, analizar los
SmartParts en un informe.
Por ltimo, utilizar leyendas para el SmartPart Mesa Flexi 01.
Pasos hacia el xito
Paso 5: Anlisis
Completar el archivo de dibujo
Para completar el archivo de dibujo
Allplan est abierto.
1 Si ha definido el script para la mesa Flexi 02, active el archivo 5
como actual y cierre el resto de archivos de dibujo.
2 Pulse dos veces sobre el SmartPart Mesa Flexi 01, con el botn
derecho del ratn.
La mesa Flexi 01 est adjunta a la cruceta.
3 Coloque el SmartPart en la superficie de trabajo.
4 El SmartPart se muestra con pinzamientos. Ya que ahora no desea
utilizar los pinzamientos para modificar el SmartPart, pulse ESC.
El siguiente SmartPart se adjunta a la cruceta en y se muestran las
opciones de entrada.
5 Desactive la herramienta
Modificar SmartPart con
pinzamientos en las opciones de entrada.
119
120
Completar el archivo de dibujo
Allplan 2013
6 Coloque dos mesas Flexi 01 ms en la superficie de trabajo y pulse
ESC para salir de la herramienta.
7 Pulse sobre
SmartPart en el rea Creacin.
8 Seleccione la carpeta Interior en la parte superior de la paleta
SmartPart.
9 Seleccione el SmartPart Silla Flexi.
10 Desactive la herramienta
Modificar SmartPart con
pinzamientos en las opciones de entrada.
11 Coloque la silla en la superficie de trabajo.
El SmartPart se adjunta a la cruceta.
Coloque tantas sillas como sean necesarias para las cuatro mesas.
Puede especificar un ngulo de giro en la lnea de dilogo.
12 Ahora vamos a modificar las dimensiones de las mesas.
Pasos hacia el xito
Paso 5: Anlisis
121
Nota: Puede modificar el SmartPart Flexi Silla de muchas formas
distintas. Prubelo usted mismo! (Pulse dos veces sobre el elemento
con el botn izquierdo del ratn)
13 Coloque las sillas necesarias.
Ahora el archivo de dibujo debe de parecerse a este:
Nota: Allplan 2013 contiene el SmartPart Mesa Flexi, que
encontrar en la carpeta Interior de la paleta SmartPart. Este
SmartPart es equivalente a la mesa Flexi 01 que ha creado. Los
scripts slo varan ligeramente. Adems, el script de la Mesa
Flexiest disponible como contenido internacional.
122
Analizar usando informes
Allplan 2013
Analizar usando informes
Para analizar SmartParts en un informe
Allplan est abierto, y el archivo 5 est como actual.
1 En la paleta de Funciones, abra el mdulo de Macros u objetos (
familia de Mdulos adicionales (I)).
2 En el rea de Creacin del mdulo Macros u objetos, seleccione la
opcin
Informes.
3 Seleccione la carpeta Estndar en la parte izquierda del cuadro de
dilogo Informes.
4 Seleccione la carpeta SmartParts y el archivo Resumen
SmartParts.rdlc.
5 Pulse Abrir.
6 Pulse Todo en las opciones de entrada.
El informe se genera en una ventana independiente.
Pasos hacia el xito
Paso 5: Anlisis
123
Utilizando el rea de Interaccin del usuario de la izquierda, podr
aplicar un filtro de material.
124
Analizar usando informes
Allplan 2013
Utilizando este filtro en el ejemplo, podr crear informes
independientes para los SmartParts Mesa Flexi 01 y Silla Flexi.
Puede editar los informes de la siguiente forma:
Puede imprimirlos.
Puede colocarlos en el documento actual.
Puede guardarlos como archivos EXCEL, PDF o Word o
Puede editarlos usando el Editor de informes.
Puede guardar todos los cambios realizados como una nueva
plantilla con formato RDLC.
7 Cierre el Informe.
Pasos hacia el xito
Paso 5: Anlisis
125
Aadir leyendas al SmartPart
Por ltimo, utilizar leyendas para el SmartPart Mesa Flexi 01.
Para aadir leyendas a un SmartPart
Allplan est abierto, y el archivo 5 est como actual.
1 Abra el men contextual de la mesa Flexi 01 en la parte superior
izquierda y seleccione la herramienta
Leyenda.
2 Pulse sobre
variable.
Texto variable y pulse en el recuadro bajo Texto
126
Aadir leyendas al SmartPart
Allplan 2013
3 En el directorio Estndar, seleccione el archivo 12 SmartPart y el
texto variable 1.
4 Pulse Aceptar para confirmar.
5 Coloque la leyenda en el SmartPart pertinente en planta.
Pasos hacia el xito
Paso 5: Anlisis
127
Los textos variables muestran el nombre del SmartPart, as como su
longitud, anchura y altura.
6 Ahora coloque leyendas a las otras tres mesas.
El resultado debe ser el siguiente:
128
Aadir leyendas al SmartPart
Allplan 2013
Nota: Como hemos utilizado un texto variable como leyenda para el
SmartPart, la leyenda de la mesa Flexi 01 siempre estar actualizada,
incluso si se modifican las dimensiones de la mesa.
Por ejemplo:
-->
-->
Pasos hacia el xito
Index
129
Index
C
copiar / mover archivo, 81
crear su propio SmartPart
anlisis de SmartParts, 119,
122
asignacin de superficies, 82,
87, 89
condicin si, 75, 76
conectores, 68, 73
crucetas, 57, 60
definicin de parmetros usando
scripts, 78
definicin del cuadro de dilogo
usando scripts, 82, 95,
104
guardar SmartParts, 81, 105
parte superior de la mesa, 44,
50
pata de la mesa, 51, 56
recurso, 68, 71
representacin grfica con
acotaciones, 42
vista en planta, 92, 94
crear un proyecto, 5
ajustes bsicos, 8
cuadro de referencia, 31, 44
E
editor de SmartPart, 31
aadir parmetros, 44, 62,
82
comprendiendo los scripts, 30
definicin, 2
formacin de grupos, 82
pestaa de parmetros, 33
pestaa interfaz - script, 38
pestaa master script, 35
pestaa parmetros - script, 37
pestaa recursos, 41
pestaa resumen, 31
pestaa script 2D, 39
pestaa script 3D, 40
variables, 51
F
funciones, 4, 27
crear SmartParts, 44
insertar SmartParts, 119
modificar SmartParts utilizando
scripts, 57, 62, 68, 82,
95
G
guardar elemento en biblioteca,
105
H
herramientas adicionales, 27
herramientas en el editor de scripts
comprobar sintaxis, 44, 51,
57, 62, 71, 75, 78,
82, 87, 92, 95
ejecutar scripts, 44, 51, 57,
62, 71, 75, 78, 82,
87, 92, 95
objetos 3D, 68
restablecer los parmetros, 44
I
informe, 122
L
leer elemento de biblioteca, 17,
105, 119
O
rdenes
BOX, 44, 51, 57, 62
COLOR, 87, 92
CYLIND, 109
END, 62, 71, 75
ENDIF, 75
GOSUB, 62
I_DIALOG, 95
I_INFIELD, 95
I_OUTFIELD, 95
130
Index
I_PAGE, 95
I_SEPARATOR, 95
IF...THEN, 75
MATERIAL, 87
PLACE, 71, 75
RANGE, 78
RECT2, 92
REF_HANDLES, 44
RESTORE, 51, 57, 62,
71, 75
RETURN, 62
TRANS, 44, 51, 57, 62,
71, 75
VALUES, 78
S
SmartPart
cuadro de dilogo estndar, 10
definicin, 2
dnde encontrar, 2
insertar, 10, 17, 25
leer elemento de biblioteca,
17, 105, 119
leyendas, 125
men contextual, 10
modificar, 10, 20, 25
superficie, 3
T
texto variable, 125
Allplan 2013
Vous aimerez peut-être aussi
- Allplan 2012 Reformas PDFDocument184 pagesAllplan 2012 Reformas PDFzajherPas encore d'évaluation
- Contenido Clase 2 - PseudocodigoDocument7 pagesContenido Clase 2 - Pseudocodigovictoria fleitasPas encore d'évaluation
- Manual Scratch LiveDocument32 pagesManual Scratch LiveOlenic CorinaPas encore d'évaluation
- Manual Allplan 2013 Tutorial IngenieriaDocument332 pagesManual Allplan 2013 Tutorial Ingenieriazajher0% (1)
- Allplan 2015 Tutorial BásicoDocument265 pagesAllplan 2015 Tutorial Básicozajher100% (1)
- Allplan 2015 - BIM - Manual y Guía DidácticaDocument289 pagesAllplan 2015 - BIM - Manual y Guía DidácticazajherPas encore d'évaluation
- Manual Esp PDFDocument181 pagesManual Esp PDFCeleynes RT100% (1)
- Proc de Inscripción Electrónica C-Sij 19.07-31.7Document11 pagesProc de Inscripción Electrónica C-Sij 19.07-31.7Nadya Rodriguez100% (1)
- Manual JCLs EVERIS v1.0Document28 pagesManual JCLs EVERIS v1.0massigrasa0767% (3)
- INECUACIONESDocument6 pagesINECUACIONESyurubisacPas encore d'évaluation
- Registro Civil - Consulta RPJ - Versión #0.1 - Pagina Inicial PDFDocument4 pagesRegistro Civil - Consulta RPJ - Versión #0.1 - Pagina Inicial PDFLinuxhxcPas encore d'évaluation
- Sistemas de NumeraciónDocument19 pagesSistemas de NumeraciónRoss CabreraPas encore d'évaluation
- Robotica ArduinoDocument37 pagesRobotica Arduinovictor25cmPas encore d'évaluation
- Productividad Personal - 5to ModuloDocument2 pagesProductividad Personal - 5to ModuloIrene ValeroPas encore d'évaluation
- CEC Generador de Ultrasonidos y Estimulador Tens V7, Manual de ProgramacionDocument2 pagesCEC Generador de Ultrasonidos y Estimulador Tens V7, Manual de ProgramacionAnonymous zwIw0KPas encore d'évaluation
- Carta Gantt MMCDocument12 pagesCarta Gantt MMCTania Matus MartinezPas encore d'évaluation
- Guia de Laboratorio 2 de La Ev 3Document2 pagesGuia de Laboratorio 2 de La Ev 3SirJupiterPas encore d'évaluation
- Manual de ScribusDocument255 pagesManual de ScribusAlfredo Castelo SuárezPas encore d'évaluation
- Paquetes Informaticos.Document52 pagesPaquetes Informaticos.josue figueroaPas encore d'évaluation
- Plan de Clase #5 Sistemas OperativosDocument4 pagesPlan de Clase #5 Sistemas Operativosandrea RodriguezPas encore d'évaluation
- Cómo Convertir Kindle A PDF Epub y Descargar Libros de Kindle Unlimited Al PC - GUIADocument19 pagesCómo Convertir Kindle A PDF Epub y Descargar Libros de Kindle Unlimited Al PC - GUIAPeterPas encore d'évaluation
- Conociendo MARC Bibliográfico (Modificado y Abreviado - Campos Esenciales)Document37 pagesConociendo MARC Bibliográfico (Modificado y Abreviado - Campos Esenciales)Gabriela MedinaPas encore d'évaluation
- FI U5 A1 ALRA Analisisdedatos.Document5 pagesFI U5 A1 ALRA Analisisdedatos.aldocorePas encore d'évaluation
- Nombre(s) RFC Apellido Paterno Curp Apellido Materno Régimen/Regímenes Administración DesconcentradaDocument1 pageNombre(s) RFC Apellido Paterno Curp Apellido Materno Régimen/Regímenes Administración DesconcentradaDavid CruzPas encore d'évaluation
- Examen 2Document8 pagesExamen 2Manuela MerchanPas encore d'évaluation
- Hoja Del Alumno Control de Actividades 2A-2BDocument1 pageHoja Del Alumno Control de Actividades 2A-2BVic TorPas encore d'évaluation
- Ejercicios Resueltos de Numeros Primos Pagina EducativaDocument4 pagesEjercicios Resueltos de Numeros Primos Pagina EducativaSano DA NIPas encore d'évaluation
- Laura Guadalupe Contreras ReyesDocument69 pagesLaura Guadalupe Contreras ReyesVictor AdornoPas encore d'évaluation
- Polling - Miguel SalasDocument9 pagesPolling - Miguel SalasMiguel SalasPas encore d'évaluation
- LG 21fu1rk Quemaba Transistor SHDocument2 pagesLG 21fu1rk Quemaba Transistor SHJ Enrique Rojas Aragon0% (1)
- Manual OeaDocument30 pagesManual OeaJulioQuisquePas encore d'évaluation
- Informe-Señales Verticales PDFDocument9 pagesInforme-Señales Verticales PDFJeff CamachoPas encore d'évaluation
- 12 TicsDocument7 pages12 TicsEmanuel RivoiraPas encore d'évaluation
- Hadi Saadat Solutions ManualDocument15 pagesHadi Saadat Solutions ManualmarcelinoPas encore d'évaluation