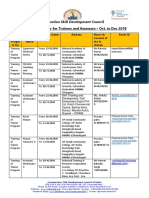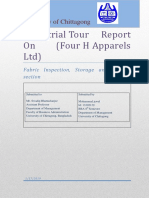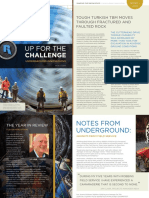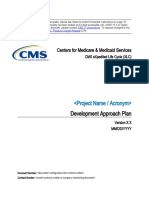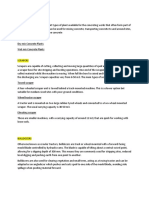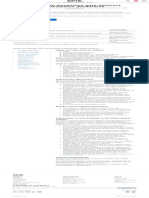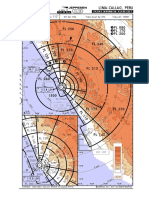Académique Documents
Professionnel Documents
Culture Documents
Tips and Tricks - Windows SharePoint Services Wikis
Transféré par
brunttCopyright
Formats disponibles
Partager ce document
Partager ou intégrer le document
Avez-vous trouvé ce document utile ?
Ce contenu est-il inapproprié ?
Signaler ce documentDroits d'auteur :
Formats disponibles
Tips and Tricks - Windows SharePoint Services Wikis
Transféré par
brunttDroits d'auteur :
Formats disponibles
Tips and Tricks
Using Wikis
Using Wikis in Microsoft® Windows® SharePoint® Services 3.0
What is a Windows SharePoint Services Wiki site?
A Wiki, which in the Hawaiian language means “quick”, is a website that allows visitors to
easily add, remove or edit content on the site, often without the need for registration.
Content on the site is often
‘policed’ by a community of
contributors, who have the
capability of editing inappropriate
or incorrect information. The most
powerful element of Wiki sites is
the ease of creating and editing
web sites, enabling non-technical
Figure 1
users to wholly participate in
knowledge sharing or collaboration efforts through Wiki sites. Within Windows SharePoint
Services, a wiki site also enables the capability of viewing versions of a wiki site entry,
along with when changes were made and who made those changes. Users have the
capability of ‘rolling back’ to a previous version if updates are considered incorrect or
inappropriate. Users with Full Control permissions, often administrators of the wiki site,
also have the capability to tightly control who has the capability to edit wiki site entries,
choosing to allow only a certain group of users to edit a wiki entry, while allowing
everybody else to read the wiki site.
How should I think of using a Wiki in my business?
Wikis were originally used by businesses as a primary knowledge sharing tool for
employees within the corporate firewall. However, with the simplicity of wiki technology
enabling mainstream adoption by users on the public Internet, Wikis are beginning to
evolve from a corporate knowledge management system into a place for general
collaboration. Topics such as meeting agendas, marketing documents or other internal
documents such as official job descriptions, as shown in Figure 1 can be created by a mix
of team members from within a company or external vendors and consultants. The uses
of Wikis within the business environment are varied and could be considered a solution
© 2007 Microsoft Corporation. All rights reserved. i
www.microsoft.com/sharepointapps
whenever a business need calls for multiple users collaborating openly on a single set of
text documents. To read more about how Wikis can be used in a business environment,
refer to the article “Using Blogs and Wikis in Business” at:
http://www.microsoft.com/technet/windowsserver/sharepoint/techref/blogs.mspx.
Additionally, the Microsoft SharePoint Products and Technologies Team has their own blog
built at http://blogs.msdn.com/sharepoint.
How do I edit an existing Wiki page?
Editing an existing Wiki page is extremely simple for the non-technical user. When
visiting any page that is available for editing, the ‘Edit’ button will appear in the top right
of the screen. The user simply clicks on the button and makes the changes necessary to
improve the wiki site. Within the doucment, there are multiple formatting tools available,
which are similar to those found in Microsoft Office Word 2007. Figure 4 (next page)
shows a small subset of the capabiliites shown on the user interface for creating and / or
editing pages within the wiki site. While editing a page, users may choose to ‘check out’
the site, which precludes other users from making changes at the same time to a
particular site. They can then ‘check in’ the changes they’ve made, which enables them
to type comments on what changes were made and why.
How do I begin to create a Wiki page?
After your IT team has created the base Wiki
site, any user of the site has the capability of
creating the first wiki page. When first
deployed, the Wiki site displays a generic
Figure2
“Welcome to your wiki site” page, as shown in
Figure 2. The easiest way to get started is to
click ‘Edit’ in the top right corner, and change the text to what is appropriate for the site,
for example editing the text to that
shown in Figure 1. To create a new
Figure 3
wiki page, the easiest thing to do is
create a link by typing [[NAME OF NEW PAGE]] (include the double brackets). When ‘OK’
The example companies, organizations, products, domain names, e-mail addresses, logos, people, places, and
events depicted herein are fictitious. No association with any real company, organization, product, domain name,
email address, logo, person, places, or events is intended or should be inferred.
This document is for informational purposes only. MICROSOFT MAKES NO WARRANTIES, EXPRESS OR IMPLIED, IN
THIS SUMMARY.
© 2007 Microsoft Corporation. All rights reserved. ii
www.microsoft.com/sharepoint
Figure 4
is clicked after editing is completed, a new hyperlink is created as “NAME OF NEW PAGE”.
All a user has to do is click on this hyperlink to create their new page. Note that a new
page is not created until a hyperlink is clicked. Windows SharePoint Services 3.0
designates hyperlinks with pages that have not yet been created as having a dashed
underline beneath the hyperlink (See Figure 3). By clicking on this dashed hyperlink, a
user generates a new page within the Wiki as shown in Figure 4. Users create the text,
using formatting tools similar to Office Word 2007 and then clicks “Create” to save the
new Wiki page.
How do I track the history of edits made on the Wiki site?
One of the more powerful features of the Windows SharePoint Services 3.0 Wiki site is the
ability for users to view who made what changes to a page and when. At a first glance, it
is possible to see on the main page which registered user made the last modification to a
site. At the bottom of each page is text stating when and who last modified the
document. For example “Last
modified at 2/22/2007 4:21PM by Toni
Poe”. In addition, any user can click
on the History button at the top of the
page to view a series of screen
showing color coded additions and
deletions to a text, including the
various versions of the document, as
shown in Figure 5. On the left hand
side of the screen are the versions of
the page, in this case version 1.0 Figure 5
through version 6.0. By clicking on
each of these versions, the user sees the changes that were made from the prior version,
as well as who made the changes and at what time. The gold highlighted words are
additions while the crossed out grey words are deletions. In addition, a user can view a
summary of all changes made to a particular site by clicking the button “Version History”
The example companies, organizations, products, domain names, e-mail addresses, logos, people, places, and
events depicted herein are fictitious. No association with any real company, organization, product, domain name,
email address, logo, person, places, or events is intended or should be inferred.
This document is for informational purposes only. MICROSOFT MAKES NO WARRANTIES, EXPRESS OR IMPLIED, IN
THIS SUMMARY.
© 2007 Microsoft Corporation. All rights reserved. iii
www.microsoft.com/sharepoint
from within the History page. Doing this shows a chronological display of the changes
made between different versions.
How do I restore the site to an earlier version?
Once a user views the versions of a wiki site available, it may be necessary to revert the
site back to a previous version. There are three simple ways to change back to a
previous version. The first, of course, is to use the Edit button to manually change the
site back to the way the user would like to see it. The second is to delete the most recent
version, which automatically reverts back to the second to the last version listed. The
better way is to click on the link on the left side of the site representing the version the
user feels is most appropriate and then click “Restore this version”. Windows SharePoint
Services restores a previous version, labeling it as the next version number in the
sequence. For example, in Figure 5, a user has clicked on the 2.0 version created on
2/22/2007 at 9:53am. If that user decides this version is more appropriate, they can click
on “Restore this version’, which creates a version 7.0, but is exactly the same as the text
found in version 2.0.
How do I know when a site changes?
Within the History button of any wiki site, a
user has the capability of being alerted, via
email, when a wiki page is updated. By
clicking on the “Alert Me” button at the top
of the History page, a user can designate
what changes they want to be notified of,
how often the notifications should arrive and
what the subject of the email should be, Figure 6
which will help the user identify which pages have been changed. The user can also
choose to enter in user ids for others who might want to be notified. This alert sends an
email with a view of the changes made as well as a link to the relevant pages.
Additionally a user can select the “Alert Me” button from the pull down list of the actually
document library containing the wiki pages. This would enable a user to receive alerts
only for the page selected, and not for changes made to any page on the site.
The example companies, organizations, products, domain names, e-mail addresses, logos, people, places, and
events depicted herein are fictitious. No association with any real company, organization, product, domain name,
email address, logo, person, places, or events is intended or should be inferred.
This document is for informational purposes only. MICROSOFT MAKES NO WARRANTIES, EXPRESS OR IMPLIED, IN
THIS SUMMARY.
© 2007 Microsoft Corporation. All rights reserved. iv
www.microsoft.com/sharepoint
Another way that a user can track changes made to an entire wiki site is to sign up for an
RSS feed of changes made to a wiki site. This is done by clicking “View All Pages” from
the main page and then selecting View RSS Feed from the Actions pull down menu. The
RSS Feed can then be viewed through an RSS Reader such as the one provided with
Microsoft Office Outlook® 2007, shown in Figure 6.
What permission levels are set by default within the Windows SharePoint Services
Wiki site?
By default, there are three levels of security within the Windows SharePoint Services Wiki
site: Owners, Members and Visitors. The table highlights the main differences between
the three levels of security:
Table 1
Windows SharePoint Services Description of Permissions
Security Group
Visitors Read the current and historical versions of a wiki
site. Does have the capability to create alerts
and RSS feeds for wiki page change notification.
Members Has Visitor permissions plus capability to edit,
restore, delete and check out wiki pages.
Owners Has Members permissions plus capability to
manage permissions for the entire wiki site as
well as unique wiki pages.
How do I change permissions so only a select group of users have the capability to
edit a wiki page?
In some cases, it might be desired to limit changes to a wiki site or page to a smaller
subset of users who visit the site. This may be done, for example, to allow a broad group
of users to read the progress of a document that is being collaborated upon by a smaller
group of users. Or, it may be used to ‘lock’ a version as might be done for a meeting
agenda a week before the event. In order to change permissions on a Wiki site, the
authenticated user must be a member of the Owner group, defined in Table 1 above. To
change permissions for a particular wiki page, click on “History” and then click on
“Manage Permissions”. Within this Manage Permissions, page, select “Edit Permissions”
The example companies, organizations, products, domain names, e-mail addresses, logos, people, places, and
events depicted herein are fictitious. No association with any real company, organization, product, domain name,
email address, logo, person, places, or events is intended or should be inferred.
This document is for informational purposes only. MICROSOFT MAKES NO WARRANTIES, EXPRESS OR IMPLIED, IN
THIS SUMMARY.
© 2007 Microsoft Corporation. All rights reserved. v
www.microsoft.com/sharepoint
from the Actions pull down menu. The user is asked to confirm whether they wish to
“Copy permissions from the parent, and then stop inheriting permissions”. Note that
once you click ‘OK’, this particular wiki page will no longer inherit permissions from the
partent site. Therefore, if a group is added to the main wiki site, it will not automatically
be added to the individual wiki page site, but instead must manually added by an
administrator. Once the user clicks “Ok”, they tick the Users/Groups for which they desire
to change permission levels, and then select “Edit User Permissions” from the Actions pull
down menu. The user can then change the permissions for Users / Groups by selecting
whether they desire the User / Group to have Read Only, Design Group or Full Control
permissions, as defined above. Selecting Visitor will ‘lock’ the wiki page so that only
those groups remaining have the capability to edit the wiki page.
Technical Dependencies
The Windows SharePoint Services 3.0 Wiki site requires the following to be installed
Microsoft Windows SharePoint Services 3.0*
*Review Windows SharePoint Services 3.0 system requirements for additional
information:
http://www.microsoft.com/technet/windowsserver/sharepoint/techinfo/sysreqs.mspx
The example companies, organizations, products, domain names, e-mail addresses, logos, people, places, and
events depicted herein are fictitious. No association with any real company, organization, product, domain name,
email address, logo, person, places, or events is intended or should be inferred.
This document is for informational purposes only. MICROSOFT MAKES NO WARRANTIES, EXPRESS OR IMPLIED, IN
THIS SUMMARY.
© 2007 Microsoft Corporation. All rights reserved. vi
www.microsoft.com/sharepoint
More Information
Microsoft Windows SharePoint Services 3.0 is technology in Windows Server that offers an
integrated portfolio of collaboration and communication services designed to connect
people, information, processes and systems both within and beyond the organizational
firewall. Now available at no additional cost, Windows SharePoint Services makes it
simpler for IT professionals to implement and manage a team collaboration infrastructure.
Application Templates are tailored to address the needs and requirements for specific
business processes or sets of tasks for organizations of any size. The templates provide
out-of-the-box, customizable scenarios which solve business needs as well as providing a
starting point for partners and developers looking to build more sophisticated Windows
SharePoint Services solutions.
For more information on the technologies described in this article, please visit:
Microsoft Windows SharePoint Services 3.0:
http://www.microsoft.com/sharepoint
Application Templates for Windows SharePoint Services:
http://www.microsoft.com/sharepointapps
Microsoft Office Word 2007:
http://office.microsoft.com/word
Microsoft Office Outlook 2007:
http://office.microsoft.com/outlook
The example companies, organizations, products, domain names, e-mail addresses, logos, people, places, and
events depicted herein are fictitious. No association with any real company, organization, product, domain name,
email address, logo, person, places, or events is intended or should be inferred.
This document is for informational purposes only. MICROSOFT MAKES NO WARRANTIES, EXPRESS OR IMPLIED, IN
THIS SUMMARY.
© 2007 Microsoft Corporation. All rights reserved. vii
www.microsoft.com/sharepoint
Vous aimerez peut-être aussi
- The Subtle Art of Not Giving a F*ck: A Counterintuitive Approach to Living a Good LifeD'EverandThe Subtle Art of Not Giving a F*ck: A Counterintuitive Approach to Living a Good LifeÉvaluation : 4 sur 5 étoiles4/5 (5784)
- The Yellow House: A Memoir (2019 National Book Award Winner)D'EverandThe Yellow House: A Memoir (2019 National Book Award Winner)Évaluation : 4 sur 5 étoiles4/5 (98)
- Never Split the Difference: Negotiating As If Your Life Depended On ItD'EverandNever Split the Difference: Negotiating As If Your Life Depended On ItÉvaluation : 4.5 sur 5 étoiles4.5/5 (838)
- Shoe Dog: A Memoir by the Creator of NikeD'EverandShoe Dog: A Memoir by the Creator of NikeÉvaluation : 4.5 sur 5 étoiles4.5/5 (537)
- The Emperor of All Maladies: A Biography of CancerD'EverandThe Emperor of All Maladies: A Biography of CancerÉvaluation : 4.5 sur 5 étoiles4.5/5 (271)
- Hidden Figures: The American Dream and the Untold Story of the Black Women Mathematicians Who Helped Win the Space RaceD'EverandHidden Figures: The American Dream and the Untold Story of the Black Women Mathematicians Who Helped Win the Space RaceÉvaluation : 4 sur 5 étoiles4/5 (890)
- The Little Book of Hygge: Danish Secrets to Happy LivingD'EverandThe Little Book of Hygge: Danish Secrets to Happy LivingÉvaluation : 3.5 sur 5 étoiles3.5/5 (399)
- Team of Rivals: The Political Genius of Abraham LincolnD'EverandTeam of Rivals: The Political Genius of Abraham LincolnÉvaluation : 4.5 sur 5 étoiles4.5/5 (234)
- Grit: The Power of Passion and PerseveranceD'EverandGrit: The Power of Passion and PerseveranceÉvaluation : 4 sur 5 étoiles4/5 (587)
- Devil in the Grove: Thurgood Marshall, the Groveland Boys, and the Dawn of a New AmericaD'EverandDevil in the Grove: Thurgood Marshall, the Groveland Boys, and the Dawn of a New AmericaÉvaluation : 4.5 sur 5 étoiles4.5/5 (265)
- A Heartbreaking Work Of Staggering Genius: A Memoir Based on a True StoryD'EverandA Heartbreaking Work Of Staggering Genius: A Memoir Based on a True StoryÉvaluation : 3.5 sur 5 étoiles3.5/5 (231)
- On Fire: The (Burning) Case for a Green New DealD'EverandOn Fire: The (Burning) Case for a Green New DealÉvaluation : 4 sur 5 étoiles4/5 (72)
- Elon Musk: Tesla, SpaceX, and the Quest for a Fantastic FutureD'EverandElon Musk: Tesla, SpaceX, and the Quest for a Fantastic FutureÉvaluation : 4.5 sur 5 étoiles4.5/5 (474)
- The Hard Thing About Hard Things: Building a Business When There Are No Easy AnswersD'EverandThe Hard Thing About Hard Things: Building a Business When There Are No Easy AnswersÉvaluation : 4.5 sur 5 étoiles4.5/5 (344)
- The Unwinding: An Inner History of the New AmericaD'EverandThe Unwinding: An Inner History of the New AmericaÉvaluation : 4 sur 5 étoiles4/5 (45)
- The World Is Flat 3.0: A Brief History of the Twenty-first CenturyD'EverandThe World Is Flat 3.0: A Brief History of the Twenty-first CenturyÉvaluation : 3.5 sur 5 étoiles3.5/5 (2219)
- The Gifts of Imperfection: Let Go of Who You Think You're Supposed to Be and Embrace Who You AreD'EverandThe Gifts of Imperfection: Let Go of Who You Think You're Supposed to Be and Embrace Who You AreÉvaluation : 4 sur 5 étoiles4/5 (1090)
- The Sympathizer: A Novel (Pulitzer Prize for Fiction)D'EverandThe Sympathizer: A Novel (Pulitzer Prize for Fiction)Évaluation : 4.5 sur 5 étoiles4.5/5 (119)
- Her Body and Other Parties: StoriesD'EverandHer Body and Other Parties: StoriesÉvaluation : 4 sur 5 étoiles4/5 (821)
- Real Estate Merger Motives PDFDocument13 pagesReal Estate Merger Motives PDFadonisghlPas encore d'évaluation
- Machine Dynamics and Vibration-Forced Vibration AssignmentDocument4 pagesMachine Dynamics and Vibration-Forced Vibration AssignmentVijay ReddyPas encore d'évaluation
- Vytilla Mobility Hub - Thesis ProposalDocument7 pagesVytilla Mobility Hub - Thesis ProposalPamarthiNikita100% (1)
- Components in Action Script 2.0 UNIT 3Document4 pagesComponents in Action Script 2.0 UNIT 3k.nagendraPas encore d'évaluation
- Frias Lindsay Iste Stds Self AssessmentDocument4 pagesFrias Lindsay Iste Stds Self Assessmentapi-572977540Pas encore d'évaluation
- Chapter 5Document30 pagesChapter 5فاطمه حسينPas encore d'évaluation
- En 12485Document184 pagesEn 12485vishalmisalPas encore d'évaluation
- Final Eligible Voters List North Zone 2017 118 1Document12 pagesFinal Eligible Voters List North Zone 2017 118 1Bilal AhmedPas encore d'évaluation
- TOT Calendar Oct Dec. 2018 1Document7 pagesTOT Calendar Oct Dec. 2018 1Annamneedi PrasadPas encore d'évaluation
- Jabiru Inc S Senior Management Recently Obtained A New Decision Support DatabaseDocument1 pageJabiru Inc S Senior Management Recently Obtained A New Decision Support DatabaseDoreenPas encore d'évaluation
- Industrial Tour Report (JEWEL - MANAGEMENT-CU)Document37 pagesIndustrial Tour Report (JEWEL - MANAGEMENT-CU)Mohammad Jewel100% (2)
- 803 Web Application Class XI 1Document254 pages803 Web Application Class XI 1Naina KanojiaPas encore d'évaluation
- Tough Turkish TBM Moves Through Fractured and Faulted Rock: Issue 1 + 2014Document8 pagesTough Turkish TBM Moves Through Fractured and Faulted Rock: Issue 1 + 2014sCoRPion_trPas encore d'évaluation
- Chapter 3 Views in ASP - NET CoreDocument23 pagesChapter 3 Views in ASP - NET Coremohammadabusaleh628Pas encore d'évaluation
- Soft ListDocument21 pagesSoft Listgicox89Pas encore d'évaluation
- Improving Network Quality Through RTPO 2.0 InitiativesDocument21 pagesImproving Network Quality Through RTPO 2.0 InitiativesArgya HarishPas encore d'évaluation
- Chapter Three Business PlanDocument14 pagesChapter Three Business PlanBethelhem YetwalePas encore d'évaluation
- Azubuko v. Motor Vehicles, 95 F.3d 1146, 1st Cir. (1996)Document2 pagesAzubuko v. Motor Vehicles, 95 F.3d 1146, 1st Cir. (1996)Scribd Government DocsPas encore d'évaluation
- Case Study ExamplesDocument18 pagesCase Study ExamplesSujeet Singh BaghelPas encore d'évaluation
- Cladding & Hardfacing ProcessesDocument16 pagesCladding & Hardfacing ProcessesMuhammed SulfeekPas encore d'évaluation
- Development Approach PlanDocument15 pagesDevelopment Approach PlanGaurav UpretiPas encore d'évaluation
- Concreting PlantsDocument9 pagesConcreting PlantsSabrina MustafaPas encore d'évaluation
- SPIE/COS Photonics Asia Abstract Submission Guidelines: Important DatesDocument1 pageSPIE/COS Photonics Asia Abstract Submission Guidelines: Important Dates李健民Pas encore d'évaluation
- Simple Mortgage DeedDocument6 pagesSimple Mortgage DeedKiran VenugopalPas encore d'évaluation
- Huntersvsfarmers 131204084857 Phpapp01Document1 pageHuntersvsfarmers 131204084857 Phpapp01Charles BronsonPas encore d'évaluation
- DATEM Capture For AutoCADDocument195 pagesDATEM Capture For AutoCADmanuelPas encore d'évaluation
- Spjc/Lim Lima-Callao, Peru: .Radar - Minimum.AltitudesDocument41 pagesSpjc/Lim Lima-Callao, Peru: .Radar - Minimum.AltitudesVicente PortocarreroPas encore d'évaluation
- Postal-BSNL Meeting MinutesDocument5 pagesPostal-BSNL Meeting MinutesP Karan JainPas encore d'évaluation
- Service Manual Aire Central Lg. Ln-C0602sa0 PDFDocument31 pagesService Manual Aire Central Lg. Ln-C0602sa0 PDFFreddy Enrique Luna MirabalPas encore d'évaluation
- SafeCargo PDFDocument76 pagesSafeCargo PDFSyukry MaulidyPas encore d'évaluation