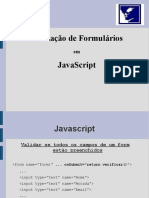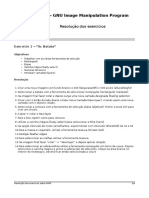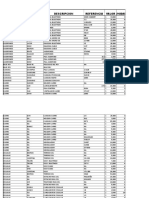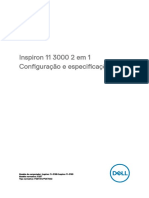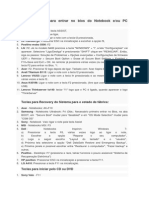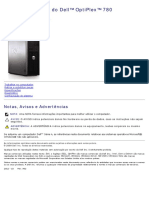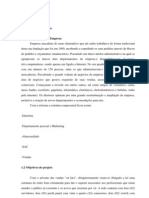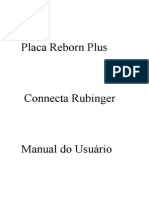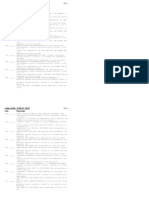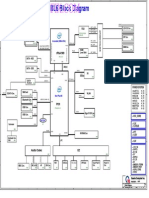Académique Documents
Professionnel Documents
Culture Documents
Ajuda Material A C D
Transféré par
formatiagoTitre original
Copyright
Formats disponibles
Partager ce document
Partager ou intégrer le document
Avez-vous trouvé ce document utile ?
Ce contenu est-il inapproprié ?
Signaler ce documentDroits d'auteur :
Formats disponibles
Ajuda Material A C D
Transféré par
formatiagoDroits d'auteur :
Formats disponibles
Escola Bsica 2,3 Nuno Gonalves
Ano Lectivo 2010/2011
Material de Apoio Conceitos de Informtica
Informtica
reas de aplicao das TIC
Formadora - Virginia Silva
Escola Bsica 2,3 Nuno Gonalves
Ano Lectivo 2010/2011
Material de Apoio Componentes Informticos
Tipos de componentes fundamentais de um sistema informtico
Hardware
Conjunto dos dispositivos fsicos que constituem o sistema informtico.
Software
Conjunto
de
programas
de
computador,
ou
seja,
instrues
que
so
capazes
de fazer funcionar o hardware, sob interveno mais ou menos interactiva dos utilizadores.
Tipos de software
Software de sistema
responsvel por gerir os recursos de hardware e torn-los acessveis ao
utilizador e aos seus programas de aplicao. o sistema
operativo.
Exemplos: Windows Vista, Windows 7, Linux, Caixa Mgica
Software de aplicao
Engloba todo o tipo de programas de computador que se destinam a efectuar tarefas com
interesse para o utilizador.
Exemplos: Calculadora, Jogos
Formadora - Virginia Silva
Escola Bsica 2,3 Nuno Gonalves
Ano Lectivo 2010/2011
Material de Apoio Ambiente de Trabalho - Windows
Quando iniciamos uma sesso no Windows, surge-nos a sua interface grfica composta pelo
ambiente de trabalho e pela barra de tarefas. a partir daqui que trabalhamos com o
Windows.
rea de
trabalho:
local onde
se
encontram
os cones.
cones:
smbolos
de
programas
e atalhos
de acesso
rpido a
ficheiros,
pastas e
programas
Boto de Iniciar:
acesso aos programas
instalados e aos
documentos guardados
no computador.
Barra de Tarefas:
Contm alguns cones
de atalhos e de
identificao de
programas activos.
Formadora - Virginia Silva
Escola Bsica 2,3 Nuno Gonalves
Ano Lectivo 2010/2011
Material de Apoio O meu computador
Local onde podemos visualizar toda a informao contida no nosso computador e ter acesso a
CDs, DVDs, Pens e disco duro.
Formadora - Virginia Silva
Escola Bsica 2,3 Nuno Gonalves
Ano Lectivo 2010/2011
Material de Apoio As Janelas- Windows
Barra de ttulo
Barra de menus
Barra de
ferramentas
Barra de
deslocamento
Boto de
deslocamento
Minimizar
Maximizar
Fechar
Alterar o tamanho
O tamanho das janelas pode ser alterado colocando o rato em cima das linhas limites da
janela.
O rato
transforma
-se numa
seta dupla
que depois
pode ser
direccionad
a para
qualquer
dos lados.
Formadora - Virginia Silva
Escola Bsica 2,3 Nuno Gonalves
Ano Lectivo 2010/2011
Material de Apoio Pastas
As pastas servem para organizar a informao
Podem ser utilizadas para guardar ficheiros ou mesmo outras pastas, que por sua vez podem
guardar mais ficheiros ou pastas.
Nomes a atribuir s pastas
Sempre que criar uma pasta ter que lhe atribuir um nome
Caso contrario lhe dado o nome de Nova Pasta
O nome de uma pasta pode conter at 255 caracteres, incluindo os espaos.
No pode conter os seguintes caracteres: \ / : * < > |
Criar Pastas na rea de Trabalho
1. Clique no boto direito do
rato, seleccione a opo
Novo e a subopo Pasta;
2. Atribua um nome pasta;
3. Confirme atravs da tecla
[Enter].
Criar Pastas numa Janela
1. Entre na pasta onde deseja criar a subpasta (por exemplo atravs do duplo clique);
Formadora - Virginia Silva
Escola Bsica 2,3 Nuno Gonalves
Ano Lectivo 2010/2011
2. Clique no menu Ficheiro, opo Novo, subopo Pasta;
3. Atribua um nome pasta;
4. Confirme atravs da tecla [Enter]
Mudar o nome a pastas e a ficheiros
1. Seleccione a pasta ou ficheiro cujo nome
pretende alterar;
2. Clique no boto direito do rato sobre o
cone do ficheiro (ou pasta), opo Mudar
o nome;
3. Ou, d um 1 clique sobre o cone ficheiro
ou pasta, para seleccionar esse item
4. e d um segundo clique no nome para
mudar o nome.
Eliminar pastas ou ficheiros
1. Seleccione o item, ou itens, a eliminar;
2. Clique no boto direito do rato e escolha a
opo Eliminar;
3. Ou, seleccione o item, ou itens, a eliminar;
4. Prima a tecla [Delete].
Formadora - Virginia Silva
Escola Bsica 2,3 Nuno Gonalves
Ano Lectivo 2010/2011
Material de Apoio Paint
2 Sesso
O Paint um programa que permite fazer desenhos e colori-los. Para isso, dispomos de uma
barra de ferramentas, com cones de desenho e pintura e uma paleta de cores.
Para aceder ao Paint:
Iniciar
Todos os Programas
Acessrios
Seleccionar
Borracha
Escolher cor
Preencher com cor
Lupa
Lpis
Pincel
Aergrafo
Texto
Linhas
Curva
Rectngulo
Polgono
Elipse
Rectngulo Arredondado
Caixa de cores
Formadora - Virginia Silva
Paint
Escola Bsica 2,3 Nuno Gonalves
Ano Lectivo 2010/2011
Material de Apoio Word
Microsoft Word
O Word um software que permite criar documentos num computador.
Pode utilizar o Word para criar texto utilizando fotografias ou ilustraes coloridas como imagens
ou fundo e adicionar figuras, como mapas e tabelas.
Alm disso, o Word fornece vrias funcionalidades de ajuda para criar texto para que possa criar
facilmente documentos de negcio, como artigos ou relatrios. Tambm pode imprimir endereos
de postais ou envelopes.
Ambiente de Trabalho do Microsoft Word
Formadora - Virginia Silva
Escola Bsica 2,3 Nuno Gonalves
Ano Lectivo 2010/2011
1. Modo de seleco com o rato
a. Para seleccionar uma linha:
Posicione a seta do rato no incio da linha que deseja seleccionar at ela ficar
neste formato,
em seguida de um clique (observe ento que toda a linha
ficou seleccionada).
b. Para seleccionar uma palavra ou apenas parte dela:
Posicione a seta do rato no local desejado at ela ficar nesse formato
arraste-a at seleccionar o que desejar.
c. Para seleccionar uma nica palavra:
Basta dar um DUPLO clique sobre ela.
d. Para retirar a seleco:
De um clique com a seta do rato em qualquer local do texto.
2. Guardar um documento
Definio: Guardar um documento significa guard-lo em algum lugar no
computador para quando quiser voltar a utiliz-lo novamente s abri-lo.
Material de Apoio Word
Para Guardar:
Formadora - Virginia Silva
Escola Bsica 2,3 Nuno Gonalves
Ano Lectivo 2010/2011
1) Clique em
e escolha a
opo Guardar como ;
2) Nesta janela onde se define
onde ser guardado e o nome do
documento.
Depois
clique
em
Guardar.
Diferena entre Guardar e Guardar
como:
Guardar como: usado sempre que o documento for salvo pela primeira
vez. Mesmo que clique em Guardar aparecer a janela do Guardar como.
Guardar: usado quando o documento j est guardado e abre-se para
fazer alguma alterao nesse caso usa-se o Guardar.
3. Anular Introduo e Repetir Introduo
Anular Introduo: Desfaz a digitao, ou seja, supomos que tenha digitado
uma linha por engano s clicar no boto Anular
introduo para eliminar o que introduziu.
Repetir Introduo: se tivesse digitado dez linhas a apagou por engano nove
linhas, para no ter que se escrever as nove linhas
novamente clica-se no boto Anular Introduo.
Nota: Estes botes encontram-se no topo da janela. Existe aqui tambm um
boto com uma disquete que permite tambm Guardar o documento.
Formadora - Virginia Silva
Escola Bsica 2,3 Nuno Gonalves
Ano Lectivo 2010/2011
Material de Apoio Word
4. Formatao de Texto
1
11
10
13
14
12
Tipo de letra: permite ao utilizador a mudana do estilo da letra.Exemplo, Exemplo
Tamanho da letra: permite que a letra seja aumentada ou diminuda. Exemplo, Exemplo
Aumentar o tipo de letra: outra forma de aumentar a letra. Exemplo
Reduzir o tamanho da letra: outra forma de diminuir a letra. Exemplo
Limpar a formatao: coloca o texto simples, sem formatao.
Negrito: a letra fica mais grossa e mais escura do que as normais. Negrito
Itlico: a letra fica deitada. Itlico
Sublinhado: o texto fica com uma linha por baixo. Sublinhado
Rasurado: a letra fica com um risco no meio. Rasurado
10
Inferior linha: coloca a letra num espao inferior linha. Inferior Linha
11
Superior linha: coloca a letra num espao superior linha. Superior linha
12
Maisculas/Minsculas: altera o texto para MAISCULAS, minsculas ou ambas.
13
Cor do Realce do Texto: texto parece marcado com um marcador. Exemplo
14
Cor do Tipo de Letra: altera a cor do texto ou palavra. Exemplo
5. Alinhamento do texto
Alinhar Esquerda: coloca o texto seleccionado esquerda.
Centralizar: coloca o texto seleccionado ao centro.
Alinhar Direita: coloca o texto seleccionado direita.
Alinhar Justificado: Alinha a margem direita e esquerda, adicionando espaos extras entre as
palavras conforme o necessrio.
Material de Apoio Power Point
Formadora - Virginia Silva
Escola Bsica 2,3 Nuno Gonalves
Ano Lectivo 2010/2011
Formadora - Virginia Silva
Escola Bsica 2,3 Nuno Gonalves
Ano Lectivo 2010/2011
Inserir Diapositivo
Separador Base
Opo Diapositivos
Para inserir um novo diapositivo deve escolher em que posio deve ficar.
Se clicar em
inserido um diapositivo do tipo: Titulo e Objecto.
No entanto se clicar em
pode-se escolher logo o tipo de diapositivo a inserir.
Eis a lista dos diapositivos:
Eliminar Diapositivos
Separador Base
Opo Diapositivos
Formatar Diapositivos
Para alterar tipos de letra, tamanhos, marcas, alinhamento, orientao
do texto, etc, vamos ao separador Base e Opes Tipo de Letra e
Pargrafo.
Formadora - Virginia Silva
Escola Bsica 2,3 Nuno Gonalves
Ano Lectivo 2010/2011
Tamanho do tipo de letra
Temas de Apresentao
Os Temas de Apresentao alteram o fundo, o tipo de letra dos diapositivos e a
disposio dos objectos.
por isso que alterar o Tema de uma Apresentao tem de ser escolhido no
incio, de modo a no danificar o contedo.
opo
Imagens
Para inserir uma imagem seja ela do ClipArt ou de Ficheiro, existem duas
formas distintas:
Utilizando o separador Inserir.
Formadora - Virginia Silva
Escola Bsica 2,3 Nuno Gonalves
Ano Lectivo 2010/2011
Se Clipart surgira a seguinte
Se Ficheiro surgir a seguinte
janela:
janela:
Animao de apresentaes
A Animao personalizada permite aplicar efeitos de animao aos vrios
objectos do diapositivo, bem como, definir como ser feita a passagem entre
as diversas animaes.
Deve escolher-se o objecto a colocar a animao. Depois aparecer do lado
direito do ecr a seguinte janela onde se poder escolher 1 de 4 tipos de
animaes:
Entrada,
Sada,
Salientado,
Trajectrias de Movimento.
Formadora - Virginia Silva
Escola Bsica 2,3 Nuno Gonalves
Ano Lectivo 2010/2011
Remover a Animao
Deve seleccionar-se o objecto que retira a animao e clicar em
Transio entre Diapositivos
As transies servem para alterar o aspecto de entrada dos diapositivos.
Permite escolher o tipo de
efeitos entre diapositivos
Permite que a animao
aparea com maior ou
menor velocidade
Formadora - Virginia Silva
Permite incluir
um som entre
diapositivos
Permite avanar o
diapositivo atravs
de clique ou com
intervalo de tempo
Escola Bsica 2,3 Nuno Gonalves
Ano Lectivo 2010/2011
Formadora - Virginia Silva
Escola Bsica 2,3 Nuno Gonalves
Ano Lectivo 2010/2011
Introduo
Quando sai de casa, certamente toma alguns cuidados para proteger-se de
assaltos e outros perigos existentes nas ruas. Na internet, igualmente
importante colocar em prtica alguns procedimentos de segurana, j que
golpes, espionagem e roubo de senhas so apenas alguns dos problemas que
as pessoas podem ter. Seguem quinze dicas importantes de forma a minimizar
os perigos associados utilizao na internet.
1 - Saia usando Logout, Sair ou equivalente
Ao aceder ao seu e-mail, ou a um site de comrcio eletrnico, ou a um servio
que exija que fornea um nome de usurio e uma senha, clique no
boto/link de nome Logout, Logoff, Sair, Desconectar ou equivalente
para sair do site. Pode parecer bvio, mas muitas pessoas, simplesmente sai
do site fechando a janela do navegador de internet. Isso arriscado, pois o
site no recebeu a instruo de encerrar o seu acesso naquele momento e
algum mal-intencionado pode abrir o navegador e aceder a informaes da
sua conta, caso esta realmente no tenha sido fechada devidamente. Esta dica
vlida principalmente em computadores pblicos
2 - Crie senhas difceis de serem descobertas
No utilize senhas fceis de serem descobertas, como nome de parentes, data
de aniversrio. D preferncia a sequncias que misturam letras, nmeros e
smbolos. Alm disso, no use como senha uma combinao que tenha menos
que 6 caracteres. O mais importante: no guarde as senhas em ficheiros do
Word ou de qualquer outro programa. Se necessitar guardar uma senha em
papel (em casos extremos), destrua-o assim que decorar a sequncia. Alm
disso, evite usar a mesma senha para vrios servios.
3 - Mude a senha periodicamente
Alm de criar senhas difceis de serem descobertas, essencial mud-las
periodicamente, a cada trs meses, pelo menos. Isso porque, se algum
conseguir descobrir a senha do seu e-mail, por exemplo, poder aceder as
suas mensagens sem que voc saiba, apenas para espion-lo. Ao alterar sua
senha, o tal espio no vai mais conseguir aceder s suas informaes.
4 - Use navegadores atuais
Usar navegadores de internet atuais permite que aceda a recursos de
segurana que combatem perigos mais recentes, como sites falsos que se
passam por pginas de um banco, por exemplo. Alm disso, navegadores
atualizados geralmente contam com correes contra falhas de segurana
Formadora - Virginia Silva
Escola Bsica 2,3 Nuno Gonalves
Ano Lectivo 2010/2011
exploradas em verses anteriores. Por isso, utilize sempre a ltima verso
disponvel para o seu navegador. Se voc no tem pacincia para isso,
verifique se o seu browser possui atualizao automtica, recurso existente no
Firefox e no Google Chrome, por exemplo.
5 - Cuidado com downloads
Se usa programas de partilha ou costuma obter ficheiros de sites
especializados em downloads, fique atento quando os faz. Ao trmino do
download, verifique se o arquivo possui alguma caracterstica estranha, por
exemplo, mais de uma extenso (como cazuza.mp3.exe), tamanho muito
pequeno ou informaes de descrio suspeitas, pois muitos "tormentos
digitais" passam por ficheiros de udio, vdeo, foto, aplicativos e outros para
enganar
o
usurio.
Alm
disso,
examine
sempre o ficheiro
que
descarregou com um antivrus.
Tambm tenha cuidado, com sites que pedem para instalar programas para
continuar a navegar ou para usufruir de algum servio. Desconfie, ainda, de
ofertas de softwares "milagrosos", capazes de dobrar a velocidade de seu
computador
ou
de
melhorar
sua
performance,
por
exemplo.
6 - Tenha ateno ao usar: Windows Live Messenger, Google Talk, AIM,
Yahoo! Messenger, entre outros
comum encontrar vrus que exploram servios de mensagens instantneas,
tais como o Windows Live Messenger (antigo MSN Messenger), AOL Instant
Messenger (AIM), Yahoo! Messenger, entre outros. Essas pragas so capazes
de, durante uma conversa com um contato, emitir mensagens automticas
com links para vrus ou outros programas maliciosos. Nessa situao, natural
que a parte que recebeu a mensagem pense que seu contato que a enviou e
clica no link com a maior boa vontade: Mesmo durante uma conversa, se
receber um link que no estava espera, pergunte ao contato se, de facto, ele
o enviou. Se ele negar, no clique no link e avise-o de que seu computador
pode
estar
com
um
malware.
7 - Cuidado com e-mails falsos
Recebeu um e-mail a inform-lo que tem uma dvida com uma empresa
de telecomunicaes ou afirmando que um de seus documentos no est legal,
ou, ainda, a mensagem te oferece prmios ou cartes virtuais de amor?
Intimida-te com uma audincia judicial? Contm uma suposta notcia
importante sobre uma personalidade famosa? Pede para atualizares os teus
dados bancrios? provvel que se trate de um e-mail falso. Se a mensagem
tiver textos com erros ortogrficos e gramaticais, fizer ofertas tentadoras ou
informar um link diferente do indicado (para verificar o link verdadeiro, basta
passar o cursor do rato por cima dele, mas sem clicar), desconfie
imediatamente. Na dvida, entre em contacto com a empresa cujo nome foi
envolvido no e-mail.
Formadora - Virginia Silva
Escola Bsica 2,3 Nuno Gonalves
Ano Lectivo 2010/2011
8 - Evite sites de contedo duvidoso
Muitos sites contm em suas pginas scripts capazes de explorar falhas do
navegador de internet. Por isso, evite navegar em sites de contedo hacker ou
que tenham qualquer contedo duvidoso, a no ser que voc tenha certeza de
estar navegando num ambiente seguro.
9 - Cuidado com anexos de e-mail
Essa uma das instrues mais antigas, mesmo assim, o e-mail ainda uma
das principais formas de disseminao de malwares. Tome cuidado ao receber
mensagens que lhe peam para abrir o ficheiro em anexo (supostas fotos, por
exemplo), principalmente se o e-mail veio de algum que no conhece. Para
aumentar sua segurana, deve analisar o ficheiro que lhe foi enviado com um
antivrus,
mesmo
quando
estiver
espera
dele.
10 - Atualize o seu antivrus
Muitas pessoas pensam que basta instalar um antivrus para que o seu
computador esteja protegido, mas no bem assim. necessrio atualiz-lo
regularmente, caso contrrio o antivrus no saber da existncia de vrus
novos. Praticamente todos os antivrus disponveis permitem configurar
atualizaes automticas. Verifique nos ficheiros de ajuda do software como
realizar as atualizaes.
11 - Cuidado ao fazer compras na internet ou usar sites de bancos
Fazer compras pela internet uma grande comodidade, mas s o faa em sites
de venda reconhecidos. Caso esteja interessado em adquirir um produto num
site desconhecido, faa uma pesquisa na internet para descobrir se existe
reclamaes contra a empresa.
Ao aceder sua conta bancria atravs da internet, tenha cuidado. Evite
fazer-lo em computadores pblicos, verifique sempre se o endereo do link
mesmo o do servio bancrio e siga todas as normas de segurana
recomendadas pelo banco.
12 - Atualize o seu sistema operativo
O Windows o sistema operacional mais usado no mundo e quando uma falha
de segurana descoberta nele, uma srie de pragas digitais podem ser
desenvolvidas para explor-la. Por isso, mantenha-o sempre atualizado. Faa
isso, procurando a opo Windows Update no sistema operacional. Para no ter
que se preocupar, pode configurar a funcionalidade de atualizao automtica.
Se for utilizador de outro sistema operacional, como Mac OS ou alguma
distribuio Linux, saiba que essas dicas tambm so vlidas, pois falhas de
segurana existem em qualquer plataforma, mesmo naquelas mais protegidas.
13 - No responda a ameaas, provocaes ou intimidaes
Formadora - Virginia Silva
Escola Bsica 2,3 Nuno Gonalves
Ano Lectivo 2010/2011
Se receber ameaas, provocaes, intimidaes pela internet, evite responder.
Alm de evitar mais aborrecimentos, essa prtica impede que o autor obtenha
informaes importantes que poder revelar devido ao "calor do momento".
Se perceber que a ameaa sria ou se sentir-se ofendido, mantenha uma
cpia de tudo e procure orientao das autoridades locais.
14 - No revele informaes importantes sobre si
Em sites de chat , no Twitter, no Facebook, ou em qualquer servio onde um
desconhecido pode aceder s suas informaes, evite dar-lhe detalhes da
escola ou da faculdade em que estuda, do lugar onde trabalha e
principalmente onde mora. Evite tambm disponibilizar dados ou fotos que
forneam qualquer detalhe relevante sobre si, por exemplo, imagens em que
aparecem a fachada da sua casa ou a placa do seu carro. Nunca divulgue o seu
nmero de telefone por esses meios, nem informe o local em que estar nas
prximas horas ou um lugar que frequente regularmente. Caso esses dados
sejam direcionados aos seus amigos, avise-os de maneira particular, pois toda
e qualquer informao relevante sobre si pode ser usada indevidamente por
pessoas mal-intencionadas, inclusive para o localizar.
15 - Cuidado ao aderir a servios
Muitos sites exigem que faa o login para usufruir dos seus servios, mas isso
pode ser uma armadilha. Ora, se um site pede o nmero do seu carto de
crdito sem ao menos ser uma pgina de vendas, as hipteses de se tratar
de uma burla so grandes. Alm disso, as suas informaes podem ser
entregues a empresas que vendem assinaturas de revistas ou produtos por
telefone, por exemplo. O seu e-mail pode ser ainda, ser inserido em listas de
SPAM. Por isso, antes de se registar em sites, faa uma pesquisa na internet
para verificar se aquele endereo tem registo de alguma actividade ilegal.
Avalie tambm se tem mesmo necessidade de usar os servios oferecidos pelo
site.
Concluso
Saber proteger-se no "mundo virtual" pode ser um pouco trabalhoso, mas
importante para evitar transtornos maiores. A maioria dos golpes e das
"burlas" pode ser evitada se o utilizador estiver atento, por isso
recomendvel praticar as dicas mencionadas nesta pgina.
Formadora - Virginia Silva
Escola Bsica 2,3 Nuno Gonalves
Ano Lectivo 2010/2011
Formadora - Virginia Silva
Escola Bsica 2,3 Nuno Gonalves
Ano Lectivo 2010/2011
Formadora - Virginia Silva
Escola Bsica 2,3 Nuno Gonalves
Ano Lectivo 2010/2011
Hacker
Formadora - Virginia Silva
Vous aimerez peut-être aussi
- Validar campos de formulário JSDocument7 pagesValidar campos de formulário JSformatiagoPas encore d'évaluation
- Exercícios de JavaScript - Redirecionamento automático e relógio na barra de statusDocument1 pageExercícios de JavaScript - Redirecionamento automático e relógio na barra de statusformatiagoPas encore d'évaluation
- Javascript Ficha2Document1 pageJavascript Ficha2formatiagoPas encore d'évaluation
- Atividade 3Document1 pageAtividade 3formatiagoPas encore d'évaluation
- Javascript Ficha1Document1 pageJavascript Ficha1formatiagoPas encore d'évaluation
- Eduardo Marques 9173Document24 pagesEduardo Marques 9173formatiagoPas encore d'évaluation
- Question AriDocument3 pagesQuestion AriformatiagoPas encore d'évaluation
- 3929 Linux Passo A Passo - 1Document196 pages3929 Linux Passo A Passo - 1asdmsPas encore d'évaluation
- Fichatrabalho FormatosDocument2 pagesFichatrabalho FormatosformatiagoPas encore d'évaluation
- Fichatrabalho CropResizeDocument2 pagesFichatrabalho CropResizeformatiagoPas encore d'évaluation
- Exerc 1Document1 pageExerc 1formatiagoPas encore d'évaluation
- Apresentao 1 PHPDocument98 pagesApresentao 1 PHPformatiagoPas encore d'évaluation
- Artigo 01 Tecnologia CAD CAM Aplicada A Protese Dentaria e Sobre Implantes o Que e Como Funciona Vantagens e Limitacoes Revisao Critica Da LiteraturaDocument6 pagesArtigo 01 Tecnologia CAD CAM Aplicada A Protese Dentaria e Sobre Implantes o Que e Como Funciona Vantagens e Limitacoes Revisao Critica Da LiteraturaCamila Araújo100% (1)
- Memória RomDocument5 pagesMemória RomFranciscoPas encore d'évaluation
- Printer history log entriesDocument63 pagesPrinter history log entriesAnonymous tAeYP07Pas encore d'évaluation
- 05.2 - Arquitetura e Organização de Sistemas Computadorizados - Memória 1Document49 pages05.2 - Arquitetura e Organização de Sistemas Computadorizados - Memória 1Gabaritando - PreparatórioPas encore d'évaluation
- Inventario Abril 2018 (3) VerificadoDocument46 pagesInventario Abril 2018 (3) VerificadoMaikon GarciaPas encore d'évaluation
- AQT100: Especificações técnicas monitoramento industrialDocument2 pagesAQT100: Especificações técnicas monitoramento industrialROberto cavacoPas encore d'évaluation
- UntitledDocument57 pagesUntitledSthefany RamalhoPas encore d'évaluation
- Inspiron 11 3168 2 in 1 Laptop - Setup Guide - PT BRDocument24 pagesInspiron 11 3168 2 in 1 Laptop - Setup Guide - PT BREstevam Gomes de AzevedoPas encore d'évaluation
- Teclas BIOS NotebooksDocument3 pagesTeclas BIOS NotebooksJúniorPereiraPas encore d'évaluation
- Exercícios Arquitetura2Document7 pagesExercícios Arquitetura2Luis Vitor MattosPas encore d'évaluation
- Optiplex-780 - Service Manual - PT-PT PDFDocument65 pagesOptiplex-780 - Service Manual - PT-PT PDFVanderlei Alves de OliveiraPas encore d'évaluation
- Plano de Curso Montagem e Manutenção de Micro e NotebooksDocument4 pagesPlano de Curso Montagem e Manutenção de Micro e NotebooksIgor FernandoPas encore d'évaluation
- Controlador FE50RP: manual de operação otimizado paraDocument8 pagesControlador FE50RP: manual de operação otimizado paraFernando CarvalhoPas encore d'évaluation
- Atps RedesDocument13 pagesAtps RedesAriel PereiraPas encore d'évaluation
- Atualização de firmware Samsung TV 2010Document4 pagesAtualização de firmware Samsung TV 2010RicardoPas encore d'évaluation
- Instalar Windows 7 via pen driveDocument76 pagesInstalar Windows 7 via pen driveDan RibeiroPas encore d'évaluation
- 08gerencia de MemoriaDocument23 pages08gerencia de Memoriajoseamorim26Pas encore d'évaluation
- Manual Rebonr PrimeiraDocument30 pagesManual Rebonr PrimeiraBruno DalfiorPas encore d'évaluation
- Asus M5a99x Evo Am3Document13 pagesAsus M5a99x Evo Am3Luiz OtavioPas encore d'évaluation
- Memórias SecundáriasDocument13 pagesMemórias SecundáriasTiago LeitePas encore d'évaluation
- Leila o 18189Document20 pagesLeila o 18189Jaime JustinianoPas encore d'évaluation
- Manual A55 MobDocument47 pagesManual A55 Mob9tjj6275d6Pas encore d'évaluation
- 55fbc Quanta Bl6 Toshiba l650 UmaDocument43 pages55fbc Quanta Bl6 Toshiba l650 UmaValerică HizanuPas encore d'évaluation
- Procedimento de ComunicaçãoDocument24 pagesProcedimento de ComunicaçãoJorge Luiz Bastos FonsecaPas encore d'évaluation
- RecuperaDocument60 pagesRecuperaConseiller AbstraitePas encore d'évaluation
- Porta ParalelaDocument32 pagesPorta ParalelaGilson Mendes SilvaPas encore d'évaluation
- HP Pavilion 15-p Quanta Y23 Y23a Vine Amd Richland Dis Uma (14'' 15.6'' 17.3'') Rev 1aDocument41 pagesHP Pavilion 15-p Quanta Y23 Y23a Vine Amd Richland Dis Uma (14'' 15.6'' 17.3'') Rev 1auzenhoPas encore d'évaluation
- Tabela 19 03 12 UnicompDocument64 pagesTabela 19 03 12 UnicompGuilherme AntunesPas encore d'évaluation
- Vocabulário Japonês - Computadores e Informatica - Suki DesuDocument21 pagesVocabulário Japonês - Computadores e Informatica - Suki DesuIsrael Gomes de LimaPas encore d'évaluation
- Painel digital para Buggy com Basic StampDocument7 pagesPainel digital para Buggy com Basic StampanglosaxaoPas encore d'évaluation