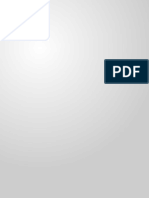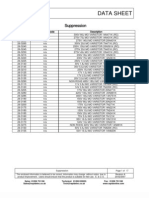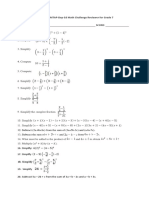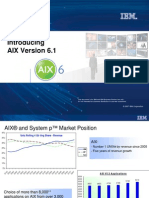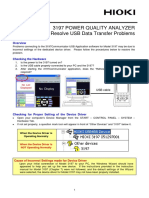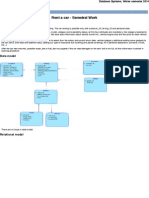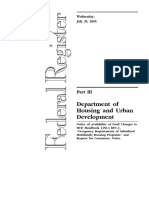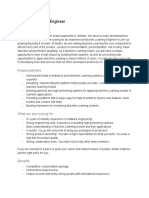Académique Documents
Professionnel Documents
Culture Documents
Cartographic Representations Tutorial
Transféré par
emilia597Copyright
Formats disponibles
Partager ce document
Partager ou intégrer le document
Avez-vous trouvé ce document utile ?
Ce contenu est-il inapproprié ?
Signaler ce documentDroits d'auteur :
Formats disponibles
Cartographic Representations Tutorial
Transféré par
emilia597Droits d'auteur :
Formats disponibles
Cartographic
Representations Tutorial
Copyright 1995-2010 Esri All rights reserved.
Cartographic Representations Tutorial
Table of Contents
Introduction to the cartographic representations tutorial
. . . . . . . . . . . . . . . . . . . 3
Exercise 1: Learning the fundamentals of representations
Exercise 2: Interacting with representation properties
. . . . . . . . . . . . . . . . . . 4
. . . . . . . . . . . . . . . . . . . . 13
Exercise 3: Performing edits with representations . . . . . . . . . . . . . . . . . . . . . . 27
Exercise 4: Working with free representations
. . . . . . . . . . . . . . . . . . . . . . . 34
Exercise 5: Using geoprocessing tools for representations
Copyright 1995-2010 Esri. All rights reserved.
. . . . . . . . . . . . . . . . . . 41
Cartographic Representations Tutorial
Introduction to the cartographic representations tutorial
Introducing the cartographic representations tutorial
The cartographic representations tutorial introduces you to feature class representations that allow you to
symbolize geographic features with a set of rules that are stored with your data in the geodatabase.
Representation rules can create and draw dynamic geometry that differs from the feature shape, allowing a
complex depiction of features without impacting the spatial integrity of your data. Representations provide
greater control over the precision and definition of the symbolization of your data.
The complete tutorial consists of the following exercises. It will take you approximately two hours to
complete.
1. Learning the fundamentals of representations
2.
Interacting with representation properties
3.
Performing edits with representations
4.
Working with free representations
5.
Using geoprocessing tools for representations
Tutorial data
The data for the Cartographic Representations tutorial is located in the <install
drive>:\ArcGIS\ArcTutor\Representations folder when you install the ArcGIS Tutorial Data.
Copyright 1995-2010 Esri. All rights reserved.
Cartographic Representations Tutorial
Exercise 1: Learning the fundamentals of
representations
In this exercise, you will examine a map that needs to be updated with new
symbology. You will use feature class representations to improve the map.
Feature class representations give you greater flexibility and control of your
map symbology by storing complex, rule-based symbols in the geodatabase
along with the map data. You will learn different ways to create a feature
class representation within a geodatabase and how to convert symbolized
layers into feature class representations.
Complexity:
Beginner
Data Requirement:
ArcGIS Tutorial Data Setup
Data Path:
C:\ArcGIS\ArcTutor\Representations
Goal:
Improve a map by converting symbolized
layers into feature class representations.
License: Creating and modifying feature class representations require an ArcEditor or
ArcInfo license. You will need at least an ArcEditor license to complete the
steps of this tutorial.
Caution: You must copy the tutorial data to a local directory to which you have write
access. These exercises modify the databases provided to you, so you
should make backup copies of them before you begin so you or someone
else can follow the tutorial in the future.
Creating feature class representations in ArcMap
You will work with a topographic map of Austin, Texas. This map contains layers that are already
symbolized for you. You will use representations to update and improve some of the symbology.
Copyright 1995-2010 Esri. All rights reserved.
Cartographic Representations Tutorial
Steps:
1.
Start ArcMap.
2.
Open Exercise_1.mxd from C:\ArcGIS\ArcTutor\Representation\Exercise_1.
3.
Right-click the RoadL layer in the table of contents and click Convert Symbology to
Representation.
The Convert Symbology to Representation dialog box opens.
Copyright 1995-2010 Esri. All rights reserved.
Cartographic Representations Tutorial
4.
Examine all the default settings and click Convert.
The representation Name is automatically populated with the name of the feature class
appended by the suffix _Rep.
RuleID Field is the name of the field that will store an integer value for a feature that
references a particular representation rule that dictates how it will be symbolized. The
default name for this field is RuleID.
Override Field is the field that stores any overrides to a representation rule for a feature.
It is a BLOB field type. The default name for this field is Override.
The Behavior When Representation Geometry Is Edited property tells ArcGIS where
to store geometry edits made with the representation editing tools. These changes can
be stored in either the Override field or the Shape field of the feature class.
The new layer, RoadL_Rep, is added to the table of contents. The original RoadL layer
(symbolized with unique values) is still in the table of contents below the RoadL_Rep
layer.
5.
Hold down the CTRL key and click any check box in the table of contents to turn all layers off.
Check the RoadL and RoadL_Rep layers. Toggle these two layers on and off using the check
boxes to visually compare how they are symbolized. You may want to zoom and pan in the map
to see the differences and similarities.
6.
Hold down the CTRL key and click an empty check box in the table of contents to turn all the
layers on again.
7.
Repeat steps 3 and 4 for the following layers:
RailroadL
TrailL
Copyright 1995-2010 Esri. All rights reserved.
Cartographic Representations Tutorial
8.
HydroL
BuildingA
WetlandsA
When you have finished comparing the new layer to the original layers, hold down the CTRL key
and click the six original layers in the table of contents to select them. Right-click one of the
selected layers and click Remove to delete these layers from the map.
Only the layers symbolized by representations (with _Rep suffixes) will remain.
Symbolizing layers with representations in ArcMap
Steps:
1.
Click the Add Data button and navigate to the BuildingP feature class (inside
Representations_1.gdb, TopographicMap feature dataset). Click Add on the Add Data dialog
box to add the feature class to the table of contents.
2.
Right-click BuildingP and click Properties.
The Layer Properties dialog box opens.
3.
Click the Symbology tab.
4.
Click Representations in the Show list on the dialog box. You will see a list of the available
feature class representations for BuildingP_Rep.
There is one representation rule for BuildingP_Rep, and it is shown with its properties.
5.
Click OK to close the Layer Properties dialog box.
The buildings on the map are symbolized with the black square defined in the Point Buildings
representation rule in the BuildingP_Rep representation.
Copyright 1995-2010 Esri. All rights reserved.
Cartographic Representations Tutorial
6.
Click the BuildingP feature layer in the table of contents to select it. Click it again to highlight
the name. Rename it by typing BuildingP_Rep to indicate to yourself that it is symbolized
with representations.
7.
Right-click the BuildingP_Rep feature layer and click Open Attribute Table.
8.
Scroll right, if necessary, to see the Angle field.
The Angle field contains values that define the angles of the buildings as they appear on the
ground, relative to either geographic or arithmetic orientation. Although buildings are typically
captured and modeled as simple point locations for topographic maps at this scale (1:24,000),
it is cartographically desirable to portray them at their true orientation. You will use the values
in this field to orient building symbols later in Exercise 2 of this tutorial.
9.
Close the attribute table of the BuildingP_Rep layer.
10.
Save the current map as Exercise_one.mxd and close ArcMap.
Preparing a feature class for a new representation in ArcCatalog
When working in ArcCatalog, you may want to create new representations for a feature class using existing
symbology that you are familiar with. In ArcMap, the Layer Properties dialog box provides this information,
whereas in ArcCatalog, the information about symbology is derived from a layer file. You can create layer
files for your feature classes with symbology of your choosing for those times when you choose to create
representations in ArcCatalog. In ArcCatalog, you can accomplish this through ModelBuilder, at the Python
window, with a script with the ArcPy commands, with the Add Representation geoprocessing tool , or
through the Feature Class Properties dialog box. You can also work with a feature class and its properties
from the Catalog window in ArcMap.
Create a feature class representation in ArcCatalog
Steps:
1.
Start ArcCatalog.
2.
Right-click the feature class RoadP (inside the TopographicMap feature dataset, in
Representations_1.gdb) in the Catalog tree and choose Properties.
3.
Click the Representations tab on the Feature Class Properties dialog box.
The list is empty because the RoadP feature class does not have any feature class
representations. You will add one now.
4.
Click New.
The New Representation dialog box opens. Note the similarities between this dialog box and
the Convert Symbology to Representation dialog box in ArcMap you used earlier in this
exercise.
5.
Keep the default name RoadP_Rep and the default field names RuleID and Override.
6.
Check the box to import representation rules from a layer file. Navigate to the RoadP layer.lyr
in the Exercise_1 folder.
You can import rules from any layer file. Checking this box allows you to choose where your
representation rules come from.
Copyright 1995-2010 Esri. All rights reserved.
Cartographic Representations Tutorial
7.
Check the box to assign rules to the features that match the layer file.
This option is only available when the layer file you are importing rules from has the same
source as the current feature class. Checking this option will assign representation rules to
individual features.
Your dialog box should look like the one below.
8.
Click Finish.
The new RoadP_Rep feature class representation appears on the Representations tab of the
Feature Class Properties dialog box.
Copyright 1995-2010 Esri. All rights reserved.
Cartographic Representations Tutorial
Examining feature class representation properties in ArcCatalog
Steps:
1.
With the Feature Class Properties dialog box still open, click RoadP_Rep and click
Properties.
The Feature Class Representation Properties dialog box opens.
2.
Click the General tab if necessary.
Copyright 1995-2010 Esri. All rights reserved.
10
Cartographic Representations Tutorial
The General tab shows the name of the feature class representation and the two field names,
as well as the geometry editing behavior setting. This setting and the name of the feature class
representation can be changed from this pane, but for this exercise, leave them as is.
You can use the Help button
at the top of the dialog box to click any item on this menu to
learn more about the components of feature class representations.
3.
Click the Representation tab.
You will notice that the symbol size is now 2.72 points instead of 4 points as before the
conversion. Before conversion, the symbol was a character marker symbol. These symbols
are stored as glyphs in a font. The envelope of the glyph is 4 points in size, whereas the
symbol inside the envelope is actually 2.72 points. The symbol has converted correctly into a
representation, even if the numbers seem unexpected. When you are in ArcMap, you can
switch back and forth from the Representation renderer to the Features renderer to see that
the new and old symbols are the same size.
This tab lists the representation rules that are part of the RoadP_Rep feature class
representation, which currently has only one representation rule, Rule_1.
4.
Click the name of the representation rule, Rule_1. Once the text is selected, type Road Caps
to rename the representation rule.
5.
Click OK to close the Feature Class Representation Properties dialog box.
6.
Click OK to close the Feature Class Properties dialog box.
7.
With the RoadP feature class still selected in the Catalog tree, click the Preview tab and
choose Table from the pull-down menu.
8.
Examine the attribute table to see the two new columns that have been added: RuleID and
Override. The RuleID field stores the numeric values associated with representation rules, in
Copyright 1995-2010 Esri. All rights reserved.
11
Cartographic Representations Tutorial
this case, representation rule 1. The Override field will store any feature-level exceptions you
make to the representation rules during editing.
9.
Exit ArcCatalog.
Congratulations, youve completed exercise 1.
Things created and accomplished in this exercise:
Created a feature class representation in ArcCatalog
Added a new representation
Symbolized a layer with a representation in ArcMap
Renamed a representation in symbology
Converted symbology to representation in ArcMap
Copyright 1995-2010 Esri. All rights reserved.
12
Cartographic Representations Tutorial
Exercise 2: Interacting with representation properties
In this exercise, you will work in ArcMap to understand how to interact with
feature class representations and how representation rules drive the way
features are displayed on a map. You will start by learning how to add a
representation rule to one of the feature class representations you created in
Exercise 1. You will learn to interact with marker, line, and fill symbology as
defined by representation rules. You will learn how to modify representation
rules by adding and modifying symbol layers and geometric effects.
Complexity:
Beginner
Data Requirement:
ArcGIS Tutorial Data Setup
Data Path:
C:\ArcGIS\ArcTutor\Representations
Goal:
Understand how to interact with feature
class representations and how
representation rules drive the way
features are displayed on a map.
As you work on this exercise, keep in mind that representation properties
cannot be changed on the Layer Properties dialog box when an edit session is open.
Examining representation rules
Steps:
1.
Start ArcMap.
2.
Continue with the map document from Exercise 1 or open Exercise_2.mxd.
3.
Ensure that the Editor and Representation toolbars are visible. If not, click Customize >
Toolbars and add each toolbar.
4.
Double-click RoadL_Rep in the table of contents to open the Layer Properties dialog box.
5.
Click the Symbology tab.
The RoadL_Rep layer is symbolized with the RoadL _Rep feature class representation, which
contains four representation rules. These four rules have been translated from the four symbol
categories present in the original symbolized layer from which the feature class representation
was derived.
6.
Click the third representation rule, Class 2, in the list. The right side of the dialog box shows the
properties of that representation rule.
The Class 2 representation rule consists of three stroke symbol layers, indicated by the three
stacked tabs showing a stroke squiggle.
7.
Click the first (topmost) line tab
Copyright 1995-2010 Esri. All rights reserved.
in the list of symbol layers.
13
Cartographic Representations Tutorial
This symbol layer includes the Dashes geometric effect to place red solid lines in alternating
intervals along the linear geometry of the feature. This symbol layer is at the top of the symbol
layer stack for this rule, so it is the last to draw and therefore appears above the other two
symbol layers.
8.
Click the second, then the third line symbol layer tabs in this representation rule.
Neither of these symbol layers includes a geometric effect. The bottommost symbol layer is a
solid, thick black line and is the first to be drawn. The second symbol layer is a slightly thinner,
white line. Together they give the appearance of a cased line symbol.
9.
Click OK to close the Layer Properties dialog box.
10.
Repeat steps 4 through 10, if desired, to see how other symbol categories were translated into
representation rules when you created feature class representations in Exercise 1.
Adding new representation rules
Steps:
1.
Click Bookmarks > 1) Buildings.
2.
Double-click BuildingP_Rep in the table of contents to open the Layer Properties dialog box.
3.
Click the Create New Rule button
feature class representation.
Copyright 1995-2010 Esri. All rights reserved.
to add a new representation rule to the BuildingP_Rep
14
Cartographic Representations Tutorial
4.
Click the Layer Options button
and click Units > Points.
5.
Click the name of the new rule, Rule_2, to select it.
Type New Buildings to rename it.
The New Buildings representation rule consists of a single marker symbol layer with a default
representation marker (a 5-point black square). You are going to change this to a 2-point red
square instead.
6.
Inside the marker symbol layer, click the black square representation marker.
The Representation Marker Selector dialog box opens.
7.
Click Properties.
Copyright 1995-2010 Esri. All rights reserved.
15
Cartographic Representations Tutorial
The Marker Editor opens with the black representation marker filling the canvas.
8.
Use the Select Part tool
to select the representation marker.
A representation marker is made up of symbol layers and geometric effects just as
representation rules are. This representation marker consists of a single fill symbol layer, filling
the square with solid black.
9.
Click the swatch next to the Color property in the fill symbol layer and choose a red from the
palette that opens.
The representation marker turns red.
10.
Click OK to close Marker Editor, then click OK to close the Representation Marker Selector
dialog box.
11.
Click the Size property text box. Type 2 and press ENTER.
The New Buildings representation rule is now symbolized with a marker symbol layer
containing a 2-point red square.
Copyright 1995-2010 Esri. All rights reserved.
16
Cartographic Representations Tutorial
12.
Click OK.
A Warning dialog box appears to let you know that the changes you are making to a rule will
be stored in your database.
Click OK to accept and close the warning. View the results and notice that the points are still
symbolized with the default symbol. They are symbolized this way because their values in the
RuleID field are all set to 1.
Applying new representation rules to features
Steps:
Copyright 1995-2010 Esri. All rights reserved.
17
Cartographic Representations Tutorial
1.
Right-click the BuildingP_Rep layer in the table of contents and click Selection > Make this
the only selectable layer.
2.
Start editing.
3.
Select some of the buildings in the current view using the Select tool
Representation toolbar.
4.
Open the Representation Properties window using the Representation Properties button
on the Representation toolbar.
5.
On the Representation Properties window click the Representation rule pull-down list and
choose the New Buildings rule to apply to all the selected buildings.
6.
Close the Representation Properties window, save your edits, then stop editing.
7.
Open the layer properties of BuildingP_Rep.
8.
Choose the New Buildings representation rule.
9.
Type 45 for the Angle value.
Copyright 1995-2010 Esri. All rights reserved.
on the
18
Cartographic Representations Tutorial
10.
Click Apply and move the dialog box out of the way to see the changes.
Note that all buildings following this representation rule are now angled 45 degrees from
horizontal.
Now you will learn how to set unique angle values for each building. Stop editing and save
edits.
11.
Open the Layer Properties dialog box again. Click the Display field overrides button
This will tell the Angle property to find its values from within the database.
12.
Choose the Angle field from the pull-down list to be the explicit field for the angle property.
Copyright 1995-2010 Esri. All rights reserved.
19
Cartographic Representations Tutorial
13.
Click OK.
Note that the buildings are now angled according to the values stored in the Angle attribute
field of the data.
Adding geometric effects to representation rules
According to new specifications for the map, the symbol for trails must change to a double dashed line
instead of the single black line as found in the old map. To accomplish this task, you will add some
geometric effects to the representation rules. Adding geometric effects does not alter the underlying
geometry of your features; rather, they allow you more control over the way your features are symbolized.
Steps:
1.
Click Bookmarks > 2) Trail and Swamp.
Copyright 1995-2010 Esri. All rights reserved.
20
Cartographic Representations Tutorial
2.
Make TrailL_Rep the only selectable layer.
3.
Open the Layer Properties dialog box for TrailL_Rep.
4.
Click the representation rule named Trail and click the line symbol layer.
5.
Click the Add button
6.
Expand the Line input folder and click Offset.
Copyright 1995-2010 Esri. All rights reserved.
to see the Geometric Effects dialog box.
21
Cartographic Representations Tutorial
7.
Click OK to close the Geometric Effects dialog box and add the Offset geometric effect to the
rule.
8.
In the Offset text box, type 0.5 for the value.
9.
Add a new layer to this representation rule by clicking the Add New Stroke Layer button
shown below. Notice that a new layer is added to the rule.
Note that the newly added stroke layer has the default line width of 1.
as
10.
Type 0.5 in the Width text box.
11.
You will now add a line-to-line Offset geometric effect in this new stroke layer, just as you did
before in steps 5 and 6.
12.
For this stroke layer, however, type -0.5 in the Offset text box.
13.
Click Apply to see the result on the map.
Copyright 1995-2010 Esri. All rights reserved.
22
Cartographic Representations Tutorial
Geometric effects can be added to an individual symbol layer in a representation rule as you
have just seen above. They can, however, be applied to all layers as well. To apply a
geometric effect to all the symbol layers in a representation rule, it must be added as a global
effect. You will learn how to make this happen.
14.
Click the top-level tab
to expand the global effects section of the rule. You will see a
message indicating that there are no global effects at this time.
15.
Click the Add button
16.
Choose the Dashes geometric effect from under the Line input heading and click OK.
A new dialog box is added to the global effects section of the representation rule. Note the
default values provided for dash pattern symbology.
17.
To change the values, type 3 1 in the Pattern text box. Be sure to include a space between
the two numbers.
18.
Click OK to see the result.
Copyright 1995-2010 Esri. All rights reserved.
to open the Geometric Effects dialog box.
23
Cartographic Representations Tutorial
Notice that global effects impact all symbol layers.
Adding markers to polygon symbology
Steps:
1.
Open the Layer Properties dialog box for WetlandsA_Rep.
2.
Choose the swamp representation rule.
In the original map, swamps are symbolized simply with the color Sodalite Blue. You will add a
marker symbol layer to the representation rule to make the swamp symbology more userfriendly.
3.
Click the Add New Marker Layer button .
Notice that a default representation marker and marker placement style is included with the
new symbol layer.
4.
Click the black square representation marker to open the Representation Marker Selector
dialog box.
5.
Click the Swamp symbol from the Representation Marker Selector dialog box and click OK.
Copyright 1995-2010 Esri. All rights reserved.
24
Cartographic Representations Tutorial
6.
Type 3 in the Size text box to change the size.
Notice that the default marker placement style Polygon center is included in this marker
symbol layer, which places only one marker in each polygon. Instead, you will change the
marker placement style to one that puts many markers within the polygon.
7.
Open the Marker Placements dialog box by clicking the arrow
8.
Under the Polygon input heading, choose Randomly inside polygon.
9.
Click OK to close the Marker Placements dialog box.
10.
next to the placement label.
Click OK to close the Layer Properties dialog box.
You can now see that there is a pattern of random swamp symbols.
Copyright 1995-2010 Esri. All rights reserved.
25
Cartographic Representations Tutorial
11.
If you want to proceed to the next exercise, leave ArcMap open.
12.
If you want to return to this tutorial later, save this map document as Exercise_two.mxd and
exit ArcMap.
Congratulations, youve completed exercise 2.
Things created and accomplished in this exercise:
Adding a new rule to a feature class representation
Setting only one selectable layer
Editing representation properties
Choosing the type of unit measurement
Interacting with the Representation Properties dialog box
Mapping representation rules to explicit fields
Adding a new marker layer to a representation rule
Interacting with the Marker Placements dialog box
Using the Marker Editor and Marker Selector dialog boxes
Changing properties of a marker layer
Adding a new stroke layer to a representation rule
Changing properties of a stroke layer
Interacting with the Geometric Effects dialog box
Adding the Offset geometric effect and Dashes geometric effect
Changing properties of geometric effects
Adding global effects
Exercise 3 covers the representation editing experience. By editing feature representations, you will learn
the impacts of modifying shapes and representation parameters and how they become overrides to the
representation rules. You will interact with the selection and editing tools and see how both the appearance
and properties of representations are changed.
Copyright 1995-2010 Esri. All rights reserved.
26
Cartographic Representations Tutorial
Exercise 3: Performing edits with representations
In this exercise, you will be working with representation shape and property
overrides. You will see how edits can be made to representations without
changing the underlying geometry of the features involved. You will
experience the WYSIWYG (what you see is what you get) editing
environment that gives you feedback on the appearance of your interactive
edits before you commit to them.
Note:
Complexity:
Beginner
Data Requirement:
ArcGIS Tutorial Data Setup
Data Path:
C:\ArcGIS\ArcTutor\Representations
Goal:
Learn about using the representation
editing environment to override the shape
and properties of feature representations.
The results from your edits do not need to perfectly match the results
pictured in the graphics of this tutorial. The goal is for you to get used to the
expected behavior of the Representation editing tools. Practice with all the
tools until you feel comfortable.
Editing feature representations
Steps:
1.
Continue with your current map document from Exercise 2 or open Exercise_3.mxd from the
Exercise 3 folder.
2.
Open the Representation toolbar and the Editor toolbar if they are not already open.
3.
Click Bookmarks > 3) Area Building.
4.
Make BuildingA_Rep the only selectable layer in the table of contents.
5.
Start editing.
6.
Using the Select tool on the Representation toolbar, select the new building.
Note the rectangular selection box around it.
Copyright 1995-2010 Esri. All rights reserved.
27
Cartographic Representations Tutorial
7.
Rest the mouse pointer on any corner handle, and when the cursor becomes an arrow
the arrow to resize the building.
, drag
Caution: When resting the mouse pointer, the corner is very sensitive; you
may see the tool change from an arrow symbol to a rotate symbol
.
8.
Once again, rest the pointer above a corner handle until the cursor becomes a curved arrow
Drag to rotate the building.
9.
Click the Direct Select tool on the Representation toolbar.
Notice how the selection rectangle is no longer visible but the vertices defining the outline of the
building are all selected.
There is a difference between the two selection tools found on the Representation toolbar. The
Select tool is used to select whole features and provides options to perform edits on the
selected feature or features. The Direct Select tool is used to select a part or parts of features
Copyright 1995-2010 Esri. All rights reserved.
28
Cartographic Representations Tutorial
and provides options to perform edits on the selected part or parts of the selected feature or
features.
10.
Select one vertex by dragging a box around the vertex with the Direct Select tool
Notice that selected vertices are solid and unselected vertices are hollow.
11.
Drag the selected vertex away from the others to reshape the feature.
12.
Stop editing and save your edits.
13.
Add the BuildingA feature class from the location where you have Exercise_2.gdb stored and
use the default symbology that appears (your default color may be different). Note that the
original shape has not changed even though the representation was edited.
14.
Remove the newly added BuildingA feature class.
Representation Properties dialog box: Drawing tab
You will now work with the the Drawing tab of the Representation Properties window. This tab looks
similar to what you see for a representation layer on the Layer Properties dialog box in that it lists the
properties of the representation rule, but in this case, it is the properties of the rule as they apply to the
selected feature(s). The structure of a rule cannot be changed while editing; only the values of the properties
provided by the rule can be changed.
Steps:
1.
Click Bookmarks > 2) Trail and Swamp.
2.
Make WetlandsA_Rep your only selectable layer.
3.
Start editing and select a swamp polygon using the Select tool
4.
Open the Representation Properties window to examine your selected feature.
Copyright 1995-2010 Esri. All rights reserved.
29
Cartographic Representations Tutorial
5.
You will now create an override of the background color of the swamp. Click the Color box
below the Solid color pattern heading. Choose any green color you like.
All other swamps in the map still follow the original rule, but this particular swamp has a color
override. All other properties of the rule are still followed.
A paintbrush icon
override.
appears to the right of the Color box to indicate that this property has an
6.
Click the paintbrush icon . It disappears, and the background color of the swamp returns to
blue. The override has been removed.
7.
With the swamp still selected, choose the Bog representation rule from the drop-down list. The
feature representation now follows the representation rule for a bog and is symbolized
accordingly.
8.
Click the Representation rule arrow again and choose Swamp to return the symbol to the
original rule.
Keep the Swamp feature selected and the Representation Properties window open as you
proceed to the next step.
Copyright 1995-2010 Esri. All rights reserved.
30
Cartographic Representations Tutorial
Representation Properties dialog box: Tools tab
You will now work with the other tab on the Representation Properties window, the Tools tab. This tab
lists geometry and other drawing properties of the selected feature or features that can be modified with the
use of the currently selected representation editing tool. Any combination of geometry and drawing
properties can be modified simultaneously using the current tool simply by checking and unchecking the
properties.
The list of available properties varies with the representation editing tool that is currently selected. Any
modifications to drawing properties made in this way will become overrides for the representation.
Modifications to the geometry will be stored either in the Override field of the feature class if the
representation was created with that option (as it was for this exercise) or in the Shape field if that option
was chosen when the representation was created.
As you can see below, when features are selected, the Tools tab will indicate which representation editing
tool is currently selected. When there is no representation editing tool selected, the Tools tab will appear as
it does below left. For example, when the representation Resize tool is selected, the Tools tab appears
as it does below right.
Once you have completed this section of the exercise, you can return to the Tools tab, if you want, and try
different combinations of the check boxes. In this section, you will be working with the Resize tool , and
the goal is to change the appearance of the pattern symbology used in the Swamp representation rule.
The X step and Y step properties determine the pattern of the marker symbols as they appear within a
polygon, whereas the Size property determines the size of the marker symbol. The Geometry property
determines whether the shape of the feature is adjusted. Keep in mind that changes to the underlying
geometry of the feature will only occur if your representations were created with that option. Otherwise,
changes to the shape will be stored in the Override field.
Steps:
1.
Click the Tools tab on the Representation Properties window.
2.
Click the Resize tool
Copyright 1995-2010 Esri. All rights reserved.
on the Representation toolbar.
31
Cartographic Representations Tutorial
For the swamp feature representation, you will see that the parameters for Size, X step, and Y
step are selected by default. Leave these as they are and make sure the Geometry option is
unchecked.
This way, only the markers are resized, not the polygon.
3.
Drag the Resize tool anywhere near (or on) the swamp. As you drag the pointer, you see a
line to guide your change and see the swamp symbol dynamically change. When you are
satisfied with the changes you have made, release the mouse button.
Note: Your result may vary dramatically from the one depicted in this
exercisethis is okay and should be expected. The movement
you make with your mouse is reflected on-screen. Keep in mind
that even a little bit of movement can make larger than expected
changes on-screen.
The pattern of swamp symbols becomes more or less dense, depending on the direction you
dragged. The density is based on the X step and Y step property values. The size of the
swamp symbol is different after you have finished dragging the Resize tool . The Size
property value is the basis for the size of a symbol.
4.
Click the Drawing tab on the Representation Properties window to see the overrides that
youve just created. Note that the X step and Y step parameters have the paintbrush icon
adjacent to them, indicating an override.
Note: Your results may vary and do not have to match.
Copyright 1995-2010 Esri. All rights reserved.
32
Cartographic Representations Tutorial
5.
Save your edits and stop editing.
6.
If you want to proceed to Exercise 4, leave ArcMap open.
7.
If you want to return to this tutorial later, save the map document as Exercise_three.mxd and
exit ArcMap.
Congratulations, youve completed Exercise 3.
Things created and accomplished in this exercise
Resizing features using the Select tool
Rotating features using the Select tool
Reshaping features using the Select tool
Reshaping features using the Direct Select tool
Using the Drawing tab on the Representation Properties window
Using the Tools tab on the Representation Properties window
Creating an override
Removing an override
Using the Resize tool
Copyright 1995-2010 Esri. All rights reserved.
33
Cartographic Representations Tutorial
Exercise 4: Working with free representations
Complexity:
When authoring your map, you may encounter instances where a unique or
Beginner
significant feature requires specialized symbology. Overrides to a
Data Requirement:
ArcGIS Tutorial Data Setup
representation rule can usually provide this flexibility, but in some instances,
Data Path:
they may not be enough. In situations where you may be tempted to simply
C:\ArcGIS\ArcTutor\Representations
Goal:
draw a graphic to get the appearance you need, try a free representation
Learn how to create and modify free
representations.
instead. A free representation allows you to take control of all the parts of a
representation rule by converting the dynamic geometry into real geometry
that you can interact with. The representation rule becomes unique to the
feature, and its structure can be modified as necessary. The easiest way to understand free representations is
to make one and modify it.
Understand, however, that all this flexibility comes with a small price. Once you create a free representation,
the underlying feature is no longer following any representation rule. That means updates to the representation
rules will not be reflected in this feature. A complete, independent representation rule will exist for this feature,
stored in the Override field. This means that excessive use of free representations can bloat the feature class
and adversely affect drawing performance.
In this exercise, you will work through the creation and modification of a free representation for a dashed line
portraying a hiking path.
Creating a free representation
In this section, you will learn how to create a free representation from a feature representation.
Steps:
1.
Continue with your current map document from Exercise 1, 2, or 3 or open Exercise_4.mxd from
the Exercise 4 folder.
2.
Open the Representation toolbar and the Editor toolbar if they are not already open.
3.
Click Bookmarks > 4) Hiking Path.
4.
Open the Layer Properties dialog box for the TrailL_Rep layer.
5.
On the Symbology tab, click the Hiking Path rule.
Notice that the rule is composed of a single stroke symbol layer with one geometric effect,
Dashes.
Copyright 1995-2010 Esri. All rights reserved.
34
Cartographic Representations Tutorial
6.
Click OK to close the Layer Properties dialog box.
7.
In the table of contents window, make the TrailL_Rep layer the only selectable layer.
8.
Start editing and select a section of the hiking path with the Select tool
Representation toolbar.
9.
On the Representation toolbar, convert this feature to a free representation by clicking
Representation > Free Representation > Convert to Free Representation.
10.
from the
To view the structure of the free representation you just created, click the Representation
Properties button on the Representation toolbar to open the Representation Properties
window. Click the Drawing tab.
Copyright 1995-2010 Esri. All rights reserved.
35
Cartographic Representations Tutorial
Examine the contents of the representation rule as it applies to the currently selected feature,
which is now a free representation. Notice that all the components of the representation rule
(Hiking Path) to which the feature was originally assigned are still here. The difference is that the
feature no longer follows that rule. In fact, the menu at the top of the Drawing tab now reads
Free Representation. In addition, there are now also buttons below and within the rule
components that can be used to modify the structure. Since the rule is wholly independent of this
feature, you can add or remove symbol layers and add, remove, or change geometric effects and
marker placement styles.
Modifying free representations
Steps:
1.
With the same feature still selected and the Representation Properties window still open,
notice that this independent representation rule still contains the Dashes geometric effect that
was present in the Hiking Path representation rule. Recall that geometric effects make
dynamic geometry. That means the feature is still a line, but before it is drawn with a symbol, it
is interpreted as individual dashes. Notice that the currently selected line shows vertices along
the whole line, even in between dashes. During this next step, you will make the dashes actual
representation geometry, so you can interact with them individually. To do this, you will use
another command on the Representation toolbar. Click Representation > Free
Representation > Convert Effect to Geometry.
Notice that the Dashes geometric effect is no longer present in the representation rule
structure in the Representation Properties window. It has been removed and converted to
actual representation geometry. Notice also that just the dashes are selected in the canvas.
No selected geometry or vertices are visible between dashes. Use the Undo and Redo
buttons on the Standard toolbar to see this change again if you missed it.
Copyright 1995-2010 Esri. All rights reserved.
36
Cartographic Representations Tutorial
2.
Converting the dynamic dashes geometric effect to actual geometry results in small individual
lines grouped together in a multipart line. To interact with a single dash, you need to ungroup
these elements. To do this, use the Representation toolbar and click Representation > Free
Representation > Ungroup Elements.
This command explodes the multipart geometry. Now each individual segment has its own
rule. In this case, the rule is a simple one, just a solid orange line. Since multiple segments
with individual rules are now selected, the Representation Properties window is unable to
display one rule. The following message appears:
At this point, you could click the Edit Free Representation button to open Free
Representation Editor and continue from there. In this exercise, you will continue to use the
Representation toolbar instead. Once you complete this exercise, you might want to try to
accomplish these same steps from this point on another feature using Free Representation
Editor.
3.
Zoom in to the topmost section of the selected feature.
4.
Click the Clear Selected Features button on the Tools toolbar to unselect the group of
subelements.
5.
Using the Direct Select tool
Copyright 1995-2010 Esri. All rights reserved.
on the Representation toolbar, select a single dash.
37
Cartographic Representations Tutorial
The Representation Properties window now shows the rule of the selected segment.
6.
Using the Direct Select tool
, move the segment you have selected.
7.
Use the Direct Select tool to select two vertices of a new segment.
Tip: You may want to experiment with the Select Part, Unselect Part,
and Delete Part commands on the shortcut menu of the Direct
Select tool to achieve this. Open the shortcut menu by rightclicking on the canvas.
8.
Use the Direct Select tool to move the selected vertices.
Copyright 1995-2010 Esri. All rights reserved.
38
Cartographic Representations Tutorial
9.
Select a different dash with the Direct Select tool.
10.
Type 2 in the Width text box on the Representation Properties window to resize the
segment.
11.
Select another dash.
12.
Click the Color box on the Representation Properties window to choose a new color for the
segment.
Copyright 1995-2010 Esri. All rights reserved.
39
Cartographic Representations Tutorial
13.
Clear the selected features.
You can now see that with a free representation, you can modify the appearance of a single
feature exactly as necessary. You could use this technique to ensure that dashes fall precisely
where you want them, to delineate a very specific line or outline, or to avoid other map details.
As an advanced exercise, try using Free Representation Editor to accomplish some of these
tasks and even add geometry into the same feature.
Keep in mind that although free representations provide nearly indefinite customization, they
will not respond to any representation rule updates, and they can impact the drawing
performance if they are used excessively. If you find that you are using many free
representations, you may want to consider the way your data and/or your representation rules
are structured.
14.
Save your edits and stop editing.
15.
Save your map as Exercise_four.mxd. Close ArcMap.
Congratulations, youve completed Exercise 4.
Things created and accomplished in this exercise
Converting features to free representations
Converting effects to geometry
Ungrouping elements
Editing free representation structure
In Exercise 5, you will learn how to use the geoprocessing tools for representations.
Copyright 1995-2010 Esri. All rights reserved.
40
Cartographic Representations Tutorial
Exercise 5: Using geoprocessing tools for
representations
This exercise covers a hypothetical map production workflow.
Geoprocessing tools are used for the automation of tasks that would
normally be performed manually. You will use geoprocessing tools to add
representations to selected feature classes, set the type of line caps for road
features, add control points to roads and rivers to control their dash patterns,
align buildings to roads, create bridges and tunnels, and determine where
features are graphically too close to each other. This exercise uses
geoprocessing tools found in the Cartography toolbox.
Complexity:
Beginner
Data Requirement:
ArcGIS Tutorial Data Setup
Data Path:
C:\ArcGIS\ArcTutor\Representations
Goal:
Understand how to use geoprocessing to
work with representations.
Using geoprocessing tools for representations
Steps:
1.
Start ArcCatalog and navigate to the Exercise_5 folder.
a. You need to create layer files for some feature classes to use the geoprocessing tools:
Right-click each feature class and click Create Layer. Accept the default name and
location for the layer file.
BuildingP (in the TopographicMap feature dataset)
HydroL (in the Hydrography feature dataset)
RoadL (in the TopographicMap feature dataset)
RailroadL (in the TopographicMap feature dataset)
2.
Click Geoprocessing > Environments to establish some settings to assist in your use of
geoprocessing tools. These settings control how your data is processed and the location where
the results are saved.
3.
Expand the Cartography section.
4.
Choose Same as Input for the Cartographic Coordinate System parameter.
5.
Type 24000 for the Reference Scale parameter.
6.
Expand the Workspace section.
7.
To populate Current Workspace, navigate to the location where you stored Exercise_5 and
choose the TopographicMap feature dataset inside the Representations_5 geodatabase. This is
used as the default location for the output from geoprocessing tools.
8.
Click OK to close the Environment Settings dialog box.
Geoprocessing tools for symbology enhancement
First, you will use the Calculate Line Caps geoprocessing tool to change the line caps on some roads.
Steps:
1.
Click Geoprocessing > Search for tools to find and open the Calculate Line Caps tool.
Copyright 1995-2010 Esri. All rights reserved.
41
Cartographic Representations Tutorial
2.
Choose RoadL layer.lyr for the Input Features With Representations parameter.
3.
Choose BUTT for the Cap Type parameter.
4.
Choose TRUE_DANGLE for the Dangle Option parameter.
5.
Click OK to run the tool.
Next, you will add representation control points to the roads and rivers layers. Representation
control points enhance the symbology of your features when a linear feature makes a sharp
turn by forcing representation symbology to behave a specific way at these points. They are
used in conjunction with geometric effects and marker placement styles that have a repeating
pattern, like dashes for example.
You will use the Set Representation Control Point By Angle geoprocessing tool twice: first on
RoadL, then on HydroL.
6.
Click Geoprocessing > Search for tools to find and open the Set Representation Control
Point By Angle tool.
7.
Choose RoadL layer.lyr for the Input Features With Representations parameter.
8.
Type 135 for the Maximum Angle parameter.
9.
Click OK to run the tool.
10.
Run the Set Representation Control Point By Angle tool again on the HydroL layer using
the same Maximum Angle parameter value of 135.
11.
Next, you will align all the buildings on your map to nearby roads. The Align Marker To Stroke
Or Fill tool selects point feature representations within a certain distance of line or fill feature
representations and rotate the points to the angle of the lines. You will run this tool twice: first
with the BuildingP layer against the RoadL layer, then the BuildingP layer against the HydroL
layer.
Copyright 1995-2010 Esri. All rights reserved.
42
Cartographic Representations Tutorial
12.
Click Geoprocessing > Search for tools to find and open the Align Marker To Stroke Or Fill
tool.
13.
Choose BuildingP layer.lyr for the Input Features With Marker Representations parameter
and RoadL layer.lyr for the Input Features With Stroke Or Fill Representations parameter.
14.
Type 5 for Search Distance. Make sure Points are set as the unit of measurement and
PERPENDICULAR is set for the optional Marker Orientation parameter.
15.
Click OK to run the tool.
16.
Repeat the previous step using the HydroL layer.lyr to align the features of BuildingP Layer.lyr.
Geoprocessing tools for complex features
You will create symbology for a situation in which you have information about the location for bridges and
tunnels but no data. You know from some fields in your feature classes that you have roads crossing over
rivers as well as roads and railroads crossing above and below each other. This information tells you that at
those locations where two features intersect each other, one feature crosses above the other. For your
maps, you want to use this information to create bridge and tunnel symbology.
The Create Overpass geoprocessing tool performs this complicated operation. There are a significant
number of parameters on this tool, and care must be taken when entering values for all parameters. This
tool will help you symbolize features in a way that clearly indicates one feature is crossing over the other.
This is done using masks to hide one feature and a new linear feature class for the bridge or tunnel symbol.
Steps:
1.
Open the Create Overpass tool.
2.
Choose RoadL layer.lyr for Input Above Features With Representations and HydroL
layer.lyr for Input Below Features With Representations.
3.
Type 2 for Margin Along and type 1 for Margin Across, then choose Points for both from the
drop-down lists for the unit of measurement.
4.
Next, you will specify the mask feature class (Output Overpass Feature Class) and mask
relationship class (Output Mask Relationship Class). Type Over_FC and Over_RC for the
names of the new feature class and relationship class.
5.
Click the SQL button
Copyright 1995-2010 Esri. All rights reserved.
to open the Query Builder dialog box.
43
Cartographic Representations Tutorial
6.
You can choose to enter a SQL expression to refine your selection. Without a SQL expression,
the tool will process every feature in your feature class. For example, you may want to place a
bridge at every location where a road crosses a river, or your data might not have an attribute
field on which to make a refinement selection to make the tool process on a smaller set of
data. In this exercise, a field indicates where a crossing occurs. On the Query Builder dialog
box, enter the query as follows: "BridgeCategory" = 1.
7.
Click OK to close the Query Builder dialog box.
8.
Type Bridge_FC for the Output Decoration Feature Class.
9.
Choose ANGLED for the Wing Type.
10.
Type 1 and choose Points for the Wing Tick Length parameter.
Your dialog box should look like the one below.
11.
Click OK to run the tool.
When the tool is complete, you will have created two new feature classes and a relationship
class to use in your map to display bridges. The mask will be linked to RoadL with the
relationship class.
12.
Now you will create some underpasses at the locations where you know that railroads pass
underneath roads. The process will be nearly identical to Overpass with a few minor
differences, which will be pointed out as you proceed through this section. Open the Create
Underpass tool.
13.
Choose RoadL layer.lyr for Input Above Features With Representations and RailroadL
layer.lyr for Input Below Features With Representations.
14.
Type 2 for Margin Along and type 1 for Margin Across, then choose Points in both cases for
the unit of measurement.
Copyright 1995-2010 Esri. All rights reserved.
44
Cartographic Representations Tutorial
15.
Type Under_FC and Under_RC for the Output Underpass Feature Class and the Output
Mask Relationship Class.
16.
For the Expression parameter enter "RelationshipToSurface" = 3.
17.
Type Tunnel_FC for the Output Decoration Feature Class parameter.
18.
Choose PARALLEL for the Wing Type.
19.
Type 1 for the Wing Tick Length and choose Points for the unit of measurement.
Now that you have populated all the parameter values, your dialog box should look like the
following:
20.
Click OK to run the tool.
Geoprocessing tools for finding graphic conflicts
Now that you have run a series of geoprocessing tools on your data, the final step is to find out where your
symbolized data is overlapping. The Detect Graphic Conflict tool creates a polygon feature class that you
can use to visually locate incidents of overlap. You will use this tool to identify the areas where buildings
graphically overlap other buildings.
Steps:
1.
Use BuildingP layer.lyr for both the Input Layer and Conflict Layer parameters.
The Output Feature Class parameter will automatically populate.
2.
In the Output Feature Class, navigate to your data location instead and type
BuildingP_DGC as the feature class name.
3.
Type 5 for the Conflict Distance parameter and choose Points from the drop-down list.
Copyright 1995-2010 Esri. All rights reserved.
45
Cartographic Representations Tutorial
4.
Type 0 for the Line Connection Allowance parameter and choose Points from the dropdown list.
Your dialog box should look like this:
5.
Click OK to run the tool.
Once complete, you will have a polygon feature class that will indicate where symbolized
building features are closer than 5 points to each other at the reference scale set in the
geoprocessing environments at the beginning of this exercise. Using a Conflict Distance of 0
in this tool will find features whose symbols graphically overlap at the reference scale.
6.
Exit ArcCatalog.
Establishing the masking relationships
Steps:
1.
Start ArcMap.
2.
Open Exercise_5.mxd.
3.
Add the following feature classes from the TopographicMap feature dataset to the map:
Over_FC
Under_FC
Bridge_FC
Tunnel_FC
BuildingP_DGC
4.
For both Bridge_FC and Tunnel_FC, set the symbology to a1-point wide solid black line.
5.
Open the Layer Properties dialog box for the HydroL_Rep layer.
6.
On the Symbology tab, click the Layer Options button
7.
Click the check box for Over_FC.
Copyright 1995-2010 Esri. All rights reserved.
, then click Masking.
46
Cartographic Representations Tutorial
8.
Click OK to close the Masking dialog box and the Layer Properties dialog box.
9.
Click RailroadL_Rep and open the Layer Properties dialog box.
10.
Click the Layer Options button
, then click Masking.
11.
Click the check box for Under_FC.
12.
Click OK to close the Masking dialog box and the Layer Properties dialog box.
13.
Turn off the Over_FC and Under_FC layers in the table of contents window.
Viewing the results in ArcMap
When you started exercise 1, your map looked like the one below.
There were no bridges, the buildings were not aligned to the roads, and the dash pattern symbology on the
roads was not well developed.
Copyright 1995-2010 Esri. All rights reserved.
47
Cartographic Representations Tutorial
Now that you have run some geoprocessing tools, your map looks like the following:
Steps:
1.
Click Bookmarks > 5) Geoprocessing Results.
Notice that the dash pattern on the roads has been adjusted, the result of using the Set
Representation Control Point By Angle geoprocessing tool. The point buildings are now
aligned to the roads, the result of the Align Marker To Stroke Or Fill geoprocessing tool. Bridge
and tunnel symbology has been added where the road crosses the river and the railroad, and
this masks out the river and railroad symbologyall the result of the Create Overpass
geoprocessing tool. Finally, the polygons from BuildingP_DGC indicate the areas where point
buildings are graphically too close.
Congratulations, youve completed Exercise 5.
Things created and accomplished in this exercise:
Using the Calculate Line Caps geoprocessing tool
Using the Set Representation Control Point By Angle geoprocessing tool
Using the Align Marker To Stroke Or Fill geoprocessing tool
Using the Create Overpass geoprocessing tool
Using the Create Underpass geoprocessing tool
Using the Detect Graphic Conflict tool
Using feature-level masking in ArcMap
Copyright 1995-2010 Esri. All rights reserved.
48
Vous aimerez peut-être aussi
- The Subtle Art of Not Giving a F*ck: A Counterintuitive Approach to Living a Good LifeD'EverandThe Subtle Art of Not Giving a F*ck: A Counterintuitive Approach to Living a Good LifeÉvaluation : 4 sur 5 étoiles4/5 (5794)
- The Gifts of Imperfection: Let Go of Who You Think You're Supposed to Be and Embrace Who You AreD'EverandThe Gifts of Imperfection: Let Go of Who You Think You're Supposed to Be and Embrace Who You AreÉvaluation : 4 sur 5 étoiles4/5 (1090)
- Never Split the Difference: Negotiating As If Your Life Depended On ItD'EverandNever Split the Difference: Negotiating As If Your Life Depended On ItÉvaluation : 4.5 sur 5 étoiles4.5/5 (838)
- Hidden Figures: The American Dream and the Untold Story of the Black Women Mathematicians Who Helped Win the Space RaceD'EverandHidden Figures: The American Dream and the Untold Story of the Black Women Mathematicians Who Helped Win the Space RaceÉvaluation : 4 sur 5 étoiles4/5 (895)
- Grit: The Power of Passion and PerseveranceD'EverandGrit: The Power of Passion and PerseveranceÉvaluation : 4 sur 5 étoiles4/5 (588)
- Shoe Dog: A Memoir by the Creator of NikeD'EverandShoe Dog: A Memoir by the Creator of NikeÉvaluation : 4.5 sur 5 étoiles4.5/5 (537)
- The Hard Thing About Hard Things: Building a Business When There Are No Easy AnswersD'EverandThe Hard Thing About Hard Things: Building a Business When There Are No Easy AnswersÉvaluation : 4.5 sur 5 étoiles4.5/5 (345)
- Elon Musk: Tesla, SpaceX, and the Quest for a Fantastic FutureD'EverandElon Musk: Tesla, SpaceX, and the Quest for a Fantastic FutureÉvaluation : 4.5 sur 5 étoiles4.5/5 (474)
- Her Body and Other Parties: StoriesD'EverandHer Body and Other Parties: StoriesÉvaluation : 4 sur 5 étoiles4/5 (821)
- The Sympathizer: A Novel (Pulitzer Prize for Fiction)D'EverandThe Sympathizer: A Novel (Pulitzer Prize for Fiction)Évaluation : 4.5 sur 5 étoiles4.5/5 (121)
- The Emperor of All Maladies: A Biography of CancerD'EverandThe Emperor of All Maladies: A Biography of CancerÉvaluation : 4.5 sur 5 étoiles4.5/5 (271)
- The Little Book of Hygge: Danish Secrets to Happy LivingD'EverandThe Little Book of Hygge: Danish Secrets to Happy LivingÉvaluation : 3.5 sur 5 étoiles3.5/5 (400)
- The World Is Flat 3.0: A Brief History of the Twenty-first CenturyD'EverandThe World Is Flat 3.0: A Brief History of the Twenty-first CenturyÉvaluation : 3.5 sur 5 étoiles3.5/5 (2259)
- The Yellow House: A Memoir (2019 National Book Award Winner)D'EverandThe Yellow House: A Memoir (2019 National Book Award Winner)Évaluation : 4 sur 5 étoiles4/5 (98)
- Devil in the Grove: Thurgood Marshall, the Groveland Boys, and the Dawn of a New AmericaD'EverandDevil in the Grove: Thurgood Marshall, the Groveland Boys, and the Dawn of a New AmericaÉvaluation : 4.5 sur 5 étoiles4.5/5 (266)
- A Heartbreaking Work Of Staggering Genius: A Memoir Based on a True StoryD'EverandA Heartbreaking Work Of Staggering Genius: A Memoir Based on a True StoryÉvaluation : 3.5 sur 5 étoiles3.5/5 (231)
- Team of Rivals: The Political Genius of Abraham LincolnD'EverandTeam of Rivals: The Political Genius of Abraham LincolnÉvaluation : 4.5 sur 5 étoiles4.5/5 (234)
- On Fire: The (Burning) Case for a Green New DealD'EverandOn Fire: The (Burning) Case for a Green New DealÉvaluation : 4 sur 5 étoiles4/5 (74)
- The Unwinding: An Inner History of the New AmericaD'EverandThe Unwinding: An Inner History of the New AmericaÉvaluation : 4 sur 5 étoiles4/5 (45)
- DOs and DONTs of Facebook Ads PDFDocument48 pagesDOs and DONTs of Facebook Ads PDFJoshua Immanuel GaniPas encore d'évaluation
- Dinas PendidikaniDocument290 pagesDinas PendidikaniAnwar Nugraha0% (1)
- Special Maintenance Procedures .................................................... 1Document38 pagesSpecial Maintenance Procedures .................................................... 1Nathan BukoskiPas encore d'évaluation
- Exercise 10.3 (Solutions) : Question # 1Document7 pagesExercise 10.3 (Solutions) : Question # 1rehmania78644Pas encore d'évaluation
- Variables, Algebraic Expressions, and Simple Equations - 1Document34 pagesVariables, Algebraic Expressions, and Simple Equations - 1Sreekumar VasudevanPas encore d'évaluation
- TM-2122 AVEVA Marine (12.1) Project Administration (Hull) Rev 4.0Document94 pagesTM-2122 AVEVA Marine (12.1) Project Administration (Hull) Rev 4.0ThangiPandian1985100% (1)
- Adobe L Adobe Dreamweaver Help and Tutorials PDFDocument688 pagesAdobe L Adobe Dreamweaver Help and Tutorials PDFMarz CJyPas encore d'évaluation
- ISO 50001 Correspondence Table For EguideDocument2 pagesISO 50001 Correspondence Table For EguideThiago Hagui Dos SantosPas encore d'évaluation
- Part 1 - Install PfSense On ESXi - Calvin BuiDocument8 pagesPart 1 - Install PfSense On ESXi - Calvin Buiandrei2andrei_3Pas encore d'évaluation
- Search EngineDocument19 pagesSearch EngineSartaj A BhatPas encore d'évaluation
- Varistor 20N-241kDocument17 pagesVaristor 20N-241kJimmy CalderonPas encore d'évaluation
- Metrobank MTAP-Dep-Ed Math Challenge Reviewer For Grade 7Document2 pagesMetrobank MTAP-Dep-Ed Math Challenge Reviewer For Grade 7BERNADETTEPas encore d'évaluation
- Asteco Case StudyDocument4 pagesAsteco Case StudyShaheen MalikPas encore d'évaluation
- LectraDocument3 pagesLectraJinsu JangPas encore d'évaluation
- Aix 6Document39 pagesAix 6R D Sandeep100% (3)
- 3197 Power Quality Analyzer How To Resolve USB Data Transfer ProblemsDocument2 pages3197 Power Quality Analyzer How To Resolve USB Data Transfer ProblemsricardoPas encore d'évaluation
- Rent A Car DBS - Semstral WorkDocument5 pagesRent A Car DBS - Semstral WorkCristian CartofeanuPas encore d'évaluation
- AIA CPC XML Documentation PDFDocument38 pagesAIA CPC XML Documentation PDFAnonymous 9I5YIasIpPas encore d'évaluation
- Troubleshooting and Diagnostics: Installation IssuesDocument14 pagesTroubleshooting and Diagnostics: Installation Issuesdean-stiPas encore d'évaluation
- For Microsoft: Lexis Office Tip Sheet-Check Cite FormatDocument2 pagesFor Microsoft: Lexis Office Tip Sheet-Check Cite FormatMehboob UsmanPas encore d'évaluation
- Apache Tutorials For BeginnersDocument23 pagesApache Tutorials For BeginnersManjunath BheemappaPas encore d'évaluation
- Data Analyst Kantar Since October 01,2015:: Poonam BhumijDocument2 pagesData Analyst Kantar Since October 01,2015:: Poonam BhumijPoonam BhumijPas encore d'évaluation
- Luciano FloridiDocument52 pagesLuciano FlorididavidrojasvPas encore d'évaluation
- Artificial Intelligence SlidesDocument291 pagesArtificial Intelligence SlidesSumit ChaudhuriPas encore d'évaluation
- Appendix 13 3 PFEMA and DFEMADocument5 pagesAppendix 13 3 PFEMA and DFEMADearRed FrankPas encore d'évaluation
- Notice: Privacy Act: Occupancy Requirements of Subsidized Multifamily Housing Programs HUD Handbook 4350.3 REV-1 Revised Web Site AvailabilityDocument2 pagesNotice: Privacy Act: Occupancy Requirements of Subsidized Multifamily Housing Programs HUD Handbook 4350.3 REV-1 Revised Web Site AvailabilityJustia.comPas encore d'évaluation
- ML JD - Momo PDFDocument2 pagesML JD - Momo PDFtensuPas encore d'évaluation
- Call Center Representative: From Resume GeniusDocument2 pagesCall Center Representative: From Resume GeniusZoheb KhanPas encore d'évaluation
- Interrupt PDFDocument3 pagesInterrupt PDFAnonymous TQDreGESPas encore d'évaluation
- Topic 4: Indices and Logarithms: Jacques Text Book (Edition 4) : Section 2.3 & 2.4Document22 pagesTopic 4: Indices and Logarithms: Jacques Text Book (Edition 4) : Section 2.3 & 2.4Ateef HatifaPas encore d'évaluation