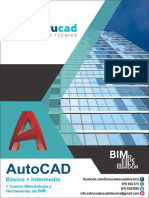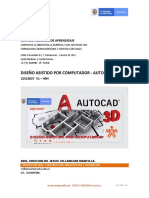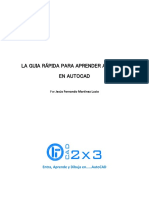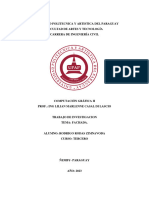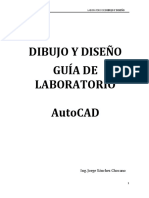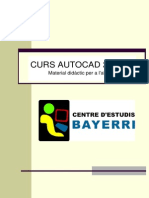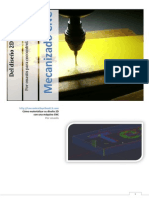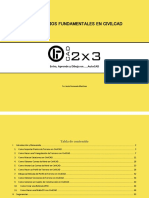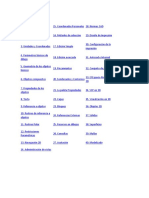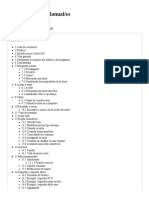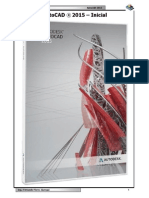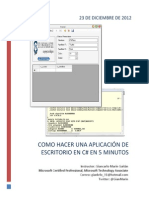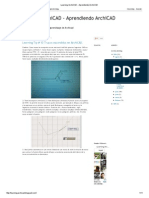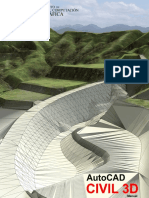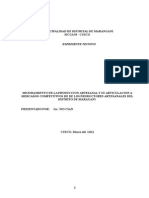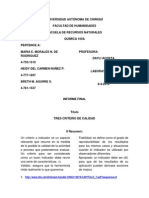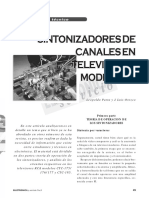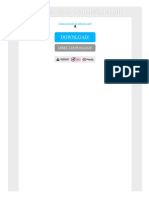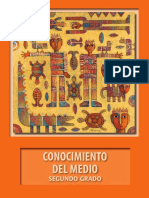Académique Documents
Professionnel Documents
Culture Documents
Trucos Autocad
Transféré par
Hanyot Plata XicohtencatlCopyright
Formats disponibles
Partager ce document
Partager ou intégrer le document
Avez-vous trouvé ce document utile ?
Ce contenu est-il inapproprié ?
Signaler ce documentDroits d'auteur :
Formats disponibles
Trucos Autocad
Transféré par
Hanyot Plata XicohtencatlDroits d'auteur :
Formats disponibles
CAD
LOS 10 POST MAS VISTOS DEL 2015
2x3
Aprende, Dibuja y ManejaAutoCAD
www.cad2x3.com
INDICE
Contenido
I.
Introduccin y Bienvenida........................................................................................................... 3
II.
Los 10 Post Ms Vistos del 2015 ................................................................................................. 4
1.
Cmo Convertir una Polilinea 3D a 2D? ................................................................................ 4
2.
Cmo Cambiar el Color de Fondo de AutoCAD? ................................................................... 7
3.
Cmo Exportar un dibujo de AutoCAD a PDF? .................................................................... 10
4.
Cmo Hacer un Bloque en AutoCAD? ................................................................................. 13
5.
Cmo Recuperar tu Dibujo de AutoCAD Despus del Fatal Error? .................................. 16
Si Salvaste tu Archivo ................................................................................................................ 16
Si No Salvaste tu Archivo ........................................................................................................... 18
6.
Cmo Hacer un Archivo de AutoCAD Ms Ligero? .............................................................. 21
7.
Cmo Dibujar un Isomtrico?.............................................................................................. 27
8.
Cmo Sacar el rea de una Figura en AutoCAD? ................................................................ 35
9.
Cmo Bloquear tu Dibujo de AutoCAD con la rutina Lockup? ............................................ 38
10.
III.
Cmo Hacer que tus Archivos de AutoCAD sean no Editables? ...................................... 43
Sugerencias ........................................................................................................................... 48
LOS 10 POSTS MAS VISTOS DEL 2015
www.cad2x3.com
I.
Introduccin y Bienvenida
Hola que tal! Primero que nada te doy las gracias por tomarte el tiempo para
visitar mi espacio y descargarte este documento en el que he incluido los 10 post
ms vistos del 2015, si eres nuevo en mi blog y no ests muy relacionado con los
contenidos que he publicado anteriormente este documento sin duda es para ti, lo
he creado para que tu puedas leer los tutoriales ms populares durante todo el
2015 y puedas actualizarte con parte de la informacin que podrs encontrar en
este blog.
Ahora, probablemente te estars preguntando quin soy yo, bueno pues
permteme presentarme, mi nombre es Jess Fernando Martnez Lucio y soy
Ingeniero en Procesos de Produccin y Operaciones Industriales, tengo ms de 5
aos en el rea de diseo y dibujo utilizando AutoCAD como mi herramienta de
trabajo. Considero el dibujo y diseo una de mis grandes pasiones que
afortunadamente la vida me puso en el camino y no me considero un experto pero
sin embargo me gusta compartir lo poco o mucho que he aprendido. Espero que
este contenido sea realmente de tu agrado y te sea de mucha ayuda.
LOS 10 POSTS MAS VISTOS DEL 2015
www.cad2x3.com
II.
Los 10 Post Ms Vistos del 2015
A continuacin enlistare los 10 post ms vistos en mi blog del 2015 convirtindolos en las
publicaciones ms populares y el cual empezare con el ms popular enumerado con el
nmero 1.
1. Cmo Convertir una Polilinea 3D a 2D?
Hace tiempo cuando trabajaba con planos topogrficos era muy comn que la
informacin que me dieran para iniciar el dibujo del plano fuera una tabla con
coordenadas que ya insertadas en AutoCAD era una polilnea con sus elevaciones, dentro
del procedimiento estaba el tener que dejar la polilnea sin elevaciones por cuestiones de
esttica del plano, mas sin embargo el hacerlo manualmente vrtice por vrtice era muy
cansado y tedioso sobre todo cuando tenamos demasiados vrtices por trabajar, ahora
todo este trabajo te lo puedes ahorrar con unos cuantos pasos y una rutina muy buena, la
rutina Pline-3d-2d, que te har el trabajo de convertir una polilnea 3D a 2D en un
segundo una vez que corras el comando, a continuacin te explicar como utilizarla.
a) Primero tendremos que abrir el dibujo donde queremos hacer la conversin, ya
dentro de tu dibujo localiza la(s) polilnea(s) 3D que deseas convertir, en este
ejemplo tengo unos rectngulos con polilneas 3D (Ver figura 1).
Figura 1
LOS 10 POSTS MAS VISTOS DEL 2015
www.cad2x3.com
b) Despus teclearemos APPLOAD en la barra de comandos (Ver figura 2). Se abrir
una nueva ventana.
Figura 2
c) Ya en la ventana buscamos la rutina Pline-3d-2d.lsp y la cargamos en el
botn Load y cerramos la ventana (Ver Figura 3).
Figura 3
LOS 10 POSTS MAS VISTOS DEL 2015
www.cad2x3.com
d) Inmediatamente despus de cargar la rutina nos vamos a seleccionar las polilneas
3D que queremos convertir y tecleamos el comando PL32 y damos ENTER (Ver
Figura 4).
Figura 4
e) Automticamente despus de dar ENTER tendremos las polilneas en 2D tal y
como lo tenamos planeado. (Ver Figura 5).
Figura 5
LOS 10 POSTS MAS VISTOS DEL 2015
www.cad2x3.com
2. Cmo Cambiar el Color de Fondo de AutoCAD?
Alguna vez te has preguntado si puedes cambiar el color de fondo de AutoCAD? bueno,
esa es una de las preguntas que ms se realiza una persona que inicia a trabajar en
AutoCAD, y la respuesta a esa pregunta es que si es posible, se puede cambiar el fondo al
color que t quieras ms sin embargo hay un procedimiento especfico y aqu te lo digo
como paso a paso.
a) Dentro de un archivo de AutoCAD tecleamos el comando OPTIONS (Alias OP).
LOS 10 POSTS MAS VISTOS DEL 2015
www.cad2x3.com
b) Se abrir la ventana de opciones y nosotros tendremos que posicionarnos en la
pestaa de Display.
c) Despus ya en la pestaa de Display nos iremos al botn Colors.
LOS 10 POSTS MAS VISTOS DEL 2015
www.cad2x3.com
d) Se abrir una nueva ventana y tendremos que dar clic en la parte superior derecha
en la opcin de Color.
e) Se abrir un men con opciones y ah escoges el color que t quieras y desees yo
en este caso escog la opcin de Select Color. y escog el color #158.
f) Despus das clic en Apply & Close, se cerrar la ventana y despus das clic en el
botn OK. Se cerrar la ventana ya con el fondo de AutoCAD del color que t
quieres.
LOS 10 POSTS MAS VISTOS DEL 2015
www.cad2x3.com
3. Cmo Exportar un dibujo de AutoCAD a PDF?
Hay preguntas muy comunes dentro del mundillo de AutoCAD y el cmo pasar tu dibujo a
PDF es una de ellas, hoy aprenderemos como exportar tu dibujo de AutoCAD a PDF.
Existen actualmente ms de una forma de cmo realizarlo pero nos centraremos a hacerlo
con el comando EXPORTPDF, y para realizarlo el procedimiento es el siguiente:
a) Primero nos tendremos que posicionar sobre el dibujo que queremos exportar a
PDF. En este caso tenemos un archivo llamado Test2 y observamos una placa
rectangular color roja (ver Figura 1).
Figura 1
LOS 10 POSTS MAS VISTOS DEL 2015
10
www.cad2x3.com
b) Enseguida teclearemos el comando EXPORTPDF y daremos ENTER (ver Figura 2).
Figura 2
c) Se abrir la ventana de Guardar como PDF y ah tendremos varias opciones para
guardar nuestro documento en formato PDF, primero tendremos que escoger el
nombre de nuestro documento por defecto aparece el nombre del DWG (ver
figura 3, #1), Para poner opciones alternas al documento como poner una
contrasea, incluir bloques, etc. se tendr que dar clic en el botn
de Options (Figura 3, #2) pero no es necesario si solo quieres tener tu
documento en PDF, la opcin de mirar tu dibujo en un visor de PDF
inmediatamente despus de convertirlo y poner un estampado al PDF se
encuentra abajo de las opciones (Figura 3, #3) en este caso dejamos tal y como
esta, y por ultimo seleccionaremos lo que queremos en PDF y lo podemos hacer de
tres maneras, Display, Extents y Windows, en el Display tomara todo lo que se
encuentre en el espacio modelo, en el Extents todo lo que se encuentre dentro de
la ventana de AutoCAD, es decir lo que se visualiza actualmente y Window tu
seleccionas con un recuadro lo que quieras que aparezca en tu PDF, abajo de esa
opcin esta la opcin de la configuracin de la pgina donde puedes escoger la
actual (current) o de otro tamao (override) para esto tendrs que presionar el
botn de Page Setup Overdrive y ah encontrars ms opciones, tales como
tamao de la hoja, escala de dibujo, etc. En este caso seleccionar la
opcin Window y har un recuadro de lo que quiero que aparezca en PDF e
LOS 10 POSTS MAS VISTOS DEL 2015
11
www.cad2x3.com
inmediatamente al terminar dar Save.
Figura 3
d) Luego de haber dado clic ya podemos visualizar nuestro documento ya en
PDF (ver Figura 4).
Figura 4
LOS 10 POSTS MAS VISTOS DEL 2015
12
www.cad2x3.com
4. Cmo Hacer un Bloque en AutoCAD?
Una de las practicas ms comunes en los planos de ingeniera son la utilizacin de
bloques, estos son un dibujo agrupado que puedes insertar en tu dibujo actual o que ests
dibujando, yo anteriormente hable de como insertar bloques en un dibujo, pero Sabes
cmo hacer un bloque en AutoCAD? si ests aqu es porque quieres aprender a hacerlo y
te tengo una noticia Es muy fcil! un poco de imaginacin y unos cuantos comandos y
realizas tu bloque en minutos. Solo sigue este procedimiento y podrs realizar tu primer
bloque:
a) Primero nos iremos a un nuevo archivo nuevo de AutoCAD (.dwg) luego haremos
el dibujo que queramos convertir en bloque. En este caso yo dibuje el neumtico
de un automvil (Ver Figura 1).
Figura 1
b) Ya el dibujo hecho y seguros de quererlo convertir en bloque tecleamos el
comando Block (Ver Figura 2).
LOS 10 POSTS MAS VISTOS DEL 2015
13
www.cad2x3.com
Figura 2
c) Nos aparecer una pequea ventana donde pondremos la informacin del nuevo
bloque. En la Figura 3 se puede observar las partes de esta ventana en las que el
nmero 1 es la opcin donde pondremos el nombre al bloque vamos a realizar, en
el 2 se ponen las coordenadas donde quieres tener el punto base del bloque a
convertir, el 3 es la opcin de seleccin de objetos, aqu vamos a seleccionar los
objetos que queremos sean parte del bloque dando clic en el botn Selectobjects y
dejamos Convert to block seleccionado. En el 4 estn las opciones de dejar el
bloque con la opcin de que sea explotado y la de escalar uniformemente, adems
de la opcin de annotative que es la que te permite igualar la orientacin del
bloque en el layout. En el 5 se le pone las unidades en que fue dibujado la figura
(milmetros, pulgadas, etc.), as como tambin la asignacin de hyperlinks que le
queramos poner al bloque. En el 6 podemos poner una descripcin del bloque en
caso de requerirla, este ser guardada en los atributos del bloque y no ser
visualizado en el dibujo, y por ltimo en el numero 7 nos da la opcin de abrir el
editor de bloque para realizarle cambios (todos los cambios que se hagan en el
dibujo aqu se guarda como bloque). En esta ocasin le llamaremos a este bloque
Neumtico y las unidades le pondremos pulgadas (inches) ya que las medidas
con las que dibuj el neumtico fue en pulgadas y presionaremos el botn OK.
LOS 10 POSTS MAS VISTOS DEL 2015
14
www.cad2x3.com
Figura 3
d) Ya una vez realizado el procedimiento anterior nuestro dibujo debe estar
convertido en bloque, nos daremos cuenta cuando selecciones un objeto del
dibujo y se seleccionar todo el dibujo completo (Ver Figura 4).
Figura 4
LOS 10 POSTS MAS VISTOS DEL 2015
15
www.cad2x3.com
5. Cmo Recuperar tu Dibujo de AutoCAD Despus del Fatal
Error?
Cuantas ocasiones has iniciado tu dibujo y despus de un buen tiempo dibujando se
traba tu AutoCAD con el Fatal Error y no alcanzaste a salvar tu dibujo? Bueno a m me ha
pasado muchas veces y realmente es molesto y en caso de no saber cmo recuperar tu
dibujo es realmente estresante saber que tendrs que realizarlo de nuevo. Para evitar
esto puedes hacer dos procedimientos.
Si Salvaste tu Archivo
a) Una vez presentado el Fatal Error (ver figura 1) lo nico que se puede hacer es
dar OK y se cerrar por completo AutoCAD.
Figura 1
LOS 10 POSTS MAS VISTOS DEL 2015
16
www.cad2x3.com
b) Despus de haberlo cerrado existen dos opciones para recuperar el archivo, uno es
en el inicio inmediato de AutoCAD aparecer una paleta al lado izquierdo (Drawing
Recovery Manager) tal como aparece en la figura 2 y donde vendrn los ltimos
archivos trabajados y que se pueden recuperar (en las ltimas versiones de
AutoCAD aparece de forma automtica). Aqu solo seleccionaremos el archivo que
estbamos trabajando y automticamente te abrir el archivo recuperando alguna
buena parte del dibujo o puede ser que todo completo si tienes suerte, mas sin
embargo esta solo funciona con los archivos que se hayan guardado previamente.
Figura 2
LOS 10 POSTS MAS VISTOS DEL 2015
17
www.cad2x3.com
Si No Salvaste tu Archivo
a) Una vez presentado el Fatal Error (ver figura 1) de nuevo lo nico que se puede
hacer es dar OK y se cerrar por completo AutoCAD.
b) Ahora tendremos que acudir a los ltimos archivos de recuperacin del dibujo
que estabas realizando y estos se guardan en una carpeta del programa el cual
puedes descubrir en la ventana de opciones (Options), pestaa Archivos (Files) y
en la opcin de Locacin de archivos de guardado automtico (Automatic Save File
Location) la cual se mostrar ah mismo (ver figura 3).
Figura 3
LOS 10 POSTS MAS VISTOS DEL 2015
18
www.cad2x3.com
c) Despus tendremos que ir a esa ubicacin en un explorador (ver Figura 4) y ubicar
el ultimo archivo con el nombre Drawing1.sv$ que se haya guardado para eso
tendrs que ver la fecha de modificacin del archivo.
Figura 4
d) Ya ubicado el archivo procederemos a cambiarle la extensin .sv$ a .dwg para
poder abrirlo con AutoCAD (ver figura 5) y listo damos doble clic en el archivo
dwg para poder recuperar el ultimo guardado automtico.
LOS 10 POSTS MAS VISTOS DEL 2015
19
www.cad2x3.com
Figura 5
As es como podemos recuperar un dibujo despus de presentarse el Fatal Error o
cualquier otro cierre inesperado de AutoCAD. Es recomendable ajustar el auto guardado a
un tiempo menor de los 5 minutos que tiene por defecto para que puedas recuperar ms
avance en tu dibujo.
LOS 10 POSTS MAS VISTOS DEL 2015
20
www.cad2x3.com
6. Cmo Hacer un Archivo de AutoCAD Ms Ligero?
En algn momento te topaste con el tener que reducir el tamao de tu archivo o dibujo en
AutoCAD o si no creme que lo tendrs que hacer algn da, por eso te traigo esta vez el
procedimiento de cmo hacer ms ligero tu archivo o dibujo en AutoCAD, empezamos:
a) Identificamos el archivo a reducir en tamao y lo abrimos, en esta ocasin el
archivo a abrir es el Drawing44.dwg y pesa68.6 KB.
b) Ya dentro del dibujo aplicaremos 4 comandos para reducir el peso de estos.
Empezaremos con el comando Audit, tecleamos en la barra de
comandos Audit o au.
LOS 10 POSTS MAS VISTOS DEL 2015
21
www.cad2x3.com
c) Aparecer un texto en la barra de comandos preguntando si desea arreglar los
errores encontrados y daremos clic en donde dice que si (Yes). Inmediatamente
detectar todos los errores y los reparar automticamente.
LOS 10 POSTS MAS VISTOS DEL 2015
22
www.cad2x3.com
d) Enseguida usaremos el comando Flatten. Tecleamos el comando y te pedir que
selecciones los objetos por lo que procederemos a seleccionar todo el dibujo.
e) Te preguntara que si quieres que remueva lneas ocultas, si removemos lneas
ocultas se podr reducir an ms nuestro dibujo ms sin embargo es preciso saber
si no ocuparemos algunos de estos objetos del dibujo ms adelante, por lo pronto
pueden escoger que no.
LOS 10 POSTS MAS VISTOS DEL 2015
23
www.cad2x3.com
f) Luego utilizaremos el comando Overkill. y seleccionamos todo el dibujo.
g) Se abrir una pequea ventana en la que te dar opciones para ignorar objetos a
borrar, en esta ocasin damos simplemente ENTER o presionamos el botn OK.
LOS 10 POSTS MAS VISTOS DEL 2015
24
www.cad2x3.com
h) El ltimo comando a utilizar ser el Purge. Tecleamos el comando y damos ENTER.
i) Enseguida se abrir un cuadro de dialogo en el que mostrar los objetos a purgar
nosotros daremos la opcin de Purge All.
LOS 10 POSTS MAS VISTOS DEL 2015
25
www.cad2x3.com
j) Enseguida se abrir otro cuadro de dialogo pequeo dando tres opciones daremos
click en Purge All Items y cerramos el cuadro de dialogo anterior.
k) Por ultimo procederemos a guardar el dibujo y obtendremos un dibujo reducido
en su tamao original, en este caso el tamao que quedo del archivo despus de
aplicarle los 4 comandos fue de 63.9 KB.
LOS 10 POSTS MAS VISTOS DEL 2015
26
www.cad2x3.com
7. Cmo Dibujar un Isomtrico?
Los dibujos isomtricos son muy comunes en el rea de dibujo, estos suelen pedirse en un
plano casi de manera obligatoria como vista alternativa y ni que decir en la representacin
de tuberas y lneas. Es por eso que aqu veremos cmo realizar un dibujo isomtrico de
forma prctica para que puedas realizarlos sin ningn problema.
a) Lo primero que hay que hacer es cambiar las propiedades del puntero y eso lo
hacemos dando Clic Derecho en la barra de estado del dibujo y
seleccionar Settings (Ver Figura 1).
Figura 1
b) Inmediatamente se abrir la ventana de Drafting Settings en el cual
tendremos que posicionarnos en la pestaa de Snap and Grid y en el rea de
Snap Type seleccionaremos Isometric Snap y damos clic en OK (Ver Figura
2).
LOS 10 POSTS MAS VISTOS DEL 2015
27
www.cad2x3.com
Figura 2
c) A hora ya tenemos el puntero listo para trabajar en isomtrico (Ver Figura
3). A partir de aqu podemos dibujar cualquier objeto en isomtrico
apoyndonos con el ORTHO (F8).
Figura 3
LOS 10 POSTS MAS VISTOS DEL 2015
28
www.cad2x3.com
d) A continuacin proceder a dibujar un cubo con una poli lnea en cuadro tal
y como se observa en la figura 4 y luego proceder a cambiar los ejes del
puntero (Isoplanes) para formar la parte frontal de un cubo con el botn F5,
trazare la poli lnea para cerrar la cara (Ver Figura 5).
Figura 4
Figura 5
LOS 10 POSTS MAS VISTOS DEL 2015
29
www.cad2x3.com
e) Del mismo modo cambiare una vez ms el isoplane (F5) para completar el
cubo (Ver Figura 6) y as tener nuestra primera figura.
Figura 6
f) ahora procederemos a realizar un cilindro con un Ellipse marcando centro y fin
(Ver Figura 7).
Figura 7
LOS 10 POSTS MAS VISTOS DEL 2015
30
www.cad2x3.com
g) Despus de seleccionar Ellipse seleccionamos Isocircle (Ver Figura 8) y
especificamos el centro y el radio de la elipse.
Figura 8
h) Ya con el Elipse hecho procederemos a dibujar dos lneas en los cuadrantes del
isocirculo que dibujamos (Ver Figura 9). Y por ltimo solo copiamos el primer
isocirculo dibujado y lo pegamos en la parte superior al final de las lneas
recortando el isocirculo inferior a partir de las lneas (Ver Figura 10).
Figura 9
LOS 10 POSTS MAS VISTOS DEL 2015
31
www.cad2x3.com
Figura 10
i) Ahora procederemos a realizar una pirmide, comenzaremos dibujando un
cuadro tal y como aparece en la figura 11.
Figura 11
LOS 10 POSTS MAS VISTOS DEL 2015
32
www.cad2x3.com
j) Enseguida tendremos que posicionarnos en el centro del cuadro dibujando una
lnea al centro y de ah cambiando el isoplane (F5) dibujaremos una lnea hacia
arriba (punta de la pirmide) tal y como lo muestra la figura 12.
Figura 12
k) Paso seguido procederemos a unir cada lado del cuadro a la punta de la pirmide
tal y como se muestra en la figura 13.
Figura 13
LOS 10 POSTS MAS VISTOS DEL 2015
33
www.cad2x3.com
l) Por ultimo borramos las lneas que dibujamos al centro del cuadro, la que
utilizamos como lnea de altura (punta de la pirmide) y recortamos el cuadro base
que dibujamos primero para que quede tal y como aparece en la figura 14.
Figura 14
Con estos pasos podrs comenzar a dibujar en forma isomtrica en AutoCAD y realizar tus
dibujos de manera sencilla. Es importante decir que las medidas que les des a los objetos
isomtricos juegan un papel fundamental en el dibujo ya que mientras ms reales sean las
medidas mejor ser el dibujo de la pieza u objeto. En la parte de abajo esta un video
tutorial en el cual puedes ver el procedimiento paso a paso. Si tienes algn comentario
puedes dejarlo aqu con toda confianzaHasta la prxima.
LOS 10 POSTS MAS VISTOS DEL 2015
34
www.cad2x3.com
8. Cmo Sacar el rea de una Figura en AutoCAD?
Una de las funcionalidades de gran uso son los clculos de objetos en AutoCAD y como
ejemplo est el sacar el rea de una figura y para poder calcularla en AutoCAD es muy
fcil. Solo sigue el siguiente procedimiento y tendrs lo que necesitas:
En el siguiente ejemplo tenemos la figura de un predio que es un polgono irregular
(Figura 1) el cual queremos saber el rea total en metros cuadrados, para eso tendremos
que hacer lo siguiente:
Figura 1.
a) Teclears el comando Area en la barra de comandos y das ENTER.
LOS 10 POSTS MAS VISTOS DEL 2015
35
www.cad2x3.com
b) Luego en la barra de comandos te aparecern tres opciones las cuales son [Object,
Add 36rea, Substract 36rea] (Figura 2). En la primera opcin podrs seleccionar el
objeto si ya est trazado en tu dibujo y automticamente obtendrs el rea del
objeto seleccionado, en la segunda opcin puedes dibujar el rea deseada y
tambin de forma automtica te aparecer el rea de la figura, y la tercera opcin
es para sustraer el rea de un rea delimitada y tendrs el rea de lo sustrado,
adems del permetro de la figura.
Figura 2.
c) Una vez escogido una de las opciones anteriores solo tendremos que dar ENTER y
automticamente obtendremos el rea y el permetro de la figura (Ver Figura 3).
LOS 10 POSTS MAS VISTOS DEL 2015
36
www.cad2x3.com
Figura 3.
Como ves no es tan complicado obtener el rea de una figura, en las tres opciones
obtendrs el rea de forma automtica y casi instantneamente, este al igual que
la calculadora rpida son utilidades magnificas para los clculos, espero que te sea de
utilidad este comando si fue as comprtelo por favor en las redes sociales o califica este
post con 5 estrellas, eso me ayudara mucho a que crezca el blog. De antemano Muchas
gracias y hasta la prxima!
LOS 10 POSTS MAS VISTOS DEL 2015
37
www.cad2x3.com
9. Cmo Bloquear tu Dibujo de AutoCAD con la rutina Lockup?
Si has querido o has tenido la necesidad de bloquear tu dibujo de manera que nadie
pueda modificar el contenido de tu archivo y no has encontrado como, hoy te dir como
bloquear tu dibujo de AutoCAD de modo que nadie pueda modificarlo, aprenderemos a
utilizar la rutina lockup.lsp que nos servir para poner candado a nuestro dibujo a manera
que no se pueda editar. Ahora para aplicar la rutina lockup procederemos a realizar los
siguientes pasos:
a) Primero que nada te tengo que decir que esta rutina es recomendable si lo que se
quiere es no editar el dibujo original y se requieren agregar algunas cosas ms, se
recomienda hacerlo en un archivo copia del dibujo original, esto para no afectar la
integridad de tu dibujo. Ahora s, si ya le hiciste una copia al dibujo comenzaremos
tecleando APPLOAD en la barra de comandos para poder cargar la rutina
buscamos la ubicacin en la computadora de la rutina lockup.lsp y damos ENTER.
LOS 10 POSTS MAS VISTOS DEL 2015
38
www.cad2x3.com
b) Una
vez
cargada
la
rutina
procederemos
a
teclear LOCKUP y
damos ENTER. aparecer una lista de opciones a seguir de esta rutina la cual dir
de la siguiente forma This routine will lock the drawing! Do you really want to
proceed? Y/<N>: Lo que dice esta leyenda es que el comando pondr candado al
dibujo y te pregunta si realmente quieres proceder, por default esta la opcin
NO ms sin embargo lo que queremos es ponerle el candado as que
procederemos a teclear la letra Y y damos ENTER.
c) Enseguida de realizado el paso anterior aparecer What version of AutoCAD are
you in? 14/2000<2000i>: que te pregunta que versin de AutoCAD estas usando y
por defecto te pone la ms antigua, ah teclearas la versin que ests usando, en
este caso puse 14 ya que es la versin de AutoCAD que estoy utilizando y
damos ENTER.
LOS 10 POSTS MAS VISTOS DEL 2015
39
www.cad2x3.com
d) Luego aparecer lo siguiente Start in Model Space or Skip to Paper Space?
Skip/<Model>: Aqu te est preguntando si quiere empezar en el espacio de
modelo o quieres pasar al espacio de papel (layout view), nosotros daremos ENTER
y seleccionara el espacio modelo por defecto.
LOS 10 POSTS MAS VISTOS DEL 2015
40
www.cad2x3.com
e) Enseguida te dir lo siguiente Do you want to lock Paper Space? Y/<N>: te
pregunta si queremos poner candado al espacio de papel (layout view) nosotros
pondremos que si tecleando Y y damos ENTER.
f) Ya hecho esto, automticamente har la funcin de poner candado al dibujo y te
mandar un mensaje donde te dice que todas las entidades estn con candado.
LOS 10 POSTS MAS VISTOS DEL 2015
41
www.cad2x3.com
Ya realizado estos pasos el dibujo estar bajo candado y no podr ser modificado. Como lo
mencione al inicio se recomienda hacer este procedimiento en una copia del archivo
original ya que una vez hecho esto ya no podr ser revertido.
LOS 10 POSTS MAS VISTOS DEL 2015
42
www.cad2x3.com
10.
Cmo Hacer que tus Archivos de AutoCAD sean no Editables?
Te habrs preguntado alguna vez si existe la forma de hacer que tus dibujos o archivos de
AutoCAD puedan no ser editados o que sean no editables una vez terminados, ya sea
porque tu elaboraste un dibujo que quieres presentar ms sin embargo no lo quieres
pasar as como as, bueno respuesta es que si, si se puede hacer, para eso se tendr que
utilizar una rutina que nos ayudara a bloquear ese archivo y lo haga no editable en
cuestin de segundos, la rutina a utilizar sera la rutina DETER, a continuacin te
presento el procedimiento para que puedas utilizarla correctamente y bloquear tu
archivo.
a) Primero localizaremos el dibujo a trabajar (el archivo que se desea que no se
pueda editar) y lo abrimos.
LOS 10 POSTS MAS VISTOS DEL 2015
43
www.cad2x3.com
b) Una vez localizado tendremos que ubicar donde se encuentra la rutina DETER
(puede ser un archivo con extensin *.arx, *.crx, *.lsp, *.dvb, *.dbx, *.vlx, *.fas)
para saber en la direccin que se encuentra.
c) Regresamos al archivo DWG y tecleamos APPLOAD.
LOS 10 POSTS MAS VISTOS DEL 2015
44
www.cad2x3.com
d) Se abrir una ventana en donde tendremos que ubicar la rutina seleccionndola en
la parte superior y presionamos LOAD. Al hacer esto la rutina se cargar en el
AutoCAD en lo que podremos confirmarlo en la barra de comandos cuando nos
diga que el archivo deter.vlx ha sido satisfactoriamente cargado (esto tambin se
puede apreciar en la parte inferior de la ventana al lado izquierdo del botn de
cerrar o CLOSE y ayuda o HELP).
LOS 10 POSTS MAS VISTOS DEL 2015
45
www.cad2x3.com
e) Cerramos el cuadro de dialogo y enseguida podremos utilizar el comando, para eso
tecleamos DETER, enseguida te pedir seleccionar los objetos
y seleccionamos lo que no queremos que sea editado (si es todo el dibujo
seleccionamos todo el dibujo) y damos ENTER.
LOS 10 POSTS MAS VISTOS DEL 2015
46
www.cad2x3.com
f) Como resultado tendremos un dibujo en estado similar a un bloque en el que no se
puede explotar ni editar. Ahora OJO! Es recomendable realizar esta prctica en
una copia del archivo original ya que una vez completada la rutina no ser posible
modificar el dibujo, para en caso de querer modificar o editar el dibujo lo pueda
realizar en el archivo original sin ningn problema.
LOS 10 POSTS MAS VISTOS DEL 2015
47
www.cad2x3.com
III.
Sugerencias
Pues hasta aqu has visto lo ms popular del 2015 en www.cad2x3.com y aunque hayas
visto aqu el top 10 de publicaciones an hay mucha ms informacin que est en mi blog
y que he subido exclusivamente para ti, si te ha gustado este contenido puedes suscribirte
a mi blog y recibirs gratis mi Gua Rpida para Aprender a Dibujar en AutoCAD o puedes
descargarte el listado de comandos de dibujo de AutoCAD que he recopilado para ti. Visita
m y blog podrs consultar comandos, tutoriales, tips y ms informacin con respecto al
dibujo tcnico y AutoCAD, sin ms por el momento me despido desendote lo mejor y
recordndote que puedes contactarme en mi blog en la pestaa CONTACTO o envame un
correo electrnico a las direcciones fer2mtz@gmail.com o jfmartinez@cad2x3.com estar
al pendiente de todos tus comentarios y sugerencias. Muchas gracias y hasta la prxima!
LOS 10 POSTS MAS VISTOS DEL 2015
48
Vous aimerez peut-être aussi
- Aprender Autocad 2012 con 100 ejercicios prácticosD'EverandAprender Autocad 2012 con 100 ejercicios prácticosÉvaluation : 3 sur 5 étoiles3/5 (1)
- AUTOCAD Architecture Básico +IntermedioJULIODocument78 pagesAUTOCAD Architecture Básico +IntermedioJULIOkaren cuba vargasPas encore d'évaluation
- FreeCAD | paso a paso: Aprende a crear objetos 3D, ensamblajes y dibujos técnicos con FreeCADD'EverandFreeCAD | paso a paso: Aprende a crear objetos 3D, ensamblajes y dibujos técnicos con FreeCADPas encore d'évaluation
- Lo Que Necesita Saber Sobre AutoCAD - Como Crear Un Plano Topográfico en AutoCAD - Parte IIDocument5 pagesLo Que Necesita Saber Sobre AutoCAD - Como Crear Un Plano Topográfico en AutoCAD - Parte IItopogcarlosPas encore d'évaluation
- Act 1 Dac3dDocument27 pagesAct 1 Dac3dGerman DeviaPas encore d'évaluation
- La Guia Rapida para Aprender A Dibujar en AutocadDocument37 pagesLa Guia Rapida para Aprender A Dibujar en AutocadPaskual Gonzo GonzaloPas encore d'évaluation
- Aprender Autocad 2012 Avanzado con 100 ejercicios prácticosD'EverandAprender Autocad 2012 Avanzado con 100 ejercicios prácticosPas encore d'évaluation
- Sesión 1: Introducción a SolidWorks y modelado de piezas simplesDocument17 pagesSesión 1: Introducción a SolidWorks y modelado de piezas simplesEdínn VictorioPas encore d'évaluation
- Guía Manual Auto Cad 2 D2022Document111 pagesGuía Manual Auto Cad 2 D2022Anonymous mrVJQkPas encore d'évaluation
- Aprender AutoCAD 2015 Avanzado con 100 ejercicios prácticosD'EverandAprender AutoCAD 2015 Avanzado con 100 ejercicios prácticosPas encore d'évaluation
- Semana Ii Computacion Grafica IiDocument14 pagesSemana Ii Computacion Grafica IiRodrigo RodasPas encore d'évaluation
- Guia Autocad 2018 PDFDocument138 pagesGuia Autocad 2018 PDFromina100% (1)
- Guía Práctica Inicial Corrientes Débiles en RevitDocument19 pagesGuía Práctica Inicial Corrientes Débiles en RevitFrancisco Perdomo DiazPas encore d'évaluation
- AutoCAD 2014 CursoDocument104 pagesAutoCAD 2014 CursoAlx ArredondoPas encore d'évaluation
- Como Pasar Diseño 2D A CNC - by - Onasiis - WMDocument25 pagesComo Pasar Diseño 2D A CNC - by - Onasiis - WMMiguel A LopezPas encore d'évaluation
- 11 Ejercicios Fundamentales en CivilcadDocument54 pages11 Ejercicios Fundamentales en CivilcadSmdif Chalchicomula100% (2)
- Tarea Sesión 01-BASDocument3 pagesTarea Sesión 01-BASEdgar Ocon PompaPas encore d'évaluation
- AutoCAD Mechanical Los Mejores Planos de Detalle y Fabricacion Hand OutDocument28 pagesAutoCAD Mechanical Los Mejores Planos de Detalle y Fabricacion Hand OutJuan Carlos Díaz GaravitoPas encore d'évaluation
- Sesión 01Document5 pagesSesión 01Leticia Guisela Valladares RuizPas encore d'évaluation
- Practica 1Document20 pagesPractica 1Josue Fernando Galindo MedinaPas encore d'évaluation
- Que Es CivilCADDocument4 pagesQue Es CivilCADWaldir Leyton Rondoy CruzPas encore d'évaluation
- Manual Eagle PointDocument25 pagesManual Eagle PointJhonny Perez SaldañaPas encore d'évaluation
- Tutorial 9 Trimble Busines CenterDocument18 pagesTutorial 9 Trimble Busines CenterspencerlostPas encore d'évaluation
- Clase 1 - Civil 3DDocument23 pagesClase 1 - Civil 3DJunior MonteroPas encore d'évaluation
- Auto CADDocument4 pagesAuto CADVedhasaint GarcíaPas encore d'évaluation
- TEORÍADocument2 pagesTEORÍAPEPELUCHO2000100% (2)
- Tarea Civil3d Bas S1Document3 pagesTarea Civil3d Bas S1HAYDEE ESTEFANY SALDAÑA RODRIGUEZPas encore d'évaluation
- Curso AutoCAD SMRB1Document215 pagesCurso AutoCAD SMRB1Mishelle RodriguezPas encore d'évaluation
- Curso Basico AutoCADDocument81 pagesCurso Basico AutoCADJorge VargasPas encore d'évaluation
- AutoCAD 2019 de Cero A Héroe-CMDocument177 pagesAutoCAD 2019 de Cero A Héroe-CMbuscaluc100% (2)
- Te MarioDocument145 pagesTe Marioluz.carmonaPas encore d'évaluation
- Notas de Formacion Autocad Plan 3dDocument118 pagesNotas de Formacion Autocad Plan 3dJhonny Rincones100% (2)
- Aprender Adobe After Effects CS5.5 con 100 ejercicios prácticosD'EverandAprender Adobe After Effects CS5.5 con 100 ejercicios prácticosPas encore d'évaluation
- Configurar Pagina de FlashDocument6 pagesConfigurar Pagina de FlashricardovargasmtzPas encore d'évaluation
- Eagle Point volúmenes mallaDocument22 pagesEagle Point volúmenes mallaPablo QuispePas encore d'évaluation
- Práctica 4 - Vistas y AcotadoDocument12 pagesPráctica 4 - Vistas y AcotadoMIALACAPas encore d'évaluation
- Preparacion de Plantilla en Autocad ArchitectureDocument9 pagesPreparacion de Plantilla en Autocad Architecturealexander_tello_30Pas encore d'évaluation
- Manual - Es - LibreCADDocument38 pagesManual - Es - LibreCADRubén AcostaPas encore d'évaluation
- LibreCAD Users ManualDocument38 pagesLibreCAD Users ManualEvelyn Yanira MoránPas encore d'évaluation
- AUTOCAD 2015 InicialDocument10 pagesAUTOCAD 2015 InicialFernandoFlores100% (2)
- Informes de PDTDocument14 pagesInformes de PDTEduardo Alvarez LlontopPas encore d'évaluation
- Dibujo Asistido Por A para Ingenieria AmbientalDocument108 pagesDibujo Asistido Por A para Ingenieria AmbientalVictor J. Ore100% (4)
- Programando C Sharp + SQL Server - 5 MinutosDocument14 pagesProgramando C Sharp + SQL Server - 5 MinutosGian MarínPas encore d'évaluation
- Trucos Archicad 18Document11 pagesTrucos Archicad 18Ragde7719100% (1)
- Introducción al DibujoDocument14 pagesIntroducción al DibujoGARCIA ESQUIVEL FELIPE NERY ING MECPas encore d'évaluation
- Manual Del Curso de Autocad BASICO 2011Document89 pagesManual Del Curso de Autocad BASICO 2011José Pablo Ponce AlmarazPas encore d'évaluation
- Manual Civil 3D 2010 - Instituto ArtsDocument35 pagesManual Civil 3D 2010 - Instituto ArtsEglis DelgadoPas encore d'évaluation
- Dibujo Actividad 3Document11 pagesDibujo Actividad 3Betzabe100% (1)
- Maquetación y compaginación de productos gráficos complejos. ARGP0110D'EverandMaquetación y compaginación de productos gráficos complejos. ARGP0110Pas encore d'évaluation
- Fusion 360 con ejemplos y ejercicios prácticosD'EverandFusion 360 con ejemplos y ejercicios prácticosÉvaluation : 4 sur 5 étoiles4/5 (10)
- Manual Civil 3D diseño terrenoDocument31 pagesManual Civil 3D diseño terrenoOsvaldo Alvarado U.Pas encore d'évaluation
- Impresion Basica en 3d Con Tinkercad y CuraDocument82 pagesImpresion Basica en 3d Con Tinkercad y CuraSamir Fernando Vergara BeltránPas encore d'évaluation
- SPAIN CatalogoCanaletasDocument8 pagesSPAIN CatalogoCanaletasHanyot Plata XicohtencatlPas encore d'évaluation
- Gabinetes Fijacion MuralDocument38 pagesGabinetes Fijacion MuralHanyot Plata XicohtencatlPas encore d'évaluation
- Listado de Comandos de AutocadDocument21 pagesListado de Comandos de AutocadHanyot Plata XicohtencatlPas encore d'évaluation
- Astat-XT User Manual 22 December 2008-V29bDocument138 pagesAstat-XT User Manual 22 December 2008-V29bHanyot Plata XicohtencatlPas encore d'évaluation
- Seguridad Electric A Deun Quiro FanoDocument18 pagesSeguridad Electric A Deun Quiro FanoHanyot Plata XicohtencatlPas encore d'évaluation
- Catalogo Kits Intercomunicacion 2013Document12 pagesCatalogo Kits Intercomunicacion 2013Albert SihodPas encore d'évaluation
- Verbos Irregulares (Tres Filas) PDFDocument6 pagesVerbos Irregulares (Tres Filas) PDFvistor31Pas encore d'évaluation
- Proteccion de Motores v3 TrifasicosDocument25 pagesProteccion de Motores v3 Trifasicosjack6369100% (3)
- TDR Odel ArtesaniaDocument84 pagesTDR Odel Artesaniaruth yisela colque surco100% (1)
- Cuaderno de Informes Semana 5Document12 pagesCuaderno de Informes Semana 5Sergio Escarrachi SotoPas encore d'évaluation
- Mostrar La Pestaña Programador en ExcelDocument3 pagesMostrar La Pestaña Programador en ExcelJaNet MeJiaPas encore d'évaluation
- Erika G - La Niña de Los Ojos MielDocument68 pagesErika G - La Niña de Los Ojos Mielangel_sol90Pas encore d'évaluation
- Universidad Autónoma de Chiriquí Laboratorio#3Document7 pagesUniversidad Autónoma de Chiriquí Laboratorio#3HeidyNuñezPas encore d'évaluation
- Sintonizador de Canal Modernos PDFDocument15 pagesSintonizador de Canal Modernos PDFAnonymous vDTinHoU9Pas encore d'évaluation
- José Luis Orihuela Colliva - El Narrador en Ficción InteractivaDocument18 pagesJosé Luis Orihuela Colliva - El Narrador en Ficción InteractivaMilagros Mata-GilPas encore d'évaluation
- Anticongelante PDFDocument3 pagesAnticongelante PDFjuanmanuel_4615958Pas encore d'évaluation
- Manual HADocument234 pagesManual HAGonzalo DuartePas encore d'évaluation
- Tema - 5 - Diseño de Maquinas de Estados Finitos - 2020-2021Document43 pagesTema - 5 - Diseño de Maquinas de Estados Finitos - 2020-2021eros.llorensPas encore d'évaluation
- Procedimiento para Mantenimiento PreventivoDocument7 pagesProcedimiento para Mantenimiento PreventivoJorge VillacisPas encore d'évaluation
- Ficha Tecnica Silicone Oximico Cinza Rev 04 18Document3 pagesFicha Tecnica Silicone Oximico Cinza Rev 04 18Michel MejiaPas encore d'évaluation
- Diseño de CV, horario y afiche para la práctica calificada 1 de Fundamentos de InformáticaDocument10 pagesDiseño de CV, horario y afiche para la práctica calificada 1 de Fundamentos de InformáticaGary SurquisllaPas encore d'évaluation
- Ultrasonido IndustrialDocument2 pagesUltrasonido IndustrialJulioPas encore d'évaluation
- Como Convertir de Indesign A PDFDocument2 pagesComo Convertir de Indesign A PDFTonyPas encore d'évaluation
- Adhesivos y Aditivos Utilizados en PolímerosDocument13 pagesAdhesivos y Aditivos Utilizados en PolímerosAdrian Cuellar SampayoPas encore d'évaluation
- Montaje de Reconectadores en Niveles de Tensión II Y III - Norma Técnica - CNS-NT-03-01Document10 pagesMontaje de Reconectadores en Niveles de Tensión II Y III - Norma Técnica - CNS-NT-03-01Willy Rodríguez Guerrero100% (1)
- Inspeccion Visual de Soldadura Según Normas Une-EnDocument2 pagesInspeccion Visual de Soldadura Según Normas Une-EnCarlos VegaPas encore d'évaluation
- Nme Lpa Cmedio 2 PDFDocument178 pagesNme Lpa Cmedio 2 PDFItzel Garcia Villegas0% (1)
- Temario IDocument23 pagesTemario IEliasHanccoDazaPas encore d'évaluation
- Perdidas en Tuberias y ConectoresDocument5 pagesPerdidas en Tuberias y ConectoresJonathan JaimesPas encore d'évaluation
- Instrumento-Medición Del Nivel de Madurez Organizacional para La Gestión de Los Cambios. Arturo GeyerDocument11 pagesInstrumento-Medición Del Nivel de Madurez Organizacional para La Gestión de Los Cambios. Arturo Geyervanesa rojasPas encore d'évaluation
- Traccion LumbarDocument96 pagesTraccion LumbarPablo TorresiPas encore d'évaluation
- Problemática y Perspectiva de La HoteleríaDocument7 pagesProblemática y Perspectiva de La HoteleríaAlexis LimiasPas encore d'évaluation
- Artículo Guillermo Rosso M.Document3 pagesArtículo Guillermo Rosso M.edwin carvallo lopez100% (1)
- Anexo 3 Modificado Alcances de ObraDocument8 pagesAnexo 3 Modificado Alcances de ObradrawdesingPas encore d'évaluation
- Criticidad de Daños en Correas de CablesDocument1 pageCriticidad de Daños en Correas de CablesRamon DiazPas encore d'évaluation
- Procedimiento para Medir Indice de RefraccionDocument96 pagesProcedimiento para Medir Indice de RefraccionOrland ChablePas encore d'évaluation
- Modelos determinísticos vs estocásticosDocument3 pagesModelos determinísticos vs estocásticosScarleth VillaverdePas encore d'évaluation
- Multiplicación 3° primariaDocument13 pagesMultiplicación 3° primariaAlma Delia Paredes MatìasPas encore d'évaluation