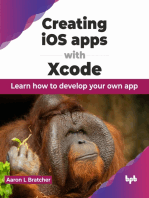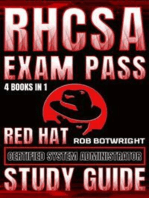Académique Documents
Professionnel Documents
Culture Documents
SCADAlarm 6.0 PDF
Transféré par
Alberto YubaileTitre original
Copyright
Formats disponibles
Partager ce document
Partager ou intégrer le document
Avez-vous trouvé ce document utile ?
Ce contenu est-il inapproprié ?
Signaler ce documentDroits d'auteur :
Formats disponibles
SCADAlarm 6.0 PDF
Transféré par
Alberto YubaileDroits d'auteur :
Formats disponibles
Wonderware
SCADAlarm User's Guide
Revision A
Last Revision: 10/21/04
Invensys Systems, Inc.
All rights reserved. No part of this documentation shall be reproduced, stored
in a retrieval system, or transmitted by any means, electronic, mechanical,
photocopying, recording, or otherwise, without the prior written permission of
Invensys Systems, Inc. No copyright or patent liability is assumed with respect
to the use of the information contained herein. Although every precaution has
been taken in the preparation of this documentation, the publisher and the
author assume no responsibility for errors or omissions. Neither is any liability
assumed for damages resulting from the use of the information contained
herein.
The information in this documentation is subject to change without notice and
does not represent a commitment on the part of Invensys Systems, Inc. The
software described in this documentation is furnished under a license or
nondisclosure agreement. This software may be used or copied only in
accordance with the terms of these agreements.
2004 Invensys Systems, Inc. All Rights Reserved.
Invensys Systems, Inc.
26561 Rancho Parkway South
Lake Forest, CA 92630 U.S.A.
(949) 727-3200
http://www.wonderware.com
Trademarks
All terms mentioned in this documentation that are known to be trademarks or
service marks have been appropriately capitalized. Invensys Systems, Inc.
cannot attest to the accuracy of this information. Use of a term in this
documentation should not be regarded as affecting the validity of any
trademark or service mark.
Alarm Logger, ActiveFactory, ArchestrA, Avantis, DBDump, DBLoad, DT
Analyst, FactoryFocus, FactoryOffice, FactorySuite, FactorySuite A2, InBatch,
InControl, IndustrialRAD, IndustrialSQL Server, InTouch, InTrack,
MaintenanceSuite, MuniSuite, QI Analyst, SCADAlarm, SCADASuite,
SuiteLink, SuiteVoyager, WindowMaker, WindowViewer, Wonderware, and
Wonderware Logger are trademarks of Invensys plc, its subsidiaries and
affiliates. All other brands may be trademarks of their respective owners.
Contents
Contents
Before You Begin ...............................................9
About This Guide ................................................................................... 9
Document Conventions .......................................................................... 9
CHAPTER 1: Getting Started ........................... 11
About SCADAlarm ...............................................................................11
General Features ............................................................................... 12
Operator Features ............................................................................. 12
Alarm Features ................................................................................. 13
Local annunciation, Telephone, Paging, and E-mail Features.......... 14
Key Concepts.................................................................................... 14
What Happens When an Alarm Occurs............................................ 16
DDE, SuiteLink, and Message Exchange......................................... 17
Disclaimer for Errors or Failures...................................................... 17
Getting Started with SCADAlarm........................................................ 17
Running SCADAlarm the First Time ............................................... 17
Toolbar.............................................................................................. 18
Status Bar.......................................................................................... 19
Menu Commands.............................................................................. 19
Logging on to SCADAlarm.............................................................. 21
Logging out of SCADAlarm ............................................................ 22
Exiting SCADAlarm......................................................................... 22
Configuring General Preferences for SCADAlarm.......................... 22
Configuration Overview....................................................................... 23
CHAPTER 2: Notification Methods .................25
Local Annunciation .............................................................................. 25
Configuring the Local Annunciation Repeat Delay ......................... 26
Voice Calling ........................................................................................ 26
Configuring Telephone Retrying Parameters ................................... 27
Using SCADAlarm with Pulse Telephone Systems ......................... 29
Paging................................................................................................... 29
Numeric Paging ................................................................................ 29
Alphanumeric Paging ....................................................................... 30
Voice Paging and Answering Machines ........................................... 31
Configuring Paging Parameters........................................................ 32
Using Paging Terminals.................................................................... 33
Connecting the Paging Terminal Hardware .................................. 34
Setting up the Paging Terminal ..................................................... 35
Add a Direct Connection to the Windows Modem List................ 35
Configure SCADAlarm to Use the Paging Terminal.................... 39
Changing the Alphanumeric Paging Baud Rate ............................... 40
Adding a Delay to a Voice Pager Message ....................................... 40
SCADAlarm Users Guide
Contents
Manually Sending a Pager Message..................................................40
E-mail Notification ...............................................................................42
E-mail Security Recommendations ...................................................43
Configuring E-mail System Parameters ............................................44
Manually Sending an E-mail Message ..............................................45
CHAPTER 3: Operators ...................................47
Operator Profiles ...................................................................................47
Operator Authentication ....................................................................47
Creating an Operator Profile .............................................................49
Changing an Operator Profile............................................................54
Deleting an Operator Profile .............................................................54
Calling Preferences for Operators.........................................................55
Configuring Calling Preferences for an Operator .............................55
Example Calling Preference for an Operator ....................................57
Group On-Call Lists..............................................................................58
Creating an Operator Group ..............................................................59
Renaming an Operator Group ...........................................................61
Deleting an Operator Group ..............................................................62
Example Group On-Call List.............................................................63
Example Calling Sequence for an Operator Group...........................63
CHAPTER 4: Alarm Tags .................................65
Connection Types for Tags....................................................................65
Adding a Tag to the SCADAlarm Database .........................................66
Configuring Tag Properties for an Alarm Tag...................................68
Configuring Server Properties for an Alarm Tag ..............................70
Configuring Data Server Acknowledgment ......................................72
Configuring On/Off Properties for an Alarm Tag .............................75
Configuring Alarm Properties for an Alarm Tag ..............................77
Configuring Group Properties for an Alarm Tag ..............................79
Alarm Notification for an "Also Notify" Operator Group.............80
Configuring Numeric Properties for an Alarm Tag...........................81
Deleting an Alarm Tag ..........................................................................83
Testing an Alarm Tag ............................................................................84
Alarm Tag Configuration Examples .....................................................85
Example: Annunciated/Dial-out Alarm Tag......................................85
Example: Analog "Information Only" Tag........................................87
Example: Discrete "Information Only" Tag ......................................88
Example: Server Status Tag...............................................................89
Example: Acknowledge All Tag .......................................................90
Example: Disable SCADAlarm Tag..................................................91
Example: Dead Phone Line Tag ........................................................91
Example: E-Mail Server Failure Tag.................................................92
Example: Bad Login Attempts Tag ...................................................93
Example: Logged Caller Tag.............................................................93
SCADAlarm Users Guide
Contents
Viewing and Editing Properties for Multiple Alarm Tags ................... 94
Using the Tag-Vue Editor ................................................................. 94
Using the SCADAlarm Database Utility.......................................... 96
CHAPTER 5: Alarm Reporting and
Acknowledgment...............................................97
Interactive Voice Scripts for Alarm Reporting..................................... 97
Creating an Interactive Voice Report Script ..................................... 97
Report Script Examples .................................................................. 101
Example 1: Simple Alarm Script ................................................ 102
Example 2: Discrete Alarm Script .............................................. 103
Example 3: Data Acquisition Script............................................ 105
Example 4: Set-Point Change Script........................................... 106
Message Formats for Alarm Reporting.............................................. 107
Creating a Message Format ............................................................ 108
Message Format Examples ..............................................................110
Example 1: Alphanumeric Message Format ................................110
Example 2: Numeric-only Message Format ................................111
Example 3: Text-to-Speech Message Format ..............................112
Example 4: E-Mail Message Format ...........................................112
Alarm Acknowledgements..................................................................114
Acknowledging Alarms ...................................................................114
HMI Software and Remote Acknowledgement...............................115
Configuring Alarm Acknowledgement Parameters ........................115
Documenting an Alarm Test............................................................117
CHAPTER 6: Handling Incoming Voice
Calls.................................................................. 119
Devices for Incoming Voice Calls.......................................................119
Security for Incoming Calls ................................................................119
Telephone Menu Trees ....................................................................... 120
Constructing a Telephone Menu Tree............................................. 122
Available Functions for a Menu Tree ............................................. 124
Example Construction of a Menu Tree........................................... 125
Configuring the Delayed-Answer Ring Count................................... 127
CHAPTER 7: Control Schedules ...................129
Creating a Control Schedule .............................................................. 130
Adding or Deleting Control Schedule Entries.................................... 131
Creating or Deleting a Schedule File ................................................. 131
Control Types for Schedules .............................................................. 132
Defining Holidays .............................................................................. 133
SCADAlarm Users Guide
Contents
CHAPTER 8: Configuring the
Telephone/Speech Driver ...............................135
Voice Prompts .....................................................................................135
Configuring Voice Prompts .............................................................135
Browsing or Recording a Voice Prompt ..........................................136
Browsing or Creating a Text-to-Speech File ...................................138
Converting Text to a Voice Prompt .................................................140
Configuring Text-to-Speech Parameters .........................................142
Using the SCADAlarm Sound File Conversion Utility ..................143
Configuring Driver Parameters...........................................................143
Hardware Devices ...............................................................................144
Assigning Hardware Devices to SCADAlarm Functions ...............144
Answer and Hangup Detection........................................................146
CHAPTER 9: Maintenance and
Troubleshooting ..............................................147
Backing Up a SCADAlarm Project ....................................................147
Saving Configuration Information to a File........................................148
Configuring System Parameters..........................................................148
Logging System Events ......................................................................150
Enabling and Configuring Logging.................................................150
Sending Log Reports via E-mail .....................................................151
Scheduling Log Reports...............................................................151
Adding a Log Report Request to a Menu Tree ............................153
Manually Entering Comments into the Log File.............................155
Viewing Status Information ................................................................155
Viewing System Status ....................................................................155
Viewing Technical Support Information .........................................157
Viewing Server Status .....................................................................158
Debugging the Telephony State Driver...............................................158
Performing a Phone Line Test.............................................................159
Configuring Automatic System Testing..............................................160
Creating a System Test Operator Group..........................................160
Specifying the System Test Operator Group ...................................162
Adding a System Test to the Control Schedule ...............................162
Troubleshooting Common Problems ..................................................163
Error: Device Not Working .............................................................163
Error: "License File Not Found" .....................................................163
Error: "Assign Fail" .........................................................................163
Timing Issues with Numeric Pagers................................................163
Frequently Asked Questions ...............................................................164
Contacting Technical Support .............................................................166
SCADAlarm Users Guide
Contents
CHAPTER 10: Integration with HMI
Applications.....................................................167
Using SCADAlarm with InTouch ...................................................... 167
Configuring InTouch as the Data Server ........................................ 168
Importing InTouch Alarm Definitions............................................ 168
Automatic Report Scripting for Imported InTouch Tags using Realtime Text-To-Speech ................................................................... 176
Configuring Discrete Alarms for InTouch...................................... 176
Configuring Analog Alarms for InTouch ....................................... 177
Configuring Alarm Acknowledgement for InTouch ...................... 178
Configuring SCADAlarm to Start When WindowViewer Starts ... 180
Using SCADAlarm with Industrial Application Server..................... 181
Configuring Industrial Application Server as the Data Server....... 181
Importing Tags from Industrial Application Server ....................... 182
Configuring Alarm Acknowledgement for IAS ............................. 187
Using SCADAlarm with Ci Technologies Citect............................ 189
Configuring Citect as the Data Server ............................................ 189
Citect DDE Server Startup.............................................................. 190
Alarm Acknowledgement for Citect............................................... 190
Creating a Simulation Project......................................................... 191
Configuring a Variable Tag in Citect .............................................. 192
Configuring an Alarm Tag in Citect ............................................... 192
Configuring a Citect Discrete Tag in SCADAlarm ........................ 194
Configuring a Citect Analog Tag in SCADAlarm.......................... 195
Using SCADAlarm with Intellution iFIX .................................... 195
Configuring iFIX as the Data Server .............................................. 195
iFIX Startup Options and/or Requirements .................................... 196
Alarm Acknowledgement for iFIX................................................. 196
Configuring an Alarm Tag in iFIX ................................................. 197
Configuring an Acknowledge Tag in iFIX ..................................... 199
Configuring an iFIX Alarm Tag in SCADAlarm ........................... 201
iFIX VBA Samples......................................................................... 202
Using SCADAlarm with National Instruments Lookout ............ 203
Configuring Lookout as the Data Server ........................................ 203
Lookout Startup Options and/or Requirements .............................. 203
Lookout Alarm Receipt to SCADAlarm ........................................ 204
Alarm Acknowledgement for Lookout........................................... 204
Configuring a Discrete Alarm Tag in Lookout............................... 204
Configuring an Acknowledge Tag in Lookout ............................... 206
Configuring a Lookout Discrete Alarm Tag in SCADAlarm ......... 208
Configuring a Numeric Alarm Tag in Lookout .............................. 209
Configuring a Lookout Numeric Alarm Tag in SCADAlarm ........ 210
Using SCADAlarm with Rockwell Software RSView32 ........ 210
Configuring RSView32 as the Data Server .....................................211
RSView32 Startup Options and/or Requirements ...........................211
Alarm Acknowledgement for RSView32........................................211
Configuring an Alarm Tag in RSView32 ....................................... 212
Configuring an RSView32 Discrete Alarm Tag in SCADAlarm ... 214
SCADAlarm Users Guide
Contents
Using SCADAlarm with Siemens SIMATIC WinCC ...............214
Configuring WinCC as the Data Server ..........................................215
WinCC Startup Options and/or Requirements ................................215
Alarm Acknowledgement for WinCC .............................................216
Configuring an Alarm Tag in WinCC .............................................216
Configuring a WinCC Discrete Alarm Tag in SCADAlarm ...........216
Configuring a WinCC Analog Alarm Tag in SCADAlarm.............217
APPENDIX A: Quick Reference
Information....... ...............................................219
What to Do When You are Called.......................................................219
Calling into the SCADAlarm System .................................................219
Logging in over the Telephone ...........................................................220
What to Expect during a Call..............................................................220
APPENDIX B: Voice Prompt Script
Templates.........................................................223
Top Menu Voice Prompt File Script....................................................224
Menu Voice Prompt File Script...........................................................225
Alarm, Tagname, and Miscellaneous Voice Prompt Scripts ...............226
APPENDIX C: System Information ...............227
Registry Entries...................................................................................227
SCADALRM.ini File ..........................................................................227
System Parameters...........................................................................228
Telephone Driver Parameters ..........................................................232
Telephone Parameters......................................................................234
System File Naming Conventions.......................................................235
System Prompt File Contents..............................................................236
Glossary...........................................................239
Index ................................................................245
SCADAlarm Users Guide
Before You Begin
Before You Begin
About This Guide
This SCADAlarm User's Guide describes how to use SCADAlarm for alarm
reporting and acknowledgement via local annunciation, voice calling, paging,
and e-mail.
It is assumed that you are familiar with the HMI software that you want to use
with SCADAlarm, as well as with general telephone, paging, and e-mail
technologies.
Document Conventions
This documentation uses the following conventions:
Convention
Used for
Initial Capitals
Paths and filenames.
Bold
Menus, commands, dialog box names, and dialog box
options.
Monospace
Code samples and display text.
SCADAlarm Users Guide
10
Before You Begin
SCADAlarm Users Guide
Getting Started
C H A P T E R
11
Getting Started
To get started with SCADAlarm, you will need to review main concepts and
become familiar with the SCADAlarm software application.
Contents
About SCADAlarm
Getting Started with SCADAlarm
Configuration Overview
About SCADAlarm
The Wonderware SCADAlarm is an alarm notification system that interacts
with various HMI/SCADA software programs to generate alarms, send
notifications to operators using a variety of communication modes, and send
acknowledgements back to the HMI/SCADA system. SCADAlarm requests
data values from Windows applications ("servers") in order to send alarm
acknowledgements back to the HMI/SCADA system. These Windows
applications include Wonderware I/O Servers, Wonderware InTouch,
Industrial Application Server, Microsoft Excel, and so on.
SCADAlarm can communicate with any server that supports any of the
following protocols:
DDE
SuiteLink
Message Exchange (MX)
The data points include I/O tags that are linked to inputs and outputs from
programmable controllers, process computers, and data from network nodes or
memory tags (also called internal, or system, tags) that reside at the server
only.
When a tag alarm value is reached, the SCADAlarm system can be configured
to:
Annunciate alarms locally. To provide in-plant annunciation, use an
external speaker or amplifier.
Call voice telephones.
Send messages to pagers or cellular telephones.
SCADAlarm Users Guide
12
Chapter 1
Send e-mail.
SCADAlarm will perform these functions during their enabled times. The
schedule can vary from day-to-day and can include holidays.
By using the SCADAlarm system, operators can acknowledge alarms, request
status and numeric reports, or change set-points over the telephone.
SCADAlarm administrators can change or rearrange voice menus and tag
report scripts at any time, limit operator access to system configuration
information, and limit access to the telephone menu functions.
General Features
Easy-to-use interface.
Supports multiple servers.
Adjustable maximum size for the SCADAlarm log file. The date can be
included in the log file name.
Ability to automatically schedule SCADAlarm system tests.
"System alarms" that notify the server in the event of a bad telephone line,
and so on.
Log comments, events, and errors to a printer or the log file.
Works with any Windows DDE and/or SuiteLink aware application. Also
works with Industrial Application Server via the MX protocol.
Ability to enable/disable SCADAlarm from the server.
Software licensing; no hardware key or dongles.
Works with any hardware that supports TAPI.
Automatic file upgrade from earlier versions.
The SCADAlarm Sound File Conversion Utility (VCONVERT.exe) is
provided that allows you to convert different voice modem formats to the
RIFF file format (.wav) that is used by SCADAlarm.
"System alarms" that dial out in the event of a server failure, excessive
failed login attempts, and so on.
Operator Features
One or more operators can be notified when an alarm is raised, cleared, or
acknowledged.
Operators can have individual IDs and PINs, two levels of security, a
configurable greeting, and up to four telephone numbers or e-mail
addresses.
Automatic operator login or restricted login based on the caller's phone
number.
Configurable "on-call" operator list.
Each operator has a personal schedule that determines the time, order, and
method of alarm notification.
SCADAlarm Users Guide
Getting Started
Operators can call in to check process, acknowledge alarms, and/or
change set-points over the telephone.
Operators are alerted to existence of unacknowledged alarms at the
beginning and end of the call.
Configurable phone menu tree with individual voice prompts for each
menu and security level.
13
Alarm Features
Each alarm/event can be independently directed to a specific group of
operators.
Tagnames do not have to be the same as the server item names, making it
possible to have two different SCADAlarm tags pointing to same item
name on the same or different servers.
You can set up an alarm based on when the value is NOT equal to
specified value.
Operator(s) can be notified when an alarm clears/recurs or has been
acknowledged.
The alarm window appears as the top window, allowing easy
acknowledgment.
Each alarm/event has an adjustable alarm delay and alarm priority, which
may be used to determine the order of notification.
SCADAlarm can be configured to acknowledge HMI/SCADA system
alarm points.
SCADAlarm can access any field in HMI/SCADA database, allowing the
SCADA system to make alarm decisions. You can use SCADAlarm to
change set points in the HMI.
Configurable tag report scripts define how a tag is reported and/or
acknowledged.
You can preview (listen to) a tag report script without having to trigger an
alarm.
The tag report script copy function saves you time by allowing you to
replicate similar tag report scripts.
Convert text to speech for alarm reporting.
You can specify a daily schedule and holidays.
The Tag-Vue Utility allows you to view/modify the attributes of several
tagnames simultaneously.
"Acknowledge-on-delivery" (one-shot alarming) is supported, which is
designed for alarm/event notification without acknowledgement.
"Acknowledge on clear" is also supported, which will automatically
acknowledge an alarm when its alarm state clears. Use caution when
implementing either of these options.
SCADAlarm Users Guide
14
Chapter 1
The Database Utility is provided that allows you to import/export the
SCADAlarm tag database to/from a comma separated value (.csv) text
file. You can edit the .csv file using an editor or a spreadsheet program
such as Microsoft Excel.
Custom .wav files may be recorded that describe on state/off states of
discrete tagnames. For example, "in alarm/cleared."
Limits for data change values can be set over the telephone between userconfigured minimum and maximum values. Spoken decimal precision for
up to six decimal places is configurable for each analog tagname.
Local annunciation, Telephone, Paging, and Email Features
Alphanumeric paging and SMS text messaging with TAP and UCP
protocol support.
Numeric-only paging.
E-mail capability. Alarm messages and reports, scheduled or on-demand,
can be e-mailed.
Local audio annunciation (speaker or plant-wide) through standard
computer audio systems (sound cards).
Voice calling.
Enable voice calls, paging, e-mail and/or local annunciation hours
according to the default "Backup" operator group, if no one answers from
the primary operator group.
Adjustable number of rings before SCADAlarm will answer an incoming
telephone call.
Periodic telephone line test.
Voice paging. SCADAlarm can call voice pager, answering services, and
answering machines.
Support for paging terminals.
Record custom prompt messages and playback any message for easy
review.
Key Concepts
Before using SCADAlarm, review the following key concepts.
Operators
Operators are the people that are notified by SCADAlarm when an alarm
occurs. Each operator is assigned a personal four-digit PIN and may have up to
four contact methods. An operator's calling preferences define the order that
his/her telephone numbers are dialed and when the operator is on-call. You can
organize operators into group on-call lists, allowing you to notify a specific
operator group when an alarm occurs. SCADAlarm will call each person on
the list when an alarm occurs until someone acknowledges it.
SCADAlarm Users Guide
Getting Started
15
Notification Methods
The notification method is how SCADAlarm will report the alarm. Available
notification methods are local annunciation, voice calling, alphanumeric and
numeric-only paging, voice paging, and e-mail.
SCADAlarm Alarms/Tags
The SCADAlarm tag database links SCADAlarm to any DDE or SuiteLink
server, or to Industrial Application Server. SCADAlarm will "advise" the
server that it is interested in these tag values, and the server will update
SCADAlarm when the tag values change. Typically, the SCADAlarm tag
database is a small subset of an HMI tag database. The server item name for
each tag corresponds to the name of the data point in the HMI system, in the
format the HMI system expects.
Tag Report Scripts
A tag report script defines the way you want a tag to be conveyed to the
operator. In the event of an alarm, SCADAlarm will annunciate locally, and/or
dial-out, executing the tag report script for the alarm. For example, the tag
report script for an intrusion alarm might say:
"The status of the intrusion alarm is IN ALARM."
Numeric values may be included in tag report scripts so that operators can hear
process values, such as a tank level. Scripts can include voice prompt files that
describe current alarm and status conditions. Voice prompt files are sound files
(.wav) that are created either using the recorder or a string of text (text-tospeech) and can played back using the SCADAlarm voice modem or local
multimedia hardware. There are also pre-configured tag report script functions
that allow you to acknowledge alarms and change set-point values over the
telephone.
Message Formats
A message format defines how an alarm notification message from
SCADAlarm will appear or sound when received on a telephone, pager, or via
e-mail. These formats may contain variable placeholders for current data that is
filled in at the time of the message delivery. SCADAlarm will automatically
build pager, text-to-speech, and e-mail formats that are patterned after the
alarm's tag report script, if a script has been configured. If not, a default format
is used.
Menu Tree
A menu tree works like a standard voice mail system, where the person dialing
in uses telephone dual-tone-multi-frequency (DTMF) keys to make selections.
For each menu, you will need to create a voice prompt file describing the
available keypad selections. For example, you can configure a "Top Menu" as
follows:
"Top Menu: For active alarms, press ONE; For unacknowledged alarms,
press TWO; To acknowledge all alarms, press THREE; For the set-point
menu, press FOUR; To hang up, press ZERO."
SCADAlarm Users Guide
16
Chapter 1
Note The operator can use the telephone's dual-tone-multi-frequency (Touch
Tone) keys to access menus and data, and to change data. In this
documentation, these keys are referred to as DTMF keys in order to distinguish
them from computer keyboard keys, which are simply called keys.
What Happens When an Alarm Occurs
The following steps outline what happens when an alarm from the server
occurs. The exact steps that occur are based upon features that are enabled or
disabled.
1.
An alarm occurs.
2.
The SCADAlarm Alarm window is displayed at the computer console. A
list of currently unacknowledged alarms is displayed and an
Acknowledge button is provided, allowing the operator to acknowledge
the alarm from the computer console.
3.
If local annunciation is enabled, the alarm will be annunciated locally.
The tag report script for the active alarm will be spoken.
4.
If voice dial-out is enabled, and the tag report script is an interactive voice
script, SCADAlarm will call operators in the order specified in the on-call
group list. SCADAlarm will annunciate the alarm over the telephone by
speaking the tag report script for the active alarm.
A. If an operator receives a voice call from SCADAlarm, he/she will
hear SCADAlarm announce itself. The operator will be prompted to
log in using the operator ID and PIN that were configured by the
SCADAlarm administrator.
B. The operator will get three chances to successfully log in.
C. The system will either respond with a greeting or fail to recognize the
operator and start over again. After the operator is recognized, the
main (or "top") menu will be spoken.
D. SCADAlarm will describe the menu tree options that are available to
the operator. Specifically, an operator will hear an option, followed by
the DTMF key. For example, "To hear active alarms, press 1."
E. In order for the SCADAlarm to consider its job complete, all alarms
must be acknowledged.
5.
If paging is enabled, SCADAlarm will send a pager message. If e-mail is
enabled, SCADAlarm will send an e-mail. If the tag report script is a textto-speech message, SCADAlarm will annunciate the alarm over the
telephone by speaking the text-to-speech message for the active alarm.
A. Upon receiving the message from SCADAlarm, the operator will
have a preset amount of time to call SCADAlarm on the telephone
and acknowledge the alarm. When an operator calls SCADAlarm on
the telephone, the login sequence and menu functions are generally
the same as described in the previous steps. However, the operator
may not be required to log in or may be restricted to call in from a
certain number, depending on how the administrator has configured
the operator's profile.
SCADAlarm Users Guide
Getting Started
17
B. If the alarm is not acknowledged within the preset period of time, the
system will call the next phone number in the operator's calling
preferences, or contact the next operator on the group on-call list.
DDE, SuiteLink, and Message Exchange
Dynamic Data Exchange (DDE) is a communication protocol developed by
Microsoft to allow applications in the Windows environment to send and
receive data and instructions to and from each other. It implements a clientserver relationship between two concurrently running applications. The server
application provides the data and accepts data requests from other applications.
Requesting applications are called clients. Some applications, such as
Wonderware InTouch and Microsoft Excel, can simultaneously be both a client
and a server.
Wonderware SuiteLink uses a TCP/IP based protocol. SuiteLink is designed
specifically to meet industrial needs, such as data integrity, high-throughput,
and easier diagnostics. This protocol standard is only supported on the
Microsoft Windows NT 4.0 or later operating system.
Message Exchange (MX) is a protocol used by Industrial Application Server
for communication between platforms. It is not used for communications with
data servers.
Disclaimer for Errors or Failures
SCADAlarm cannot be responsible for external errors or failures.
SCADAlarm is designed to integrate seamlessly with all the services described
in this user documentation and to be versatile enough to adapt to a wide variety
of data sources and operator contact methods. If you have a problem, verify
that everything besides SCADAlarm is operating correctly before calling
technical support. Problems can occur due to pager companies who do not
conform to industry standards or who have defects in their paging software.
Also, incorrect telephone numbers or intermittent dial tones from the telephone
company can cause problems. If SCADAlarm appears to be having trouble, be
sure that the external calling, paging, and e-mail systems are working properly.
Getting Started with SCADAlarm
Getting familiar with SCADAlarm includes starting SCADAlarm for the first
time, logging in and out, learning about the SCADAlarm toolbars and menu
commands, and setting program preferences.
Running SCADAlarm the First Time
If SCADAlarm detects that data files from a previous version exist, it will
convert any existing data files to the format required by the current version. A
list of files and data that have been converted to the new SCADAlarm file
format will be included in the log file.
SCADAlarm Users Guide
18
Chapter 1
If data files form an earlier installation does not exist, SCADAlarm creates
new data files.
To run the SCADAlarm for the first time
1.
On the Windows start menu, point to Programs, point to Wonderware,
point to the SCADAlarm program group, and then click SCADAlarm.
The Operator Information dialog box appears.
2.
Enter the desired information for the first operator.
For more information, see "Creating an Operator Profile" on page 49.
3.
When you choose to save the first operator's data, the following dialog box
may appear:
Note This dialog box is verifying whether a PIN Number of "0000" is
OK to use. If it is not, you can change it now by clicking No or, you can
change it later by selecting the Change Operator command on the
Maintenance menu.
4.
Once SCADAlarm has successfully started up, you will hear, "This is
SCADAlarm".
Toolbar
The SCADAlarm toolbar appears just below the menu bar.
The most commonly used functions are available from the toolbar:
Button
Use To
Log in or log out.
Send a page or e-mail, log a comment, or convert text to a .wav
file.
View the system status window.
SCADAlarm Users Guide
Getting Started
Button
19
Use To
Add or modify an operator.
Configure calling preferences.
Configure group on-call lists.
Configure alarm/tag definitions.
Configure tag report scripts.
Access the Tag-Vue spreadsheet.
Construct a telephone menu tree for operators.
Set the control schedule for SCADAlarm.
You can hide the toolbar. For more information, see "Configuring General
Preferences for SCADAlarm" on page 22.
Status Bar
The status bar describes the state of SCADAlarm program.
Also, when you hover over a menu command with your mouse, the status bar
displays information regarding the command.
Menu Commands
The following tables describe all of the menu commands for SCADAlarm.
Access Menu
Command
Used to
Login
Log in to the SCADAlarm program.
Logout
Log out of the SCADAlarm program.
Calling Preferences
Configure the calling schedule for operators.
Send Page or Log Comment
Send a text message to a pager, an e-mail
address, or to the SCADAlarm log file.
Create a .wav file from a text message.
SCADAlarm Users Guide
20
Chapter 1
Command
Used to
System Status
View the status of SCADAlarm events and
data servers, as well as information useful for
reporting problems to Technical Support.
Exit
Close the SCADAlarm program.
Maintenance Menu
To access the Maintenance menu, you must first log in.
Command
Used to
Operator File
Create or change the profile for an operator.
Group On-call Lists
Create groups of operators.
Alarms / Tag Names
Create alarm tags in SCADAlarm.
Tag-Vue
Edit certain properties of multiple configured
alarm tags at the same time.
Tag Report Scripts
Create the message that SCADAlarm will
speak locally or over the telephone or send
via a pager or e-mail to an operator when an
alarm occurs.
Menu Tree
Create the telephone menu tree that operators
will hear when they call in to SCADAlarm.
Schedule
Configure the dates and times that certain
SCADAlarm functionality is enabled.
Configuration Menu
To access the Configuration menu, you must first log in.
Command
Used to
Driver Configuration
Create voice prompts for alarm notification,
configure options for the SCADAlarm voice
modem, and select hardware devices to be
used for the different types of alarm
notification.
System Parameters
Configure system-wide parameters for
logging, alarm acknowledgements, text-tospeech, SCADAlarm program preferences,
telephone, paging, and e-mail notification,
and other miscellaneous parameters.
Dump configuration to a File Save the current SCADAlarm configuration
to a file.
SCADAlarm Users Guide
Getting Started
21
Help Menu
Command
Used to
Contents
Launch the Help file with the Contents pane
displayed.
Index
Launch the Help file with the Index pane
displayed.
Search
Launch the Help file with the Search pane
displayed.
Wonderware Web Site
View the Wonderware home page in the
default Internet browser for the local
computer.
About
View version information for SCADAlarm.
Logging on to SCADAlarm
To log on to SCADAlarm
1.
On the Access menu, click Login. The Select-an-operator dialog box
appears, displaying all operators with administrative privileges.
2.
Select your name in the window.
3.
In the 4-digit PIN box, type the PIN that was assigned to you by the
SCADAlarm administrator.
4.
Click Continue.
All menus now become available.
Note If only one operator is configured, and that operator is using the default
four-digit PIN, pressing the F3 key or selecting the Login command on the
Access menu will automatically log that operator in.
SCADAlarm Users Guide
22
Chapter 1
Logging out of SCADAlarm
Note The Maintenance and Configuration menus are unavailable when no
operators are logged in at the computer console.
To log out of SCADAlarm
On the Access menu, click Logout.
Exiting SCADAlarm
Upon exiting, SCADAlarm will stop playing any sound files and hang up the
telephone.
To exit (close) the SCADAlarm program
On the Access menu, click Exit.
Configuring General Preferences for SCADAlarm
To configure general preferences
1.
On the Configuration menu, click System Parameters. The System
Parameters dialog box appears.
2.
Click the Preferences tab.
3.
Select the appropriate check boxes.
Show Balloon Hints (tooltips)
If selected, balloon help will be available for items that have tooltips
configured.
SCADAlarm Users Guide
Getting Started
23
Show Toolbar
If selected, the toolbar will appear on the main menu bar.
Show Status Bar
If selected, the status bar will appear on the main menu bar.
Minimize on Logout
If selected, the SCADAlarm software interface will appear minimized
after the current operator has logged out.
Minimize on Start
If selected, the SCADAlarm software interface will appear minimized
when it starts.
4.
Close the dialog box.
Configuration Overview
Before you begin to use the SCADAlarm system, you will need to perform
some configuration tasks. These tasks include configuring operators, adding
operators to group on-call lists, adding tags to the SCADAlarm database,
building tag report scripts for each applicable tag, building a menu tree, and
configuring the control schedule.
SCADAlarm project configuration consists of the following general steps:
1.
Select the device for each SCADAlarm function. For example, you could
assign one device for paging and another device for voice calling.
For more information, see "Assigning Hardware Devices to SCADAlarm
Functions" on page 144.
2.
Configure operators. SCADAlarm notifies operators in the event of an
alarm. Each operator must have at least one configured contact method.
SCADAlarm supports the following contact methods: voice telephone,
numeric pager, alphanumeric pager or GSM phone, voice pager, and email.
For more information, see Chapter 3, "Operators."
3.
Set up the calling preferences for each operator. The calling preferences
define the order that the operator's telephone numbers are dialed and the
times of day and days of week that the operator is on-call.
For more information, see "Configuring Calling Preferences for an
Operator" on page 55.
4.
(optional) Configure group on-call lists for your operators. You can
configure SCADAlarm to notify a specific operator group when an alarm
is detected. An operator may be a member of more than one group.
For more information, see "Group On-Call Lists" on page 58.
5.
Add tags to the SCADAlarm database. Each tag added to SCADAlarm
will create a data link to the server (typically an HMI/SCADA system).
For more information, see Chapter 4, "Alarm Tags."
SCADAlarm Users Guide
24
Chapter 1
6.
Configure a tag report script for each alarm in your system. A tag report
script defines the way you want the alarm to be verbally conveyed to the
operator. When configuring tag report scripts, you will record voice
prompt files with the SCADAlarm voice modem and use built-in scripting
functions. In the event of an alarm, SCADAlarm executes the alarm's tag
report script locally (local annunciation) and/or over the telephone.
For more information, see Chapter 5, "Alarm Reporting and
Acknowledgment."
Also, see "Voice Prompts" on page 135.
7.
Configure message formats for each alarm in your system. Message
formats define the message will appear on the recipient's pager or e-mail
message, or will be played via text-to-speech. SCADAlarm automatically
generates default formats, which you can edit. Formats may contain
variable placeholders for live data that can be conveyed to the page
recipient (for example, process values, alarm states, and so on).
For more information, see Chapter 5, "Alarm Reporting and
Acknowledgment."
8.
Configure a telephone menu tree for your operators. The menu tree works
like a typical voice mail system, allowing operators to navigate through
the system using phone keys (DTMF keys) to make selections. For
example, you may want to allow operators to hear all active alarms by
pressing 1, hear all unacknowledged alarms by pressing 2, and
acknowledge all alarms by pressing 3. Be sure to record a spoken menu
file that accurately describes the options available to the operator. For
example, the spoken menu file might contain this message, "For active
alarms, press 1. For unacknowledged alarms, press 2. To acknowledge all
alarms, press 3. To hang up, press 0."
For more information, see "Telephone Menu Trees" on page 120.
9.
Create and save schedules that control how SCADAlarm functions during
particular times.
For more information, see Chapter 7, "Control Schedules."
SCADAlarm Users Guide
Notification Methods
C H A P T E R
25
Notification Methods
SCADAlarm can notify operators about alarms via the following methods:
local annunciation, voice calling, paging, and e-mail.
Contents
Local Annunciation
Voice Calling
Paging
E-mail Notification
Local Annunciation
If an alarm occurs and local annunciation is enabled, SCADAlarm will
annunciate the alarm's tag report script over the voice modem or computer
speaker. An operator is expected to call in to SCADAlarm, log in (depending
on the login style), traverse the menu tree, and acknowledge the alarm(s).
Follow these general steps to configure local annunciation:
1.
Select the device used for local annunciation. For more information, see
"Assigning Hardware Devices to SCADAlarm Functions" on page 144.
2.
Configure system parameters for local annunciation. For more
information, see "Configuring the Local Annunciation Repeat Delay" on
page 26.
3.
Configure at least one operator that you want to be able to acknowledge
the alarm. For more information, see Chapter 3, "Operators."
4.
Create the alarm tag(s). For more information, see Chapter 4, "Alarm
Tags."
5.
Create the tag report script that SCADAlarm will announce for the alarm
tag. For more information, see Chapter 5, "Alarm Reporting and
Acknowledgment."
Set up either an interactive voice script or a text-to-speech message. If you
use an interactive voice script, SCADAlarm will not announce the parts of
the script that require operator interaction.
SCADAlarm Users Guide
26
Chapter 2
6.
Configure a telephone menu tree that the operator will use when he/she
calls into SCADAlarm. For more information, see Chapter 6, "Handling
Incoming Voice Calls."
7.
Enable local annunciation in the SCADAlarm control schedule. For more
information, see Chapter 7, "Control Schedules."
Configuring the Local Annunciation Repeat Delay
The local annunciation repeat delay controls how often the local annunciation
(speaker output) is activated. The delay occurs between the first announcement
and subsequent announcements.
To configure the delay
1.
On the Configuration menu, click System Parameters. The System
Parameters dialog box appears.
2.
Click the Miscellaneous tab.
3.
In the Local Annunciator Repeat Delay box, specify the amount of time,
in seconds, between when local annunciation is activated.
4.
Close the dialog box.
Voice Calling
If an alarm occurs and voice calling is enabled, SCADAlarm will call a voice
phone number for an operator and play the tag report script.
If the tag report script is a text-to-speech message (not text-to-speech in an
interactive report script), the operator is expected to listen to the message, call
in to SCADAlarm, log in (depending on the login style configured for the
operator), traverse the menu tree, and acknowledge the alarm(s).
SCADAlarm Users Guide
Notification Methods
27
If the tag report script is an interactive voice script, the operator is expected to
login and then acknowledge the alarm over the phone, or call SCADAlarm
back and provide the acknowledgement, depending on how you have set up the
report script.
Follow these general steps to configure voice calling:
1.
Select the device used for voice calls. For more information, see
"Assigning Hardware Devices to SCADAlarm Functions" on page 144.
2.
Configure system parameters for voice calling. For more information, see
"Configuring Telephone Retrying Parameters" on page 27.
3.
Configure at least one operator that you want to be able to acknowledge
the alarm and specify a voice phone number as a contact method. For
more information, see Chapter 3, "Operators."
4.
Enable voice calling in the operator's calling preferences. For more
information, see Chapter 3, "Operators."
5.
Create the alarm tag(s). For more information, see Chapter 4, "Alarm
Tags."
6.
Create the tag report script that SCADAlarm will speak over the phone for
the alarm tag. Specifically, set up either an interactive voice script or a
text-to-speech message. For more information, see Chapter 5, "Alarm
Reporting and Acknowledgment."
7.
Configure a telephone menu tree that the operator will use when he/she
calls into SCADAlarm. For more information, see Chapter 6, "Handling
Incoming Voice Calls."
8.
Enable voice calling in the SCADAlarm control schedule. For more
information, see Chapter 7, "Control Schedules."
Configuring Telephone Retrying Parameters
To configure telephone retrying parameters
1.
On the Configuration menu, click System Parameters. The System
Parameters dialog box appears.
SCADAlarm Users Guide
28
Chapter 2
2.
Click the Retrying tab.
3.
In the Number of retries before moving on to next call box, specify the
number of times SCADAlarm should try the same operator before moving
on to the next available phone number or operator in the on-call list.
For example, if you specify one retry, operators with only one configured
telephone number will be tried two times (one try and one retry), and an
operator with two configured telephone numbers will be tried two times at
each of the two telephone numbers.
4.
In the Voice Calls area, configure the retry parameters for voice calls.
Number of prompt repeats before disconnecting
Specify the number of times SCADAlarm should repeat a menu prompt
without receiving a DTMF key response from the operator before
disconnecting.
Time between call retries
Specify the amount of time, in seconds, that SCADAlarm will wait before
trying the next telephone number on the list, whether it is the same
operator again at his or her primary or secondary telephone or moving on
to the next operator in the on-call list.
5.
In the Wait to expect Ack Call area, configure amount of time, in
minutes, that SCADAlarm will wait for an acknowledgement after a page
or e-mail is sent.
If this time expires without the alarm being acknowledged, SCADAlarm
will retry the page or e-mail (if the retry count has not been exhausted) or
move on to the next call.
6.
Close the dialog box.
SCADAlarm Users Guide
Notification Methods
29
Using SCADAlarm with Pulse Telephone Systems
SCADAlarm can be used with pulse telephone systems to call out (or dial out)
only. With pulse systems, an operator can be called by SCADAlarm, but
cannot log in or acknowledge the alarm. If the operator has access to a cellular
or DTMF phone, then he/she can call in and operate SCADAlarm normally. If
operators do not have access to a tone or DTMF phone, you should re-record
the system ID file to give a more general announcement:
System ID File
Default Voice File
Change To
z_sys_id.wav
"This is SCADAlarm"
"There is an alarm at central
processing plant located at
331 First Street. Good-bye."
If your telephone requires the use of pulse dialing, select that property for your
modem using the Phone and Modem utility in the Windows Control Panel. If it
does not appear there, you must precede all operator telephone numbers with
the letter "P," for pulse. For example: P555-1212.
Paging
SCADAlarm can send alarm notifications to operators via voice pagers,
numeric-only pagers, alphanumeric pagers, and paging terminals.
With all types of paging, once SCADAlarm determines that it has successfully
notified an operator with a pager message, it will wait before paging again. The
amount of time it will wait is specified by the Wait to expect Ack Call after
page system parameter. For more information, see "Configuring Paging
Parameters" on page 32.
If you are using multiple pager service providers, the lowest baud rate will
apply to the system. The minimum level supported by SCADAlarm is the same
as the minimum level supported in the TAPI specification.
Numeric Paging
If an alarm occurs and numeric paging is enabled, SCADAlarm will call a
numeric pager for an operator and leave a numeric message. The operator is
expected to read the message and then call SCADAlarm, log in (depending on
the login style configured for the operator), traverse the menu tree, and
acknowledge the alarm within the specified amount of time.
Follow these general steps to configure numeric paging:
1.
Select the device used for numeric paging. For more information, see
"Assigning Hardware Devices to SCADAlarm Functions" on page 144.
2.
Configure system parameters for paging. For more information, see
"Configuring Paging Parameters" on page 32.
3.
Configure at least one operator that you want to be able to acknowledge
the alarm and specify a numeric pager number as a contact method. For
more information, see Chapter 3, "Operators."
SCADAlarm Users Guide
30
Chapter 2
4.
Enable numeric paging in the operator's calling preferences. For more
information, see Chapter 3, "Operators."
5.
Create the alarm tag(s). For more information, see Chapter 4, "Alarm
Tags."
6.
Create the tag report script that SCADAlarm will send to the pager for the
alarm tag. Specifically, set up a numeric pager message format. For more
information, see Chapter 5, "Alarm Reporting and Acknowledgment."
7.
Configure a telephone menu tree that the operator will use when he/she
calls into SCADAlarm. For more information, see Chapter 6, "Handling
Incoming Voice Calls."
8.
Enable paging calls in the SCADAlarm control schedule. For more
information, see Chapter 7, "Control Schedules."
Alphanumeric Paging
If an alarm occurs and alphanumeric paging is enabled, SCADAlarm will call
an alphanumeric pager for an operator and leave a message. The operator is
expected to read the message and then call into SCADAlarm, log in
(depending on the login style configured for the operator), traverse the menu
tree, and acknowledge the alarm within a specified amount of time.
Follow these general steps to configure alphanumeric paging:
1.
Select the device used for alphanumeric paging. For more information, see
"Assigning Hardware Devices to SCADAlarm Functions" on page 144.
2.
Configure system parameters for paging. For more information, see
"Configuring Paging Parameters" on page 32.
3.
Configure at least one operator that you want to be able to acknowledge
the alarm and specify an alpha pager number as a contact method. For
more information, see Chapter 3, "Operators."
4.
Enable alpha paging in the operator's calling preferences. For more
information, see Chapter 3, "Operators."
5.
Create the alarm tag(s). For more information, see Chapter 4, "Alarm
Tags."
6.
Create the tag report script that SCADAlarm will send to the pager for the
alarm tag. Specifically, set up an alphanumeric pager message format. For
more information, see Chapter 5, "Alarm Reporting and
Acknowledgment."
7.
Configure a telephone menu tree that the operator will use when he/she
calls into SCADAlarm. For more information, see Chapter 6, "Handling
Incoming Voice Calls."
8.
Enable paging calls in the SCADAlarm control schedule. For more
information, see Chapter 7, "Control Schedules."
You can optionally set up a paging terminal to handle alphanumeric pages
coming from SCADAlarm. For more information, see "Using Paging
Terminals" on page 33.
SCADAlarm Users Guide
Notification Methods
31
Voice Paging and Answering Machines
For voice paging, in the event of an alarm, the following events occur:
1.
SCADAlarm will dial the voice pager telephone number.
2.
When the phone is answered by the pager service provider, SCADAlarm
will announce itself, speak its telephone number, and speak the tag report
script for the alarm. Since this is a one-way conversation to the voice
pager, no login is required.
SCADAlarm will only speak its telephone number if the Include in voice
page system parameter is selected. For more information, see
"Configuring Paging Parameters" on page 32.
3.
SCADAlarm will speak the time of day, then hang up.
The operator is expected to listen to the message and then call into
SCADAlarm, log in (depending on the login style configured for the operator),
traverse the menu tree, and acknowledge the alarm within a specified amount
of time.
Follow these general steps to configure voice paging:
1.
Select the device used for voice paging. For more information, see
"Assigning Hardware Devices to SCADAlarm Functions" on page 144.
2.
Configure system parameters for paging. For more information, see
"Configuring Paging Parameters" on page 32 and "Configuring Telephone
Retrying Parameters" on page 27.
3.
Configure at least one operator that you want to be able to acknowledge
the alarm and specify a voice pager number as a contact method. For more
information, see Chapter 3, "Operators."
4.
Enable voice paging in the operator's calling preferences. For more
information, see Chapter 3, "Operators."
5.
Create the alarm tag(s). For more information, see Chapter 4, "Alarm
Tags."
6.
Create the tag report script that SCADAlarm will send to the pager for the
alarm tag. For more information, see Chapter 5, "Alarm Reporting and
Acknowledgment."
Set up either an interactive voice script or a text-to-speech message. If you
use an interactive voice script, SCADAlarm will not speak the parts of the
script that require operator interaction.
7.
Configure a telephone menu tree that the operator will use when he/she
calls into SCADAlarm. For more information, see Chapter 6, "Handling
Incoming Voice Calls."
8.
Enable paging calls in the SCADAlarm control schedule. For more
information, see Chapter 7, "Control Schedules."
Configuring SCADAlarm to call a voice pager has other useful applications as
well:
SCADAlarm Users Guide
32
Chapter 2
Leaving a message on an answering machine: SCADAlarm will dial,
announce itself, speak the alarm's tag report script, speak the time of day,
then hang up. You may miss part of the tag report script due to your
answering machine's outgoing message, but that can be adjusted by
placing commas after the voice pager's telephone number. For more
information, see "Adding a Delay to a Voice Pager Message" on page 40.
Notifying an answering service: You may have a situation where you
needs to call an answering service. In turn, the answering service
employee would notify plant personnel that an alarm has occurred. It may
not be desirable to require answering service employees to login to
SCADAlarm. Configuring the answering service telephone number as a
voice pager may be useful in this situation, since SCADAlarm will merely
speak the alarm's tag report script then hang up, without requiring any
interaction with the call recipient.
Configuring Paging Parameters
To configure paging parameters
1.
On the Configuration menu, click System Parameters.
2.
Click the Paging tab.
3.
In the SCADAlarm telephone number box, type the phone number that
SCADAlarm uses to dial out.
The SCADAlarm phone number can be included in message formats. In
message format, the [S] variable will reflect this phone number.
4.
Select the Include in voice page check box to have SCADAlarm speak its
telephone number when the voice page is delivered.
5.
Configure the paging limits.
SCADAlarm Users Guide
Notification Methods
33
Max Alphanumeric Characters
The maximum number of characters that will be sent in a alphanumeric
pager message.
Max Numeric-only Digits
The maximum number of digits that will be sent in a numeric-only pager
message.
These parameters should match the maximum character/digit capacity of
your particular paging service provider. When you configure the message
format, you will be warned if these limits are exceeded. If you choose to
exceed these limits anyway, the message will be truncated at page time
and this fact will be logged.
Allow * in Numeric page
Select this check box to allow asterisks (*) to be included in a numericonly pager message. Most numeric pagers will display the asterisk (*)
character as a dash (-). Some paging service providers interpret an
incoming asterisk as a request to terminate (or even cancel) the pager
message. In these cases, deselect this check box in order to suppress all
asterisks in numeric pager formats.
Max Items to page in one session
Used to limit the pager activity to a reasonable number of alarms in case a
large number of alarms occur simultaneously.
For example, if this parameter were set to 5, and eight alarms were to be
tripped, the first pager message sent will indicate that there are eight
unack'ed alarms. The system would then send five pager messages, one for
each of the first five alarms received. Set this parameter to 0 if you want
only the number of active alarms to be sent to the pager.
6.
In the Alphanumeric Pager Protocol area, configure the connection
protocol used for all outgoing alphanumeric pager messages. Contact your
paging service provider to determine which protocols are supported in
your area.
TAP/IXO
The protocol that is used in the United States and abroad.
UCP/GSM
The protocol that is used mostly in Europe.
7.
Close the dialog box.
Using Paging Terminals
You can easily connect SCADAlarm directly to a paging terminal. Using a
private terminal has several advantages. For example, lower long-term cost,
direct control of subscribed pagers, higher paging frequency, and lower pager
latency.
The following steps outline the main tasks in setting up a paging terminal for
use with SCADAlarm:
1.
Connect the hardware. For more information, see "Connecting the Paging
Terminal Hardware" on page 34.
SCADAlarm Users Guide
34
Chapter 2
2.
Set up your paging terminal. For more information, see "Setting up the
Paging Terminal" on page 35.
3.
Add a direct connection to the Windows modem list. For more
information, see "Add a Direct Connection to the Windows Modem List"
on page 35.
4.
Select the direct connection as alpha paging device for SCADAlarm. For
more information, see "Configure SCADAlarm to Use the Paging
Terminal" on page 39.
5.
Make sure that each alpha pager access number for each operator is blank.
When an alarm condition or event is detected by SCADAlarm, SCADAlarm
will call the first pager number configured on its call-out list (the paging
terminal). The operator will receive the pager message that was transmitted by
his/her on-site pager device.
Connecting the Paging Terminal Hardware
SCADAlarm supports on-site paging terminals that use dedicated TAP- or
UCP-compliant paging hardware. A paging terminal must be implemented
using the manufacturer's TSP (if available) or TAPI's null-modem
configuration.
1.
If required, use a null modem cable to connect the serial port of the
SCADAlarm computer to the paging terminal's serial port. If the paging
terminal's port is a DTE port (intended to connect to a modem, or DCE), a
null modem cable is required. For more information, see the
documentation for your paging terminal.
Note The following diagram assumes that no handshake signals are
required by the paging terminal. For more information, see the
documentation for your paging terminal. This cable has been tested with
the Visiplex model VS3100 and was determined to be adequate.
2.
Select the COM port you will use and connect this cable from that port to
your alphanumeric paging terminal.
SCADAlarm Users Guide
Notification Methods
35
Setting up the Paging Terminal
The port on the paging terminal to which SCADAlarm will be connected must
be set to use the same paging protocol that SCADAlarm is using. Options are:
TAP (or IXO)
UCP (or GSM or SMS)
For more information on setting up the paging terminal, see the paging
terminal documentation.
Add a Direct Connection to the Windows
Modem List
1.
In the Windows Control Panel, click Phone and Modem Options. The
Phone And Modem Options dialog box appears.
2.
Click the Modems tab.
SCADAlarm Users Guide
36
Chapter 2
3.
Click Add. The Add/Remove Hardware Wizard dialog box appears.
4.
Select the Don't detect my modem; I will select it from a list check box.
5.
Click Next. The Install New Modem dialog box appears.
SCADAlarm Users Guide
Notification Methods
6.
In the Models list, select Communications cable between two
computers.
7.
Click Next. The Install New Modem dialog box appears.
8.
Select the COM port to which the paging terminal is connected.
37
SCADAlarm Users Guide
38
Chapter 2
9.
Click Next. The Install New Modem dialog box appears.
SCADAlarm Users Guide
Notification Methods
39
10. Click Finish. The Phone And Modem Options dialog box appears.
11. Remember the new name given by Windows to this device. You will need
to select this name when you configure devices in SCADAlarm.
12. Click OK.
Configure SCADAlarm to Use the Paging
Terminal
To configure SCADAlarm to use the paging terminal
1.
Start SCADAlarm.
2.
Specify the direct connection device that you configured in Control Panel
to be the SCADAlarm alphanumeric paging device. For more information
on selecting devices, see "Assigning Hardware Devices to SCADAlarm
Functions" on page 144.
3.
Configure SCADAlarm to use the alphanumeric pager protocol that
matches the protocol of your paging terminal's protocol. For more
information, see "Configuring Paging Parameters" on page 32.
SCADAlarm Users Guide
40
Chapter 2
4.
In the operator's contact method for alpha pagers, leave the Access
Number option blank. SCADAlarm will then bypass the normal dialing
sequence. The Alpha Pager ID option should be set to match the ID
configured for a pager in the paging terminal. For more information on
configuring paging options for operators, see "Creating an Operator
Profile" on page 49.
Changing the Alphanumeric Paging Baud Rate
Some alphanumeric paging service providers use slower baud rates (300 or
1200 baud) for their TAP/UCP access numbers. Contact your paging service
provider and obtain the baud rate, bits, and parity settings.
SCADAlarm only supports three baud rate entries: 300, 1200, or 33600. If any
other baud rate is specified, SCADAlarm will revert to 33600.
To change the baud rate, bits, and parity settings within
SCADAlarm
1.
Shut down SCADAlarm.
2.
Using a text-only editor (such as Notepad), open the SCADALRM.ini file.
This file can be found in the SCADALRM application folder.
3.
Find the environment variable named:
Pager Service Comm (RateParityBits)=33600E7
Note 33600E7 is the default value.
4.
Edit this value as follows:
If the service provider requires 300 baud, change the line to:
Pager Service Comm (RateParityBits)=300E7
If the service provider requires 1200 baud, change the line to:
Pager Service Comm (RateParityBits)=1200E7
5.
Save and close the SCADALRM.ini file.
6.
Restart SCADAlarm.
Adding a Delay to a Voice Pager Message
You can add a delay to a voice pager message by inserting one or more
commas after the phone number. One comma adds a two second pause to the
dialing sequence. For example, to add four additional seconds of delay before
SCADAlarm speaks on an outgoing call, add ,,* (two commas followed by
an asterisk) to the end of the voice pager phone number.
Manually Sending a Pager Message
This feature can be used as a simple paging terminal. It is also a handy tool for
testing pagers during the configuration of your SCADAlarm project.
SCADAlarm Users Guide
Notification Methods
41
To manually send a page
1.
Configure at least one operator with a pager address.
For more information, see "Creating an Operator Profile" on page 49.
2.
On the Access menu, select Send Page or Log Comment.
3.
If you are not currently logged in as an administrator, you will be
prompted to select your name from a list and provide your four-digit PIN
to continue.
The Send a Page or Log a Comment dialog box appears.
4.
Click the Contents tab.
5.
In the text box, type the comment that you want to send to the pager.
Note If you are sending a message to a numeric-only pager, make sure to
type in a numeric-only message.
6.
Click the Send To tab.
7.
In the Alphanumeric Page and/or Numeric Page list, select the desired
recipients.
SCADAlarm Users Guide
42
Chapter 2
Note If no operators are available, verify the operator information and
calling preferences.
8.
To cancel the page, click Skip Comment.
9.
To send the page, click Submit.
E-mail Notification
If an alarm occurs and e-mail notification is enabled, SCADAlarm will send an
operator an e-mail message, formatted according to either the format specified
in the tag report script for the alarm tag, or to a default format if no tag report
script is specified. The operator is expected to read the message and then call
into SCADAlarm, log in (depending on the login style configured for the
operator), traverse the menu tree, and acknowledge the alarm within a
specified amount of time.
This e-mail will be sent at regular intervals (specified by the Delay to Expect
Ack Call after eMail on the Retrying tab of the System Parameters dialog
box) until the number of retries for the operator have been exhausted. After
that, SCADAlarm will try the next contact method (if there is one) for the same
operator, or the next operator on call, exactly as it does for any other contact
method.
If you select the Ack when delivered option in the Alarm / Tag Data Point
Definition dialog box, or in the Tag-Vue spreadsheet, the Alarm window to
pop up only briefly. The e-mail is sent, which qualifies as delivery, so
SCADAlarm acknowledges the alarm and the window disappears within
moments (if no other alarms are present).
Follow these general steps to configure e-mail notification:
1.
Verify that the TCP/IP protocol is installed.
Details regarding this procedure can be found in your Microsoft
Windows documentation.
2.
Verify that you have a secure Internet connection.
SCADAlarm's e-mail system will wait to send e-mail if there is no Internet
connection. Because of this, be sure the Internet is connected whenever
you need SCADAlarm to send e-mail.
Important! Wonderware is not responsible for any security-related
problems, failures, entries, or benign or malicious attacks resulting from
the use of SCADAlarm's e-mail features or the attachment of other devices
or software to enable the use of SCADAlarm's e-mail features.
For more information, see "E-mail Security Recommendations" on page
43.
3.
Configure system parameters for e-mail. For more information, see
"Configuring E-mail System Parameters" on page 44.
4.
Configure at least one operator that you want to be able to acknowledge
the alarm and specify an e-mail address as a contact method. For more
information, see Chapter 3, "Operators."
SCADAlarm Users Guide
Notification Methods
43
5.
Enable e-mail in the operator's calling preferences. For more information,
see Chapter 3, "Operators."
6.
Create the alarm tag(s). For more information, see Chapter 4, "Alarm
Tags."
7.
Create the tag report script that SCADAlarm will send to the e-mail
address for the alarm tag. Specifically, set up an e-mail message format.
For more information, see Chapter 5, "Alarm Reporting and
Acknowledgment."
8.
Configure a telephone menu tree that the operator will use when he/she
calls into SCADAlarm. For more information, see Chapter 6, "Handling
Incoming Voice Calls."
9.
Enable e-mail notification in the SCADAlarm control schedule. For more
information, see Chapter 7, "Control Schedules."
When e-mail is disabled, a caller requesting an e-mail report via the menu
tree will hear "The e-mail request has been cancelled."
The typical use of this type of notification is to send e-mail to pager or cellular
telephone providers that accept e-mail messages and announce the arrival of
such messages by signaling the pager or telephone.
E-mail Security Recommendations
Wonderware is not responsible for the security of your Internet access.
Therefore, we make these recommendations, as a minimum:
Use a firewall. This prevents unwanted external access from "outside"
while connected to the Internet.
Use a separate proxy server for e-mail. This provides an additional layer of
protection from the Internet. Also, the Internet connection can be
temporary, and the proxy server will dial up as needed. It is possible to
configure a second modem on the same computer to dial out when a
network connection is required, but this is not recommended. In any case,
you should install the appropriate safeguards against malicious use, either
externally or from within.
To ensure the security of SCADAlarm users that do not use e-mail, a
separately configured modem, not the SCADAlarm modem, must be used
for all Internet access. Since SCADAlarm has control of the modem, the
operating system will not allow another application to use it. By design,
SCADAlarm cannot establish an Internet connection.
A complete discussion of Internet security is beyond the scope of this manual.
Additional security steps can be taken. For more information, consult your
system administrator or firewall documentation.
SCADAlarm Users Guide
44
Chapter 2
Configuring E-mail System Parameters
You need to specify the e-mail server and the account that SCADAlarm will
use to send e-mail to operators. Make sure that the e-mail server can handle the
load generated by SCADAlarm. SCADAlarm is capable of generating
tremendous amounts of e-mail, enough to keep a server very busy. Therefore,
coordinate e-mail use with your system administrator.
To configure e-mail system parameters
1.
On the Configuration menu, click System Parameters. The System
Parameters dialog box appears.
2.
Click the eMail tab.
3.
Select the Enable eMail check box to enable e-mail functionality for
SCADAlarm.
4.
In the Server name or IP address box, type the name or IP address of
your Internet service provider's outgoing (SMTP) e-mail server. For
example, mail.nospam.com or 172.16.209.1.
If your Internet connection is frequently down, use the IP address, since
that makes the connection easier to detect. If you know the server name,
you can determine the IP address. Open a command prompt window and
type ping ServerName.com. You will be able to see the IP address used
by the ping command.
5.
In the Login name box, type the login name for the e-mail account to use
to send e-mail notifications.
A valid e-mail account is required.
6.
In the eMail address box, type the address for the account.
SCADAlarm Users Guide
Notification Methods
7.
45
Select the cc: this account check box to have a copy of every outgoing email sent to the account SCADAlarm is using.
If you select this option, you should log in periodically to the SCADAlarm
e-mail account to read and delete e-mail.
Note No blind copies (bcc) are sent by SCADAlarm; all recipients can
see who received e-mail.
8.
Close the dialog box.
Manually Sending an E-mail Message
To manually send an e-mail
1.
On the Access menu, select Send Page or Log Comment.
2.
If you are not currently logged in as an administrator, you will be
prompted to select your name from a list and provide your four-digit PIN
to continue.
The Send a Page or Log a Comment dialog box appears.
3.
Click the Contents tab.
4.
In the text box, type the message that you want to send via e-mail.
SCADAlarm Users Guide
46
Chapter 2
5.
Click the Send To tab.
6.
In the eMail list, select the desired recipients.
Note If no operators are available, verify the operator information and
calling preferences.
7.
To cancel the e-mail, click Skip Comment.
8.
To send the e-mail, click Submit.
SCADAlarm Users Guide
Operators
C H A P T E R
47
Operators
Operators are the people that are notified by SCADAlarm when an alarm
occurs. Each operator is assigned a personal four-digit PIN and may have up to
four contact methods. An operator's calling preferences define the order that
his/her telephone numbers are dialed and when the operator is on-call. You can
organize operators into group on-call lists, allowing you to notify a specific
operator group when an alarm occurs. SCADAlarm will call each person on
the list when an alarm occurs until someone acknowledges it.
Contents
Operator Profiles
Calling Preferences for Operators
Group On-Call Lists
Operator Profiles
An operator profile contains basic information, such as the name of the
operator, operator ID number, personal identification number (PIN),
permission level, greeting file, and how the operator will be contacted in the
event of an alarm.
Operator Authentication
SCADAlarm assigns each operator a unique ID code. Also, you can assign
each operator a security PIN. There are three scenarios in which operator
authentication is required:
SCADAlarm calls the operator at one of the voice phone numbers
configured in the operator's profile.
The operator calls SCADAlarm.
The operator wants to configure the SCADAlarm software.
If SCADAlarm calls an operator, the operator will always be required to log in.
In order to log in to configure the SCADAlarm software program, an operator
must be assigned administrative privileges. The operator is required to provide
an ID code and PIN when logging on to the SCADAlarm software.
SCADAlarm Users Guide
48
Chapter 3
If the operator calls SCADAlarm on the telephone, the authentication required
depends on how you have configured the login style for all of the operator's
voice phone contact methods. Options for the login style are: normal,
automatic, and restricted.
"Normal" Login
The operator who calls SCADAlarm will be prompted to provide his/her
operator ID code and PIN. The operator can be calling from any phone; it does
not have to be the same phone number specified as the voice phone contact
method.
For example:
Phone Number
Login Type
Authentication
222-2222
Normal
Operator is prompted for ID and PIN.
333-3333
Normal
Operator is prompted for ID and PIN.
"Automatic" Login
The operator will not have to provide the ID code and PIN, as long as he/she is
calling from the voice phone that is specified as the voice phone contact
method. However, if the phone blocks calling party identification (CPID)
delivery, the operator will have to provide the ID code and PIN.
For example:
Phone Number
Login Type
Authentication
333-3333
Normal
Operator is prompted for ID and PIN.
444-4444
Automatic
Operator is automatically logged in.
555-5555 (CPID
blocked)
Automatic
Operator is prompted for ID and PIN.
Calling party identification (CPID), also called "Caller ID," is the process by
which the identity of the call origination station is made known to
SCADAlarm by the local telephone service provider equipment. CPID is a
feature provided by the service provider; it is not automatically available.
SCADAlarm matches the CPID information with the number that is
configured in the operator profile. The number of characters required for the
match is specified by the Number of rightmost characters for CPID match
system parameter in the SCADAlarm.ini file. By default, there is no entry in
the file. However, the default is set to 7, causing SCADAlarm to require a
match on the last seven digits of the caller ID delivered to SCADAlarm. To
have SCADAlarm perform a match for a typical area code plus seven-digit
phone number, add the following entry in the SCADAlarm.ini file in the
System Parameters section.
[System Parameters]
Number of right most characters for CPID match=10
You can adjust this value to specify more or fewer numbers. For example, you
might want to increase the value to 11 to accommodate a country code.
SCADAlarm Users Guide
Operators
49
"Restricted" Login
The operator who calls SCADAlarm will be prompted to provide his/her
operator ID code and PIN. The operator must be calling from the phone
number configured to have the restricted login or from a phone number
configured to have an automatic login. If the operator calls from any numbers
configured to have a normal login, the login will fail.
For example:
Phone Number
Login Type
Authentication
333-3333
Normal
Operator is prompted for ID and PIN.
However, the operator will not be logged
in because he/she is not calling from the
restricted or automatic number.
444-4444
Automatic
Operator is automatically logged in.
666-6666
Restricted
Operator is prompted for ID and PIN.
Creating an Operator Profile
You can create a maximum of 250 operator profiles.
To create an operator profile
1.
On the Maintenance menu, point to Operator File and then click New
Operator. The Edit / Change Operator Information dialog box appears.
SCADAlarm Users Guide
50
Chapter 3
2.
Click the Identification tab.
3.
In the Name box, type the name of the operator.
4.
Select the This operator has Administrator privileges check box if you
want this operator to be able to perform administrative tasks within the
system.
You can design your SCADAlarm system to limit access of certain control
functions over the telephone, such as set-point changes and so on, to only
operators with administrator privileges.
For more information, see "Telephone Menu Trees" on page 120.
5.
Select the Notify this operator when on-call check box if this operator is
to be notified when he/she becomes available according to the
SCADAlarm schedule.
The SCADAlarm system can be configured to send a one time only
notification to the operator's first available contact method (determined by
the operator's calling preferences) when he/she becomes available
according to the schedule.
6.
In the Security area, configure the security code and PIN for the operator.
SCADAlarm Users Guide
Operators
51
3-digit Operator ID code
A unique 3-digit operator ID that SCADAlarm automatically assigns to
each operator. This number must be keyed in by the operator via DTMF
keys in order to log in to the system on the telephone. You may modify the
operator's 3-digit ID only when an operator is first created. Once the
operator information is saved, this ID cannot be changed. SCADAlarm
supports values between 001 to 999.
4-digit PIN number
A personal identification number (PIN) to be keyed in by the operator via
DTMF keys in order to log in to the system on the telephone or typed in
from the computer keyboard when logging in at the computer console. The
PIN is also required for administrators to gain entry to the system
maintenance and configuration functions from the computer console.
Use care when typing a PIN number in this entry box. Each number you
type is displayed back as a "#" (pound sign).
If you configure an operator with the default PIN, SCADAlarm will ask
you to confirm this action. The default PIN is "0000." You should change
it to a unique number for each operator, and be sure each operator knows
his or her operator number and PIN. Click Yes to continue using the
default PIN. Click No to go back and change the PIN.
7.
In the Greeting Speech box, specify a voice file (.wav) that contains the
greeting for this operator or a text file (.txt) that will be spoken using textto-speech.
The greeting speech is spoken after the operator successfully logs in over
the telephone. For example, the greeting file "Hello Bill.wav" might say:
"Hello Bill, welcome to SCADAlarm."
To select a voice file (.wav) or create a new file, double-click in the box or
right-click in the box and click Browse or Record New Speech File. The
Voice Prompt File dialog box appears in which you can select or record a
prompt. For more information, see "Browsing or Recording a Voice
Prompt" on page 136.
To select a text-to-speech (.txt) file or create a new file, right-click in the
box and click Browse or Create New Text File. The SCADAlarm Textto-speech Text Files dialog box appears in which you can select or create
a text-to-speech file. For more information, see "Browsing or Creating a
Text-to-Speech File" on page 138.
SCADAlarm Users Guide
52
Chapter 3
8.
Click the How to Contact tab.
The Telephone Numbers / eMail Address window displays all of the
configured contact methods for the operator. Each operator may have up to
four configured contact methods, such as telephone numbers and/or e-mail
addresses.
The phone number entries do not determine the order in which these
phone numbers are dialed. The order that these numbers are dialed is
specified by an operator's calling preferences. For more information, see
"Calling Preferences for Operators" on page 55.
9.
In the Telephone Numbers / eMail Address window, click (none).
10. In the Type list, click the method that SCADAlarm will use to notify the
operator. Available options are: Voice Phone, Numeric Pgr, Alpha.
Pager, Voice Pager, or eMail.
Note If you are using a GSM phone, use the alphanumeric pager contact
method.
The options in the Contact area of the dialog box will change, depending
on the contact method that you have selected.
11. In the Comment box, type a description for the contact method. For
example, "Bill's Numeric Pager," or "Bill's Cell Phone."
SCADAlarm Users Guide
Operators
53
12. If you selected the voice phone, numeric pager, or voice pager method, in
the Phone Number box, type the phone number to be dialed.
Some telephone systems do not provide a dial tone until a digit is dialed.
In this case, when SCADAlarm attempts to dial out, it will indicate that
NO DIALTONE is present and abort the attempt. The "blind dialing"
feature allows SCADAlarm to attempt a dial out even if no dial tone is
present. To enable blind dialing, add an "N" as the first character of the
phone number. For example, to dial 5551212, type N5551212 for the
phone number.
13. If you selected voice phone, in the Login Style list, select how the
operator will be authenticated over the phone. For more information, see
"Operator Authentication" on page 47.
14. If you selected the alphanumeric pager method, configure the access
number and alpha pager ID.
SCADAlarm supports the following TAP and UCP text paging standards:
TAP (Telocator Alphanumeric Protocol) specification, Version 1.8.
ETSI TR 101 632 v6.0.0 (1999-04) GSM 03.39 v6.0.0 1997
Note For GSM phones, the alpha pager ID is sometimes referred to as the
address code. The address code is usually the voice telephone number of
the GSM phone.
Access Number
The telephone number that your alphanumeric paging service provides for
modems (such as the SCADAlarm modem) to connect to. When this
number is called, the paging service computer asks SCADAlarm for the
alpha pager ID.
Alpha Pager ID
The direct access number for the pager (sometimes printed on a sticker on
the back of the pager), without hyphens or the area code.
For example, your pager has a sticker that says 707-333-4444, and the
Paging Service invoice tells you that all of your pagers are accessed at
(800) 555-9999.
For example:
Number on Pager
Sticker
Pager ID
Alpha Pager Access
Number
707-333-4444
3334444
1-800-555-9999
15. If you selected the e-mail method, in the eMail Address box, type the
operator's e-mail address.
16. Click Done.
SCADAlarm Users Guide
54
Chapter 3
Changing an Operator Profile
To change an operator profile
1.
On the Maintenance menu, point to Operator File and then click
Change Operator. The Select-an-operator dialog box appears.
2.
Select the operator's name in the list and then click Continue.
3.
When prompted to confirm, click OK. The Edit / Change Operator
Information dialog box appears.
4.
Make any required changes to the operator definition.
All of the options are the same as for adding an operator. For more
information, see "Creating an Operator Profile" on page 49.
5.
Click Done.
Deleting an Operator Profile
You cannot delete yourself nor an operator who is a member of an on-call
group.
To delete an operator profile
1.
On the Maintenance menu, point to Operator File and then click Delete
Operator. The Select-an-operator dialog box appears.
2.
Select the operator's name in the list and click Continue. The Confirm
Action dialog box appears.
3.
Click OK.
SCADAlarm Users Guide
Operators
55
Calling Preferences for Operators
An operator may carry an alphanumeric pager, numeric-only pager, cellular
phone, and have an e-mail account. The order in which these "contact
methods" are called and the time of day that they are enabled are configured
via the on-call preferences schedule for each operator.
The SCADAlarm control schedule overrides all on-call preference schedules.
For example, if paging calls are disabled in the control schedule, no operators
will ever be paged, regardless of how their on-call preference schedules are
configured. For more information on control schedules, see Chapter 7,
"Control Schedules."
Important! As schedules become more complicated, it is possible to have
"holes" in your schedule, where no operators are available (that is, where no
one is on-call for a period of time). It is recommended that you configure at
least one operator to always be on call and make this operator a member of the
Backup operator group. If SCADAlarm detects an alarm and cannot contact an
available on-call operator, it will "rollover" to the Backup group.
Configuring Calling Preferences for an Operator
To configure calling preferences for an operator
1.
On the Access menu, click Calling Preferences. The Select-an-operator
dialog box appears.
2.
Click the name of the operator whose schedule you want to configure.
3.
In the 4-digit PIN # box, type the personal identification number that was
assigned to the selected operator. This option will not appear if you have
already logged in as an administrator, since administrators can edit all of
the settings (profile, on-call preferences, etc) for any operator. An operator
that does not have administrative privileges is only allowed to edit his/her
own on-call preferences.
SCADAlarm Users Guide
56
Chapter 3
4.
Click Continue. The On-call Preferences Schedule dialog box appears.
By default, the Monday through Friday schedules are shared, and the
Saturday and Sunday schedules are shared.
5.
Click the Daily Sequence tab.
6.
In the On or after box, type or select the date that the schedule entry will
be in effect.
7.
In the Try First through Try Fourth lists, select a method of contact.
These options determine the order in which the contact methods will be
used for the associated time in the schedule.
8.
Click None (off) to reset all of the contact methods back to -none-.
SCADAlarm Users Guide
Operators
9.
57
Click All to add all of the configured contact methods for this operator to
this time period on the schedule.
10. Click Remove to remove the selected entry in the schedule window from
the schedule.
11. Click the Week tab.
12. In the Shared schedules area, select the days of the week for which you
want the current schedule to be enabled.
The same schedule will be enabled for the days that you have selected.
You can see the schedule added under the appropriate day(s) in the main
schedule window. Thus, the same schedule is "shared" between multiple
days.
13. In the Days Off area, select the days of the week that the operator should
not be called.
If an alarm occurs, the operator will not be notified on his/her day(s) off.
14. Click the Daily Sequence tab.
15. Click Done.
Example Calling Preference for an Operator
In the following example, Operator #001 (Bill Monroe) has been configured
with three contact methods. On Monday through Friday, there are three
schedule entries. At 8:00 a.m., Bill would like to be paged on his alpha pager
only. At 5:00 p.m., he leaves the plant, and would like to be notified in the
following order: alpha pager, voice phone (his cell phone), and e-mail. Finally,
at 9:45 p.m., he is home and would like to be notified on his cell phone only.
Bill has the weekend off.
SCADAlarm Users Guide
58
Chapter 3
The following screen shows how Bill's on-call preference at 5:00 p.m. is
configured.
The following screen shows how Bill's weekly schedule is configured.
Group On-Call Lists
A group on-call list defines a group of operators. An operator may belong to
more than one group. Operators are called only if they are available according
to their calling preferences schedule.
SCADAlarm Users Guide
Operators
59
When defining an alarm tag, you must assign a call group for the alarm. For
example, you could configure your system to call operators in the Security
group if an intrusion alarm occurs and to call operators in the Maintenance
group if a pump failure alarm occurs. For more information, see "Configuring
Group Properties for an Alarm Tag" on page 79.
If your system does not require multiple on-call groups (all alarms may notify
the same group of operators), just use the default on-call group named
"Backup." There is no need to add any new on-call groups.
Creating an Operator Group
You can create a maximum of 250 operator groups.
To create an operator group
1.
On the Maintenance menu, click Group On-Call Lists. The Group Oncall Lists dialog box appears.
SCADAlarm Users Guide
60
Chapter 3
2.
Click New. The New Group Name area appears.
3.
Type the name of the group and click Set.
4.
Select the Also, if no one in this group acknowledges, continue to the
Backup Group check box if you want the on-call list to "roll over" to the
Backup group if no one in the current on-call group acknowledges the
alarm(s). In effect, the Backup group is added to the end of the current
group to make one large group.
SCADAlarm Users Guide
Operators
5.
61
In the Spoken Group Name box, type the name of the voice prompt file
or text-to-speech file that describes the name of the operator group. This
file will be spoken whenever group-related menu functions are accessed
over the telephone.
To select a voice file (.wav) or create a new file, double-click in the box or
right-click in the box and click Browse or Record New Speech File. The
Voice Prompt File dialog box appears in which you can select or record a
prompt. For more information, see "Browsing or Recording a Voice
Prompt" on page 136.
To select a text-to-speech (.txt) file or create a new file, right-click in the
box and click Browse or Create New Text File. The SCADAlarm Textto-speech Text Files dialog box appears in which you can select or create
a text-to-speech file. For more information, see "Browsing or Creating a
Text-to-Speech File" on page 138.
6.
To add an operator to the These Operators are ON CALL window, select
the name in the Operators NOT in this Group window and perform any
of the following:
7.
Click Add to Group >.
Right-click and then click Add to Group.
Double-click the name.
Drag-and-drop the operator name to the new window.
To order the operators in the These Operators are ON CALL window,
perform any of the following:
Drag-and-drop the operator name to the new position in the list.
Right-click on the operator name and then click Move Up or Move
Down.
Select the operator name and then use the up and down arrows to
change the position.
8.
To change operator calling preferences, right-click on the operator name in
either window and then click Edit Call Preferences. The On-call
Preferences Schedule dialog box appears. For more information, see
"Calling Preferences for Operators" on page 55.
9.
To change operator information, right-click on the operator name in either
window and click Edit Operator Data. The Edit / Change Operator
Information dialog box appears. For more information, see "Changing an
Operator Profile" on page 54.
10. Click Done.
Renaming an Operator Group
To rename an operator group
1.
On the Maintenance menu, click Group On-Call Lists. The Group Oncall Lists dialog box appears.
2.
In the list box in the Group area, click the name of the group to rename.
SCADAlarm Users Guide
62
Chapter 3
3.
Click Rename.
4.
In the New Group Name box, type the new name of the group.
5.
Click Set.
6.
Click Done.
Deleting an Operator Group
To delete an operator group
1.
On the Maintenance menu, click Group On-Call Lists. The Group Oncall Lists dialog box appears.
2.
In the list box in the Group area, click the name of the group to delete.
3.
Remove all of the operators from the These Operators are ON CALL
window.
4.
Click Delete. You will be prompted to verify the deletion.
5.
Click OK.
6.
Click Done.
SCADAlarm Users Guide
Operators
63
Example Group On-Call List
In this example, if an alarm occurs and the "Water Operators" group is
configured to be notified, operator #002 will be notified first. If operator #002
does not properly acknowledge the alarm, then operator #003 will be notified.
If operator #003 also fails to acknowledge the alarm, then SCADAlarm will
start over at the top of the list. SCADAlarm will continue to "loop" through the
on-call group list until the alarm is acknowledged.
Example Calling Sequence for an Operator Group
In this example, the WaterOperators group contains four operators: Operator1,
Operator2, Operator3, and Operator4, in that order. The operators have the
following configured contact methods:
Operator1: Voice phone and e-mail
Operator2: Alphanumeric pager
Operator3: Voice phone (home) and voice phone (mobile)
Operator4: Voice phone and alphanumeric pager
SCADAlarm Users Guide
64
Chapter 3
For the calling preferences for each operator, all devices are enabled. For more
information, see "Calling Preferences for Operators" on page 55.
The following telephone retry parameters have been configured for
SCADAlarm:
Parameter
Value
Number of retries before moving on to next call:
Time between call retries (sec):
40
Wait to expect Ack Call after Page (min):
15
Wait to expect Ack Call after eMail (min):
10
For more information on retry parameters, see "Configuring Telephone
Retrying Parameters" on page 27.
When an alarm that is assigned to this group is detected, the system will dial
out as follows, until the alarm is acknowledged. Assume for this example that
the alarm is not acknowledged properly in order to illustrate the calling
sequence.
1.
Call the voice phone for Operator1.
2.
After 40 seconds, call the voice phone for Operator1. (One retry is
configured, and the time between call retries is set to 40 seconds.)
3.
After 40 seconds, send Operator1 an e-mail. (All retries on the voice
phone are used up. Move on to the next contact device, which is e-mail.)
4.
After 10 minutes, send Operator1 an e-mail. (The Wait to expect Ack
Call after eMail option is set to 10 minutes.)
5.
After 10 minutes, call the alphanumeric pager for Operator2. (All contact
methods for Operator1 have been exhausted. Move on to the next operator
in the list.)
6.
After 15 minutes, call the alphanumeric pager for Operator2 . (The Wait
to expect Ack Call after eMail option is set to 15 minutes.)
7.
After 15 minutes, call the voice phone (home) for Operator3.
8.
After 40 seconds, call the voice phone (home) for Operator3.
9.
After 40 seconds, call the voice phone (mobile) for Operator3.
10. After 40 seconds, call the voice phone (mobile) for Operator3.
11. After 40 seconds, call the voice phone for Operator4.
12. After 40 seconds, call the voice phone for Operator4.
13. After 40 seconds, call the alphanumeric pager for Operator4.
14. After 15 minutes, call the alphanumeric pager for Operator4.
15. After 15 minutes, call the voice phone for Operator1. The sequence will
repeat until the alarm is acknowledged.
SCADAlarm Users Guide
Alarm Tags
C H A P T E R
65
Alarm Tags
The SCADAlarm tag database links SCADAlarm to any DDE or SuiteLink
server, or to Industrial Application Server. SCADAlarm will "advise" the
server that it is interested in these tag values, and the server will update
SCADAlarm when the tag values change. Typically, the SCADAlarm tag
database is a small subset of an HMI tag database. The server item name for
each tag corresponds to the name of the data point in the HMI system, in the
format the HMI system expects.
Contents
Connection Types for Tags
Adding a Tag to the SCADAlarm Database
Deleting an Alarm Tag
Testing an Alarm Tag
Alarm Tag Configuration Examples
Viewing and Editing Properties for Multiple Alarm Tags
Connection Types for Tags
The connection type defines the source for the tag and the type of tag.
Typically, the source of a SCADAlarm tag will be the server for an HMI
software package, and the type will be "Get Data from <Server Name>."
In addition, SCADAlarm provides various "system" tags, which are described
in the following table:
Connection Type
Use To
Data Server Status with <Server Name>
Monitor the state of server (HMI) "health" and
provide notification if a failure has occurred.
Ack All Alarms from <Server Name>
Acknowledge all alarms from the HMI.
Disable SCADAlarm from <Server Name>
From the HMI, disable SCADAlarm for a specified
number of minutes.
Dead Phone Line: notify <Server Name>
Notify the server (HMI) if the phone line has failed.
eMail Server Failure: notify <Server Name>
Notify the server (HMI) if the e-mail server has
failed.
SCADAlarm Users Guide
66
Chapter 4
Connection Type
Use To
Bad Login Attempts: notify <Server Name>
Notify the server (HMI) if an excessive number of
bad logins are attempted.
Logged Caller: notify <Server Name>
Display the name of the operator that is currently
logged in over the telephone.
Adding a Tag to the SCADAlarm Database
For information on using the SCADAlarm tag importer to import tags from
InTouch or Industrial Application Server, see Chapter 10, "Integration with
HMI Applications."
To add a tag to SCADAlarm
1.
On the Maintenance menu, click Alarms / Tag Names. The Alarm / Tag
Data Point Definition dialog box appears.
2.
Click New.
SCADAlarm Users Guide
Alarm Tags
3.
In the Name box, type the tagname that will be used internally by
SCADAlarm for the tag.
4.
Click Apply.
5.
Configure the properties for the alarm tag.
67
Note The tabs that appear in the Alarm / Tag Data Point Definition
dialog box differ based on the type of server connection for the tag.
See "Configuring Tag Properties for an Alarm Tag" on page 68.
See "Configuring Server Properties for an Alarm Tag" on page 70.
See "Configuring On/Off Properties for an Alarm Tag" on page 75.
See "Configuring Alarm Properties for an Alarm Tag" on page 77.
See "Configuring Group Properties for an Alarm Tag" on page 79.
See "Configuring Numeric Properties for an Alarm Tag" on page 81.
6.
To delete the selected tag, click Delete.
A tag cannot be deleted if it has a configured tag report script or if it is
being used within another tag's script.
7.
To add another tag, click New.
8.
To scroll through configured tags, click the << (previous) and >> (next)
buttons.
9.
To configure the report script for the selected tag, click Edit Tag Report
Script. For more information, see Chapter 5, "Alarm Reporting and
Acknowledgment."
10. When you are finished, click Done.
SCADAlarm Users Guide
68
Chapter 4
Configuring Tag Properties for an Alarm Tag
To configure tag properties
1.
In the Alarm / Tag Data Point Definition dialog box, click the Tag tab.
2.
In the Name box, type the tagname that will be used internally by
SCADAlarm for the tag.
3.
In the Type of Connection list, select the connection type for the tag.
For more information, see "Connection Types for Tags" on page 65.
4.
In the Description box, type a description for the tag. This description will
appear in tag lists and in the alarm acknowledgement dialog box. This
description can also be included in a message format.
For more information, see "Message Formats for Alarm Reporting" on
page 107.
5.
In the Server Item box, type the server item name that will be associated
with the SCADAlarm tag. Select the Use Tag Name check box to use the
same name that you specified for the SCADAlarm tag.
SCADAlarm Users Guide
Alarm Tags
69
Tip Abstracting the SCADAlarm tagname from the server item allows
you to create multiple SCADAlarm tags from the same server item or use
the same server item for different servers.
6.
Select the check box that appears above the Name box to enable the
functionality for the tag. The name of the check box depends on the
connection type you have selected:
Enable Alarm
Only appears if you have selected a connection type of Get Data from
<Server Name> or eMail Server Failure: notify <Server Name>. Select to
enable alarming for this tag.
Enable Function
Only appears if you have selected a connection type of Ack All Alarms
from <Server Name>, Disable SCADAlarm from <Server Name>, or
Logged Caller: notify <Server Name>. Select to enable the connection
type function for this tag.
Enable Testing and Alarm
Only appears if you have selected a connection type of Data Server Status
with <Server Name>, Dead Phone Line: notify <Server Name>, or Bad
Login Attempts: notify <Server Name>. Select to enable alarming for this
tag. Also, testing will be enabled.
7.
In the Name of tag that Acknowledges this alarm box, type the name of
the item that is to be set in the HMI when the operator acknowledges the
alarm over the telephone or from the SCADAlarm alarm
acknowledgement dialog box. (This option is not available if you have
selected the "Disable SCADAlarm from <Server Name>" or "Logged
Caller notify <Server Name>" connection type.)
For information on using this option with particular HMI systems, see
Chapter 10, "Integration with HMI Applications."
For more information, see "Alarm Acknowledgements" on page 114.
Caution! No control logic should be based on this tag unless you are
sure about what you want to do.
8.
If applicable, select the But write to this tag to Acknowledge check box
and specify a different tag (than the acknowledge tag) that will be used to
initiate the acknowledgment. For example, for Industrial Application
Server, you would write to <attribute name>.AckMsg, which would
automatically set the <attribute name>.Acked attribute. This box is hidden
until a value is provided in the Name of tag that Acknowledges this
alarm box.
SCADAlarm Users Guide
70
Chapter 4
9.
If you are configuring a tag with the "Get data from <Server Name>"
connection type, in the Value When On or In Alarm box, type the string
reported by the HMI system when the point becomes in alarm.
This entry is case-sensitive. Make sure that the data in this entry
matches the data from the HMI system. If this box is left blank, the
point is assumed to be information only, and no dial-out will occur.
Typically, you would leave this option blank for analog values, which
could be used in a pager format or tag report script for the telephone.
Selecting the Not check box will direct the SCADAlarm system to
consider the tag to be in alarm when its value is not equal to the value
entered in the Value When On or In Alarm box.
10. Click Apply.
The Current Value box displays the value string that the HMI system is
currently reporting. When this string exactly matches the string typed in
the Value When On or In Alarm box (if available), SCADAlarm will
consider the tag to be in alarm and annunciate and/or dial out, if that
functionality is enabled.
11. If you are finished configuring the tag, click Done.
Configuring Server Properties for an Alarm Tag
For more information on configuring server properties for a specific HMI, see
Chapter 10, "Integration with HMI Applications."
SCADAlarm Users Guide
Alarm Tags
71
To configure server properties
1.
In the Alarm / Tag Data Point Definition dialog box, click the Server
tab.
2.
In the Server Name list, click the name of the server to use.
3.
To add a new server definition, perform the following:
4.
Click New Server.
In the Server Name box, type a name for the server.
Click Set.
To delete the selected server, click Delete Server.
A server can be deleted only if no tags are assigned to it. Restart
SCADAlarm to update tag use counts. The default server cannot be
deleted; it can be renamed or disabled.
5.
Select the Enable Changes check box to enable the configuration options
for the server you have selected.
6.
Select the Enable This Server check box to enable the selected server..
Note It is recommended that this check box is always selected.
SCADAlarm Users Guide
72
Chapter 4
7.
If the server resides on another computer on the network, select the On
other network node check box and then type the computer node name in
the box.
8.
In the Application and Topic boxes, type the parameters that are
appropriate for the server. For InTouch, this is VIEW and TAGNAME,
respectively.
9.
In the Server Type list, select the type of protocol used by the server.
DDE, SuiteLink, and Galaxy are supported. If the server is on a remote
computer (node), only select DDE if the operating system on which both
SCADAlarm and the server runs supports NetDDE.
10. Click Acknowledgment Details to configure data server acknowledgment
parameters that are specific to this particular server. For more information,
see "Configuring Data Server Acknowledgment" on page 72.
11. Click Apply.
SCADAlarm will prompt you to connect the current tag to the server that
you just created.
12. If you are finished configuring the tag, click Done.
Configuring Data Server Acknowledgment
Different HMIs need to be provided with different types of ack messages. For
example:
InTouch needs to be sent a "1" to the .ack field.
Some HMIs require a "0" as the ack bit instead of "1."
Industrial Application Server needs to be sent a string to its ".AckMsg"
attribute, which in turn indicates the alarm is acked.
SCADAlarm allows you to specify what will be sent to the HMI for the alarm
acknowledgement. You can also specify different acknowledgement options
particular to your HMI. For more information, see Chapter 10, "Integration
with HMI Applications."
To specify the acknowledgement value
1.
In the Alarm / Tag Data Point Definition dialog box, click the Server
tab.
2.
In the Server group, click Enable Changes.
SCADAlarm Users Guide
Alarm Tags
73
3.
Click Acknowledgment Details. The Data Server Acknowledgment
dialog box appears.
4.
In the For Acknowledgment box, type the value that should be sent to the
HMI to acknowledge alarms.
5.
Select the Ack-tag Reset check box to have SCADAlarm reset the
acknowledgment tag in the HMI after any transition for the alarm state.
Some HMIs do not automatically reset the acknowledgment tag after the
acknowledgment has occurred.
6.
In the To Reset the Acknowledge tag box, type the value that will be used
for the ack field when SCADAlarm sends the acknowledgment reset
request.
7.
Select the Append Newline characters to these check box if the value
that is sent to the acknowledgment tag requires a "new line" character for
proper acknowledgment. A new line character is the same as a "linefeed,"
and is equivalent to pressing Enter on the computer keyboard.
Some HMIs require that these characters are appended to the
acknowledgment tag.
SCADAlarm Users Guide
74
Chapter 4
8.
Select the Process embedded variables check box to have SCADAlarm
insert run-time values for any variables in the acknowledgment message
string that is sent to the HMI. This only applies to acknowledgment tags of
type string. This functionality is same as the variables in SCADAlarm email and pager formats.
For example, the acknowledgment message string is configured as:
"Time is [T]. Acked by [O]. Value is [N:AnalogTag]. Alarm State is
[A:AnalogTag]."
The actual processed message will be:
"Time is 10:33:21. Acked by ShirasR. Value is 92.1. Alarm State is Hi."
There is a special case for the D: type of variable. The special construct
[D:] can be used to represent the name/description of the tag being
acknowledged.
9.
Click Done.
SCADAlarm Users Guide
Alarm Tags
75
Configuring On/Off Properties for an Alarm Tag
To configure on/off properties
1.
In the Alarm / Tag Data Point Definition dialog box, click the On/Off
tab.
2.
In the Alphanumeric Pager Display area, configure the descriptions that
will be displayed in an alphanumeric pager for this alarm.
These descriptions can be included as part of the alphanumeric pager/email format for the alarm. For more information, see "Message Formats
for Alarm Reporting" on page 107.
Description
The description of the alarm.
Note This is the same description that appears in the Description box on
the Tag tab. Changes to the description will be reflected in the Tag tab.
Off Name
The description of the "off " (clear) state of this tag.
On Name
The description of the "on" (alarm) state of this tag.
SCADAlarm Users Guide
76
Chapter 4
3.
In the Numeric Pager Display area, configure the descriptions that will
be displayed in a numeric pager for this alarm.
These descriptions can be included as part of the numeric pager/e-mail
format for the alarm. For more information, see "Message Formats for
Alarm Reporting" on page 107.
Tag ID Number
A unique number that identifies this alarm. Since a numeric pager can
only display numeric data, the alarm can be assigned a unique number (for
example "123") that will let the operator receiving the page know which
alarm(s) is active.
When Off
A number that identifies the "off" (clear) state of this tag. Typically, this
value is set to 0.
When On
A number that identifies the "on" (alarm) state of this tag. Typically, this
value is set to 1.
4.
In the Speech Files area, specify the voice prompt files for each of the
alarm states.
To select a voice file (.wav) or create a new file, double-click in the box or
right-click in the box and click Browse or Record New Speech File. The
Voice Prompt File dialog box appears in which you can select or record a
prompt. For more information, see "Browsing or Recording a Voice
Prompt" on page 136.
To select a text-to-speech (.txt) file or create a new file, right-click in the
box and click Browse or Create New Text File. The SCADAlarm Textto-speech Text Files dialog box appears in which you can select or create
a text-to-speech file. For more information, see "Browsing or Creating a
Text-to-Speech File" on page 138.
Speak when Off
The name of the prompt (.wav or .txt) that will be spoken by SCADAlarm
to describe the "normal" state of the tag. A spoken normal state of
"CLEARED" (Z_CLEAR.wav) is the default.
Speak when On
The name of the prompt (.wav or .txt) that will be spoken by SCADAlarm
to describe the "alarm" state of the tag. A spoken alarm state of "IN
ALARM" (Z_ALARM.wav) is the default.
5.
Click Apply.
6.
If you are finished configuring the tag, click Done.
SCADAlarm Users Guide
Alarm Tags
77
Configuring Alarm Properties for an Alarm Tag
To configure alarm properties
1.
In the Alarm / Tag Data Point Definition dialog box, click the Alarm
tab.
2.
In the Enable area, configure whether the alarm and logging for the tag
will be enabled.
Alarm / Function
If selected, the alarm or function will be enabled for the tag.
Logging
If selected, a line will be entered in the log each time the HMI updates the
alarm tag value to SCADAlarm. Logging will only be enabled for this tag.
This option may be useful if your HMI does not support logging, or if you
want to track when SCADAlarm has been notified of the alarm.
Important! In order for any logging to occur, logging must also be
enabled system wide. For more information, see "Enabling and
Configuring Logging" on page 150.
3.
In the Acknowledgment area, configure how alarms will be
acknowledged for this tag.
SCADAlarm Users Guide
78
Chapter 4
Ack when clear
If selected, the alarm will acknowledge itself automatically when the
alarm condition clears.
Caution! This feature has inherent risks. For example, if an alarm
occurs, SCADAlarm may start dialing out to notify an operator of the
alarm. If the alarm condition clears before dialing is completed,
SCADAlarm will acknowledge the alarm (since it has cleared). The
operator will receive a telephone call with no active or unacknowledged
alarms present. Nuisance alarms (alarms that go in and out of alarm state)
will be especially troublesome if Ack when clear is selected.
Ack when delivered
If selected, the alarm notification will act as a "one-shot." This alarm will
acknowledge itself after it is successfully delivered. The following events
qualify as a successful delivery:
The tag report script for the alarm is executed during a voice
telephone call.
A numeric page is delivered.
A voice page is delivered.
An alphanumeric page is delivered.
An e-mail is sent.
Caution! This feature has inherent risks. For example, if an alarm
occurs, SCADAlarm may properly deliver e-mail or a page to an operator,
but if the operator has turned his/her pager off or moved out of range of
the pager service, or does not check e-mail, he/she will never receive the
page. SCADAlarm will still acknowledge the alarm automatically (since it
has delivered the message) and no additional dialing will occur for this
alarm. This option should be used to report "status-only," non-critical
events.
4.
In the Priority list, click a priority setting for this alarm tag. Two hundred
levels of alarm priority are available, from 1 (HIGH) through 200 (LOW).
The priority setting determines the order in which alarms are annunciated
and dialed out. For example, if a priority 1 alarm and priority 8 alarm are
detected, the priority 1 alarm is dialed out first. Also, a higher priority
alarm will interrupt the current processing of a lower priority alarm. For
example, if SCADAlarm is waiting 15 minutes to retry a page for a
priority 8 alarm, and a priority 1 alarm occurs, the priority 1 alarm
notification takes precedence.
5.
In the Delay (sec) box, type or select the amount of delay (in seconds) that
SCADAlarm will wait after detecting an alarm before annunciating or
dialing out.
For example, if the alarm delay is set to 5 seconds and this alarm is
detected, SCADAlarm will not call out until 5 seconds have passed.
Ensure that the Delayed Alarms option is enabled on the Control
Schedule.
6.
In the Status area, verify the alarm point:
SCADAlarm Users Guide
Alarm Tags
79
Test
Click to test the system using this alarm point.
Ack
Click to send an acknowledgment of this alarm point.
7.
For more information, see "Testing an Alarm Tag" on page 84.
8.
Click Apply.
9.
If you are finished configuring the tag, click Done.
Configuring Group Properties for an Alarm Tag
To configure operator groups
1.
In the Alarm / Tag Data Point Definition dialog box, click the Groups
tab.
2.
In the When this alarm occurs, start calling people in this group list,
click the name of the group of operators to be called when the tag goes
into alarm.
3.
Click Edit Group List to edit the selected operator group. The Group
On-call Lists dialog box appears. For information on configuring an
operator group, see Chapter 3, "Operators."
SCADAlarm Users Guide
80
Chapter 4
4.
Select the Also notify everyone in this Group check box to specify the
name of an additional group to notify if an alarm occurs. Then, select a
group from the list.
For more information, see "Alarm Notification for an "Also Notify"
Operator Group" on page 80.
5.
Configure when the alarm notification will be sent to the group.
Notify on clear/recurrence
If this check box is selected, a notification will be sent to the group when
the alarm condition clears or recurs.
Notify when acknowledged
If this check box is selected, a notification will be sent to the group when
the alarm has been acknowledged.
This is for information only, and no acknowledgement is required. All
operators in the Also notify everyone in this Group on-call group are
also notified, if that check box is selected.
6.
Click Apply.
7.
If you are finished configuring the tag, click Done.
Alarm Notification for an "Also Notify" Operator
Group
SCADAlarm will notify everyone in the "also notify" group at the same time
that the first person in the normal security group is notified. SCADAlarm will
not require acknowledgement from operators in the "also notify" group.
The "also notify" option can be used to notify a supervisor that an alarm
occurred without requiring him/her to acknowledge the alarm(s). The
notification that is sent is for informational purposes only; no interaction is
expected from an operator in the "also notify" group.
If the Notify on clear/recurrence and/or Notify when acknowledged check
boxes are selected, these options will apply to the "also notify" group, as well.
Everyone in the "also notify" group will be notified at the same time the first
person in the normal operator group is notified, and will receive a noninteractive message.
Caution! If you create a large "also notify" group, SCADAlarm will spend a
great deal of time delivering these notifications when the tag goes into alarm.
Remember the available "bandwidth" for a telephone line is finite.
SCADAlarm Users Guide
Alarm Tags
81
When an alarm occurs that has the Also notify everyone in this Group option
enabled, SCADAlarm will call all the operators in the specified group using
their first available contact method, as determined by their individual calling
preferences.
If the first contact method is:
The alarm notification will be:
A voice telephone or voice pager
The tag report script for the alarm tag
is executed, with no login prompt.
An alphanumeric pager
The alphanumeric pager format for the
tag is sent, along with the text "Note
Only."
A numeric pager
The numeric pager format for the tag is
sent.
An e-mail address:
The e-mail format for the tag is sent,
along with the text "Note Only."
For example, the specified operator group contains two operators, Bill and
Scott. The specified "also notify" group contains two operators, Don and Mary,
who are supervisors. When the alarm occurs, SCADAlarm will contact Bill
and expect an alarm acknowledgement. SCADAlarm will also contact both
Don and Mary at the same time Bill is called, but will not expect
acknowledgement.
For more information, see "Calling Preferences for Operators" on page 55,
"Interactive Voice Scripts for Alarm Reporting" on page 97, and "Message
Formats for Alarm Reporting" on page 107.
Configuring Numeric Properties for an Alarm Tag
Numeric properties are alarm properties that require a real or integer number,
such an analog (real or integer) tag value that will trigger an alarm.
SCADAlarm Users Guide
82
Chapter 4
To configure numeric properties
1.
In the Alarm / Tag Data Point Definition dialog box, click the Numeric
tab.
2.
In the Telephone Input Limits area, define the high and low limits for the
Get Numeric Value tag report script function. When performing set-point
value changes over the telephone, you can set limits on acceptable values.
For more information, see "Interactive Voice Scripts for Alarm Reporting"
on page 97.
3.
Use the Decimal Places slider to specify the decimal precision that will be
spoken whenever the numeric value of this tag is spoken in a tag report
script.
SCADAlarm Users Guide
Alarm Tags
4.
83
In the Speech file for Engineering Units box, specify name of the prompt
(.wav or .txt) that will be spoken whenever the numeric value of the tag is
used in a tag report script. For example, a Feet.wav file might say "feet."
Whenever the value of a tag TankLevel is spoken in a tag report script,
"feet" will be spoken after the numeric value. For example, "Thirteen
point four six feet."
To select a voice file (.wav) or create a new file, double-click in the box or
right-click in the box and click Browse or Record New Speech File. The
Voice Prompt File dialog box appears in which you can select or record a
prompt. For more information, see "Browsing or Recording a Voice
Prompt" on page 136.
To select a text-to-speech (.txt) file or create a new file, right-click in the
box and click Browse or Create New Text File. The SCADAlarm Textto-speech Text Files dialog box appears in which you can select or create
a text-to-speech file. For more information, see "Browsing or Creating a
Text-to-Speech File" on page 138.
5.
Click Apply.
6.
If you are finished configuring the tag, click Done.
Deleting an Alarm Tag
A tag cannot be deleted if it has a configured tag report script or if it is being
used within any tag's script.
To delete a tag
1.
On the Maintenance menu, click Alarms / Tag Names. The Alarm / Tag
Data Point Definition dialog box appears.
2.
In the tag list, click the alarm tag that you want to delete.
The tag list is located at the bottom of the dialog box.
3.
Click Delete.
If the tag is currently being used in a script(s), a dialog box will appear
listing the scripts in which the tag is used. You can modify and/or delete
the corresponding tag report script(s), stop and restart SCADAlarm to
update its use counts, then delete the desired tag.
4.
Click Done.
SCADAlarm Users Guide
84
Chapter 4
Testing an Alarm Tag
You can test an alarm tag from SCADAlarm without using data from the
server.
To test an alarm tag
1.
On the Maintenance menu, click Alarms / Tag Names. The Alarm / Tag
Data Point Definition dialog box appears.
2.
In the tag list, click the alarm tag that you want to test.
The tag list is located at the bottom of the dialog box.
3.
Click the Alarm tab.
SCADAlarm Users Guide
Alarm Tags
85
Note The top button in the Status area will be labeled Test if the alarm is
ready to test or Clear if the alarm is already active. If the button is labeled
Clear, click the button to re-arm the alarm.
4.
In the Status area, click Test. The Send a Page or Log a Comment
window appears.
5.
To test the alarm and include a comment in the log, click Submit.
Otherwise, click Skip Comment.
6.
The SCADAlarm Alarm window appears, indicating that the new alarm
has been detected.
7.
Click Acknowledge All.
Alarm Tag Configuration Examples
Example alarm tag configuration for common scenarios are provided.
Example: Annunciated/Dial-out Alarm Tag
The following is an example of an alarm tag named Intrusion. This is how a
typical annunciated/dial-out alarm would be configured.
To create an annunciated/dial-out alarm tag
1.
In your HMI system, create a tag that you want to set up an alarm in
SCADAlarm.
For example, "Intrusion."
SCADAlarm Users Guide
86
Chapter 4
2.
Start SCADAlarm.
3.
On the Maintenance menu, click Alarms / Tag Names. The Alarm / Tag
Data Point Definition dialog box appears.
4.
In the Type of Connection box, click Data Server Status with <Server
Name>.
5.
Click New to add a new tag to SCADAlarm.
6.
In the Name box, type in the name of the tag that you created in the HMI
system (in this example, "Intrusion").
7.
Select the Enable Alarm check box.
8.
Configure all other required fields. For more information, see "Adding a
Tag to the SCADAlarm Database" on page 66.
9.
Enter all required items. In order to SCADAlarm to detect when a tag is in
alarm, you must enter the alarm value or string into the Value when On or
In alarm field. Also, make sure the Enable alarm option is selected.
Select the operator Call Group that you want to notify in case of alarm.
SCADAlarm Users Guide
Alarm Tags
87
Example: Analog "Information Only" Tag
The following is an example of an analog (information-only) tag named
TankLevel. Numeric data tags are typically used in the tag report script of an
alarm tag, or as part of a data acquisition tag report script.
Note When the tag is an analog "information only" tag, the Speech file for
Engineering Units voice prompt file is spoken immediately after the numeric
value is spoken in a tag report script (for example, feet, GPM, and so on.)
To create an analog "information only" alarm tag
1.
In your HMI system, create a tag.
For example, "TankLevel."
2.
Start SCADAlarm.
3.
On the Maintenance menu, click Alarms / Tag Names. The Alarm / Tag
Data Point Definition dialog box appears.
4.
In the Type of Connection box, click Data Server Status with <Server
Name>.
5.
Click New to add a new tag to SCADAlarm.
6.
In the Name box, type in the name of the tag that you created in the HMI
system (in this example, "TankLevel").
SCADAlarm Users Guide
88
Chapter 4
7.
Make sure that the Value When On or In Alarm box is blank. This
indicates that this is an analog status-only tag.
8.
Configure all other required fields. For more information, see "Adding a
Tag to the SCADAlarm Database" on page 66.
Example: Discrete "Information Only" Tag
The following is an example of a discrete (information-only) tag named
P1Run. Discrete status tags are typically used in the tag report script of an
alarm tag, or as part of a data acquisition tag report script.
To create an discrete "information only" alarm tag
1.
In your HMI system, create a tag.
For example, "P1Run."
2.
Start SCADAlarm.
3.
On the Maintenance menu, click Alarms / Tag Names. The Alarm / Tag
Data Point Definition dialog box appears.
4.
Click New to add a new tag to SCADAlarm.
SCADAlarm Users Guide
Alarm Tags
89
5.
In the Name box, type in the name of the tag that you created in the HMI
system (in this example, "P1Run").
6.
Make sure that the Enable alarm check box is not selected.
7.
In the Value When ON or In Alarm box, type the string reported by the
HMI system when the point becomes in alarm.
8.
In the Type of Connection list click Get data from <Server Name>.
9.
Configure all other required fields. For more information, see "Adding a
Tag to the SCADAlarm Database" on page 66.
Example: Server Status Tag
Use the Data Server Status with <Server Name> data type to create a server
"watchdog" tag. This can be used to monitor the status of the connection
between a server and SCADAlarm. You could configure SCADAlarm to dialout in the event that the server fails. Define one data server status tag per
server.
SCADAlarm Users Guide
90
Chapter 4
To create a "server status" tag
1.
In your HMI system, create a discrete tag with read/write capability.
For example, "ServerStat". In Wonderware InTouch, you would create a
"memory discrete" type tag. In Intellution, you would create a "DO" or
"DR" with Output Enable capability and an Open Label of 0 and a Close
Label of 1. Configure the SCADAlarm tag with a ".A_CV" field type.
2.
Start SCADAlarm.
3.
On the Maintenance menu, click Alarms / Tag Names. The Alarm / Tag
Data Point Definition dialog box appears.
4.
In the Type of Connection box, click Data Server Status with <Server
Name>.
5.
Click New to add a new tag to SCADAlarm.
6.
In the Name box, type in the name of the tag that you created in the HMI
system (in this example, "ServerStat").
7.
Select the Enable Testing and Alarm check box.
8.
Configure all other required fields. For more information, see "Adding a
Tag to the SCADAlarm Database" on page 66.
SCADAlarm will periodically toggle this status bit to the HMI. If SCADAlarm
fails to toggle the bit (HMI is down), a server status alarm will be posted at
SCADAlarm.
Example: Acknowledge All Tag
Use the Ack All Alarms from <Server Name> data type to provide a means
of acknowledging all alarms in SCADAlarm from the HMI system. The
behavior of this tag is identical to clicking on the Acknowledge All button on
the SCADAlarm Alarm popup window.
Note This data type is global; it is not for a particular server. However, it
comes from a particular server.
To create an "acknowledge all" tag
1.
In your HMI system, create a discrete tagname.
For example, AckfromHMI. For other examples, see "Example: Server
Status Tag" on page 89.
2.
Start SCADAlarm.
3.
On the Maintenance menu, click Alarms / Tag Names. The Alarm / Tag
Data Point Definition dialog box appears.
4.
In the Type of Connection box, click Ack All Alarms from <Server
Name>.
5.
Click New to add a new tag to SCADAlarm.
6.
In the Name box, type in the name of the tag that you created in the HMI
system (in this example, "AckfromHMI").
SCADAlarm Users Guide
Alarm Tags
91
7.
Select the Enable Function check box.
8.
Configure all other required fields. For more information, see "Adding a
Tag to the SCADAlarm Database" on page 66.
9.
On the Configuration menu, click System Parameters. The System
Parameters dialog box appears.
10. Click the Acknowledgements tab.
11. In the Acknowledgement Actions area, select either Accept
Acknowledgements from HMI or Both.
Setting this tag to a value of 1 at the HMI will acknowledge all alarms at
SCADAlarm. SCADAlarm will then immediately set the tag value back to 0.
This re-arms the tag for future acknowledgements.
Example: Disable SCADAlarm Tag
Use the Disable SCADAlarm from <Server Name> data type to provide a
means of temporarily disabling SCADAlarm without having to shut it down.
To create a "disable SCADAlarm" tag
1.
In your HMI system, create an analog tag.
For example, "Disable_SCADAlarm." Make sure that this tag is
changeable in the HMI. In Wonderware InTouch, you would create a
"memory integer" that has read/write capability. In Intellution, you would
create an "AO" or "AR" with Output Enable capability.
2.
Start SCADAlarm.
3.
On the Maintenance menu, click Alarms / Tag Names. The Alarm / Tag
Data Point Definition dialog box appears.
4.
In the Type of Connection box, click Disable SCADAlarm from
<Server Name>.
5.
Click New to add a new tag to SCADAlarm.
6.
In the Name box, type in the name of the tag that you created in the HMI
system (in this example, "Disable_SCADAlarm").
7.
Select the Enable Function check box.
8.
Configure all other required fields. For more information, see "Adding a
Tag to the SCADAlarm Database" on page 66.
Setting the value of this tag to a non-zero value ("nn") in your HMI will disable
SCADAlarm for "nn" minutes. For example, storing "30" in the
Disable_SCADAlarm tag will disable SCADAlarm for the next 30 minutes.
When the 30 minutes expires, SCADAlarm will set the tag value back to 0. To
re-enable SCADAlarm immediately, set the value of this tagname to 0.
Example: Dead Phone Line Tag
Use the Dead Phone Line: notify <Server Name> data type to notify the
HMI system when the modem cannot detect a dial tone when attempting to
dial-out.
SCADAlarm Users Guide
92
Chapter 4
To create a "dead phone line" tag
1.
In your HMI system, create a discrete tagname.
For example, "BadPhoneLine."
2.
Start SCADAlarm.
3.
On the Maintenance menu, click Alarms / Tag Names. The Alarm / Tag
Data Point Definition dialog box appears.
4.
In the Type of Connection box, click Dead Phone Line: notify <Server
Name>.
5.
Click New to add a new tag to SCADAlarm.
6.
In the Name box, type in the name of the tag that you created in the HMI
system (in this example, "BadPhoneLine").
7.
Select the Enable Testing and Alarm check box.
8.
Configure all other required fields. For more information, see "Adding a
Tag to the SCADAlarm Database" on page 66.
If SCADAlarm does not detect a dial tone on five successive dial-out attempts,
this alarm tag is activated. Five is the default number of dial-out attempts
before posting a failure. You can adjust this value by changing the No. of NO
DIALTONE for failed-phone-line detection parameter in the
SCADALRM.INI file. After modifying this parameter, you must restart
SCADAlarm for the change to take effect.
Example: E-Mail Server Failure Tag
Use the eMail Server Failure: notify <Server Name> data type to create an
e-mail server "watchdog" tag. This can be used to monitor the status of the
connection between SCADAlarm and its configured e-mail server. You could
configure SCADAlarm to dial out in the event that the server fails.
To create an "e-mail server failure" tag
1.
In your HMI system, create a discrete tag with read/write capability.
For example, "EMailStat." In Wonderware InTouch, you would create a
"memory discrete" type tag. In Intellution, you would create a "DO" or
"DR" with Output Enable capability and an Open Label of 0 and a Close
Label of 1. Configure the SCADAlarm tag with a ".A_CV" field type.
2.
Start SCADAlarm.
3.
On the Maintenance menu, click Alarms / Tag Names. The Alarm / Tag
Data Point Definition dialog box appears.
4.
In the Type of Connection box, click eMail Server Failure: notify
<Server Name>.
5.
Click New to add a new tag to SCADAlarm.
6.
In the Name box, type in the name of the tag that you created in the HMI
system (in this example, "EMailStat").
7.
Select the Enable Testing and Alarm check box.
SCADAlarm Users Guide
Alarm Tags
8.
93
Configure all other required fields. For more information, see "Adding a
Tag to the SCADAlarm Database" on page 66.
If SCADAlarm detects that the e-mail server has failed, this alarm tag is
activated.
Example: Bad Login Attempts Tag
Use the Bad Login Attempts: notify <Server Name> data type to notify the
HMI system and SCADAlarm if a consecutive number of unsuccessful
telephone logins are detected. This may help alert you to "hacker" activity.
When an operator calls SCADAlarm, he or she will get about three tries to
correctly enter an ID and PIN. If the operator fails to log in, SCADAlarm
disconnects the call and the hacker-attempt count is incremented. If the log in
succeeds, the hacker-attempt count is reset back to zero. By default, the hackerattempt count must reach 10 before an alarm is generated. You can adjust the
hacker-attempt limit by changing the No. of consecutive bad logins for
hacker detection parameter in the SCADALRM.INI file. After modifying this
parameter, you must restart SCADAlarm for the change to take effect.
When an unsuccessful login attempt is made, all available CPID data will be
recorded as a line item in the SCADAlarm log.
To create a "bad login attempts" tag
1.
In your HMI system, create a discrete tagname.
For example, "BadLogins."
2.
Start SCADAlarm.
3.
On the Maintenance menu, click Alarms / Tag Names. The Alarm / Tag
Data Point Definition dialog box appears.
4.
In the Type of Connection box, click Bad Login Attempts: notify
<Server Name>.
5.
Click New to add a new tag to SCADAlarm.
6.
In the Name box, type in the name of the tag that you created in the HMI
system (in this example, "BadLogins").
7.
Select the Enable Testing and Alarm check box.
8.
Configure all other required fields. For more information, see "Adding a
Tag to the SCADAlarm Database" on page 66.
Example: Logged Caller Tag
Use the Logged Caller: notify <Server Name> data type to notify the HMI
system when a caller has successfully logged into the SCADAlarm system
over the telephone.
SCADAlarm Users Guide
94
Chapter 4
To create a "logged caller" tag
1.
In your HMI system, create a tag that supports text.
For example, "operatorname." For InTouch, use a memory message type
tagname.
2.
Start SCADAlarm.
3.
On the Maintenance menu, click Alarms / Tag Names. The Alarm / Tag
Data Point Definition dialog box appears.
4.
In the Type of Connection box, click Logged Caller: notify <Server
Name>.
5.
Click New to add a new tag to SCADAlarm.
6.
In the Name box, type in the name of the tag that you created in the HMI
system (in this example, "operatorname").
7.
Select the Enable Function check box.
8.
Configure all other required fields. For more information, see "Adding a
Tag to the SCADAlarm Database" on page 66.
When a caller successfully logs into the SCADAlarm system over the
telephone, his/her name and operator ID will be displayed in the tag in the
HMI.
Viewing and Editing Properties for Multiple
Alarm Tags
You can view and edit properties for multiple tags by using the Tag-Vue editor
from within SCADAlarm or by using the SCADAlarm Database Utility
(DBDL.exe).
Using the Tag-Vue Editor
The Tag-Vue editor allows you to display/modify the properties of several
SCADAlarm tags simultaneously, instead of having to modify each tag
individually from within the Alarm / Tag Data Point Definition dialog box.
SCADAlarm Users Guide
Alarm Tags
95
To edit tag properties using the Tag-Vue editor
1.
On the Maintenance menu, click Tag-Vue. The Tag-Vue dialog box
appears.
The bottom section of the dialog box lists all of the configured tags and the
properties of each. The options in the top section of the dialog box can be
used to change the properties of one or more tags.
2.
To sort tags based upon a particular attribute, click the column header in
the bottom section of the dialog box.
3.
Select the tag(s) to modify in the list. Hold down the Ctrl key on your
keyboard to select multiple tags. Click Select All to select all of the tags in
the list.
4.
For each property you want to change, configure the new value and then
click Apply. To apply the values for all of the properties, click Apply All.
Configurable properties are:
Enable
If you select this check box, the alarm or function will be enabled for the
tag.
Log
If you select this check box, a line will be entered in the log each time the
HMI updates the alarm tag value to SCADAlarm. Logging will only be
enabled for this tag. This option may be useful if your HMI does not
support logging, or if you want to track when SCADAlarm has been
notified of the alarm.
Ack-on-Clear
If you select this check box, the alarm will acknowledge itself
automatically when the alarm condition clears.
Ack-on-Delivery
If you select this check box, alarm notification will act as a "one-shot."
This alarm will acknowledge itself after it is successfully delivered.
Delay
The amount of delay (in seconds) that SCADAlarm will wait after
detecting an alarm before annunciating or dialing out.
SCADAlarm Users Guide
96
Chapter 4
Priority
The priority setting for this alarm tag. Two hundred levels of alarm
priority are available, from 1 (HIGH) through 200 (LOW). The priority
setting determines the order in which alarms are annunciated and dialed
out. For example, if a priority 1 alarm and priority 8 alarm are detected,
the priority 1 alarm is dialed out first. Also, a higher priority alarm will
interrupt the current processing of a lower priority alarm. For example, if
SCADAlarm is waiting 15 minutes to retry a page for a priority 8 alarm,
and a priority 1 alarm occurs, the priority 1 alarm notification takes
precedence.
Decimal Places
The decimal precision that will be spoken whenever the numeric value of
this tag is spoken in a tag report script.
5.
To edit the definition, tag report script, or on-call group for a tag, rightclick the row that contains the tag and click one of the following:
Option
Dialog Box Accessed
Edit Tag or Server
Alarm / Tag Data Point Definition
dialog box
Edit Tag Report Script Tag Report Script Construction dialog
box
Edit Group
6.
Group On-call Lists dialog box
Click Done.
Using the SCADAlarm Database Utility
The SCADAlarm Database Utility (DBDL.exe) allows you to export the
SCADAlarm tag database to a .csv file. You can edit the .csv file using a
program such as Microsoft Excel and then import the changes back into
SCADAlarm.
For more information on using this utility, see the SCADAlarm Database
Utility documentation.
SCADAlarm Users Guide
Alarm Reporting and Acknowledgment
C H A P T E R
97
Alarm Reporting and
Acknowledgment
After adding tags to your SCADAlarm system, you should create a tag report
script for each tag that requires one. Tag report scripts are typically used for:
Tags that require annunciation and/or dial-out notification (that is, alarms)
Tags that have values you want to modify over the telephone (that is, setpoints)
Some tags don't require their own tag report script, but instead are used in
scripts for other tags. For example, a tank level analog value tag may be
included as part of a HI level alarm tag report script.
Without a tag report script, SCADAlarm will speak, in the configured text-tospeech voice, a default message that includes the tagname and alarm state.
Contents
Interactive Voice Scripts for Alarm Reporting
Message Formats for Alarm Reporting
Alarm Acknowledgements
Interactive Voice Scripts for Alarm Reporting
A tag report script defines how tag information is reported to an operator. A
script is associated with a tag, so any time the tag needs to be reported, the
script is executed.
Note Not all tags require a pager format or tag report script; some tags are
created solely for inclusion in the scripts and/or formats of other tags.
Creating an Interactive Voice Report Script
To create a voice report script
1.
On the Maintenance menu, select Tag Report Scripts. The Tag Report
Script Construction dialog box appears.
SCADAlarm Users Guide
98
Chapter 5
2.
Click the Interactive Voice Report Script tab.
3.
In the list at the top of the dialog box, click the alarm tag for which you
want to configure the report script.
Note Tags that have existing tag report scripts configured for them are
shown in a bold font.
You will be prompted to create a new script for this alarm tag.
SCADAlarm Users Guide
Alarm Reporting and Acknowledgment
4.
Click OK. The dialog box will be cleared.
5.
In the Item Detail area, select a script function from the list. Available
functions are:
99
Play Voice Prompt
Plays a voice prompt (.wav) file for the caller. During configuration, you
are prompted to select or record a voice prompt file.
For more information, see "Browsing or Recording a Voice Prompt" on
page 136.
Speak Numeric Value
Speaks the numeric value of the selected tag. During configuration, you
will select the tag whose value is to be spoken.
Speak Alarm State
Speaks either the "Speak when Off" or "Speak when On" prompt for the
selected tag. During configuration, you will select the tag whose state is to
be spoken.
For more information, see "Configuring On/Off Properties for an Alarm
Tag" on page 75.
SCADAlarm Users Guide
100
Chapter 5
Get Numeric Value
Prompts the caller to enter the new value (using the DTMF "*" key as a
decimal point, and the DTMF "#" key to terminate entry), and then repeats
the entered value to the caller for confirmation before sending a request to
the HMI to change it. During configuration, you will select the tag whose
value is to be changed.
This also can be used to turn a discrete tag "on" or "off" by entering a "1"
or "0" followed by the pound sign (#).
Acknowledge
If the alarm has already been acknowledged, this function speaks "Alarm
has been acknowledged." If not, this function speaks "To Acknowledge,
press nine. To continue without acknowledging, press six." and then
accepts an appropriate keystroke. During configuration, you will select the
tag to be acknowledged.
Note The Play Voice Prompt, Speak Numeric Value, and Speak Alarm
State scripts also operate during local annunciation.
6.
If you are configuring a Play Voice Prompt type script, in the Play this
file box that appears, select an existing voice prompt file (.wav or .txt) or
the name of a new voice prompt file to play.
To select a voice file (.wav) or create a new file, double-click in the box or
right-click in the box and click Browse or Record New Speech File. The
Voice Prompt File dialog box appears in which you can select or record a
prompt. For more information, see "Browsing or Recording a Voice
Prompt" on page 136.
To select a text-to-speech (.txt) file or create a new file, right-click in the
box and click Browse or Create New Text File. The SCADAlarm Textto-speech Text Files dialog box appears in which you can select or create
a text-to-speech file. For more information, see "Browsing or Creating a
Text-to-Speech File" on page 138.
7.
If you are configuring any other script type, specify the tag in the of this
tag box that appears.
8.
Click Insert to insert the configured entry into the script window.
SCADAlarm Users Guide
Alarm Reporting and Acknowledgment
9.
101
Repeat steps 6 through 9 to add additional functions to the script.
For example:
10. Click Play to hear the tag report script. If the modem hardware is busy, the
script will not be played.
11. To copy this tag's script to the script for another tag, select the target tag
from the list and then click Copy to:.
When scripts are copied, tagnames are replaced where applicable, but
voice prompt files must be manually changed, if desired.
When the alarm is true, this tag report script will execute, performing each of
the functions in the order that they appear in the Tag Report Script
Construction dialog box.
Report Script Examples
Report scripts for some common scenarios are provided.
SCADAlarm Users Guide
102
Chapter 5
Example 1: Simple Alarm Script
Note If no script is configured, SCADAlarm will use text-to-speech to
construct a temporary script similar to this example.
In the following example, a tag report script is created for tag named Intrusion.
The tag report script annunciates the alarm and gives the operator an
opportunity to acknowledge the alarm. The tag report script might say:
"The status of the Intrusion Alarm is: IN ALARM. To acknowledge press 9, to
continue without acknowledging press 6."
The script consists of three script functions:
A voice prompt that says "The status of the intrusion alarm is"
The alarm state of the tag, either "IN ALARM" or "CLEARED."
An acknowledge function for the tag. This is a pre-configured tag report
script function. Only the tagname needs to be supplied.
SCADAlarm Users Guide
Alarm Reporting and Acknowledgment
103
When alarm Intrusion is true, this tag report script will execute, performing
each of the functions in the order that they appear in the Tag Report Script
Construction dialog box.
Function
Parameter
What it sounds like
Play Voice Prompt
Intrus.wav
"The status of the intrusion
alarm is"
Speak Alarm State
Intrusion
"In ALARM"
Acknowledge
Intrusion
"To acknowledge, press 9. To
continue without
acknowledging, press 6."
Example 2: Discrete Alarm Script
For this example, the level in a tank (in feet) exists at the HMI as tag
TankLevel and the high alarm is represented by TankLevel.histatus. Here's
an example of what the tag report script might say:
SCADAlarm Users Guide
104
Chapter 5
"The tank high level alarm is: in alarm. The tank level in feet is: twenty-five
point seven. To acknowledge, press nine. To continue without acknowledging,
press six."
Function
Parameter
What it sounds like
Play Voice Prompt
hialarm.wav
"The tank high level alarm is"
Speak Alarm State
TankLevel.histatus
"In ALARM"
Play Voice Prompt
tanklvl.wav
"The tank level in feet is"
Speak Numeric Value TankLevel
"Twenty-five point seven"
Acknowledge
"To acknowledge, press 9. To
continue without
acknowledging, press 6."
TankLevel.histatus
Note The Acknowledge function is a pre-configured tag report script
function. Just follow the instructions over the telephone to acknowledge the
alarm.
SCADAlarm Users Guide
Alarm Reporting and Acknowledgment
105
Example 3: Data Acquisition Script
In this example, several process values for a pump station are spoken in a
single tag report script. The level in a tank (in feet) exists at the HMI as tag
TankLevel and the pump run status bits are represented by P1Run, P2Run,
and P3Run. This script could be configured to sound like this:
"The tank level in feet is: twenty-three point four. Pump one is: Running. Pump
two is: Running. Pump three is: Stopped."
Function
Parameter
What it sounds like
Play Voice Prompt
tanklvl.wav
"The tank level in feet
is"
Speak Numeric Value
TankLevel
"Twenty-three point
four"
Play Voice Prompt
p1.wav
"Pump one is"
Speak Alarm State
P1Run
"Running"
Play Voice Prompt
p2.wav
"Pump two is."
Speak Alarm State
P2Run
"Running"
SCADAlarm Users Guide
106
Chapter 5
Function
Parameter
What it sounds like
Play Voice Prompt
p3.wav
"Pump three is"
Speak Alarm State
P3Run
"Stopped"
Example 4: Set-Point Change Script
For this example, a high level alarm set-point for a tank (in feet) exists at the
HMI as tag TankLevel.hilimit. This type of interactive remote data entry uses
SCADAlarm's Get Numeric Value function to retrieve new values over the
telephone. A script for a set-point change might say:
"The current set-point value is: thirty-four point seven. Enter a new value.
For the decimal point, press the star key. To terminate your entry, press the
pound key. To cancel this function, press the pound key only."
Function
Parameter
What it sounds like
Play Voice Prompt
hisetpt.wav
"The current set-point value is"
SCADAlarm Users Guide
Alarm Reporting and Acknowledgment
Function
Parameter
107
What it sounds like
Speak Numeric Value TankLevel
"Thirty-four point seven"
Get Numeric Value
"Enter a new value. For the
decimal point, press the star key.
To terminate your entry, press the
pound key. To cancel this
function, press the pound key
only."
TankLevel
Note The Get Numeric Value is a pre-configured tag report script function.
Just follow the instructions over the telephone to enter the new value and
confirm that the new value was sent to the system successfully.
Message Formats for Alarm Reporting
A message format defines:
The text or numeric message that will appear for a pager or e-mail
message.
The text that will be spoken for a "text-to-speech" message over the
phone.
Thus, there are four types of formats:
Alphanumeric
Numeric-only
Text-to-speech
E-mail
Formats may contain static text and/or variables, whose values are updated
when the page or e-mail is sent or when the phone message is spoken.
For alphanumeric paging, text-to-speech, and e-mail formats, the full character
set is available, allowing you to describe alarms in detail. Numeric-only paging
requires some creativity in describing what alarm has occurred, since only
numbers and hyphens are available, and the message length is very short
(typically 20 digits).
Message formats contain plain text mixed with embedded variable references.
Variables are identified by text enclosed in square brackets (for example, [S]).
Some variables are defined in the Alphanumeric Pager Display boxes when
defining the alarm tag. For example, the tag description and alarm on name,
and so on.
If a tag already has a configured interactive voice report script but no pager
format, the format is automatically generated from the voice script; otherwise a
default pager format is created. Therefore, if you are planning to use voice
scripts and pager/e-mail messages in your SCADAlarm system, it is
recommended that you create the voice scripts first, and then the pager/e-mail
formats. For more information, see "Interactive Voice Scripts for Alarm
Reporting" on page 97.
SCADAlarm Users Guide
108
Chapter 5
If there is no interactive voice script, you can convert the alphanumeric pager
format to text-to-speech for local or phone annunciation by clicking the
Autogenerate button.
Creating a Message Format
To create a message format
1.
On the Maintenance menu, click Tag Report Scripts. The Tag Report
Script Construction dialog box appears.
2.
Click the Pager, Text-to-speech, and eMail tab.
3.
In the list at the top of the dialog box, click the alarm tag for which you
want to configure the message format.
When you first create a message format for a tag, the default format will
appear in the window at the bottom of the dialog box. If no tag report
script was built for the tag, a default message format is generated.
SCADAlarm Users Guide
Alarm Reporting and Acknowledgment
4.
109
In the Message Formats area, click the type of message format to
configure, either Alphanumeric, Numeric-only, Text-to-speech, or
eMail.
Text will appear that describes the length of the current message and the
maximum number of characters allowed for the format type. If the
maximum is exceeded, SCADAlarm will truncate the message and log the
fact that it did so.
For more information on defining the maximum length, see "Configuring
Paging Parameters" on page 32. These values should be set to the
maximum characters allowed by your paging service provider.
5.
Click Autogenerate if you want SCADAlarm to automatically build the
message format from an existing tag report script. If the message format
already includes text and/or variables, you cannot autogenerate unless you
delete the existing text and/or variables. Skip to step 9.
6.
In the Insert Data For This Tag list, select the tag from the list.
7.
Configure the format in the window at the bottom of the dialog box. Use
the buttons in the Insert Data For This Tag and Insert Other Data areas
to insert variables at the current edit cursor location.
The appropriate buttons will be available for the type of format you are
creating. For example, the Paged Oper. Name / ID button is not available
if you have selected to create a numeric-only format.
To include a single bracket character ( [ ), type two brackets ( [[ ).
Alarm/Tag Name
The name of the tag.
Description / Number
The tag description and/or number. Inserts the variable: [D:tagname]
Numeric Value
The numeric value for the tag. Inserts the variable: [N:tagname]
Raw Value
The raw value for the tag. This is used to display or speak string data.
Inserts the variable: [R:tagname]
Alarm State
The alarm state for the tag. This is determined by the Off Name or On
Name setting for the tag's definition. Inserts the variable: [A:tagname]
Ack. State
The acknowledgment state for the tag. This will be either "Acked" or
"UNACK." Inserts the variable: [K:tagname]
System Time
The system time. Inserts the variable: [T]
SCADAlarm Phone Number
The SCADAlarm telephone number. Inserts the variable: [S]
Paged Oper. Name / ID
The name of the operator that is contacted. Inserts the variable: [O]
# of Unack'ed Alarms
The number of unacknowledged alarms. Inserts the variable: [#]
SCADAlarm Users Guide
110
Chapter 5
8.
If you want to start over and have SCADAlarm re-generate a format,
delete the entire contents of the message window and then click
Autogenerate.
9.
In the Preview area, verify how the message will appear or be spoken. For
a text-to-speech format, you can double-click in the area and listen to the
message.
10. Click Done.
Message Format Examples
Examples are provided for each of the message format types.
Example 1: Alphanumeric Message Format
In the following example, the operator name ([O]), SCADAlarm telephone
number ([S]), tag description ([D]), current alarm state ([A:]), and current
acknowledge state ([K:]) of the tag are included in the message format.
SCADAlarm Users Guide
Alarm Reporting and Acknowledgment
111
Note If the message format already includes text and/or variables, you cannot
autogenerate unless you delete the existing text and/or variables.
Example 2: Numeric-only Message Format
Numeric-only pager formats require a bit of imagination in their construction.
You may want to design a coding system that identifies the alarm for the page
recipient. For example, tag Intrusion might be represented by "001" on the
pager, and its state (alarm or clear) by a number (1 or 0, respectively). This data
is entered in the numeric pager display area of the tag's definition.
In the following example, the SCADAlarm telephone number ([S]) and the
number and alarm state ([A:]) of one tag is to be included in the pager message.
The operator is reminded that he/she will need to call 222-2222 in order to
acknowledge this alarm, which alarm occurred (number 001), and the fact that
the alarm is now clear (0).
Note For most numeric pager systems, the DTMF star (*) character is
displayed on a numeric pager as a dash (-).
SCADAlarm Users Guide
112
Chapter 5
Note If the message format already includes text and/or variables, you cannot
autogenerate unless you delete the existing text and/or variables.
Example 3: Text-to-Speech Message Format
In the following example, a text message is configured that greets the operator
by name ([O]) and then describes the alarm state ([A:]).
This message can be spoken to the operator over a phone or voice pager.
Note If the message format already includes text and/or variables, you cannot
autogenerate unless you delete the existing text and/or variables.
Example 4: E-Mail Message Format
You can set up an e-mail format to describe each alarm in the e-mail. If you do
not, a default format will be used. This format is interpreted exactly the same
as the alphanumeric pager format would be, except it can be longer and can
contain newline characters and multiple consecutive spaces (which are
compressed to a single space in a pager format).
SCADAlarm Users Guide
Alarm Reporting and Acknowledgment
113
Note The included Database Utility reads and writes .csv format files, and the
.csv format does not support newlines. Using newlines in a format will cause
newlines to be inserted into the .csv file, which starts a new CSV record, rather
than remaining as part of the same record. Therefore, if you plan to include
newlines in your e-mail format, do not use the Database Utility to manage
scripts.
In the following example, a text message is included that describes the alarm
state ([A:]).
Note If the message format already includes text and/or variables, you cannot
autogenerate unless you delete the existing text and/or variables.
SCADAlarm Users Guide
114
Chapter 5
Alarm Acknowledgements
When an alarm occurs, SCADAlarm will locally annunciate and/or dial-out
based upon which features are enabled when the alarm occurs. In order for
SCADAlarm to consider its job complete, all alarms must be
acknowledged. As long as unacknowledged alarms exist, SCADAlarm will
continue to annunciate and/or dial-out.
There are three ways to acknowledge alarms in SCADAlarm:
In the SCADAlarm software application, click the Acknowledge All in
the Alarm window that appears when an alarm is triggered.
Acknowledge the alarms over the telephone, via a menu tree function.
Set the acknowledge tag for the alarm to a value of 1 in the HMI software.
(This requires some simple control logic at the HMI). This method works
only if a valid acknowledge tag is defined for the alarm tag and if the
Accept Acknowledgements from HMI or Both option is selected in the
Acknowledgements tab of the System Parameters dialog box.
Note Acknowledging the alarm only at the HMI doesn't acknowledge the
alarm in SCADAlarm unless the Acknowledge Tag is properly
configured. The Acknowledge Tag is provided as a convenience (strictly
optional), which may allow you to acknowledge alarms from a single
location.
Conversely, the Acknowledge Tag option within SCADAlarm allows you
to acknowledge the HMI software at the same time you are
acknowledging SCADAlarm. This method works only if a valid
acknowledge tag is defined for the alarm tag and if the Send
Acknowledgements to HMI or Both option is selected in the
Acknowledgements tab of the System Parameters dialog box.
The SCADAlarm alarm is considered acked even if the acknowledgment
sent to the HMI fails.
For more information, see "Configuring Alarm Acknowledgement
Parameters" on page 115.
Acknowledging Alarms
The SCADAlarm dialog box appears when alarm(s) are detected. The
tagname, description, and the current state of the alarm(s) are displayed in the
top part of the dialog box.
SCADAlarm Users Guide
Alarm Reporting and Acknowledgment
115
To acknowledge alarms
1.
Acknowledge either one or more single alarms or all alarms:
To acknowledge all alarms in the window, click Acknowledge All.
To acknowledge a specific alarm (or alarms), select the desired alarm(s) in
the list and click Acknowledge.
No further local annunciation or dial-out will occur until a new alarm is
detected. In addition, the SCADAlarm acknowledge tag(s) for each of the
alarm(s) (if configured) will be set to 1. This will also acknowledge alarms
at the HMI if the Send Acknowledgements to HMI or Both option is
selected in the Acknowledgements tab of the System Parameters dialog
box.
For more information, see "Configuring System Parameters" on page 148.
2.
Select the Always-on-top check box if you want the SCADAlarm dialog
box to always appear in front of all software applications currently open
on the computer
3.
Select the Color check box to display the alarm text in color.
You can configure SCADAlarm to not show this alarm window. To disable this
window, select the Never show it option in the System Parameters dialog
box, Acknowledgements tab.
HMI Software and Remote Acknowledgement
Not all HMI software packages support remote acknowledgement. To
determine if support exists for remote acknowledgement, see the
documentation for your HMI software.
For information on how to set up remote acknowledgement for various HMI
software packages, see Chapter 10, "Integration with HMI Applications."
Configuring Alarm Acknowledgement
Parameters
To configure alarm acknowledgement parameters
1.
On the Configuration menu, click System Parameters.
SCADAlarm Users Guide
116
Chapter 5
2.
Click the Acknowledgements tab.
3.
In the Acknowledgement Action area, configure how alarm
acknowledgements will interact with the Server (HMI). All options
require a properly-defined acknowledge tag definition for the desired
alarm(s).
Accept Acknowledgements from HMI
If selected, you will be able to acknowledge alarms in SCADAlarm from
the HMI.
Send Acknowledgements to HMI
If selected, you will be able to acknowledge alarms at the HMI from
SCADAlarm.
Both
If selected, alarms can be acknowledged from both the HMI and
SCADAlarm.
4.
In the Acknowledgement Window area, configure the behavior of the
SCADAlarm alarm dialog box.
Keep window Always On Top
If selected, the alarm window will always be displayed on top of other
software application windows.
Never show it
If selected, the alarm window will never be displayed, even if there are
alarms.
5.
Close the dialog box.
SCADAlarm Users Guide
Alarm Reporting and Acknowledgment
117
Documenting an Alarm Test
The Operator Comment dialog box appears when testing an alarm tag from
the Alarm / Tag Data Point Definition dialog box, allowing you to document
the alarm test. The log file always notes the date and time of the alarm test; the
operator comment is optional.
SCADAlarm Users Guide
118
Chapter 5
SCADAlarm Users Guide
Handling Incoming Voice Calls
C H A P T E R
119
Handling Incoming Voice
Calls
You will need to configure how SCADAlarm will handle incoming voice calls.
This includes selecting the device used for incoming calls, configuring
operator authentication, and setting up a telephone menu tree that users will
hear when they call in.
Contents
Devices for Incoming Voice Calls
Security for Incoming Calls
Telephone Menu Trees
Configuring the Delayed-Answer Ring Count
Devices for Incoming Voice Calls
You can configure the device to use for incoming calls. For more information,
see "Hardware Devices" on page 144.
Security for Incoming Calls
When an operator calls the SCADAlarm phone number, he/she must first login
to the system. Login requirements are handled on a per-user basis, and can be
configured as part of the operator profile. For more information, see "Operator
Profiles" on page 47.
SCADAlarm can detect failed logins and then set an alarm. The number of
failed logins to detect can be configured using the No. of consecutive bad
logins for hacker detection entry in the [System Parameters] section of the
SCADALRM.ini file. By default, this entry is set to 10.
Both the operator ID code and PIN are checked. Then if the number of failed
logins exceeds the configured setting, the time of the call, CPID information,
and the operator ID code are written to the SCADAlarm log file. The PIN used
by the hacker is not logged.
To generate an alarm for hacker detection, set up a Bad Login Attempts alarm
tag.
SCADAlarm Users Guide
120
Chapter 6
Telephone Menu Trees
The menu tree defines the options available to an operator when he/she is
logged in on the telephone. The menu tree functions just like a typical voice
mail menu for a telephone. Each menu is limited to 11 DTMF keys. (DTMF
key 0 is reserved for hanging up the telephone or returning to the main, or
"top," menu.)
After logging in over the telephone, an operator starts in the top menu and
SCADAlarm determines whether or not the operator has administrative access.
If so, the Administrator Menu Prompt File for the top menu is spoken.
Otherwise, the Non-administrator Menu Prompt File is spoken. The menu
prompt file should accurately describe the key options that are available to the
operator.
The top menu is just like any other menu, with two exceptions. First, it cannot
be deleted. Second, the DTMF 0 key terminates the call, whereas in submenus,
the DTMF 0 key returns to the top menu.
The Menu Tree Construction dialog box is used to set-up the menu structure
the users will navigate on the phone. The telephone keys, their functions, what
the functions act on, and the permission level for each key are displayed. In
the example below, when the operator presses the "1" key on his/her telephone,
the "Report Active Alarms" function will be executed. When an administrator
presses the "5" key on the telephone, he or she will go to the Control submenu;
a non-administrator will just hear the menu again.
SCADAlarm Users Guide
Handling Incoming Voice Calls
121
If any DTMF keys are set up for administrator-only access, you will need to
record separate administrator and non-administrator prompt files. The menu
prompt files are used to speak a list of active keys for the current menu, so the
caller knows which options are available and configured.
For more information, see "Browsing or Recording a Voice Prompt" on page
136 and "Browsing or Creating a Text-to-Speech File" on page 138.
In many cases, no submenus are needed. In fact, the majority of SCADAlarm
systems only require four basic functions:
Report active alarms
Report unacknowledged alarms
Acknowledge all alarms
Hang up the telephone
More menu functions may be required if, for example, areas of a plant must be
segregated and reported in detail, or there is a set of functions that require
administrator-only access, such as set-point changes. In these cases, submenus
work well. The fact that menus can lead to other menus makes a diagram of
this type of structure resemble a tree, with the top menu at the root.
If submenus are required, the top menu should lead to other, logically grouped
submenus, perhaps by plant area or general function. The Unacknowledged
Alarm list should also be in the top menu, allowing the caller to determine
which direction to proceed without having to do too much navigation.
Using the "group" menu commands (Report Active Group alarms, Report
Unack'ed Group alarms, Acknowledge Group alarms) allows you to
configure your menu tree to report and acknowledge a specific group of
alarms, instead of having to listen to the entire list of alarms.
For more information, see "Adding a Tag to the SCADAlarm Database" on
page 66.
SCADAlarm Users Guide
122
Chapter 6
Constructing a Telephone Menu Tree
To construct a menu tree
1.
On the Maintenance menu, click Menu Tree. The Menu Tree
Construction dialog box appears.
The main window displays the menu tree with the four default menu items
in the top menu. Each default menu item is assigned to a menu key.
SCADAlarm Users Guide
Handling Incoming Voice Calls
123
2.
Select the Show Unused Keys check box to view all available menu keys.
Additional keys available for use will appear in the menu tree window.
3.
In the menu tree window, select the key to configure.
If you are adding a new key, click on an (available for use) entry.
To set a menu key back to being available for use, perform any of the
following:
4.
Right-click on the key and click Set to "(available for use)".
In the Phone (DTMF) Key Setup list, click (available for use).
In the Phone (DTMF) Key Setup list, click the function that will be
associated with the selected key.
Some functions require additional configuration. For example, if you
select the Acknowledge Group function, a list will appear in which you
can select the group name. For a list of functions and configure options,
see "Available Functions for a Menu Tree" on page 124.
5.
Select the Administrator-only check box to make the selected function
only available to callers with administrative privileges.
You may want to limit certain menu functions (for example, set-point
changes, acknowledgement of all alarms, and so on) only to operators with
administrator privileges. If an operator with no administrator privileges
attempts to access an administrator-only function, the spoken menu file
will be repeated.
6.
Click Set to update the menu tree window with the new or updated key
entry.
7.
Repeat steps 3 through 6 to complete the menu tree.
SCADAlarm Users Guide
124
Chapter 6
8.
Select each menu (the top menu plus any submenus that you have created)
and specify in the Spoken Menu Files area the menu prompts that will be
heard by callers.
If you are incorporating administrator-only menu functions in the menu
tree, you should record two separate menu prompt files: one for
administrators and one for non-administrators that describe only the
functions available to each.
To select a voice file (.wav) or create a new file, double-click in the box or
right-click in the box and click Browse or Record New Speech File. The
Voice Prompt File dialog box appears in which you can select or record a
prompt. For more information, see "Browsing or Recording a Voice
Prompt" on page 136.
To select a text-to-speech (.txt) file or create a new file, right-click in the
box and click Browse or Create New Text File. The SCADAlarm Textto-speech Text Files dialog box appears in which you can select or create
a text-to-speech file. For more information, see "Browsing or Creating a
Text-to-Speech File" on page 138.
9.
Click Collapse to collapse the top menu.
10. When you are finished configuring the menu, click Done.
Available Functions for a Menu Tree
The following functions are available for a menu tree:
Menu Function
Description
Report Active Alarms
Executes the tag report scripts for all
active alarms.
Report Unack'ed Alarms
Executes the tag report scripts for all
unacknowledged alarms.
Acknowledge All Alarms
Acknowledges all alarms.
Report Active Group
Executes the tag report scripts for all
active alarms that belong to a specific
operator group. During configuration, you
will be prompted to specify the on-call
group.
Report Unack'd Group
Executes tag report scripts for all
unacknowledged alarms belonging to a
specific operator group. During
configuration, you will be prompted to
specify the on-call group.
Acknowledge Group
Acknowledges all unacknowledged
alarms that belong to a specific operator
group. During configuration, you will be
prompted to specify the on-call group.
Go to Next Menu
Allows you to access a submenu. During
configuration, you will be prompted to
select or create a new menu.
SCADAlarm Users Guide
Handling Incoming Voice Calls
Menu Function
Description
Report Tag
Executes a tag report script. During
setup, this gives a list of tag report scripts
and allows creation of new ones.
Send eMail Report
Sends an e-mail report to the operator that
is currently logged in.
Send eMail Report Group
Sends an e-mail report to all operators in
the specified group
Hangup
Disconnects the call.
125
Example Construction of a Menu Tree
In this example, a menu tree is created that allows the operator to perform the
following functions:
DTMF Key
Function
Hear the current active alarms.
Hear unacknowledged alarms (in either active or clear
states).
Acknowledge all alarms.
Execute an existing tag report script named "stationstatus."
Go to a submenu called "Control" that has administratoronly access.
Hang up.
To construct the menu tree
1.
On the Maintenance menu, click Menu Tree. The Menu Tree
Construction dialog box appears.
2.
Record a menu prompt file to describe the functions available to operators
with administrator access. This .wav file should sound something like this:
"For active alarms, press 1. For unacknowledged alarms, press 2. To
acknowledge all alarms, press 3. For station status, press 4. For the station
control menu, press 5. To hang up, press 0."
3.
Double-click in the Administrator box of the Spoken Menu Files area to
begin the recording process.
4.
Record a menu prompt file to describe the functions available to operators
with non-administrator access. This .wav file should sound something like
the following (note that option 5 is only available to operators with
administrator privileges):
"For active alarms, press 1. For unacknowledged alarms, press 2. To
acknowledge all alarms, press 3. For station status, press 4. To hang up,
press 0."
SCADAlarm Users Guide
126
Chapter 6
5.
Double-click in the Non-administrator box of the Spoken Menu Files
area to begin the recording process.
For more information, see "Browsing or Recording a Voice Prompt" on
page 136.
6.
Select the Show Unused Keys check box. From the tree view on the left
side of the window, highlight the 1 key under the Top Menu. Menu Top
Menu Key 1 should be displayed as the Current Menu and Key.
7.
In the Phone (DTMF) Key Setup list, click Report Active Alarms and
then click Set.
8.
Highlight the 2 key under Top Menu. Menu Top Menu Key 2 should
be displayed as the Current Menu and Key.
9.
In the Phone (DTMF) Key Setup list, click Report Unacked Alarms
and then click Set.
10. Highlight the 3 key under Top Menu. Menu Top Menu Key 3 should
be displayed as the Current Menu and Key.
11. In the Phone (DTMF) Key Setup list, click Acknowledge All Alarms
and then click Set.
12. Highlight the 4 key under Top Menu. Menu Top Menu Key 4 should
be displayed as the Current Menu and Key.
13. In the Phone (DTMF) Key Setup list, click Report Tag. Select the
desired script from list and then click Set.
14. Highlight the 5 key under Top Menu. Menu Top Menu Key 5 should
be displayed as the Current Menu and Key.
SCADAlarm Users Guide
Handling Incoming Voice Calls
127
15. In the Phone (DTMF) Key Setup list, click Go to Next Menu. Select the
Administrator-only check box. The icon for the 5 key will change,
indicating that it has administrator-only access. Type Control for the new
submenu and create a menu prompt file for this submenu. Click Set.
For more information, see "Available Functions for a Menu Tree" on page
124.
The menu tree should appear as follows:
Configuring the Delayed-Answer Ring Count
Normally, SCADAlarm will answer incoming calls on the first ring. There may
be times when you would like a chance to answer the telephone before
SCADAlarm does. You can configure SCADAlarm to wait before answering
or to not answer the telephone.
Note Since SCADAlarm waits for CPID (Caller ID) information,
SCADAlarm will answer as soon as it receives the CPID data, which may be
after the second ring begins. The CPID data is received between the first two
rings.
SCADAlarm Users Guide
128
Chapter 6
To configure the delayed-answer ring count
1.
On the Configuration menu, click System Parameters. The System
Parameters dialog box appears.
2.
Click the Miscellaneous tab.
3.
In the Delayed-answer ring count box, specify the number of rings
before SCADAlarm will answer an incoming telephone call.
4.
Close the dialog box.
Delayed-answer rings are scheduled from the Control Schedule. For more
information, see Chapter 7, "Control Schedules."
SCADAlarm Users Guide
Control Schedules
C H A P T E R
129
Control Schedules
You can create and save schedules that control how SCADAlarm functions
during particular times. SCADAlarm can be scheduled to enable or disable
itself any time of day, any day of the week, and on holidays. For a typical
schedule, you might disable voice and paging calls at the start of the workday
and re-enable them when everyone goes home.
Control schedules are saved as files with the .csk extension. A default schedule
file (default.csk) is provided and is set up to always enable calls. A schedule
file may be used on more than one day, so if the Tuesday schedule must be
different from the other days', be sure it has a different name. A good way to
organize schedules is to have one file named "Weekday.csk" and one named
"Weekend.csk."
Contents
Creating a Control Schedule
Adding or Deleting Control Schedule Entries
Creating or Deleting a Schedule File
Control Types for Schedules
Defining Holidays
SCADAlarm Users Guide
130
Chapter 7
Creating a Control Schedule
To create a control schedule
1.
On the Maintenance menu, click Schedule. The Control Schedule
dialog box appears.
2.
In the Schedule for list, click the name of the day to which the schedule
will apply.
For information on defining a holiday, see "Defining Holidays" on page
133.
3.
In the uses file list, click the name of the schedule file to use.
For information on creating a new schedule file, see "Creating or Deleting
a Schedule File" on page 131.
4.
Add or remove entries to the control schedule.
For more information, see "Adding or Deleting Control Schedule Entries"
on page 131.
5.
Click Done.
SCADAlarm Users Guide
Control Schedules
131
Adding or Deleting Control Schedule Entries
To add a schedule entry
1.
On the Maintenance menu, click Schedule. The Control Schedule
dialog box appears.
2.
In the uses file list, click the name of the schedule file to edit.
3.
In the Control time box, type or select the time for the particular
functionality to start.
4.
In the Control Type list, click the SCADAlarm functionality to control for
the selected time.
For more information on the different control types, see "Control Types
for Schedules" on page 132.
5.
Click Apply to add the new entry under the appropriate time in the
schedule window.
To delete a schedule entry
1.
In the schedule window, select the schedule entry.
2.
Click Remove.
Creating or Deleting a Schedule File
All new schedule files will be based on the default schedule file (default.csk).
To create a schedule file
1.
On the Maintenance menu, click Schedule. The Control Schedule
dialog box appears.
2.
Click New.
3.
In the New Schedule File box, type in the new filename. The filename can
include any characters that are valid for filenames in the Windows
operating system.
4.
Click Set.
5.
Configure desired schedule entries for the new schedule file. For more
information, see "Creating or Deleting a Schedule File" on page 131.
To delete a schedule file
1.
In Windows Explorer, locate the .csk file and manually delete it.
By default, this file is located in the following folder:
2.
Documents and Settings\All Users\Application
Data\Wonderware\SCADAlarm
SCADAlarm Users Guide
132
Chapter 7
Control Types for Schedules
The following table describes the available control types:
Control Type
Description
Enable/Disable Voice Call
In the event of an alarm, SCADAlarm will
dial-out and prompt the operator for a login.
After successfully logging in, the operator
will navigate the configured menu tree to
listen to current alarms/status.
Enable/Disable Local
Annunciation
In the event of an alarm, SCADAlarm will
annunciate alarms over the local speaker.
Enable/Disable Paging Call
In the event of an alarm, SCADAlarm will
dial-out and leave a pager message.
Enable/Disable eMail
Notification
In the event of an alarm, SCADAlarm will
send an e-mail message.
Delayed/Immediate Alarms
When delayed alarms are enabled,
SCADAlarm will not take any action (local
or dial-out) until the delay for that particular
alarm has expired. Alarm delays are
configured on a per-tag basis from the
Alarm / Tag Data Point Definition dialog
box. For more information, see
"Configuring Alarm Properties for an
Alarm Tag" on page 77.
# of Answer Rings
The number of rings that SCADAlarm will
wait before answering a voice call is
configured from the System Parameters
dialog box. For more information, see
"Configuring the Delayed-Answer Ring
Count" on page 127.
Test System
You can schedule a system test based on a
particular time. When a system test is
executed, SCADAlarm attempts to notify
all operators that are members of the
"System Test Group." The on-call group
("System Test Group") that is notified
during a system test is selected from the
System Parameters dialog box. For more
information, see "Configuring Automatic
System Testing" on page 160.
EMail Report to <group>
You can schedule an e-mail report to be sent
to a group of operators based on time. The
amount of data included in the e-mail report
can be configured in the eMail tab of the
System Parameters dialog box. For more
information, see "Configuring E-mail
System Parameters" on page 44.
SCADAlarm Users Guide
Control Schedules
133
Defining Holidays
You can designate special days of the year as holidays, so that you can create
unique control schedules for them.
The format for dates is: MM/DD. For example, 9/12 is September 12.
To create a holiday
1.
On the Maintenance menu, click Schedule. The Control Schedule
dialog box appears.
2.
Click the Holidays tab.
The window at the left of the dialog box displays all of the configured
holidays.
3.
In the calendar, click on the day to designate as a holiday.
4.
In the Name box, type the name of the holiday.
5.
Specify the recurrence of the holiday. Options are as follows:
Only one year
The holiday will be in effect for only one year.
Each year thru 2244
The holiday will be in effect from the year it was created through the year
2244.
SCADAlarm Users Guide
134
Chapter 7
6.
Click Add.
The new holiday will be added to the list.
To remove a holiday
1.
Select the holiday entry in the window.
2.
Click Remove.
3.
In the confirmation dialog box, click OK.
SCADAlarm Users Guide
Configuring the Telephone/Speech Driver
C H A P T E R
135
Configuring the
Telephone/Speech Driver
The telephone/speech driver is used to communicate with the hardware devices
that SCADAlarm uses for local annunciation, paging, and calling.
Contents
Voice Prompts
Configuring Driver Parameters
Hardware Devices
Voice Prompts
Voice prompts are .wav files that SCADAlarm can use for alarm reporting.
Supported .wav files must be of Type 1 RIFF (Linear PCM) format, using a
subset of sampling parameter values supported by that format:
Parameter
Range
Unit
Sample rate
7,200 - 192,000
Hz
Sample resolution
8 or 16
bit
Channels
1 or 2
--
Note that any particular modem's coder-decoder (codec) may not support
conversion over the full range of these sampling parameters.
For some modems, multi-channel files may need to be reduced to one channel
by averaging each sample set into a single sample. Bit resolutions greater than
16 bits may be truncated to 16 bits; bit resolutions less than 8 may be padded
with least-significant zeros to 16 bits.
Configuring Voice Prompts
To configure voice prompts
1.
On the Configuration menu, click Driver Configuration. The
Telephone / Speech Driver Configuration dialog box appears.
SCADAlarm Users Guide
136
Chapter 8
2.
Click the Voice Prompts tab.
3.
Click Play to listen to any existing voice (.wav) file. Select the file from
the Play a Voice Prompt File dialog box that appears. This is how the file
will sound to a caller over the telephone or when the file is annunciated
locally.
4.
Click Record to record a new voice prompt file or re-record an existing
one. For more information, see "Browsing or Recording a Voice Prompt"
on page 136.
5.
Click Hang Up to command the modem to hang-up the telephone.
Typically, you would not need to use this command very often.
Browsing or Recording a Voice Prompt
You can record new voice files or re-record the provided SCADAlarm voice
files (files that begin with "Z_"). If you are planning on re-recording provided
SCADAlarm voice files, it is recommended that you back them up first, just in
case you ever want to revert to the distribution files.
To record voice files, you will need a microphone attached to the appropriate
port on your sound card. This is the recommended method. However,
depending on your modem type and the drivers associated with it, you may
also be able to record using a built-in microphone on your external modem, or
an external microphone connected to the internal modem card.
If possible, use a high-quality microphone and sound card for creating .wav
files. You can use the basic Windows Sound Recorder, but the files must be
saved in 16-bit 8KHz Mono format. It is good practice to include a brief
amount of silence (this could be just a fraction of a second) at the beginning of
the file.
You can record a voice prompt from various dialog boxes within the
SCADAlarm software.
SCADAlarm Users Guide
Configuring the Telephone/Speech Driver
137
Note The Telephone / Speech Driver Configuration dialog box is the only
place where you can re-record an existing .wav file.
To record (or re-record) a voice file
1.
To record using the Telephone / Speech Driver Configuration dialog
box, click Record.
To record from another dialog box, perform any of the following:
Double-click in the text box.
Right-click in the text box. In the menu that appears, click Browse or
Record New Speech File.
The Voice Prompt File dialog box appears.
2.
Type in a new filename to create a new file, or select an existing file to rerecord.
SCADAlarm Users Guide
138
Chapter 8
3.
If you choose to re-record an existing file, the following message box
appears to confirm your action.
The Recorder window appears.
4.
To record the message, click Record and speak clearly.
5.
To stop recording, click the Record button again.
Note If record is not pressed, the file will not be changed from the
original.
6.
To play back your recording, click Review.
Browsing or Creating a Text-to-Speech File
You can select or create a text-to-speech file from various dialog boxes within
the SCADAlarm software.
SCADAlarm Users Guide
Configuring the Telephone/Speech Driver
139
To browse or record a text-to-speech file
1.
Right-click in the text box. In the menu that appears, click Browse or
Create New Text File.
The SCADAlarm Text-to-speech Text Files dialog box appears.
2.
Type in a new filename to create a new file, or select an existing file.
3.
If you type a new file, a message box appears to confirm your action.
4.
Click Yes. Notepad will automatically start up.
5.
Replace the default message text with the new message text.
SCADAlarm Users Guide
140
Chapter 8
6.
Close Notepad.
Converting Text to a Voice Prompt
To convert text to a voice prompt
1.
On the Access menu, click Send Page or Log Comment.
2.
If you are not currently logged in as an administrator, you will be
prompted to select your name from a list and provide your four-digit PIN
to continue.
The Send a Page or Log Comment dialog box appears.
3.
Click the Convert to Audio tab.
4.
In the window, type the text to convert to a .wav file.
SCADAlarm Users Guide
Configuring the Telephone/Speech Driver
5.
Double-click in the Speak text into file box. The Voice Prompt File
dialog box appears.
6.
In the File name box, type the name of the .wav file to create.
7.
Click Save. The new file will appear in the Send a Page or Log
Comment dialog box.
8.
Click Preview to hear the text you have typed spoken.
141
The text will be spoken according to how you have configured the text-tospeech system parameters. For more information, see "Configuring Textto-Speech Parameters" on page 142.
9.
To cancel, click Skip Comment.
SCADAlarm Users Guide
142
Chapter 8
10. Click Convert to convert the text and save the file.
A message will appear at the bottom of the dialog box to indicate the
status of the conversion.
Configuring Text-to-Speech Parameters
You can configure how the voice for a text-to-speech message will sound to the
operator over the phone. For example, whether it is a man or woman's voice, or
whether speech is slow or fast.
To configure text-to-speech parameters
1.
On the Configuration menu, click System Parameters. The System
Parameters dialog box appears.
2.
Click the Text-to-Speech tab.
3.
Select the Enable Text-to-speech check box to enable text-to-speech for
the entire SCADAlarm system. You will then be able to specify text-tospeech for various configuration options within the SCADAlarm software.
4.
In the Preferred voice list, click the name of the pre-configured voice to
use.
5.
Adjust the Speaking Rate slider to the desired speed of speech.
6.
In the box, type a test message.
7.
Click Test to listen to the test message according to the settings you have
configured.
8.
Close the dialog box.
SCADAlarm Users Guide
Configuring the Telephone/Speech Driver
143
Using the SCADAlarm Sound File Conversion
Utility
If you created voice prompts (.vox files) using a previous version
SCADAlarm, you will need to convert them to .wav files using the
SCADAlarm Sound File Conversion Utility (VConvert.exe). This utility can
convert different types of sound files to the .wav file format.
Due to artifacts introduced by the various compression schemes, the
conversion process results in varying degrees of intelligibility. In the worst
cases, the speech files will need to be re-recorded. All system speech files
shipped with SCADAlarm 6.0 or later (z_*.wav) are provided in native RIFF
format.
For more information about this utility, see the utility documentation.
Configuring Driver Parameters
To configure driver parameters
1.
On the Configuration menu, click Driver Configuration. The
Telephone / Speech Driver Configuration dialog box appears.
2.
Click the Parameters tab.
3.
To access The SCADAlarm Telephony State Driver dialog box, click
Show Debug Window. For more information, see "Debugging the
Telephony State Driver" on page 158.
4.
In the Max. Recording Time box, specify the maximum length of time, in
seconds, for a .wav file recording. Valid values are 5 to 120.
5.
In the Phone Line Test area, configure parameters related to phone line
testing. For more information about phone line testing, see "Performing a
Phone Line Test" on page 159.
SCADAlarm Users Guide
144
Chapter 8
6.
Close the dialog box.
Hardware Devices
SCADAlarm can only be used with devices that support TAPI. TAPI devices
include voice modems, as well as professional telephony cards and PABX
systems.
TAPI devices provide the following functionality:
Device independence.
Multiple COM ports or other I/O devices.
Support for Windows .wav files instead of proprietary, modem-specific
.vox files.
Support for on-site pager terminals.
Additional hardware and protocol support, such as high-performance
telephony cards, T1 lines, and H.323 teleconferencing.
CPID-based security and auto-login.
Call progress (CP) detection for improved call termination and
diagnostics.
You can select different TAPI devices for each of the SCADAlarm functions.
For example, you could assign a TAPI data modem for paging (or perhaps just
the TAPI null-modem device in the case of on-site paging) and a TAPI
Dialogic channel for interactive voice response (IVR) use, with perhaps the
second Dialogic channel for backup.
Although multiple channels will be available for different purposes, only one
channel will be in use at any given time; that is, multiple simultaneous
transactions are not supported.
Assigning Hardware Devices to SCADAlarm
Functions
For each SCADAlarm function, you can assign a hardware device, such as a
voice modem or a channel in a Dialogic card. If you are using a Dialogic card,
the outgoing and incoming devices can be set to the same device.
To assign devices to SCADAlarm functions
1.
On the Configuration menu, click Driver Configuration. The
Telephone / Speech Driver Configuration dialog box appears.
SCADAlarm Users Guide
Configuring the Telephone/Speech Driver
2.
145
Click the Devices tab.
If a device is currently in use (for example, SCADAlarm is accepting an
incoming call), the device list will be unavailable until the device is idle
again.
3.
Select the device (or channel) to use for each SCADAlarm function:
Local Annunciation
The device to be used for local annunciation. SCADAlarm can play the tag
report script using any available multimedia hardware (sound card)
installed in the SCADAlarm computer. You cannot use a voice modem for
local annunciation, as playback on modem devices is not supported by the
Windows operating system. The voice messages will be adjusted so that
they are annunciated at the same volume level.
Voice Calls/Pages
The device to be used by SCADAlarm to perform voice calls and/or pages.
If a device provides all the features required by an interactive voice
response (IVR) call and voice paging (for example, sound playback and/or
DTMF detection), it will be listed. If incoming DTMF reporting is not
supported, the message will not be interruptible. For interactive voice
devices, SCADAlarm will open a line for its exclusive use.
Incoming Voice Calls
The device to be used to accept all incoming voice calls to SCADAlarm.
Numeric Pager
The device to be used by SCADAlarm to send numeric pages. If a channel
provides all the features required by numeric-only paging (for example,
DTMF generation), it will be listed. For the device you select,
SCADAlarm will open the line for its exclusive use.
SCADAlarm Users Guide
146
Chapter 8
Alphanumeric Pager
The device to be used by SCADAlarm to send alphanumeric pages. If a
channel provides all the features required by alphanumeric paging (data
connection), it will be listed. For the device you select, SCADAlarm will
open the line for its exclusive use. If you are selecting a serial port, set the
Pager Service Comm parameter in the .ini file.
4.
Select the Enable remote hangup (on-hook) detection if supported by
hardware check box to allow SCADAlarm to call an operator back if the
operator hangs up without logging in. This option only pertains to voice
calling. For more information, see "Answer and Hangup Detection" on
page 146.
5.
Close the dialog box.
Answer and Hangup Detection
Some devices are capable of detecting if the operator has either answered or
hung up the phone. For example, high-end telephony cards support these
features. SCADAlarm will take advantage of answer and hangup detection for
voice calling.
All voice modem devices and some low-end telephony cards do not support
answer and hangup detection; instead, the device merely guesses, based on no
ring signal for a few seconds. Therefore, a delay of up to 10 seconds may occur
between when an operator answers the phone and when SCADAlarm plays the
login request message.
If the device supports answer detection, the delay between when the operator
answers the phone and when SCADAlarm plays the message will be the same
as for a typical phone call (a few seconds).
If the device is capable of hangup detection, and the operator that SCADAlarm
calls for an alarm hangs up before logging in, the hangup will be detected, and
SCADAlarm will call the operator again according to the retry settings. For
more information on the retry setting, see "Configuring Telephone Retrying
Parameters" on page 27.
SCADAlarm Users Guide
Maintenance and Troubleshooting
C H A P T E R
147
Maintenance and
Troubleshooting
Information on how to maintain the SCADAlarm system is provided, such as
how to back up a project, set up event logging, monitor the system and server
status, and troubleshoot error messages. Answers to frequently asked questions
are also included.
Contents
Backing Up a SCADAlarm Project
Saving Configuration Information to a File
Configuring System Parameters
Logging System Events
Viewing Status Information
Debugging the Telephony State Driver
Performing a Phone Line Test
Configuring Automatic System Testing
Troubleshooting Common Problems
Frequently Asked Questions
Contacting Technical Support
Backing Up a SCADAlarm Project
You should maintain a regular backup of your project files and store them in a
safe place, preferably in a different location than your SCADAlarm computer.
Note SCADAlarm project files are not backwards compatible. For example,
do not try to restore a Version 5.0.3 project to a computer that has Version 5.00
installed.
SCADAlarm Users Guide
148
Chapter 9
To back up your project files
1.
Locate your SCADAlarm project directory. The default project directory
is listed below (your project directory may be different):
\Documents and Settings\All Users\Application
Data\Wonderware\SCADAlarm
2.
From your SCADAlarm project directory, backup all files with .CAR and
.CSK extensions. These are your project database and custom schedule
files, respectively.
3.
Backup your SCADALRM.ini file.
4.
Change directories to your \Voxfiles directory. By default, the \VoxFiles
directory is a subdirectory of your SCADAlarm project directory. Back up
all custom recorded .wav files. Typically, this will be all .wav files that do
not begin with "Z_".
To restore your project
1.
Verify that the SCADAlarm software has been properly installed.
2.
Shut down the SCADAlarm software.
3.
Copy the backup files to the directories from which you originally backed
them up.
4.
Restart SCADAlarm. If you are restoring project files to a computer with a
later version of SCADAlarm, the software will automatically convert the
project files to the newer file format.
Saving Configuration Information to a File
You can save the current system configuration to a text file for documentation
purposes.
To save the configuration
1.
On the Configuration menu, click Dump configuration to File. The
Save As dialog box appears.
2.
Browse to the folder in which to save the file.
3.
In the File name box, type a name for the .txt file.
4.
Click Save.
Configuring System Parameters
System settings are configured from the System Parameters window. Once
the system configuration is complete, the system parameters should rarely (if at
all) require future modifications.
SCADAlarm Users Guide
Maintenance and Troubleshooting
149
To configure system parameters
1.
On the Configuration menu, click System Parameters. The System
Parameters dialog box appears.
2.
Configure the relevant parameters.
For information on logging parameters, see "Enabling and Configuring
Logging" on page 150.
For information on acknowledgement parameters, see "Configuring
Alarm Acknowledgement Parameters" on page 115.
For information on retrying parameters, see "Configuring Telephone
Retrying Parameters" on page 27.
For information on paging parameters, see "Configuring Paging
Parameters" on page 32.
For information on e-mail parameters, see "Configuring E-mail System
Parameters" on page 44.
For information on miscellaneous parameters, see "Configuring the Local
Annunciation Repeat Delay" on page 26, "Adding a Delay to a Voice
Pager Message" on page 40, and "Performing a Phone Line Test" on page
159.
For information on preference parameters, see "Configuring General
Preferences for SCADAlarm" on page 22.
For information on text-to-speech parameters, see "Configuring Text-toSpeech Parameters" on page 142.
3.
Close the dialog box.
SCADAlarm Users Guide
150
Chapter 9
Logging System Events
Logging can be switched off or on and directed to a printer or disk file. The log
will include a timestamp for the events and an operator ID, if available. System
events will be logged when:
SCADAlarm is started or stopped.
Alarms are acknowledged.
A tag value has changed, if logging is enabled for that tag.
Operators are called or paged.
Operators log in over the telephone and actions are performed over the
telephone.
Changes to system configuration have occurred. For example, changes to
tag database, system parameters, and so on.
Enabling and Configuring Logging
To enable and configure logging
1.
On the Configuration menu, click System Parameters. The System
Parameters dialog box appears.
2.
Click the Logging tab.
3.
To enable logging, select the Enable Logging check box.
4.
To log to a printer, click Log to Print on and then click the appropriate
printer port from the list.
5.
To log to a file, click Log to file and then configure the following logging
options.
SCADAlarm Users Guide
Maintenance and Troubleshooting
151
log path
The current path to the log file is displayed.
To change the location, click the folder
button.
To view the current log file on disk, click the magnifying glass
button.
Include Date in Filename
If selected, SCADAlarm will generate one log file per day. If not selected,
a single log file will be generated.
File size limit (k)
Specify the maximum size of the log file. When the file reaches the
maximum size, the oldest entries will be deleted.
6.
Close the dialog box.
Sending Log Reports via E-mail
You can configure SCADAlarm to send an e-mail report that contains 1 to 24
hours of log activity. This report is sent when requested by the operator on the
phone or via the control schedule.
Note Do not attempt to send e-mail reports to alphanumeric pagers, as the
size of the report will swamp the pager service.
Scheduling Log Reports
To schedule e-mail reports
1.
On the Configuration menu, click System Parameters. The System
Parameters dialog box appears.
SCADAlarm Users Guide
152
Chapter 9
2.
Click the eMail tab.
3.
Select the Enable eMail check box.
4.
In the Send to group list, click the name of the group that is to receive
scheduled reports.
You might want to create a special operator group that will receive log
reports. For example, an "Email Recipients" operator group.
5.
In the Hours to include box, type or select the number of hours of log
activity that should be reported. For example, if you schedule an e-mail
report to be sent at 6:00 p.m. and specify eight hours of activity, the report
will cover the time period between 10:00 a.m. and 6:00 p.m.
6.
Close the dialog box.
7.
On the Maintenance menu, click Schedule. The Control Schedule
dialog box appears.
SCADAlarm Users Guide
Maintenance and Troubleshooting
8.
153
Add the schedule item eMail Report to <groupname> group for the time
(and the day or holiday) you want to send the report.
For more information, see Chapter 7, "Control Schedules."
9.
Click Done.
A log activity report will be sent to everyone in the group who has an e-mail
address.
Adding a Log Report Request to a Menu Tree
You can configure a menu tree to include options for sending a log activity
report via e-mail to the operator that has called in and/or a particular operator
group.
SCADAlarm Users Guide
154
Chapter 9
To add a log report request to a menu tree
1.
On the Maintenance menu, click Menu Tree. The Menu Tree
Construction dialog box appears.
2.
Select an unused key and then set it to one of the e-mail report options:
Send eMail Report
When the operator presses the key associated with this function, he/she
will receive a log activity report.
Send eMail Report Group
When the operator presses the key associated with this function, a log
activity report will be sent to the operator group that you specify.
For either option, if the report is successfully sent, the operator will hear
"The e-mail request has been processed." If the operator (or operator
group) does not have an active e-mail address, the operator will hear "The
eMail request has been cancelled."
3.
Click Done.
For more information on configuring menu trees, see "Telephone Menu Trees"
on page 120.
SCADAlarm Users Guide
Maintenance and Troubleshooting
155
Manually Entering Comments into the Log File
In order to enter comments in the log file (logfile.txt), logging must be enabled
for the system. For more information, see "Enabling and Configuring Logging"
on page 150.
To enter a comment into the log file
1.
On the Access menu, select Send Page or Log Comment. The Send a
Page or Log a Comment dialog box appears.
2.
In the text entry box, type the comment that you want to appear in the log.
3.
Click Submit.
4.
Close the dialog box.
The following is an example of a manual entry that appears in the log file:
Tue 11-07-2000 5:32p Oper 001: Comment entered by Bill Monroe
This is a comment. All the edit features of Windows are available,
including Word wrap, highlighting, and cut-and-paste. (end of comment)
Viewing Status Information
SCADAlarm provides status information that may be helpful during the
configuration and troubleshooting of a SCADAlarm project.
Viewing System Status
To view system status
1.
On the Access menu, click System Status. The System Status dialog box
appears.
SCADAlarm Users Guide
156
Chapter 9
2.
Click the Status tab.
3.
The following system information is displayed:
Last Event
Indicates what the SCADAlarm software is trying to do. The Last Event
field displays the last system event and the date and time when it occurred.
Tag acknowledgement, voice dialing, paging, and local annunciation are
examples of system events.
Last DDE / SuiteLink
The last message to/from the server (HMI).
Voice Dialer
Indicates whether voice dialing is currently enabled or disabled.
Local annunciation
Indicates whether local annunciation is currently enabled or disabled.
Paging
Indicates whether paging is currently enabled or disabled.
Email notification
Indicates whether e-mail is currently enabled or disabled.
Answer
The number of rings before SCADAlarm will answer an incoming
telephone call.
Alarm Delays
Indicates whether alarm delays are currently enabled or disabled.
SCADAlarm Users Guide
Maintenance and Troubleshooting
4.
157
To re-enable SCADAlarm, click Re-enable.
When SCADAlarm is disabled via the Disable SCADAlarm from
<Server> tag (if configured), the Re-enable button is visible on the
System Status window. For more information, see "Example: Disable
SCADAlarm Tag" on page 91.
Clicking the Re-enable button will immediately enable all SCADAlarm
functions (except those disabled by the Control Schedule).
The Re-enable button will be unavailable if nobody is logged in at the
computer console.
5.
Select the Always-on-top check box if you want the dialog box to always
appear as the top-most dialog box on the computer screen.
6.
Close the dialog box.
The system information can help you in troubleshooting the system. For
example, if SCADAlarm is not calling out, it may be because the voice dialer
is disabled. If "No dialtone" is shown for the last event, this may lead you to
check your telephone line connection to the SCADAlarm modem.
Viewing Technical Support Information
To view technical support information
1.
On the Access menu, select System Status. The System Status dialog box
appears.
2.
Click the Tech Support Information tab.
This dialog box displays information on how to contact technical support
and system information that may be helpful in diagnosing problems.
3.
Close the dialog box.
SCADAlarm Users Guide
158
Chapter 9
Viewing Server Status
You can view the status of all servers configured for use with SCADAlarm.
1.
On the Access menu, select System Status. The System Status dialog box
appears.
2.
Click the Server tab.
3.
Select the Color check box to have the window background change color
depending on the current status of configured servers.
Status colors are:
4.
Green: All configured servers are working.
Yellow: At least one configured server has failed.
Red: All configured servers have failed.
Close the dialog box.
Debugging the Telephony State Driver
The SCADAlarm Telephony State Driver dialog box displays the commands
being sent to the telephony hardware. You can use this dialog box as a
debugging monitor. For example:
SCADAlarm Users Guide
Maintenance and Troubleshooting
159
Select the Debug Details ON check box if you want the commands to be
displayed as they are sent.
Select Always on Top if you want this dialog box to always appear in front of
other open software applications on the computer desktop.
Click Clear Window to clear the window of all information.
Performing a Phone Line Test
You can configure SCADAlarm to periodically test the operation of the phone
line. Used in conjunction with the Dead Phone Line system tag, a periodic
phone line test may help alert you to potential problems while there is still time
for corrective action. SCADAlarm tests the line by dialing its own telephone
number. If it detects a busy signal, the phone line is functioning normally. If no
dial tone is detected, the line is considered to have failed.
To configure a phone line test
1.
Configure a Dead Phone Line system tag.
For more information, see "Example: Dead Phone Line Tag" on page 91.
2.
On the Configuration menu, click Driver Configuration. The
Telephone / Speech Driver Configuration dialog box appears.
3.
Click the Parameters tab.
4.
In the Test Interval box, type the amount of time, in minutes, between
phone line tests. To disable the phone line test, set this option to 0.
SCADAlarm Users Guide
160
Chapter 9
5.
In the Number to Dial box, type the telephone number of the phone line
connected to the SCADAlarm modem.
6.
Close the dialog box.
Configuring Automatic System Testing
You can configure SCADAlarm to perform a system test automatically at a
pre-determined time(s) of day. For example, if you leave work at 5:00 p.m.,
you may want to schedule a system test to be performed at 6:00 p.m. to your
home telephone or pager. That way, you can be sure that SCADAlarm is
working properly.
When SCADAlarm performs a system test, it will call all of the operators in a
specified system test operator group. The first available telephone number (or
e-mail address) for each operator will be called. No acknowledgement is
required for a system test.
System tests are performed according to the control schedule.
If SCADAlarm calls a voice telephone, it will:
1.
Announce itself
2.
Speak its telephone number (optional).
3.
Speak the system test group .wav file. (For example, "This is a System
Test.")
4.
Speak the time of day.
If SCADAlarm calls a numeric pager, it will leave the numeric-page test
message. If SCADAlarm calls an alphanumeric pager or e-mail address, it will
leave the alphanumeric-page test message.
Creating a System Test Operator Group
The system test group is the group of operators that you want SCADAlarm to
call during the system test.
SCADAlarm Users Guide
Maintenance and Troubleshooting
161
To create a system test group
1.
On the Maintenance menu, click Group On-Call Lists. The Group Oncall Lists dialog box appears.
2.
Click New.
3.
In the New Group Name box, type a name for the new system test group.
For example, "TestGroup."
4.
Click Set.
5.
Add the operators for the system test group to the These Operators are
ON CALL window.
6.
Right-click in the Spoken Group Name box and then click Browse or
Record New File.
7.
Record a .wav file that describes the system test. For example, "This is a
System Test." For more information on recording a .wav file, see
"Browsing or Recording a Voice Prompt" on page 136.
8.
Click Done to save the newly defined group.
SCADAlarm Users Guide
162
Chapter 9
Specifying the System Test Operator Group
To specify the system test operator group
1.
On the Configuration menu, click System Parameters. The System
Parameters dialog box appears.
2.
Click the Miscellaneous tab.
3.
In the System-test Group list, click the name of the group that
SCADAlarm will notify for the system test.
4.
In the Numeric-page Test Message and Alphanumeric-page Test
Message boxes, specify the system test message that will appear on the
pager, if the test results are sent to a pager.
5.
Close the dialog box.
Adding a System Test to the Control Schedule
To schedule the system test
1.
On the Maintenance menu, click Schedule. The Control Schedule
dialog box appears.
2.
In the Control time box, type or select the time for the system test to start.
3.
In the Control Type list, click Test System to <groupname>.
The group name that you specified in the Miscellaneous tab of the System
Parameters window will appear for the <groupname>.
4.
Click Apply.
A System Test to <groupname> group entry should appear in the
schedule window.
SCADAlarm Users Guide
Maintenance and Troubleshooting
163
Troubleshooting Common Problems
The following sections provide troubleshooting information for common
problems.
Error: Device Not Working
If SCADAlarm cannot communicate with one of the configured devices, the
Telephone / Speech Driver Configuration dialog box will appear and show
the device highlighted in yellow in the Devices tab when SCADAlarm is
restarted.
Troubleshoot the device according to the manufacturer's documentation. You
can also select another device from the list, if another one is available. You will
need to shut down or restart SCADAlarm to connect to a device.
Error: "License File Not Found"
If the following dialog box appears, click Abort and reinstall a valid
SCADAlarm license file. To install a license file, point to the Wonderware
program group, then the Common program group, and then run the
Wonderware License Utility. If you click Ignore, SCADAlarm will run in
demonstration mode for two hours.
Error: "Assign Fail"
The "Assign fail" error occurs when the driver is not installed properly for a
modem. Check that you have the most recent driver installed.
Timing Issues with Numeric Pagers
If you have configured your SCADAlarm system to call a numeric pager and
pages are not being received, it could possibly be due to timing issues between
the modem and the paging service provider.
If the device does not support answer detection, when SCADAlarm dials out,
there can be a slight delay (up to six seconds) before the SCADAlarm
hardware detects that the telephone has been answered. Your numeric paging
service provider may be "giving up" and hanging up the telephone before
SCADAlarm detects that the telephone has been answered and leaves a
message on the pager.
SCADAlarm Users Guide
164
Chapter 9
To work around this timing issue
1.
Start SCADAlarm.
2.
On the Maintenance menu, point to Operator and then click Change
Operator. The Select-an-operator dialog box appears.
3.
Select an operator that is using a numeric pager and then click Continue.
The Edit / Change Operator Information dialog box appears.
4.
Click the How to Contact tab.
5.
Add two commas (,,) followed by an asterisk (*) to the end of the numeric
pager telephone number. For example, if the numeric pager telephone
number is 5551212, modify it as follows:
5551212,,*
6.
Click Done.
7.
Repeat steps 3 through 6 for each operator that is using a numeric pager.
A comma (,) tells the SCADAlarm hardware to wait for two seconds. This
modification has the following effect:
Dial the pager number (5551212), wait four seconds, then press the
asterisk (*) key.
This keeps the numeric paging service provider "interested" just long enough
to allow SCADAlarm time to determine that the telephone has been answered
and to leave its message. You may need to experiment with the number of
commas required to make SCADAlarm compatible with your paging service
provider.
Frequently Asked Questions
Q: I forgot my PIN number. How do I get in?
A: Get an administrator to change your PIN number to one you can easily
remember. If you are the only administrator, uninstall SCADAlarm, delete the
directory it was in, reinstall it, and start over again. Security is a serious issue,
and there are no "back doors" into SCADAlarm.
Q: When I start SCADAlarm, I don't hear the "This is SCADAlarm
message.
A: Be sure the volume on your sound card is turned up. Windows does not
support the use of the modem's internal speaker, so the multimedia hardware
on your computer is used for this announcement and for local annunciation. If
you want, you can add a second sound card for use only by SCADAlarm.
Q: I don't see any indication that SCADAlarm has a problem with the
hardware (that is, no dialog box appears stating that there has been a
failure), so why don't I hear the "This is SCADAlarm" message?
A: If you have the internal version, check that the sound blaster or speaker
cable is plugged in and the speaker is turned up. If it is external and you
plugged in a speaker, be sure the speaker is on and turned up.
Q: My HMI system is running. Why am I not receiving tag data values in
SCADAlarm?
SCADAlarm Users Guide
Maintenance and Troubleshooting
165
A: Verify your DDE/ SuiteLink server and topic definitions and verify that the
server is running. For information on how to do this, see the documentation
for your HMI. Be sure that the SCADAlarm tags are configured for the right
server.
Q: I don't get local annunciation, or I hear local annunciation when I
don't want it. What do I do?
A: Be sure the scheduler is set to enable or disable local annunciation as
needed. If annunciation was left enabled yesterday, it will stay enabled until the
next scheduled disable time, and vice versa.
Q: Everything is set up just fine. Why doesn't SCADAlarm call me, page
me, or send me an e-mail?
A: SCADAlarm must be able to dial out. Check the following:
1.
Check the call group for the alarm in question. Verify that at least one
operator belongs to the call group for the alarm. For more
information, see "Group On-Call Lists" on page 58.
2.
The on-call operator(s) must have a least one telephone, pager
number, or e-mail account scheduled. Verify this according to the
operator's calling preferences. For more information, see "Calling
Preferences for Operators" on page 55.
3.
Voice calls and/or pager calls and/or e-mail must be enabled in the
control schedule. For more information, see Chapter 7, "Control
Schedules."
4.
In the Alarms / Tag Data Point Definition dialog box, verify that the
Value when ON or in Alarm box on the Tag tab is correct for the
alarm tagname in question. Compare the value in this box with the
value of the Current Value box. Remember, values for this box are
case-sensitive. For more information, see "Configuring Tag Properties
for an Alarm Tag" on page 68.
Q: When an alarm occurs, SCADAlarm dials the telephone. However,
when I answer, I just hear the time of day, and SCADAlarm hangs up on
me.
A: If you have not constructed a menu tree, or if the top menu prompt file does
not exist, SCADAlarm will speak the "This is SCADAlarm" greeting, speak
the time of day, then hang up. For more information on the menu tree, see
"Telephone Menu Trees" on page 120.
Q: When an alarm is tripped, the SCADAlarm "Alarm" window
appears, and then disappears almost instantly, or the alarm only shows
momentarily in the window.
A: If you have configured e-mail, the e-mail has been sent and the
Acknowledge when Delivered check box is selected for the alarm in question.
This check box appears on the Alarm tab of the Alarms / Tag Data Point
Definition dialog box. For more information, see "Configuring Alarm
Properties for an Alarm Tag" on page 77.
SCADAlarm Users Guide
166
Chapter 9
Contacting Technical Support
Prior to contacting technical support, please first consult this documentation
for a possible solution to any problem you may have with the software.
If you need to contact technical support, please have the following information
available:
1.
The version of software you are running.
2.
The type and version of the operating system you are using.
3.
The exact wording of system error messages encountered.
4.
Any relevant output listing from the SCADAlarm log file, any Microsoft
diagnostic utilities, or any other diagnostic applications.
5.
Details of the attempts you made to solve the problem(s) and your results.
6.
Details of how to recreate the problem.
7.
If this is an on-going problem, the Wonderware Technical Support case
number assigned to your problem (if known).
The version numbers for SCADAlarm and the operating system appear in the
Tech Support Information tab in the System Status dialog box. For more
information, see "Viewing Technical Support Information" on page 157.
SCADAlarm Users Guide
Integration with HMI Applications
C H A P T E R
167
1 0
Integration with HMI
Applications
SCADAlarm can integrate with many different HMI systems. Some of the
SCADAlarm configuration settings will vary, based on the HMI you are using.
In general, you will need to:
Configure the HMI application as the SCADAlarm data server.
Set up how the alarm acknowledgement will be sent to the HMI.
Create a SCADAlarm alarm tag for each HMI tag for which you want to
generate an alarm. You can use the SCADAlarm tag import functionality
to easily import tags from InTouch and Industrial Application Server.
For some HMIs, you can also configure SCADAlarm to start up when the HMI
starts.
Contents
Using SCADAlarm with InTouch
Using SCADAlarm with Industrial Application Server
Using SCADAlarm with Ci Technologies Citect
Using SCADAlarm with Intellution iFIX
Using SCADAlarm with National Instruments Lookout
Using SCADAlarm with Rockwell Software RSView32
Using SCADAlarm with Siemens SIMATIC WinCC
Using SCADAlarm with InTouch
For information on versions of InTouch that are supported with SCADAlarm,
see the FactorySuite Compatibility Matrix that is published on the Wonderware
web site (www.wonderware.com).
SCADAlarm Users Guide
168
Chapter 10
Configuring InTouch as the Data Server
To configure InTouch as the data server, use VIEW as the application name
and TAGNAME as the topic. The InTouch DDE Server starts automatically
whenever WindowViewer is running. For the Windows XP and 2003
operating systems, DDE is not supported; therefore, SuiteLink should be used.
If the InTouch application is running on a different computer than
SCADAlarm, simply provide the name of the InTouch node.
For example:
For general information on configuring servers, see "Configuring Server
Properties for an Alarm Tag" on page 70.
Importing InTouch Alarm Definitions
From within SCADAlarm, you can browse the list of tags in an InTouch
database and then select any associated alarm definitions to import into the
SCADAlarm database. This allows you to quickly and easily create alarm
definitions in the SCADAlarm for InTouch tags.
In order for you to import tags from an InTouch application, the following
requirements must be met:
SCADAlarm Users Guide
Integration with HMI Applications
169
The InTouch browser components are installed.
The specified application and topic are correct for InTouch.
If InTouch is installed on the local computer, the local application exists.
If InTouch is installed on a remote computer, the InTouch application
directory must be shared, and the SCADAlarm administrator must have
write permission to it. (You may discontinue sharing after you have
imported the tags.)
For an InTouch discrete alarm, the tag importer will add one item to the
SCADAlarm database. For example, DiscreteTag1.Alarm.
An InTouch numeric (analog) alarm is associated with either an integer or real
(floating point) tag and is classified as either a value alarm, deviation alarm, or
rate-of change alarm. The tag importer will add one item to the SCADAlarm
database for each of these configured alarms, if selected. For example,
AnalogTag1.HiHiStatus.
The SCADAlarm tag importer will not create an item if the alarm is not
already configured in InTouch.
SCADAlarm will not import information for certain types of tags because they
do not have associated alarm information. For example, trends and pen IDs.
All discarded tags are noted in the SCADAlarm log file.
To import InTouch tags
1.
Configure InTouch as the data server. For more information, see
"Configuring InTouch as the Data Server" on page 168.
SCADAlarm Users Guide
170
Chapter 10
2.
If you have previously imported tags from an InTouch application on a
remote node and want to import from a different application, click Locate
Application. Otherwise, skip to step 4.
The Locate InTouch dialog box appears.
3.
Browse to the directory that contains the InTouch application and then
click Found.
SCADAlarm Users Guide
Integration with HMI Applications
4.
171
In the Server tab of the Alarm / Tag Data Point Definition dialog box,
click the Browse button.
If InTouch is on a different node, and this is the first time you are
importing tags, the Locate InTouch dialog box appears. Browse to the
directory that contains the InTouch application and then click Found.
Once you have specified the application location for a remote node, the
path will be stored in SCADAlarm, and you will no longer be prompted
for the path. If you need to change the application, click Locate
Application on the Server tab and select the new application location.
The SCADAlarm InTouch Browser dialog box appears.
5.
In the Filter list, select the name of the filter to apply to the list of tag
names.
6.
In the Tag Names list, select the tags to be imported into the SCADAlarm
database.
For more information on using the tag browser, see your InTouch
documentation.
SCADAlarm Users Guide
172
Chapter 10
7.
Click OK. The Tag Import Filter dialog box appears.
Using the Tag Import Filter dialog box, you can easily import all of the
tag definitions in an entire InTouch application.
8.
In the Tags selected for import from <Server Name> window, select the
tag(s) whose definitions you want to import.
9.
In the Numeric Tag and Alarm Data group, configure the numeric (real
or integer) alarms that you want to include in the import for the selected
tag(s).
SCADAlarm can generate up to eight items for numeric alarms, depending
on what is configured in InTouch. For example, if you select the Low and
Low Low check boxes, and the numeric tag has low and/or low-low
alarms configured in InTouch, the importer will create the alarm tags in
SCADAlarm, possibly in addition to the actual numeric tag. If you select a
numeric alarm check box, and the tag(s) to import were not configured to
generate this type of alarm in InTouch, tags will not be generated for them.
Numeric Value
Select this check box to import the actual numeric tag, in addition to the
alarms associated with the numeric tag.
SCADAlarm Users Guide
Integration with HMI Applications
173
Speak for Engr. Units
Select this check box to specify the name of the prompt (.wav or .txt) that
will be spoken whenever the numeric value of the tag is used in a tag
report script. For example, a Feet.wav file might say "feet." Whenever the
value of a tag TankLevel is spoken in a tag report script, "feet" will be
spoken after the numeric value. For example, "Thirteen point four six
feet." For more information, see "Browsing or Recording a Voice Prompt"
on page 136.
High High
The alarm tag will be appended with the .HiHiStatus field.
High
The alarm tag will be appended with the .HiStatus field.
Low
The alarm tag will be appended with the .LoStatus field.
Low Low
The alarm tag will be appended with the .LoLoStatus field.
Major Deviation
The alarm tag will be appended with the .MajorDevStatus field.
Minor Deviation
The alarm tag will be appended with the .MinorDevStatus field.
Rate Of Change
The alarm tag will be appended with the .AlarmROC field.
Priorities
Select this check box to import the alarm priorities for the alarm dotfields
as they are configured in the server.
Set to
The alarm priority to use for all numeric alarm types instead of the
priorities that were configured in the server.
10. In the Discrete Tag and Alarm Data group, configure the discrete alarms
that you want to include in the import for the selected tag(s).
Import Alarm, if present
Select this check box to import any discrete alarms associated with the
selected tags.
Priority
Select this check box to import the alarm priority for the discrete alarm as
it is configured in the server. InTouch alarm priorities 200 through 999
will be mapped to SCADAlarm priority 200.
Set to
The alarm priority to use for all discrete alarms.
Speak when Off
The name of the prompt (.wav or .txt) that will be spoken by SCADAlarm
to describe the "normal" state of the tag. A spoken normal state of
"CLEARED" (Z_CLEAR.wav) is the default.
SCADAlarm Users Guide
174
Chapter 10
Double-click or right-click on the box to select or change the voice prompt
file. For more information, see "Browsing or Recording a Voice Prompt"
on page 136.
Speak when On
The name of the prompt (.wav or .txt) that will be spoken by SCADAlarm
to describe the "alarm" state of the tag. A spoken alarm state of "IN
ALARM" (Z_ALARM.wav) is the default.
11. In the Common to All Alarms group, configure the operator group to
associate with the tag.
Notify on Clear
If this check box is selected, a notification will be sent to the group when
the alarm condition clears or recurs.
Notify when Acknowledged
If this check box is selected, a notification will be sent to the group when
the alarm has been acknowledged.
Call Group
Select this check box to specify the name of the group of operators to be
called when the tag goes into alarm.
Also call
Select this check box to specify the name of an additional group to notify
if an alarm occurs. For more information, see "Alarm Notification for an
"Also Notify" Operator Group" on page 80.
12. In the Importing a new tag if its name already exists group, configure
how you want duplicate tags handled.
Skip it
If selected, the new alarm tag to import will be skipped.
Replace old
If selected, the existing alarm tag in the SCADAlarm database will be
replaced with the new alarm tag.
Rename new
If selected, the new tag will be renamed if the importer encounters a
naming conflict. The tooltip shows the naming convention for the renamed
tag(s).
13. Click Import to import the alarm definitions for the selected tag(s). Each
tag in the window becomes deselected as it is imported. The Import Done
dialog box appears.
SCADAlarm Users Guide
Integration with HMI Applications
175
14. To remove the imported tags from the Tags selected for import from
InTouch window, click Yes. Otherwise, click No. If you clicked Yes, and
all of the tags listed in the window have been imported, the Tag Import
Filter dialog box will close.
15. To import additional tags that are listed in the window, repeat steps 8
through 14.
16. To close the Tag Import Filter, click Close. The Alarm / Tag Data Point
Definition dialog box appears. The imported tags appear in the list at the
bottom of the dialog box.
17. Click Apply.
SCADAlarm Users Guide
176
Chapter 10
18. Click the Tag tab.
The importer automatically creates the <tagname>.ack tag for you, which
is required for alarm acknowledgement.
Automatic Report Scripting for Imported
InTouch Tags using Real-time Text-To-Speech
When you import a tag definition from InTouch, the tag description will be
used for the tag report script if none are currently configured for the tag. This
allows you to quickly set up SCADAlarm by simply importing tags. The
default tag report script will contain the tagname, a description (as configured
in InTouch), the alarm state, and acknowledgement instructions. For example:
"SteamValve. Heating valve alarm. IN ALARM. To acknowledge, press 9."
Configuring Discrete Alarms for InTouch
To configure a discrete alarm
1.
On the Maintenance menu, click Alarms / Tag Names. The Alarm / Tag
Data Point Definition dialog box appears.
SCADAlarm Users Guide
Integration with HMI Applications
177
2.
Click the Tag tab.
3.
In the Name box, use the alarm tagname exactly as it appears in the
InTouch tagname dictionary or use the tagname with an ".alarm" field if
you want the ability to enable/disable the alarm from InTouch. For more
information, see the InTouch User's Guide.
Configuring Analog Alarms for InTouch
To configure an analog alarm
1.
On the Maintenance menu, click Alarms / Tag Names. The Alarm / Tag
Data Point Definition dialog box appears.
SCADAlarm Users Guide
178
Chapter 10
2.
Click the Tag tab.
3.
In the Name box, use the analog base tagname with the desired field
(.hihistatus, .histatus, .lostatus, or .lolostatus) appended to the end of the
tagname.
When the corresponding threshold (.hihilimit, .hilimit, .lolimit, or .lololimit) is
met, the value of the alarm tag will be 1. For example, if the analog base tag is
TankLevel, then TankLevel.histatus will have a value of 1 whenever the value
of TankLevel exceeds the value of TankLevel.hilimit. For more information,
see the InTouch User's Guide.
Configuring Alarm Acknowledgement for
InTouch
To set up alarm acknowledgement for InTouch, append the item name with
".ack." For example, if your alarm tagname were named "hialarm," the
SCADAlarm acknowledge tag would be "hialarm.ack."
To configure alarm acknowledgement
1.
On the Maintenance menu, click Alarms / Tag Names. The Alarm / Tag
Data Point Definition dialog box appears.
SCADAlarm Users Guide
Integration with HMI Applications
179
2.
Click the Tag tab.
3.
In the Name of tag that Acknowledges this alarm box, type the alarm
tagname with an ".ack" appended to the end of the tagname.
When an alarm is acknowledged from SCADAlarm (either over the
telephone or from the SCADAlarm Alarm window), the value for the tag
specified by the Name of tag that Acknowledges this alarm box is set to
1.
4.
Click the Server tab.
SCADAlarm Users Guide
180
Chapter 10
5.
Click Acknowledgment Details. The Data Server Acknowledgment
dialog box appears.
6.
In the For Acknowledgment box, type a 1.
7.
If you are using InTouch as the HMI, you do not need to select the
Append Newline characters to these option. However, the behavior of
InTouch will remain the same even if this option is checked.
8.
Click Done.
Configuring SCADAlarm to Start When
WindowViewer Starts
To configure SCADAlarm to start when WindowViewer starts
1.
Start WindowMaker.
2.
On the Special menu, point to Scripts and then click Application Scripts.
3.
Select On Startup for the type of script.
4.
Type a line of script similar to the following:
StartApp "(full path to scalrm.exe)";
For example, (using the default path on drive C:):
StartApp "C:\Program
Files\Wonderware\SCADAlarm\scalrm.exe";
Whatever the operating system, you may want the entire SCADAlarm
application to appear as the topmost application on the desktop under certain
conditions. If so, add the following command to the button, script, and so on,
This should cause the following action:
ActivateApp "SCADAlarm Advanced Telephonic Dialer";
SCADAlarm Users Guide
Integration with HMI Applications
181
Using SCADAlarm with Industrial Application
Server
In order to use SCADAlarm with Industrial Application Server, you will need
to have the Integrated Development Environment (IDE) and bootstrap installed
on the SCADAlarm computer and a Platform deployed.
For information on versions of Industrial Application Server that are supported
with SCADAlarm, see the FactorySuite Compatibility Matrix that is published
on the Wonderware web site (www.wonderware.com).
Configuring Industrial Application Server as the
Data Server
For general information on configuring servers, see "Configuring Server
Properties for an Alarm Tag" on page 70.
To configure Industrial Application Server as the data server
1.
In the Server Name box, specify the server name.
2.
In the Server Type list, click "Galaxy."
3.
In the Galaxy Name box, specify the Galaxy name.
4.
If the Industrial Application Server (Galaxy Repository) is running on a
different computer than SCADAlarm, select the Galaxy Repository node
check box and simply provide the name of the IAS node. To connect to the
server, you will need to have the Integrated Development Environment
(IDE) installed on the SCADAlarm computer.
5.
Click Set ArchestrA User. The Login to ArchestrA dialog box appears.
Note The Set ArchestrA User button will not appear on Server tab if
the ArchestrA security mode is set to None.
SCADAlarm Users Guide
182
Chapter 10
6.
Specify the account name and logon parameters that will be used by
SCADAlarm to connect to the Galaxy for alarm acknowledgements and
data writes.
If you provide an invalid account, an error message will appear. If
authentication fails at run time, an error message will be generated in the
ArchestrA Logger. If authentication succeeds, but the write fails due to the
security configuration within the target Galaxy, a Logger error message
will be generated.
The account you provide is retained in the SCADAlarm application. Any
change to the ArchestrA security settings or user password will require the
you to re-enter the user and password in SCADAlarm.
7.
Click OK.
For example:
Importing Tags from Industrial Application Server
You can use the SCADAlarm tag importer to browse the list of tags (attributes)
in an Industrial Application Server Galaxy (database) and then create alarms in
the SCADAlarm database for them. This allows you to quickly and easily
create alarm definitions in the SCADAlarm for Industrial Application Server
tags.
SCADAlarm Users Guide
Integration with HMI Applications
183
In order for you to create alarms based on tags from an Industrial Application
Server Galaxy, the following requirements must be met:
The Industrial Application Server Integrated Development Environment
(IDE) is installed on the SCADAlarm computer.
Objects are configured in the ArchestrA Galaxy.
When using the tag importer, you cannot select multiple tags.
To import Industrial Application Server tags
1.
Configure Industrial Application Server as the data server. For more
information, see "Configuring Industrial Application Server as the Data
Server" on page 181.
2.
In the Server tab of the Alarm / Tag Data Point Definition dialog box,
click the Browse button. The Attribute Browser dialog box appears.
3.
Select the Show all attributes check box.
4.
Use the Attribute Browser to select a tag (attribute) to import into
SCADAlarm. You can only import one tag at a time. Select the attribute
that contains the ".InAlarm" field.
The Attribute Browser will only display attribute names that are up to 80
characters in length.
For more information on the Attribute Browser, see the Industrial
Application Server documentation.
SCADAlarm Users Guide
184
Chapter 10
5.
Click OK. The Tag Import Filter dialog box appears.
6.
In the Tags selected for import from <server name>window, verify the
Industrial Application Server tag (attribute) for which you want to create
an alarm in SCADAlarm.
7.
In the Discrete Tag and Alarm Data group, configure the discrete alarm
that you want to include in the import for the selected tags.
Note All data types imported from Industrial Application Server are
assumed to be discrete. (The Attribute Browser does not provide data type
information, only the attribute name.) You can change the data type for a
tag to numeric by editing the alarm tag definition after the import.
Make this an Alarm
Select this check box to have SCADAlarm create an alarm tag for the
selected Industrial Application Server tag (attribute).
Set to
The alarm priority to use for all discrete alarms.
Speak when Off
The name of the prompt (.wav or .txt) that will be spoken by SCADAlarm
to describe the "normal" state of the tag. A spoken normal state of
"CLEARED" (Z_CLEAR.wav) is the default.
SCADAlarm Users Guide
Integration with HMI Applications
185
Double-click or right-click on the box to select or change the voice prompt
file. For more information, see "Browsing or Recording a Voice Prompt"
on page 136.
Speak when On
The name of the prompt (.wav or .txt) that will be spoken by SCADAlarm
to describe the "alarm" state of the tag. A spoken alarm state of "IN
ALARM" (Z_ALARM.wav) is the default.
8.
In the Common to All Alarms group, configure the operator group to
associate with the tag.
Notify on Clear
If this check box is selected, a notification will be sent to the group when
the alarm condition clears or recurs.
Notify when Acknowledged
If this check box is selected, a notification will be sent to the group when
the alarm has been acknowledged.
Call Group
Select this check box to specify the name of the group of operators to be
called when the tag goes into alarm.
Also call
Select this check box to specify the name of an additional group to notify
if an alarm occurs. For more information, see "Alarm Notification for an
"Also Notify" Operator Group" on page 80.
9.
In the Importing a new tag if its name already exists group, configure
how you want duplicate tags handled.
Skip it
If selected, the new alarm tag to import will be skipped.
Replace old
If selected, the existing alarm tag in the SCADAlarm database will be
replaced with the new alarm tag.
Rename new
If selected, the new tag will be renamed if the importer encounters a
naming conflict. The tooltip shows the naming convention for the renamed
tag(s).
10. Click Import to import the alarm definitions for the selected tag. The
Import Done dialog box appears.
SCADAlarm Users Guide
186
Chapter 10
11. To remove the imported tag from the Tags selected for import from
<Server Name> window, click Yes. Otherwise, click No. The Tag
Import Filter dialog box will close.
12. To import additional tags, repeat steps 2 through 10.
13. To close the Tag Import Filter, click Close. The Alarm / Tag Data Point
Definition dialog box appears. The imported tags appear in the list at the
bottom of the dialog box.
14. Click Done.
SCADAlarm Users Guide
Integration with HMI Applications
187
15. Click the Tag tab.
The importer automatically creates the <attribute name>.Acked and
<attribute name>.AckMsg tags for you, which are required for alarm
acknowledgement. For more information, see "Configuring Alarm
Acknowledgement for IAS" on page 187.
Configuring Alarm Acknowledgement for IAS
To configure alarm acknowledgement
1.
On the Maintenance menu, click Alarms / Tag Names. The Alarm / Tag
Data Point Definition dialog box appears.
SCADAlarm Users Guide
188
Chapter 10
2.
Click the Tag tab.
3.
In the Name of tag that Acknowledges this alarm box, type the alarm
tagname with an ".Acked" appended to the end of the tagname.
When an alarm is acknowledged from SCADAlarm (either over the
telephone or from the SCADAlarm Alarm window), the value for the tag
specified by the Name of tag that Acknowledges this alarm box is set to
true.
4.
Select the But write to this tag to Acknowledge check box and in the
box, type the alarm tagname with an ".AckMsg" appended to the end of
the tagname.
For Industrial Application Server, a string value that is set for the
<attribute name>.AckMsg attribute will automatically set the <attribute
name>.Acked to true and will thus acknowledge the alarm.
5.
Click the Server tab.
6.
Select the Enable Changes check box.
SCADAlarm Users Guide
Integration with HMI Applications
189
7.
Click Acknowledgment Details. The Data Server Acknowledgment
dialog box appears.
8.
In the For Acknowledgment box, type any string message. For example,
you could use the following message format, where [O] and [T] are
SCADAlarm message variables.
"SCADAlarm ack by [O] [T]."
For more information on message variables, see "Creating a Message
Format" on page 108.
9.
Leave the Append Newline characters to these check box unchecked for
Industrial Application Server.
10. Select the Process embedded variables check box to have the current
values provided for the message variables at run time.
11. Click Done.
Using SCADAlarm with Ci Technologies
Citect
Information is provided on how to connect SCADAlarm to Citect. It is
assumed that you have working knowledge of SCADAlarm and Citect.
Important! Testing was performed with SCADAlarm 6.0 and Citect 5.40.
This information may not be valid in other versions of the HMI package. Also,
results may be different with SCADAlarm patches installed.
Configuring Citect as the Data Server
For general information on configuring servers, see "Configuring Server
Properties for an Alarm Tag" on page 70.
SCADAlarm Users Guide
190
Chapter 10
To configure Citect as the data server, use Citect as the application name and
Variable as the topic.
The item name for Citect will be the tagname.
Citect DDE Server Startup
To start up the Citect DDE Server
According to the Citect documentation, you must set the
GENERAL/TagDB parameter to a value of 1.
Note DDE pokes work only if you have the hardware key installed. Demo
mode yields erratic results.
You can configure the HMI to start the DDE Server first and then
SCADAlarm.
To start SCADAlarm after the DDE Server
1.
Run the Citect Explorer.
2.
On the Tools menu, click Computer Setup to access the Citect
Computer Setup Wizard.
3.
Choose Custom Setup.
4.
Click through the wizard until the General Options Setup window
appears. Type the following in the Startup Cicode function box:
exec ("<full path to SCADAlarm>\SCALRM.EXE",1);
If you specify a value of 1, SCADAlarm will run with the default size
window. If you specify a value of 3, SCADAlarm will run maximized. If
you specify a value of 6, SCADAlarm will run minimized.
5.
Follow the prompts to finish the setup.
Alarm Acknowledgement for Citect
The Citect documentation indicates that "alarm parameters as tags" are
available (for example, .ack, .hi, and so on). The .ack field is specifically
mentioned, and its described behavior mimics that of InTouch. In the
simulation created for testing purposes, the IntrusionAlarm.ack tag correctly
indicates the current "acknowledge state" of the IntrusionAlarm tag; however,
writing to this field sometimes does not have any effect.
Within SCADAlarm, verify that the acknowledgement option is set to allow
acknowledgements to be sent to and accepted from the HMI (by clicking the
Both option). For more information, see "Configuring Alarm
Acknowledgement Parameters" on page 115.
There may be an issue with alarm "categories" or "privileges" that need to be
configured. You might also want to set the following SCADAlarm INI entry in
the [System Parameters] section:
Use Data-type-aware POKE Flag=1
SCADAlarm Users Guide
Integration with HMI Applications
191
Creating a Simulation Project
The following steps illustrate how to create a Citect project with no real I/O,
for simulation purposes.
To create a simulation project
1.
Start Citect Explorer:
2.
Create a new project.
A. On the File menu, click New Project.
B. Enter the new project name and accept all defaults.
3.
Add an I/O Server.
A. From the Project List tree view, select the Communications folder.
B. Click I/O Servers.
C. Enter the server name and click Add.
4.
Add an I/O device.
A. From the Project List tree view, select the Communications folder.
B. Click I/O Devices.
C. Enter the device name (i.e., MEMORY_PLC).
D. Select the GENERIC protocol and select MEMORY for the Port
Name.
E. Click Add.
5.
Draw the screen.
A. From the Project List tree view, select the pages folder (subfolder for
Graphics folder).
B. Click Create a new page.
SCADAlarm Users Guide
192
Chapter 10
Configuring a Variable Tag in Citect
The following graphic illustrates how a "variable tag" of type real can be
defined in Citect:
The following graphic illustrates how a "variable tag" of type digital can be
defined in Citect:
Configuring an Alarm Tag in Citect
Alarm tags are added separately from the "variable tags." The following is a
sample digital alarm:
SCADAlarm Users Guide
Integration with HMI Applications
193
This alarm, named IntrusionAlarm, is active when "Var Tag A" is true. In this
case, "Var Tag A" is the Intrusion tag. Note that tag "Intrusion" does not appear
in the alarm summary, and it has no "alarm attributes." You must add an alarm
(that is, IntrusionAlarm) to use these attributes.
SCADAlarm Users Guide
194
Chapter 10
Configuring a Citect Discrete Tag in SCADAlarm
The following graphic illustrates a Citect discrete alarm tag as defined in
SCADAlarm:
SCADAlarm Users Guide
Integration with HMI Applications
195
Configuring a Citect Analog Tag in SCADAlarm
The following graphic illustrates a Citect analog alarm tag as defined in
SCADAlarm:
Using SCADAlarm with Intellution iFIX
Information is provided on how to connect SCADAlarm to the Intellution
iFIX Dynamics HMI. It is assumed that you have working knowledge of
SCADAlarm and iFIX.
Important! Testing was performed with SCADAlarm 6.0 and iFIX 3.5. This
information may not be valid in other versions of the HMI package. Also,
results may be different with SCADAlarm patches installed.
Configuring iFIX as the Data Server
For general information on configuring servers, see "Configuring Server
Properties for an Alarm Tag" on page 70.
SCADAlarm Users Guide
196
Chapter 10
To configure iFIX as the data server, use DMDDE as the application name and
Data as the topic.
The item name for iFIX will be the tagname.
iFIX Startup Options and/or Requirements
The iFIX DDE Server, which makes database values available for DDE clients,
(such as SCADAlarm), must be configured to start when iFIX is started.
To configure the DDE Server to start up
1.
Start the Intellution System Configuration Utility (SCU).
2.
On the Configure menu, click Tasks. The Task Configuration window
appears.
3.
Click the "?" at the end of the Filename box.
4.
Browse for the file DMDDE.EXE and select it.
5.
Click the desired start up mode option.
6.
Click Add.
7.
Click OK.
Whenever iFIX is started, DMDDE.EXE (the Intellution DDE Server) will
start automatically.
You can configure the HMI to start the DDE Server first and then
SCADAlarm.
To configure the HMI to start SCADAlarm
1.
Start the iFIX System Configuration Utility (SCU).
2.
On the Configure menu, click Tasks.
3.
In the Filename box, find DMDDE.EXE and click Open. You should see
DMDDE.EXE in the Filename box.
4.
Click Add.
5.
Use the UP/DOWN arrow buttons (if necessary) to move DMDDE all the
way to the top of the list.
6.
Repeat steps 1 through 4 for SCALRM.EXE.
7.
Use the UP/DOWN arrow buttons (if necessary) to move SCALRM.EXE
all the way to the bottom of the list.
This ensures that the DDE server (DMDDE.EXE) is started before
SCADAlarm.
Alarm Acknowledgement for iFIX
If you want to acknowledge alarms at the HMI from SCADAlarm, follow these
guidelines:
SCADAlarm Users Guide
Integration with HMI Applications
197
When adding "blocks" (otherwise known as "tags") to your Intellution
database, you must use Digital Alarm (DA) and Analog Alarm (AA)
blocks. Use these instead of Digital Input (DI) and Analog Input (AI)
blocks, which have no remote acknowledgement capability.
Unlike InTouch, Intellution blocks do not have a built-in .ack field that
allows for easy acknowledgement. You must create a "SIM block discrete"
(similar to an InTouch memory discrete tag) for each block that you want
to acknowledge remotely. This "ack tag" should be either a Digital Output
(DO) or Digital Register (DR) block.
Within SCADAlarm, verify that the acknowledgement option is set to
allow acknowledgements to be sent to and accepted from the HMI (by
clicking the Both option). For more information, see "Configuring Alarm
Acknowledgement Parameters" on page 115.
Within SCADAlarm, in the Acknowledgement Parameters dialog box,
select the Send Ack-tag Reset check box. In the To Reset the
Acknowledge tag box, type a 0.
Configuring an Alarm Tag in iFIX
To configure an alarm in iFIX
1.
Start the Intellution Dynamics Workspace.
2.
Start the Database manager.
3.
Create a Digital Alarm Block. Configure the options as follows:
Tagname
For this example, call this alarm INTRUSION.
Device
This option is similar to the Access Name box in InTouch. If this alarm is
a memory discrete, specify SIM as the device. (SIM is the Simulation
Driver device.)
I/O Address
When configuring SIM blocks, you must assign a unique address for each.
Discretes take the form WORD:BIT.
Labels (Open & Close)
The current value of a discrete block is represented by its open/close
labels. The DA block will have a value of "OK" when the discrete is Open
(0), and a value of "ALARM" when the discrete is Closed (1).
SCADAlarm Users Guide
198
Chapter 10
Note These are the values that are sent to SCADAlarm and they are casesensitive.
4.
Click on the Alarms tab and verify the following fields:
ACK Tag
The tag "INTRUSION" will be acknowledged if the acknowledge tag is
set to 1 (either from the HMI itself or from an external application, such as
SCADAlarm).
SCADAlarm Users Guide
Integration with HMI Applications
199
Note The acknowledge tag is typed here without the nodename and the
field must be .F_CV.
Configuring an Acknowledge Tag in iFIX
To configure the acknowledge tag
1.
Create a "SIM" Digital Output Block and verify the following fields:
Tagname
For this example, call this acknowledge tag ACK.
SCADAlarm Users Guide
200
Chapter 10
Labels (Open & Close)
In order for remote acknowledgement to/from SCADAlarm, the Open and
Close Labels for the acknowledge tag(s) must be set to 0 and 1,
respectively.
You must use an acknowledge tag for each alarm that you want to
acknowledge remotely. You could create a unique acknowledge tag for
each alarm (effectively doubling the size of your alarm database) or you
could use the same acknowledge tag for each alarm in your system
(similar to setting $System.Ack=1 in InTouch).
2.
Click on the Advanced tab and verify that the Enable Output check box
is selected.
SCADAlarm Users Guide
Integration with HMI Applications
201
Configuring an iFIX Alarm Tag in SCADAlarm
The following example shows the INTRUSION alarm as it should be
configured in SCADAlarm:
Options are configured as follows:
Name
Intellution tags are represented in the following format:
NODENAME:TAGNAME.FIELD.
In this example, the Intellution Nodename is "SCALRM," The tagname is
"INTRUSION," and the field is "A_CV." No parts of the alarm tag name
are case-sensitive.
Name of tag that Acknowledges this alarm
The acknowledge tag that was configured was called ACK. The
acknowledge tag field must be ".A_CV."
SCADAlarm Users Guide
202
Chapter 10
Value When On or In Alarm
For discrete alarms, this must correspond exactly to the desired "label" of
the alarm tag (typically the Close label, but it could be the Open label if
you choose to invert the tag).
This value is case-sensitive. Remember also that SCADAlarm does not
perform "threshold checking" (for example, greater than 30.0).
SCADAlarm only knows that a tag is in alarm when the value in the
Current Value box is exactly equal to the string entered in the Value
when in alarm box.
If a tag name is configured in SCADAlarm, but it does not exist in iFIX,
"junk" characters will be returned for the current value.
iFIX VBA Samples
The following is a sample of pushbutton code:
CommandButton1_Click()
When the button is clicked, a 1 is written to scalrm:ack.a_cv.
CommandButton2_Click()
When the button is clicked, the value of tag scalrm:test.a_cv is toggled.
SCADAlarm Users Guide
Integration with HMI Applications
203
Using SCADAlarm with National Instruments
Lookout
Information is provided on how to connect SCADAlarm to Lookout. It is
assumed that you have working knowledge of SCADAlarm and Lookout.
Important! Testing was performed with SCADAlarm 5.0, and Lookout 4.01.
This information may not be valid in other versions of the HMI package. Also,
results may be different with SCADAlarm patches installed. No new testing
has occurred after the release of SCADAlarm 5.0. Lookout may work with the
current version of SCADAlarm, but it is not officially supported.
Configuring Lookout as the Data Server
For general information on configuring servers, see "Configuring Server
Properties for an Alarm Tag" on page 70.
To configure Lookout as the data server, use Lookout as the application name
and the process filename as the topic.
The item name for Lookout will be the tagname.
Lookout Startup Options and/or Requirements
The Lookout DDE Server is started automatically when Lookout is started.
Note New tags created in SCADAlarm do not advise unless SCADAlarm is
restarted.
You can configure the HMI to start the DDE Server first and then
SCADAlarm.
1.
Start Lookout.
2.
Go to Edit Mode, by performing either of the following:
On the Edit menu, click Edit Mode.
On your computer keyboard, click Ctrl+Space.
3.
On the Object menu, click Create.
4.
Select the Control object class.
5.
Select a Run object.
6.
Create a new object of the Run object class by configuring the following
options:
Tag
Choose a unique tagname. For example, Run.
Run when =
TRUE
SCADAlarm Users Guide
204
Chapter 10
Command Line =
"<full path>\scalrm.exe"
(the double-quotes are necessary)
Using the default path as an example:
"c:\Program Files\Wonderware\SCADAlarm\scalrm.exe"
To automatically run the Lookout Process file
1.
On the Options menu, click System.
2.
In the Startup Process File box, specify your processfilename.lkp.
Lookout Alarm Receipt to SCADAlarm
Create an alarm object for each desired SCADAlarm alarm. The Lookout
alarm is activated based on the "condition" that you specify during
configuration. Lookout alarms can be grouped for acknowledgment.
Lookout alarms are represented in the following format:
TAGNAME.ACTIVE
No parts of the alarm tag name are case-sensitive.
Note Lookout seems to append ".active" to the end of alarm tags and makes
the resulting tag available to DDE clients. Make sure that the tag definition in
SCADAlarm includes the ".active".
Alarm Acknowledgement for Lookout
Unlike InTouch, Lookout objects do not have a built-in .ack field that allows
for easy acknowledgement. If you want to acknowledge alarms at the HMI
individually from SCADAlarm, you must create an alarm area for each alarm
object in Lookout. If it is acceptable to acknowledge all alarms in the HMI
from SCADAlarm at once, just use the default alarm area (Status).
Within SCADAlarm, verify that the acknowledgement option is set to allow
acknowledgements to be sent to and accepted from the HMI (by clicking the
Both option). For more information, see "Configuring Alarm
Acknowledgement Parameters" on page 115.
Configuring a Discrete Alarm Tag in Lookout
To build an alarm in Lookout
1.
Start Lookout.
2.
Create an alarm object.
3.
Configure the options as follows:
SCADAlarm Users Guide
Integration with HMI Applications
205
Tag
For this example, call this alarm Intrusion.
If the Switch object (named Intrusion_Switch is on, then the alarm is
active. This can be an expression, if desired.)
Alarm Area
(optional) A unique area here will allow an external application (that is,
SCADAlarm) to acknowledge this alarm only. If you do not need to
acknowledge alarms at the HMI from SCADAlarm, or if it is acceptable to
acknowledge all alarms from SCADAlarm at once, simply use the default,
which is "Status."
Logical Alarm
Select this option for discrete alarming.
For example, if you create an alarm area called Lookout, the tag
Intrusion will be acknowledged if tag $Alarm.Lookout.ack is set to a 1
(either from the HMI itself or from an external application, such as
SCADAlarm).
4.
Create a pushbutton object that is used to acknowledge the alarm and
verify the following options:
SCADAlarm Users Guide
206
Chapter 10
Tag
For this example, call this button ack.
Configuring an Acknowledge Tag in Lookout
In order to acknowledge the alarm via a pushbutton (or remotely) you must
create a "connection" between the pushbutton and the desired alarm method:
1.
On the Object menu, click Edit Connections.
2.
Select the $Alarm object.
3.
In the Writable members list, select Lookout.ack, then click Select.
4.
In the Tags list, select ack, then click Paste.
5.
Click Accept.
SCADAlarm Users Guide
Integration with HMI Applications
207
$Alarm is a global object that is available within Lookout by default. The
target member for writes is Lookout.ack. Therefore, by creating the
connection, clicking on the ack pushbutton will assert the $Alarm.Lookout.ack
member.
SCADAlarm Users Guide
208
Chapter 10
Configuring a Lookout Discrete Alarm Tag in
SCADAlarm
The following is the Intrusion alarm as it should be configured in
SCADAlarm:
Name
Lookout alarms are represented in the following format:
TAGNAME.ACTIVE
In this example, the Lookout tagname is Intrusion. No parts of the alarm
tag name are case-sensitive.
Note Lookout appears to append ".active" to the end of alarm tags and
makes the resulting tag available to DDE Clients. Make sure that the tag
definition in SCADAlarm includes the ".active".
Name of the tag that Acknowledges this alarm
This is the pushbutton that was created to ack the alarm from the HMI.
When SCADAlarm is acknowledged, ack is set to a 1, which is connected
to $Alarm.Lookout.ack in Lookout.
Value When On or In alarm
For discrete alarms, this will be 1 (unless you choose to invert the tag).
SCADAlarm Users Guide
Integration with HMI Applications
209
Note This value is case-sensitive. Remember also that SCADAlarm does
not perform "threshold checking" (for example, greater than 30.0).
SCADAlarm only knows that a tag is in alarm when the value in the
Current Value box is exactly equal to the string entered in the Value
when in alarm box.
Configuring a Numeric Alarm Tag in Lookout
The following is an example of a numeric alarm as is is configured in Lookout:
Options are configured as follows:
Signal
The input signal is the TankLevel pot.
Hi-Hi level, Hi level, and so on
These setpoints are represented by additional pots.
SCADAlarm Users Guide
210
Chapter 10
Configuring a Lookout Numeric Alarm Tag in
SCADAlarm
The following is how the numeric alarm as is is configured in SCADAlarm:
Thresholds are represented by the .hihi, .hi, .lo, and .lolo dot fields.
Using SCADAlarm with Rockwell Software
RSView32
Information is provided on how to connect SCADAlarm to RSView32. It
is assumed that you have working knowledge of SCADAlarm and RSView32.
Important! Testing was performed with SCADAlarm 6.0 and RSView32 6.3.
This information may not be valid in other versions of the HMI package. Also,
results may be different with SCADAlarm patches installed.
SCADAlarm Users Guide
Integration with HMI Applications
211
Configuring RSView32 as the Data Server
For general information on configuring servers, see "Configuring Server
Properties for an Alarm Tag" on page 70.
To configure RSView32 as the data server, use RTDATA as the application
name and the name of your project as the topic.
The item name for RSView32 will be the tagname.
RSView32 Startup Options and/or Requirements
The RSView32 DDE Server, which makes database values available for DDE
clients (such as SCADAlarm), must be configured to start when RSView32 is
started.
To configure startup
1.
In the Project window, click the Edit Mode tab.
2.
Select the System folder, then choose Startup.
3.
Select the OPC/DDE Server check box.
This is the same as setting the DDEServerON /NetDDE macro variable. If
you enter this in a macro directly, you must have the /NetDDE flag if you
are using this over a network.
4.
In the Project Edit window, select the Logic and Control folder, then
choose Macro.
5.
Create a macro. The macro should consist of at least the following
statement:
RTDataWriteEnable
The RTDataWriteEnable statement enables DDE pokes from external
applications, such as SCADAlarm
6.
Go back to the Startup window.
7.
Select the Startup Macro check box and select the macro you just
created.
Alarm Acknowledgement for RSView32
Unlike InTouch, RSView32 does not have a built-in .ack field that allows for
easy acknowledgement.
If you want the capability to acknowledge alarms at the HMI individually from
SCADAlarm, you must specify a separate tag (bit) that acknowledges the
alarm.
The ack bit is a separately defined digital tag in the RSView32 tag database.
Click Auto Reset to have the ack bit reset upon new occurrence of the alarm.
SCADAlarm Users Guide
212
Chapter 10
Within SCADAlarm, verify that the acknowledgement option is set to allow
acknowledgements to be sent to and accepted from the HMI (by clicking the
Both option). For more information, see "Configuring Alarm
Acknowledgement Parameters" on page 115.
SCADAlarm has always poked all data types as a string type; the HMI then
translates accordingly. However, RSView32 cannot handle integer, float, or
binary values poked as a string. Because of this, SCADAlarm supports the
inclusion of the data type as part of the DDE poke method. This feature is
disabled by default, and can be activated by modifying the SCADALRM.INI
file [System Parameters] section as follows:
Use Data-type-aware POKE Flag=1
Configuring an Alarm Tag in RSView32
RSView32 supports three data types: digital, analog, and string.
You must enable RSView32 alarming. It is not enabled by default.
1.
In the Project window, select the Edit Mode tab.
2.
Select the System folder, then choose Startup.
3.
Select the Alarming check box.
The following is a sample digital alarm, called Intrusion:
SCADAlarm Users Guide
Integration with HMI Applications
4.
213
Click Alarm:
SCADAlarm Users Guide
214
Chapter 10
Configuring an RSView32 Discrete Alarm Tag in
SCADAlarm
The following is the Intrusion alarm as it should be configured in
SCADAlarm:
Using SCADAlarm with Siemens SIMATIC
WinCC
Information is provided on how to connect SCADAlarm to WinCC. It is
assumed that you have working knowledge of SCADAlarm and WinCC.
Important! Testing was performed with SCADAlarm 6.0 and WinCC 6.0.
This information may not be valid in other versions of the HMI package. Also,
results may be different with SCADAlarm patches installed.
Note Binary and discrete are used interchangeably throughout this
documentation. WinCC refers to binary for discrete.
SCADAlarm Users Guide
Integration with HMI Applications
215
Configuring WinCC as the Data Server
For general information on configuring servers, see "Configuring Server
Properties for an Alarm Tag" on page 70.
To configure WinCC as the data server, use WinCC as the application name
and the project name (\\NodeName\ProjectPath\Scada.MCP) as the topic.
The item name for WinCC will be the tagname.
For example:
WinCC Startup Options and/or Requirements
You must configure WinCC to auto start the DDE Server (the DDE Server is
not started by default).
For information on how to automatically start SCADAlarm using the WinCC
and DDE server (WinCC) auto start feature, see the WinCC documentation.
SCADAlarm Users Guide
216
Chapter 10
Alarm Acknowledgement for WinCC
WinCC alarm tag types need an extra tag to use for acknowledgment. This is a
binary type of tag. In the WinCC tag database, create one such tag for each
alarm that needs to be acknowledged. Be sure each acknowledge tag has a
unique I/O address. A single tag can be used for several or all alarm tags if
acknowledging alarms by group(s) is desired.
In the SCADAlarm Alarm / Tag Data Point Definition dialog box, specify
the acknowledge tag in the Name of tag that Acknowledges this alarm box.
For example, PumpStop_Ack can be a separate acknowledge tag for the
PumpStop alarm tag. Level_Ack can be one group acknowledge tag for all the
tanks level alarms.
When an alarm is acknowledged from SCADAlarm (either over the telephone
or from the SCADAlarm Alarm window), the tag specified in the Name of tag
that Acknowledges this alarm box is set to a 1.
Within SCADAlarm, verify that the acknowledgement option is set to allow
acknowledgements to be sent to and accepted from the HMI (by clicking the
Both option). For more information, see "Configuring Alarm
Acknowledgement Parameters" on page 115.
Configuring an Alarm Tag in WinCC
For information on configuring alarms in WinCC, see the WinCC
documentation.
Configuring a WinCC Discrete Alarm Tag in
SCADAlarm
To configure a discrete alarm
1.
In the Name box, use the alarm tag name exactly as it appears in the
WinCC Tag database.
For example, if the discrete alarm tag is PumpStop in WinCC, enter
PumpStop.
SCADAlarm Users Guide
Integration with HMI Applications
217
2.
In the Value When On or In Alarm box, enter the alarm tag's state as 1 or
0, depending on the alarm condition in the WinCC Tag database.
3.
If you want the SCADAlarm tag's naming convention to be different than
the WinCC project tags, click to clear the the Use Tag Name check box
and use the WinCC tagname only in the Server Item and Name of the tag
that Acknowledges this alarm boxes.
If a tag name is configured in SCADAlarm, but it does not exist in WinCC,
"junk" characters will be returned for the current value.
Configuring a WinCC Analog Alarm Tag in
SCADAlarm
A separate binary tag is required for each analog base tag.
To create an analog alarm
1.
Create a Internal Binary tag for each analog base tag in the WinCC Tag
database. See the WinCC documentation for details on how to create an
analog base tag and its alarm tags.
2.
Start SCADAlarm.
SCADAlarm Users Guide
218
Chapter 10
3.
In the Name box, use the alarm tag name (Internal Binary tag) exactly as it
appears in the WinCC tag database. This tag will be set to "1" when the
analog base tag threshold ( HiHi, Hi, Lo, Lolo) alarm level is met. For
example, if the analog base tag is TankLevel, then its alarm tag
TankLevelAlarm will have a value of "1" whenever the value of
TankLevel exceeds the alarm limits.
If a tag name is configured in SCADAlarm, but it does not exist in WinCC,
"junk" characters will be returned for the current value.
SCADAlarm Users Guide
Quick Reference Information
A P P E N D I X
219
Quick Reference Information
This appendix contains information for use by anyone who will be "on call"
through the SCADAlarm system.
You may copy any of the information in this quick reference section.
Contents
What to Do When You are Called
Calling into the SCADAlarm System
Logging in over the Telephone
What to Expect during a Call
What to Do When You are Called
To handle a call
1.
Answer the telephone.
SCADAlarm will announce itself.
2.
Follow the prompts to log in, if required.
For more information, see "Logging in over the Telephone" on page 220.
Because the hardware is detecting that the telephone has been answered, there
may be a slight delay (up to six seconds). Please stay on the line.
Calling into the SCADAlarm System
To call in
1.
Call the SCADAlarm telephone number.
SCADAlarm will answer the telephone and then announce itself.
2.
Follow the prompts to log in, if required.
For more information, see "Logging in over the Telephone" on page 220.
SCADAlarm Users Guide
220
Appendix A
3.
Since SCADAlarm uses its modem for local annunciation, recording new
files, playing files, calling another operator or pager, and so on, you may
get a busy signal. Please call back after a brief delay.
Logging in over the Telephone
To log in over the telephone
1.
When SCADAlarm prompts "Please enter your three-digit operator ID
code," use your phone's Touch-tone keys to enter the three-digit code
you were given by the SCADAlarm system administrator.
2.
When prompted to "Please enter your four-digit PIN number," enter the
four-digit code you were given by the system administrator.
3.
The system will either respond with a greeting or fail to recognize you and
start the login process over again.
4.
If the login is successful, a list of options will be spoken. These options
may be proceeded by a welcome greeting such as "Accepted!" and/or
"There are unacknowledged alarms." You are allowed three chances to
successfully log in.
My Operator ID:
___ ___ ___
My PIN Number:
___ ___ ___ ___
SCADAlarm Telephone Number:
What to Expect during a Call
Whether you are calling in to SCADAlarm or being called by SCADAlarm, the
sequence of the "conversation" is the same.
1.
SCADAlarm will announce itself with "This is the SCADAlarm. Please
enter your operator ID code."
2.
Log in to the system, if required.
For more information, see "Logging in over the Telephone."
3.
When you are recognized, you will hear either "Hello, <your name>" or
"Accepted!" If you were called (because of an alarm or if you happened to
call while there is an unacknowledged alarm), you will hear "There are
unacknowledged alarms."
4.
You will hear a list of options. You will hear each option followed by the
Touch-tone key. For example, "To hear active alarms, press one."
Note Remember that the 0 key on your telephone will indicate to the
system that you want to hang up if you are at the main (top) menu, or it
will return to the main menu from any other menu; therefore, the 0 key
will navigate out of the telephone call.
SCADAlarm Users Guide
Quick Reference Information
5.
221
If you are making a change to a number (such as a set-point), remember
that there are safeguards against entering an erroneous value:
A. The current value is spoken.
B. You enter the new value, using the star (*) key for a decimal point,
and the pound (#) key to terminate the number.
C. The number you just entered is read back to you with the usual
confirmation request "If this is OK, press 9. To go back, press 6."
before it is passed on to the SCADA system.
6.
In order for SCADAlarm to consider its job complete, all alarms must be
acknowledged. If the call fails or is terminated prematurely, the system
will go on to the next phone number on the on-call list. If you hang up
before all alarms are acknowledged, the following warning will be spoken
"There are unacknowledged alarms. If this is OK, press 9. To go back,
press 6." Either way, SCADAlarm will notify you of its acceptance of
your hang-up request, announce the time of day, and say "Goodbye!"
7.
Finish the conversation with SCADAlarm by logging out. Press 0 before
you hang up.
All telephone, pager, and e-mail activity is recorded in the event log.
SCADAlarm Users Guide
222
Appendix A
SCADAlarm Users Guide
Voice Prompt Script Templates
A P P E N D I X
223
Voice Prompt Script
Templates
Use the following script templates for your menu voice prompts.
Contents
Top Menu Voice Prompt File Script
Menu Voice Prompt File Script
Alarm, Tagname, and Miscellaneous Voice Prompt Scripts
SCADAlarm Users Guide
224
Appendix B
Top Menu Voice Prompt File Script
Menu Name: Top Menu rev______________ by_________________
Menu File: ___________________.wav
Speech:
___________________________________________ press ______1
___________________________________________ press ______2
___________________________________________ press ______3
___________________________________________ press ______4
___________________________________________ press ______5
___________________________________________ press ______6
___________________________________________ press ______7
___________________________________________ press ______8
___________________________________________ press ______9
___________________________________________ press ______*
___________________________________________ press ______#
To hang up, press 0.
Always work from a written script when recording, no matter how simple the
message.
(This page may be copied)
SCADAlarm Users Guide
Voice Prompt Script Templates
225
Menu Voice Prompt File Script
Menu Name: ______________ rev____________ by _____________
Menu File: ___________________.wav
Speech:
___________________________________________ press ______1
___________________________________________ press ______2
___________________________________________ press ______3
___________________________________________ press ______4
___________________________________________ press ______5
___________________________________________ press ______6
___________________________________________ press ______7
___________________________________________ press ______8
___________________________________________ press ______9
___________________________________________ press ______*
___________________________________________ press ______#
To return to the TOP MENU, press 0.
Always work from a written script when recording, no matter how simple the
message.
(This page may be copied)
SCADAlarm Users Guide
226
Appendix B
Alarm, Tagname, and Miscellaneous Voice
Prompt Scripts
Filename: ___________________.wav
Tagname: _____________________________ by__________________
Speech: ___________________________________________________
____________________________________________________________
Filename: ___________________.wav
Tagname: _____________________________ by__________________
Speech: ___________________________________________________
____________________________________________________________
Filename: ___________________.wav
Operator: _____________________________ by__________________
Speech: ___________________________________________________
____________________________________________________________
Filename: ___________________.wav
On-Call Group: ________________________ by__________________
Speech: ___________________________________________________
____________________________________________________________
Always work from a written script when recording, no matter how simple the
message.
(This page may be copied)
SCADAlarm Users Guide
System Information
A P P E N D I X
227
System Information
For your reference, information regarding SCADAlarm registry entries,
parameters in the SCADAlarm.ini file, system file naming conventions, and
the contents of the system voice prompt files is provided.
Contents
Registry Entries
SCADALRM.ini File
System File Naming Conventions
System Prompt File Contents
Registry Entries
The SCADAlarm registry key appears in the following location:
HKEY_Local_Machine\Software\Wonderware\SCADAlarm
Sub-keys are described in the following table. These values may be Boolean (0
or 1), string, integer, or "special format" (where noted). Most are set from
within SCADAlarm.
Key
Data Type
Default
Comments
Application Directory
string
Set by installer.
This value is set by the
SCADAlarm
installation program
and points to the
SCADAlarm data files.
VConvert Last Dir
string
Same as the
VConvert.exe
Application Directory maintains this.
key value.
SCADALRM.ini File
The SCADAlrm.ini file is located in the directory specified by the Application
Directory registry value. Not all of these defaults are present on first
installation; some defaults are set on starting SCADAlarm for the first time.
SCADAlarm Users Guide
228
Appendix C
Values may be Boolean (0 or 1), string, integer, or special format (where
noted). Most are set from within SCADAlarm.
System Parameters
The system parameters are described in the following table:
Parameter
Data Type
Default
DDE Server Name
string
VIEW
DDE Topic Name
string
TAGNAME
Logging Enable Flag
Boolean
Log To Printer Flag
Boolean
Printer Port Name
string
LPT1
Logging Base Filename
string
SCADAlarm Logfile.txt
Include Date in Logging
Filename Flag
Boolean
Acknowledgement Window Boolean
Always-on-top Flag
Boolean
Never Show
Acknowledgement Window
Flag
Acknowledgement Window Boolean
Enable Color Flag
Main Window Left Margin
integer
--
(used internally)
Main Window Top Margin integer
--
(used internally)
Ack. Window Left Margin
integer
--
(used internally)
Ack. Window Top Margin
integer
--
(used internally)
Ack. Window Width
integer
--
(used internally)
Ack. Window Height
integer
--
(used internally)
Send Acknowledgments to
SCADA Flag
Boolean
Get Acknowledgments from Boolean
SCADA Flag
This computer telephone
number
string
Set by installer
Used in message formats
for the [S] variable.
Pager Service Access
Number
string
--
(used internally)
Alphanumeric Pager
Service Maximum Length
integer
80
Numeric-only Pager Service integer
Maximum Length
30
SCADAlarm Users Guide
Comments
Prior to version 5.0, this
parameter was named
Logging Filename.
System Information
Parameter
Data Type
Default
Maximum number of
integer
alarms in one pager session
Maximum number of
alarms in one eMail
message
integer
1000
Maximum Log File Size
(kbytes)
integer
4096
Maximum Log File Size is
Limited Flag
Boolean
Delayed-Answer Ring
Number
integer
229
Comments
Local Annunciation Repeat integer
Interval (sec)
90
Group ID (name) for
System Test
string
0 (Backup)
This is a special format.
The leading integer is the
group's internal ID
number, which is parsed
by SCADAlarm, and the
name in parentheses is
included for readability.
Group ID (name) for email
Reports
string
0 (Backup)
This is a special format.
The leading integer is the
group's internal ID
number, which is parsed
by SCADAlarm, and the
name in parentheses is
included for readability.
Time span of email Reports integer(0-24) 24
(hours)
Include my-number in voice Boolean
pages Flag
Numeric page format for
system test
string
[S]
Alphanumeric page format
for system test
string
Hello, [O], SCADAlarm
is working for you ([T])!
eMail System Enabled Flag Boolean
eMail CC account on all
outgoing Flag
Boolean
eMail account login name
string
mylogin
eMail account eMail
address
string
me@proxyemail.com
eMail SMTP server name
string
mail.proxyemail.com
Selected Text-to-speech
Voice
string
Microsoft Mike
Enable Text-to-speech Flag
Boolean
SCADAlarm Users Guide
230
Appendix C
Parameter
Data Type
Default
Selected Text-to-speech
Speaking Rate
Boolean
Enable remote hangup (on- Boolean
hook) detection (if
hardware supports it) Flag
Display Tool Tips Flag
Boolean
Display Tool Bar Flag
Boolean
Display Status Bar Flag
Boolean
Minimize on logout Flag
Boolean
Minimize on startup Flag
Boolean
Last Operator Edit Mode
Flag
Boolean
Use Data-type-aware POKE Boolean
Flag
Comments
(used internally)
0
The following entries may be added or edited only directly (for example, using
Notepad) before starting SCADAlarm:
Parameter
Data Type
Default
Comments
eMail SMTP port
integer
25
For all practical purposes, the value
must be 25, which designates the
standard SMTP port.
eMail forma includes
timestamp Flag
Boolean
Set this value to 0 if you do not want
time of the alarm occurrence, clear,
and acknowledgment to be included
in an e-mail message.
eMail connection test interval integer
(Sec)
(not present) The time, in seconds, between tests
10
for the e-mail host.
eMail connection timeout
(mS)
(not present) The time, in milliseconds, to connect
6000
to the e-mail server.
integer
Dialer delay after first alarm integer
(seconds)
A delay to ensure that the local
annunciation is started first.
Include Tag Description in
Logfile Flag
When this is set to 1, SCADAlarm
will place the description field in the
log file wherever a tagname appears.
No. of consecutive bad logins integer
for hacker detection
10
This is used for the Bad Login data
type.
Logging watchdog test
interval (minutes)
When this is a non-zero value,
SCADAlarm will log a message
every N minutes indicating that it is
still running. To disable the logging,
set this value to 0.
SCADAlarm Users Guide
Boolean
integer
System Information
Parameter
Data Type
231
Default
Comments
Log All Local Annun Scripts Boolean
Flag
When this is set to 1, SCADAlarm
will log each alarm name as it is
annunciated.
Suppress audition-box Flag
When this is set to 1, SCADAlarm
will accept a .wav file selection
without offering to play it.
DDE/SuiteLink Network Test integer
Timeout (ms)
not present
--
Disable Permanent Debug
Mode
not present
This is a flag used in debugging that
has no effect on released versions.
not present
This enables suppression of the
confirmation before sending a
DTMF-entered numeric entry on to
the data server. In order to work, this
MUST be set to:
Boolean
Boolean
Suppress confirmation in get- string
value sequence
Invensys Systems, Inc. Will NOT Be
Liable
Note that this mode of operation is
not recommended by Wonderware
and use of it may result in an
operator not being aware of his or her
numeric-entry error.
You must update the entry if it
reflects either of these settings:
Fluid Solutions, Inc. Will NOT Be
Liable
Wonderware Corporation Will NOT
Be Liable
Schedule change requires
admin Flag
Boolean
Show Driver Debug and
Boolean
System Status at Startup Flag
--
Show time in MS instead of
date in logfile Flag
Boolean
--
Pager System Access
Password
string
--
When this is set to 1, SCADAlarm
will restrict all operator on-call
preference changes to administrators.
SCADAlarm Users Guide
232
Appendix C
Parameter
Data Type
Default
Comments
Prefix to Alpha Page to Also- string
notify Groups
--
Used to change the "Note-only"
statement at the beginning of an
alphanumeric page or e-mail
message to the "also notify" group.
Number of rightmost
characters for CPID match
--
When automatic and restricted logins
are used, the CPID is delivered with
the area code, which will not match a
local number. Also, a long distance
number will begin with "1-," which
will not match the CPID information.
For numbers in the United Status, use
7 for a local number match, and 10
for an area code match. Non-DTMF
characters are ignored and not
counted; "1---" counts as only one
digit.
integer
Telephone Driver Parameters
The telephone parameters are described in the following table:
Parameter
Data Type
Telephone I/O Port Name
integer
Telephone Driver Maximum
Recording Time (sec)
integer
Line Test Telephone Number
string
Default
Comments
Set by installer.
30
Set by installer. This is used for the
telephone line test, expecting a busy
CP signal.
Line Test Frequency (minutes; integer
0 to disable)
TAPI Local Annunciation
Device ID
integer
--
Internal use only.
TAPI Outgoing IVR Device ID integer
--
Internal use only.
TAPI Incoming IVR Device ID integer
--
Internal use only.
TAPI Numeric Pager Device
ID
integer
--
Internal use only.
TAPI Alphanumeric Pager
Device ID
integer
--
Internal use only.
SCADAlarm Users Guide
System Information
233
The following telephone driver parameters may be added or edited only
directly (for example, using Notepad) before starting SCADAlarm:
Parameter
Data Type
Default
No. of NO DIALTONE for
failed-phone-line detection
integer
Telephone Driver Inactivity integer
Timeout (sec)
120
Telephone File Path Name
string
\<application
directory>\VoxFiles
Phone Interface Options
Bitmap
string
00000002
Local Speaker Volume
integer(0-255) not present
Pager Service Comm
(RateParityBits)
string
33600e7
Comments
Set by installer
This is a special format.
The first number is the
maximum bit rate, the
letter is the parity setting,
and the last number is the
data bits per word.
Currently, acceptable
values are:
300, 1200, or 33600
bps
e, o, or n parity
7 or 8 data bits
Typical values also
include 300n8 or 1200n8.
Note that modems can
typically autobaud to 300
bps, but the modulation
style remains V.90, instead
of Bell 303 (300 bps) or
Bell 212A (1200 bps).
Therefore, the bps settings
of 1200 and 300 actually
select the appropriate
modulation style, and the
33600 setting allows any
negotiable bit rate that can
use V.90 modulation.
Line Test Timeout (sec)
integer
15
Load Onscreen Demomode
DLL Flag
Boolean
TAPI Incoming IVR RIFF
Format
string
8000,16,1
Set to 8000,8,1 for
Dialogic cards.
TAPI Outgoing IVR RIFF
Format
string
8000,16,1
Set to 8000,8,1 for
Dialogic cards.
SCADAlarm Users Guide
234
Appendix C
Parameter
Data Type
Default
Comments
TAPI Local Annunciation
IVR RIFF Format
string
8000,16,1
Set to 8000,8,1 for
Dialogic cards.
TAPI Outgoing IVR Device string
Phone Number
By default, the system
phone line test number is
used.
TAPI Incoming IVR Device string
Phone Number
By default, the system
phone line test number is
used.
TAPI Numeric Pager
Device Phone Number
string
By default, the system
phone line test number is
used.
TAPI Alphanumeric Pager
Device Phone Number
string
By default, the system
phone line test number is
used.
Audio Buffer Size (102432768 bytes)
integer
8192
If skips in audio are
experienced, increase this
value. If the audio takes
too long to stop after
pressing a DTMF key,
decrease this value.
Log Driver Debug Window
to File Flag
Boolean
Set to 1 to have the
contents of the debug
window written to the log
file, "voxdrv.txt."
Telephone Parameters
The telephone parameters are described in the following table:
Parameter
Data Type
Default
Retry Delay (sec)
integer
30
Retry Limit
integer
Max No. of unanswered
prompt repeats
integer
Pager Acknowledgment
Delay (minutes)
integer
15
eMail Acknowledgment
Delay (minutes)
integer
15
SCADAlarm Users Guide
Comments
System Information
Parameter
Data Type
Default
Allow Asterisk In Numeric
Pages Flag
Boolean
Alphanumeric Pager
Protocol
string
0 (TAP Protocol)
235
Comments
This is a special format. The
leading integer is the format
number, which is parsed by
SCADAlarm, and the name in
parentheses is included for
readability. Currently,
acceptable values are:
0 (TAP Protocol)
1 (UCP Protocol)
The following telephone parameters may be added or edited only directly (for
example, using Notepad) before starting SCADAlarm:
Parameter
Data Type
Default
Phone Login Attempts
Allowed
integer
Comments
System File Naming Conventions
SCADAlarm uses the following file name conventions.
File Name
File Function
SCALRM.EXE
This is SCADAlarm
VOXDRV32.DLL
Hardware function state machinery
VOXAPI32.DLL
Low-level driver support
SFCVTL32.DLL
File format conversion
SWWB.DLL
Wonderware Attribute Browser support
SWWTE.DLL
Text-to-speech support
WWSALIC.DLL
Wonderware license support wrapper
SCADALRM.INI
Parameter file
*.wav
Recorded voice (prompt) files
A_*.wav, B_*.wav, C_*.wav
Menu prompts for administrator-only,
non-administrator, and both (common)
O_*.wav
Operator greeting
T_*.wav
Tagname and units. For example, "The
tank level is "
Z_*.wav
System prompt files
VOXFILES\$S!A??????.wav,
VOXFILES\$S!A??????.txt
Temporary files used by text-to-speech.
These files may be deleted at any time.
They are normally deleted automatically.
SCADAlarm Users Guide
236
Appendix C
File Name
File Function
*.CAR
System files (operator, tag database, tag
report scripts, servers, menu tree, operator
schedules)
*.CSK
Control schedule files
System Prompt File Contents
These files are required for SCADAlarm to function properly. Changing their
contents may result in improper operation.
Filename
Contents
Z_TOP1.wav
Top Menu: To hear active alarms, press 1; to hear
unacknowledged alarms, press 2; to acknowledge
all alarms, press 3; to hang up, press 0.
Z_ACCPT.wav
Accepted.
Z_ACKED.wav
Alarm has been acknowledged.
Z_ACKQ.wav
To acknowledge, press nine. To continue without
acknowledging, press six.
Z_ACKQ0.wav
To acknowledge, press nine. To continue, press
six.
Z_ALARM.wav
In alarm.
Z_BYE.wav
Goodbye.
Z_BYE1.wav
Goodbye.
Z_CANCL.wav
Cancelled.
Z_CLEAR.wav
Cleared.
Z_EMPTY.wav
This list is empty.
Z_ISOKQ.wav
If this is OK, press nine. To go back, press six.
Z_NUVAL.wav
Enter a new value. For the decimal point, press
the star (*) key. To terminate your entry, press the
pound (#) key. To cancel this function, press the
pound key only.
Z_NVVER.wav
The new value has been sent to the system. Please
verify that the new value you have entered has
been accepted correctly.
Z_OP_AC.wav
Please enter your 4-digit PIN number.
Z_OP_AC0.wav
Please enter your PIN number.
Z_OP_ID.wav
Please enter your 3-digit operator ID code.
Z_OP_ID0.wav
Please enter your operator ID code.
Z_SYS_ID.wav
This is SCADAlarm.
Z_EMARQ.wav
The e-mail request has been processed.
Z_EMACAN.wav
The e-mail request has been cancelled.
SCADAlarm Users Guide
System Information
Filename
Contents
Z_ONCALL.wav
You are now on-call.
Z_THX.wav
Thank you.
Z_THX1.wav
Thank you.
Z_UNACK.wav
There are unacknowledged alarms.
Z_AM.wav
A.M.
Z_PM.wav
P.M.
Z_JAN.wav
January
Z_FEB.wav
February
Z_MAR.wav
March
Z_APR.wav
April
Z_MAY.wav
May
Z_JUN.wav
June
Z_JUL.wav
July
Z_AUG.wav
August
Z_SEP.wav
September
Z_OCT.wav
October
Z_NOV.wav
November
Z_DEC.wav
December
Z_SUN.wav
Sunday
Z_MON.wav
Monday
Z_TUE.wav
Tuesday
Z_WED.wav
Wednesday
Z_THU.wav
Thursday
Z_FRI.wav
Friday
Z_SAT.wav
Saturday
Z_0.wav
Zero
Z_1.wav
One
Z_2.wav
Two
Z_3.wav
Three
Z_4.wav
Four
Z_5.wav
Five
Z_6.wav
Six
Z_7.wav
Seven
Z_8.wav
Eight
Z_9.wav
Nine
Z_10.wav
Ten
Z_11.wav
Eleven
Z_12.wav
Twelve
Z_13.wav
Thirteen
237
SCADAlarm Users Guide
238
Appendix C
Filename
Contents
Z_14.wav
Fourteen
Z_15.wav
Fifteen
Z_16.wav
Sixteen
Z_17.wav
Seventeen
Z_18.wav
Eighteen
Z_19.wav
Nineteen
Z_20.wav
Twenty
Z_30.wav
Thirty
Z_40.wav
Forty
Z_50.wav
Fifty
Z_60.wav
Sixty
Z_70.wav
Seventy
Z_80.wav
Eighty
Z_90.wav
Ninety
Z_100.wav
Hundred
Z_1E3.wav
Thousand
Z_1E6.wav
Million
Z_1E9.wav
Billion
Z_1E12.wav
Trillion
Z_POINT.wav
Point
Z_MINUS.wav
Minus
Z_NUMOV.wav
This number is too large to say.
Z_OCLCK.wav
O'clock
Z_PAUSE.wav
[500 milliseconds of silence]
SCADAlarm Users Guide
Glossary
239
Glossary
access number
The telephone number that SCADAlarm calls to access the alphanumeric
paging service modem.
acknowledgement
The action of recording the fact that the computer has notified a person about
an issue, and that person is now responsible for dealing with the issue.
acknowledged alarm
An alarm whose "condition" has been acknowledged, either from the
SCADAlarm software, over the telephone, or from the HMI system. Once an
alarm has been acknowledged, SCADAlarm will no longer attempt to notify an
operator about the alarm. An alarm's acknowledge state is independent of its
active state.
active alarm
An alarm whose alarm "condition" is currently active. For example, if a tank
level is currently above its high level set-point, the HIGH ALARM is active.
An alarm's active state is independent of its acknowledge state.
alphanumeric
A pager capable of displaying both alphabetic and numeric characters.
Cellular phones, especially GSM and PCI phones, usually have this capability.
also-notify group
The group of operators that will receive a one-time "notification" in the event
of an alarm. SCADAlarm will call the first available phone number for each
operator in the group. No acknowledgements are required.
call group
The group of operators that are called in the event of an alarm. SCADAlarm
will call operators in the order they appear in the list (and based upon operator
availability) until the alarm is acknowledged.
Call Progress (CP)
These signals are provided by the telephone company to give an indication to
the caller of the success or failure of various phases of a telephone call.
Examples include dial tone, ringback, and busy signals.
SCADAlarm Users Guide
240
Glossary
Calling Party Identification (CPID)
The process by which the identity of the call origination station is made known
to SCADAlarm by the telephone company equipment. Also known as "caller
ID."
Coder-decoder (Codec)
A bi-directional data-stream translator subroutine that typically runs on
demand in real time; usually used in audio and video applications. This type of
functionality is vital to a modem's successful voice operation with TAPI and
SCADAlarm.
contact method
The device or "method" that SCADAlarm uses to contact an operator.
SCADAlarm supports the following devices as contact methods: voice
telephones, numeric pagers, alphanumeric pagers, voice pagers, and e-mail.
Each operator may have up to four configured contact methods.
control schedule
The system-wide functionality schedule for SCADAlarm. The schedule can be
configured to enable/disable calling methods, local annunciation, system tests,
and alarm delays based upon time of day and day of week.
Dynamic Data Exchange (DDE)
The mechanism built into the Windows operating system that is used by
SCADAlarm to query the HMI/SCADA system for data. Its addressing scheme
consists of three components: application, topic, and item.
DDE Server
The application that provides DDE data to the DDE Client.
DDE Client
The application that requests DDE data from the server.
Dual Tone Multi Frequency (DTMF)
A system of signaling using two out of eight audio frequencies to represent
sixteen different numerals, letters and symbols (0-9, A-D, *, #). Commonly
known by the trade name Touch Tone.
Global System for Mobile Communications (GSM)
1. The European cell phone and paging standard in use since 1981. In the
United States, PCS is an adaptation of this standard. 2. A form of sound data
compression (typically GSM 7.21) used in some voice modems and cell
phones.
Graphical User Interface (GUI)
The SCADAlarm program used at the computer console for configuration and
status monitoring. See also TUI.
SCADAlarm Users Guide
Glossary
241
Human-Machine Interface (HMI)
The software and hardware system that provides an interface to a machine
system. See also SCADA.
ID code
A unique three-digit ID number that identifies each operator in the
SCADAlarm system. This number is automatically assigned when the operator
profile is added to the system. The operator provides the ID code during the
login process over the telephone or when using the SCADAlarm application.
Interactive Voice Response (IVR)
A telephony technology that enables a system, such as SCADAlarm to accept
user input in response to audible prompts.
item
The third component of the name of a DDE conversation. Used to specify the
name of a specific datum supported by the server.
line
The TAPI term for a communications channel.
Message Exchange (MX)
A protocol used by Industrial Application Server for communication between
platforms.
operator
A person that SCADAlarm will attempt to notify if an alarm condition occurs.
pager ID
The ID that uniquely identifies an alphanumeric pager. After connecting with
the alphanumeric paging service (via the pager access number), SCADAlarm
sends this code to identify the recipient of the pager message.
Personal Identification Number (PIN)
A four-digit number used in conjunction with the operator ID code during the
login process at the computer console or over the telephone.
prompt
A signal from a computer to a human that it is ready for input. See also voice
prompt.
Private Automatic Branch eXchange (PABX)
On-site equipment that mimics the telephone company's operation within an
organization by providing inbound call routing and internal signaling. Many
models have TAPI implementations.
SCADAlarm Users Guide
242
Glossary
Pulse Code Modulation (PCM)
A data format whereby the input is coded into discrete linear numeric
representations of the instantaneous signal amplitude. This is the standard
uncompressed format used in Windows .wav files. See also sampling.
RJ-11
A wiring designation with 4- or 6-wire modular connectors; commonly used
for standard telephone lines.
Resource Interchange File Format (RIFF)
The general class of sound and video files, of which the Windows .wav sound
format is an example.
Supervisory Control and Data Acquisition (SCADA)
A variant on human-machine interface software and its supporting network.
Short Message Peer to Peer Protocol (SMPP)
An input protocol to GSM paging systems, using TCP/IP or X.25 networks
instead of serial lines; comparable in function to TAP and UCP.
Short Messaging System (SMS)
A standard format used to send short text messages to mobile devices.
SCADAlarm complies with ETSI document GSM 03.39, version 6.0 and
supports Message Type 30 (the SMS message transfer operation).
Speech Application Programming Interface (SAPI)
The set of operating system function calls that present a standard programming
methodology to implement text-to-speech and speech recognition functions.
SuiteLink
A Wonderware protocol based on TCP/IP. SuiteLink is designed specifically to
meet industrial needs, such as data integrity, high-throughput, and easier
diagnostics.This protocol standard is only supported on Microsoft Windows
NT 4.0 or higher.
tagname
A unique name that identifies each data point in the system. Typically the same
as the item name, but can be different, if desired.
Telco
An abbreviation for telephone company.
Telephony Application Programming Interface (TAPI)
The set of operating system function calls that present a standard programming
methodology to implement an IVR application. Several current
implementations coexist in various versions of the Windows operating system.
SCADAlarm Users Guide
Glossary
243
Telephony Service Provider (TSP)
This is the "driver" that the TAPI system uses for a particular piece of
hardware, usually provided by the manufacturer. See also Unimodem V.
Telephony User Interface (TUI)
The audible user interface presented by an IVR system. See also GUI.
Telocator Alphanumeric Protocol (TAP)
A standard interface protocol used to authorize and identify the recipient and
contents of an alphanumeric pager message to the service provider's paging
terminal. TAP is usually associated with FLEX and Post Office Code
Standardization Advisory Group (POCSAG) pager systems, but there are some
GSM implementations that use this input protocol as well. SCADAlarm
implements the TAP Committee specification TAP version 1.8 February 4,
1997. TAP is one of the two major pager system access protocols in use
worldwide. Sometimes referred to as the IXO protocol. Not to be confused
with TAPI. See also UCP.
text-to-speech (TTS)
A set of techniques to translate typed text into phonemes that can be
understood by a human listener. Also referred to as speech synthesis.
topic
The second component of the name of the DDE conversation; usually specifies
a grouping of similar types of items supported by the server.
Universal Computer Protocol (UCP)
A standard interface protocol used to authorize and identify the recipient and
contents of an alphanumeric pager message to the service provider's paging
terminal. UCP is one of the two primary pager protocols and is usually used for
access to the GSM paging networks used primarily in Europe. SCADAlarm
implements European Technical Standard TR 101 632 V6.0.0 (1999-04), GSM
03.39 version 6.0.0 Release 1997. See also TAP.
Unimodem V
The generic voice modem TSP provided by Microsoft. Voice modems may be
shipped with a modems.inf file that describes specific commands and expected
results for each function Unimodem supports. It is not available on all
Windows operating systems.
voice prompt
A file used by SCADAlarm, containing speech, to convey status information
and request input (menus, acknowledgements, and set-point changes) from a
caller.
Voice over Internet Protocol (VoIP)
A protocol used to establish and maintain real-time full-duplex audio streams
over a network; frequently implemented as a TSP.
SCADAlarm Users Guide
244
Glossary
SCADAlarm Users Guide
Index
245
Index
Symbols
"also notify" group
defined 239
.csv file 96
.ini file 227
.wav files 135
A
access number 53
defined 239
acknowledged alarm
defined 239
acknowledgement
defined 239
Acknowledgement Parameters dialog box 197
active alarm
defined 239
Add/Remove Hardware Wizard dialog box 36
Alarm / Tag Data Point Definition dialog box 42, 66,
67, 68, 71, 72, 75, 77, 79, 82, 83, 84, 86, 87, 88,
90, 91, 92, 93, 94, 96, 117, 132, 165, 171, 175,
176, 177, 178, 183, 186, 187, 216
alarm acknowledgement 65, 72, 78, 95
"also notify" group 80
about 114
alarm tag example 90
and HMIs 116
configuring parameters 115
for Citect 190
for iFIX 196
for Industrial Application Server 187
for InTouch 178
for Lookout 204
for RSView32 211
for WinCC 216
message variable 109
performing 114
remote 115
reset tag 73
tag 69
via menu trees 124
alarm acknowledgements
notification 80, 174, 185
alarm acknowledgment
message variable 109
reset tag 73
tag 69
alarm detection delay 78, 95
alarm notification 80
overview 16
alarm priority 78, 96
alarm reporting 97
alarm tag
description 75
message variable 109
alarm tags
adding 66
alarm properties 77
configuration examples
"acknowledge all" alarm tag 90
"logged caller" alarm tag 93
about 85
annunciated or dial-out alarm tag 85
bad logins alarm tag 93
dead phone line alarm tag 91
disable SCADAlarm alarm tag 91
e-mail server alarm tag 92
information-only alarm tag 87, 88
server status alarm tag 89
configuring for HMIs
Citect 194, 195
iFIX 201
InTouch 176, 177
Lookout 208, 210
RSView32 214
WinCC 216, 217
connection types 65
deleting 83
editing 94
features 13
general properties 68
importing 66
importing from Industrial Application Server 182
importing from InTouch 168
numeric properties 81
on/off properties 75
operator groups 79
server properties 70
testing 84
alarm window 116
alarms
delay 132
alphanumeric
defined 239
alphanumeric pager ID 53
alphanumeric paging
about 30
alarm description 75
baud rate 40
character limit 33
hardware device 146
message format 110
answer detection 146, 163
answering machines 32
answering service 32
application 72
Attribute Browser dialog box 183
attributes 182
authentication
for operators 47
Industrial Application Server 182
B
backup group 60
backups 147, 148
balloon help 22
baud rates 29, 40
blind dialing 53
SCADAlarm Users Guide
246
Index
C
cable 34
call group
defined 239
call progress
defined 239
calling
See voice calling
calling party identification 48
defined 240
calling preferences 55
about 55
configuring 55
example 57
channels 135, 144
Citect
alarm acknowledgement 190
configuring alarm tags 192
configuring as server 189
configuring variable tags 192
DDE Server startup 190
setting up a project 191
using with SCADAlarm 189
coder-decoder
defined 240
concepts 14
configuration
overview 23
connection types 65
contact methods
See also notification methods
comments for operators 52
configuring for operators 52
defined 240
Control Schedule dialog box 130, 131, 133, 152, 162
control schedules
about 129
adding an entry 131
configuring holidays 133
creating 130
creating a schedule file 131
defined 240
deleting a schedule file 131
deleting an entry 131
schedule types 132
D
data files
conversion 17
Data Server Acknowledgment dialog box 73, 180,
189
days off 57
DDE 17, 72
defined 240
DDE Client
defined 240
DDE Server
defined 240
decimal precision 82, 96
devices
see hardware devices
disclaimer 17
SCADAlarm Users Guide
documentation conventions 9
driver
see telephone driver
DTMF
defined 240
E
Edit / Change Operator Information dialog box 49,
54, 61, 164
e-mail notification
about 42
configuring parameters 44
in control schedules 132
manually sending messages 45
message format 112
security 43
e-mail reports
about 151
in control schedules 132
requesting via menu trees 125, 153
scheduling 151
e-mail server 44
alarm tag 92
failure 65
embedded variables See message variables
errors 17
events
logging 150
viewing for system 156
F
failed logins 119
failures 17
features 12, 13
file name conventions 235
firewall 43
frequently asked questions 164
G
getting started 17
greeting speech 51
Group On-call Lists dialog box 59, 61, 62, 79, 96,
161
groups
of operators 58
GSM 33, 35
defined 240
GUI
defined 240
H
hacker 93
hangup detection 146
hardware devices
about 144
assigning functions to 144
debugging 158
FAQs 164
paging terminals 34
troubleshooting 163
HMIs
Index
and alarm acknowledgement 116
defined 241
integration 167
holidays
in control schedules 133
I
ID code 47, 51
defined 241
iFIX
alarm acknowledgement 196
and SCADAlarm 195
configuring acknowledge tags 199
configuring alarm tags 197
startup options 196
VBA samples 202
Import Done dialog box 174, 185
incoming calls
configuring ring count 127
hardware device 145
quick reference 219
security 119
Industrial Application Server
configuring as server 181
importing alarm tags from 182
using with SCADAlarm 181
Install New Modem dialog box 36, 37, 38
interactive voice scripts
creating 97
examples
data acquisition 105
discrete alarm 103
set-point change 106
simple alarm 102
InTouch
configuring as server 168
importing alarm tags from 168
using with SCADAlarm 167
InTouch Browser dialog box 171
item
defined 241
IVR
defined 241
IXO 33, 35
L
license file 163
limits
for numeric alarms 82
for paging 32
log files 151
line
defined 241
linefeed character 73
local annunciation
about 25
configuring repeat delay 26
features 14
hardware device 145
in control schedules 132
Locate InTouch dialog box 170, 171
log file
247
size limit 151
log files
alarm tag values 77, 95
e-mailing 151
manually entering comments 155
path 151
requesting via menu trees 153
logging
configuring 150
logging events 150
logging on 21
logging out 22
login
e-mail 44
login style 48, 53
Login to ArchestrA dialog box 181
logins 21
detecting bad 93
failed attempts 66
for incoming calls 119
quick reference 220
Lookout
alarm acknowledgement 204
alarm receipt 204
building an alarm tag 204
configuring alarm tags 209
configuring an acknowledge tag 206
configuring as the data server 203
startup options 203
using with SCADAlarm 203
M
menu commands 19
Menu Tree Construction dialog box 120, 122, 125,
154
menu trees
about 15, 120
administrator-only options 123
constructing 122
example 125
functions 124
log report request 153
Message Exchange 17
defined 241
message formats
about 15, 107
creating 108
examples
alphanumeric 110
e-mail 112
numeric-only 111
text-to-speech 112
message variables 74, 107
microphone 136
modem cable 34
modem driver
see also telephone driver
troubleshooting 163
modems 135
configuring for paging terminal 35
e-mail notification 43
SCADAlarm Users Guide
248
Index
N
new line character 73
notification methods
See also contact methods
about 15
configuring for operators 50
numeric alarm tags 81
numeric paging
about 29
alarm descriptions 76
digit limit 33
hardware device 145
message format 111
troubleshooting 163
O
off state 75, 76
on state 75, 76
on-call lists
about 58
adding operators 61
example 63
On-call Preferences Schedule dialog box 56, 61
on-call schedule 57
configuring notification for operators 50
Operator Comment dialog box 117
operator groups
"also notify" group 80, 174, 185
about 58
alarm acknowledgement 79, 174, 185
configuring for alarm tags 79
creating 59
deleting 62
for e-mail reports 154
renaming 61
Operator Information dialog box 18
operator profiles 47
changing 54
creating 49
deleting 54
operators
about 14, 47
authentication 47
calling preferences 55
defined 241
displaying name 66
features 12
group on-call lists 58
logged in alarm tag 93
message variable 109
naming 50
P
PABX 144
defined 241
pager ID
defined 241
paging
See also numeric paging, alphanumeric paging,
voice paging, paging terminals
about 29
SCADAlarm Users Guide
configuring parameters 32
hardware device 145
in control schedules 132
manually sending message 40
sessions 33
paging terminals
about 33
configuring SCADAlarm 39
hardware 34
PCM
defined 242
Phone And Modem Options dialog box 35, 39
phone line
alarm tag 91
failure 65
testing 143, 159
phone number 53
phone number for SCADAlarm 32
PIN 47, 55, 164
configuring 51
defined 241
Play a Voice Prompt File dialog box 136
priority 78, 96, 173, 184
from InTouch 173
project files 147
prompt
defined 241
protocols 33, 35
about 17
for servers 72
proxy server 43
pulse telephone system 29
Q
quick reference 219
R
Recorder window 138
recording time 143
reference 219, 227
registry keys 227
report scripts
See interactive voice report script, tag report scripts
RIFF
defined 242
ring count 128, 132
configuring 127
RJ-11
defined 242
RSView23
as the data server 211
RSView32
alarm acknowledgement 211
and SCADAlarm 210
configuring alarm tags 212
startup options 211
S
SAPI
defined 242
SCADA
defined 242
Index
SCADAlarm
about 11
configuration overview 23
configuring general preferences 22
disabling 65, 91
exiting 22
features 12, 13, 14
getting started 17
logging in 21
logging out 22
running for the first time 17
starting when WindowViewer starts 180
SCADAlarm alarm dialog box 116
SCADAlarm Database Utility 94, 96
SCADAlarm dialog box 114
SCADAlarm Telephony State Driver dialog box 143,
158
SCADAlarm Text-to-speech Text Files dialog
box 51, 61, 76, 83, 100, 124, 139
SCADAlrm.ini 227
schedule 57
scripts
See interactive voice scripts, tag report scripts
security
administrative priviledges 50
bad login attempts alarm tag 93
configuring for operators 51
e-mail notification 43
for menu trees 123
for operators 47
logging on 21
logging out 22
operator ID code 51
Select-an-operator dialog box 21, 54, 55, 164
Send a Page or Log a Comment dialog box 41, 45,
155
Send a Page or Log Comment dialog box 140, 141
servers
configuring for alarm tags 70
configuring Industrial Application Server 181
monitoring health 65
monitoring status 89
using Citect 189
using iFIX 195
using Industrial Application Server 181
using InTouch 168
using Lookout 203
using RSView32 211
using WinCC 215
viewing status 158
SMPP
defined 242
SMS 35
defined 242
sound card 136
Sound File Conversion Utility 143
speech file 83, 173
status
viewing for server 158
viewing for system 155
status bar 19, 23
SuiteLink 17, 72
defined 242
system parameters 148
249
.ini reference 228
System Parameters dialog box 22, 26, 27, 42, 44, 91,
114, 115, 128, 132, 142, 149, 150, 151, 162
system status 155
System Status dialog box 155, 157, 158, 166
system testing 132, 160
T
tag database
about 15, 65
exporting 96
tag ID number 76
Tag Import Filter dialog box 172, 175, 184, 186
Tag Report Script Construction dialog box 96, 97,
101, 103, 108
tag report scripts 97
about 15, 97
functions for menu trees 124
tagname
defined 242
tags
See alarm tags
Tag-Vue 94
Tag-Vue dialog box 95
TAP 33, 35, 53
defined 243
TAPI 144
defined 242
technical support 157, 166
Telco
defined 242
Telephone / Speech Driver Configuration dialog
box 135, 137, 143, 144, 159, 163
telephone driver
.ini reference 232
configuring parameters 143
telephone menu trees
See menu trees
telephone parameters
.ini reference 234
telephone retries 27
telephony cards 144
telephony state driver
debugging 158
templates
voice prompts 223
testing
alarm tags 84, 117
phone line 159
system 79, 132, 160
text
converting to voice prompt 140
paging standards 53
text-to-speech
automatic report scripting 176
creating files 138
defined 243
file parameters 142
message format 112
toolbar 18, 23
tooltips 22
top menu 120
script template 224
SCADAlarm Users Guide
250
Index
topic 72
defined 243
troubleshooting 163
TSP
defined 243
TUI
defined 243
U
UCP 33, 35, 53
defined 243
Unimodem V
defined 243
V
variables
See message variables
voice calling
about 26
answer detection 146
configuring retry parameters 27
hangup detection 146
hardware device 145
in control schedules 132
pulse telephone systems 29
quick reference 219
ring count 132
voice paging
about 31
delay 40
Voice Prompt File dialog box 51, 61, 76, 83, 100,
124, 137, 141
voice prompts 76, 83, 100, 173, 174, 184, 185
about 135
configuring 135
converting formats 143
converting from text 140
defined 243
for alarm states 76
for menu trees 124
for operator group 61
in tag report scripts 99
recording 136
system files 236
templates 223
VoIP
defined 243
W
WinCC
alarm acknowledgment 216
and SCADAlarm 214
as the data server 215
configuring alarm tags 216
startup options 215
WindowViewer 180
SCADAlarm Users Guide
Vous aimerez peut-être aussi
- Microsoft Windows Server 2008 R2 Administrator's Reference: The Administrator's Essential ReferenceD'EverandMicrosoft Windows Server 2008 R2 Administrator's Reference: The Administrator's Essential ReferenceÉvaluation : 4.5 sur 5 étoiles4.5/5 (3)
- ArchestrA Alarm Control GuideDocument196 pagesArchestrA Alarm Control GuideMateus Pacheco100% (1)
- CompTIA Security+ Certification Study Guide: Exam SY0-201 3ED'EverandCompTIA Security+ Certification Study Guide: Exam SY0-201 3EPas encore d'évaluation
- Alarm Client ControlDocument188 pagesAlarm Client ControlFolsom ChevPas encore d'évaluation
- Eleventh Hour Linux+: Exam XK0-003 Study GuideD'EverandEleventh Hour Linux+: Exam XK0-003 Study GuideÉvaluation : 4 sur 5 étoiles4/5 (2)
- Da Som Fins SerialDocument122 pagesDa Som Fins SerialBenedict JoPas encore d'évaluation
- Information Security Best Practices: 205 Basic RulesD'EverandInformation Security Best Practices: 205 Basic RulesPas encore d'évaluation
- IDE30Document262 pagesIDE30Jeff PhillipsPas encore d'évaluation
- Ide PDFDocument402 pagesIde PDFnathan_allgrenPas encore d'évaluation
- CompTIA Linux+ Certification Study Guide (2009 Exam): Exam XK0-003D'EverandCompTIA Linux+ Certification Study Guide (2009 Exam): Exam XK0-003Pas encore d'évaluation
- In SQLAdminDocument332 pagesIn SQLAdminjhoar1987Pas encore d'évaluation
- Programming Arduino Next Steps: Going Further with SketchesD'EverandProgramming Arduino Next Steps: Going Further with SketchesÉvaluation : 3 sur 5 étoiles3/5 (3)
- MBTCP DAServer User's Guide PDFDocument112 pagesMBTCP DAServer User's Guide PDFKléber Chávez CifuentesPas encore d'évaluation
- MATLAB Programming for Biomedical Engineers and ScientistsD'EverandMATLAB Programming for Biomedical Engineers and ScientistsÉvaluation : 4.5 sur 5 étoiles4.5/5 (4)
- DasSIDirect 3.0Document192 pagesDasSIDirect 3.0sudirmanpriyoPas encore d'évaluation
- CompTIA Network+ Certification Study Guide: Exam N10-004: Exam N10-004 2ED'EverandCompTIA Network+ Certification Study Guide: Exam N10-004: Exam N10-004 2EÉvaluation : 4 sur 5 étoiles4/5 (4)
- AAWorkflowWithMES Dec2012Document108 pagesAAWorkflowWithMES Dec2012javiertdzoPas encore d'évaluation
- Internet Technologies Handbook: Optimizing the IP NetworkD'EverandInternet Technologies Handbook: Optimizing the IP NetworkPas encore d'évaluation
- Fs GatewayDocument86 pagesFs GatewayYahya AdamPas encore d'évaluation
- Cisco CCNA/CCENT Exam 640-802, 640-822, 640-816 Preparation KitD'EverandCisco CCNA/CCENT Exam 640-802, 640-822, 640-816 Preparation KitÉvaluation : 2.5 sur 5 étoiles2.5/5 (8)
- DT Analyst Application GuideDocument80 pagesDT Analyst Application GuideerlyckPas encore d'évaluation
- Securing Windows Server 2008: Prevent Attacks from Outside and Inside Your OrganizationD'EverandSecuring Windows Server 2008: Prevent Attacks from Outside and Inside Your OrganizationPas encore d'évaluation
- User Guide: Wonderware PACDocument160 pagesUser Guide: Wonderware PACSriharsha ReddyPas encore d'évaluation
- Interconnecting Smart Objects with IP: The Next InternetD'EverandInterconnecting Smart Objects with IP: The Next InternetÉvaluation : 5 sur 5 étoiles5/5 (1)
- Wonderware - InTouch Access Anywhere Admin Manual 2013Document58 pagesWonderware - InTouch Access Anywhere Admin Manual 2013efPas encore d'évaluation
- Microsoft Virtualization: Master Microsoft Server, Desktop, Application, and Presentation VirtualizationD'EverandMicrosoft Virtualization: Master Microsoft Server, Desktop, Application, and Presentation VirtualizationÉvaluation : 4 sur 5 étoiles4/5 (2)
- Das SIDirectDocument156 pagesDas SIDirectoepimonos1Pas encore d'évaluation
- It Alarms and EventsDocument496 pagesIt Alarms and Eventsfergot2010Pas encore d'évaluation
- Practical E-Manufacturing and Supply Chain ManagementD'EverandPractical E-Manufacturing and Supply Chain ManagementÉvaluation : 3.5 sur 5 étoiles3.5/5 (4)
- WSP Install Guide v2014Document182 pagesWSP Install Guide v2014Raul Montaño Muñoz100% (1)
- WIS Administration GuideDocument298 pagesWIS Administration Guideoserravalle70Pas encore d'évaluation
- Graphics User Guide RevBDocument520 pagesGraphics User Guide RevBwever85Pas encore d'évaluation
- Proventia AdministratorguideDocument48 pagesProventia AdministratorguideFernando BolivarPas encore d'évaluation
- CYW954907AEVAL1F Evaluation Kit User Guide PDFDocument67 pagesCYW954907AEVAL1F Evaluation Kit User Guide PDFRamon Jaramillo MartinezPas encore d'évaluation
- CYW954907AEVAL1F Evaluation Kit User Guide PDFDocument67 pagesCYW954907AEVAL1F Evaluation Kit User Guide PDFRamon Jaramillo MartinezPas encore d'évaluation
- Wonderware FactorySuite A2 Deployment Guide PDFDocument392 pagesWonderware FactorySuite A2 Deployment Guide PDFDeanLefebvre0% (1)
- Wonderware MES Configurator User's GuideDocument122 pagesWonderware MES Configurator User's GuideMarcos LimaPas encore d'évaluation
- BulkConfigurator V11Document96 pagesBulkConfigurator V11Anas SakrPas encore d'évaluation
- Factelligence ManagerDocument72 pagesFactelligence ManagerAlberto EstrellaPas encore d'évaluation
- In Touch SPCDocument114 pagesIn Touch SPCRaja RamachandranPas encore d'évaluation
- His T ClientDocument732 pagesHis T ClientJMMARITOPas encore d'évaluation
- Veritas Netbackup For Informix Administrator'S GuideDocument66 pagesVeritas Netbackup For Informix Administrator'S GuideMarouani AmorPas encore d'évaluation
- HMI IntouchDocument274 pagesHMI Intouchmrtit100% (1)
- Optotrak Certus User Guide Rev 6 (IL-1070106)Document199 pagesOptotrak Certus User Guide Rev 6 (IL-1070106)mamiPas encore d'évaluation
- Primavera P6 Administrative GuideDocument466 pagesPrimavera P6 Administrative GuideCrazy2b40Pas encore d'évaluation
- It Alarms and EventsDocument520 pagesIt Alarms and Eventsrasalax100% (1)
- Wan GuardDocument136 pagesWan GuardJair JuniorPas encore d'évaluation
- PAS600L User GuideDocument136 pagesPAS600L User GuideDennis ManPas encore d'évaluation
- ASP Install GuideDocument164 pagesASP Install GuideHeru SitorusPas encore d'évaluation
- User Manual: HSPA+ 3G RouterDocument89 pagesUser Manual: HSPA+ 3G RouterjamesPas encore d'évaluation
- Extreme SIEM Admin GuideDocument304 pagesExtreme SIEM Admin GuideBerrezeg MahieddinePas encore d'évaluation
- b0700sf eDocument570 pagesb0700sf eBen SahraouiPas encore d'évaluation
- WISAdmin GuideDocument276 pagesWISAdmin Guideeder pereira bueno DinhoPas encore d'évaluation
- Vipre Antivirus User GuideDocument57 pagesVipre Antivirus User Guideqwerty1417Pas encore d'évaluation
- Dir 845l A1 Manual v1 11 EuDocument155 pagesDir 845l A1 Manual v1 11 EugmsbdenterPas encore d'évaluation
- Wonderware Abcip Daserver User'S Guide: Invensys Systems, IncDocument228 pagesWonderware Abcip Daserver User'S Guide: Invensys Systems, Inchatrongtuan1987Pas encore d'évaluation
- Recipe Manager Plus Install GuideDocument64 pagesRecipe Manager Plus Install GuidePiero FranciaPas encore d'évaluation
- HP NetServer LC 3Document116 pagesHP NetServer LC 3pvaggePas encore d'évaluation
- Contingency Measures and ProceduresDocument25 pagesContingency Measures and ProceduresKaren Villapando LatPas encore d'évaluation
- Unit 2 Talents: Phrasal Verbs: TurnDocument5 pagesUnit 2 Talents: Phrasal Verbs: TurnwhysignupagainPas encore d'évaluation
- Plato, Timaeus, Section 17aDocument2 pagesPlato, Timaeus, Section 17aguitar_theoryPas encore d'évaluation
- Gregorian-Lunar Calendar Conversion Table of 1960 (Geng-Zi - Year of The Mouse)Document1 pageGregorian-Lunar Calendar Conversion Table of 1960 (Geng-Zi - Year of The Mouse)Anomali SahamPas encore d'évaluation
- Transfer CaseDocument46 pagesTransfer Casebantuan.dtPas encore d'évaluation
- Chapter 7 Integration Testing PDFDocument74 pagesChapter 7 Integration Testing PDFebrgsrtPas encore d'évaluation
- PE 12 Q3 WK1-2 Understanding On Health Related FitnessDocument8 pagesPE 12 Q3 WK1-2 Understanding On Health Related FitnessEmarkzkie Mosra OrecrebPas encore d'évaluation
- Jazz - Installing LED DRLsDocument16 pagesJazz - Installing LED DRLsKrishnaPas encore d'évaluation
- Amlodipine Besylate Drug StudyDocument2 pagesAmlodipine Besylate Drug StudyJonieP84Pas encore d'évaluation
- YeastDocument16 pagesYeastpippo pappi100% (1)
- Plasterboard FyrchekDocument4 pagesPlasterboard FyrchekAlex ZecevicPas encore d'évaluation
- Bob Jones: This CV Template Will Suit Jobseekers With Senior Management ExperienceDocument3 pagesBob Jones: This CV Template Will Suit Jobseekers With Senior Management ExperienceDickson AllelaPas encore d'évaluation
- Power Systems (K-Wiki - CH 4 - Stability)Document32 pagesPower Systems (K-Wiki - CH 4 - Stability)Priyanshu GuptaPas encore d'évaluation
- (1908) Mack's Barbers' Guide: A Practical Hand-BookDocument124 pages(1908) Mack's Barbers' Guide: A Practical Hand-BookHerbert Hillary Booker 2nd100% (1)
- Critical Health Concerns in The 21st CenturyDocument4 pagesCritical Health Concerns in The 21st CenturykelleybrawnPas encore d'évaluation
- I. Errors, Mistakes, Accuracy and Precision of Data Surveyed. A. ErrorsDocument53 pagesI. Errors, Mistakes, Accuracy and Precision of Data Surveyed. A. ErrorsJETT WAPPas encore d'évaluation
- Instant Download The Practice of Creative Writings 3rd Edition Ebook PDF PDF FREEDocument32 pagesInstant Download The Practice of Creative Writings 3rd Edition Ebook PDF PDF FREEbarbara.ward425100% (46)
- UST Corporation Law Syllabus 2020 2021Document26 pagesUST Corporation Law Syllabus 2020 2021PAMELA ALEXIA CASTILLOPas encore d'évaluation
- Manual Safety Installation Operations Tescom en 123946Document23 pagesManual Safety Installation Operations Tescom en 123946Karikalan JayPas encore d'évaluation
- PQS Catalogue 4 2Document143 pagesPQS Catalogue 4 2sagarPas encore d'évaluation
- Paper 19 AugustDocument552 pagesPaper 19 AugustUma Sankar Pradhan100% (1)
- Fundamentals of Logistics XI - 2023Document45 pagesFundamentals of Logistics XI - 2023saiyaPas encore d'évaluation
- Test Bank For Macroeconomics 8th Canadian Edition Andrew AbelDocument16 pagesTest Bank For Macroeconomics 8th Canadian Edition Andrew AbelstebinrothPas encore d'évaluation
- CE - 441 - Environmental Engineering II Lecture # 11 11-Nov-106, IEER, UET LahoreDocument8 pagesCE - 441 - Environmental Engineering II Lecture # 11 11-Nov-106, IEER, UET LahoreWasif RiazPas encore d'évaluation
- Difference Between Dada and SurrealismDocument5 pagesDifference Between Dada and SurrealismPro FukaiPas encore d'évaluation
- Floating Solar Photovoltaic Systems - An Overview and Their Feasibility at Kota in Rajasthan - IEEE Conference Publication - IEEE XploreDocument3 pagesFloating Solar Photovoltaic Systems - An Overview and Their Feasibility at Kota in Rajasthan - IEEE Conference Publication - IEEE XploreJames KazoobaPas encore d'évaluation
- Transformational and Charismatic Leadership: The Road Ahead 10th Anniversary EditionDocument32 pagesTransformational and Charismatic Leadership: The Road Ahead 10th Anniversary Editionfisaac333085Pas encore d'évaluation
- Youth and Moral ValuesDocument6 pagesYouth and Moral ValuesAlka SinghPas encore d'évaluation
- BRB Personal Care Cost Effictive Guide Formulation Edition 2019Document28 pagesBRB Personal Care Cost Effictive Guide Formulation Edition 2019Abdulrahman HamdanPas encore d'évaluation
- AMST 398 SyllabusDocument7 pagesAMST 398 SyllabusNatPas encore d'évaluation
- iPhone Unlocked for the Non-Tech Savvy: Color Images & Illustrated Instructions to Simplify the Smartphone Use for Beginners & Seniors [COLOR EDITION]D'EverandiPhone Unlocked for the Non-Tech Savvy: Color Images & Illustrated Instructions to Simplify the Smartphone Use for Beginners & Seniors [COLOR EDITION]Évaluation : 5 sur 5 étoiles5/5 (5)
- Kali Linux - An Ethical Hacker's Cookbook - Second Edition: Practical recipes that combine strategies, attacks, and tools for advanced penetration testing, 2nd EditionD'EverandKali Linux - An Ethical Hacker's Cookbook - Second Edition: Practical recipes that combine strategies, attacks, and tools for advanced penetration testing, 2nd EditionÉvaluation : 5 sur 5 étoiles5/5 (1)
- iPhone 14 Guide for Seniors: Unlocking Seamless Simplicity for the Golden Generation with Step-by-Step ScreenshotsD'EverandiPhone 14 Guide for Seniors: Unlocking Seamless Simplicity for the Golden Generation with Step-by-Step ScreenshotsÉvaluation : 5 sur 5 étoiles5/5 (5)
- Linux: The Ultimate Beginner's Guide to Learn Linux Operating System, Command Line and Linux Programming Step by StepD'EverandLinux: The Ultimate Beginner's Guide to Learn Linux Operating System, Command Line and Linux Programming Step by StepÉvaluation : 4.5 sur 5 étoiles4.5/5 (9)
- Creating iOS apps with Xcode: Learn how to develop your own app (English Edition)D'EverandCreating iOS apps with Xcode: Learn how to develop your own app (English Edition)Pas encore d'évaluation
- RHCSA Exam Pass: Red Hat Certified System Administrator Study GuideD'EverandRHCSA Exam Pass: Red Hat Certified System Administrator Study GuidePas encore d'évaluation
- RHCSA Red Hat Enterprise Linux 9: Training and Exam Preparation Guide (EX200), Third EditionD'EverandRHCSA Red Hat Enterprise Linux 9: Training and Exam Preparation Guide (EX200), Third EditionPas encore d'évaluation
- IPHONE 15 Pro Max: A Step by Step Comprehensive Guide, Tips, Tricks, With New Features For Seniors and Beginners.D'EverandIPHONE 15 Pro Max: A Step by Step Comprehensive Guide, Tips, Tricks, With New Features For Seniors and Beginners.Pas encore d'évaluation
- Java Professional Interview Guide: Learn About Java Interview Questions and Practise Answering About Concurrency, JDBC, Exception Handling, Spring, and HibernateD'EverandJava Professional Interview Guide: Learn About Java Interview Questions and Practise Answering About Concurrency, JDBC, Exception Handling, Spring, and HibernatePas encore d'évaluation
- Mastering Windows PowerShell ScriptingD'EverandMastering Windows PowerShell ScriptingÉvaluation : 4 sur 5 étoiles4/5 (3)
- PowerShell: A Comprehensive Guide to Windows PowerShellD'EverandPowerShell: A Comprehensive Guide to Windows PowerShellÉvaluation : 3.5 sur 5 étoiles3.5/5 (2)
- AWS: The Complete Beginner to Advanced Guide for Amazon Web Service — The Ultimate TutorialD'EverandAWS: The Complete Beginner to Advanced Guide for Amazon Web Service — The Ultimate TutorialÉvaluation : 5 sur 5 étoiles5/5 (4)
- Hacking : The Ultimate Comprehensive Step-By-Step Guide to the Basics of Ethical HackingD'EverandHacking : The Ultimate Comprehensive Step-By-Step Guide to the Basics of Ethical HackingÉvaluation : 5 sur 5 étoiles5/5 (3)
- Linux: A Comprehensive Guide to Linux Operating System and Command LineD'EverandLinux: A Comprehensive Guide to Linux Operating System and Command LinePas encore d'évaluation
- Linux for Beginners: Linux Command Line, Linux Programming and Linux Operating SystemD'EverandLinux for Beginners: Linux Command Line, Linux Programming and Linux Operating SystemÉvaluation : 4.5 sur 5 étoiles4.5/5 (3)
- MAC OS X UNIX Toolbox: 1000+ Commands for the Mac OS XD'EverandMAC OS X UNIX Toolbox: 1000+ Commands for the Mac OS XPas encore d'évaluation
- Linux Shell Scripting Cookbook - Third EditionD'EverandLinux Shell Scripting Cookbook - Third EditionÉvaluation : 4 sur 5 étoiles4/5 (1)
- Excel : The Ultimate Comprehensive Step-By-Step Guide to the Basics of Excel Programming: 1D'EverandExcel : The Ultimate Comprehensive Step-By-Step Guide to the Basics of Excel Programming: 1Évaluation : 4.5 sur 5 étoiles4.5/5 (3)

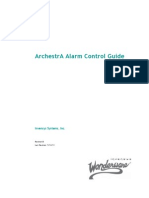

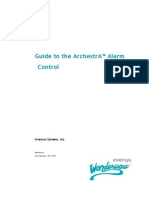


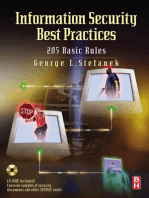




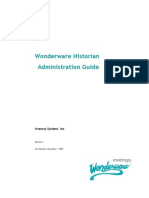




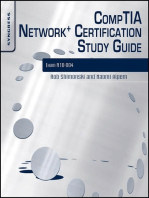
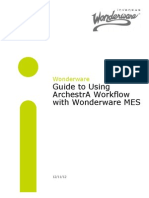






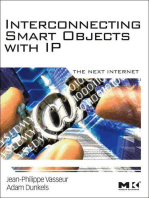
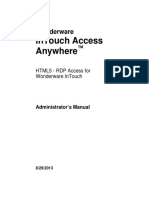



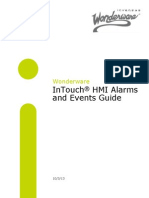
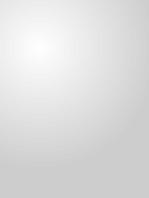




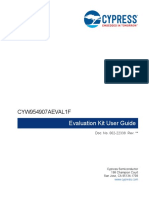
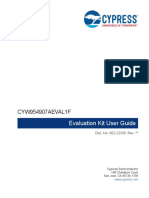















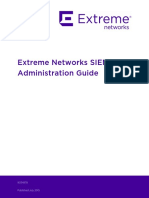




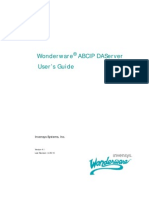






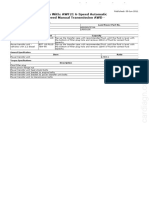
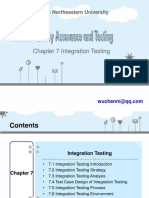
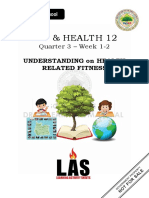
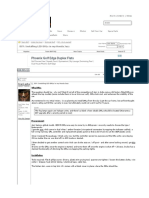
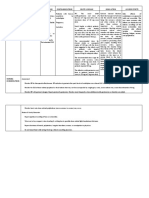

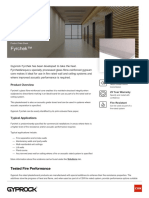
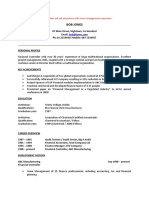

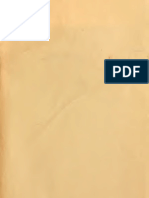
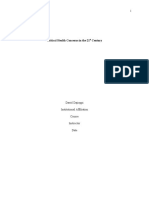

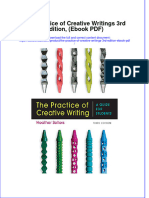













![iPhone Unlocked for the Non-Tech Savvy: Color Images & Illustrated Instructions to Simplify the Smartphone Use for Beginners & Seniors [COLOR EDITION]](https://imgv2-2-f.scribdassets.com/img/audiobook_square_badge/728318688/198x198/f3385cbfef/1715524978?v=1)