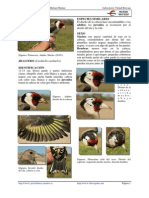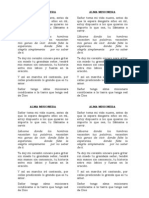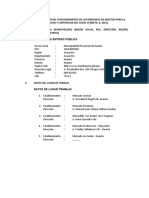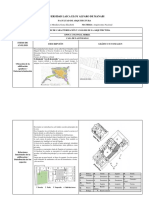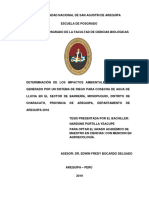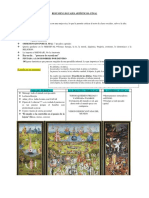Académique Documents
Professionnel Documents
Culture Documents
Excel Intermedio - T.dinamicas y Graficas
Transféré par
jgutierrez_edu4213Copyright
Formats disponibles
Partager ce document
Partager ou intégrer le document
Avez-vous trouvé ce document utile ?
Ce contenu est-il inapproprié ?
Signaler ce documentDroits d'auteur :
Formats disponibles
Excel Intermedio - T.dinamicas y Graficas
Transféré par
jgutierrez_edu4213Droits d'auteur :
Formats disponibles
Manual de Microsoft Excel Intermedio
MANUAL DE MICROSOFT EXCEL INTERMEDIO
NDICE
I.
FRMULAS ..................................................................................................................... 2
1.1
Auto Suma ................................................................................................................ 2
1.2
Creacin manual de frmulas ............................................................................... 2
1.2.1
Copiar frmulas en celdas adyacentes........................................................ 3
1.2.2
Referencias absolutas y relativas ................................................................. 3
1.3
Frmulas preestablecidas de Excel ..................................................................... 4
II.
FORMATOS ..................................................................................................................... 6
2.1
Aplicar formato en una tabla .................................................................................. 6
2.2
Aplicar formato de fondo en una hoja .................................................................. 6
2.3
Congelar celdas....................................................................................................... 7
III.
ADMINISTRACIN DE DATOS ............................................................................... 8
3.1
Ordenar..................................................................................................................... 8
3.2
Filtros automticos .................................................................................................. 8
3.3
Filtros avanzados ..................................................................................................10
3.4
Fichas......................................................................................................................11
3.5
Subtotales...............................................................................................................12
3.6
Validaciones...........................................................................................................13
IV.
CONSOLIDAR...........................................................................................................15
4.1
Consolidando por posicin ..................................................................................15
4.2
Consolidando por Categora ................................................................................17
V.
AGRUPAR Y ESQUEMAS (Outline) ........................................................................18
5.1
Automticamente ..................................................................................................18
5.2
Manualmente .........................................................................................................19
VI.
GRFICAS .................................................................................................................21
6.1
Creacin de grficas .............................................................................................21
6.2
Modificacin de grficas.......................................................................................23
VII.
PLANTILLAS (Templates) .....................................................................................26
Ing. Ivn Ortega Aranda
MANUAL DE MICROSOFT EXCEL INTERMEDIO
I.
FRMULAS
Las frmulas son lo esencial en Microsoft Excel. Para ello fue creado, para hacer
clculos en tablas de una manera sencilla, sin repeticiones, sin equivocaciones.
Una vez que usted tiene una frmula en una celda y hace referencia a otras celdas, al
momento de que cambie un dato de una celda, cambiar el resultado de la frmula
tambin.
1.1
Auto Suma
Es la frmula mas sencilla. Su resultado es la suma de un rango de celdas. Para
realizar una AutoSuma, siga estos sencillos pasos:
1.
Seleccione la celda donde quiere que est el resultado de la suma
2.
Presione el botn AutoSum
3.
Seleccione el rango de celdas que va a sumar. Cuando seleccione las
celdas ver que se van delimitando con un cuadro punteado. En caso de
que se equivoque, puede volver a empezar la seleccin.
4.
Presione ENTER
En este ejemplo, en el paso 1 se seleccion la celda A5. El rango que se va a sumar
es de la celda A1 a la A4. Como se puede ver, la frmula sera =SUM(A1:A4). En la
barra de frmula usted podr ver la frmula y en la celda el resultado.
1.2
Creacin manual de frmulas
Todas la frmulas en Excel empiezan con el signo = . Si usted no pone este signo al
inicio de la frmula, Excel tomar la frmula como simple texto y es lo que se ver en
la celda.
Vea la siguiente figura y los siguientes puntos:
Ing. Ivn Ortega Aranda
MANUAL DE MICROSOFT EXCEL INTERMEDIO
La celda seleccionada es la B4, en ella est el resultado de la frmula (73.99) y
en la barra de frmula podemos ver la frmula =(3*A1)+A2+(50.98/2)
En la frmula puede haber referencias a celdas y nmeros
Los signos a utilizar son: + - * / ( )
Se utilizaron parntesis para la correcta ejecucin y comprensin de la frmula
Al ir escribiendo la frmula usted puede meter directamente con el teclado las
referencias a las celdas o hacer un clic sobre la celda que va a incluir en la frmula.
Cuando usted tenga la frmula terminada oprima ENTER
Para corregir una frmula, puede hacerlo en la barra de frmula o directamente
en la celda.
1.2.1 Copiar frmulas en celdas adyacentes
En ocasiones se tienen tablas con frmulas, las cuales se repiten en cada columna y
solo cambia la referencia a las celdas.
En esta figura, la frmula de Enero es =B2-B3, la celda de Febrero es =C2-C3 y la de
Marzo es =D2-D3 En cada frmula solo cambia la columna.
Esta tabla solo tiene 3 columnas, y sera fcil y rpido escribir las 3 frmulas, pero si
usted tiene tablas de 20 o ms columnas o frmulas mas complejas, le llevar ms
tiempo y tiene mas posibilidad de equivocarse. Una solucin sera copiar la frmula;
con el mtodo de las celdas adyacentes.
Vea en la figura que el mouse toma forma de cruz cuando usted pone el puntero del
ratn en el cuadro pequeo que est abajo a la derecha de la celda. Cuando el ratn
est de esta forma presione el botn izquierdo del ratn y arrstrelo hacia cubrir todas
las celdas donde va a copiar la frmula, en este caso hasta la celda D4. Verifique que
las frmulas estn correctas.
1.2.2 Referencias absolutas y relativas
Referencias relativas Cuando se crea una frmula, la referencia a las celdas o
rangos son usualmente basadas en su posicin relativa a la celda que contiene la
frmula.
En el siguiente ejemplo, la celda B6 contiene la frmula =A5, Excel
encuentra el valor de la celda arriba y una celda a la izquierda de B6. Esto es
conocido como referencia relativa.
3
Ing. Ivn Ortega Aranda
MANUAL DE MICROSOFT EXCEL INTERMEDIO
Cuando usted copia una frmula que usa referencias relativas, Excel automticamente
ajusta la referencia en la frmula copiada para hacer referencia a diferentes celdas en
relacin a la posicin de la frmula. En el siguiente ejemplo, la frmula de la celda B6,
=A5, es una celda arriba y a la izquierda de B6. Esta frmula ha sido copiada a la
celda B7. Excel ajusta la frmula para que sea =A6, la cual es una celda arriba y a la
izquierda de B7
Referencias Absolutas Si no quiere que Excel ajuste las referencias cuando usted
copia una frmula a una celda diferente, use referencias absolutas. Por ejemplo, si su
frmula multiplica la celda A5 con la celda C1 (=A5*C1) y copia la frmula a otra celda,
Excel ajustar las dos referencias.
Usted puede crear una referencia absoluta a la
celda C1 poniendo el signo $ antes de la referencia: =A5*$C$1.
Ahora si usted copia esta frmula una celda abajo, se copiar como =A6*$C$1.
1.3
Frmulas preestablecidas de Excel
Excel cuenta con una gran variedad de frmulas, las cuales le ayudarn si usted
necesita frmulas financieras o matemticas.
Usaremos una frmula sencilla que nos calcular el pago de un prstamo basado en
pagos e intereses fijos.
Primero seleccione la celda donde quiere la frmula y presione el botn Paste
Function
. A continuacin seleccione la frmula que va a utilizar. Como puede
ver en la siguiente ventana, las frmulas estn clasificadas en Fecha y Tiempo,
Estadsticas, Matemticas, Financieras, ..., Etc.
Ing. Ivn Ortega Aranda
MANUAL DE MICROSOFT EXCEL INTERMEDIO
En las frmulas Financial o Financieras, busque la frmula PMT. Al seleccionarla vea
en la parte de abajo los parmetros que utilizar y una breve descripcin de la misma.
Presione OK. Ver la siguiente ventana:
En esta ventana usted pondr la referencia a las celdas de cada parmetro. Por
ejemplo el parmetro Rate toma su valor de la celda B1 y el parmetro Nper de la B2.
Tambin podra usted poner los valores directamente con nmeros.
Note que los tres primeros parmetros estn remarcados, esto significa que son
indispensables para la frmula, los parmetros Fv y Type puede ponerlos o no.
Cuando usted pone el cursor en alguna casilla ver que informacin le estn pidiendo
para ese parmetro en la parte de abajo de la ventana. En este ejemplo el cursor est
en el parmetro Pv y en la parte de abajo dice: PV is the present ...
Ing. Ivn Ortega Aranda
MANUAL DE MICROSOFT EXCEL INTERMEDIO
II.
FORMATOS
2.1
Aplicar formato en una tabla
Excel cuenta con formatos preestablecidos que permiten una fcil visualizacin de los
datos y frmulas que estn en una tabla. Para aplicarlos seleccione una celda de la
tabla (no importa cual) y seleccione el men Format Auto Format
Oprima el botn Options para ver las opciones que se encuentran en la parte de
debajo de la ventana.
Seleccione un formato y cambie las opciones hasta que logre el formato deseado.
2.2
Aplicar formato de fondo en una hoja
Aplicar un formato de fondo en la hoja significa que pondr un dibujo por debajo del
texto de las celdas. Para hacer esto seleccione el men Format Sheet Background
Al seleccionar el dibujo anterior, la hoja se ver asi:
6
Ing. Ivn Ortega Aranda
MANUAL DE MICROSOFT EXCEL INTERMEDIO
Para quitar el formato de fondo seleccione el men Format-Sheet-Delete
Background.
2.3
Congelar celdas
Si en una hoja tiene una tabla muy grande, ser de mucha ayuda si al moverse por las
celdas sigue visualizando los encabezados de las columnas o algunas celdas
importantes que se encuentren en las primeras columnas. A esto se le llama congelar
celdas, esto es, aunque usted recorra la hoja hacia abajo o hacia la derecha, hay
celdas que no se movern.
Posicione el cursor en la esquina superior izquierda donde delimitar un recuadro que
marca la primera celda que s se mover. En el siguiente ejemplo se seleccion la
celda C5. Ahora seleccione el men Window Freeze Panes .
Como ve en el ejemplo, se ven las columnas A,B,E,F,G,...
y los renglones
1,2,3,4,10,11,12,.... Estn congeladas las columnas A y B y los renglones 1,2,3 y 4.
Adems lo notar con una lnea horizontal y vertical que delimitan las celdas
congeladas. Para descongelar seleccione el men Window Unfreeze Panes
Ing. Ivn Ortega Aranda
MANUAL DE MICROSOFT EXCEL INTERMEDIO
III.
ADM INISTRACIN DE DATOS
3.1
Ordenar
Hay dos formas para ordenar una tabla:
a)
Con los botones Sort Ascending y Sort Descending
Este mtodo es el ms sencillo. Slo seleccione una celda de la columna que quiera
ordenar y presione el botn de ordenamiento que requiera (Ascendente o
Descendente)
b)
Con el men Data-Sort.
Para utilizar esta opcin seleccione slo UNA celda
de la tabla que quiera ordenar.
Si su tabla tiene encabezados, stos no los va a
incluir en el ordenamiento por lo que debe
seleccionar Header row, esto har que en los
combos
aparezcan
los
nombres
de
los
encabezados. Si no tiene encabezados, aparecer
Column A, Column B, ... segn las columnas que
ocupen la tabla.
En los combos de Sort by seleccione el nombre de la columna por la cual va a ordenar
y el orden. Si va a ordenar por varias columnas, seleccione Then by. Al finalizar
presione OK.
3.2
Filtros automticos
Si usted tiene una tabla muy larga, necesitar filtrarla para ver cierto bloque de
informacin sin tener que buscarlo a lo largo de toda la tabla. O tal vez necesite
buscar qu alumnos aprobaron sus materias y en qu mes.
Para hacer esto usted
puede utilizar filtros automticos, que le permitirn ver la informacin que usted elija
ver.
Supongamos que tenemos la siguiente tabla de materias, en la que los alumnos estn
numerados y tenemos sus evaluaciones mensuales.
Seleccione UNA celda de la tabla y vaya a la opcin Data-Filter-AutoFilter. Notar
que en los encabezados de la tabla aparecen flechas para combos de color negro.
Ing. Ivn Ortega Aranda
MANUAL DE MICROSOFT EXCEL INTERMEDIO
Las flechas servirn para filtrar sus datos. Si quiere ver las
calificaciones del Alumno 1, en la columna Alumno abra el
combo y seleccione 1.
Ahora su tabla se ver as:
Note que la flecha de Alumno est azul, lo que significa que esa columna tiene un
filtro. Puede seguir filtrando las dems columnas, por ejemplo en el mes de Abril ver
en qu materias obtuvo 100 el alumno 1.
Para quitar el filtro a una columna seleccione (All) en el combo. La flecha se ver
nuevamente negra.
Suponga que quiere ver qu alumnos reprobaron en junio. Si requiere de filtros ms
especficos seleccione en el combo la opcin (Custom...) con la cual aparece el
siguiente cuadro de dilogo:
Con esta opcin tendr rangos para aplicar a su filtro. En este ejemplo seleccionamos
los alumnos en los que Junio tengan calificacin menor a 60. El resultado es:
Ing. Ivn Ortega Aranda
MANUAL DE MICROSOFT EXCEL INTERMEDIO
3.3
Filtros avanzados
Los filtros avanzados permiten hacer otro tipo de combinaciones para filtrar los datos
de su tabla.
Debe tener al menos 3 renglones en blanco arriba de la tabla que se filtrar. La tabla
que va a filtrar y la tabla de los criterios deben tener los mismos encabezados. (Haga
un Copy-Paste al primer rengln de los criterios).
En los renglones de los criterios escriba los que quiera que concuerden. Asegrese
que al menos hay un rengln en blanco entre la tabla de criterios y la tabla original.
Seleccione Data-Filter-Advanced Filter.
Para filtrar la tabla escondiendo los renglo nes que no
concuerdan, seleccione Filter the list, in place. Para
filtrar haciendo una copia de los renglones que
concuerdan seleccione Copy to another location y en
Copy to seleccione la celda izquierda superior del rea
donde quiere que se copie la tabla filtrada.
En List range est el rango de la tabla que va a filtrar
En Criteria range seleccione la tabla donde escribi
los criterios.
Ejemplos de las tablas de criterios:
MATERIA
ALUMNO
ABRIL
MAYO
50
Selecciona los alumnos que tuvieron 50 en Abril
JUNIO
MATERIA
ALUMNO
ABRIL
MAYO
50
50
Selecciona los alumnos que tuvieron 50 en Abril Y en Mayo
JUNIO
MATERIA
ALUMNO
JUNIO
ABRIL
50
MAYO
50
Selecciona los alumnos que tuvieron 50 en Abril O 50 en Mayo
Es importante aclarar que los espacios en blanco que seleccione para la tabla de
criterios se utilizan como comodines. Si pone criterios en un mismo rengln requerir
que en la tabla original sean exactamente iguales para poder seleccionarse un rengln.
10
Ing. Ivn Ortega Aranda
MANUAL DE MICROSOFT EXCEL INTERMEDIO
MATERIA
ALUMNO
ABRIL
50
MAYO
JUNIO
Selecciona TODA la tabla porque seleccion un rengln en blanco y los blancos son
comodines.
Por ejemplo para ver los alumnos que al menos tienen reprobada una materia
seleccionara:
<-
Tabla de criterios
<-
Resultado
Quite el filtro con el men Data-Show All
3.4
Fichas
Excel cuenta con un medio para manejar los datos de una tabla ms fcilmente. Una
tabla puede decirse que es una Base de Datos pequea en la cual puede ver, borrar,
cambiar, aadir y encontrar registros.
Con la opcin de men Data-Form ver su tabla de
registro en registro como el cuadro anterior.
Este cuadro le indica los campos de sus registros,
cuntos tiene (en este caso 16) y los botones para el
manejo de su tabla.
New utilcelo para aadir un nuevo registro. Presione TAB para cambiarse de campo y
ENTER para aadirlo al final de la lista
11
Ing. Ivn Ortega Aranda
MANUAL DE MICROSOFT EXCEL INTERMEDIO
Delete para borrar el registro actual permanentemente. No lo podr recuperar con
UNDO
Restore le permite poner de nuevo los datos originales en caso de que los haya
modificado. Lo tiene que hacer antes de presionar ENTER o de cambiarse de registro.
Restore no le regresar algn registro que haya borrado.
Find Prev lo mueve al registro anterior.
Find Next lo mueve al registro siguiente.
Criteria encuentra registros basados en el criterio que haya especificado. Este botn
borra los datos de cada campo y le permite escribir los criterios para la bsqueda
desde el registro que haya estado cuando seleccion Criteria. Cuando haya escrito los
criterios presione Find Prev o Find Next segn quiera buscar hacia delante o hacia
atrs.
Close cierra el cuadro de dilogo.
3.5
Subtotales
Excel puede sumar, contar, promediar, multiplicar y obtener los valores mximos y
mnimos automticamente de una tabla, calculando el subtotal y gran total.
La tabla debe de tener encabezados y los valores a sumar deben estar por columnas.
Excel agrupa en renglones continuos los grupos de valores para subtotales, por lo que
debe de ordenar primeramente la tabla por el valor a agrupar.
Por ejemplo, si queremos obtener los promedios de los alumnos debemos de ordenar
la tabla por alumno:
Seleccione UNA celda de la tabla y el men Data-Subtotals:
En At each change in seleccionamos ALUMNO para
agruparlos y ver sus promedios.
La funcin ser AVERAGE (promedio)
En Add subtotal to seleccione las columnas que va a
subtotalizar. En este caso Abril, Mayo y Junio.
12
Ing. Ivn Ortega Aranda
MANUAL DE MICROSOFT EXCEL INTERMEDIO
El resultado es:
Obtuvimos los promedios por alumno de sus materias y el gran total de cada mes.
Ahora esta tabla la puede imprimir. Los botones que se encuentran a la izquierda le
permiten esconder los renglones y slo ver los promedios:
Para regresar la tabla a su estado original seleccione una celda de la tabla, abra el
men Data-Subtotals y presione Remove All
3.6
Validaciones
Las validaciones aseguran que los datos que se introduzcan en las celdas sean los
correctos. Usted puede determinar un rango, un tipo de dato, etc. y no permitir que se
introduzcan datos que usted no ha especificado.
Primero seleccione la celda o el rango de celdas en los cuales va a especificar las
validaciones y enseguida seleccione el men Data Validation
13
Ing. Ivn Ortega Aranda
MANUAL DE MICROSOFT EXCEL INTERMEDIO
En la pestaa Settings:
Allow Especifique qu tipo de dato va
a tener la celda
Data Seleccione si va a especificar un
rango, o un valor mnimo o mximo,
etc.
Minimum y Maximum Introduzca los
valores
mnimos
y
mximos
respectivamente, puede ser un nmero
o una referencia a una celda.
En la pestaa Input Message:
Show input message when cell is
selected
Har que aparezca un
mensaje al seleccionar la celda.
Title e Input message Ttulo y
mensaje que aparecer al seleccionar
la celda
En la pestaa Error Alert:
Show error alert after invalid data is
entered Har que aparezca un
mensaje al introducir un dato incorrecto
en la celda
Style Tipo de alerta
Title e Error message Ttulo
mensaje del mensaje de alerta
14
Ing. Ivn Ortega Aranda
MANUAL DE MICROSOFT EXCEL INTERMEDIO
IV.
CONSOLIDAR
Si usted necesita combinar datos de varias hojas en una sola (Por ejemplo para hacer
un reporte de las calificaciones de sus materias, si cada materia la tiene en una hoja
aparte) entonces puede CONSOLIDAR sus datos. Si tiene muchos datos le llevara
mucho tiempo poder hacerlo, pero Excel le ofrece la opcin Consolidate para llevar a
cabo este trabajo.
Excel puede consolidar sus datos usando uno de los siguientes mtodos:
1.
Consolidar por posicin: Se consolidan los datos de varias hojas usando el
mismo rango de datos de cada hoja. Use ste mtodo si las hojas tienen el mismo
formato.
2.
Consolidar por categora.
Se consolidan los datos buscando los nombres
exactos de renglones y columnas en cada hoja. Por ejemplo si en la hoja 1 tiene las
calificaciones en la columna 1 y en la hoja 2 las tiene en la columna 2 puede consolidar
ambas hojas porque tienen el encabezado Calificacin al inicio de cada columna.
En ambos casos se especifican uno o ms rangos de datos a consolidar y un rango
destino (donde aparecer el resultado).
4.1
Consolidando por posicin
Note en la siguiente figura que los formatos de las hojas son los mismos:
15
Ing. Ivn Ortega Aranda
MANUAL DE MICROSOFT EXCEL INTERMEDIO
Cuando consolide por posicin haga una hoja separada en la que debe copiar el
mismo formato que las otras hojas.
Con la hoja en la que se va a consolidar activa, haga los siguientes pasos:
1. Seleccione la esquina superior izquierda del rango destino (En este ejemplo D4).
2. Seleccione Data/Consolidate. Vea la siguiente ventana de dilogo:
3.
4.
5.
6.
Utilize el combo Function para seleccionar el tipo de operacin (Por ejemplo
Sum).
En Reference ponga la referencia del primer rango.
Puede ponerlo a mano, si el rango est en otro libro incluya el nombre entre
corchetes. Por ejemplo: [Libro1]1999!D4:F19. Si el libro est en otro disco o
folder incluya el directorio o trayectoria completa.
Si la hoja est abierta, actvela y luego use el ratn para hacer la seleccin.
Si el libro no est abierto, haga click en Browse seleccione el archivo y
presione OK. Llene el nombre de la hoja y el rango.
Presione Add para aadir el rango.
Repita los pasos 4 y 5 para aadir mas rangos.
16
Ing. Ivn Ortega Aranda
MANUAL DE MICROSOFT EXCEL INTERMEDIO
7.
Si quiere que los datos consolidados cambien cuando cambien los datos
originales seleccione Create links to source data
Presione OK.
8.
4.2
Consolidando por Categora
Si desea consolidar por categora Excel examinar cada uno de los rangos y los
consolidar usando el mismo nombre de rengln o columna. Por ejemplo vea la
siguiente figura en la que los datos no estn en las mismas celdas:
1.
2.
3.
4.
5.
6.
7.
8.
9.
Seleccione una hoja nueva para guardar los datos consolidados y seleccione
la esquina superior izquierda del rango donde desea que se escriban.
Seleccione Data/Consolidate
Seleccione el tipo de funcin que usar.
Seleccione la referencia de los datos. Debe incluir la celda del encabezado
del rengln o columna.
Presione Add para aadirlo a la lista de referencias.
Repita los pasos 4 y 5 para aadir todas las referencias.
Active Create links... si desea que los datos consolidados se actualizen.
Si seleccion los datos por columna seleccione Top Row o si lo hizo por
rengln seleccione Left Column.
Presione OK.
17
Ing. Ivn Ortega Aranda
MANUAL DE MICROSOFT EXCEL INTERMEDIO
V.
AGRUPAR Y ESQUEMAS (Outline)
En una hoja de clculo es comn que tengamos celdas con los datos primarios,
despus celdas con frmulas que los utilicen y tal vez Totales donde se sumen o
promedien las frmulas anteriores.
Si tenemos una hoja muy grande, ser difcil ver toda la informacin de los subtotales o
de las frmulas. Lo que es conveniente hacer es esconder las celdas que no
necesitemos, lo cual podemos hacer con Format/Row/Hide y Format/Column/Hide,
pero este proceso es laborioso y difcil de manejar si necesitamos esconder y mostrar
varias veces la informacin.
Con la opcin de men Data/Group and Outline este proceso se simplifica. Por
ejemplo la siguiente tabla muestra los promedios de los alumnos por materia y sus
totales.
5.1
Automticamente
La forma ms fcil de crear un esquema es pidindole a Excel que lo haga por usted.
Antes de crearlo debe asegurarse que:
La hoja debe tener frmulas que hagan referencia a rangos directamente
adyacentes a la celda de la frmula.
Debe haber un patrn consistente en las referencias de las frmulas. Por
ejemplo puede crear el esquema si contiene frmulas que siempre hacen
referencia hacia arriba o hacia la izquierda. Pero no puede hacerlo si las
funciones hacen referencias a rangos arriba y hacia abajo de la celda de la
frmula.
Ahora seleccione el rango de celdas que quiere poner en formato outline. Si quiere
hacerlo a toda la hoja slo seleccione una celda. Ahora seleccione Data/Group and
Outline/Auto Outline. El resultado es:
18
Ing. Ivn Ortega Aranda
MANUAL DE MICROSOFT EXCEL INTERMEDIO
Aparecern los botones para colapsar los renglones y columnas, presinelos para ver
los resultados:
Esta tabla la puede imprimir o utilizarla para otras frmulas.
Para quitar el esquema, seleccione Data/Grouping and Outline/ Clear Outline.
5.2
Manualmente
Si quiere tener ms control para realizar el proceso, lo puede hacer manualmente.
Debe agrupar o desagrupar renglones y columnas. Cuando agrupa un rango lo
asigna a un nivel menor, cuando lo desagrupa lo asigna a un nivel ms alto.
Para agrupar renglones y columnas:
1. Si el detalle est en renglones, seleccione los renglones que va a agrupar. Puede
seleccionar al menos una celda en cada rengln o seleccionar el rengln entero
(que le hace ahorrar un paso ms adelante). Si el detalle est en columnas,
seleccinelas.
2. Para agrupar la seleccin:
Seleccione Data/Group and Outline/ Group o
Presione Alt-Shift-flecha derecha.
19
Ing. Ivn Ortega Aranda
MANUAL DE MICROSOFT EXCEL INTERMEDIO
3. Si seleccion renglones y columnas, se despliega la siguiente ventana en la que
usted seleccionar de qu modo quiere agrupar.
4. Excel agrupa la seleccin y aade los smbolos de esquema a la hoja.
Para desagrupar renglones y columnas:
1. Seleccione el grupo de columnas o renglones que va a desagrupar
2. Para desagrupar la seleccin:
Seleccione Data/Group and Outline/Ungroup o
Presione Alt-Shift-flecha izquierda
3. Si seleccion renglones y columnas, se despliega la ventana de Ungroup en la que
seleccionar de qu modo va a desagrupar.
4. Excel desagrupa la seleccin y quita los smbolos de esquema a la hoja.
20
Ing. Ivn Ortega Aranda
MANUAL DE MICROSOFT EXCEL INTERMEDIO
VI.
GRFICAS
Las grficas son una herramienta diseada para presentar datos numricos de una
manera visual. La grfica consiste de 2 partes principales:
La hoja de datos, la cual es una pequea hoja de clculo con celdas, renglones
y columnas de datos.
La grfica, que es la representacin de los datos de la hoja de datos.
6.1
Creacin de grficas
Para tomar los datos de la hoja de clculo seleccione la tabla, junto con los
encabezados de columna y rengln, si lo desea. En este ejemplo se seleccion la
siguiente tabla: (B4:E9)
Enseguida presione el botn Chart
creacin de la grfica
para iniciar el Wizard que nos ayudar en la
Paso 1. Chart Type.
Le permite ver todos los tipos de grficas y
cmo se veran con sus datos
Seleccione el tipo que desee y presione
con el ratn el botn Press and Hold to
View Sample para ver el resultado con
sus datos.
Al seleccionar presione Next
21
Ing. Ivn Ortega Aranda
MANUAL DE MICROSOFT EXCEL INTERMEDIO
Paso 2. Chart Source Data
En este paso verificar que el rango de
datos sea el correcto. Tambin puede
cambiar el orden de la serie seleccionando
Rows o Columns
Este paso es importante cuando usted elije
una grfica tipo Pie, porque vara
significativamente si selecciona Rows o
Columns.
Presione Next.
Paso 3. Chart Options
Le muestra una ventana en la que cambiar algunos datos de su grfica. Esta ventana
tiene varias pestaas las cuales varan de acuerdo al tipo de grfica que est
utilizando. Al hacer los cambios inmediatamente los ver en la pantalla de vista
preliminar.
Titles pondr un ttulo a su grfica y nombres a los ejes x, y.
22
Ing. Ivn Ortega Aranda
MANUAL DE MICROSOFT EXCEL INTERMEDIO
Axes Aqu puede quitar y poner los valores de los ejes. (Las palabras A1,A2,A3,A4 y
A5 o los nmeros de la izquierda)
Gridlines puede poner y quitar las lneas de los ejes que van en las paredes.
Legend cambia de lugar el cuadro de la leyenda.
Data Labels le permite poner arriba de cada barra el valor numrico. En este ejemplo
las ventas de cada departamento.
Data Table le permite poner la tabla de valores debajo de la grfica. Si tiene una
grfica con muchos datos tendra que hacer la grfica muy grande para que se vea
completa.
Paso 4. Chart Location
En este ltimo paso usted decidir dnde va a poner la grfica:
As new sheet pondr la grfica en una hoja completa, si elije esta opcin escriba el
nombre de la hoja en el recuadro de la derecha.
As object in
pondr la grfica como un dibujo en una hoja. En el combo de la
derecha elija el nombre de la hoja.
Presione Finish si sus datos son correctos o Back si desea modificar alguna opcin
de los pasos anteriores.
6.2
Modificacin de grficas
Los componentes de la grfica varan de acuerdo al tipo que sea (Barras, pie, lneas,
columnas, radar, dona, etc.) . Las grficas ms comunes son las de barras, as que
veremos sus componentes, los dems tipos de grficas no varan mucho.
23
Ing. Ivn Ortega Aranda
MANUAL DE MICROSOFT EXCEL INTERMEDIO
No se preocupe en memorizar todos los componentes de la grfica. Si desea hacer
algn cambio en uno de ellos lo har de una manera muy sencilla.
Para hacer cualquier cambio en la grfica primero debe seleccionarla, al hacer esto
aparecer el menu Chart
o tambin puede abrir la barra de herramientas Chart:
Para cambiar algn dato numrico de la grfica, modifquelo directamente en la tabla
de la hoja de clculo.
Si desea cambiar el formato de algn componente de la grfica, por ejemplo cambiar el
tipo de letra o cambiar el color de las barras slo haga doble click sobre el
componente que desea modificar y aparecer la ventana Format de l. Cada
componente tiene su propia ventana Format pero lo ms usual es cambiar tipo de
letra, tipo de lneas y colores.
24
Ing. Ivn Ortega Aranda
MANUAL DE MICROSOFT EXCEL INTERMEDIO
Por ejemplo, la ventana Format Legend le permite cambiar los colores y lneas de la
caja de la leyenda, tipo de letra y lugar con respecto a la grfica.
Abra diferentes ventanas de formato para los componentes de su grfica y vea sus
opciones.
Tambin puede modificar la grfica con el men Chart.
En el men Chart tenemos las siguientes opciones:
Chart Type Aqu podr cambiar el tipo de grfica. Es el paso 1 del Wizard para la
creacin de grficas
Source Data Es para modificar el rango de los datos para la grfica. Es el paso 2 del
Wizard
Chart Options Sirve para modificar las opciones de la grfica. Es el paso 3 del
Wizard.
Location Es para cambiar de hoja la grfica. Es el paso 4 del Wizard.
Add Data Utilcelo para aadir ms datos a la grfica, se le pedir un rango de la hoja
de clculo.
Add Trendline Le aadir una lnea de tendencia a la grfica. No a todos los tipos
de grficas se les puede poner esta lnea, asi que algunas veces esta opcin estar
deshabilitada
3D View Si el tipo de grfica lo permite, podr cambiar la vista de ella de manera
tridimensional.
25
Ing. Ivn Ortega Aranda
MANUAL DE MICROSOFT EXCEL INTERMEDIO
VII. PLANTILLAS (Templates)
Usted puede crear sus propias plantillas para despus reusarlas insertando slo la
informacin que necesite, sin necesidad de escribir todo nuevamente o volver a dar
formato a su tabla cada vez que necesite una nueva. El nombre de libros normales en
Excel tiene el formato nombreLibro.xls y el de las plantillas nombreTemplate.xlt
Las plantillas son fciles de hacer y de usar.
Abra un nuevo libro y borre o inserte las pginas que necesite. Inserte el texto, d
formato a las celdas, etc.
Seleccione el men File-Save As
En Save as
TEMPLATE.
type
seleccione
Pngale un nombre en File name
Gurdelo en el directorio donde excel
guarda sus plantillas. Puede ser:
c:\ProgramFiles\Microsoft
Office\templates\1033.
Si no encuentra el directorio de las plantillas, bsquelas en el Explorador de Windows
con la extensin .xlt y anote la direccin.
Suponga que tenemos una plantilla en:
C:\ProgramFiles\MicrosoftOffice\Templates\1033\MiPlantilla.xlt
Al insertar una nueva hoja en su libro tendr la siguiente ventana:
Si
seleccionamos
Mi
Plantilla se aadirn a
nuestro libro todas la hojas
que estn en la plantilla junto
con el texto, frmulas,
colores, bordes, etc.
Tambin puede crear un libro nuevo tomando como base la plantilla que usted haya
diseado con el men File-New.
26
Ing. Ivn Ortega Aranda
Vous aimerez peut-être aussi
- Prueba TCelular y OrganelosDocument3 pagesPrueba TCelular y OrganelosGenoveva IbarraPas encore d'évaluation
- Ens-6868-2021 N Asociacion de Productores Agrarios Alianza Ticuna Tres Fronteras de Bellavista de Callaru - Fariña - RegistroDocument2 pagesEns-6868-2021 N Asociacion de Productores Agrarios Alianza Ticuna Tres Fronteras de Bellavista de Callaru - Fariña - Registromalin372Pas encore d'évaluation
- Ensayo EticaDocument5 pagesEnsayo EticaOlinto Cerón MuñozPas encore d'évaluation
- El Cambio Climatico CompressedDocument9 pagesEl Cambio Climatico CompressedGleidys RamirezPas encore d'évaluation
- Determinación de ConjuntosDocument3 pagesDeterminación de ConjuntosAlison Nicole Acosta Alejo0% (1)
- Trabajos de Hidrología GeneralDocument2 pagesTrabajos de Hidrología GeneralwilserPas encore d'évaluation
- Analisis de Deflexion en Vigas Mediante Normas Aci 318-14 y Norma E.060Document11 pagesAnalisis de Deflexion en Vigas Mediante Normas Aci 318-14 y Norma E.060Carolina Ch100% (1)
- Jilguero FichaDocument9 pagesJilguero Fichapennatus61Pas encore d'évaluation
- Alma MisioneraDocument2 pagesAlma MisioneraMaria Elena Baldeon FloresPas encore d'évaluation
- Httpsperiodico - Unal.edu - couploads2023agostoPeriodicoUNAL 230.PDF 13Document20 pagesHttpsperiodico - Unal.edu - couploads2023agostoPeriodicoUNAL 230.PDF 13andresPas encore d'évaluation
- Plan 2021Document22 pagesPlan 2021Albino Araujo GonzalesPas encore d'évaluation
- El Tracto Reproductivo de La VacaDocument10 pagesEl Tracto Reproductivo de La VacaHeber RojasPas encore d'évaluation
- ToxinasDocument42 pagesToxinasANTONIO FONTENLA MOVILPas encore d'évaluation
- Bases y DimensionDocument4 pagesBases y DimensionHector LopezPas encore d'évaluation
- Poemas InfantilesDocument24 pagesPoemas InfantilesByron FloresPas encore d'évaluation
- Lavoisier y El Oxígeno (4to Sec)Document3 pagesLavoisier y El Oxígeno (4to Sec)Favio Mauricio GonzaPas encore d'évaluation
- Casa de Las Posadas, Epoca Colonial Sierra - Guía Estudio de Caso Análisis de Arquitectura NacionalDocument9 pagesCasa de Las Posadas, Epoca Colonial Sierra - Guía Estudio de Caso Análisis de Arquitectura NacionalVisel SantanaPas encore d'évaluation
- La Estrella de 5 Puntas o PentagramaDocument4 pagesLa Estrella de 5 Puntas o PentagramaFacundo Bodner100% (1)
- Glosario C20 AmpliadoDocument115 pagesGlosario C20 AmpliadoDavid MaidenPas encore d'évaluation
- Desarrollo Sexual VaronDocument7 pagesDesarrollo Sexual Varonlimber5Pas encore d'évaluation
- Lectura CriticaDocument12 pagesLectura CriticaCarlos Daniel CarvajalPas encore d'évaluation
- Bibliograf+¡a IPC 2020 2 PDFDocument1 pageBibliograf+¡a IPC 2020 2 PDFmatias hunterPas encore d'évaluation
- Hem Villademadrid n030 PDFDocument96 pagesHem Villademadrid n030 PDFmonty_bajistaPas encore d'évaluation
- Cambio Aceite Grupo FinalDocument10 pagesCambio Aceite Grupo FinalManoloPas encore d'évaluation
- UPpoysnDocument118 pagesUPpoysnWualdo Arnaldo Blas SalazarPas encore d'évaluation
- CatalogoDocument20 pagesCatalogoMeli CastañoPas encore d'évaluation
- Resumen Leguajes Artísticos-Final: El Jardín de Las VanidadesDocument29 pagesResumen Leguajes Artísticos-Final: El Jardín de Las VanidadesBenjamin Zambrano SilvaPas encore d'évaluation
- Adicción y GraciaDocument6 pagesAdicción y GraciaZL Chamoy100% (1)
- Modelo 2Document75 pagesModelo 2Santiago Garcia JacintoPas encore d'évaluation
- ALBURQUEQUE, RAMOS, ROJAS, VEGA Ensayo FinalDocument11 pagesALBURQUEQUE, RAMOS, ROJAS, VEGA Ensayo Finalmarco rojas ccolqquehuancaPas encore d'évaluation