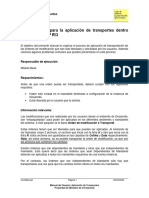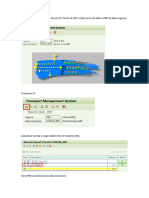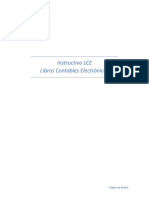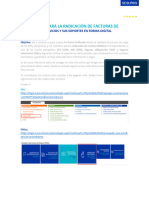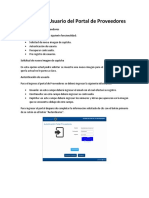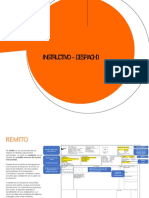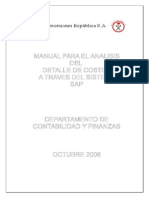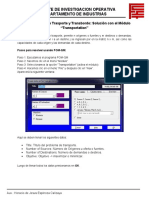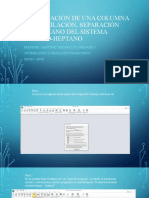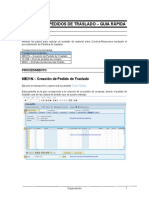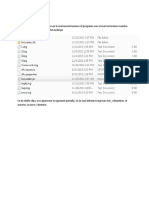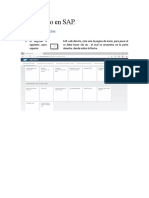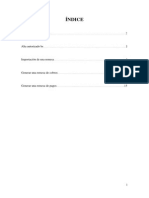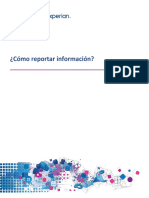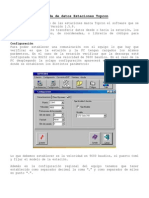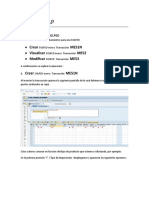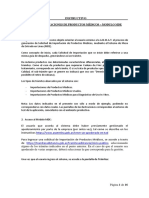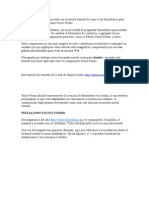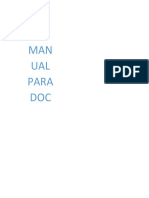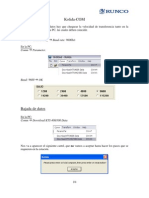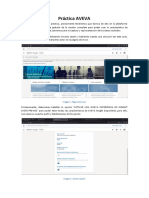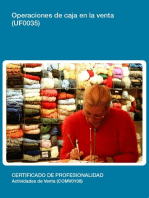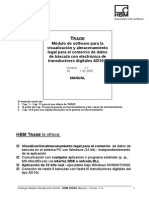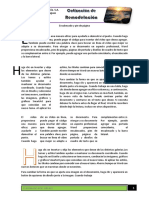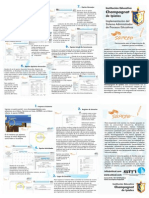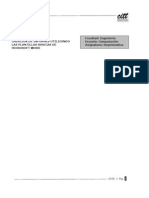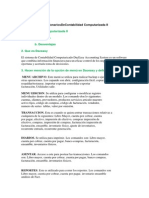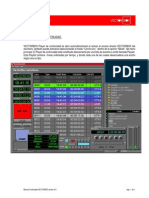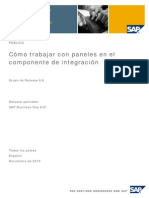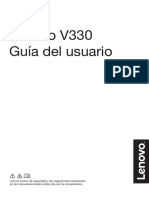Académique Documents
Professionnel Documents
Culture Documents
Data Cofile
Transféré par
Bradley Lamas0 évaluation0% ont trouvé ce document utile (0 vote)
159 vues9 pagesExplicacion para subir y descargar data y cofiles
Copyright
© © All Rights Reserved
Formats disponibles
DOCX, PDF, TXT ou lisez en ligne sur Scribd
Partager ce document
Partager ou intégrer le document
Avez-vous trouvé ce document utile ?
Ce contenu est-il inapproprié ?
Signaler ce documentExplicacion para subir y descargar data y cofiles
Droits d'auteur :
© All Rights Reserved
Formats disponibles
Téléchargez comme DOCX, PDF, TXT ou lisez en ligne sur Scribd
0 évaluation0% ont trouvé ce document utile (0 vote)
159 vues9 pagesData Cofile
Transféré par
Bradley LamasExplicacion para subir y descargar data y cofiles
Droits d'auteur :
© All Rights Reserved
Formats disponibles
Téléchargez comme DOCX, PDF, TXT ou lisez en ligne sur Scribd
Vous êtes sur la page 1sur 9
Data Cofile / Transporte de orden
Paso1: Nos envan un correo con un archivo el cual vamos a descargar y el
mismo contiene el Data y Cofiles.
-
La Data empienza por R
El Cofiles empieza por K
Nota: La data siempre pesa ms que el cofile.
Paso2: Entramos en el mandante 200 Desarrollo del cliente, donde una vez
dentro ejecutamos la transaccin AL11. Donde vamos a ver la ruta de
directorios donde se van a guardar la data y cofile.
-
Vemos la ruta del Trans, le podemos dar doble clic para verificar los
directorios.
Copiamos la ruta Trans y la tenemos guardada aparte. Ej: Archivo de
texto.
Paso3: Una vez cumplido los pasos anteriores, procedemos a marcar la
transaccin CG3Z para subir los archivos donde en la misma nos aparece
la siguiente ventana:
Seleccionamos el archivo que est en nuestro equipo el cual anteriormente
lo descargamos de nuestro correo, para esto le damos clic al botn del
cuadro (Rojo).
Luego vamos a colocar la ruta que copiamos de la transaccin AL11,
borramos lo que aparece en el cuadro por defecto y agregamos la ruta Ej:
/usr/sap/trans, luego le agregamos /Cofiles o Data /Nombre del archivo.
-
Luego de cumplir los pasos anteriores le damos clic al botn del
cuadro (Azul).
Debemos pasar un archivo a la vez, donde puede ser el data y luego
el cofile. Para esto cambiamos el data o cofile agregados a la ruta y el
nombre del archivo que cambiara solo la letra que es R o K.
Nota: Una vez cumplido los pasos anteriores pasamos a agregar la orden de
transporte.
Paso4: Entramos en la transaccin STMS donde le vamos a dar clic al
botn del camin rojo (Ver imagen).
Luego nos aparecen las colas de transporte / mandantes las cuales
estn configuradas para determinados clientes.
Vamos a entrar en la cola de transporte del mandante de desarrollo
(D01). Donde luego nos vamos al men superior opcin Extras, luego
la opcin Other Requests y por ultimo Add.
Nos aparece una ventana emergente donde vamos a agregar la orden
de transporte:
En el Transp. Request vamos a agregar la orden la cual anteriormente
agregamos, Ej: D01K9A06VT, en el Import Queue muestra el sistema
donde se va a dirigir la orden.
Nota: A veces nos aparece una casilla la cual es el Target Client donde
vamos a colocar el nmero del mandante a donde se va a realizar el
transporte.
-
Una vez realizo el proceso anterior vamos a darle clic al botn del
cuadro (Rojo). Y agregamos la orden a la cola de desarrollo.
Paso5: Para continuar realizamos una actualizacin de la cola de transporte
donde agregamos la orden. Y nos vamos a la parte inferior de la cola donde
debe estar nuestra orden, podemos marcar del men superior la siguiente
opcin.
Una vez ubicada nuestra orden de transporte, la sealamos y
buscamos en el menu superior la opcin Request mostrada en la
imagen anterior en un cuadro verde. Despus nos aparece un menu
donde vamos a seleccionar la opcin Import.
Una vez cumplido el paso anterior, nos aparece una ventana
emergente donde vamos a definir el proceso de transporte que ser
de la siguiente manera:
La primera opcin Transport Request nos seala la orden la cual
vamos a transportar y al lado nos muestra una pequea descripcin
de la orden.
En Target System nos especifica el ambiente an donde ser
transportada la orden que en esta ocasin como es data y cofiles se
realiza siempre en el ambiente de desarrollo.
El Target Client vamos a indicar el mandante donde queremos que
se realice el transporte de la orden que siempre debe ser por defecto
200 Desarrollo.
Paso6: De la ventana emergente vamos a seleccionar la pestaa Options
donde vamos a tildar las siguientes opciones.
Despus de tildar las opciones anteriores (Cuadros rojos) vamos a
completar el proceso dndole clic al check (Cuadro naranja).
Nos aparece un mensaje para confirmar el proceso de transporte y en
esta oportunidad verificamos que todo sea correcto y damos clic a la
opcin YES.
Con esto efectuamos el transporte del Data y cofile a un ambiente de
desarrollo. FIN..
Si la orden da error. Seguir lo siguientes pasos.
Paso7: Una vez completado el transporte de la orden si da error el mismo
nos aparece la siguiente imagen de error la cual el RC aparece en rojo.
Para ver el error y notificar al cliente nos paramos en el punto rojo y
le damos doble clic. Se nos va a abrir una nueva pantalla.
Para capturar de una mejor manera el error para reportarlo al cliente
vamos a darle clic al icono donde nos cuesta el error de transporte,
que aparece en la imagen anterior (Cuadro verde). Nuevamente nos
muestra una nueva ventana.
En esta oportunidad vamos a darle clic al icono superior (Cuadro
rojo), para expandir el error y nos seale una descripcin del
problema.
Luego de cumplir el paso anterior, nos vamos al icono superior y
seleccionamos la opcin System, luego List, Save y por ultimo
Local File. Esto se realiza para guardar el error y enviarlo al cliente.
Al cumplir el paso anterior. Nos aparece un pequeo men el cual es
la seleccin del formato en el cual deseamos guardar el archivo. En
esta oportunidad siempre es recomendable usar la opcin HTML
Format, lo seleccionamos y damos clic en el chek (Cuadro rojo).
Luego nos pedir la ruta donde deseamos guardar el archivo. La
seleccionamos en el cuadro superior Directory Y en el segundo
cuadro File name colocamos el nombre el cual llevara el
documento.
Despus de cumplir los pasos anteriores vamos a terminar el proceso
dndole clic a la opcin Generate (Cuadro rojo). Con esto
generamos el archivo y completamos el proceso. Solo nos queda
ubicarlo en la ruta que seleccionamos y enviarlo al cliente.
Fin
Vous aimerez peut-être aussi
- Aplicacion de TransportesDocument5 pagesAplicacion de TransportesegiorganaPas encore d'évaluation
- Manual Sobre Orden de Transporte en SAPDocument11 pagesManual Sobre Orden de Transporte en SAPJosé RojasPas encore d'évaluation
- Exportar e Importar Copias de Mandante SAPDocument24 pagesExportar e Importar Copias de Mandante SAPVictor Alfonso Florez RiveraPas encore d'évaluation
- Transporte de Orden de Un Ambiente A OtroDocument2 pagesTransporte de Orden de Un Ambiente A OtroAldair Iron BlackPas encore d'évaluation
- Pedidos de TrasladoDocument15 pagesPedidos de TrasladoRudy HnPas encore d'évaluation
- Instructivo LCE Libros Contables Electrónicos: Diego San MartínDocument16 pagesInstructivo LCE Libros Contables Electrónicos: Diego San MartínDiego Alonso Sanmartin ContrerasPas encore d'évaluation
- Instructivo Carga LCEDocument16 pagesInstructivo Carga LCEDiego Alonso Sanmartin ContrerasPas encore d'évaluation
- Instructivo Portal Unificado SuraDocument25 pagesInstructivo Portal Unificado SuraKATHERINE MANJARRES PATERNINAPas encore d'évaluation
- Manual WalmartRecepcionCFDIDocument11 pagesManual WalmartRecepcionCFDISergio Omar Madrid EscobarPas encore d'évaluation
- CockPit Migracion de DatosDocument12 pagesCockPit Migracion de DatosGustavo Bello RuizPas encore d'évaluation
- TransportistaDocument16 pagesTransportistaGERENCIA RRHHEMSAAPas encore d'évaluation
- Manual de Transportes Por Workflow V1Document14 pagesManual de Transportes Por Workflow V1Sergio Velazquez CeronPas encore d'évaluation
- Manual CReacion Registro Info LSMWDocument14 pagesManual CReacion Registro Info LSMWRodrigo Droguett EspinozaPas encore d'évaluation
- Guía - Traslado Entre Almacenes SAP - Guías de RemisiónDocument16 pagesGuía - Traslado Entre Almacenes SAP - Guías de Remisiónricardo mamani CondoriPas encore d'évaluation
- Instructivo FinalDocument52 pagesInstructivo FinalRocio DatoPas encore d'évaluation
- Manual Analisis de Costos SAPDocument24 pagesManual Analisis de Costos SAPAlfredo Andrés Arciniega Sierra67% (3)
- Instructivo Carga de FoliosDocument25 pagesInstructivo Carga de FoliosLilia A. FrancoPas encore d'évaluation
- Manual Del Módulo de Descarga V 1.0Document10 pagesManual Del Módulo de Descarga V 1.0Carmen Ederlin Toribio APas encore d'évaluation
- Practica #2 Pom-QmDocument14 pagesPractica #2 Pom-Qmhoracio4espinoza4calPas encore d'évaluation
- ExpedicionesDocument15 pagesExpedicionesjoseluisgarridoherPas encore d'évaluation
- INSTRUCTIVO SIST. GEDO Alta de DocentesDocument10 pagesINSTRUCTIVO SIST. GEDO Alta de DocentesNestor MamondisPas encore d'évaluation
- Proyecto Optimización ESIQIEDocument23 pagesProyecto Optimización ESIQIEluiskrkicPas encore d'évaluation
- Transferencia de StockDocument7 pagesTransferencia de StockSoporte ViscountPas encore d'évaluation
- Manual para Crear LSMWDocument25 pagesManual para Crear LSMWMauricio Alonso Jaramillo AlvarezPas encore d'évaluation
- Instructivo CAPEMADocument9 pagesInstructivo CAPEMAMaximiliano PerezPas encore d'évaluation
- (8-GR) Pedidos de Traslado-GuiaRapidaDocument6 pages(8-GR) Pedidos de Traslado-GuiaRapidaRudy HnPas encore d'évaluation
- Tarea N' 6 Gutierrez Huaman Anderson MarioDocument30 pagesTarea N' 6 Gutierrez Huaman Anderson MarioDjeik Key EsneyderPas encore d'évaluation
- EkeeperDocument10 pagesEkeeperLuis Catalán MaldonadoPas encore d'évaluation
- Uso de LSMW (Legacy System Migration Workbench)Document22 pagesUso de LSMW (Legacy System Migration Workbench)Fredy VillarrealPas encore d'évaluation
- Ingreso Mercancias SAPDocument7 pagesIngreso Mercancias SAPCRISTOBAL ALONSO SALAS CARMONAPas encore d'évaluation
- Manual Bsonline Gestión de FicherosDocument19 pagesManual Bsonline Gestión de FicherosJuan Francisco Canto DiezPas encore d'évaluation
- Descargar Cartera de Topografía de Estación Directamente A Autocad Civil Land 3D 2009Document18 pagesDescargar Cartera de Topografía de Estación Directamente A Autocad Civil Land 3D 2009FernandoQuintoCordobaPas encore d'évaluation
- Guia de Usuario - RemesasDocument15 pagesGuia de Usuario - RemesasJackson DelgadoPas encore d'évaluation
- Hacer PedidoDocument18 pagesHacer PedidoJOSE RODRIGUEZPas encore d'évaluation
- Pasos para La Caraga Del Packing List CencosudDocument20 pagesPasos para La Caraga Del Packing List CencosudFacturación CEVAITDCPas encore d'évaluation
- Manual Albaranes de Intercambio-Colaboradores 2021Document7 pagesManual Albaranes de Intercambio-Colaboradores 2021Fernando Escobar HernandezPas encore d'évaluation
- Manual Usuario - Adm. Empresa Colaboradora (AEC)Document12 pagesManual Usuario - Adm. Empresa Colaboradora (AEC)RODRIGO ALEJANDRO JORQUERA GUTIERREZPas encore d'évaluation
- Sap Manual CATTDocument19 pagesSap Manual CATTdescmjPas encore d'évaluation
- Instructivo Ros ElectronicoDocument19 pagesInstructivo Ros Electronicodesconectado?Pas encore d'évaluation
- LSMW Como Se ConfiguraDocument25 pagesLSMW Como Se ConfiguraYolymar HernandezPas encore d'évaluation
- Cómo Reportar Información Guia Rapida PDFDocument14 pagesCómo Reportar Información Guia Rapida PDFElvis MendozaPas encore d'évaluation
- Uso de LSMWDocument23 pagesUso de LSMWCarlos HerreraPas encore d'évaluation
- Manual de Devolución de MercaderíaDocument8 pagesManual de Devolución de MercaderíaJesus Arenas TapiaPas encore d'évaluation
- Top TransDocument5 pagesTop TransJose ValdezPas encore d'évaluation
- Trabajo de ReplanteoDocument29 pagesTrabajo de ReplanteoDre ÉrdPas encore d'évaluation
- Solped SapDocument5 pagesSolped SapNicolas Iturrieta BerriosPas encore d'évaluation
- Instructivo Sistema Bonita ANMATDocument16 pagesInstructivo Sistema Bonita ANMATGi Do RegoPas encore d'évaluation
- TOPS - Instalación y FuncionamientoDocument22 pagesTOPS - Instalación y Funcionamientoromerorivero100% (1)
- Facile FormsDocument14 pagesFacile Formsreyxv16Pas encore d'évaluation
- Instructivo V2Document54 pagesInstructivo V2claudia andreaPas encore d'évaluation
- Manual Operacion MX Easy Ship 5.3.16Document27 pagesManual Operacion MX Easy Ship 5.3.16Alejandro HernandePas encore d'évaluation
- Manual de DocumentacionDocument8 pagesManual de DocumentacionPablo Emmanuel Hernández MartínezPas encore d'évaluation
- Uso y Funcionamiento de Xilinx ISE Design Suite 12Document17 pagesUso y Funcionamiento de Xilinx ISE Design Suite 12John Walter Ticona QuispePas encore d'évaluation
- Manual de Usuario CT Sistema NuevoDocument46 pagesManual de Usuario CT Sistema NuevoDavid Eduardo PérezPas encore d'évaluation
- Kolida COMDocument4 pagesKolida COMWallas WilliamPas encore d'évaluation
- Practica AVEVADocument9 pagesPractica AVEVAJoaquín AbadPas encore d'évaluation
- UF0035 - Operaciones de caja en la ventaD'EverandUF0035 - Operaciones de caja en la ventaÉvaluation : 1 sur 5 étoiles1/5 (1)
- Administración y auditoría de los servicios web. IFCT0509D'EverandAdministración y auditoría de los servicios web. IFCT0509Pas encore d'évaluation
- Ba Trade EsDocument63 pagesBa Trade Esjuan franciscoPas encore d'évaluation
- DZoom Especial 2 AniosDocument1 167 pagesDZoom Especial 2 AniosIrenika Nika100% (2)
- Manual de Usuario Control de Tráfico SatrackDocument22 pagesManual de Usuario Control de Tráfico SatrackYeison Jose Gonzalez CardozoPas encore d'évaluation
- ReflexDocument25 pagesReflexGeoricardo100% (1)
- Planeador de Clases Septimo A OnceDocument16 pagesPlaneador de Clases Septimo A OnceMauricio Valencia GrisalesPas encore d'évaluation
- Guía Paso A Paso - Software ARANDUKADocument16 pagesGuía Paso A Paso - Software ARANDUKAAnonymous XILhORMPas encore d'évaluation
- ExcelDocument24 pagesExcelNedzon Pinto CatalanPas encore d'évaluation
- Aspectos Esenciales en La Gestión de Datos Con ExcelDocument50 pagesAspectos Esenciales en La Gestión de Datos Con Excelmauri_melcerPas encore d'évaluation
- Encabezado y Pie de Página OFIMATICADocument4 pagesEncabezado y Pie de Página OFIMATICAsherlyPas encore d'évaluation
- Patrones de Diseño de InterfacesDocument239 pagesPatrones de Diseño de InterfacesMarco Antonio Aguirre LamPas encore d'évaluation
- Manual Tablet Bogo Lifestyle 10qcDocument41 pagesManual Tablet Bogo Lifestyle 10qcJose Luis LasiraPas encore d'évaluation
- Cortar Con Flexi o Singblazer Contornos o Troqueles Con El Laser Point PDFDocument6 pagesCortar Con Flexi o Singblazer Contornos o Troqueles Con El Laser Point PDFCarlos PeresPas encore d'évaluation
- Alfher InteractiveDocument29 pagesAlfher InteractiverfernandPas encore d'évaluation
- Plegable Uso de SAPRED Padres de FamiliaDocument2 pagesPlegable Uso de SAPRED Padres de Familiachampagnatipiales100% (1)
- Guía 2 - EmprematicaDocument9 pagesGuía 2 - Emprematicaamilcar.rivasPas encore d'évaluation
- Manual de App Blocksite - PronabecDocument31 pagesManual de App Blocksite - PronabecWilmer Marlo SanchezPas encore d'évaluation
- Animar Texto Por BloquesDocument3 pagesAnimar Texto Por Bloquesjorge_530Pas encore d'évaluation
- CuestionariosDeContabilidad Computarizada IIDocument9 pagesCuestionariosDeContabilidad Computarizada IIjhojanna13Pas encore d'évaluation
- Manual Ad VectorBox 4Document38 pagesManual Ad VectorBox 4pink2004Pas encore d'évaluation
- MANUALTecnico EXPLICADO PDFDocument120 pagesMANUALTecnico EXPLICADO PDFjorgemario1982Pas encore d'évaluation
- Manual Excel IntermedioDocument47 pagesManual Excel IntermedioAndy Blues100% (1)
- Libro Visual Basic I I Version or Od CLCDocument695 pagesLibro Visual Basic I I Version or Od CLCNavas EmaPas encore d'évaluation
- Manejo Del Paint InicialDocument114 pagesManejo Del Paint InicialJhon WilsonPas encore d'évaluation
- V30-Manual de Usuario EspañolDocument38 pagesV30-Manual de Usuario EspañolMartin Carpio100% (1)
- Reporte de Practica FinalDocument35 pagesReporte de Practica FinalMiguel MonjePas encore d'évaluation
- Working With Dashboards in The Integration Component ESCODocument23 pagesWorking With Dashboards in The Integration Component ESCOthaoitvnPas encore d'évaluation
- Lenovo V330 Guía Del UsuarioDocument38 pagesLenovo V330 Guía Del UsuarioEliasPas encore d'évaluation
- Manual Zelio Cap 04 - 1Document4 pagesManual Zelio Cap 04 - 1Jonathan Daniel Buendia FloresPas encore d'évaluation
- Manual de Conversión CalibreDocument31 pagesManual de Conversión CalibreJavier Estrela MonrealPas encore d'évaluation
- Instructivo Básico de Consulta V5Document27 pagesInstructivo Básico de Consulta V5hughexxxPas encore d'évaluation