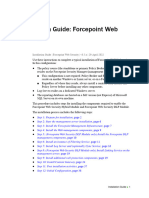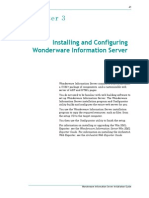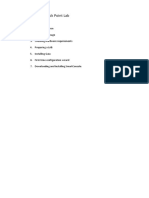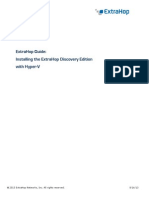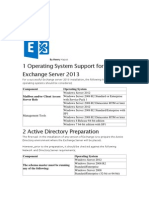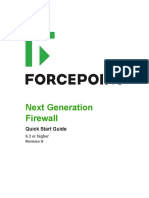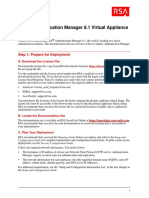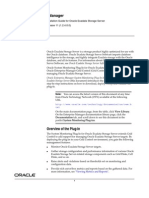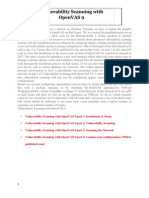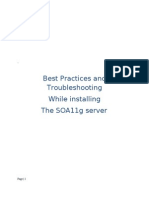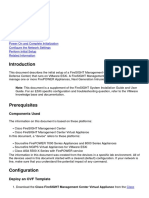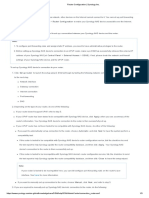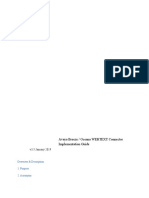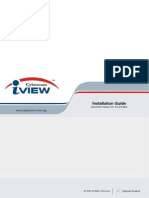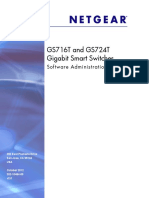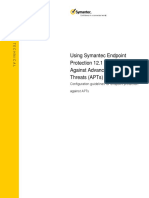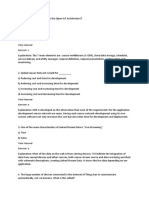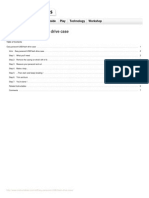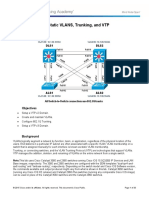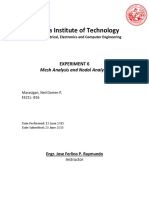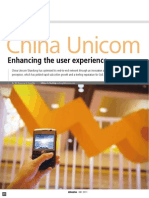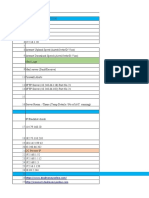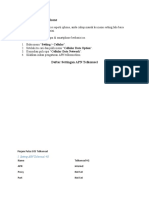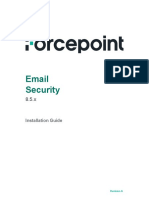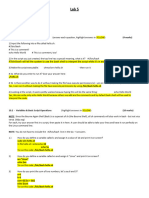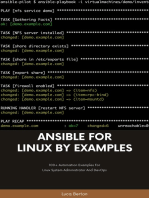Académique Documents
Professionnel Documents
Culture Documents
LANGuardian Install Vmware
Transféré par
quedyahCopyright
Formats disponibles
Partager ce document
Partager ou intégrer le document
Avez-vous trouvé ce document utile ?
Ce contenu est-il inapproprié ?
Signaler ce documentDroits d'auteur :
Formats disponibles
LANGuardian Install Vmware
Transféré par
quedyahDroits d'auteur :
Formats disponibles
Installing the LANGuardian
VMware appliance
11 July 2012
This document descr ibes how to install the LANGuardian VMware
appliance that is available for download from the NetFort website:
www.netfort.com/software -download
Before you begin
The following table summarizes the installation method and requirements
for installing the LANGuardian VMware appliance:
VMware Environment
Installation Method
Download and deploy the pre-configured virtual appliance.
The virtualized version of LANGuardian is provided as a
pre-configured VMware .OVA file that you can install with
the VMware vSphere client.
See Deploying the virtual appliance on page 2.
System Requirements
The virtual appliance is preconfigured to use the following
resources:
One CPU
800 MB RAM
16 GB disk space
You can adjust these values after installation.
If you need to capture large amounts of traffic, please install
and configure LANGuardian using the ISO image because
then you can specify a suitable disk size.
Important!
The LANGuardian VMware appliance requires a dedicated
network adapter on the VMware server. See Setting up
external monitoring on page 7.
Network Requirements
During the installation, you will configure LANGuardian to
join your network. You must use a fixed IP address. Before
starting the installation, please ensure that you have
Installing the LANGuardian VMware appliance
obtained a:
Software Requirements
Valid IP address
Subnet mask
Gateway address
The LANGuardian VMWare appliance is suitable for
installation on a VMware ESX hypervisor.
You can install it on VMWare ESX servers version 4.0 and
ESXi version 5.0. The appliance may not be suitable for
certain ESXi 4.0 platforms, however, you can still install
LANGuardian in these environments using the ISO image.
The steps required to install and configure a LANGuardian VMware
appliance are:
Step
Description
Refer to
1.
Deploy the virtual machine on
your VMware ESX infrastructure.
Deploying the virtual appliance.
2.
Initialize the virtual appliance.
Initializing the virtual appliance.
3.
Configure LANGuardian for local
ESX Server monitoring.
Setting up local ESX Server monitoring.
4.
Access the LANGuardian user
interface via a web browser and
use the Configuration Wizard to
complete the installation.
Using the LANGuardian Configuration
Wizard.
Optional advanced configuration
5.
Monitor additional virtual
switches.
Monitoring additional virtual switches.
6.
Set up external monitoring.
Setting up external monitoring.
7.
Configure a monitoring port on
the external network.
Configuring a monitoring port on the
external network.
Deploying the virtual appliance
Follow these steps to deploy the LANGuardian virtual appliance:
1. Open the vSphere client and choose Deploy OVF Template from the
File menu.
2. On the Source page, click Deploy From File.
3. Browse to find the LANGuardian .OVA file that you downloaded from
the Download page. Click Next.
4. Review the OVF template details.
5. Specify a name for the deployed template.
Installing the LANGuardian VMware appliance
6. Select the datastore in which you want to store the virtual machine and
its virtual disk files. Make sure the datastore you select has at least 52
GB of free space.
7. Map the network in the template (VM Network) to a network in your
inventory.
8. Review the settings and click Finish to deploy the virtual machine.
The vSphere client will load the LANGuardian appliance and install it in the
ESX server.
After the installation completes, LANGuardian will appear in a powereddown state in the vSphere client.
Initializing the virtual appliance
Follow these steps to initialize your newly-installed LANGuardian
appliance:
1. Open the vSphere client, select your virtual machine, and power it on.
2. Click the Console tab, wait for the virtual machine to boot, and verify
that it boots correctly. Depending on the utilization and resources
available to your ESX server, this can take up to 15 minutes.
3. The command-line interface (CLI) LANGuardian Management Utility
has a menu of options for basic administration of the virtual machine.
LANGuardian Management Utility
-----------------------------System commands
System configuration
1.
2.
3.
4.
5.
6.
7.
8.
View status
Restart LANGuardian
Shutdown LANGuardian
Ping command
Select network device
Configure network device
Set operating mode
Reset web user interface password
Enter a command [1-8] (or type EXIT to exit):
The option that is relevant for initial configuration is option 6
(Configure network device). Type 6 and press Enter.
Installing the LANGuardian VMware appliance
LANGuardian Management Utility
-----------------------------Configure the network device
You have chosen to assign this device to the LANGuardian management
interface:
Description
Status
----------------------------------------------------------------------------Intel PRO/1000 Network Connection
Connected
Please enter the following network settings:
LANGuardian computer IP address [192.168.127.200]: 192.168.127.200
LANGuardian computer network mask [255.255.255.0]: 255.255.255.0
Default gateway IP address [192.168.127.1]: 192.168.127.1
DNS server IP address [16.1.20.232]: 16.1.20.232
Press ENTER to return to the main menu:
Specify the IP address, subnet mask, default gateway address, and DNS
server IP address.
4. Visit the home page at the IP address you specified during the
installation. For example, if the IP address you specified during the
installation is 192.168.10.200, the address of your LANGuardian
home page will be https://192.168.10.200.
The first time you access the LANGuardian user interface, it displays the
LANGuardian Configuration Wizard. Follow the wizard steps to complete
the configuration of your LANGuardian system.
Using the LANGuardian Configuration
Wizard
After you install LANGuardian from the ISO image, or deploy it as a
VMware virtual appliance, you can access the user interface from a web
browser.
The first time you access the LANGuardian user interface, it displays the
Configuration Wizard. Use the wizard to complete your LANGuardian
installation and begin monitoring traffic data.
Note
If your browser displays a note about a potential issue with the security
certificate for the website, you can ignore the message and continue to the
website.
The configuration steps are as follows:
Installing the LANGuardian VMware appliance
1. Accept the license agreement.
You must accept the license agreement to
complete the configuration.
You also have the option to enable diagnostic
feedback on this page.
2. Verify the network settings.
Verify the network settings that you entered
when booting the ISO image or deploying the
VMware appliance.
3. Specify a proxy server for LANGuardian updates. This page is not
displayed if LANGuardian can successfully contact the NetFort website.
LANGuardian connects to the Internet to
download software updates from the NetFort
Technologies website. If your network provides
access to the Internet through a proxy server,
enter the proxy address, proxy user, and
password.
4. Specify the SMTP server to use for email.
LANGuardian uses email to send scheduled
reports to users and issue alerts when specified
incidents occur or thresholds are breached.
Enter the address of the SMTP server that
LANGuardian uses to send email.
5. Set the system clock.
You can set the LANGuardian system clock
manually or you can synchronize it
automatically with a reference clock on the
Internet.
6. Set the GUI password.
Set the password that you will use to log on to
the LANGuardian user interface.
Installing the LANGuardian VMware appliance
7. Specify the Active Directory details.
If you plan to integrate LANGuardian with
Microsoft Active Directory, enter the details
here.
8. Review the sensor status.
Review the sensor status to make sure
LANGuardian is connected to your network
and is sniffing traffic.
9. Click Finish to complete the configuration. LANGuardian displays the
login page.
10. Type Administrator as the username, type the password that you set
in Step 7, and click Log In. LANGuardian displays the main menu page.
You are now ready to begin using LANGuardian to monitor activity on
your network. You may need to modify your switch configuration to
control what traffic is monitored by LANGuardian. Refer to the
LANGuardian Administration and User Guide for information on using
LANGuardian.
Setting up local ESX Server monitoring
The LANGuardian Configuration Wizard creates a predefined sensor to
monitor traffic inside the local ESX Server. The sensor can monitor traffic
only if promiscuous mode is activated on the ESX Server virtual switch.
The steps to activate promiscuous mode on the virtual switch are as
follows:
1. Open the host settings for the ESX Server and click the Configuration
tab.
2. Click Properties... to view the properties for the virtual switch.
3. Edit the properties, then click the Security tab.
4. Click Accept from the Promiscuous Mode drop-down list, then click
OK.
LANGuardian will immediately begin monitoring all traffic flowing through
the virtual switch.
Installing the LANGuardian VMware appliance
Monitoring additional virtual switches
You can monitor additional virtual switches with LANGuardian by adding
more network adapters to the LANGuardian virtual appliance and
configuring LANGuardian sensors to monitor them. The steps to add a
network adapter are as follows:
1. Open the settings for the LANGuardian appliance and click the Edit
Settings tab.
2. Click the Add button, select Ethernet Adapter, and click Next.
3. Specify E1000M in the Adapter Type field.
4. In the Network Label field, select the virtual switch you want to
monitor.
5. Restart the LANGuardian appliance to allow it to detect the new
network adapter.
After the appliance has rebooted, log on to the LANGuardian user
interface and add a new sensor. The steps are as follows:
1. Click on
in the LANGuardian menu bar and select Sensors.
2. On the Sensors page, click Add New Sensor. LANGuardian will
display a list of network adapters, including the one you just added.
3. Select the adapter you just added and click Next.
4. Assign a name to the new sensor, alter the parameters as required, and
click Create.
To enable the LANGuardian appliance to monitor the additional virtual
switch, configure the switch to accept promiscuous mode connections as
described in the section on Setting up local ESX Server monitoring on page 6.
Setting up external monitoring
After you install LANGuardian, it will be connected to a network adapter
in your ESX Server environment. This adapter provides connectivity to the
web browser user interface. To enable LANGuardian to monitor traffic
flowing through an external network switch, you must create an additional
virtual switch and network adapter in the ESX Server, associate them with
a physical adapter on the ESX Server, and connect the physical adapter to
the external switch. The additional virtual network switch and adapter are
necessary because:
Accessing traffic on a SPAN port requires a dedicated network adapter.
Installing the LANGuardian VMware appliance
Due to the volume of traffic generated by a monitoring session, using a
dedicated virtual switch and adapter helps to avoid performance
problems with other virtual machines.
Follow these steps to create the new virtual switch:
1. Open the host settings for the ESX Server and click the Configuration
tab.
2. Click on Networking in the Hardware menu, then click Add
Networking...
3. In the Add Network Wizard:
a. Click on Virtual Machine in the list of connection types, then
click Next.
b. Select Create a New Virtual Switch and click Next.
c. Select a network adapter from the list of available adapters and
click Next.
d. Enter the switch name in the Network Label field and click
Next.
e. Click Finish.
Follow these steps to create a new virtual adapter:
1. Open the settings for the LANGuardian appliance and click the Edit
Settings tab.
2. Click on the Add button, select Ethernet Adapter, and click Next.
3. Specify E1000 in the Adapter Type field.
4. In the Network Label field, select the virtual switch you have just
created.
5. Restart the LANGuardian appliance to allow it to detect the new
network adapter.
After the appliance has rebooted, log on to the LANGuardian user
interface and add a new sensor. The steps are as follows:
1. Click on
in the LANGuardian menu bar and select Sensors.
2. On the Sensors page, click Add New Sensor. LANGuardian displays
a list of network adapters, including the one you just added.
3. Select the adapter you just added and click Next.
Installing the LANGuardian VMware appliance
4. Assign a name to the new sensor, alter the parameters as required, and
click Create.
Note
The LANGuardian base product allows you to create two local sensors.
To add more than two sensors requires additional licensing. For more
information about LANGuardian licensing, please contact the NetFort
support team.
Follow these steps to configure the virtual switch to accept promiscuous
connections:
1. Open the host settings for the ESX Server and click the Configuration
tab.
2. Click Properties... to view the properties for the virtual switch.
3. Edit the properties, then click the Security tab.
4. Click Accept from the Promiscuous Mode drop-down list, then click
OK.
Configuring a monitoring port on the
external network
Setting up the LANGuardian VMware appliance to monitor an external
network prepares it to accept traffic data from the network, but you must
also configure the core switch on the external network to provide traffic
data to the appliance.
Network core switches typically have a port mirroring capability that
enables you to set up a monitoring port (called a SPAN port on Cisco
switches) through which you can capture network traffic for analysis. For
details, see the LANGuardian Administration and User Guide:
www.netfort.com/downloads/documentation
The steps to configure a monitoring port are specific to each switch. See
the core switch documentation page on the NetFort website for links to
documentation for popular switches:
www.netfort.com/downloads/documentation/core-switch-documentation
If you need help configuring a monitoring port on your switch, contact our
support team for free, no-obligation assistance.
Installing the LANGuardian VMware appliance
Integrating LANGuardian with Active
Directory
With the optional Identity module enabled, LANGuardian integrates with a
Microsoft Windows environment to access additional information that it
incorporates into reports, trends, and dashboards. The Identity module
provides LANGuardian with:
User names and department information from Active Directory.
Logon and logoff information from the domain controller event logs.
LANGuardian includes this information in the reports and dashboards that
it creates, making them more readable and more useful for
troubleshooting and monitoring activity on your network.
Integrating LANGuardian with Windows is a two-part process:
1. Configure your Windows server to accept connections from
LANGuardian, return information from Active Directory, and record
details of every network logon.
2. Configure LANGuardian to connect to Windows.
When you complete this process, LANGuardian reports will include details
from your Windows domain controller.
Active Directory domain account
Integrating LANGuardian with Active Directory requires use of an account
in the Active Directory domain. You specify the account credentials in the
Configuration Wizard when you first install LANGuardian, which uses the
credentials to authenticate itself when querying the domain.
LANGuardian never makes changes to the information stored in Active
Directory. All queries that it submits to the domain controller are readonly. LANGuardian uses the SMB (System Message Block) protocol to
query the domain controller.
We recommend that you create a dedicated account to associate your
LANGuardian instance with Active Directory. If you do this, ensure that
the account has the following rights: Deny logon locally and Manage
auditing and security log. The account does not require Administrator
privileges.
Configuring your Windows server
To configure your Windows server to work with LANGuardian, you must
create a LANGuardian-specific account on the Windows domain, give the
account the required permissions, and enable event log auditing.
10
Installing the LANGuardian VMware appliance
Create a LANGuardian account
Follow these steps to create a LANGuardian account in the Windows
domain:
1. Log on to a domain controller.
2. Click Start Administrative Tools Active Directory Users and
Computers.
3. Select the domain to which you want to add the LANGuardian user.
4. Click Users New User.
5. Enter the user account details and password.
Make sure this
checkbox is
unchecked.
Make sure the User must change password at next logon checkbox
is left unchecked.
11
Installing the LANGuardian VMware appliance
Configure the account security attributes
Follow these steps to configure the appropriate security on the
LANGuardian Windows account:
1. Click Start Administrative Tools Domain Controller Security
Policy.
2. Click Local Policies User Rights Assignment.
3. Add the LANGuardian user account to the policy settings Deny log on
locally and Manage auditing and security log.
Double-click each policy name to display its Properties dialog box.
4. In the Properties dialog box, click Add User or Group and add the
LANGuardian account to the list of users.
Configure event log auditing
In a Windows server, the event log records details of all system and user
activity (events). There are many different types of event, and you can
configure the Windows server to record only the events that are of
12
Installing the LANGuardian VMware appliance
interest. If you record logon events, LANGuardian can include details of
user logons in its reports, trends, and dashboards.
Follow these steps to enable event log auditing:
1. Click Start Administrative Tools Domain Controller Security
Policy.
2. Click Local Policies Audit Policy.
3. Double-click the policy Audit logon events.
4. Check the Success checkbox to audit successful logon attempts in the
event log.
In a default Windows Server installation, the maximum event log size is set
to 512 KB. We recommend increasing the size of the security log to 20
MB.
Follow these steps to set the maximum event log size:
1. Click Start Administrative Tools Event Viewer.
2. Right-click on the Security log.
3. Click Properties on the pop-up menu.
4. On the General tab, set the Maximum log size to 20032 MB.
13
Installing the LANGuardian VMware appliance
5. Under When maximum log size is reached, click the Overwrite
events as needed radio button.
6. To verify that the Windows domain controller is correctly recording
logon events, click the Filter tab and in the Event ID field, enter the ID
that matches network logon events on the version of Windows Server
your domain controller is running:
If the domain controller is running
The Event ID is
Windows Server 2008 R2
4624 (Logon Event)
Windows Server 2008
4624 (Logon Event)
Windows Server 2003
540 (Logon Event)
672 (Account Logon Event)
Windows 2000 Server
672 (Account Logon Event)
14
Installing the LANGuardian VMware appliance
7. Click OK. If the Event Viewer displays some events, your event log
auditing is configured correctly.
Configuring LANGuardian to connect to Active
Directory
LANGuardian uses a Windows domain account to authenticate itself and
query the server for user information and login activity. The domain
account must have the necessary privileges to access the Active Directory
global catalog and Windows event logs.
LANGuardian has an auto-discover facility that identifies every domain
controller (DC) in a domain. To enumerate the DCs, it directs an LDAP
query to a seed server, which returns a list of all DCs in the domain.
LANGuardian then queries each DC to request its version.
From the list of DCs, select the ones you want LANGuardian to know
about. LANGuardian will save the details in its configuration database and
query them periodically for up-to-date information. We recommend that
you add all DCs unless you are sure they do not authenticate users. If a
DC authenticates users and LANGuardian does not know about it, the
information you see in LANGuardian graphs and reports might be
incomplete.
Follow these steps to connect LANGuardian with Active Directory:
1. Click on
in the LANGuardian menu bar and select Configuration.
2. On the Configuration page, scroll down to the section on Identity
Configuration.
3. Click Configure support for Active Directory identity logging.
15
Installing the LANGuardian VMware appliance
4. LANGuardian displays the Active Directory: List of servers page. No
servers will be listed when you first access the page. To add a server,
click Add new server.
5. Click the Enter new credentials radio button.
6. LANGuardian displays the Domain controllers auto discover page.
Enter the following details:
User: the username of the domain account.
Password: the password for the domain account.
IP Address: the address of a domain controller.
7. Click Search. LANGuardian will search for and display all Active
Directory domain controllers in the domain.
8. If LANGuardian finds a match for the IP address, it displays the details.
If you want to add the domain controller, tick the checkbox opposite
the controller name then click Save Selected.
16
Installing the LANGuardian VMware appliance
9. LANGuardian adds the domain controller to the list of servers.
Notes
You may want to consider creating a dedicated account to associate your
LANGuardian instance with Active Directory. If you do this, ensure that
the account has the following rights: Deny logon locally and Manage
auditing and security log.
On your domain controllers, configure the security settings to audit logon
events.
Configuring the update interval
LANGuardian maintains a database of Active Directory user and group
membership information, which it incorporates into the reports and graphs
that it creates. To keep this database up-to-date, LANGuardian issues
LDAP queries against the domain at regular intervals. You can configure
17
Installing the LANGuardian VMware appliance
LANGuardian to execute these queries hourly, daily, weekly, monthly, or
never.
To configure the interval:
1. In the Active Directory: List of servers page, select a value from the
Update Interval drop-down list.
2. Click Save.
As well as scheduling regular updates, you can update the directory
information at any time by clicking the Update button.
Eventlog Queries
LANGuardian periodically reads the Security event log of all DCs that are
configured in its database, and it extracts details of all Logon and Account
Logon events. The details it extracts are as follows:
Account name that logged on
Time of domain logon
IP address of client system
LANGuardian stores this information in its database and incorporates it in
reports and graphs. For example, you can see who was the last user to log
on to each client system in the domain, who opened or deleted a specific
file, or when a specific user logged on to or logged of a client machine.
Need help?
Please contact us if you need help installing or configuring NetFort
LANGuardian. You can avail of free no-obligation technical support by
contacting our helpdesk on support@netfort.com. See also the NetFort
discussion forum http://forum.netfort.com for technical tips and usage
information.
18
Vous aimerez peut-être aussi
- Websec Install FullDocument42 pagesWebsec Install FullThịnh Nguyễn XuânPas encore d'évaluation
- Websec Install FullDocument42 pagesWebsec Install FullFernando Duarte100% (1)
- IruleDocument42 pagesIruleAbhishek SenPas encore d'évaluation
- Connect User 3.6.6 WindowsDocument33 pagesConnect User 3.6.6 WindowsGábor VasváriPas encore d'évaluation
- 605 0000 844 Netspan InstallationDocument67 pages605 0000 844 Netspan Installationkukumarcic100% (1)
- NSi AutoStore InstallGuide en PDFDocument28 pagesNSi AutoStore InstallGuide en PDFAnonymous wfdtQvPas encore d'évaluation
- Hive Manager Virtual Appliance Quick Start 330029 03 RevADocument7 pagesHive Manager Virtual Appliance Quick Start 330029 03 RevAKen KøbmandPas encore d'évaluation
- SM1 Planning NSP DeploymentDocument34 pagesSM1 Planning NSP DeploymentpraveenvarunPas encore d'évaluation
- Install and Configure Wonderware Information ServerDocument26 pagesInstall and Configure Wonderware Information ServernmulyonoPas encore d'évaluation
- File Catalyst Server Quick StartDocument23 pagesFile Catalyst Server Quick StartJosh SzepietowskiPas encore d'évaluation
- Cisco SG200-08P Admin ManualDocument175 pagesCisco SG200-08P Admin Manualc_ygpn2004Pas encore d'évaluation
- Install CiscoView in MinutesDocument10 pagesInstall CiscoView in MinutesArturo SeijasPas encore d'évaluation
- Building Check Point LabDocument18 pagesBuilding Check Point LabRaghavendra BhatPas encore d'évaluation
- User GuideDocument5 pagesUser GuideClaudio TinelliPas encore d'évaluation
- Install ExtraHop Discovery Edition with Hyper-VDocument24 pagesInstall ExtraHop Discovery Edition with Hyper-VLaurian LambaPas encore d'évaluation
- Any Connect VPNDocument28 pagesAny Connect VPNrajeshsaini83Pas encore d'évaluation
- Netelastic VBNG Manager Installation GuideDocument11 pagesNetelastic VBNG Manager Installation GuideKhaing myal HtikePas encore d'évaluation
- Installation of Primavera Unifier v15Document63 pagesInstallation of Primavera Unifier v15Katie Benson100% (1)
- Implementing Snowbound VirtualViewer On Pega PlatformDocument2 pagesImplementing Snowbound VirtualViewer On Pega PlatformTuhin GuhaPas encore d'évaluation
- Oracle® Enterprise Manager: System Monitoring Plug-In Installation Guide For Microsoft SQL Server Release 12 (4.1.3.2.0)Document18 pagesOracle® Enterprise Manager: System Monitoring Plug-In Installation Guide For Microsoft SQL Server Release 12 (4.1.3.2.0)wettryPas encore d'évaluation
- Opera V5.5 - Workstation Setup GuideDocument22 pagesOpera V5.5 - Workstation Setup GuideJosé Roberto AraújoPas encore d'évaluation
- INSTALLING FASTVUE. Simple Internet Usage Reporting For Fortinet Fortigate (Fastvue - Co)Document14 pagesINSTALLING FASTVUE. Simple Internet Usage Reporting For Fortinet Fortigate (Fastvue - Co)Diego MagoPas encore d'évaluation
- Exchange 2013 Step by StepDocument26 pagesExchange 2013 Step by StepAshish Kumar100% (1)
- Server Instal at IonDocument6 pagesServer Instal at Ionpramod346Pas encore d'évaluation
- Web Logic Setup GuideDocument16 pagesWeb Logic Setup Guidemail2allahabadPas encore d'évaluation
- Siemonster v4 Demo Build Guide v12Document14 pagesSiemonster v4 Demo Build Guide v12Amine NedjadiPas encore d'évaluation
- Vmanage How Tos 18 4Document261 pagesVmanage How Tos 18 4Genus SumPas encore d'évaluation
- NGFW 6x Qs 701-0003G00 En-UsDocument12 pagesNGFW 6x Qs 701-0003G00 En-UsMOU RFIXPas encore d'évaluation
- RSA AM Virtual Appliance Getting StartedDocument10 pagesRSA AM Virtual Appliance Getting StartedcdrbcPas encore d'évaluation
- EMC ViPR SRM Virtual ApplianceDocument5 pagesEMC ViPR SRM Virtual ApplianceSirisha KhaspaPas encore d'évaluation
- Conferencing Software Client SetupDocument10 pagesConferencing Software Client SetuphardiksaPas encore d'évaluation
- E14591 Oracle® Enterprise Manager System Monitoring Plug-In Installation Guide For Oracle Exadata Storage ServerDocument18 pagesE14591 Oracle® Enterprise Manager System Monitoring Plug-In Installation Guide For Oracle Exadata Storage ServervikPas encore d'évaluation
- NxTop Center Installation Guide Rev02Document27 pagesNxTop Center Installation Guide Rev02maxlen.santosPas encore d'évaluation
- NET-i Ware v1.32 User Manual ENG 20110721Document62 pagesNET-i Ware v1.32 User Manual ENG 20110721George SerbanPas encore d'évaluation
- VIENNA Advantage Installation Guide V4 10Document34 pagesVIENNA Advantage Installation Guide V4 10Raed AyyadPas encore d'évaluation
- Web Server Setup GuideDocument55 pagesWeb Server Setup GuideprogenysupportPas encore d'évaluation
- Palo Alto Networks Firewall Initial Configuration Tech Note PANDocument8 pagesPalo Alto Networks Firewall Initial Configuration Tech Note PANDesiré GohoréPas encore d'évaluation
- Apache Tomcat File ConfigDocument10 pagesApache Tomcat File Configraj kumarPas encore d'évaluation
- Setting Up Squid Proxy ServerDocument22 pagesSetting Up Squid Proxy ServerRamesh Kumar VaradharajanPas encore d'évaluation
- Installing AxtraxNG 27 XDocument15 pagesInstalling AxtraxNG 27 XBetty CrispinPas encore d'évaluation
- Kerio Control GSG en 7.1.2 2333Document5 pagesKerio Control GSG en 7.1.2 2333sweetsonPas encore d'évaluation
- Apache HTTP Error ConfigDocument9 pagesApache HTTP Error ConfigJason GomezPas encore d'évaluation
- Apache HTTP Error ConfigDocument9 pagesApache HTTP Error ConfigJason GomezPas encore d'évaluation
- How Israel Rules The World of Cyber Security, VICE On HBO, Full EpisodeDocument34 pagesHow Israel Rules The World of Cyber Security, VICE On HBO, Full Episodesalim slemPas encore d'évaluation
- SAP NetWeaver Portal 7.3Document13 pagesSAP NetWeaver Portal 7.3gauravpanwar8Pas encore d'évaluation
- ZTD Aerohive Ex ConfiguringDocument23 pagesZTD Aerohive Ex ConfiguringMuharrem ÖzerPas encore d'évaluation
- 203 Lab GuideDocument17 pages203 Lab GuidezarandijaPas encore d'évaluation
- Best Practices and Troubleshooting While Installing The SOA11g ServerDocument53 pagesBest Practices and Troubleshooting While Installing The SOA11g ServernotknotPas encore d'évaluation
- Configure Firesight On VmvareDocument8 pagesConfigure Firesight On Vmvaredeepeshkumarpal5194Pas encore d'évaluation
- 2 Granta5 Start GBDocument64 pages2 Granta5 Start GBTristen Cipher JohnPas encore d'évaluation
- Cisco WAP121 Admin GuideDocument179 pagesCisco WAP121 Admin GuidecciePas encore d'évaluation
- Pulse Policy Secure Virtual Machine Setup GuideDocument25 pagesPulse Policy Secure Virtual Machine Setup GuideghostreamPas encore d'évaluation
- Pharos Control V1 UserGuide CPE210Document77 pagesPharos Control V1 UserGuide CPE210ssa_joePas encore d'évaluation
- Wa1684 Websphere Portal V6.1 Administration and DeploymentDocument35 pagesWa1684 Websphere Portal V6.1 Administration and DeploymentdharmareddyrPas encore d'évaluation
- Configure Router Port Forwarding for Synology NAS AccessDocument3 pagesConfigure Router Port Forwarding for Synology NAS Accessbogdanm67Pas encore d'évaluation
- Silo - Tips - Dnastar Lasergene 12 Network Client Installation Guide For Windows and MacintoshDocument55 pagesSilo - Tips - Dnastar Lasergene 12 Network Client Installation Guide For Windows and Macintoshsadertr 123Pas encore d'évaluation
- Avaya Breeze Oceana WEBTEXT Connector Implementation Guide 3.5Document33 pagesAvaya Breeze Oceana WEBTEXT Connector Implementation Guide 3.5rndmyteam alphaPas encore d'évaluation
- Cyberoam IView Windows Installation GuideDocument30 pagesCyberoam IView Windows Installation GuideRaul RinconPas encore d'évaluation
- Houseflipping PDFDocument110 pagesHouseflipping PDFquedyah100% (2)
- 10 Steps To Wholesaleing 10 Houses A Month PDFDocument73 pages10 Steps To Wholesaleing 10 Houses A Month PDFquedyah100% (1)
- Easy $100-$150 Per Day With CPA Offers: by Alex SolDocument12 pagesEasy $100-$150 Per Day With CPA Offers: by Alex SolDavid AlvarezPas encore d'évaluation
- Oracle SQL Injection Cheat Sheet - PentestmonkeyDocument4 pagesOracle SQL Injection Cheat Sheet - PentestmonkeyquedyahPas encore d'évaluation
- FS2020D Media SettingsDocument3 pagesFS2020D Media SettingsCatalin ComanPas encore d'évaluation
- DB2 SQL Injection Cheat Sheet - PentestmonkeyDocument3 pagesDB2 SQL Injection Cheat Sheet - PentestmonkeyquedyahPas encore d'évaluation
- Houseflipping PDFDocument110 pagesHouseflipping PDFquedyah100% (2)
- LG 2SW9 BMGS Y73n KRWPDocument1 pageLG 2SW9 BMGS Y73n KRWPquedyahPas encore d'évaluation
- Debian - Use Second Hard Drive - 3CX - Software Based VoIP IP PBX - PABX PDFDocument3 pagesDebian - Use Second Hard Drive - 3CX - Software Based VoIP IP PBX - PABX PDFquedyahPas encore d'évaluation
- 10 Steps To Wholesaleing 10 Houses A Month PDFDocument73 pages10 Steps To Wholesaleing 10 Houses A Month PDFquedyah100% (1)
- Installation - LibreELECDocument5 pagesInstallation - LibreELECquedyahPas encore d'évaluation
- Cqure Academy ChecklistDocument4 pagesCqure Academy Checklistolfa0Pas encore d'évaluation
- Linksys E - Series User ManualDocument92 pagesLinksys E - Series User ManualtruleytessPas encore d'évaluation
- Ebook - Hack - Discovery NmapDocument16 pagesEbook - Hack - Discovery Nmapapi-26021296100% (3)
- Network Security History Importance and FutureDocument13 pagesNetwork Security History Importance and FutureBandarAlHarbiPas encore d'évaluation
- pfSenseTutorial by Chris Buechler and Scott UllrichDocument91 pagespfSenseTutorial by Chris Buechler and Scott UllrichitsataurPas encore d'évaluation
- Network Security History Importance and FutureDocument13 pagesNetwork Security History Importance and FutureBandarAlHarbiPas encore d'évaluation
- Spotting The Adversary With Windows Event Log MonitoringDocument54 pagesSpotting The Adversary With Windows Event Log MonitoringquedyahPas encore d'évaluation
- Ijset 2014 322 PDFDocument4 pagesIjset 2014 322 PDFquedyahPas encore d'évaluation
- Ebook - Hack - Discovery NmapDocument16 pagesEbook - Hack - Discovery Nmapapi-26021296100% (3)
- CCS 4 - 1 User Guide PDFDocument96 pagesCCS 4 - 1 User Guide PDFRichPas encore d'évaluation
- Gs716t Gs724t Swa October2012Document303 pagesGs716t Gs724t Swa October2012quedyahPas encore d'évaluation
- Cheat Sheet - AverageSecurityGuyDocument3 pagesCheat Sheet - AverageSecurityGuyquedyahPas encore d'évaluation
- B-8 Chappell-Wireshark Certification PDFDocument36 pagesB-8 Chappell-Wireshark Certification PDFquedyahPas encore d'évaluation
- Money Mangement Planner: 595 Market Street, 16th Floor San Francisco, CA 94105Document8 pagesMoney Mangement Planner: 595 Market Street, 16th Floor San Francisco, CA 94105ambuenaflorPas encore d'évaluation
- Ebook - Hack - Discovery NmapDocument16 pagesEbook - Hack - Discovery Nmapapi-26021296100% (3)
- Advanced Protection With Sep12Document44 pagesAdvanced Protection With Sep12quedyahPas encore d'évaluation
- Money Mangement Planner: 595 Market Street, 16th Floor San Francisco, CA 94105Document8 pagesMoney Mangement Planner: 595 Market Street, 16th Floor San Francisco, CA 94105ambuenaflorPas encore d'évaluation
- Iot FinalDocument324 pagesIot FinalrustxdPas encore d'évaluation
- Chromis Sync User GuideDocument19 pagesChromis Sync User GuideSantanu Das100% (2)
- Breeze Access VL Ver.5.5 System Manual - 081124Document274 pagesBreeze Access VL Ver.5.5 System Manual - 081124ticomsaPas encore d'évaluation
- Cloud Computing Notes Btech Csvtu 6th SemDocument12 pagesCloud Computing Notes Btech Csvtu 6th SemPari BhandarkarPas encore d'évaluation
- Cisco 16.4.7 Lab - Configure Network Devices With SSH (Answers)Document8 pagesCisco 16.4.7 Lab - Configure Network Devices With SSH (Answers)Marion SabandalPas encore d'évaluation
- Advanced Database Lesson PlanDocument6 pagesAdvanced Database Lesson PlanJai SharmaPas encore d'évaluation
- Easy Paracord USB Flash Drive CaseDocument9 pagesEasy Paracord USB Flash Drive Caseboon1961Pas encore d'évaluation
- Chapter 3 Lab 3-1-Static VLANS, Trunking, and VTP: TopologyDocument33 pagesChapter 3 Lab 3-1-Static VLANS, Trunking, and VTP: TopologySulayman AlwabelPas encore d'évaluation
- EE21L Experiment 6 1.2Document11 pagesEE21L Experiment 6 1.2Filbert SaavedraPas encore d'évaluation
- Chapter 16Document54 pagesChapter 16BSIT3_IT116Pas encore d'évaluation
- WNG012 L2100 NC DN CJ Slogohimo 56a0ecj 113623590Document46 pagesWNG012 L2100 NC DN CJ Slogohimo 56a0ecj 113623590Roni AndikaPas encore d'évaluation
- China Unicom: Enhancing The User ExperienceDocument3 pagesChina Unicom: Enhancing The User ExperienceHumayun KabirPas encore d'évaluation
- Daily server monitoring report for August 23Document6 pagesDaily server monitoring report for August 23Abhishek GaikwadPas encore d'évaluation
- Description: Eagle Quantum Premier Agent Release Module EQ2500ARMDocument2 pagesDescription: Eagle Quantum Premier Agent Release Module EQ2500ARMFernando Zambrano San Martín0% (1)
- CV for Network Engineer at Airtel LankaDocument1 pageCV for Network Engineer at Airtel LankagobinathPas encore d'évaluation
- GE PPS Getting StartedDocument62 pagesGE PPS Getting StartedLeonardPrayitnoPas encore d'évaluation
- Apache2.2 CourseDocument77 pagesApache2.2 CourseChristine WoodPas encore d'évaluation
- 1.1 Introduction To InternetDocument11 pages1.1 Introduction To InternetJessiel Grace BaleñaPas encore d'évaluation
- 02.CCNA Access-List LAB SIMDocument7 pages02.CCNA Access-List LAB SIMLinux NEPas encore d'évaluation
- Developing Blockchain Software: David Schwartz on Consensus, Assets, and the Ripple ProtocolDocument147 pagesDeveloping Blockchain Software: David Schwartz on Consensus, Assets, and the Ripple ProtocolAsifa HussainPas encore d'évaluation
- Cara Setting APN Di IphoneDocument13 pagesCara Setting APN Di IphoneWifia FitriPas encore d'évaluation
- Manual HuaweiDocument80 pagesManual HuaweiCarlos olmosPas encore d'évaluation
- Detect Newly Assigned LUN in RHEL Without Reboot The ServerDocument4 pagesDetect Newly Assigned LUN in RHEL Without Reboot The ServerMahesh Naidu DaddalaPas encore d'évaluation
- Access Methods For Mobile Networks - ShavaneDocument2 pagesAccess Methods For Mobile Networks - ShavaneDrumz Staff50% (2)
- Email App InstallDocument8 pagesEmail App InstallMostafaEl-sayedPas encore d'évaluation
- Monitoring-Times Magazine Dec 1996Document116 pagesMonitoring-Times Magazine Dec 1996Benjamin DoverPas encore d'évaluation
- Abhijeet ResumeDocument4 pagesAbhijeet ResumeabhijeetbayasPas encore d'évaluation
- Chapter 4-6 Review - Set 2: Divine Word UniversityDocument9 pagesChapter 4-6 Review - Set 2: Divine Word UniversityIshmael FaruPas encore d'évaluation
- Green Cloud ComputingDocument6 pagesGreen Cloud ComputingJitendra SainiPas encore d'évaluation
- Summer 2021 Lab 5Document21 pagesSummer 2021 Lab 5mannPas encore d'évaluation
- Linux: The Ultimate Beginner's Guide to Learn Linux Operating System, Command Line and Linux Programming Step by StepD'EverandLinux: The Ultimate Beginner's Guide to Learn Linux Operating System, Command Line and Linux Programming Step by StepÉvaluation : 4.5 sur 5 étoiles4.5/5 (9)
- Mastering Linux Security and Hardening - Second Edition: Protect your Linux systems from intruders, malware attacks, and other cyber threats, 2nd EditionD'EverandMastering Linux Security and Hardening - Second Edition: Protect your Linux systems from intruders, malware attacks, and other cyber threats, 2nd EditionPas encore d'évaluation
- The Linux Command Line Beginner's GuideD'EverandThe Linux Command Line Beginner's GuideÉvaluation : 4.5 sur 5 étoiles4.5/5 (23)
- Azure DevOps Engineer: Exam AZ-400: Azure DevOps Engineer: Exam AZ-400 Designing and Implementing Microsoft DevOps SolutionsD'EverandAzure DevOps Engineer: Exam AZ-400: Azure DevOps Engineer: Exam AZ-400 Designing and Implementing Microsoft DevOps SolutionsPas encore d'évaluation
- The Ultimate Kali Linux Book - Second Edition: Perform advanced penetration testing using Nmap, Metasploit, Aircrack-ng, and EmpireD'EverandThe Ultimate Kali Linux Book - Second Edition: Perform advanced penetration testing using Nmap, Metasploit, Aircrack-ng, and EmpirePas encore d'évaluation
- Make Your PC Stable and Fast: What Microsoft Forgot to Tell YouD'EverandMake Your PC Stable and Fast: What Microsoft Forgot to Tell YouÉvaluation : 4 sur 5 étoiles4/5 (1)
- Powershell: The ultimate beginner's guide to Powershell, making you a master at Windows Powershell command line fast!D'EverandPowershell: The ultimate beginner's guide to Powershell, making you a master at Windows Powershell command line fast!Évaluation : 5 sur 5 étoiles5/5 (1)
- Kali Linux - An Ethical Hacker's Cookbook - Second Edition: Practical recipes that combine strategies, attacks, and tools for advanced penetration testing, 2nd EditionD'EverandKali Linux - An Ethical Hacker's Cookbook - Second Edition: Practical recipes that combine strategies, attacks, and tools for advanced penetration testing, 2nd EditionÉvaluation : 5 sur 5 étoiles5/5 (1)
- Hackers & Painters: Big Ideas from the Computer AgeD'EverandHackers & Painters: Big Ideas from the Computer AgeÉvaluation : 4.5 sur 5 étoiles4.5/5 (5)
- Apple Card and Apple Pay: A Ridiculously Simple Guide to Mobile PaymentsD'EverandApple Card and Apple Pay: A Ridiculously Simple Guide to Mobile PaymentsPas encore d'évaluation
- Hacking Essentials - The Beginner's Guide To Ethical Hacking And Penetration TestingD'EverandHacking Essentials - The Beginner's Guide To Ethical Hacking And Penetration TestingÉvaluation : 3 sur 5 étoiles3/5 (1)
- RHCSA Red Hat Enterprise Linux 8: Training and Exam Preparation Guide (EX200), First EditionD'EverandRHCSA Red Hat Enterprise Linux 8: Training and Exam Preparation Guide (EX200), First EditionÉvaluation : 3.5 sur 5 étoiles3.5/5 (2)
- Ubuntu Linux Toolbox: 1000+ Commands for Power UsersD'EverandUbuntu Linux Toolbox: 1000+ Commands for Power UsersÉvaluation : 4 sur 5 étoiles4/5 (1)
- CompTIA Linux+/LPIC-1: Training and Exam Preparation Guide (Exam Codes: LX0-103/101-400 and LX0-104/102-400)D'EverandCompTIA Linux+/LPIC-1: Training and Exam Preparation Guide (Exam Codes: LX0-103/101-400 and LX0-104/102-400)Pas encore d'évaluation
- Mastering Swift 5 - Fifth Edition: Deep dive into the latest edition of the Swift programming language, 5th EditionD'EverandMastering Swift 5 - Fifth Edition: Deep dive into the latest edition of the Swift programming language, 5th EditionPas encore d'évaluation
- COBOL Basic Training Using VSAM, IMS and DB2D'EverandCOBOL Basic Training Using VSAM, IMS and DB2Évaluation : 5 sur 5 étoiles5/5 (2)
- XDA Developers' Android Hacker's Toolkit: The Complete Guide to Rooting, ROMs and ThemingD'EverandXDA Developers' Android Hacker's Toolkit: The Complete Guide to Rooting, ROMs and ThemingÉvaluation : 2 sur 5 étoiles2/5 (2)
- AWS: The Complete Beginner to Advanced Guide for Amazon Web Service — The Ultimate TutorialD'EverandAWS: The Complete Beginner to Advanced Guide for Amazon Web Service — The Ultimate TutorialÉvaluation : 5 sur 5 étoiles5/5 (4)
- The No Bull$#!£ Guide to Building Your Own PC: No Bull GuidesD'EverandThe No Bull$#!£ Guide to Building Your Own PC: No Bull GuidesPas encore d'évaluation