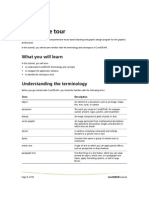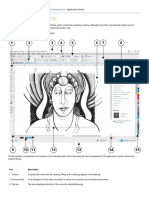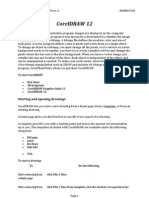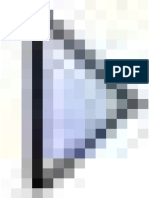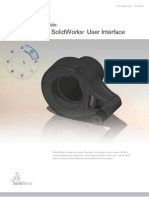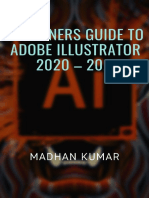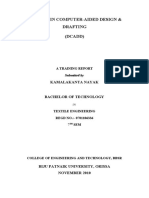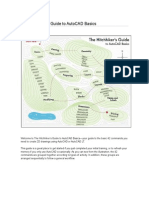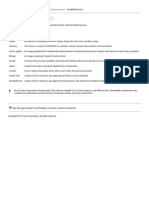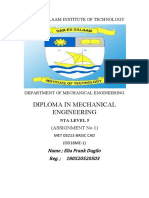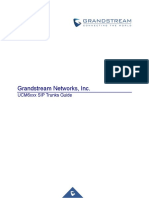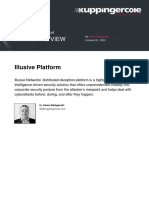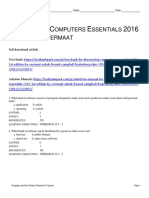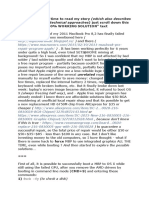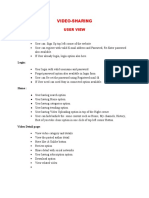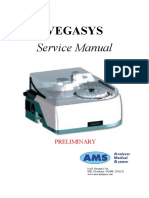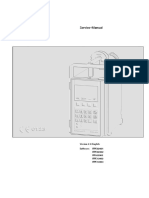Académique Documents
Professionnel Documents
Culture Documents
Workspace Tour: What You Will Learn
Transféré par
shußhambTitre original
Copyright
Formats disponibles
Partager ce document
Partager ou intégrer le document
Avez-vous trouvé ce document utile ?
Ce contenu est-il inapproprié ?
Signaler ce documentDroits d'auteur :
Formats disponibles
Workspace Tour: What You Will Learn
Transféré par
shußhambDroits d'auteur :
Formats disponibles
Workspace tour
Welcome to CorelDRAW, a comprehensive vector-based drawing and graphic-design program for
the graphics professional.
In this tutorial, you will become familiar with the terminology and workspace of CorelDRAW.
What you will learn
In this tutorial, you will learn how to
use CorelDRAW terminology and concepts
navigate the CorelDRAW application window
identify the CorelDRAW workspace tools
customize the CorelDRAW workspace
CorelDRAW terminology and concepts
Before you get started with CorelDRAW, you should be familiar with the following terms.
Term
Description
object
An element in a drawing, such as an
image, shape, line, text, curve, symbol, or
layer
drawing
The work you create in CorelDRAW: for
example, custom artwork, logos, posters,
and newsletters
vector graphic
An image generated from mathematical
descriptions that determine the position,
length, and direction in which lines are
drawn
bitmap
An image composed of grids of pixels or
dots
docker
A window containing commands and
settings relevant to a specific tool or task
flyout
A button that opens a group of related
tools
artistic text
A type of text to which you can apply
special effects, such as shadows
Page 1 of 14
CorelDRAW tutorial
Tutorial: Workspace tour
Term
Description
paragraph text
A type of text to which you can apply
formatting options, and which can be
edited in large blocks
CorelDRAW application window
When you launch CorelDRAW, the application window opens containing a drawing window. The
rectangle in the center of the drawing window is the drawing page where you create your drawing.
Although more than one drawing window can be opened, you can apply commands to the active
drawing window only.
Title bar
Toolbar
(standard)
Menu bar
Property
bar
Toolbox
Drawing
window
Docker
Drawing
page
Color
palette
Ruler
Document
navigator
Status bar
Navigator
The application window contains the following main parts:
Part
Description
Menu bar
The area containing drop-down menus
with commands grouped by category
Property bar
A detachable bar with commands that
relate to the active tool or object. For
example, when the Text tool is active, the
text property bar displays commands that
let you create and edit text.
Page 2 of 14
CorelDRAW tutorial
Tutorial: Workspace tour
Part
Description
Toolbar
A detachable bar that contains shortcuts to
menu and other commands. The standard
toolbar contains shortcuts to basic
commands, such as opening, saving, and
printing.
Title bar
The area displaying the title of the
currently open drawing
Rulers
Horizontal and vertical borders that are
used to determine the size and position of
objects in a drawing
Toolbox
A detachable bar with tools for creating,
filling, and modifying objects in the drawing
Drawing window
The area outside the drawing page
bordered by the scroll bars and application
controls
Drawing page
The rectangular area inside the drawing
window. It is the printable area of your
work area.
Color palette
A detachable bar that contains color
swatches
Docker
A window containing commands and
settings relevant to a specific tool or task
Status bar
An area at the bottom of the application
window that contains information about
object properties such as type, size, color,
fill, and resolution. The status bar also
shows the current mouse position.
Document navigator
The area at the bottom left of the
application window that contains controls
for moving between pages and adding
pages
Navigator
A button at the lower-right corner of the
drawing window that opens a smaller
display to help you move around a drawing
CorelDRAW workspace tools
Application commands are accessible through the menu bar, toolbars, property bar, dockers, and
toolbox. The property bar and dockers provide access to commands that relate to the active tool or
current task. The property bar, dockers, toolbars, and toolbox can be opened, closed, and moved
around your screen at any time.
Page 3 of 14
CorelDRAW tutorial
Tutorial: Workspace tour
Toolbars
Toolbars consist of buttons that are shortcuts to menu commands. The standard toolbar, which
appears by default, consists of commonly used commands. The table below outlines the buttons on
the standard toolbar.
Click this button
To
Start a new drawing
Open a drawing
Save a drawing
Print a drawing
Cut selected objects to the Clipboard
Copy selected objects to the Clipboard
Paste the Clipboard contents into a
drawing
Undo an action
Restore an action that was undone
Import a drawing
Export a drawing
Start Corel applications
Access the Corel Graphics Community
Web site
Set a zoom level
In addition to the standard toolbar, CorelDRAW has toolbars for specific kinds of tasks. For example,
the Text toolbar contains commands relevant to using the Text tool. If you use a toolbar frequently,
you can display it in the workspace at all times.
The following table describes toolbars other than the standard toolbar.
Page 4 of 14
CorelDRAW tutorial
Tutorial: Workspace tour
Toolbar
Description
Yahoo! Toolbar
Lets you access services on Yahoo.com,
such as Calendar and Mail, and use
Yahoo! Search to search the Web. You
need an Internet connection to use the
Yahoo! Toolbar.
Text
Contains commands for formatting and
aligning text
Zoom
Contains commands for zooming in and
out of the drawing page by specifying a
percentage of the original view, clicking the
Zoom tool, or selecting a page view
Internet
Contains commands for Web-related tools
for creating rollovers and publishing to the
Internet
Print merge
Contains commands for print merge items
that combine text with a drawing, such as
creating and loading data files, creating
data fields for variable text, and inserting
print merge fields
Transform
Contains commands for skewing, rotating,
and mirroring objects
Visual Basic for Applications
Contains commands for editing, testing,
and running VBA commands
Property bar
The property bar displays the most commonly used functions that are relevant to the active tool or
to the task youre performing. Although it looks like a toolbar, the property bar has content that
changes depending on the tool or task.
For example, when you click the Text tool in the toolbox, the property bar displays only text-related
commands. In the example below, the property bar displays text formatting, alignment, and editing
tools.
Dockers
Dockers display the same types of controls as a dialog box, such as command buttons, options, and
list boxes. Unlike most dialog boxes, you can keep dockers open while working on a document, so
you can readily access the commands to experiment with different effects.
Page 5 of 14
CorelDRAW tutorial
Tutorial: Workspace tour
An example is the
Object properties
docker. When this
docker is open, you
can click an object in
the drawing window
and view the
properties of the
object, such as fill,
outline, and
dimensions.
Dockers can be either docked or floating. Docking a docker attaches it to the edge of the application
window. Undocking a docker detaches it from the edge of the application window, so it can be easily
moved around. You can also collapse dockers to save screen space.
If you open several dockers, they usually appear nested, with only one docker fully displayed. You
can quickly display a docker hidden from view by clicking the dockers tab.
Left: Docked and nested dockers. Right: A floating docker. To dock a floating docker,
click the dockers title bar, and drag to position the pointer on the edge of the drawing
window. To close a docker, click the X button at the upper-right corner; to collapse or
expand a docker, click the arrow button at the upper-right corner.
Page 6 of 14
CorelDRAW tutorial
Tutorial: Workspace tour
Status bar
The status bar displays information about selected objects, such as color, fill type, outline, cursor
position, and relevant commands.
Color palette
A color palette is a collection of color swatches. You can choose fill and outline colors by using the
default color palette, which contains 99 colors from the CMYK color model. The selected fill and
outline colors appear in the color swatches on the status bar.
The following table describes how to choose a color from the default color palette.
To
Do the following
Choose a fill color for a selected object
Click a color swatch.
Choose an outline color for a selected
object
Right-click a color swatch.
Choose from different shades of a color
Click and hold a color swatch to display a
pop-up color picker, and click a color.
View more colors in the default color
palette
Click the scroll arrows at the top and
bottom of the color palette.
Toolbox
The toolbox contains tools for editing, creating, and viewing images. Some of the tools are visible by
default, while others are grouped in flyouts. Flyouts open to display a set of related tools. A small
arrow in the lower-right corner of a toolbox button indicates a flyout: for example, the Shape edit
flyout . Clicking a flyout arrow opens a set of related tools. Clicking and dragging the grab handles
at the end of the flyout sets the flyout in its expanded form.
The following tables provide descriptions of the flyouts and tools in the CorelDRAW toolbox.
Flyout
Shape edit
Description
Lets you access the Shape, Smudge
brush, Roughen brush, and Free
transform tools
Crop tool
Lets you access the Crop, Knife, Eraser,
and Virtual segment delete tools
Zoom
Lets you access the Zoom and Hand tools
Curve
Page 7 of 14
Lets you access the Freehand, Bzier,
Artistic media, Pen, Polyline, 3 point
curve, Interactive connector, and
Dimension tools
CorelDRAW tutorial
Tutorial: Workspace tour
Flyout
Description
Smart tools
Lets you access the Smart fill and Smart
drawing tools
Rectangle
Lets you access the Rectangle and 3
point rectangle tools
Ellipse
Lets you access the Ellipse and 3 point
ellipse tools
Object
Perfect Shapes
Interactive tools
Eyedropper
Outline
Fill
Lets you access the Polygon, Star,
Complex Star, Graph paper, and Spiral
tools
Lets you access the Basic shapes, Arrow
shapes, Flowchart shapes, Banner
shapes, and Callout shapes tools
Lets you access the Interactive blend,
Interactive contour, Interactive
distortion, Interactive drop shadow,
Interactive envelope, Interactive
extrude, and Interactive transparency
tools
Lets you access the Eyedropper and
Paintbucket tools
Lets you access the Outline pen and
Outline color dialog boxes, a selection of
outlines of various widths, and the Color
docker
Lets you access the Fill color, Fountain
fill, Pattern fill, Texture fill, and
PostScript fill dialog boxes, and the
Color docker
Interactive fill
Lets you access the Interactive fill and
Interactive mesh fill tools
Tool
Description
The Pick tool lets you select and size,
skew, and rotate objects.
The Shape tool lets you edit the shape of
objects.
The Smudge brush tool lets you distort a
vector object by dragging along its outline.
The Roughen brush tool lets you distort
the outline of a vector object by dragging
along the outline.
Page 8 of 14
CorelDRAW tutorial
Tutorial: Workspace tour
Tool
Description
The Free transform tool lets you
transform an object by using the Free
rotation, Angle rotation, Scale, and
Skew tools.
The Crop tool lets you remove unwanted
areas in objects.
The Knife tool lets you cut through
objects.
The Eraser tool lets you remove areas of
your drawing.
The Virtual segment delete tool lets you
delete portions of objects that are between
intersections.
The Zoom tool lets you change the
magnification level in the drawing window.
The Hand tool lets you control which part
of the drawing is visible in the drawing
window.
The Freehand tool lets you draw single
line segments and curves.
The Bzier tool lets you draw curves one
segment at a time.
The Artistic media tool provides access to
the Brush, Sprayer, Calligraphic, and
Pressure tools.
The Pen tool lets you draw curves one
segment at a time.
The Polyline tool lets you draw lines and
curves in preview mode.
The 3 point curve tool lets you draw a
curve by defining the start, end, and center
points.
The Interactive connector tool lets you
join two objects with a line.
The Dimension tool lets you draw vertical,
horizontal, slanted, or angular dimension
lines.
The Smart fill tool lets you create objects
from enclosed areas and then apply a fill to
those objects.
Page 9 of 14
CorelDRAW tutorial
Tutorial: Workspace tour
Tool
Description
The Smart drawing tool converts the
freehand strokes that you draw to basic
shapes and smoothed curves.
The Rectangle tool lets you draw
rectangles and squares.
The 3 point rectangle tool lets you draw
rectangles at an angle.
The Ellipse tool lets you draw ellipses and
circles.
The 3 point ellipse tool lets you draw
ellipses at an angle.
The Polygon tool lets you draw
symmetrical polygons and stars.
The Star tool lets you draw perfect stars.
The Complex star tool lets you draw
complex stars that have intersecting sides.
The Graph paper tool lets you draw a grid
of lines similar to that on graph paper.
The Spiral tool lets you draw symmetrical
and logarithmic spirals.
The Basic shapes tool lets you choose
from a full set of shapes, including
hexagram, a smiley face, and a right-angle
triangle.
The Arrow shapes tool lets you draw
arrows of various shape, direction, and
number of heads.
The Flowchart shapes tool lets you draw
flowchart symbols.
The Banner shapes tool lets you draw
ribbon objects and explosion shapes.
The Callout shapes tool lets you draw
callouts and labels.
The Text tool lets you type words directly
on the screen as artistic or paragraph text.
The Interactive blend tool lets you blend
two objects.
Page 10 of 14
CorelDRAW tutorial
Tutorial: Workspace tour
Tool
Description
The Interactive contour tool lets you
apply a contour to an object.
The Interactive distortion tool lets you
apply a Push or Pull distortion, a Zipper
distortion, or a Twister distortion to an
object.
The Interactive drop shadow tool lets
you apply a drop shadow to an object.
The Interactive envelope tool lets you
distort an object by dragging the nodes of
the envelope.
The Interactive extrude tool lets you
apply the illusion of depth to objects.
The Interactive transparency tool lets
you apply transparencies to objects.
The Eyedropper tool lets you select and
copy object properties, such as fill, line
thickness, size, and effects, from an object
on the drawing window.
The Paintbucket tool lets you apply object
properties, such as fill, line thickness, size,
and effects, to an object in the drawing
window after you select these properties
with the Eyedropper tool.
The Outline tool lets you set outline
properties.
The Fill tool lets you set the fill properties.
The Interactive fill tool lets you apply
various fills.
The Interactive mesh tool lets you apply a
mesh grid to an object.
Customizing the workspace
You can customize your application by creating a custom workspace to suit your needs. For
example, you can create custom toolbars and color palettes.
Page 11 of 14
CorelDRAW tutorial
Tutorial: Workspace tour
Using multiple workspaces
A workspace is a configuration of settings that specifies how the various command bars, commands,
and buttons are arranged when you open the application. You can always reset the current
workspace to the default settings.
To reset the current workspace
Hold down F8 while the application is starting.
Customizing toolbars
You can customize toolbar position and display. For example, you can move or resize a toolbar, and
you can choose to hide or display a toolbar.
Toolbars can be either docked or floating. Docking a toolbar attaches it to the edge of the application
window. Undocking a toolbar pulls it away from the edge of the application window, so it floats and
can be easily moved around.
You can customize toolbars by adding, removing, and arranging toolbar items.
When moving, docking, and undocking toolbars, you use the grab area of the toolbar.
For a
The grab area is
Docked toolbar
Identified by a double line
at the top or left edge of the
toolbar
Floating toolbar
The title bar. If the title is
not displayed, the grab
area is identified by a
double line at the top or left
edge of the toolbar.
To customize toolbar position and display
To
Do the following
Move a toolbar
Click the toolbars grab area, and drag the
toolbar to a new position.
Dock a toolbar
Click the toolbars grab area, and drag the
toolbar to any edge of the application
window.
Undock a toolbar
Click the toolbars grab area, and drag the
toolbar away from the edge of the
application window.
Resize a floating toolbar
Point to the edge of the toolbar and, using
the two-directional arrow, drag the edge of
the toolbar.
Page 12 of 14
CorelDRAW tutorial
Tutorial: Workspace tour
To
Do the following
Hide or display a toolbar
Click Tools menu ` Customization, click
Command bars, and disable or enable the
check box next to the toolbar name.
Reset a toolbar to its default setting
Click Tools menu ` Customization, click
Command bars, click a toolbar, and click
Reset.
To add or remove an item on a toolbar
1 Click Tools menu ` Customization.
2 In the Customization list of categories, click Commands.
3 Choose a command category from the top list box.
4 Drag a toolbar item from the list to a toolbar in the application window.
If you want to remove an item from a toolbar, drag the toolbar item off the toolbar.
To arrange toolbar items
1 Click Tools menu ` Customization.
2 In the Customization list of categories, click Commands.
3 On the toolbar in the application window, drag the toolbar item to a new position.
If you want to move a toolbar item to another toolbar, drag the toolbar item from one toolbar to
the other.
Creating custom color palettes
Custom color palettes are collections of colors that you save. Custom color palettes are useful when
you frequently choose the same colors, or when you want to work with a set of colors that look good
together.
When you create a custom color palette, the color palette is empty; however, you can edit it by adding
the colors you want to include, as well as changing, deleting, sorting, and renaming colors.
To create a custom color palette
1 Click Window menu ` Color palettes ` Palette editor.
2 Click New palette
3 Type a filename.
4 Click Save.
To edit a custom color palette
1 Click Window menu ` Color palettes ` Palette editor.
Page 13 of 14
CorelDRAW tutorial
Tutorial: Workspace tour
2 Choose a palette from the list box.
3 Modify any colors.
To
Do the following
Add a color
Click Add color. Click a color in the color
selection area, and click Add to palette.
Change a color
In the color selection area, click the color
that you want to change, click Edit color,
and click the new color in the color
selection area.
Delete a color
Click a color in the color selection area,
and click Delete color.
Sort colors
Click Sort colors, and click a color sorting
method.
Rename a color
Click a color in the color selection area,
and type a color name in the Name box.
From here ...
You can explore CorelDRAW on your own, or you can learn more by completing other
CorelTUTOR tutorials.
For more information about the topics and tools discussed in this tutorial, refer to the Help. To access
CorelDRAW Help, click Help menu ` Help topics.
Copyright 2002-2005 Corel Corporation. All rights reserved. All trademarks or registered trademarks
are the property of their respective companies.
Page 14 of 14
CorelDRAW tutorial
Vous aimerez peut-être aussi
- Workspace Tour: What You Will LearnDocument11 pagesWorkspace Tour: What You Will LearnbboyeliPas encore d'évaluation
- Is A Software Program For Editing Vector Graphics: CoreldrawDocument7 pagesIs A Software Program For Editing Vector Graphics: CoreldrawD Babu KosmicPas encore d'évaluation
- Information Sheet No. 1: Introduction To CoreldrawDocument13 pagesInformation Sheet No. 1: Introduction To CoreldrawCarl Steven AtencioPas encore d'évaluation
- Application WindowDocument2 pagesApplication Windowpatriciomaryrose557Pas encore d'évaluation
- Corel Draw 12Document50 pagesCorel Draw 12Nzegwu AmaechiPas encore d'évaluation
- Unit I - Introduction To CorelDRAW X5Document28 pagesUnit I - Introduction To CorelDRAW X5mllalaguna87% (15)
- Coreldraw - ClassNotes - NG - 085452Document3 pagesCoreldraw - ClassNotes - NG - 085452mmokomabasi65Pas encore d'évaluation
- Graphics Package ContdDocument7 pagesGraphics Package ContdalmightyfavouritePas encore d'évaluation
- Getting StartedDocument29 pagesGetting Startedpaulo_rieloffPas encore d'évaluation
- 501 Zhang The Basics of CorelDRAW For Tactile GraphicsDocument7 pages501 Zhang The Basics of CorelDRAW For Tactile Graphicswe arePas encore d'évaluation
- Corel DrawDocument42 pagesCorel DrawRajeev RanjanPas encore d'évaluation
- Artcam Tutorial EngDocument125 pagesArtcam Tutorial EngAbdelhady MahmoudPas encore d'évaluation
- Introduction To CADDocument13 pagesIntroduction To CADStephanie M. BernasPas encore d'évaluation
- Civil User Interface Letter EngDocument3 pagesCivil User Interface Letter Engtoky-topoPas encore d'évaluation
- Navigating Solid Works User InterfaceDocument21 pagesNavigating Solid Works User Interfacejhewitt1Pas encore d'évaluation
- 5° Corel DrawDocument6 pages5° Corel DrawALEX CRUZPas encore d'évaluation
- Kumar, Madhan. 2020. Beginners Guide To Adobe Illustrator 2020 - 2021Document109 pagesKumar, Madhan. 2020. Beginners Guide To Adobe Illustrator 2020 - 2021NickPas encore d'évaluation
- 528 16cacca1b 2020051909060754Document24 pages528 16cacca1b 2020051909060754sathishPas encore d'évaluation
- Autocad Core NotesDocument18 pagesAutocad Core NotesJacob Dawid TurkstraPas encore d'évaluation
- The Desktop: Corel Draw InterfaceDocument16 pagesThe Desktop: Corel Draw InterfaceSam AliPas encore d'évaluation
- Project On Auto Cad 2010Document20 pagesProject On Auto Cad 2010kamalkantnPas encore d'évaluation
- Corel Draw TutorialDocument29 pagesCorel Draw TutorialOpia AnthonyPas encore d'évaluation
- Unit II Computer NotesDocument10 pagesUnit II Computer NotesVargab KalitaPas encore d'évaluation
- Cad ReviewerDocument5 pagesCad ReviewerDomingo, Jake VincentPas encore d'évaluation
- Auto CadDocument3 pagesAuto CadHazel AdoPas encore d'évaluation
- The A To Z of Adobe InDesignDocument32 pagesThe A To Z of Adobe InDesignGowcika Devi G100% (2)
- Quick ReferenceDocument7 pagesQuick ReferenceDanielTovarPas encore d'évaluation
- Illustrator 1Document27 pagesIllustrator 1Victor Moraca SinangotePas encore d'évaluation
- Coreldraw CorcidrawtooiboxDocument1 pageCoreldraw Corcidrawtooiboxmumthazhameed16Pas encore d'évaluation
- Corel Draw WorkspaceDocument1 pageCorel Draw WorkspaceJun PobzPas encore d'évaluation
- Corel Draw 2018 GnduDocument18 pagesCorel Draw 2018 GnduVarun JainPas encore d'évaluation
- Visual Basic Tutorial BookDocument26 pagesVisual Basic Tutorial BookSivaraman SivaramPas encore d'évaluation
- Lab Manual 1,2Document16 pagesLab Manual 1,2Muhammad Rehan100% (1)
- Tutorial AutoCad 2004Document14 pagesTutorial AutoCad 2004Doni SunPas encore d'évaluation
- Solidworks 2009 - The InterfaceDocument8 pagesSolidworks 2009 - The Interfaceapi-298290338Pas encore d'évaluation
- The Hitchhiker Guide To Autocad BassicsDocument57 pagesThe Hitchhiker Guide To Autocad Bassicsgordolobo67Pas encore d'évaluation
- Unit I Introduction To CorelDRAW X5Document28 pagesUnit I Introduction To CorelDRAW X5Astha SinghPas encore d'évaluation
- ENGR 1210 Computer Aided DraftingDocument50 pagesENGR 1210 Computer Aided DraftinggenePas encore d'évaluation
- Lesson 4 - Introduction-To-Adobe-Illustrator-CcDocument30 pagesLesson 4 - Introduction-To-Adobe-Illustrator-CcJoserie MirabelesPas encore d'évaluation
- Introduction To Arcobjects VenkatDocument58 pagesIntroduction To Arcobjects Venkatvtammineni100% (1)
- Page MakerDocument293 pagesPage MakerroselathikaPas encore d'évaluation
- LESSON 1 Introduction To The AUTOCAD User InterfaceDocument7 pagesLESSON 1 Introduction To The AUTOCAD User InterfaceNeriz Deomampo100% (1)
- Lecture Notes Spring Semester 2012: Computer Aided Engineering Drawing - CIV 104Document17 pagesLecture Notes Spring Semester 2012: Computer Aided Engineering Drawing - CIV 104Ahmed AliPas encore d'évaluation
- CorelDRAW TermsDocument1 pageCorelDRAW Termspatriciomaryrose557Pas encore d'évaluation
- Tool Palettes PDFDocument13 pagesTool Palettes PDFAnonymous lswzqloPas encore d'évaluation
- AutoCAD Design CenterDocument9 pagesAutoCAD Design CenterSGroffPas encore d'évaluation
- Diploma in Mechanical Engineering: Dar Es Salaam Institute of TechnologyDocument8 pagesDiploma in Mechanical Engineering: Dar Es Salaam Institute of TechnologyIbrahim AbdulazizPas encore d'évaluation
- CorelDocument11 pagesCorelnishu_hainaPas encore d'évaluation
- Cad 2020-2021 PDFDocument41 pagesCad 2020-2021 PDFNino MontaPas encore d'évaluation
- LOffice 14Document15 pagesLOffice 14Neuer FamilyPas encore d'évaluation
- NX 9 for Beginners - Part 1 (Getting Started with NX and Sketch Techniques)D'EverandNX 9 for Beginners - Part 1 (Getting Started with NX and Sketch Techniques)Évaluation : 3.5 sur 5 étoiles3.5/5 (8)
- Digital Art: A Complete Guide to Making Your Own Computer ArtworksD'EverandDigital Art: A Complete Guide to Making Your Own Computer ArtworksPas encore d'évaluation
- DLMS/COSEM - A Metering Communication Protocol Based On IEC 62056 Series of StandardsDocument16 pagesDLMS/COSEM - A Metering Communication Protocol Based On IEC 62056 Series of StandardsceydaPas encore d'évaluation
- 1Document32 pages1Adaikalam Alexander RayappaPas encore d'évaluation
- Grandstream Networks, Inc.: UCM6xxx SIP Trunks GuideDocument24 pagesGrandstream Networks, Inc.: UCM6xxx SIP Trunks GuideyoussefePas encore d'évaluation
- 10 - Vstep Test - 373Document5 pages10 - Vstep Test - 373van237017Pas encore d'évaluation
- Cub 3 DDocument3 pagesCub 3 DvvxPas encore d'évaluation
- RP PRO Template GuideDocument35 pagesRP PRO Template Guidedeepa lakshmiPas encore d'évaluation
- ImageRUNNERFirmwareChart CANONDocument3 pagesImageRUNNERFirmwareChart CANONjesus maximilianoPas encore d'évaluation
- Course Title Web Technologies Course Code SIT 208 Portfolio Faculty Dr. Achenke PeterDocument10 pagesCourse Title Web Technologies Course Code SIT 208 Portfolio Faculty Dr. Achenke PeterHappy DüdüPas encore d'évaluation
- Feeder Protection RelayDocument16 pagesFeeder Protection RelaygealifePas encore d'évaluation
- KuppingerCole - Executive View - Illusive - Platform-Technical Validation of Illusive PlatformDocument11 pagesKuppingerCole - Executive View - Illusive - Platform-Technical Validation of Illusive PlatformShahram SametPas encore d'évaluation
- Smartwire: Installation ManualDocument46 pagesSmartwire: Installation ManualDikdik BudimanPas encore d'évaluation
- Discovering Computers Essentials 2016 1st Edition Vermaat Test Bank 1Document44 pagesDiscovering Computers Essentials 2016 1st Edition Vermaat Test Bank 1patricia100% (36)
- Communication Manager ReportsDocument318 pagesCommunication Manager ReportstotinoPas encore d'évaluation
- Fully Activation ADOBE Acrobat X Pro 10Document5 pagesFully Activation ADOBE Acrobat X Pro 10zizo6636100% (1)
- CIM DatabaseDocument14 pagesCIM Databasenuha zargarPas encore d'évaluation
- Some Interesting Technical Approaches) Just Scroll Down ThisDocument8 pagesSome Interesting Technical Approaches) Just Scroll Down ThisAbdul Hamid KurniawanPas encore d'évaluation
- Video Sharing FeaturesDocument6 pagesVideo Sharing FeaturesSandipan ChakrabortyPas encore d'évaluation
- X10 User ManualDocument44 pagesX10 User ManualChất Nguyễn HữuPas encore d'évaluation
- CH 16 Wireless WANs - Cellular Telephone and Satellite Networks Multiple Choice Questions and Answers Data Communications and Networking PDFDocument11 pagesCH 16 Wireless WANs - Cellular Telephone and Satellite Networks Multiple Choice Questions and Answers Data Communications and Networking PDFGayle LokeshPas encore d'évaluation
- Computer Science: Grocery Shop ManagementDocument9 pagesComputer Science: Grocery Shop ManagementMd kaifeePas encore d'évaluation
- PDF Manual Solution Kendall Sad 9 Im 11 CompressDocument44 pagesPDF Manual Solution Kendall Sad 9 Im 11 CompresscutiepiePas encore d'évaluation
- CCNA 1 Chapter 3 SummaryDocument6 pagesCCNA 1 Chapter 3 SummaryzanarutoPas encore d'évaluation
- Citrix SD Wan PlatformsDocument416 pagesCitrix SD Wan PlatformsTecnica GarantiaPas encore d'évaluation
- Vegasys Service Manual DraftDocument122 pagesVegasys Service Manual DraftМаксим ШульгаPas encore d'évaluation
- Iteman 4.3 ManualDocument53 pagesIteman 4.3 ManualDory D'last Kuclux100% (2)
- SQL ServerDocument163 pagesSQL Servershilpabach100% (1)
- Integration For SolidWorksDocument3 pagesIntegration For SolidWorksDurgesh GajarePas encore d'évaluation
- How Many Simultaneous Voice Users Can Be Supported in A HSDPA NetworkDocument2 pagesHow Many Simultaneous Voice Users Can Be Supported in A HSDPA NetworkFrensel Petrona100% (1)
- Aun Infusomat P - Service Manual PDFDocument78 pagesAun Infusomat P - Service Manual PDFgaluh gelarinanggarPas encore d'évaluation
- MSM-Micronetics Standart Mumps - User's Guide v.4.0 (Micronetics) 1997 RevisedDocument264 pagesMSM-Micronetics Standart Mumps - User's Guide v.4.0 (Micronetics) 1997 RevisedTetuzinkriveisPas encore d'évaluation