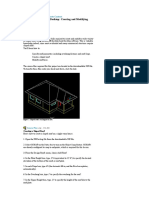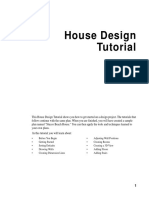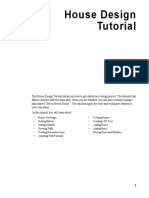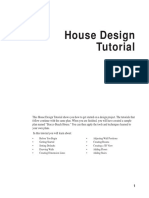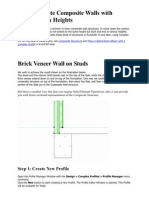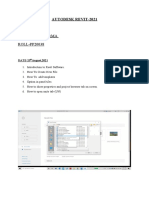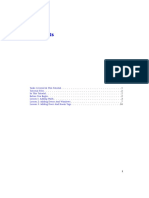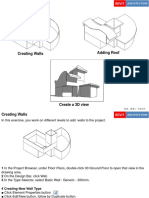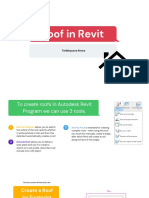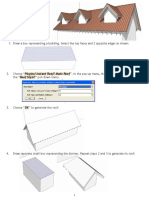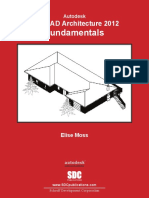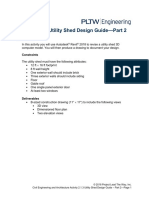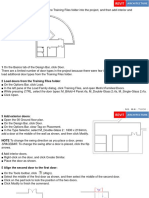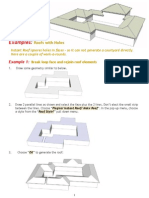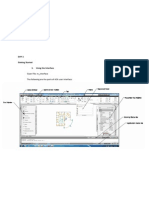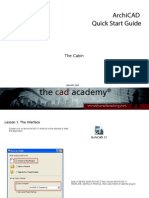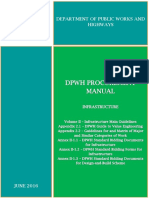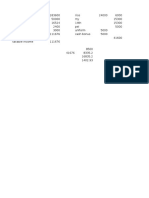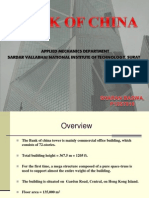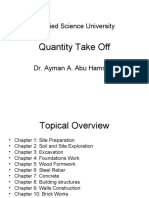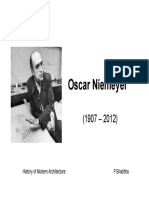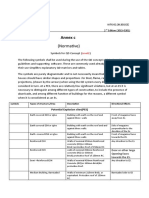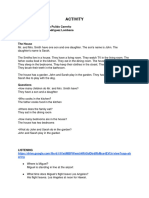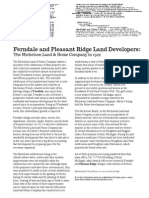Académique Documents
Professionnel Documents
Culture Documents
Chief Architect x8 Users Guide Roof Tutorial
Transféré par
charlieaizaCopyright
Formats disponibles
Partager ce document
Partager ou intégrer le document
Avez-vous trouvé ce document utile ?
Ce contenu est-il inapproprié ?
Signaler ce documentDroits d'auteur :
Formats disponibles
Chief Architect x8 Users Guide Roof Tutorial
Transféré par
charlieaizaDroits d'auteur :
Formats disponibles
Roof Tutorial
The majority of Roof Tutorial describes some common roof styles that can be created using
settings in the Wall Specification dialog and can be completed independent of the other
tutorials. It also explains how to add gables over doors and windows, how to create dormers
automatically and manually, and how to create skylights.
The Adding a Roof to the Stucco Beach House section continues where the House Design
Tutorial left off and explains how to add a roof to that plan.
For more information about Roof Tools, see Roofs on page 475 of the Reference Manual.
In this tutorial youll learn about:
Getting Started with Automatic Roof Styles
Hip Roofs
Gable Roofs
Shed Roofs
Offset Gable Roofs
Gambrel Roofs
Gull Wing Roofs
Half Hip Roofs
Mansard Roofs
Finding the Start of an Upper Pitch
Roof Style Quick Reference
Roof Returns
Adding Gables over Doors and Windows
Automatic Dormers
Crickets and Dormer Vents
Manually Drawn Dormers
Skylights
Using the Break Wall Tool to Modify Roofs
Adding a Roof to the Stucco Beach House
Troubleshooting Automatic Roof Issues
Chief Architect X8 Users Guide
Getting Started with Automatic Roof Styles
This tutorial uses a simple, rectangular structure to explain how to create common roof styles
using roof style directives assigned to the exterior walls.
To begin a new plan
1.
If any plans are open, select File> Close All from the menu.
2.
Select File> New Plan
3.
Select Build> Wall> Straight Exterior Wall
and draw a rectangular floor plan,
measuring about 34 feet by 24 feet (approximately 10.4 m by 7.3 m), in a clockwise
direction. See Drawing Walls on page 278 of the Reference Manual.
4.
Select 3D> Create Perspective View> Perspective Full Overview
overview of the house.
to open a new plan.
to create a 3D
If you wish, you can select 3D> Toggle Textures
from the menu to turn off the
display of material textures and represent all materials using solid colors.
5.
Select Window> Tile Vertically
to see both views at the same time.
Getting Started with Automatic Roof Styles
Roof Style Directives in Walls
By default, the program will generate a roof plane bearing on each exterior wall that does not
have a room-defining wall directly above it, and will use the pitch specified in the Build Roof
dialog. The result is a hip style roof; however, if you need a different condition over a particular
wall to produce another roof style, you can define it in that walls specification dialog.
Individual walls can be selected and edited in both 2D and 3D views. When multiple walls are
to be edited, however, it is usually quicker and easier to work in floor plan view: in part,
because you can hold down the Shift key and group-select walls. See Editing Walls on page
287 of the Reference Manual.
To set a walls roof directives
1.
Click the Select Objects
button, then click on a wall to select it.
To select multiple walls, hold down the Shift key on the keyboard and click on
additional walls to add them to the selection set.
2.
Click the Open Object
3.
On the Roof panel:
button to open the Wall Specification dialog.
The Roof Options control how the roof builds over the selected wall.
The Pitch Options control how steep the roof that bears on the selected wall is.
The Overhang setting lets you specify how far the roof above extends past the walls
exterior.
The Auto Roof Return settings let you specify and customize automatic roof returns.
Lower Wall Type if Split by Butting Roof lets you create a lower wall type that
follows the underside of an adjacent roof plane, if one is present.
The Roof Styles described in this tutorial use only the Roof and Pitch Options.
Chief Architect X8 Users Guide
To reset all roof directives
1.
Select Edit> Reset to Defaults.
2.
In the Reset to Defaults dialog, set the Reset Scope to All Floors, check Roof Directives
in Walls, and click OK.
Attic Walls
When a roof is generated, attic walls may also be generated. An Attic wall fills the space
between the walls that define a room and the roof above. The triangular-shaped wall of a gable,
for example, is created using an Attic wall.
If you do not want to see attic walls in floor plan view, you can turn off their display.
To turn off the display of attic walls
1.
In floor plan view, select Tools> Layer Settings> Display Options
key) to open the Layer Display Options dialog.
(or press the ~
2.
Find "Walls, Attic" in the Name column, remove the check from the Display column for
this item, and click OK. For more information, see Layer Display Options Dialog on
page 151 of the Reference Manual.
Deleting Roofs
Whether a roof was drawn manually or automatically generated, deleting roof planes is easy:
Select an individual roof plane and Delete
it.
Select Build> Roof> Delete Roof Planes
to delete all roof planes in the plan.
Select Edit> Delete Objects
and in the Delete Objects dialog, select either All Rooms
On This Floor or All Floors; place a check beside Roof Planes; and click OK to delete all
roof planes either on the current floor or in the plan.
If a warning message states that roofs cannot be deleted while Auto Rebuild Roof is on, click
the Yes button to turn off Auto Rebuild Roof and delete the roof.
Auto Rebuild Roofs
Auto Rebuild Roofs is a convenient feature in Chief Architect that automatically rebuilds the
roof in a plan whenever the exterior walls or floor/ceiling heights are changed. Auto Rebuild
Roofs is turned off by default, and this tutorial is presented with this feature disabled; however
the information presented here also applies when it is enabled.
Hip Roofs
To turn on/off Auto Rebuild Roofs
1.
Select Build> Roof> Build Roof
from the menu.
2.
On the Roof panel of the Build Roof dialog, check or uncheck Auto Rebuild Roofs and
click OK.
Hip Roofs
When roofs are automatically generated, a roof plane is built over every exterior wall in the
plan that does not have another wall drawn above it. The result is referred to as a hip roof.
To create a hip roof
1.
Begin with the basic rectangular structure described in Getting Started with Automatic
Roof Styles on page 2.
2.
Select Build> Roof> Build Roof
3.
Check Build Roof Planes and click OK to generate a hip roof.
from the menu to open the Build Roof dialog.
Gable Roofs
If you would like a gable over a particular wall rather than a roof plane bearing on it, you can
specify it as a Full Gable Wall in the Wall Specification dialog. To create basic gable roof,
two walls should be specified as Full Gable Wall.
Chief Architect X8 Users Guide
To create a gable roof
1.
Begin with the basic rectangular structure described in Getting Started with Automatic
Roof Styles on page 2.
2.
Click the Select Objects
tool, select the vertical wall on the left, hold down the Shift
key, and select the vertical wall on the right. The two walls should be group-selected.
3.
Open the Wall Specification dialog and on the Roof panel, check Full Gable Wall and
click OK. See To set a walls roof directives on page 3.
Alternatively, you can click the Change to Gable Wall(s)
edit button.
To remove the Full Gable Wall attribute from a selected wall, click the Change to Hip
Wall(s)
4.
edit button.
Select Build> Roof> Build Roof
Planes, and click OK.
to open the Build Roof dialog, check Build Roof
Shed Roofs
To create a single, sloping roof plane, or shed roof, two walls must be specified as Full Gable
Walls, and one must be a High Shed/Gable Wall.
To create a shed roof
1.
Begin with the basic rectangular structure described in Getting Started with Automatic
Roof Styles on page 2.
2.
As in the Gable Roofs example, specify the left and right vertical walls as Full Gable
Walls.
Offset Gable Roofs
3.
Select the lower horizontal wall and open its Wall Specification dialog. On the Roof
panel, check High Shed/Gable Wall and click OK. See To set a walls roof directives
on page 3.
4.
Select Build> Roof> Build Roof
to open the Build Roof dialog, specify a Pitch of 2
in 12, check Build Roof Planes, and click OK.
Offset Gable Roofs
An offset gable is a type of gable roof with different pitches on each of the two roof planes and
an ridge that is offset from the buildings center line. Assign a different pitch to the two roof
planes in the Wall Specification dialog for the wall supporting each one.
To create an offset gable roof
1.
Begin with the basic rectangular structure described in Getting Started with Automatic
Roof Styles on page 2.
2.
As in the Gable Roofs example, specify the left and right vertical walls as Full Gable
Walls.
3.
Select the lower horizontal wall and open its Wall Specification dialog. On the Roof
panel, leave the Roof Options unchecked and change the Pitch to 12 in 12. See To set a
walls roof directives on page 3.
4.
Select Build> Roof> Build Roof
to open the Build Roof dialog, check Build Roof
Planes, specify the Pitch as 2 in 12, and click OK.
Chief Architect X8 Users Guide
Gambrel Roofs
A gambrel or barn style roof has two pitches on each side of the ridge. The first (lower) pitch
on either side is steeper than the pitch near the ridge.
To create a gambrel roof
1.
Begin with the basic rectangular structure described in Getting Started with Automatic
Roof Styles on page 2.
2.
As in the Gable Roofs example, specify the left and right vertical walls as Full Gable
Walls.
3.
Click the Select Objects
tool, select the horizontal wall on the top, hold down the Shift
key, and select the horizontal wall on the bottom. The two walls should be group-selected.
4.
Open the Wall Specification dialog and on the Roof panel, change the following settings:
5.
6.
Make sure that the Pitch value is followed by (D), which means that is set to use the
default.
Check the box beside Upper Pitch.
Specify the Upper Pitch as 6 in 12 and the Start Height as 156".
To learn more, see Finding the Start of an Upper Pitch on page 12.
Click OK to close the Wall Specification dialog. See To set a walls roof directives on
page 3.
Open the Build Roof dialog, check Build Roof Planes, specify the Pitch as 12 in 12, and
click OK.
Gull Wing Roofs
Experiment with alternate pitches and overhangs. Also, try varying the height at which the
second pitch begins so that you can see the effect it has on the gambrel roof design.
Gull Wing Roofs
A gull wing roof has two pitches on either side of the ridge, as a gambrel does; but the first
pitch of a gull wing is shallower than the steeper upper pitch.
To create a gull wing roof
1.
Begin with the basic rectangular structure described in Getting Started with Automatic
Roof Styles on page 2.
2.
As in the Gable Roofs example, specify the left and right vertical walls as Full Gable
Walls.
3.
Click the Select Objects
tool, select one of the horizontal walls, hold down the Shift
key, and select the other horizontal wall. The two walls should be group-selected.
4.
Open the Wall Specification dialog and on the Roof panel, and change the following
settings:
5.
Make sure that the Pitch value is followed by (D), which means that is set to use the
default.
Place a check in the box beside Upper Pitch.
Keep the Upper Pitch as 12 in 12 and change the Start Height to 125".
To learn more, see Finding the Start of an Upper Pitch on page 12.
Click OK to close the dialog. See To set a walls roof directives on page 3.
Chief Architect X8 Users Guide
6.
Click the Build Roof
tool, specify a Pitch of 3 in 12, check Build Roof Planes, and
click OK in the Build Roof dialog.
Experiment with the height at which the second pitch begins so that you can see the effect it has
on the gull wing roof design.
Half Hip Roofs
A half hip roof has two gable ends. At the top of each gable is a small hip that extends to the
ridge.
To create a half hip roof
1.
Begin with the basic rectangular structure described in Getting Started with Automatic
Roof Styles on page 2.
2.
As in the Gable Roofs example, specify the left and right vertical walls as Full Gable
Walls. In addition, change the following Pitch Option settings:
Check the box beside Upper Pitch.
Specify the Upper Pitch as 3 in 12 and set the Start Height at 170".
3.
10
Click the Build Roof
dialog.
tool, check Build Roof Planes, and click OK in the Build Roof
Mansard Roofs
Mansard Roofs
A mansard roof is a hip roof with two pitches on the roof sections above each exterior walls: an
extremely steep lower pitch and a gently sloping upper pitch.
To create a mansard roof
1.
Begin with the basic rectangular structure described in Getting Started with Automatic
Roof Styles on page 2.
2.
Click the Select Objects
tool, select one of the exterior walls, hold down the Shift key,
and click on the remaining walls to select them as a group.
3.
Open the Wall Specification dialog and on the Roof panel, and change the following
settings:
4.
5.
Check the box beside Upper Pitch.
Specify the Upper Pitch as 1.5 in 12 and the Start Height as 132".
To learn more, see Finding the Start of an Upper Pitch on page 12.
Click OK to close the dialog. See To set a walls roof directives on page 3.
Click the Build Roof
tool, specify a Pitch of 24 in 12, check Build Roof Planes, and
click OK in the Build Roof dialog.
11
Chief Architect X8 Users Guide
Finding the Start of an Upper Pitch
When creating a roof style with lower and upper pitches, you can determine the exact Starts at
Height or In From Baseline values that you need in an elevation view.
To find the start of an upper pitch
1.
Generate the roof using only the first, lower pitch. Be sure to define all the roof
information for each wall (gable, hip, first pitch, etc.).
2.
Create a cross section view that includes the roof plane that will have the second pitch. See
Cross Section/Elevation Views on page 904.
3.
Select CAD> Points> Place Point
, click to place a temporary point near the location
where you want the second pitch to start, and then either:
Using the Point-to-Point Dimension
tool, drag a dimension line from the floor on
Floor 1 (which has a height of 0 by default) to the temporary point.
Using the Point-to-Point Dimension
tool, drag a dimension line from the baseline
to the vertical plane of the temporary point.
12
Finding the Start of an Upper Pitch
4.
Enter either of these values in the Wall Specification dialog. You can press the Tab key to
update the other value. Click OK to close the dialog.
5.
Open the Build Roof dialog, check Build Roof Planes and click OK to rebuild the roof.
13
Chief Architect X8 Users Guide
Roof Style Quick Reference
The following chart provides a quick reference for building the roof styles described in this
tutorial. The chart shows which walls to change and what to change on the Roof panel of the
Wall Specification dialog for each wall. These parameters are based on a 34x24-foot model.
For different size plans, adjust these numbers.
Roof
Type
Gable
Roof
Shed
Roof
Offset
Gable
Roof
Gambrel
Roof
Gull Wing
Roof
Half Hip
Roof
Mansard
Roof
14
Wall to Change
Vertical Wall 1
Vertical Wall 2
Horizontal Wall 1
Horizontal Wall 2
Vertical Wall 1
Vertical Wall 2
Horizontal Wall 1
Horizontal Wall 2
Vertical Wall 1
Vertical Wall 2
Horizontal Wall 1
Horizontal Wall 2
Vertical Wall 1
Vertical Wall 2
Horizontal Wall 1
Horizontal Wall 2
Vertical Wall 1
Vertical Wall 2
Horizontal Wall 1
Horizontal Wall 2
Vertical Wall 1
Vertical Wall 2
Horizontal Wall 1
Horizontal Wall 2
Vertical Wall 1
Vertical Wall 2
Horizontal Wall 1
Horizontal Wall 2
Set as
Full
Gable
Set as
High
Shed
Gable
Lower
Pitch
Upper
Pitch
Start
Height
12 in 12
12 in 12
6 in 12
6 in 12
156
156
3 in 12
3 in 12
12 in 12
12 in 12
3 in 12
3 in 12
125
125
170
170
1.5 in 12
1.5 in 12
1.5 in 12
1.5 in 12
132
132
132
132
X
X
X
X
X
X
X
12 in 12
3 in 12
X
X
X
X
X
X
6 in 12
6 in 12
12 in 12
12 in 12
12 in 12
12 in 12
Roof Returns
Roof Returns
A roof return is a small decorative roof plane that connects to the low side of a gable roof
overhang and extends below the upper triangular portion of the gable wall. While you can build
these manually, the following pictures illustrate the three styles of roof returns that can be
produced automatically in Chief Architect.
Gable Return
Hip Return
Full Return
The first two are called Gable and Hip returns, since the returns themselves end in either a
gable or a hip. The third is called a Full return because it extends under the entire gable,
connecting both sides. Full roof returns are sometimes referred to as water tables.
The Auto Roof Return settings are found on the Roof panel of the Wall Specification dialog.
Roof returns can be specified for any wall, but they will only generate on Full Gable Walls.
Specify the horizontal Length of the returns in inches; the distance to Extend the returns past
the main roof overhang; the style of roof return; and whether the returns are sloping or flat. As
long as your model has a roof, the specified roof returns will be generated when you click OK.
For more information, see Roof Returns on page 529 of the Reference Manual.
15
Chief Architect X8 Users Guide
Adding Gables over Doors and Windows
You can add a gable roof over a door or window.
To create a gable roof over a door or window
1.
Select a door or window, then click the Gable Over Door/Window
edit button.
2.
Click the Build Roof
dialog.
3.
A gable is created with an overhang of one foot on each side of the door or window.
tool, check Build Roof Planes, and click OK in the Build Roof
To remove a gable roof over a door or window
1.
Select the door or window and click the Delete Gable Over Opening
2.
Click the Build Roof
dialog.
3.
When you rebuild the roof, the gable will be removed.
edit button.
tool, check Build Roof Planes, and click OK in the Build Roof
To create a gable over several doors and/or windows
16
1.
Select a door, window, or mulled unit.
2.
Hold down the Shift key and click on additional doors and/or windows to add them to your
selection set.
3.
Click the Gable Over Door/Window
4.
Click the Build Roof
tool, check Build Roof Planes, and click OK in the Build Roof
dialog to create a gable over the selected wall openings.
edit button.
Automatic Dormers
Automatic Dormers
The Auto Dormer
and the Auto Floating Dormer
tools offer a quick and convenient
alternative to drawing dormers manually. With just a few clicks an entire dormer is placed,
complete with roof, roof hole, walls, and window.
There is a limit to how low the roof pitch can be set when creating dormers. Generally, 9 in 12
is the lowest pitch that will provide enough elevation to contain a dormer.
Auto Floating Dormer
An Auto Floating Dormer
can be placed anywhere within a roof plane, as long as there is
enough space to contain it. Floating dormers are sometimes referred to as decorative because
they do not tie in with the structure of the building or require support walls.
Select Build> Roof> Auto Floating Dormer
and click within an existing roof plane to
place a floating dormer at that location. Once a dormer is created, it can be moved, resized and
opened for specification. For more information, see Editing Auto Dormers on page 525 of
the Reference Manual.
An Auto Floating Dormer cannot initially be placed so that its walls align with an
exterior wall. Once it is created, its front wall can often be aligned with an exterior
wall below; however, its side walls must remain inside the exterior walls.
17
Chief Architect X8 Users Guide
Auto Dormer
The Auto Dormer
tool places a standard dormer, which has the same space and structural
requirements as a manually drawn dormer. If you have not drawn dormers manually, you may
benefit from learning how. For information, see Manually Drawn Dormers on page 18.
Dormers can only be placed in roofs that are large and steep enough to contain them. You
may need to change the pitch and/or size of a roof plane before an automatic dormer can be
placed. If a warning message stating that some walls are outside the roof plane appears
when you try to place an automatic dormer, try decreasing the Height value in the Dormer
Defaults dialog.
A knee wall must be present for the dormer to connect to. A knee wall will create attic
space and offer structural support. A wall must be present, but it does not necessarily have
to be designated as a Knee Wall in the Wall Specification dialog.
Dormers cannot be in conflict with the ceiling on the same floor. If you need to create an
open, attic condition, check Ignore Top Floor in the Build Roof dialog and generate roof
planes based on the floor below the dormer. If necessary, you can then use Raise Off Plate
in the Build Roof dialog to move roof planes up. See Build Roof Dialog on page 482 of
the Reference Manual.
Once placed in your model, an automatic dormer can be repositioned and its width adjusted
using its edit handles. Double-click on an automatic dormer to open the Dormer Specification
dialog, which looks just like the Dormer Defaults dialog but only affects the selected dormer.
You can also select the dormer window separately; resize it with its edit handles; and open it for
specification. For more information about dormers, see Dormers and Crickets on page 523 of
the Reference Manual.
Manually Drawn Dormers
To create dormers in an upper floor, create a new floor for your plan and modify this floor with
knee walls and windows to form gables. This example starts with a new 40 x 30 foot plan.
As with automatic dormers, roof pitches of 9 in 12 or greater generally work better than
shallow pitches when creating dormers because they provide enough vertical space to build the
dormer within.
To create a new plan
18
1.
Select File> Close All from the menu to close any open plans.
2.
Select File> New Plan
to open a new plan.
Manually Drawn Dormers
3.
Select File> Save
from the menu, save the file to an easy to find location, such as
Documents, and give the plan a short, descriptive name like Dormer Tutorial.
4.
Select Build> Wall> Straight Exterior Wall
feet by 30 feet, in a clockwise direction.
5.
Click the Fill Window Building Only
6.
As in the Gable Roofs example, specify the left and right vertical walls as Full Gable
Walls. See To set a walls roof directives on page 3.
and draw a rectangular floor plan, 40
button to zoom in on the house.
7.
Select Build> Floor> Build New Floor
8.
Choose the Derive new 2nd floor plan from 1st floor plan option in the New Floor
dialog and click OK. In the Floor 2 Defaults dialog, which opens next, click OK without
making any changes.
9.
Select Build> Roof> Build Roof
to open the Build Roof dialog. On the Roof panel,
check Build Roof Planes, change the Pitch to 12 in 12, and click OK.
To create two knee walls
A knee wall is a short wall on an upper floor that is cut off by a roof plane rather than building
up to full ceiling height. They are often used to separate loft areas from attic space.
You can create a custom wall type for the knee walls, such as a wall with only a
framing layer and one sheetrock layer. See Wall Type Definitions Dialog on page
306 of the Reference Manual.
19
Chief Architect X8 Users Guide
20
1.
Select Build> Wall> Straight Interior Wall
and draw a horizontal interior wall from
left to right. Position this knee wall so that it is 5 feet from the top exterior wall.
2.
Draw another horizontal interior wall and position it 5 feet from the bottom exterior wall.
You can reposition the knee walls using dimensions. For more information, see Moving
Objects Using Dimensions on page 1020 of the Reference Manual.
3.
Group select both interior walls and click the Open Object
edit button. Check the box
beside Knee Wall on the Roof panel of the Wall Specification dialog and click OK.
4.
Select CAD> Dimensions> Automatic Exterior Dimensions
dimension lines for your plan, which should now look like this:
to create exterior
Manually Drawn Dormers
To draw the dormer walls and windows
1.
Select Build> Wall> Straight Exterior Wall
and draw two rectangular boxes on the
outside of the lower knee wall, as shown in the following image.
2.
Position the front walls of each dormer box 2 feet from the bottom exterior wall. The front
dormer walls are those parallel to the bottom wall.
3.
Use dimension lines to position the dormer side walls so that the dormers are 6 feet from
each vertical exterior walls wall and 8 feet wide.
4.
Select Build> Wall> Break Wall
and click along the lower knee wall to place wall
breaks where it intersects each of the dormer side walls.
5.
Delete the segments of the knee wall located behind the dormers, as in the following
image:
6.
Select Build> Window> Window
window.
and click on each dormer front wall to place a
When Midpoint
Object Snaps are enabled, a "sticky point" will exist at the
midpoint of the dormer front wall when you move your mouse along the front wall.
For more information, see Object Snaps on page 164 of the Reference Manual.
21
Chief Architect X8 Users Guide
You can also use the Center Object
edit button to center each window along the
wall after it has been placed.See Using Center Object on page 229 of the Reference
Manual.
To build the roof
1.
Group select the two dormer front walls with windows and open their Wall Specification
dialog. On the Roof panel, check Full Gable Wall and click OK.
2.
Group select the four dormer side walls and open their Wall Specification dialog. On the
Roof panel, confirm that Pitch is 12 in 12, and click OK.
Earlier, a pitch of 12 in 12 was specified in the Build Roof dialog: that pitch will be in
use here by default and will work well for these dormers.
22
1.
Click the Select Objects
button, then click in the narrow room between the top knee
wall and the top exterior wall to select it.
2.
Click the Open Object
edit button to open the Room Specification dialog. On the
General panel, select "Attic" as the Room Type and click OK.
3.
Do the same for the lower attic room.
4.
Select Build> Roof> Build Roof
5.
In the Build Roof dialog, check Build Roof Planes, and click OK to rebuild the roof.
6.
Select 3D> Create Perspective View> Perspective Full Overview
overview of the house and see the results.
from the menu.
to create a 3D
Manually Drawn Dormers
7.
Notice that there are small gaps in the dormer side walls. This gap is caused by the
difference between the position of the knee walls and the point at which the ceiling
intersects the roof plane. This location is marked by the black dotted Ceiling Break Line in
floor plan view.
8.
Select each of the knee walls and move them back so that they are in alignment with the
ceiling plane. When Object Snaps are enabled, the walls will snap into position when they
are close to the Ceiling Break Lines.
23
Chief Architect X8 Users Guide
9.
Create a 3D view to see how the roof and dormers look now.
You can move the interior walls closer to or further from the outside walls to change the
dormers elevation, or change the pitch for the roof to make the dormers longer. You can create
dormers in more complex plans the same way, but you may want to experiment with wall
placement and pitch to achieve the desired effect.
24
Crickets and Dormer Vents
Crickets and Dormer Vents
Roof crickets, sometimes called saddles, are raised roof planes built to divert water or snow.
When a roof is generated automatically, crickets will not be produced, but they can be drawn
manually using the Roof Plane
tool.
Dormer vents can be created using a similar technique.
To create a manually drawn chimney cricket
1.
Create a basic rectangular structure with a hip roof. See To create a hip roof on page 5.
In this example, the display of Roof Plane Labels is turned off. See Roof Plane
Labels on page 493 of the Reference Manual.
2.
Select Build> Fireplace
and click on one of the exterior walls to place a masonry
fireplace at that location in the wall.
Midpoint
Object Snaps or the Center Objects
edit tool can be used to center
the fireplace along the wall, if desired. See Using Center Object on page 229 of the
Reference Manual.
25
Chief Architect X8 Users Guide
3.
Make any required changes to the fireplace.
In this example, the default 48" wide fireplace is used, but its Depth edit handle is used
to offset the fireplace 6" towards the exterior. See Chimneys on page 473 of the
Reference Manual.
4.
Select CAD> Line> Draw Line
fireplaces firebox.
and draw a CAD line along the inside surface of the
You can also draw the CAD line near the desired location and then move it into place
using dimensions. See Moving Objects Using Dimensions on page 1020 of the
Reference Manual.
Make sure that the CAD line extends past the fireplace in both directions.
26
Crickets and Dormer Vents
5.
Select Build> Roof> Build Roof
from the menu, and in the Build Roof dialog, specify
the Pitch, Framing, and any other attributes that you will need for the cricket.
In this example, a Pitch of 12:12 and 1 1/2" x 5 1/2" rafters are specified. See Build
Roof Dialog on page 482 of the Reference Manual.
Do not check Build Roof Planes. Here, the Build Roof dialog is being used to set the
defaults for manually drawn roof planes. See Roof Defaults on page 477 of the
Reference Manual.
6.
Select Build> Roof> Roof Plane
from the menu, then:
Click on the CAD line near one of its endpoints and drag to draw a roof baseline
perpendicular to the line, towards the structures interior.
Release the mouse button and move the mouse parallel to the CAD line and in the
direction of the fireplaces center and click once.
The roof plane that is created will draw its height from the top of the roof below at the
point where you first clicked to begin drawing.
Note: In this example, the cricket roof plane is assigned an angled fill pattern to
make it easier to see.
7.
Use dimensions to resize the new roof plane so that it measures half the width of the
fireplace from its low edge to its ridge. In this example, that distance is 24".
8.
Use Roof Intersection Points to find the intersection point for the edge of the roof plane
opposite the fireplace. See Locating Intersections on page 496 of the Reference Manual.
27
Chief Architect X8 Users Guide
If the program creates an Intersection Point that is not located on the roof plane edge,
move that edge so that it is closer to the fireplace and the roof plane is more narrow
and try again..
9.
Use the roof planes edit handles to:
Angle the low edge of the roof plane up to the Intersection Point.
Drag the short edge of the roof plane outward until it disappears and the roof plane
becomes a triangle.
10. Use the Copy/Paste
edit tool in combination with the Reflect About Object
edit
tool to create a copy of the cricket roof plane. See Reflect About Object on page 239 of
the Reference Manual.
Copy/reflect the roof plane about the fireplace to produce a roof plane that slopes in
the opposite direction as the original.
28
Crickets and Dormer Vents
11. Use the Point to Point Move
edit tool to move the new roof plane so that its ridge
edge is adjacent to the original roof planes ridge. See Point to Point Move on page 224
of the Reference Manual.
12. Center the cricket behind the fireplace:
Shift+select the two cricket roof planes.
Click the Center Objects
edit button.
29
Chief Architect X8 Users Guide
Move the mouse pointer over the fireplace. When a center axis displays over the
fireplace, click once.
13. Create a 3D view to see the results.
Remember to restore the settings in the Build Roof dialog if you intend to draw
more structural roof planes in your plan.
The cricket created above can easily be converted into a dormer vent. Begin by closing the 3D
view and returning to floor plan view.
To create a dormer vent
1.
Select the fireplace positioned in front of the cricket and click the Delete
2.
Go Up One Floor
Display
3.
30
button.
and select Tools> Reference Floors> Reference Floor
Select Build> Wall> Exterior Wall
and draw a wall inside the area of the roof cricket
on the floor below, parallel to its front.
Skylights
If you draw the wall in the wrong direction and its siding layer faces the interior, select
it and click the Reverse Layers
edit button.
4.
Click on the wall to select it and click the Open Object
edit button. On the Roof panel
of the Wall Specification dialog, check the box beside Roof Cuts Wall at Bottom and
click OK. See Roof Panel on page 316.
5.
With the wall still selected, use its edit handles to move it the desired distance from the
eaves of the roof cricket.
6.
Create a 3D view to see the results.
A selection of attic vents is available in the Library Browser. See Vents on page 398 of the
Reference Manual.
Skylights
Skylights can easily be added using the Skylight
tool. In floor plan view, select Build>
Roof> Skylight
then click and drag a rectangular shape within an existing roof plane.
When you release the mouse button, a skylight is created and can be repositioned and resized
using its edit handles. For more information, see Skylights and Roof Holes on page 520 of
the Reference Manual.
31
Chief Architect X8 Users Guide
Using the Break Wall Tool to Modify Roofs
Many homes have more than one roof type built above a single exterior wall. One common
example is a reverse gable roof, created when a house has gable walls that are perpendicular to
one another, as in an L-shaped home.
We can create a reverse gable roof on an L-shaped home using the Break Wall
To create an L-shaped home
1.
Select File> Close All from the menu.
2.
Select File> New Plan
3.
Draw an L-shaped house with the following dimensions:
to open a new plan.
Left wall - 30 feet long
Upper wall - 45 feet long.
Right wall 18 feet long.
Lower wall extending left from the right wall - 25 feet long.
Vertical wall connecting two lower walls - 12 feet long.
Lower wall extending right from the left wall - 20 feet long.
32
tool.
Using the Break Wall Tool to Modify Roofs
To create a reverse gable in this plan, three gable walls are required: two running vertically and
one horizontally.
To add a gable roof to the plan
1.
Check Full Gable Wall on the Roof panel of the Wall Specification dialog for these three
walls:
The far left vertical wall
The far right vertical wall
The bottom left horizontal wall
2.
Click the Build Roof
button to open the Build Roof dialog, check Build Roof Planes,
and click OK to build the roof. The roof will look like this:
33
Chief Architect X8 Users Guide
The gable wall on the left produces roof planes that extend too high and interfere with the roof
over the front extension of the house. To avoid this, use the Break Wall tool to divide the left
wall into two different sections. The upper section can then be specified as a Full Gable without
affecting the lower section.
To use the Break Wall tool
1.
Select Build> Wall> Break Wall
and click the far left wall at a point even with the
lower right wall. Extension snaps should help you place the break at the right place. See
Extension Snaps on page 165 of the Reference Manual.
2.
Open the lower portion of the wall for specification and on the Roof panel of the Wall
Specification dialog, clear the Full Gable Wall checkbox and click OK.
3.
Click the Build Roof
button, check Build Roof Planes, and click OK to build a roof
based on the new wall specifications.
You now have two full gable roof sections meeting to form your L-shaped roof. Your plan
should look like the following image:
34
Adding a Roof to the Stucco Beach House
Notice the step in the ridge line. This can be corrected by resizing the lower gable wall. Select
the vertical wall to the right of the bottom gable wall and move it to the left 2 feet, reducing the
length of the gable wall from 20 to 18 feet. When you are finished, rebuild the roof.
This completes this Roof Tutorial. You can use any combination of the techniques described
here to create a wide variety of roof designs.
Adding a Roof to the Stucco Beach House
With a basic understanding of how automatically generated roofs work, you can return to the
Stucco Beach House plan and add a roof. Select File> Save As
name, such as "Beach House Roof Tutorial" before continuing.
and give this plan a new
35
Chief Architect X8 Users Guide
Individual walls can be selected and edited in both 2D and 3D views; however, when multiple
walls must be edited, it is usually quicker and easier to work in floor plan view: in part, because
you can hold down the Shift key and group-select walls. See Editing Walls on page 287 of
the Reference Manual.
To edit the default roof
1.
Close any 3D views that you may have open and work in floor plan view.
2.
Starting on Floor 1, use the Select Objects
Kitchen wall:
3.
Click the Open Object
edit button and specify this wall as a Full Gable Wall. See
Gable Roofs on page 5.
4.
Click Up One Floor
5.
Using the Select Objects
tool to select the top horizontal exterior
to go to the second floor.
tool, select the Balcony room, then click the Open
Object
edit button. On the Structure panel of the Room Specification dialog, uncheck
Roof Over This Room, then click OK.
36
Adding a Roof to the Stucco Beach House
6.
Assign the Full Gable Wall and Extend Slope Downward settings to the exterior walls,
as shown in the following image. See To set a walls roof directives on page 3.
Full Gable Wall
Full
Gable
Wall
Full Gable
Wall
Extend
Slope
Downward
Full Gable
Wall
7.
Full Gable
Wall
Extend
Full Gable Wall
Slope
Downward
Once these roof directives have been assigned, the roof can be generated.
To turn on automatic roof generation
to open the Build Roof dialog.
1.
Select Build> Roof> Build Roof
2.
On the Roof panel, check Auto Rebuild Roofs and Build Roof Planes. See Build Roof
Dialog on page 482 of the Reference Manual for more information.
3.
Set the Pitch to 3 in 12.
4.
You can go to the Materials panel to change the material of your roof. Here, an Earth Roof
Tile material.
5.
Click OK to close the dialog and generate a roof.
The additional walls that are created are attic walls. See Attic Walls on page 4.
37
Chief Architect X8 Users Guide
6.
Select 3D> Create Perspective View> Perspective Full Overview
exterior view of your plan.
7.
Remember to Save
to create an
your plan as you work.
When you are ready, you can continue working on this plan in the Interior Design Tutorial.
Troubleshooting Automatic Roof Issues
Creating a roof automatically can require experimentation and practice. Here are some
suggestions for troubleshooting a problematic roof design.
Bear in mind that some complicated roof plans can only be produced by manually drawing and/
or edited roof planes. See Automatic vs. Manual Roofs on page 476 of the Reference
Manual.
Roof Directives in Walls
As discussed in this chapter and in the Roofs chapter of the Chief Architect X8 Reference
Manual, the program will automatically generate a roof plane bearing over each exterior wall in
a plan to produce a hip roof. If you require a different condition over a particular wall, such as
a triangular gable or side wall of a shed roof, you can specify that condition on the Roof panel
of the Wall Specification dialog. See Roof Panel on page 316 of the Reference Manual.
Specifying roof directives that do not reflect what you require directly above a selected wall,
however, can often result in drastic and unwanted changes to your roof. For example, when two
parallel walls are specified as Full Gable Walls, a single ridge will be created between them.
38
Troubleshooting Automatic Roof Issues
If a wall that is perpendicular to these walls is also specified as a Full Gable Wall, the roof
becomes more complex with an additional ridge, two valleys, and two hips.
If you are seeing hips or valleys in your roof where you do not expect them, revisit the Roof
panel of the walls supporting the affected roof planes.
To review how to restore wall directives back to their default state, see To reset all roof
directives on page 4.
Roof Heights
The heights of all automatically generated roof planes are based on the heights of the walls that
they bear on. Wall heights, in turn, are determined by the ceiling heights of the rooms that they
define. See Floor and Ceiling Heights on page 344 of the Reference Manual.
For example, the hip roof over a simple rectangular structure with a consistent ceiling heights
(in this case, 109 1/8") has four roof planes.
39
Chief Architect X8 Users Guide
This roof will become considerably more complex if one room inside is given a lowered ceiling
height (in this case, 97 1/8").
If you generate a roof and it seems to be more complicated and has more roof planes than it
should, take a look at the ceiling heights of the rooms in the plan. Often, the correct way to
40
Troubleshooting Automatic Roof Issues
create a lowered ceiling condition will be to set the ceiling at the default height create a
lowered Ceiling Finish. See Lowered Ceilings on page 348 of the Reference Manual.
Controlling Roof Ridges
A single roof ridge will generate for as long as the bearing walls that support the roofs on either
side of the ridge are the same distance apart. When alcoves or bump outs are introduced along
either bearing wall, the ridge is likely to become broken.
For example, a simple rectangular structure with Full Gable Walls at each end generates a roof
with a ridge that runs from Full Gable Wall to Full Gable Wall.
If a bump out is added that affects the length of either Full Gable Wall, or if an alcove is added
anywhere along the length of the structure, the ridge will no longer follow a straight line.
There are a number of ways to maintain a single ridge line in the presence of alcoves or bump
outs:
Use the Break Wall
tool to control the length of a Full Gable Wall section. See Using
the Break Wall Tool to Modify Roofs on page 32.
41
Chief Architect X8 Users Guide
42
Increase the Minimum Alcove Size to specify what size alcoves are roofed. See Roof
Panel on page 483 of the Reference Manual.
Use the Extend Slope Downward roof directive to allow the roof over a bump out to
extend lower then the ceiling height in that area. See Roof Directives in Walls on page
296 of the Reference Manual.
Specify the area inside of an alcove as an "Open Below" room with a roof but no ceiling,
and Use Soffit Surface for Ceiling specified. See Room Types on page 337 and Structure Panel on page 354 of the Reference Manual.
Troubleshooting Automatic Roof Issues
43
Chief Architect X8 Users Guide
44
Vous aimerez peut-être aussi
- Chief Architect x5 Users Guide House TutorialDocument42 pagesChief Architect x5 Users Guide House TutorialGema SuryaPas encore d'évaluation
- Skip Main Content and Go To Footer Content7Document5 pagesSkip Main Content and Go To Footer Content7Iacubenco AlexandrPas encore d'évaluation
- Computer Aided Visualization: Jaya Suriya NDocument20 pagesComputer Aided Visualization: Jaya Suriya NJaya Suriya NatesanPas encore d'évaluation
- Chief Architect x8 Users Guide House TutorialDocument42 pagesChief Architect x8 Users Guide House TutoriallsatchithananthanPas encore d'évaluation
- Before You BeginDocument9 pagesBefore You BeginAnuradha GuptaPas encore d'évaluation
- Chief Architect x6 Users Guide House TutorialDocument40 pagesChief Architect x6 Users Guide House TutorialTrish AntoniPas encore d'évaluation
- How To Build A Cape Cod Roof by Adjusting Ceiling Heights - 772Document5 pagesHow To Build A Cape Cod Roof by Adjusting Ceiling Heights - 772Yolanda VelazquezPas encore d'évaluation
- Info SainsDocument44 pagesInfo SainsaimanmaranPas encore d'évaluation
- Chief Architect x9 Users Guide House TutorialDocument40 pagesChief Architect x9 Users Guide House TutorialBenedict OgbaghaPas encore d'évaluation
- House Design TutorialDocument40 pagesHouse Design TutorialPJPas encore d'évaluation
- Chief Architect x7 Users Guide Deck TutorialDocument5 pagesChief Architect x7 Users Guide Deck TutorialCASPas encore d'évaluation
- Module02 Stepbystep 11172015Document20 pagesModule02 Stepbystep 11172015Lisandro GonzalezPas encore d'évaluation
- How To Create Composite WallsDocument7 pagesHow To Create Composite WallsfloragevaraPas encore d'évaluation
- Manual Autocad ArchitectureDocument31 pagesManual Autocad Architecturefernandoams100% (1)
- Architecture2010 PDFDocument31 pagesArchitecture2010 PDFMarkleen GuimbaoPas encore d'évaluation
- Skip Main Content and Go To Footer Content6Document4 pagesSkip Main Content and Go To Footer Content6Iacubenco AlexandrPas encore d'évaluation
- 05 - Revit Beginner - Lines-WallsDocument17 pages05 - Revit Beginner - Lines-Wallsmassengineering67Pas encore d'évaluation
- Autocad Architecture 2013Document36 pagesAutocad Architecture 2013AbdourahamaneKabaPas encore d'évaluation
- 06 Revit Beginner Door-Win-CompDocument27 pages06 Revit Beginner Door-Win-Compmassengineering67Pas encore d'évaluation
- 10 - Revit Beginner - Custom WallsDocument18 pages10 - Revit Beginner - Custom Wallsmassengineering67Pas encore d'évaluation
- 08 - Revit Beginner - Ceiling-RFDocument18 pages08 - Revit Beginner - Ceiling-RFmassengineering67Pas encore d'évaluation
- Commercial Design Sample, Revit 2013Document35 pagesCommercial Design Sample, Revit 2013Mohammed Ehap0% (1)
- Revit 2013 From SDC PublicationsDocument51 pagesRevit 2013 From SDC PublicationsAlen NorthPas encore d'évaluation
- Utility Shed - Part 1Document12 pagesUtility Shed - Part 1api-235337654Pas encore d'évaluation
- AUTODESK REVIT-nicmarDocument58 pagesAUTODESK REVIT-nicmarharsh patelPas encore d'évaluation
- Floor I PlanDocument14 pagesFloor I PlanGovind RajPas encore d'évaluation
- Creating A Floor PlanDocument15 pagesCreating A Floor PlanKatherine AlejandrePas encore d'évaluation
- REVIT 1B - Creating Wall + Adding RoofDocument13 pagesREVIT 1B - Creating Wall + Adding RoofnnnnnnnPas encore d'évaluation
- Generative Sheet Metal DesignDocument164 pagesGenerative Sheet Metal Designdejenem398Pas encore d'évaluation
- Autodesk Revit 2014 - Design Integration Using PDFDocument51 pagesAutodesk Revit 2014 - Design Integration Using PDFalioun sissePas encore d'évaluation
- Roof in RevitDocument5 pagesRoof in RevitAimira TerlikbaevaPas encore d'évaluation
- Corbels and Flat RaftersDocument3 pagesCorbels and Flat Rafters'Mohammad SuwandiPas encore d'évaluation
- Skillions On Angled Walls: FloorDocument20 pagesSkillions On Angled Walls: FloorSaiful IslamPas encore d'évaluation
- Cven 2235 - Assignment 2 Assignment Submission InstructionsDocument6 pagesCven 2235 - Assignment 2 Assignment Submission Instructionsvrb126Pas encore d'évaluation
- Laying Out Roofs: Picking WallsDocument7 pagesLaying Out Roofs: Picking WallsoljaorlicPas encore d'évaluation
- Dormers in RevitDocument28 pagesDormers in RevitDiego Andres Giraldo GomezPas encore d'évaluation
- Dormers PDFDocument3 pagesDormers PDFpriatnaaip3Pas encore d'évaluation
- Quick Start Tutorial: Imperial VersionDocument22 pagesQuick Start Tutorial: Imperial VersionurkebojPas encore d'évaluation
- Autocad Architecture - Floor PlansDocument34 pagesAutocad Architecture - Floor PlansGeorge MargheticiPas encore d'évaluation
- Drawing Walls, Windows, & Doors: in This ChapterDocument22 pagesDrawing Walls, Windows, & Doors: in This ChapterRachel AniPas encore d'évaluation
- Activity 2.1.3 Utility Shed Design Guide-Part 2: ProcedureDocument13 pagesActivity 2.1.3 Utility Shed Design Guide-Part 2: ProcedureBenjamin KieresPas encore d'évaluation
- REVIT 2B - Adding Doors + Adding WindowsDocument6 pagesREVIT 2B - Adding Doors + Adding WindowsnnnnnnnPas encore d'évaluation
- Roofs With HolesDocument2 pagesRoofs With HolesRahmad DesmanPas encore d'évaluation
- Exercise Edit Wall Types & Create MaterialsDocument12 pagesExercise Edit Wall Types & Create MaterialsMeti IstrefiPas encore d'évaluation
- Sketch Roofing Guide (Sketching Roofs)Document5 pagesSketch Roofing Guide (Sketching Roofs)Ronald Kahora100% (1)
- ProE Surfacing - Module 4Document14 pagesProE Surfacing - Module 4inthemoney8Pas encore d'évaluation
- AautoCAD Architecture 2011 ESS HandoutDocument9 pagesAautoCAD Architecture 2011 ESS HandoutkmaggieePas encore d'évaluation
- 07 - Revit Beginner - Fl-Col-BeamDocument17 pages07 - Revit Beginner - Fl-Col-Beammassengineering67Pas encore d'évaluation
- Manual en Ingles Revit Estructure 2012Document27 pagesManual en Ingles Revit Estructure 2012Rey MartíPas encore d'évaluation
- Shear Wall Design Procedure-ETABDocument2 pagesShear Wall Design Procedure-ETABMUDIT0% (1)
- Revit Schedules BasicDocument6 pagesRevit Schedules Basicracing.phreakPas encore d'évaluation
- Commercial Design Using Autodesk Revit 2019Document34 pagesCommercial Design Using Autodesk Revit 2019João José Zani MateussiPas encore d'évaluation
- Archicad Quick Start Guide: The CabinDocument25 pagesArchicad Quick Start Guide: The CabinMario FriscoPas encore d'évaluation
- Room Occupiency Tag in Revit Along With ScheduleDocument10 pagesRoom Occupiency Tag in Revit Along With ScheduleraviPas encore d'évaluation
- Building Model PDFDocument13 pagesBuilding Model PDFStainPas encore d'évaluation
- Floor M PlanDocument14 pagesFloor M PlanGreatarie AriyantoPas encore d'évaluation
- NX 9 for Beginners - Part 3 (Additional Features and Multibody Parts, Modifying Parts)D'EverandNX 9 for Beginners - Part 3 (Additional Features and Multibody Parts, Modifying Parts)Pas encore d'évaluation
- Name Mani Wonder-C 1 Aysa 150.00 150.00 2 Engr. 150.00 150.00 3 Ate Jinny 75.00 4 5 6 7 8 9 10 11 12 13 14 15 16 17 18 19 20Document1 pageName Mani Wonder-C 1 Aysa 150.00 150.00 2 Engr. 150.00 150.00 3 Ate Jinny 75.00 4 5 6 7 8 9 10 11 12 13 14 15 16 17 18 19 20charlieaizaPas encore d'évaluation
- DPWH Procurement Manual - Volume IIDocument709 pagesDPWH Procurement Manual - Volume IIcharlieaiza100% (1)
- 04chapter5estatetax 140813184942 Phpapp01Document30 pages04chapter5estatetax 140813184942 Phpapp01charlieaizaPas encore d'évaluation
- Income TaxDocument2 pagesIncome TaxcharlieaizaPas encore d'évaluation
- God's Not DeadDocument1 pageGod's Not DeadcharlieaizaPas encore d'évaluation
- Over But Not Over The Tax Shall Be Plus of The Excess Over: If The New Estate IsDocument1 pageOver But Not Over The Tax Shall Be Plus of The Excess Over: If The New Estate IscharlieaizaPas encore d'évaluation
- Rural Bank of Central Pangasinan, Inc. Manaoag Branch: TotalDocument1 pageRural Bank of Central Pangasinan, Inc. Manaoag Branch: TotalcharlieaizaPas encore d'évaluation
- AD SHENDE PLINTH BEAM RC 02 CEAD R0 25-11-2021-ModelDocument1 pageAD SHENDE PLINTH BEAM RC 02 CEAD R0 25-11-2021-Modelswapnil bokadePas encore d'évaluation
- 2011 2012 Parsons CatalogDocument63 pages2011 2012 Parsons CatalogRaquel LucenaPas encore d'évaluation
- Antipolo Warehouse BOQ For ReviewDocument5 pagesAntipolo Warehouse BOQ For ReviewGee MiguelPas encore d'évaluation
- Ashiana The Centre Court Presentation 2Document28 pagesAshiana The Centre Court Presentation 2Bharat ChatrathPas encore d'évaluation
- Temple ArchitectureDocument19 pagesTemple ArchitectureABHISHPas encore d'évaluation
- Bank of ChinaDocument20 pagesBank of ChinaSharan Bvp100% (1)
- Quantity Take Off: Applied Science UniversityDocument25 pagesQuantity Take Off: Applied Science UniversityMarlon Arvin Marmita83% (6)
- EDU TAHlookinside DraftingDocument2 pagesEDU TAHlookinside DraftingwolfvorPas encore d'évaluation
- Loom Crafts Modular Homes & CottagesDocument120 pagesLoom Crafts Modular Homes & Cottagespondy raajPas encore d'évaluation
- Great Book of Wood Burning - Lora S. IrishDocument179 pagesGreat Book of Wood Burning - Lora S. Irishguillo2393% (14)
- Miami City CenterDocument90 pagesMiami City Centerthe next miami100% (1)
- Elephant Foot Ferrules: 36.1 General InformationDocument8 pagesElephant Foot Ferrules: 36.1 General InformationlowelPas encore d'évaluation
- Oscar Niemeyer: History of Modern Architecture P.ShabithaDocument34 pagesOscar Niemeyer: History of Modern Architecture P.ShabithaSergio DanushPas encore d'évaluation
- Annex C (Normative) : IATG 02.20:2015 (E) 2 Edition (2015-0201)Document3 pagesAnnex C (Normative) : IATG 02.20:2015 (E) 2 Edition (2015-0201)turamyuwiteka samuelPas encore d'évaluation
- Advanced Construction Technique 7Document51 pagesAdvanced Construction Technique 7Ujwal Jaiswal67% (3)
- Prestressed ConCrete - ShoP Drawing ReviewDocument10 pagesPrestressed ConCrete - ShoP Drawing ReviewagnayelPas encore d'évaluation
- Tegframe Framing System BrochureDocument20 pagesTegframe Framing System BrochureDoug WeirPas encore d'évaluation
- Detached Duplex: (Architectural Drawing)Document9 pagesDetached Duplex: (Architectural Drawing)Victor OmotoriogunPas encore d'évaluation
- Actividad Clase 2, Mabel Pulido, Johan RodriguezDocument5 pagesActividad Clase 2, Mabel Pulido, Johan RodriguezDrogueria Luz BlancaPas encore d'évaluation
- Read MeDocument2 pagesRead MeLoren ViejayPas encore d'évaluation
- Kohinoor Square, Mumbai, IndiaDocument21 pagesKohinoor Square, Mumbai, IndiaTahmina Sultana Brishty100% (1)
- National Institute of Fashion Technology Hyderabad: - Ar. Sanjay MoheDocument18 pagesNational Institute of Fashion Technology Hyderabad: - Ar. Sanjay MoheTousif Shaikh100% (2)
- Figure X.y: Plan Layout of Conference Hall SlabDocument6 pagesFigure X.y: Plan Layout of Conference Hall SlabephremPas encore d'évaluation
- Tehrathum Dist. Hospital DPR 2080-2-32Document1 pageTehrathum Dist. Hospital DPR 2080-2-32Chainlink EngineeringPas encore d'évaluation
- Bahrain World Trade CenterDocument11 pagesBahrain World Trade CenterKashif AfridiPas encore d'évaluation
- Michelson Excerpt and Freep Ad - The City of Detroit Michigan 1701-1922Document2 pagesMichelson Excerpt and Freep Ad - The City of Detroit Michigan 1701-1922kbreenbo1Pas encore d'évaluation
- A-01 Perspective, Interior Perspective, Location Map, Table of ContentsDocument1 pageA-01 Perspective, Interior Perspective, Location Map, Table of ContentsSam GarciaPas encore d'évaluation
- Tu Delft Master Thesis RepositoryDocument7 pagesTu Delft Master Thesis Repositoryerinperezphoenix100% (1)
- Vishal Contractor-Civil Work Quotation A102 - Revised EstimateDocument1 pageVishal Contractor-Civil Work Quotation A102 - Revised EstimateSourav SharmaPas encore d'évaluation
- SYNOPSIS20201205Document13 pagesSYNOPSIS20201205TwinklePas encore d'évaluation