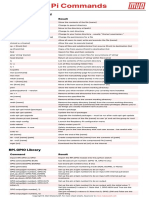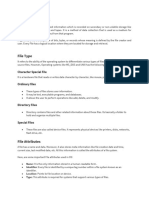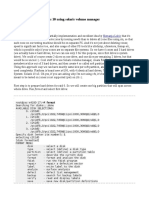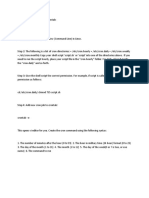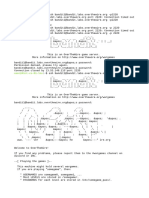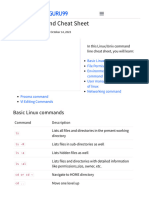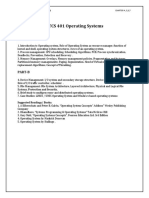Académique Documents
Professionnel Documents
Culture Documents
Dos Diskpart Command-Line Utility
Transféré par
ramCopyright
Formats disponibles
Partager ce document
Partager ou intégrer le document
Avez-vous trouvé ce document utile ?
Ce contenu est-il inapproprié ?
Signaler ce documentDroits d'auteur :
Formats disponibles
Dos Diskpart Command-Line Utility
Transféré par
ramDroits d'auteur :
Formats disponibles
A Description of the Diskpart Command-Line Utility
1 of 17
https://support.microsoft.com/en-us/kb/300415
Support
Support for Windows XP has ended
Microsoft ended support for Windows XP on April 8, 2014. This change has
affected your software updates and security options. Learn what this means
for you and how to stay protected.
This article was previously published under Q300415
Summary
This article describes the Diskpart utility. You can use this utility to enable
storage configuration from a script, a remote session, or another command
prompt. Diskpart enhances the Disk Administrator graphical user interface
(GUI).
7/11/2015 6:40 PM
A Description of the Diskpart Command-Line Utility
2 of 17
https://support.microsoft.com/en-us/kb/300415
More information
Diskpart differs from many command-line utilities because it does not operate
in a single-line mode. Instead, after you start the utility, the commands are
read from standard input/output (I/O). You can direct these commands to any
disk, partition, or volume.
Comparison with Disk Management
Diskpart enables a superset of the actions that are supported by the Disk
Management snap-in. The Disk Management snap-in prohibits you from
inadvertently performing actions that may result in data loss. It is
recommended that you use the Diskpart utility cautiously because Diskpart
enables explicit control of partitions and volumes.
You can use Diskpart to convert a basic disk to a dynamic disk. The basic disk
can either be empty or contain either primary partitions or logical drives. The
basic disk can be a data disk or system or boot drive. The basic disk cannot
have fault-tolerant disk driver (FtDisk) sets such as stripes or mirrors. To
convert basic disks that have FtDisk driver sets, use Disk Management on
Windows 2000 or convert the disk before you upgrade to Windows XP.
You can use Diskpart to convert a dynamic disk to a basic disk. You must
delete any dynamic volumes before the conversion process. It is not
recommended that you delete partitions on a dynamic disk except in
emergency situations. It is recommended that you delete all volumes on the
drive, and then convert the disk to basic. You must delete all dynamic data
partitions. Also, never mix the basic primary and dynamic partitions on the
same drive. If you do so, the computer may be unable to restart.
You can use Diskpart to create a partition at an explicit disk offset. The Disk
Management snap-in places the partition at the end of any occupied area or
on the first sufficiently large area. On master boot record (MBR) disks, the
partition offset and the size are rounded to preserve the required cylinder
alignment. Offsets are rounded to the closest valid value, and the size is
always rounded up to the next valid value. Diskpart does not assign a drive
letter to a newly created partition. Use the assign command to assign either a
mount point or a drive letter.
Diskpart follows the same policy as the snap-in. Dynamic disks can only be
created on fixed disks. You cannot convert removable disks, such as 1394 or
universal serial bus (USB) drives, to dynamic disks.
Diskpart permits certain partition deletion operations that are blocked by the
7/11/2015 6:40 PM
A Description of the Diskpart Command-Line Utility
3 of 17
https://support.microsoft.com/en-us/kb/300415
snap-in. For example, you can use Diskpart to delete MBR OEM partitions.
However, these partitions often contain files that are important to the
platform operation. Diskpart blocks the deletion of the current system, boot,
or paging volumes and partitions. Also, Diskpart blocks deletion of the
partitions that underlie dynamic disks.
You cannot use Diskpart to create a partition on removable media. Windows
supports at most one MBR partition on removable media. If the media is
manufactured with an MBR, that MBR cannot be altered, but the MBR is
followed even if multiple partitions or logical drives are configured. If the
media is manufactured without an MBR, the media is treated as a
"superfloppy" and no partition structure is written to the media.
The drive letter for a removable drive is associated with the drive, and not
with the media. You can use Diskpart to change the drive letter.
Diskpart causes disk signatures, GUID partition table (GPT) disk globally
unique identifiers (GUIDs), and GPT partition GUIDs to be generated. You
cannot explicitly set these items by using Diskpart.
The Diskpart utility (like the snap-in) includes support for the new Itanium disk
partition scheme called GPT. You cannot use GPT disks on any x86-based
Windows XP-based or Windows 2000-based computers. Diskpart enables the
conversion of GPT partitioning to MBR partitioning only for empty disks.
You can use Diskpart to delete missing dynamic disks. Dynamic disks contain
a shared database; all of the dynamic disks on a computer have knowledge of
all other dynamic disks on that computer. When dynamic disks are moved, the
original computer considers theses disks as "missing".
Drive letters are not automatically assigned when you use Diskpart. To ensure
that a given partition or volume has a drive letter, you must explicitly assign a
drive letter. You can either assign the drive letter or allow the next available
drive letter to be allocated.
Setting Focus
Most Diskpart commands operate on a specific target disk, partition, or
volume. The targeted object has "focus." Focus simplifies the common
configuration task in which you create multiple partitions on the same disk.
An object is put into focus by the select command. All Commands except for
list, help, rem, exit, or help require focus.
Use the select command to explicitly change the focus. To implicitly change
the focus, use a command such as create. You must set the disk focus before
you manage a basic disk. On basic disks, the partition focus and volume focus
are the same. If you change the focus on one item, you change the focus on
the other. On dynamic volumes, only the volume focus is important because
7/11/2015 6:40 PM
A Description of the Diskpart Command-Line Utility
4 of 17
https://support.microsoft.com/en-us/kb/300415
the previous partition focus is always lost and the disk focus is only important
for simple volumes.
Consider the following examples of a computer that has two disks:
Each disk contains two primary partitions. The first disk contains the C
and D partitions; the second disk contains the E and F partitions. You
must set the disk focus to disk 1 before you set the partition focus to
either the C or D partitions. You can set the volume focus to either the C,
D, E, or F partitions at any time. In this example, if you set the volume
focus to the C or D partition, the disk focus does not change; however, if
you set the volume focus to the E or F partitions, the disk focus may be
moved to the other disk.
Each disk is dynamic and contains a simple volume and free space. The
first disk contains the C partition, and the second disk contains the E
partitions. You must set the disk focus before you add a simple volume
to the first disk. To extend the C partition, you need to set only the
volume focus. Similarly, to add a mirror to the E partition, you need to
set only the volume focus to the E partition. If you create a simple
volume or extend an existing volume onto the same disk, you do not
change the disk focus. If you add a mirror, create a stripe set, or extend
an existing volume onto a different disk, you can cause the disk focus to
be lost.
Scripting
Diskpart supports scripted operations. To initiate a Diskpart script, use the
diskpart /s script.txt command. You can script Diskpart on Windows XP,
Windows 2000, Remote Installation Services (RIS) unattended install
environments, or on the Windows Preinstall Environment (PE) for OEMs.
By default, Diskpart can quit command processing and return an error code if
there is a problem in the script. To continue to run a script in this scenario,
include the noerr parameter on the command. This parameter allows you to
use a single script to delete all partitions on all data drives, regardless of the
total number of drives. However, not all commands support the noerr
parameter. Even if you use the noerr parameter, an error is always returned on
command syntax errors.
The following list describes the error codes for Diskpart:
0 - No error occurred. The entire script ran without failure.
1 - A fatal exception occurred. There may be a serious problem.
2 - The arguments specified on a Diskpart command line were incorrect.
3 - Diskpart was unable to open the specified script or output file.
7/11/2015 6:40 PM
A Description of the Diskpart Command-Line Utility
5 of 17
https://support.microsoft.com/en-us/kb/300415
4 - One of the services Diskpart uses returned a failure.
5 - A command syntax error occurred. The script failed because an
object was improperly selected or was invalid for use with that
command.
After you run Diskpart, the Diskpart version and current computer name are
displayed.
Command Summary
Commands to Set Focus
select
Use the select command to set the focus to the specified target. To obtain a
list of focus types, leave the Type field blank. If you do not specify an
identification (ID) number, the current focus object is displayed.
select disk[=n]
Use the select disk command to set the focus to the disk that has the
specified Windows NT disk number. If you do not specify a disk number, the
command displays the current in-focus disk.
select partition[=n/l]
Use the select partition command to set the focus to the specified partition. If
you do not specify a partition, the current in-focus partition is displayed.
On basic disks, you can specify the partition by either index, drive letter, or
mount point. You can only specify the partition by index on dynamic disks.
select volume[=n/l]
Use the select volume command to set the focus to the specified volume. If
you do not specify a volume, the command displays the current in-focus
volume.
You can specify the volume by either index, drive letter, or mount point path.
On a basic disk, if you select a volume, the corresponding partition is put in
focus.
Commands to Display Disk Configuration
Use the list command to display a summary. To display more information, set
the focus, and then use the detail command.
7/11/2015 6:40 PM
A Description of the Diskpart Command-Line Utility
6 of 17
https://support.microsoft.com/en-us/kb/300415
detail disk
Use the detail disk command to obtain the detailed information about the
current in-focus disk, for example:
Diskpart> select disk 3
Disk 3 is now the selected disk.
Diskpart> detail disk
Maxtor 90432D2
Disk ID: F549D151
Type
: IDE
Bus
: 0
Target : 0
LUN ID : 0
Volume ###
Volume 0
Volume 1
Volume 2
Volume 3
Ltr
F
G
H
I
Label
My RAID Set
FATSTRIPE
My Mirror
My Span
Fs
NTFS
FAT32
NTFS
NTFS
Type
RAID5
Stripe
Mirror
Spanned
Size
4096 MB
6144 MB
2048 MB
9 GB
Status
Healthy
Healthy
Healthy
Healthy
detail partition
Use the detail partition command to obtain detailed information about the
current in-focus partition;
Diskpart> select disk 0
Disk 0 is now the selected disk.
Diskpart> select partition 1
Partition 1 is now the selected partition.
Diskpart> detail partition
Partition 0
7/11/2015 6:40 PM
A Description of the Diskpart Command-Line Utility
7 of 17
https://support.microsoft.com/en-us/kb/300415
Type : 07
Hidden: No
Active: Yes
Volume ###
* Volume 2
Ltr
Label
Fs
NTFS
Type
Partition
Size
4110 MB
Status
Healthy
Inf
Sys
detail volume
Use the detail volume command to obtain the detailed information about the
current in-focus volume, for example:
Diskpart> select volume 1
Volume 1 is now the selected volume.
Diskpart> detail volume
Disk ###
Disk 1
Disk 2
Disk 3
Status
Online
Online
Online
Size
8 GB
8 GB
8 GB
Free
0 B
0 B
0 B
Dyn
*
*
*
Gpt
list disk
Use the list disk command to obtain summary information about each disk in
the computer. The disk with the asterisk (*) has the current focus. Only fixed
disks (for example, integrated device electronics [IDE] or small computer
system interface [SCSI]) or removable disk (for example, 1394 or USB) are
listed. The removable drives are not displayed.
Diskpart> select disk 3
Disk 3 is now the selected disk.
Diskpart> list disk
7/11/2015 6:40 PM
A Description of the Diskpart Command-Line Utility
8 of 17
Disk ###
Disk 0
Disk 1
Disk 2
* Disk 3
Disk M0
https://support.microsoft.com/en-us/kb/300415
Status
Online
Online
Online
Online
Missing
Size
4118 MB
8 GB
8 GB
8 GB
8 GB
Free
0 B
4002 MB
0 B
0 B
0 B
Dyn
Gpt
*
*
*
*
list partition
Use the list partition command to obtain information about each partition on
the in-focus disk, for example:
Diskpart> select disk 4
Disk 4 is now the selected disk.
Diskpart> list partition
Partition ###
Partition 1
Partition 2
Partition 3
Partition 4
Type
Primary
Extended
Logical
Logical
Size
4094 MB
4581 MB
2047 MB
2533 MB
Offset
31 KB
4094 MB
4094 MB
6142 MB
All partitions (regardless of type) are displayed.
list volume
Use the list volume command to obtain information about each volume in the
computer, for example:
Diskpart> list volume
Volume ###
Volume 0
Ltr
Label
My RAID Set
Fs
NTFS
Type
RAID5
Size
4096 MB
Status
Healthy
7/11/2015 6:40 PM
A Description of the Diskpart Command-Line Utility
9 of 17
Volume
Volume
Volume
Volume
Volume
Volume
Volume
Volume
Volume
1
2
3
4
5
6
7
8
9
https://support.microsoft.com/en-us/kb/300415
G
H
I
D
C
E
J
K
L
FATSTRIPE
My Mirror
My Span
My Primary
My Logical
My Next Log
FAT32
NTFS
NTFS
CDFS
NTFS
NTFS
NTFS
NTFS
NTFS
Stripe
Mirror
Spanned
CDROM
Partition
Partition
Partition
Partition
Partition
6144 MB
2048 MB
9 GB
0 B
2047 MB
2063 MB
4095 MB
2047 MB
2534 MB
Failed
Healthy
Healthy
Healthy
Healthy
Healthy
Healthy
Healthy
Commands to Manage Basic Disks
This section describes commands that you can use to create and delete
partitions and to assign drive letters and mount points. The commands in this
section apply only to basic disks. Refer to the following sections for
commands that are valid on dynamic disks or for commands that you can use
to convert basic disk to dynamic disks.
On all MBR disks, the size or offset parameters are rounded up to cylinder
alignment. On GPT disks, the size or offset parameters are rounded to sector
alignment. If an offset parameter is not specified, the partition is placed in the
first unoccupied contiguous disk extent that is large enough. If a size
parameter is not listed, the partition may be extended to occupy the
determined disk extent up to the size of the entire disk.
After the new disks are first discovered, they are assumed to be MBR disks.
You must explicitly convert a disk to GPT before you attempt to create a GPT
partition. It is recommended that you create the MSR as the first partition on
every data disk and the second partition (after the ESP) on any system or boot
disk. After you convert from MBR to GPT, the MSR partition is automatically
created on the disk.
After you create any new partition, the newly created partition gains the
partition focus. After you delete any partition, the partition focus is lost. The
disk focus remains unchanged in all cases.
active
Use the active command to set the current in-focus partition to "active." This
setting informs the firmware that the partition is a valid system partition.
Diskpart does not validate the partition contents.
NOTE: If you use this command, the computer may be unable to restart.
assign [[letter=l]/[mount=path]] [noerr]
7/11/2015 6:40 PM
A Description of the Diskpart Command-Line Utility
10 of 17
https://support.microsoft.com/en-us/kb/300415
Use the assign command to assign a letter or mount point to the current
in-focus partition. If you do not specify a drive letter, the next available drive
letter is assigned. If the letter or mount point is already in use, an error is
generated unless you use the noerr parameter.
You can use this command to change the drive letter that is associated with a
removable drive.
The drive letter assignment is blocked on the system, boot, or paging
volumes. This command cannot be used to assign a drive letter to an OEM
partition or any GPT partition, other than the Msdata partition.
create partition primary [size=n] [offset=n] [id=byte/guid] [noerr]
Use the create partition primary command to create a primary partition of
length size and a starting address offset on the current drive.
If an ID byte is not specified on an MBR disk, this command creates a partition
with type "0x6." You can use the ID parameter to specify the partition type.
There is no validity or other checking of the ID byte.
If you do not specify an ID GUID on a GPT disk, this command creates an
Msdata partition. You can use the ID parameter to specify any GUID. There is
no validity, duplication, or other checking of the GUID. The partition instance
GUID is automatically generated.
MBR and GPT partitions are created so that Windows does not automatically
allocate drive letters. You must explicitly assign a drive letter.
create partition extended [size=n] [offset=n] [noerr]
Use the create partition extended command to create an extended partition
of length size and starting address offset on the current drive. The drive must
be an MBR disk.
After the partition is created, the new extended partition gains the focus. You
can create only one extended partition. You can create logical drives only after
you create an extended partition.
create partition logical [size=n] [offset=n] [noerr]
Use the create partition logical command to create a logical drive of length
size and starting address offset in an existing extended partition on the
current disk. The drive must be an MBR disk.
If an offset is not listed, the logical drive is placed in the first unoccupied
contiguous disk extent in the extended partition that is large enough. If a size
7/11/2015 6:40 PM
A Description of the Diskpart Command-Line Utility
11 of 17
https://support.microsoft.com/en-us/kb/300415
is not listed, the partition may be extended to occupy the entire extended
partition.
After you create the partition, the logical drive gains the partition focus.
create partition msr [size=n] [offset=n] [noerr]
The create partition msr command is the equivalent of creating the partition
with the MSR GUID E3C9E316-0B5C-4DB8-817D-F92DF00215AE.
create partition esp [size=n] [offset=n] [noerr]
The create partition esp command is the equivalent of creating the partition
with ESP GUID C12A7328-F81F-11D2-BA4B-00A0C93EC93B.
delete partition [noerr] [override]
Use the delete partition command to delete the current in-focus partition.
Diskpart blocks the deletion of the current system, boot, or paging volume. To
delete either an ESP, MSR, or a known OEM partition, you must specify the
override parameter.
extend [size=n][noerr]
Use the extend command to cause the current in-focus volume to be
extended into contiguous unallocated space. The unallocated space must
follow (it must be of higher sector offset than) the in-focus partition. The
intended use of this command is to grow an existing basic data partition into
newly created space on an extended hardware Raid logical unit number
(LUN).
If the partition had been previously formatted with the NTFS file system, the
file system is automatically extended to occupy the larger partition, and data
loss does not occur. If the partition had been previously formatted with any
file system format other than NTFS, the command is unsuccessful and does
not change the partition.
Diskpart blocks the extension of only the current system or boot partition.
remove [[letter=l]/[mount=path]/[all]] [noerr]
Use the remove command to remove a letter or mount point from the current
in-focus partition. If you specify the all parameter, all of the current drive
letters and mount points are removed. If you do not specify a letter or mount
point, the drive letter is removed.
Use this command to change the drive letter that is associated with a
7/11/2015 6:40 PM
A Description of the Diskpart Command-Line Utility
12 of 17
https://support.microsoft.com/en-us/kb/300415
removable drive.
The drive letter removal is blocked on the system, boot, or paging volumes.
You cannot use this command to remove a drive letter to an OEM partition,
any GPT partition with an unrecognized GUID, or any of the special non-data,
GPT partitions, such as, the ESP partition.
Commands to Manage Dynamic Disks
You can use the commands that are described in this section to create and
delete volumes, repair fault tolerant volumes, and import disks.
The size parameters are always rounded up to MB alignment. You cannot
specify an explicit offset. The volume is always placed in the first unoccupied
contiguous disk extent that is large enough. If a size is not listed, the largest
possible volume is created.
After a volume is created, the volume focus is put on the newly created
volume. The current disk focus is lost if the volume spans the disks. The
volume focus is lost if a volume is deleted. If there had been a valid disk focus
before you deleted the volume, that disk focus remains.
NOTE: Diskpart forces the creation of an MSR partition on any empty disk
when that disk is converted to a dynamic or GPT disk.
active
Use the active command to set the current in-focus volume as "active." This
setting informs the firmware that the partition is a valid system partition.
Diskpart verifies only that the volume is capable of containing an operating
system bootable image, but the utility does not validate the partition
contents. If you use this command, the computer may not be able to restart.
add disk=n [noerr]
Use the add command to add a mirror to the current in-focus volume on the
specified disk. Only two mirror plexes are supported. The current in-focus
volume must be a simple volume.
assign [[letter=l]/[mount=path]] [noerr]
Use the assign command to assign a letter or mount point to the current
in-focus volume. If you do not specify a drive letter, the next available drive
letter is assigned. If the letter or mount point is already in use, an error is
generated unless you specify the noerr parameter.
The drive letter assignment is blocked on the system, boot, or paging
volumes.
7/11/2015 6:40 PM
A Description of the Diskpart Command-Line Utility
13 of 17
https://support.microsoft.com/en-us/kb/300415
break disk=n [nokeep] [noerr]
Use the break command to break the current in-focus mirror.
By default, the contents of both mirror plexes are retained because both
plexes become simple volumes. If you specify the nokeep parameter, only the
specified plex is retained, the other plex is removed and converted to free
space.
The original volume retains any and all drive letters or mount points. If the
plex is not kept, the focus remains on the retained simple volume on the
specified disk. Otherwise, the focus is changed to the specified retained plex
on the specified disk. The plex becomes a simple volume; however, a drive
letter is not assigned to the new volume.
create volume simple [size=n] [disk=n] [noerr]
Use the create volume simple command to create a simple volume of length
size on the specified disk.
If you do not specify a size, the new volume can take up the remaining
contiguous free space on the disk. If you do not specify a disk, the current
in-focus disk is used.
After the volume is created, the disk focus is given to the targeted disk.
create volume stripe [size=n] disk=n[,n[,...]] [noerr]
Use the create volume stripe command to create a stripe set volume on the
specified disks. The total size of the stripe volume is the size multiplied by (*)
the number of disks.
If you do not specify a size, the largest possible stripe volume is created. The
disk with the smallest available contiguous free space is determined. The size
of that free space determines the size for the stripe volume. The same size is
allocated on each disk.
create volume raid [size=n] disk=n[,n[,...]] [noerr]
Use the create volume raid command to create a Raid-5 set volume on the
specified disks. An amount of space that is equal to "size" is allocated on each
disk.
If you do not specify a size, the largest possible Raid 5 volume is created. The
disk with the smallest available contiguous free space is determined. The size
of that free space determines the size for the Raid 5 volume and the same size
is allocated from each disk. The actual usable size of the volume is less than
7/11/2015 6:40 PM
A Description of the Diskpart Command-Line Utility
14 of 17
https://support.microsoft.com/en-us/kb/300415
the size multiplied by the number of disks, because some of the space is used
for the parity.
delete disk [noerr][override]
Use the delete disk command to delete a missing dynamic disk from the disk
list.
If you do not specify the override parameter, all of the simple volumes that
are contained on the disk are deleted and any mirror plexes are removed. If
the disk contributes to a Raid 5 volume, the command is unsuccessful.
delete partition [noerr] [override]
Use the delete partition command to delete the current in-focus partition.
Diskpart blocks the deletion of any partitions that are used to contain existing
online dynamic volumes. Those volumes must be deleted and the disk
converted to basic. To delete an ESP, MSR, or known OEM partition, specify
the override parameter.
You can delete partitions from dynamic disks, but you cannot create them. For
example, you can delete an unrecognized GPT partition on a dynamic GPT
disk. If you delete a partition, the free space does not become available. You
can use this command to reclaim the space on a corrupted offline dynamic
disk in an emergency situation in which you cannot use the clean command.
delete volume [noerr]
Use the delete volume command to delete the current in-focus volume. After
you use this command, all data is lost.
extend disk=n [size=n] [noerr]
Use the extend command to extend the current simple or the extended
volume onto the specified disk. The extend command only works with NTFS
volumes.
If you do not specify a size, the volume can occupy all of the free space on the
specified disk. Any existing disk focus is lost.
import [noerr]
Use the import command to import all of the disks from a foreign disk group.
If you set the focus on any disk in the foreign disk group, you can import all
disks in the group. After you run this command, any existing volume or disk
focus is lost.
7/11/2015 6:40 PM
A Description of the Diskpart Command-Line Utility
15 of 17
https://support.microsoft.com/en-us/kb/300415
online [noerr]
Use the online command to bring a disk or volume that had previously been
taken offline back online. A change in focus does not occur if you use this
command.
remove [[letter=l]/[mount=path]/[all]] [noerr]
Use the remove command to remove a letter or mount point from the current
in-focus volume. If you use the all parameter, all of the current drive letters
and mount points are removed. If you do not specify a letter or mount point,
the path that is encountered first is removed.
The drive letter removal is blocked on the system, boot, or paging volumes.
retain
Use the retain command to prepare a dynamic simple volume to be used as a
boot or system volume.
If you use the retain command on an x86-based computer, an MBR partition
on the dynamic simple volume is created with focus. To create an MBR
partition, the dynamic simple volume must start at a cylinder aligned offset
and be an integral number of cylinders in size.
If you use the retain command on an Itanium-based computer, the retain
command creates a GPT partition on the dynamic simple volume with focus.
Commands to Convert Disks
convert mbr [noerr]
Use the convert mbr command to set the partitioning style of the current disk
to MBR. The disk may be a basic disk or a dynamic disk but the disk must not
contain any valid data partitions or volumes.
convert gpt [noerr]
Use the convert gpt command to set the partitioning style of the current disk
to GPT. The disk may be a basic or a dynamic disk but it must not contain any
valid data partitions or volumes. This command is valid only on Itanium-based
computers; it may be unsuccessful on x-86-based computers.
convert dynamic [noerr]
Use the convert dynamic command to change a basic disk into a dynamic
disk. The disk may contain valid data partitions.
7/11/2015 6:40 PM
A Description of the Diskpart Command-Line Utility
16 of 17
https://support.microsoft.com/en-us/kb/300415
convert basic [noerr]
Use the convert basic command to change an empty dynamic disk to basic.
Miscellaneous Commands
exit
Use the exit command to stop Diskpart and return control to the operating
system.
clean [all]
Use the clean command to remove partition or volume formatting from the
current in-focus disk by zeroing sectors. By default, only the MBR or GPT
partitioning information and any hidden sector information on MBR disks is
overwritten. If you specify the all parameter, each and every sector can be
zeroed, and all data that is contained on the drive can be deleted.
rem [...]
The rem command does nothing, and you can use it to comment script files.
rescan
Use the rescan command to rescan all I/O buses and cause any new disks that
have been added to the computer to be discovered.
Help Commands
help
Use the help command to display a list of all commands.
For additional information on the Diskpart utility, search on Diskpart in the
Help and Support Center in Windows XP.
Properties
Article ID: 300415 - Last Review: 05/22/2013 15:09:00 - Revision: 2.0
Applies to
7/11/2015 6:40 PM
A Description of the Diskpart Command-Line Utility
17 of 17
https://support.microsoft.com/en-us/kb/300415
Microsoft Windows XP Home Edition
Microsoft Windows XP Professional
Microsoft Windows XP Professional x64 Edition
Keywords:
kbproductlink kbenv kbui kbinfo KB300415
Support
Security
Contact Us
Account support
Virus and security
Report a support scam
Supported products list
Safety & Security Center
Report abuse
Product support lifecycle
Download Security Essentials
Disability Answer Desk
Malicious Software Removal Tool Locate Microsoft addresses
worldwide
English (United States)
Terms of use
Privacy & cookies
Trademarks
2015 Microsoft
7/11/2015 6:40 PM
Vous aimerez peut-être aussi
- The Subtle Art of Not Giving a F*ck: A Counterintuitive Approach to Living a Good LifeD'EverandThe Subtle Art of Not Giving a F*ck: A Counterintuitive Approach to Living a Good LifeÉvaluation : 4 sur 5 étoiles4/5 (5794)
- The Gifts of Imperfection: Let Go of Who You Think You're Supposed to Be and Embrace Who You AreD'EverandThe Gifts of Imperfection: Let Go of Who You Think You're Supposed to Be and Embrace Who You AreÉvaluation : 4 sur 5 étoiles4/5 (1090)
- Never Split the Difference: Negotiating As If Your Life Depended On ItD'EverandNever Split the Difference: Negotiating As If Your Life Depended On ItÉvaluation : 4.5 sur 5 étoiles4.5/5 (838)
- Hidden Figures: The American Dream and the Untold Story of the Black Women Mathematicians Who Helped Win the Space RaceD'EverandHidden Figures: The American Dream and the Untold Story of the Black Women Mathematicians Who Helped Win the Space RaceÉvaluation : 4 sur 5 étoiles4/5 (895)
- Grit: The Power of Passion and PerseveranceD'EverandGrit: The Power of Passion and PerseveranceÉvaluation : 4 sur 5 étoiles4/5 (588)
- Shoe Dog: A Memoir by the Creator of NikeD'EverandShoe Dog: A Memoir by the Creator of NikeÉvaluation : 4.5 sur 5 étoiles4.5/5 (537)
- The Hard Thing About Hard Things: Building a Business When There Are No Easy AnswersD'EverandThe Hard Thing About Hard Things: Building a Business When There Are No Easy AnswersÉvaluation : 4.5 sur 5 étoiles4.5/5 (345)
- Elon Musk: Tesla, SpaceX, and the Quest for a Fantastic FutureD'EverandElon Musk: Tesla, SpaceX, and the Quest for a Fantastic FutureÉvaluation : 4.5 sur 5 étoiles4.5/5 (474)
- Her Body and Other Parties: StoriesD'EverandHer Body and Other Parties: StoriesÉvaluation : 4 sur 5 étoiles4/5 (821)
- The Emperor of All Maladies: A Biography of CancerD'EverandThe Emperor of All Maladies: A Biography of CancerÉvaluation : 4.5 sur 5 étoiles4.5/5 (271)
- The Sympathizer: A Novel (Pulitzer Prize for Fiction)D'EverandThe Sympathizer: A Novel (Pulitzer Prize for Fiction)Évaluation : 4.5 sur 5 étoiles4.5/5 (121)
- The Little Book of Hygge: Danish Secrets to Happy LivingD'EverandThe Little Book of Hygge: Danish Secrets to Happy LivingÉvaluation : 3.5 sur 5 étoiles3.5/5 (400)
- The World Is Flat 3.0: A Brief History of the Twenty-first CenturyD'EverandThe World Is Flat 3.0: A Brief History of the Twenty-first CenturyÉvaluation : 3.5 sur 5 étoiles3.5/5 (2259)
- The Yellow House: A Memoir (2019 National Book Award Winner)D'EverandThe Yellow House: A Memoir (2019 National Book Award Winner)Évaluation : 4 sur 5 étoiles4/5 (98)
- Devil in the Grove: Thurgood Marshall, the Groveland Boys, and the Dawn of a New AmericaD'EverandDevil in the Grove: Thurgood Marshall, the Groveland Boys, and the Dawn of a New AmericaÉvaluation : 4.5 sur 5 étoiles4.5/5 (266)
- A Heartbreaking Work Of Staggering Genius: A Memoir Based on a True StoryD'EverandA Heartbreaking Work Of Staggering Genius: A Memoir Based on a True StoryÉvaluation : 3.5 sur 5 étoiles3.5/5 (231)
- Team of Rivals: The Political Genius of Abraham LincolnD'EverandTeam of Rivals: The Political Genius of Abraham LincolnÉvaluation : 4.5 sur 5 étoiles4.5/5 (234)
- On Fire: The (Burning) Case for a Green New DealD'EverandOn Fire: The (Burning) Case for a Green New DealÉvaluation : 4 sur 5 étoiles4/5 (74)
- The Unwinding: An Inner History of the New AmericaD'EverandThe Unwinding: An Inner History of the New AmericaÉvaluation : 4 sur 5 étoiles4/5 (45)
- 049 Hadoop Commands Reference Guide.Document3 pages049 Hadoop Commands Reference Guide.vaasu1Pas encore d'évaluation
- Raspberry Pi CommandsDocument2 pagesRaspberry Pi CommandsinhjPas encore d'évaluation
- System Administrator Guide, Sectra M DM, AWSDocument30 pagesSystem Administrator Guide, Sectra M DM, AWSAlexandr Matyunin100% (1)
- File SystemsDocument17 pagesFile SystemsParvinder vidanaPas encore d'évaluation
- Unix CommandsDocument18 pagesUnix CommandsSamuel GetachewPas encore d'évaluation
- Setting Up An NFS Server and ClientDocument7 pagesSetting Up An NFS Server and ClientManuel GalganaPas encore d'évaluation
- Cobol Day 7&8Document121 pagesCobol Day 7&8api-383872760% (5)
- Repairing File Systems With FSCK in AIX (LED 517 or 518)Document3 pagesRepairing File Systems With FSCK in AIX (LED 517 or 518)Manoj BhatPas encore d'évaluation
- RAID-0 (Stripe) On Solaris 10 Using Solaris Volume ManagerDocument7 pagesRAID-0 (Stripe) On Solaris 10 Using Solaris Volume ManagerazkarasharePas encore d'évaluation
- OS - Chapter-4 File System InterfaceDocument27 pagesOS - Chapter-4 File System InterfaceAnamika RajPas encore d'évaluation
- Kubernetes CKA 0700 Storage - CleanedDocument26 pagesKubernetes CKA 0700 Storage - CleanedDaniel LemosPas encore d'évaluation
- Internal Representation Of Files: Database Lab. 석사 3학기 방지환Document45 pagesInternal Representation Of Files: Database Lab. 석사 3학기 방지환srinivasd91Pas encore d'évaluation
- Linux Admin I IIDocument251 pagesLinux Admin I IIUncleSamPas encore d'évaluation
- CrontabDocument1 pageCrontabAthzumPas encore d'évaluation
- ZFS USB Disk InstallDocument5 pagesZFS USB Disk InstallOronti AdewalePas encore d'évaluation
- Linux 5Document10 pagesLinux 5fcapoeiraPas encore d'évaluation
- Linux Command Cheat Sheet Simple VersionDocument9 pagesLinux Command Cheat Sheet Simple VersionbelopezpPas encore d'évaluation
- The FAT File System: CIS-24 HomeDocument20 pagesThe FAT File System: CIS-24 Homemohammed2015aminePas encore d'évaluation
- Bugreport 2020 02 22 01 28 02 Dumpstate - Log 31175Document6 pagesBugreport 2020 02 22 01 28 02 Dumpstate - Log 31175Dedo Gie1990100% (1)
- SQLDocument9 pagesSQLMeron VingioPas encore d'évaluation
- HandiTax LogDocument37 pagesHandiTax LogAnthony GaruttiPas encore d'évaluation
- Dump Asm Disk HeaderDocument2 pagesDump Asm Disk HeaderGhanshyam KhetanPas encore d'évaluation
- File System Interface Access Methods Directory StructureDocument27 pagesFile System Interface Access Methods Directory StructurenoshitPas encore d'évaluation
- Os (Unit 4 and 5)Document36 pagesOs (Unit 4 and 5)vikrant sharmaPas encore d'évaluation
- File System Embedded LinuxDocument5 pagesFile System Embedded Linuxmedake100% (1)
- LogDocument290 pagesLogBasja ArifPas encore d'évaluation
- Sun NFS Overview: Network File System (NFS) Is A Protocol Originally Developed byDocument4 pagesSun NFS Overview: Network File System (NFS) Is A Protocol Originally Developed byJothi KumarPas encore d'évaluation
- EPSTPLOGDocument27 pagesEPSTPLOGsameerbanaPas encore d'évaluation
- The UNIX File System Contains Several Different Types of FilesDocument58 pagesThe UNIX File System Contains Several Different Types of FilesSushmitha ChikkamaduPas encore d'évaluation
- 11-Creating and Sharing ResourcesDocument34 pages11-Creating and Sharing ResourcesasmatrahimPas encore d'évaluation