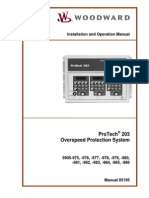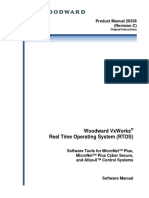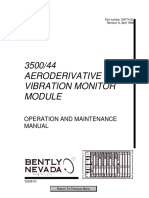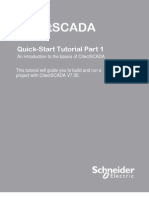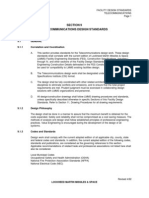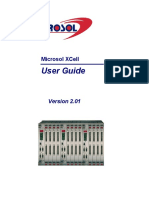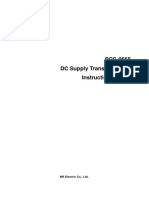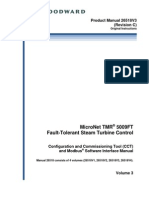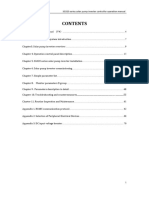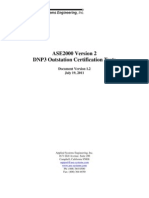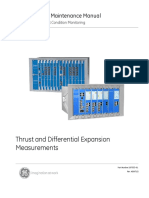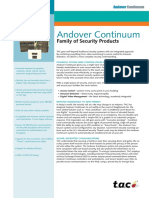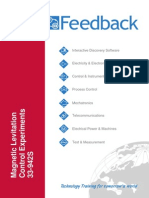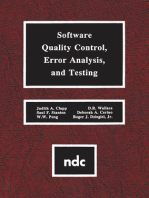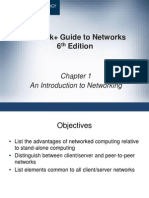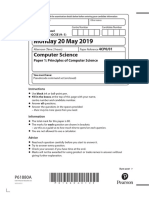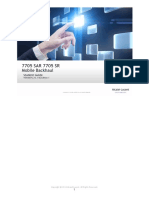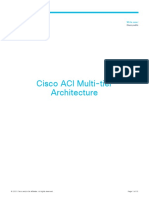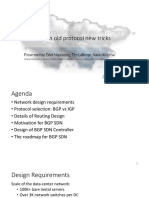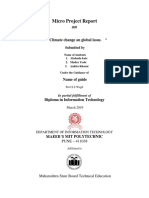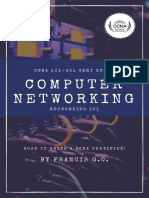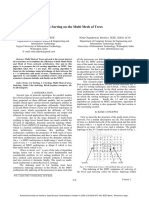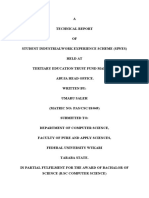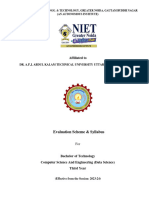Académique Documents
Professionnel Documents
Culture Documents
XCell Equipment User Guide 2.01
Transféré par
Aline Camurate BarbosaCopyright
Formats disponibles
Partager ce document
Partager ou intégrer le document
Avez-vous trouvé ce document utile ?
Ce contenu est-il inapproprié ?
Signaler ce documentDroits d'auteur :
Formats disponibles
XCell Equipment User Guide 2.01
Transféré par
Aline Camurate BarbosaDroits d'auteur :
Formats disponibles
Microsol XCell
User Guide
Version 2.01
XCell User Manual
Version 2.01
1 Introduction
1.1 Safety & Handling
IMPORTANT WARNING - the following general safety
precautions MUST be observed during all phases of
operation, service and repair of this equipment. Failure
to comply with these precautions or with specific
warnings given elsewhere in this manual violates the
safety standards of design, manufacture and intended
use of this product and its accessories. The
manufacturer assumes no liability for the customers
failure to comply with these requirements.
DANGER
Keep Away from Live Circuits
Operating personnel must not remove product covers. Qualified maintenance personnel must
make internal adjustments. With certain products such as power supplies, dangerous
voltages may exist when the equipment is live. Always disconnect input voltages and
discharge circuits before touching them to avoid injuries.
Do not operate in an Explosive Environment
Do not operate the product in the presence of flammable gases or fumes unless with a
suitable enclosure. Operation of any electrical apparatus in such an environment exposes the
user to the risk of fire or explosion.
Do Not Operate a Damaged Product
If the safety or protection features of this product have been compromised, either through
physical damage, excessive moisture, or any other reason, remove power and do not use the
product until safe operation can be verified by trained service personnel. If necessary, return
the equipment to the supplier for service and repair to ensure that safety features are
maintained.
Do Not Substitute Parts or modify this Product
Do not install unauthorised substitute parts/components or perform any unauthorised
modification to the equipment. Return the equipment to the supplier for service and repair to
ensure that safety features are maintained.
Ground the Product
To avoid risk of electric shock and to provide protection against induced surges, each rack
must be connected to an electrical ground and all modules secured into the rack with the
securing screws supplied.
Operate within the Specified Limits
Operate this product within its specified limits only. Operating the product outside its limits
may cause product failure and may pose a safety risk.
XCell User Manual
Page ii of 3
XCell User Manual
Version 2.01
1.2 Confidentiality
This document contains proprietary information of Microsol Limited. The information and
designs in the document are covered by international copyright and a number of international
patents existing and pending. Microsol, and its legally appointed licensees, reserve the right
to seek full redress in the case of any infringement.
The information in this document is subject to change without prior notice. Microsol does not
assume responsibility for any errors in fact or design in this publication. Specifications can
and do vary in different applications. The publication is provided for general information only
and shall not form part of any contact.
1.3 Warranties
Unless otherwise stated this product is warranted against defects in materials and
workmanship for a period of one year from date of shipment. During the warranty period, the
supplier will, at its option, either repair or replace products that are proven to be defective.
For warranty service or repair, this product must be returned to a local service centre. The
Buyer shall prepay shipping charges to the service centre. The service centre shall pay
shipping charges to return the product to the Buyer. However, the Buyer shall pay all
shipping charges and taxes for products returned to the supplier from another country.
The Manufacturer warrants that its firmware designated for use with specific equipment will
execute its programming instructions when properly installed on that equipment. The
Manufacturer does not warrant that the operation of the equipment or firmware will be
uninterrupted or error-free.
1.3.1
Limitation of Warranty
The foregoing warranty shall not apply to defects resulting from improper or inadequate
maintenance by the Buyer, Buyer-supplied software or interfacing, unauthorised modification
or misuse, operation outside of the environmental specifications for the product, or improper
site preparation or maintenance.
No other warranty is expressed or implied. The Manufacturer and/or Supplier specifically
disclaim the implied warranties of merchantability and fitness for a particular purpose.
1.3.2
Exclusive Remedies
The remedies provided herein are the Buyers sole and exclusive remedies.
The
Manufacturer and/or supplier shall not be liable for any direct, indirect, special, incidental, or
consequential damages, whether based on contract, tort, or any other legal theory.
1.3.3
Claims
The customer must notify the Supplier in writing of any warranty claim not later than thirty (30)
days after the expiration of the warranty period. For assistance, contact the Supplier office or
representative.
XCell User Manual
Page iii of 3
XCell User Manual
Version 2.01
Table of Contents
1
Introduction .......................................................................................................ii
1.1
Safety & Handling ........................................................................................ii
1.2
Confidentiality ............................................................................................iii
1.3
Warranties..................................................................................................iii
1.3.1
Limitation of Warranty ..........................................................................iii
1.3.2
Exclusive Remedies ..............................................................................iii
1.3.3
Claims ..................................................................................................iii
The XCell Architecture ...................................................................................... 1
2.1
Cellular Concept ......................................................................................... 1
2.2
Operation of the Cell ................................................................................... 1
2.3
Inter-Cell Communication............................................................................ 2
2.3.1
Network ............................................................................................... 2
2.3.2
Distributed Data ................................................................................... 2
2.3.3
Unique Address.................................................................................... 3
2.3.4
Plant I/O ............................................................................................... 3
2.3.5
Applications ......................................................................................... 3
Installing the Hardware ..................................................................................... 4
3.1
Standard 3-Cell Rack ............................................................................ 4
3.1.2
Inserting and Removing Modules .......................................................... 5
3.2
Earthing...................................................................................................... 6
3.2.1
Earthing a rack ..................................................................................... 6
3.2.2
Earthing an enclosure........................................................................... 7
3.3
Power......................................................................................................... 8
3.3.1
Supply Voltage Ranges ......................................................................... 8
3.3.2
Power Connection ................................................................................ 8
3.3.3
Dual Supply ........................................................................................ 10
3.3.4
Power Consumption ........................................................................... 10
3.4
Rack........................................................................................................... 4
3.1.1
XCell Network ........................................................................................... 11
3.4.1
Copper Network Connections ............................................................. 11
3.4.2
Fibre Optic Network ........................................................................... 14
3.4.3
Connecting the OPI-040 Fibre Optic Module ........................................ 17
3.4.4
Optical Network Failure Indications .................................................... 17
3.5
Plant Interface .......................................................................................... 18
3.6
Hardware Failure Indications .................................................................... 20
3.6.1
Watchdog Fail contacts ...................................................................... 20
3.6.2
Cell Processor Status ......................................................................... 21
3.6.3
Plant Interface Module Failure ............................................................ 22
3.6.4
Data Quality........................................................................................ 22
3.6.5
Communications Status ...................................................................... 22
3.6.6
IED Device Status ............................................................................... 22
Powering Up the Unit....................................................................................... 23
XCell User Manual
Page iv of 2
XCell User Manual
Version 2.01
4.1
Card & Jumper Settings ............................................................................ 23
4.2
Pre start Checklist .................................................................................... 24
4.3
Cell Powering-up ...................................................................................... 25
4.3.1
Powering up the cell ........................................................................... 25
4.3.2
Power on Self-Test Sequence ............................................................. 25
4.3.3
Clearing Stored Configuration Data..................................................... 26
4.3.4
Setting the Processor Number ............................................................ 26
4.3.5
Check Hardware Configuration........................................................... 27
4.4
I/O Testing ................................................................................................ 29
4.4.1
4.5
System Powering-up ................................................................................. 30
4.5.1
5
XCell Front Panel ...................................................................................... 32
5.1.1
Status LEDs....................................................................................... 32
5.1.2
3-Character Display............................................................................ 32
5.1.3
LED Matrix.......................................................................................... 33
5.2
Function Menu .......................................................................................... 34
5.2.1
Function Button Operation .................................................................. 34
5.2.2
Function Menu Options ....................................................................... 35
5.3
Changing the Unit Number ........................................................................ 36
5.4
Displaying Unit Number and Message Codes ............................................. 36
XCell Operation ............................................................................................... 37
6.1
Check the Network ............................................................................. 31
Operator Interface .......................................................................................... 32
5.1
Verify Plant Interface Modules ............................................................ 29
Software Description ................................................................................ 37
Installing/Updating Firmware........................................................................... 39
7.1
Erasing Firmware ..................................................................................... 39
7.2
Time Management..................................................................................... 39
7.3
Redundancy ............................................................................................. 40
7.4
Software Configuration ............................................................................. 41
7.4.1
Workbench Connection ...................................................................... 41
7.4.2
Erasing Stored Configurations ............................................................ 42
7.4.3
I/O Processing .................................................................................... 42
7.4.4
Slave Protocols to Master Stations ...................................................... 43
7.4.5
Master Protocols to IEDs or Slave RTUs .............................................. 43
7.5
Ethernet Interface..................................................................................... 44
7.6
Diagnostics............................................................................................... 44
XCell User Manual
Page v of 2
XCell User Manual
Version 2.01
2 The XCell Architecture
2.1 Cellular Concept
The XCell architecture is based on independent processing units (referred to as cells) that
can be combined to form very powerful and flexible systems. Each processing unit or cell
generally comprises, plant interface, application processing and communications. The extent
of each of these elements is dependent on the hardware and software configuration of each
cell.
Each cell can operate completely autonomously, handling plant interface, applications and
communications. Cells may be combined to form larger and more powerful systems using a
high-speed Local Area Network (FieldNet).
For further information concerning the operation of the
FieldNet LAN please refer to the section on the XCell
Network.
2.2 Operation of the Cell
The XCell system is based on a cellular architecture. A cell comprises a processor module as
its nucleus and up to four optional plant interface modules (Figure 1). A single cell processor
can control up to 256 physical I/O channels.
Cell
processor
Up to four
plant
interface
modules
Serial
ports
Copper LAN
Figure 1 A cell
XCell User Manual
Page 1 of 44
XCell User Manual
Version 2.01
2.3 Inter-Cell Communication
Cells may be combined into larger systems using the high-speed LAN, FieldNet. They may be
located adjacent to each other in a centralised group or may be distributed at various
locations throughout the plant to form a fully distributed system.
Globally Accessible Database
FieldNet Network
Figure 2 - Multi-Cell System
Distributed cells are generally connected using fibre optic cable and associated fibre optic
communications modules to avoid any electrical interference that may occur within a substation environment.
2.3.1
Network
The communications used for data transmission between XCell units is a high-speed
Local Area Network capable of supporting simultaneous communications between
XCell units on the LAN. It is a token passing network and is therefore deterministic in
nature. It is a communication platform capable of supporting the real-time information
needs of a Power Utility now and into the future.
Unlike products that utilise a high-speed I/O bus, the XCell LAN can transport any
type or size of data. The LAN is independent of the data that it transports and can
therefore carry I/O data, fault files, configuration data, diagnostic data, display data,
etc.
It supports peer-to-peer communications between XCell units and this provides a
powerful and flexible communications structure for the site. All units communicate on
an equal basis and therefore they are not dependent on a master unit for system
communications.
2.3.2
Distributed Data
Each cell forms part of the real-time distributed database that is accessible to all cells
in the system. All cells operate on an equal basis sharing information between each
other. There is no master cell distributing or polling data. All cells co-operate on an
equal basis with complete access to all system data. With the appropriate software
and the required memory, any cell can run any application, from sequential logic,
mathematical expressions, communication protocols, data servers, web servers or
any other form of data manipulation or display.
Data gathered by each cell is available through the LAN to all other cells on a
publisher/subscriber basis. All cells have complete access to the entire system data
on the network. Applications residing in any cell can use data from all other cells.
Communication protocols residing in any cell have access to all system data and can
transmit all or part of the data, via the communications link, to multiple destinations.
XCell User Manual
Page 2 of 44
XCell User Manual
Version 2.01
2.3.3
Unique Address
Each cell within a multi-cell network must have a unique address so that the data
collected by that cell can be identified within the global distributed database. This
address has a maximum value of 249 (the addresses 0 and 250-255 are reserved),
however other further limitations may apply to this value depending on any external
communications protocols being used.
2.3.4
Plant I/O
Although each cell must contain a processor module it may also contain up to four plant
interface modules. These modules provide access to a variety of I/O including digital
inputs/outputs, analogue inputs/outputs and high speed pulse counters.
2.3.5
Applications
In addition to the standard plant I/O modules the XCell processor module has the ability
to run additional application software onboard.
2.3.5.1 eXpress
The eXpress application provides the facility for users to develop their own applications
to run on the XCell target system. These applications can range from mathematical
calculations to interlocking logic and control applications (e.g. load shedding, AVC Tap
Changer, Transformer Paralleling, Capacitor Bank control, Switching Sequences).
Applications are developed on a PC platform using the eXpress development
workbench. The applications can be simulated and tested on the PC prior to
downloading to the XCell target processor.
eXpress is fully compliant with the IEC 61131 application development standard. The
IEC 61131 standard defines a set of application programming methods to enable end
users to generate applications in a simple and user-friendly manner. It provides for
graphical programming (Ladder Diagrams, Function Block Diagrams, and Sequential
Function Charts) as well as text-based programming, (Structured Text and Instruction
Lists). This enables users to easily configure their own applications to run on XCell.
Applications developed in accordance with this standard are more maintainable and
supportable for the future.
2.3.5.2 Protocols
The XCell processor also supports a number of industry standard protocols to allow the
system to communicate with Intelligent Electronic Devices (IEDs) and Master Control
Stations. These protocols normally communicate via the serial interface of the cell
processor but may also use the built in Ethernet port included on the CPR-041 cell
processor, depending on the protocol implementation.
2.3.5.3 Other Applications
Other general applications or project specific applications may also be supplied with the
product depending on the requirements.
XCell User Manual
Page 3 of 44
XCell User Manual
Version 2.01
3 Installing the Hardware
Under normal circumstances it will be unnecessary to install the modules in the rack, as most
systems will be delivered pre-configured from the supplier. However it may, on occasion, be
necessary to install a replacement rack or card in a working system, to facilitate this
eventuality the following sections provide the necessary guidelines to do this safely.
3.1 Rack
3.1.1
Standard 3-Cell Rack
A 3-cell rack accommodates up to three individual cells complete with cell processors, plant
interface modules and LAN interconnections. The term cell is used throughout this guide to
describe one XCell processor module and up to four plant interface modules. Different rack
styles are available accommodating different numbers of processors and I/O modules.
Figure 3 - Standard 3-cell Rack
Note: The height of a rack is measured in vertical units,
or U. 1U = 44.45mm. A standard rack is 6U or 266.7mm
high.
The processor is always located on the left hand side of the cell and is 8HP wide with the
plant interface modules located to the right of the processor, the plant interface modules are
5HP wide.
Note: HP defines Horizontal Pitch or the amount of
horizontal rack space required of each module. 1HP =
5.08mm with a standard 3-cell rack accommodating
84HP.
WARNING whenever you are handling the XCell rack or
modules ensure that adequate anti-static precautions
are observed. Failure to observe these precautions may
damage the equipment and will invalidate the warranty.
XCell User Manual
Page 4 of 44
XCell User Manual
Version 2.01
3.1.2
Inserting and Removing Modules
The XCell rack and modules are designed to facilitate easy insertion and removal.
WARNING: Do not insert or remove modules with power
applied. This may cause damage to the equipment and
will invalidate the warranty.
The power switch on the processor module is located near the lower module handle as shown
in Figure 4.
On/Off
Switch
Figure 4 Processor On/Off Switch
The following two sections describe the procedures for inserting and removing modules.
3.1.2.1 Installing and Grounding a Module
1. When inserting Processor modules ensure that the module On/Off switch is in the Off
position before insertion. When inserting I/O modules ensure that the associated
processor module (to the left hand side) is switched Off. If unsure, remove power from the
rack.
2. Insert the end of the module into the start of the guide rails of the required slot and slide
towards the back of the rack. Press the module firmly into the connectors at the rear (do
not push on the extractor handle, apply pressure only on the front panel and do not use
excessive force or you may damage the module). Once the module has engaged into the
connectors and is fully inserted, the extraction handles will move into a position
perpendicular to the front panel (see Figure 6 (a) for reference).
3. Gently
tighten
the
securing screws on the
front of the module to
provide the necessary
earth. Ensure that you
do
not
over-tighten
these screws.
Securing
Screw
4. The relevant processor
module can then be
switched On.
Figure 5 - Securing Screws on an XCell module
XCell User Manual
Page 5 of 44
XCell User Manual
Version 2.01
3.1.2.2 Removing a Module
1. When removing any module from a rack, ensure that power is removed from the rack or
the associated processor module (to the left hand side of I/O modules) is switched Off
using the On/Off switch located at the near the lower handle.
2. Undo the securing screws
3. Push the top and bottom extractor handles towards the top and bottom of the module
respectively (see Figure 6 (b) for reference) to force the module to eject.
4. Using the extractor handles carefully remove the module from its slot in the rack by
sliding it along the guides (Do not use excessive force when removing the module from its
slot).
Extractor
Handle
Securing
Screws
(b)
(a)
Figure 6 - XCell module insertion/removal
3.2 Earthing
All XCell racks MUST have their frame connected to a safety earth. Within the rack all
modules are connected to the safety earth through the rack frame. This connection is
achieved through the module front panel secured to the rack with the securing screws on the
front panel of the modules. These form an electrical contact between the module and the rack
when firmly fastened (but do NOT over tighten). It is essential for correct operation that all
modules are securely fitted via the securing screws.
3.2.1
Earthing a rack
Connect a braided earth cable to the side of the rack using an earth contact
washer that pierce the metalwork.
Connect the opposite end of the earth cable to the safety ground.
Where XCell equipment is supplied in an enclosure, grounding connections for each rack
within the enclosure will already be in place. It will be necessary however to ground the
enclosure.
Note: Braided ground wire should be used to facilitate high frequency conduction and not
single conductor earth wire.
XCell User Manual
Page 6 of 44
XCell User Manual
Version 2.01
Connect to
safety earth
Figure 7 - Earthing a Rack
3.2.2
Earthing an enclosure
A safety earth point MUST be provided for each enclosure
Each rack within the enclosure MUST be separately connected to the enclosure
safety earth point. A loop connection is not permitted.
Figure 8 - Enclosure Grounding Points
XCell User Manual
Page 7 of 44
XCell User Manual
Version 2.01
3.3 Power
The DC supply MUST be within the specified voltage range for the supplied system.
The Power Supply MUST be properly rated for the installed system.
NOTE: For details on the calculation of the power
requirements of a XCell system please refer to the
appropriate section in this manual.
The external supply MUST be properly fused with an anti-surge (slow-blow) fuse.
The equipment is designed to operate with either positive or negative earth systems
Each XCell processor module contains an on-board isolated DC-DC converter that generates
all the voltages required by the cell. This arrangement ensures that the external DC supply is
completely isolated from the internal electronics of the cell. One side of the external DC
supply may be earthed if desired.
3.3.1
Supply Voltage Ranges
The XCell system can operate over a wide range of input supply voltages, normally 20-72V
DC or 110VDC with Power Converter. However for the range of acceptable supply voltages
for your system configuration please check with the individual Module Description sheets
appended to this Users Guide.
3.3.2
CAUTION: Certain modules will not tolerate voltages
greater that 20% of their specified nominal voltage
therefore please check the Module Description Sheets
before deciding on the voltage of the power supply.
Power Connection
Where a Power Converter unit is fitted at the rear of the rack the customer power should be
connected to the input of this Power Converter unit.
Where a Filter Unit is attached to the rack the customer power should be connected to the
input of this Power Filter unit.
Filter
Unit
DC-
External DC
Source
DC+
Circuit
Breaker
Figure 9 - Connection from External DC Power Source to Rack Filter Unit
XCell User Manual
Page 8 of 44
XCell User Manual
Version 2.01
Only where a Power Converter unit or a Filter unit are not supplied, should power be
connected directly to the connectors at the bottom rear edge of the rack. It is VERY important
that any connection directly to the rack-input is via a ferrite-protected cable to eliminate noise
interference. This ferrite should be located as close to rack input as possible, see Figure 10
below for details.
Figure 10 Sample connection to the power input connector (DC1+ and DC1-) using ferrite
protected power cable
CAUTION: It is very important when connecting to the
rear edge connectors on the rack that the power is
applied to the correct connectors. Power applied to the
wrong connectors can cause serious damage to the
rack and inserted modules.
Watchdog
Connector
Optional Power Filter
FieldNet
network
Connector
Power
Filter Input
Connectors
Power
Connectors
if no Filter
fitted
Figure 11 - End View of rack showing connector locations
XCell User Manual
Page 9 of 44
XCell User Manual
Version 2.01
It is recommended to take a separate fused DC supply to each rack as shown below.
Best Practice
Take a separate
fused supply to
each rack
DC in
Figure 12 Power each rack separately
3.3.3
Dual Supply
The XCell system provides for high reliability operation by allowing the connection of a
secondary (redundant) power supply to the unit. This second supply will ensure that on the
failure of the primary supply the secondary will continue to provide power to the unit ensuring
that the unit continues uninterrupted operation. This dual supply facility is provided within the
XCell Filter Unit using a shared diode arrangement and on each XCell processor using an onboard shared diode arrangement.
3.3.4
Power Consumption
The power requirements of an XCell system depends on the number of cells and the mix of
plant interface modules installed. The power consumption of each module can be found in the
module Data Sheet or the module Technical Description.
When calculating the total power requirements the field interface requirements must also be
taken into account. For example, when calculating the power requirements for Digital Output
relay modules there is a power requirement for the module electronics but there is an
additional requirement for each relay that can be active in the system at any time. The power
for the relay coils is provided through the front connector on the module and not through the
rack supply.
Number of Digital Outputs In many systems only one
control output will be active at any time so this will
minimise HDO power requirements
XCell User Manual
Page 10 of 44
XCell User Manual
Version 2.01
3.4 XCell Network
The XCell system can operate as a single stand-alone cell or as a fully networked multi-cell
system. When operating as a networked system XCell communicates via the FieldNet LAN
protocol. The XCell LAN is the communications backbone of the XCell architecture and is
critical to the operation of most systems. FieldNet connections between XCell units may use
either copper or fibre optic cables or a combination of both depending on the environment.
Every cell is fitted with a copper FieldNet LAN interface for immediate networking. The copper
interface is a two-wire, RS-485 interface and as such is limited to 32 nodes per segment. It
runs at 5Mbtits/sec.
Important Note: If your installation requires more than
32 XCell processors, then fibre optic modules must be
used to interconnect copper segments of up to 31
processors (the fibre interface counts as a node on the
RS485 link).
Within an XCell rack the cells are inter-connected by a copper LAN that runs along the
backplane within the rack. Under normal circumstances a copper interface is used to
interconnect racks within an enclosure and fibre optics are used to connect outside the
enclosure to other enclosures.
It should be noted however, that a copper LAN is more susceptible to electrical interference
and should be kept to a minimum. While it is theoretically possible to have a copper segment
of up to 60m, it is not recommended to go beyond a few meters. Shielded cable should
always be used for FieldNet copper LAN. Fibre optic LAN using the OPI-04x should be used
for networking outside enclosures. Fibre optics must also be used where the number of XCell
processors exceeds 32 or where network distances of up to 1.5km are required. The OPI-04x
provides redundancy using dual fibre optic loops to protect against a single point of failure.
Most large installations call for a mixture of copper and optical fibre connections.
3.4.1
Copper Network Connections
3.4.1.1 Single Rack
Within an XCell rack the cells are inter-connected by a copper LAN that runs along the
backplane in the rack. As with any high speed copper LAN it must be properly terminated at
both ends to prevent reflections on the transmission line. Any copper segment of the FieldNet
LAN must be terminated at both ends using a 120 resistor as a network terminator.
CAUTION: Failure to connect the correct network
termination resistors will result in communications
failure on the network and prevent correct
operation of your system.
Where the system consists of a single rack then a terminating resistor must be fitted at both
ends of the rack across the network connections L1A and L1B.
Terminating
resistor
Terminating
resistor
R
Figure 13 - Termination Resistors on a single XCell rack
XCell User Manual
Page 11 of 44
XCell User Manual
Version 2.01
FieldNet Network
Network
Terminating
Resistor
120 Ohms
Network
Terminating
Resistor
120 Ohms
Figure 14 - Termination Resistors on a single XCell rack schematic
The network connections on the side of the rack are labelled L1A and L1B. Some racks may
also have terminals labelled L2A and L2B but these are not currently used.
Figure 15 Termination resistor across L1A & L1B
3.4.1.2 Multiple Racks
The copper FieldNet LAN can be extended between several racks in an enclosure using the
following precautions to ensure reliable communications:
The Fieldnet LAN racks MUST be connected in series through all XCell racks as
shown below.
Use screened twisted pair cable between racks.
The cable shield must be earthed at one end only.
Both extremities of the LAN MUST be terminated using 120 resistors.
It is important that L1A on one rack is connected to L1A on the other rack and
L1B is connected to L1B. Improper connection can result in intermittent
communications.
Do not exceed 32 XCell processors on a single copper LAN segment
XCell User Manual
Page 12 of 44
XCell User Manual
Version 2.01
Network
Terminator at
both
extremities
Twisted
pair cable
R
Twisted
pair cable
Earth cable
screen at
one end
R
Earth cable
screen at
one end only
Network
Terminator at
both extremities
Figure 16 - Network connection for multiple racks
CAUTION: Ensure that the wiring between racks is
connected with the correct polarity, i.e. L1A to L1A
and L1B to L1B. Improper connection can
result in intermittent communications.
Figure 17 Connections between racks L1A to L1A and L1B to L1B
3.4.1.3 Distances for Copper Networks
Copper networks are more susceptible to electrical interference than optical fibre networks
and are therefore suitable for shorter communications distances, it is generally recommended
that FieldNet copper network does not exceed 10 metres and preferably shorter distances are
recommended. No more than 32 nodes should be connected on a single copper network
segment. Copper networking is not advised outside the equipment enclosure. In a situation
XCell User Manual
Page 13 of 44
XCell User Manual
Version 2.01
where a local copper FieldNet network is being connected between enclosures, great care
must be taken to ensure that the ground voltage difference between any two points on the
network does not exceed 2 volts.
3.4.2
Fibre Optic Network
3.4.2.1 Introduction
Fibre optics are immune to electrical interference and are therefore the preferred transmission
medium around a substation. Microsol Fibre Optic modules should be used in the following
circumstances:
32 XCell processor modules are used in the system
long transmission distances of up 2km are required
transmission in an electrically noisy environment
Generally used outside the equipment enclosure
To provide FieldNet LAN redundancy
3.4.2.2 Fibre Optic Communications Module (OPI-040)
Microsols OPI-040 module provides high-speed multimode fibre connections between XCell
units in a distributed system.
Figure 18 - OPI-040 Redundant Fibre LAN Module
The module operates at 5Mbits/sec and is specifically designed for the XCell FieldNet LAN.
Each OPI module connects to the FieldNet LAN via the RS485 connection and has two fibre
transmitters and receivers. It uses multi-mode (ST2 connection) fibre optics.
The OPI module is powered from 19-72V DC and has a Fail Relay for each pair of fibres. The
maximum distance between any two OPI modules is 1500m and the maximum distance
between the two farthest nodes is 2000m. Please refer to the OPI-040 Module Description
sheet for further details about this product.
It is important to understand that the Microsol Fibre modules, as used with Microsol XCell
equipment, are merely extensions of the FieldNet highway - the performance over fibre links
in terms of data rate, message-throughput etc. is the same as if the electrical FieldNet
highway were used.
The module supports redundant fibre paths to protect against a single point of failure. The
modules can be used in a variety of system configurations including:
Point to point connections
Star configurations
Fibre bus configurations
Fibre loop configurations
XCell User Manual
Page 14 of 44
XCell User Manual
Version 2.01
3.4.2.3 Point-to-Point fibre Connections
In a simple point-to-point link the OPI-040 can be used with or without redundancy as shown
in the following Figures.
Redundant
Rx/Tx Pair
Figure 19 Pt-to-Pt link
Figure 20 Redundant fibre
The first diagram shows a non-redundant point-to-point link with just a single Rx and Tx fibre
connecting both systems. The second, and most widely used implementation, uses the inbuilt
redundancy of the OPI-040 and two Rx and Tx pairs. The data is transmitted on both Tx fibres
from each OPI. Therefore the system will still operate with one Rx and one Tx fibre broken.
3.4.2.4 Fibre Star Configurations
The OPI-040 can be used to connect distributed/remote units in a star configuration. It simply
uses separate point-to-point links to ach of the distributed segments. As with the point-to-point
links described above these can be configured in non-redundant or redundant configurations.
The following diagram shows three star links with redundant fibre on each link. A hierarchical
star configuration can also be implemented using the OPIs.
Redundant
Rx/Tx Pair
Figure 21 Redundant Star Links
XCell User Manual
Page 15 of 44
XCell User Manual
Version 2.01
3.4.2.5 Fibre Bus Configuration
A fibre bus configuration uses the minimum number of fibre optic cables to interconnect
distributed components of a system. Each component simply connects to the next component
in the line. Transmissions in one direction will take data from the first to the last unit and
transmission in the other direction will take data from the last to the first.
Figure 22 Fibre Bus
3.4.2.6 Fibre Loop Configuration
Connecting the fibre units in a loop as shown below provides redundant communication
paths. This arrangement sets up a dual network with communications in opposite directions
on each loop. If any fibre section fails, all units on the network can still communicate as per
the bus arrangement already shown.
If one of the OPI-040 modules fails, all other units will still communicate with each other but
communications to that particular rack/component will be lost.
Figure 23 Redundant Fibre Loop
XCell User Manual
Page 16 of 44
XCell User Manual
Version 2.01
3.4.3
Connecting the OPI-040 Fibre Optic Module
Fibre connections are made using the ST-2 connectors and all other connections are made
via the 10-way screw terminals on the front of the module. The following connections are
provided on the module:.
Fibre connections two Rx and two Tx made through ST-2 connectors
Power 19 72 VDC (V in+ and V in-)
RS485 LAN connection (TRx+ and TRx-) connects to L1A and L1B on the XCell Rack
2 Fibre Fail Relays (RLY B and RLY A)
Figure 24 OPI Connections
3.4.4
Optical Network Failure Indications
The OPI module provides two alarm output contacts to indicate the status of the two fiberoptic receive ports. If receive activity on one of the fiber-optic ports stops for 1 second, the
appropriate relay will be energised, closing a contact to indicate a fault. The contacts come in
the form of normally open contacts that close on failure. The fault indication will clear once
receiver activity resumes.
When power is first applied to the unit, the relays remain de-energised to suppress any fault
indication until data is received at one of the fiber-optic receivers, or one minute has elapsed,
whichever occurs first.
Refer to the Module Description for details on contact ratings.
Figure 25 - OPI-040 Failure Indicators and connectors
XCell User Manual
Page 17 of 44
XCell User Manual
Version 2.01
3.5 Plant Interface
Each processor supports a maximum of four plant interface modules located to the right of the
processor. Various type of modules are available including Digital Input modules, Digital
Output modules, Analog Input modules, Analog Output modules and Counter modules. The
number of channels available on each module may vary from 4 to 64 channels depending on
the module type and plant connection. The voltage range and signal conditioning may also
vary from module to module as might the front panel connection type. Most modules have two
37-way D-type connectors to interface to plant although some have direct screw connectors
on the front. Refer to the appropriate Module Description for complete details on the module
including connection details.
Cell
processor
Up to four
plant
interface
modules
Serial
ports
Copper LAN
Figure 26 Plant Interface Modules
It is very important that the plant interface module has the correct voltage and input range for
the particular site conditions.
CAUTION: The input range and supply voltage of
the I/O modules must match the site conditions or
the module may not operate correctly or may get
damaged.
CAUTION: As most I/O modules use 37-way D-type
connectors it is important that the correct plant
wiring is connected to the appropriate plant
interface module.
Microsol also provide a range of screw Termination Modules that connect to the plant
interface modules via standard cables with 37-way D-type connectors at both ends. The plant
wiring is then made to the individually labelled screw terminals on the Termination Module.
Refer to the termination Module Descriptions for details of specific modules.
Custom interface modules are also available to minimise re-wiring in retro-fit installations.
XCell User Manual
Page 18 of 44
XCell User Manual
Version 2.01
Plant Wiring
Plug n play
wiring
Plant Interface
Modules
Termination
Modules
Figure 27 Plant Termination Modules
Termination Modules:
Provide screw terminals for plant wiring termination (or connection to an
interface or marshalling cabinet)
Provide a disconnect switch for each channel
Allow wetting voltage to be applied so that dry contacts in the plant can be
supplied from inside the RTU
Provide special interface requirements and terminations
Figure 28 - Plant I/O Connected through
Microsol Termination Boards
XCell User Manual
Page 19 of 44
XCell User Manual
Version 2.01
The following Table gives a sample of DIN-rail termination modules that may be used with some of the
main XCell Plant Interface modules.
XCell
Module
Part No.
Termination
Board
HDI-05x
64 Channel
Module
Digital
Input
TDI-040 (2 off
required)
64 Channel Digital
Termination Board
Input
HAI-03x
32 Channel Analogue Input
Module
TAI-040
32 Channel Differential I/O
Termination Board
HDO-04x
32 Channel Digital Output
Module
TDO-040
32 Channel Digital Output
Termination Board
HDO-04x
32 Channel Digital Output
Module
TAI-040
32 Channel Differential I/O
Termination Board
HDO-04x
32 Channel Digital Output
Module
IPC-16 (2 off
required)
16 Channel Interposing Relay
Termination Board
Table 1 - I/O Module to Termination Board Cross Reference
3.6 Hardware Failure Indications
XCell provides various module failure indications in the form of hardware contacts and
software pseudo points that can be transferred as status indications over any protocol. These
failure include
Watchdog Fail relay contacts on each Processor module
Fibre Optic RX Fail relay contacts (refer to the Fibre Optic Module Description)
Processor failure - pseudo point
Plant Interface Module Failure - pseudo points
Data quality on every I/O point
Communications status - pseudo point
IED Device Status pseudo points
3.6.1
Watchdog Fail contacts
Each XCell processor provides a set of watchdog relay contacts which can be used to monitor
processor status. These contacts are controlled by the processor watchdog. Immediately
after a processor powers up, the watchdog relay closes and remains closed as long as the
cell continues to operate. If power is removed from a cell, or a cell halts for any reason, then
the watchdog relay will
open.
Watchdog relays may be
connected in series to
monitor the health of
multiple cells / racks within
a system enclosure and a
common indicator brought
out to indicate a cell failure.
Not
connecting
this
indicator will not affect the
operation of a cell.
Watchdog
Bottom
Terminal
Figure 29 Watchdog Terminals
XCell User Manual
Page 20 of 44
XCell User Manual
Version 2.01
Refer to the CPR-041 Module Description for contact ratings.
NOTE: While watchdog contacts are provided, it is more
common to use the software pseudo points to indicate a
processor failure to the Master Station.
The Watchdog contacts are connected in series across the rack backplane as shown in the
diagram below. The Watchdog connection is available through the bottom Watchdog Terminal
at each end of the rack.
Watchdog
Bottom
Terminal
Wdog
CPR 1
Wdog
CPR 2
Wdog
CPR 3
Watchdog
Bottom
Terminal
Figure 30 Watchdog Rack Connections
3.6.2
Cell Processor Status
In any XCell system it is essential to know if all units are operational. This information is
generally required at the Master Station where any problems should be immediately notified.
This means that any failures must be notified over the communications protocol. For this
reason every XCell processor maintains a pseudo status point for all other processors on the
network. These digital status points can then be mapped to indications at the Master Station.
Any XCell processor module that is found to be non-operational for whatever reason
(powered down, removed, faulty etc.), will result in:
The relevant processor status indication (internal pseudo digital point) being marked as
failed and made available to the Master Station as a digital status point.
The data quality information for all the associated data points for the particular XCell unit
being marked as invalid and notified to the Master Station.
If a non-operational unit is subsequentially re-instated then
The relevant processor status indication (internal pseudo digital point) being marked as
good and available to the remote Master Station as a digital status point.
The particular unit will transmit the status of all its data points along with their quality
information. This process occurs approximately 1 minute after the unit is started. This
updated information is then returned to the remote Master Station.
Refer to the Workbench I/O Configuration Manual for details on how to configure these
status points
XCell User Manual
Page 21 of 44
XCell User Manual
Version 2.01
3.6.3
Plant Interface Module Failure
As with the processor modules, it is also essential to know if all Plant Interface modules are
operational. This information is also required at the Master Station where any problems
should be immediately notified. This means that any module failures must also be notified
over the communications protocol. For this reason every XCell processor maintains a pseudo
status point for each of the associate hardware slots in the unit.. These digital status points
can then be mapped to indications at the Master Station. All Plant Interface modules are
checked on a regular basis to ensure that they still operate as configured. Any faults identified
will result in
The relevant module status indication (internal pseudo status point) being marked as
failed and made available to the Master Station as a digital status point.
The data quality information for all the associated data points for the particular module
being marked as invalid and notified to the Master Station.
Refer to the Workbench I/O Configuration Manual for details on how to configure these
status points
3.6.4
Data Quality
All data points in XCell have their data values plus additional data quality information
indicating the reliability or validity of the data value. This can be sent to the Master Station to
indicate a problem with the data value. For example if an analogue value is outside it's
configured range, then the value will be clamped at the maximum value but the quality
information can indicate that it is a suspect value. Similarly, if data is being retrieved from
some external equipment e.g. IED, over a serial link and the link fails then it is important that
an operator viewing the data some time later is informed that this data may no longer be valid
and is therefore suspect. This information can be conveyed by transmitting the point with an
indication that the data is now suspect or invalid.
XCell data quality is set to invalid or suspect under the following circumstances:
I/O signal is outside of the configured range
The module or unit producing the value is no longer operational
If the data is connected to XCell via a serial connection (e.g. IEDs) and the
communications has failed.
While this information is available in XCell it is only useful if the communications protocol and
the Master Station display software support it. Most telecontrol protocols including DNP 3 and
IEC870-5-101/104 support the transmission of data quality along with the data value.
3.6.5
Communications Status
Many XCell protocols also maintain a communications status as a pseudo digital point. If
communications fail then the status gets marked as bad. This can be mapped via another
protocol to a master station.
3.6.6
IED Device Status
Most XCell IED protocols maintain pseudo digital points for each of the slave IEDs. If the
protocol is polling a device and it fails to respond after the configured number of retries, then
the device status is marked as bad. These points can be made available to the Master Station
as a digital status points.
XCell User Manual
Page 22 of 44
XCell User Manual
Version 2.01
4 Powering Up the Unit
This section of the Users Guide details of the steps necessary to apply power and set up the
cells to allow live operation within the system for monitoring and controlling the plant.
4.1 Card & Jumper Settings
It is imperative that the jumper settings are set correctly
on all of the supplied modules as incorrect settings for
these jumpers can result in incorrect system operation.
This is particularly important for plant interface
modules that require their input mode or rack/cell
position defined by jumpers. Figure 31 shows these cell
positions for reference.
Cell
processor
2
3
Module
Slot
Positions
Serial
ports
Copper LAN
Figure 31 - Plant interface module slot positions for jumpers
Details of each jumper setting and function are provided in the Module Descriptions at the end
of this manual.
XCell User Manual
Page 23 of 44
XCell User Manual
Version 2.01
4.2 Pre start Checklist
At this point the XCell equipment should be in a state to pass the following checklist.
All of the plant interface modules should have the correct jumper settings
according to the required operation and to their position within the cell. Please
see the appropriate Module Description Sheet for the jumper settings.
All of the modules, processors and plant interface modules, should be secured
in the racks with the two securing screws adequately tightened.
Each rack should be properly earthed.
All network connections should be made to the racks via the appropriate network
media (either a copper or optical fibre).
The Power Switch located on the front of each processor module should be
switched off initially.
Power should be supplied to the racks through any associated filter modules
from an adequately sized DC power supply using the power requirements
detailed in the Module Description Sheets.
For the first live test, it is recommended that each cell is powered up individually
using the following sequence. In this way any accidental network conflicts or
wiring problems can be minimised.
XCell User Manual
Page 24 of 44
XCell User Manual
Version 2.01
4.3 Cell Powering-up
This section describes the initial power up sequence of the XCell unit. It includes:
Clearing configuration data,
Setting the unit number,
Checking that all I/O modules are recognised by the cell processor,
Checking that the unit is communicating on the network.
Following this, a simple test procedure is described to verify each I/O channel and test the
serial links in a system.
4.3.1
Powering up the cell
Once power has been connected to the rack it is necessary to power up the processor. The
processor power On/Off switch is located on the front panel below the serial communications
ports. To apply power to the processor, move the switch upward to the On position.
4.3.2
Power on Self-Test Sequence
After power has been turned applied, the processor runs through a sequence of self-tests that
will be described in the following sections. This self-test can be monitored by observing the
LED displays on the front of the processor module, refer to the following diagram for LED
locations.
The power on sequence comprises three main
segments that MUST be executed successfully
if the processor is to operate correctly:
Status LEDs
1. A sequence of three character indications
and three digit numbers are displayed on
the 3-Character Display starting with CPU
and finishing with the number 300. The
following list is indicative of what is
displayed.
CPU
BUG
LD
100
FFS
105
200
300
3-character display
LED matrix display
Function Button
Figure 32 XCell LED Displays
2. The LED matrix cycles all of the LEDs ON and OFF.
3. Lastly a short sequence of 3 digit numbers are displayed finishing with the number 350
and reverting to the cell network number after a few seconds (the default cell network
address is 001).
It is very important that 350 is the last number displayed
on the 3-character display before the cell unit number.
Otherwise the cell has not started correctly.
XCell User Manual
Page 25 of 44
XCell User Manual
Version 2.01
Following a successful power up the following LEDs on the cell processor front panel should
be active:
Active LED
Flashing
On Line LED
Off if not on network
On if on network
4.3.3
Clearing Stored Configuration Data
When powering up a processor module for the first time, it is recommended to clear the nonvolatile memory in case it contains any previously stored configuration data. To clear the nonvolatile memory:
Switch on the processor module.
Immediately after the 3-character display shows LD, press the Function button and
hold it down until the process displays FFS. The processor will then reboot and the
non-volatile configuration is now clear.
4.3.4
Setting the Processor Number
Each processor module on the XCell network must have a unique address. This is displayed
by default on the 3-character display on the front of the processor. This address can be
changed using the Function button and function menu on the processor module. The menu
option for changing the address, AUN (Adjust Unit Number), is only available for 30 seconds
after power-up. For further details on using the Function button and menu refer to the section
on the Operator Interface. For further details on the AUN option refer to the menu options in
the Operator Interface section. Ten seconds after a cell has powered up the AUN option is
automatically removed from the Function menu and can no longer be selected. Once a unit
number has been set the cell automatically resets.
If a wrong unit number is set, the unit should be powered down and up again and the unit
number re-entered using the AUN option.
CAUTION: Be careful not to configure two units on a
network with the same unit number. If two units, are
configured with the same unit number then one of the
units will not come on line. The On-line LED on the Front
Panel will not illuminate.
XCell User Manual
Page 26 of 44
XCell User Manual
Version 2.01
4.3.5
Check Hardware Configuration
Each processor module supports 4 Plant interface modules located to the right of the
processor. Some of these modules support two sub modules (daughter modules mounted on
the main module). Therefore the processor maintains 8 configuration definitions, one for each
of the 8 possible hardware modules. The eight possible locations are shown in the following
diagram. As most modules occupy two slot positions the same module type will be displayed
for both locations.
S
Using the SHC (Show Hardware Configuration) option in
the front panel function menu it is possible to view and
save the type of interface module in each of the eight
possible hardware slot positions.
Figure 33 Hardware Slot
Positions
The SHC option displays the current hardware modules
installed in the cell and the previously saved configuration.
The processor operates with the saved configuration and
assumes that this is the required configuration. If there is
a mismatch between the saved configuration and the
currently installed modules it is assumed that the module
is faulty and will report all associated channels as failed.
It is therefore very important to save the required
configuration (using the SAV option at the end of the SHC
display) before using the system. The required
configuration should be saved for each cell as part of the
initial system setup.
CAUTION: Remember to save the required hardware
configuration on each cell before using the cell.
Otherwise the hardware will not be recognised.
The SHC option in the function menu identifies the hardware in each half-card position (8 per
cell) as shown above. These positions are referred to by their slot positions in the 3-character
display panel (001 008). The majority of cards occupy a full card position and will therefore
display the same module type for both half-card positions.
When the SHC option is selected the 3-character display shows the hardware installed in the
first Slot position. It does this by toggling the display between the slot number 001 and the
module type installed in that slot. For example it may toggle between 001 and DI6 to
indicate that a 64 channel Digital Input module is present in slot position 1 (the top half card of
the first board). Refer to the following table for abbreviations used for the various module
types.
Type
Description
UNC
Unknown module or No module present in slot
DI6
High Density Digital Input module
DO4
High Density Digital Output module
AI3
High Density Analogue Input module
HSC
High Speed Counter module
HA5
High Density Analogue Input Card (HAI-050)
AOI
Isolated Analogue Output module
AOT
Analogue Output Card
XCell User Manual
Page 27 of 44
XCell User Manual
Version 2.01
NOTE: This option is timed and it automatically exits if
there is no button pressed for more than 30 seconds.
Using the function button the user can move through all 8 possible slot positions. If the cell
hardware does not match the saved configuration then the SHC option will first display the
current hardware for a particular slot followed by the saved configuration for the slot. The
display of the current hardware will toggle between the hardware type and the slot number
prefixed by the letter C. For example if the current hardware in slot 1 is an interrupting
Digital Input module then the display will toggle between C01 and DI6. The saved
hardware display is similar except that the letter S prefixes the slot number.
Following is an example of a saved configuration, which does not match the current
hardware.
Current
Hardware
Saved
Hardware
DI6
HDO
HDO
HAI
DI6
HAI
DI6
DI6
Front Panel
Displayed
Front Panel
Displayed
Slot 1
C01 DI6
S01 HDO
Slot 2
C02 DI6
S02 HDO
Slot 3
C03 HDO
S03 AI3
Slot 4
C04 HDO
S04 AI3
Slot 5
C05 AI3
S05 DI6
Slot 6
C06 AI3
S06 DI6
Slot 7
007 DI6
007 DI6
Slot 8
008 DI6
008 DI6
Table 2 - Sample Hardware Configuration
To exit the SHC option or any other option, hold the Function Button for a count of three (3) or
greater. Exiting the SHC option will present the SAV option and at this point the user may
save the hardware configuration by holding the Function button for another few seconds or
simply scroll back to the default display by briefly pressing the Function button.
The SAV (Save Hardware Configuration) option saves the current hardware modules as the
required configuration. If one of these modules is subsequently removed then a fault will be
generated. The cell will automatically reboot after the SAV option has been accepted.
After the hardware configuration has been saved it is good practice to verify the saved
configuration once the processor has rebooted. All slot positions should be displayed as 001
008 followed by the associated module type.
NOTE: The Hardware Configuration must be saved after
modifying jumpers on the HDO module.
NOTE: A Cell Processor can only interrogate slots
within its own cell.
While the hardware configuration must be saved through the front panel on each processor
individually before use, it can be viewed through Workbench for all processors.
NOTE: Workbench can be used to view the hardware
configuration on all processors.
XCell User Manual
Page 28 of 44
XCell User Manual
Version 2.01
4.4 I/O Testing
Before connecting the external wiring to a unit, an I/O test should be carried out on all of the
I/O points in the system using simulated I/O. In order to carry out a simulated I/O test, the
following steps must be performed:
Power up the system
Set the unit number (if not already correct).
Check all I/O modules are recognised using the SHC front panel menu.
Check unit is connected to the network (if networked).
Test Digital Input modules
Test Digital Output modules.
Test Analogue Input modules.
Test Analogue Output modules.
Test Serial Communications.
4.4.1
Verify Plant Interface Modules
The simplest way to check the plant interface modules is using Workbench RTU Live
facilities. Some testing can be done through the processor front panel but for exercising
outputs Workbench is the most appropriate method. In addition, a Microsol I/O Simbox (I/O
simulator unit) may be used for simulating plant signals directly to the front connectors of the
Plant Interface modules.
4.4.1.1 Test Digital Input Modules
Depending on the type of digital input being used, simulate an input changing by either
shorting the input terminals together or applying an external voltage across the input
terminals. Using Workbench RTU Live (Refer to Workbench User Manual) display the
hardware modules for the appropriate unit (click on the Unit, select Information and I/O
Modules) and view the associated I/O channel status. Check that the correct input is ON and
also check that this causes the corresponding LED in the front panel LED Matrix Display turn
ON. Ensure that the LED Matrix Display is set to display I/O status using the LED menu
option on the front panel Function Menu. Remove the input and check that the status in
Workbench goes OFF and the front panel LED turns OFF. Repeat this test for each of the
input channels on the system.
Figure 34 Sample Workbench Display of Current State / Value
XCell User Manual
Page 29 of 44
XCell User Manual
Version 2.01
4.4.1.2 Test Digital Output Modules
Most digital output cards require power to be
applied via one of the front panel 37-way
connector before any relays will operate. This
will be applied if a Microsol Simbox is used for
the testing but otherwise it may need to be
applied separately. Refer to the Module
Description for connection details. Using
Workbench RTU Live, double click on any
output channel and drive the digital output to
the ON State. Verify that the appropriate LED
in the front panel LED Matrix Display is driven
ON or pulsed depending on the command Figure 35 Workbench Output Drive
used. Also verify that the corresponding relay Dialogue
on the output module closes. This can be
verified using a Multi meter (Ohms/) or observing the LEDs on the Microsol Simbox if
connected. Repeat this test for each of the output channels in the system.
4.4.1.3 Test Analogue Input Modules
Depending on the type of analog input being used, simulate an input signal by applying an
appropriate voltage across the input terminals. Using Workbench RTU Live (Refer to
Workbench User Manual) display the hardware modules for the appropriate unit and view the
associated I/O channel values. Check that the relevant input is displaying a value
corresponding to the applied signal. Change the input voltage and check that the value
changes in Workbench as expected. Repeat this test for each of the input channels on the
system. The front panel LED Matrix Display continuously cycles through the LEDs
corresponding to the analog input channels to indicate that the channels are being scanned.
4.4.1.4 Test Analogue Output Modules
Using Workbench RTU Live, double click on any analog output channel and drive the output
to a set value. Depending on the type of output module, voltage or current, verify with a
voltmeter or ammeter that the output has been driven to the correct value. Change the output
value, using Workbench, and verify that the output changes accordingly. Repeat this test for
each of the output channels in the system. The front panel LED Matrix Display continuously
cycles through the LEDs corresponding to the analog output channels to indicate that the
channels are being processed
4.5 System Powering-up
When powering up a system for the first time it is best to power it up one Cell processor at a
time or one rack at a time. Observe the following:
1. Ensure that the power is connected to the rack with correct polarity
2. Ensure that both ends of copper FieldNet are terminated with 120-ohm resistors.
3. Ensure that copper connections between racks are connected with the correct polarity at
both ends (+ to + and to -) and that shielded twisted pair cable is used.
4. If using fibre optic modules ensure that the TX on the OPI module at one end is
connected to RX of the OPI module on the other end.
5. After powering each unit verify its operation as outlined in the section Cell Powering-up
After powering up multiple units, racks or enclosures it is important to check that the network
communications is operating properly between all units.
XCell User Manual
Page 30 of 44
XCell User Manual
Version 2.01
4.5.1
Check the Network
The network is critical to the operation of most systems and it is important to ensure that it is
functioning correctly. There are a few ways to check the network operation:
The On-line Led on each Processor
The OLU (Online Units) display in the front panel function menu
The OLU option in Workbench
4.5.1.1 On-line LED
The most basic check on the network operation is the On-line LED on the front of the XCell
processor unit. This should always be illuminated if there is more than one unit on the
network. Otherwise there may be a network problem.
4.5.1.2 OLU Display
A second check can be done from the front panel function menu on all units. The OLU (Online
Units) display available through the function menu will show all processor modules that can
be seen by this processor on the network. On a properly functioning system all units should
see all other units and therefore the OLU display should be the same when checked on any
processor.
To view the OLU display, first select the FSD option in the Function menu. Move through the
options in this sub-menu and select the OLU (On Line Units) option. For each processor unit
that can be seen on the network, the corresponding LED number in the LED matrix will be
illuminated. Therefore, if there are just three units in the system, numbered 1,2 and 3, the first
three LEDs in the LED matrix should be illuminated when checked on any unit using the OLU
menu display.
As the LED matrix cannot display all 254 possible units, if unit numbers exist that are greater
than the maximum LED number then it will wrap around to the first LED position again. So
units 1 and 129 will turn on the same LED (1a) on the processor front panel. Similarly units
10 and 139 or units 2 and 130 will turn on the same LEDs.
4.5.1.3 Workbench Online Units
The Online Units can also be viewed with a PC running Workbench through the RTU Live
options. Refer to Workbench User Manual for further details on this option.
4.5.1.4 Basic Network Troubleshooting
If the network is not functioning properly check:
The Network connections are properly secured in the terminals
Terminating resistors are fitted at the extremities of all copper segments
The network is connected in series through multiple racks
Connection between racks should be L1A to L1A and L1B to L1B.
Fibre Tx is connected to Fibre Rx.
Processor numbers are unique in the system
Check that none of the processors are rebooting occasionally
XCell User Manual
Page 31 of 44
XCell User Manual
Version 2.01
5 Operator Interface
A number of important parameters must be set using the processor front panel Function
Menu for correct system operation. The most important of these being the processor address
/ unit number and the stored hardware configuration. Other operating parameters may be
configured and downloaded from a PC using Microsols Workbench configuration tool.
The following sections describe the general use of the operator interface.
5.1 XCell Front Panel
The XCell Front Panel has a number of different display
sections:
Status LEDs
3-Character Display
LED Matrix Display
Function Button
5.1.1
Status LEDs
Two Status LEDs provide information about the state of the cell.
The software toggles this LED in normal
Active LED
operation to indicate that the processor is functioning.
On-Line LED
This LED indicates that the processor is
communicating on the FieldNet network.
5.1.2
3-Character Display
This 3 x 7-segment Display is used to display:
Figure 36 - CPR-041
Operator Interface
Unit Number / processor address
Message Codes
Function Menu
Unit Number In normal operation, the Cell address or unit
number is displayed in this display.
Message Codes Message codes are used to convey
operational information to the user. They generally convey
system or operational problems or a mismatch from the expected
operation. They are displayed in place of the normal Unit
Number and will remain on display for approximately 2 minutes
unless cancelled or replaced by another message.
Function Menu The 3-Character display may also be used in conjunction with the Function
Button to provide a Function Menu for a variety of user diagnostics and configuration
parameters. Refer to the section on Function Menu for further details.
XCell User Manual
Page 32 of 44
XCell User Manual
Version 2.01
5.1.3
LED Matrix
This matrix of 128 LEDs may be used for a number of different purposes as selected by the
Function Button Menu. These include:
I/O Display
Online Units Display
Debug Display
I/O Display Generally this LED matrix is used to display the status of the hardwired I/O.
Each LED represents a physical hardware channel within that cell. For digital inputs and
outputs the state of the LED indicates the state of the physical input or output. If the LED is
ON, it indicates that the input or output is ON, and if the LED is OFF the input or output is
OFF. For analogue input channels, the LEDs cycle through each of the channels indicating
that the channels are being scanned. The cycle speed of the LEDs does not always
correspond to the scan rate of the particular module. For HSC Counter modules, the LEDs
cycle through the corresponding channel LEDs to indicate that the channels are present and
being processed. The LED cycle on the HSC module is much faster than for analogues.
Online Units Display The LED Matrix can be used to display the active units
communicating on the FieldNet LAN. Each LED represents an XCell Unit address. Note: For
display purposes those units with addresses greater than 128 will have their LEDs overlap
with those in the range 1-128.
Debug Display The matrix can also be used for specific application debug information.
Some protocols update the Debug LEDs to provide user information on the current state of
the protocol operation. Refer to the specific applications for further information on the use of
the Debug Display.
XCell User Manual
Page 33 of 44
XCell User Manual
Version 2.01
5.2 Function Menu
5.2.1
Function Button Operation
The function button drives the function menu. The function button is used to:
Move through the menus/sub menus
Select an option
Increment a value
Exit an option
Accept a setting
Remove a system message
The message display shows the menu options and settings, which can be changed using the
function button.
The function button should be pressed and held pressed for:
A count of one (1 second)
To remove a system message from the display
When moving through the menus/sub menus
When incrementing a value within a menu option e.g. AUN
A count of three (3 seconds)
When selecting an option from a function menu/sub menu
When accepting a value while in an menu/sub-menu
To exit a menu
5.2.1.1 Removing a Message from the Message Display
Message Codes may be displayed in the 3-character message display on the front panel of
the processor. The Message Code is generally comprised of a three-letter code and a three
digit numeric code. The 3-character Display alternates every two seconds, between the alpha
and numeric codes. The three letter alpha code identifies the software application that
generated the message and the three digit numeric code identifies the exact message. Only
the most recent message is displayed at any given time.
To remove a Message Code from the 3-Character Display:
Press the function button and hold for a count of two (2) before releasing it
Wait for two (2) minutes and it will automatically be removed.
NOTE: Message Codes are also logged to an internal
buffer that can be viewed using Workbench RTU Live
option. These messages are stored in dynamic RAM and
are not maintained during power down or reset.
XCell User Manual
Page 34 of 44
XCell User Manual
Version 2.01
5.2.2
Function Menu Options
The following diagram shows the menu functions available for the CPR-041 processor. Many
options are only available during the first 10 seconds after the cell processor has rebooted.
AUN
SCL
OR
DLT
Available for 10
seconds after boot
only.
CAL
HYS
C04
NET
TBL
RTU
These options are only
used if the IEC-60870-5101 Master or Slave
protocol named blocks
are loaded into the cell
processor firmware
SHC
SAV
LED
GPA
GPB
FSD
OLU
DBG
FFS
Figure 37 - Block Diagram of the CPR-041 Menu Tree
XCell User Manual
Page 35 of 44
XCell User Manual
Version 2.01
5.3 Changing the Unit Number
This option is used to set the processor node address for FieldNet network communications.
All units in a system must have unique numbers in order to communicate on the network.
This front panel option is only available from the function menu for 10 seconds after boot up.
After this time the option is automatically removed from the menu.
On an XCell network, units can be numbered from 1 to 250. Unit numbers 251-254 are
reserved for the Workbench configuration system and 255 is a broadcast address and must
not be used.
To change the unit number:
Select the AUN, (Alter Unit Number), option from the function menu.
Each of the 3 digits in the unit number must be changed separately starting on
the right hand side.
Increment each digit in the message display until the desired value is displayed.
Hold the function button to accept the required digit and then proceed to set the
next digit. The unit number must be between 1 and 250, numbers 0 and 251-255
are reserved for system purposes.
Accepting the value on the third digit will save the new Unit Number and proceed
to reboot the processor with the new network address accepted.
5.4 Displaying Unit Number and Message Codes
Under normal operating circumstances the 3-Character Display will show the Unit Number /
processor address. However if an error occurs or an application needs to display a Message
Code, the Unit Number this will be replaced by the Message Code, comprising a threecharacter application code and a three-digit message number. These two codes will alternate
every two seconds for one minute unless the operator acknowledges the code (by pressing
the Function Button) or it is replaced by a newer Message Code.
This Message Code (three characters plus three digits)
should be referenced in the Trouble Shooting Guide for
possible remedial actions.
XCell User Manual
Page 36 of 44
XCell User Manual
Version 2.01
6 XCell Operation
6.1 Software Description
All processors on the XCell LAN operate independently and communicate on a peer-to-peer
basis with all other units. Each unit runs its own application software and publishes its data
onto the network. Other units that require the data simply subscribe for the data. The
application software loaded in each unit depends on the functionality required of that unit. All
application software is stored in Flash Memory and can be updated through one of the serial
ports. The only software that is mandatory in every unit is the BASE software that contains
the basic functionality of every unit, including:
Real-time Operating System
System Initialisation
Network handling
Distributed Database Management
Cell processor user interface handling
RS-232 communications driver
Ethernet 10/100 Base T Interface
Configuration Management (via Workbench Tables)
Failure handling (Watchdog)
System Diagnostics
Other software applications are pre-loaded into the units before shipment, based on the
system specifications. Typical application software modules include:
IOSERVER
Handles all the plant interface modules. This is loaded in most
processors and is necessary if the unit has any plant interface modules.
Express
Provides IEC61131 processing engine. Only with this application loaded
will the unit run IEC61131 application programs downloaded from
Workbench.
Slave Protocols
Slave protocol applications (that communicate with Master Stations) are
only loaded into units that need to communicate with Master Stations.
Multiple protocols can be loaded on a single processor where the
protocol is different on different ports. Microsol supports a wide range of
standard protocols and proprietary protocols.
Master Protocols
Master protocol applications (that communicate with IEDs or Slave
RTUs) are only loaded into units that need to communicate with IEDs or
slave RTUs. Multiple protocols can be loaded on a single processor
where the protocol is different on different ports. Microsol supports a
wide range of standard protocols and proprietary protocols.
Other
Applications
A range of other standard applications or project specific applications
may be loaded in any processor based on the system requirements.
The software applications loaded on any
processor module can be displayed using
Workbench RTU Live. From the Unit menu,
select the Information option followed by the
Named Blocks option. A display similar to
that shown in Figure 38 will show the
applications loaded in the Firmware.
Figure 38 Workbench Apps display
XCell User Manual
Page 37 of 44
XCell User Manual
Version 2.01
The following example shows three processors, each performing its own set of functionality
and loaded with the associated Application Software.
Control
Station
Control
Station
IEC 104
protocol
X protocol
DNP
protocol
IEC 61131
Apps
S/W APPs
BASE
IO SERVER
IEC104
Control
Station
S/W APPs
BASE
IO SERVER
DNP Master
Modbus Master
Express 61131
S/W APPs
BASE
IO SERVER
DNP Slave
X Slave
Slave 1
Plant I/O
Slave 2
Slave 3
DNP protocol
Plant I/O
Plant I/O
Slave 4
Modbus protocol
Figure 39 Software applications in Flash memory
All units publish their data (I/O Data, IED Data, eXpress Pseudo Data, Apps Specific Data,
etc.) onto the network and applications in any other unit can subscribe for the data and use it.
Slave protocols that communicate with the Master Control Stations usually subscribe for all
data.
Control
Station
DNP
protocol
IEC 61131
Apps
IEC 61131
Apps
Subscriber
Applications
Publisher
Applications
Slave 1
Slave 2
Slave 3
Plant I/O
DNP protocol
Figure 40 Typical Publisher / Subscriber Applications
Most published data in the system has the following information:
ID Message identifier
VALUE The current data value
TIME The time of detection to the nearest millisecond.
QUALITY Quality information relating to the value
XCell User Manual
Page 38 of 44
XCell User Manual
Version 2.01
7 Installing/Updating Firmware
When an XCell system is delivered it should be pre-loaded (in the factory) with the required
firmware for the system operation. As each processor is an independent processing node on
the network it may be assigned any firmware application that is appropriate to that node. For
example, an XCell processor that is responsible for communicating with a Master Station
must be loaded with the appropriate communications protocol firmware. These protocols can
then be configured using Workbench to assign the data points and addressing that are
required for the particular link.
Generally these applications are pre-loaded based on the initial system requirements. The
firmware is stored in non-volatile Flash memory that can be loaded and upgraded using a
serial connection without the need to change EPROMs. Most applications can then be
configured using the appropriate Workbench configuration tables.
In certain circumstances it may be necessary to upgrade the installed firmware or add some
new functionality. This can be done using the Flash Programmer utility in Workbench over a
serial connection to the unit.
CAUTION: Firmware should only be upgraded or
added under explicit instructions from Microsol.
Otherwise correct operation cannot be guaranteed
due to possible firmware incompatibilities.
Detailed instructions on loading new firmware can be found in the Workbench User Guide
under the section on Flash Programming.
7.1 Erasing Firmware
It is possible to erase Firmware from a Processor using Workbench Flash Programmer in
offline mode, refer to the Workbench User Manual for details.
CAUTION: Firmware should only be deleted under
explicit instructions from Microsol.
7.2 Time Management
The management of time is very important in an XCell system as it maintains a timestamp
accuracy of 1mS on all events that occur within the system. To achieve this, the processor
with lowest address synchronises time across all other XCell units every 6 seconds
approximately. This maintains all units at the same time as the lowest Unit number. To
minimise drift, this lowest unit (or two lowest units) is sometimes fitted with a TCXO
(Temperature Compensated Crystal Oscillator) option that ensure very high clock accuracy.
However, to receive and maintain real time, there are several options available.
Time synchronised from the Master Station
Time synchronised from a GPS clock
Onboard Real Time Clock chip
All of these options will periodically update the system time but the lowest unit number will still
maintain synchronisation every six seconds between these periodic updates.
XCell User Manual
Page 39 of 44
XCell User Manual
Version 2.01
7.2.1.1
Master Station Time
Time can be synchronised from the Master Station on a periodic basis but the accuracy that
can be achieved over most protocols is in the order of 50ms. Most Master Stations
synchronise the RTU time every 15 or 30 minutes depending on the number of RTUs on the
line.
GPS Time
This is by far the most accurate method of time synchronisation. Most GPS receivers
synchronise time every minute to an accuracy of less than 1ms. This is usually done through
a serial port on one XCell processor which immediately synchronises all other processors on
the network.
Onboard Real Time Clock
The CPR-041 can be fitted with an optional RTC chip that maintains real time in the event of
power loss. This is read at system startup to provide realtime to the system. The RTC time is
accurate to the second, it has no millisecond ability. Once the system is running, the RTC
time is updated whenever time is set in the cell.
All digital inputs are timestamped to 1ms in the Interrupt Service Routine to ensure the most
accurate timestamp.
7.3 Redundancy
The XCell system is designed to provide a high level of redundancy and therefore high
availability for the user. All the main components provide a high level of redundancy /
availability as highlighted in the following areas:
Multiple Processors The XCell is designed around multiple distributed processors
each with a restricted number of I/O modules. This design means that the processing
power of the system increases as the system size increases so it always has ample
processing power. The other significant advantage of this design is that any
processor failure is very localised and does not necessarily cause a complete system
failure. It is limited to the loss of I/O and functionality specific to one processor. All
other processors will continue to operate as normal.
Power supply The hardware generally accepts power from two independent
sources and diode Ors them together. This means that either power source could fail
and the system would continue to operate without interruption.
Fibre Network The fibre modules provide redundant fibre paths for communications.
As fibre is often prone to fracturing or connection damage this redundancy is an
essential requirement for many systems. This fibre redundancy is completely
transparent to the system operation and there is no switchover time if either path fails.
Multiple communication links With the XCell design all data is shared and available
at all other units. This means that any cell can run the same protocol and provide a
backup in the event of a communications failure.
EXpress 61131 Running the same IEC 61131 applications in two or more units can
provide powerful application redundancy. One unit is designated as Main and the
other as Backup. The IEC 61131 logic in the Backup unit simply monitors the state of
the Main unit and enables the algorithms if the Main unit is faulty.
XCell User Manual
Page 40 of 44
XCell User Manual
Version 2.01
7.4 Software Configuration
The XCell system is highly configurable to meet most user requirements. Most applications
have one or more configuration tables associated with them, which determine how the
application processes its data. For example,
The IO Server that handles the various Plant Interface modules, has many tables to
determine how the I/O is processed, e.g. scaling on analogues, filtering on digitals.
Master protocols that interrogate IEDs have tables to determine what IED addresses
and data points to retrieve and what communication parameters to use.
Slave protocols that communicate with Master Stations have tables to determine the
data points to transfer and the protocol addresses assigned to each point.
These tables are configured using Workbench configuration tool. With this tool the user can
choose the required tables for each processor and define all the associated parameters. The
tables are then downloaded to the appropriate XCell processor unit and stored in non-volatile
Flash memory. Refer to the Workbench User Manual for exact details on how to configure
and download tables.
Table 1
Unit 2
Workbench
Table 5
Table 4
Table 3
Table 2
Table 1
Table 3
Table 2
Table 1
Unit 2
Table 4
Table 3
Table 2
Table 1
Unit 3
Unit 1
Figure 41 Workbench download of Configuration tables
7.4.1
Workbench Connection
Workbench is connected to the XCell system through serial Port 1 on any XCell processor
module. The connection between the Workbench PC and serial Port 1 should use the
following connections.
XCell Port 1
Pin
XCell User Manual
PC Com Port
Pin
2 - Rx
3 Tx
3 - Tx
2 - Rx
5 Signal Gnd
5 Signal Gnd
Page 41 of 44
XCell User Manual
Version 2.01
XCell DB-9
PC DB-9
1
Figure 42 WorkbenchXCell Cable
7.4.2
Erasing Stored Configurations
It is possible to erase all the configuration data from the Flash File System as outlined in
section 4.3.3 Clearing Stored Configuration Data.
Alternatively it is possible to use Workbench to erase the files in the cell processor file
system. To do this, refer to the Workbench User Manual.
7.4.3
I/O Processing
XCell supports a variety of plant interface modules that generally fall into the following
categories:
Digital Inputs
Digital Outputs
DC analogue inputs
DC Analogue Outputs
AC analogue inputs
High Speed Digital Counters
It is the configuration tables defined in Workbench that determine how the individual channels
are processed. For example, digital input channels can be handled as single point alarms,
double point plant status, TAP position Indicators, BCD inputs etc. For each of these software
types there are corresponding configuration tables in Workbench. Simply specify the physical
input channels associated with software types and the type specific parameters such as filter
times etc and download them to the appropriate XCell unit. The IOSERVER application in that
unit will then process the I/O according to the downloaded tables and their defined
parameters.
Outputs can be defined as single-stage, three-stage, pulsed or latched. Again the IOSERVER
will process them according to the downloaded configuration.
XCell User Manual
Page 42 of 44
XCell User Manual
Version 2.01
Figure 43 Workbench DDI Configuration Table
For details on I/O configuration refer to the Workbench User Manual and the Workbench I/O
Configuration Manual.
7.4.4
Slave Protocols to Master Stations
XCell supports a variety of standard and proprietary serial protocols that enable it to
communicate with a variety of Master Stations. These protocols generally have two or three
configuration tables associated with them:
1. GEN Table - General protocol / communication parameters. This table
defines baud rates, retry counts, timeouts and any general parameters
relating to the protocol
2. MAP Table Defines the points to be accessed / transferred over the
protocol and their associated protocol addresses. It also defines any specific
parameters about how those points are to be transferred e.g. with timestamp,
or the associated buffer Class.
3. LRU Table Some XCell protocols support Logical RTUs and these
protocols generally have a third table (LRU) defining the addresses and
timeouts relating to each of the Logical RTUs.
The specific tables will be found in Workbench under the appropriate protocol Tab under
Slave Protocols.
7.4.5
Master Protocols to IEDs or Slave RTUs
XCell supports a variety of standard and proprietary serial protocols that enable it to
communicate with a variety of IEDs or other slave RTUs. Most XCell Master protocols support
multi-dropped IEDs or slaves on the one serial line. However, each device generally has an
impact on the overall performance of the communications and required data storage.
Generally, a maximum of approximately 20-30 devices is advised on any serial link.
XCell User Manual
Page 43 of 44
XCell User Manual
Version 2.01
These master protocols generally have three primary configuration tables associated with
them:
1. GEN Table - General protocol / communication parameters. This table
defines baud rates, retry counts, timeouts and any general parameters
relating to the protocol.
2. POLL Table This table defines the devices to poll, the commands to be
issued and the frequency at which they are to be issued.
3. MAP Table Defines the points to be accessed in each slave device and the
storage location (virtual point) in the XCell where the latest value will be
stored.
In addition there are generally four other tables associated with Master Protocols.
1. Virtual DI Table This is a local storage table for storing any single point digitals
retrieved from an IED or Slave device. Each Virtual point may be assigned a unique
Tagname by which it can be referenced elsewhere in the system. It can also be used
for storing any specific processing parameters for these digital points.
2. Virtual DO Table This table defines any processing parameters for driving digital
outputs on the IED or Slave device.
3. Virtual AI Table This is a local storage table for storing any analog data retrieved
from an IED or Slave device. Each Virtual point may be assigned a unique Tagname
by which it can be referenced elsewhere in the system. It can also be used for storing
any specific processing parameters for these analog points.
4. Virtual AO Table This table defines any processing parameters for driving analog
outputs on the IED or Slave device.
The specific tables will be found in Workbench under the appropriate protocol Tab under
Master Protocols.
7.5 Ethernet Interface
The CPR-041 processor module includes an integral Ethernet port. This port is a standard
10/100M bits per second Ethernet port. The IP address can be set using the XCell front panel
or may be downloaded from Workbench.
This can be used for either Master or Slave protocols such as DNP3.0 master over TCP/IP or
DNP 3.0 Slave over TCP/IP or IEC 60870-5-104 protocols. As with any protocol, the
application software must be loaded into the Flash memory of the appropriate XCell unit.
7.6 Diagnostics
For system diagnostics refer to the Workbench User Manual under RTU Live or XCell Monitor
User Manual.
XCell User Manual
Page 44 of 44
Vous aimerez peut-être aussi
- Knowledge is "Real Power": Introduction to Power QualityD'EverandKnowledge is "Real Power": Introduction to Power QualityPas encore d'évaluation
- Installation and Operation Manual: Protech 203 Overspeed Protection SystemDocument36 pagesInstallation and Operation Manual: Protech 203 Overspeed Protection SystemscribdkhatnPas encore d'évaluation
- 505 - Control AssistantDocument37 pages505 - Control AssistantHammad AshrafPas encore d'évaluation
- Network Documentation and NetdotDocument37 pagesNetwork Documentation and NetdotislamPas encore d'évaluation
- 15-90 kW Modular UPS Tender SpecsDocument11 pages15-90 kW Modular UPS Tender SpecsdhruvPas encore d'évaluation
- C SoftwareDocument62 pagesC SoftwareJimmy ContarinoPas encore d'évaluation
- GE Multilin MM300 Instruction ManualDocument195 pagesGE Multilin MM300 Instruction ManualDiego CastañedaPas encore d'évaluation
- Ge Oil & Gas: Vcmi and Vpro Ionet Transceiver Chip ReliabilityDocument7 pagesGe Oil & Gas: Vcmi and Vpro Ionet Transceiver Chip Reliabilityzizu1234Pas encore d'évaluation
- PM296 ManualDocument77 pagesPM296 ManualrajakprashantPas encore d'évaluation
- STN HiAv V2.0Document88 pagesSTN HiAv V2.0Sagar JadhavPas encore d'évaluation
- 3500 44 Aeroderivative Monitor 129774 01 Rev D PDFDocument87 pages3500 44 Aeroderivative Monitor 129774 01 Rev D PDFlancasaPas encore d'évaluation
- CitectSCADA - Quick Start Tutorial - Part 1Document89 pagesCitectSCADA - Quick Start Tutorial - Part 1Adit GilaPas encore d'évaluation
- Telecommunications Design Standards PDFDocument23 pagesTelecommunications Design Standards PDFsorry2qaz100% (1)
- Redundancy PDFDocument192 pagesRedundancy PDFHilder RamirezPas encore d'évaluation
- Active Disturbance Rejection Control for Nonlinear Systems: An IntroductionD'EverandActive Disturbance Rejection Control for Nonlinear Systems: An IntroductionPas encore d'évaluation
- GFK1533-VersaMax DeviceNet Communication ModulesDocument54 pagesGFK1533-VersaMax DeviceNet Communication ModulesSantosh GopalPas encore d'évaluation
- GenAdvisor ManualDocument66 pagesGenAdvisor ManualCristian VillalbaPas encore d'évaluation
- NETWORK TOPOLOGIES PHYSICAL LAYOUTSDocument22 pagesNETWORK TOPOLOGIES PHYSICAL LAYOUTSsakshamPas encore d'évaluation
- Surgearresters Monitoring Eng Final PDFDocument12 pagesSurgearresters Monitoring Eng Final PDFCao Thanh TuanPas encore d'évaluation
- DNP3 Telecontrol v10 eDocument91 pagesDNP3 Telecontrol v10 eandrademaxPas encore d'évaluation
- Function Block To Control Mm4 Via Profibus DP Docu v3 2 enDocument12 pagesFunction Block To Control Mm4 Via Profibus DP Docu v3 2 enxisamPas encore d'évaluation
- SIWES Report on Computer Networking and Software DevelopmentDocument59 pagesSIWES Report on Computer Networking and Software DevelopmentHauwa Abdullahi67% (6)
- SDG Implementers GuideDocument260 pagesSDG Implementers GuideJeevanandhamPas encore d'évaluation
- XCell User GuideDocument49 pagesXCell User GuideIlaiyaa RajaPas encore d'évaluation
- 8-RCS-9665 DC Supply Transfer Switch Instruction ManualDocument19 pages8-RCS-9665 DC Supply Transfer Switch Instruction ManualEduard MachadoPas encore d'évaluation
- RLC 1st ManualDocument141 pagesRLC 1st Manualjaved shaikh chaandPas encore d'évaluation
- Product Manual 26518V3 (Revision C) : Micronet TMR 5009Ft Fault-Tolerant Steam Turbine ControlDocument240 pagesProduct Manual 26518V3 (Revision C) : Micronet TMR 5009Ft Fault-Tolerant Steam Turbine Controlkazmi81Pas encore d'évaluation
- Experion PksDocument270 pagesExperion PksKalyanasundaram GPas encore d'évaluation
- OPC User Manual en PDFDocument86 pagesOPC User Manual en PDFBruno VrielynckPas encore d'évaluation
- GE eTCSS Upgrade ProcedureDocument42 pagesGE eTCSS Upgrade ProcedureNnodim KajahPas encore d'évaluation
- 3500/72M Recip Rod Position Monitor: Operation and Maintenance ManualDocument158 pages3500/72M Recip Rod Position Monitor: Operation and Maintenance ManualNOEMIPas encore d'évaluation
- Zun SG320 Solar Pumps Inverter Operation ManualDocument70 pagesZun SG320 Solar Pumps Inverter Operation ManualKirollos ShenoudaPas encore d'évaluation
- ASE2000 Version 2 DNP3 Certification ProceduresDocument17 pagesASE2000 Version 2 DNP3 Certification ProceduresglizzanoPas encore d'évaluation
- Swylite LST200 Instruction SheetDocument2 pagesSwylite LST200 Instruction Sheetgreen8019Pas encore d'évaluation
- Wago Perspecto 762: ManualDocument50 pagesWago Perspecto 762: ManualQuadroPas encore d'évaluation
- Communication Architecture of The IEC 61850-Based Micro Grid SystemsDocument8 pagesCommunication Architecture of The IEC 61850-Based Micro Grid Systemssevero97Pas encore d'évaluation
- NZM Catalog 02 2012 enDocument234 pagesNZM Catalog 02 2012 enengenhariamaccari100% (2)
- Thrust and Differential Expansion Measurements: Operation and Maintenance ManualDocument46 pagesThrust and Differential Expansion Measurements: Operation and Maintenance ManualRabah AmidiPas encore d'évaluation
- Instruction Manual 854 Density OptionDocument20 pagesInstruction Manual 854 Density OptionThái NgọcPas encore d'évaluation
- MGE UPS Systems EPS 6000 User Manual PDFDocument84 pagesMGE UPS Systems EPS 6000 User Manual PDFlyax1365Pas encore d'évaluation
- MCD 3000 - Operating Instructions - EN - MG15A422 PDFDocument48 pagesMCD 3000 - Operating Instructions - EN - MG15A422 PDFGiovaniMalaquiasPas encore d'évaluation
- Courier Protocol: For K-Bus, IEC870 and General ImplementationsDocument45 pagesCourier Protocol: For K-Bus, IEC870 and General ImplementationsJessada SatwinitPas encore d'évaluation
- Calculate Size of Neutral Earthing Transformer (NET) - Electrical Notes & ArticlesDocument602 pagesCalculate Size of Neutral Earthing Transformer (NET) - Electrical Notes & ArticlespouyanPas encore d'évaluation
- IFIX Database ReferenceDocument474 pagesIFIX Database Referencechris75726Pas encore d'évaluation
- Installation Instructions For The FT-10 Network Genset LonWorks Card With PCC3200Document7 pagesInstallation Instructions For The FT-10 Network Genset LonWorks Card With PCC3200Nguyen SonPas encore d'évaluation
- Grundfos CIU 150 Profibus DP: For MP 204 Motor ProtectorDocument28 pagesGrundfos CIU 150 Profibus DP: For MP 204 Motor ProtectorMgc Elektronik100% (1)
- Srd960 Srd991 Sil enDocument16 pagesSrd960 Srd991 Sil enryg1360Pas encore d'évaluation
- Continuum+Security+Family Andover ControlsDocument20 pagesContinuum+Security+Family Andover ControlspujFierrosPas encore d'évaluation
- FEEDBACK-Maglev User ManualDocument36 pagesFEEDBACK-Maglev User ManualSree SreejuPas encore d'évaluation
- 33 033Document287 pages33 033matteo2009Pas encore d'évaluation
- Bangladesh Electricity Distribution Code Draft 2012 BERCDocument153 pagesBangladesh Electricity Distribution Code Draft 2012 BERCAbdullah Bin ManzurPas encore d'évaluation
- Insurance portability formDocument2 pagesInsurance portability formshifa khanPas encore d'évaluation
- NEW 505view Operator Interface MANUALDocument60 pagesNEW 505view Operator Interface MANUALWilliam Will Controle WoodwardPas encore d'évaluation
- SICAM A8000 - HMI - ProfileDocument2 pagesSICAM A8000 - HMI - ProfileChristian Vasquez MedranoPas encore d'évaluation
- Clearscada TrainingDocument10 pagesClearscada TrainingMohamed Elsayed HasanPas encore d'évaluation
- GE Fanuc Automation: Cimplicity Hmi Important Product InformationDocument40 pagesGE Fanuc Automation: Cimplicity Hmi Important Product InformationSanjeev NairPas encore d'évaluation
- ModbusTCP Master Application R102 PDFDocument24 pagesModbusTCP Master Application R102 PDFIrfan KhanPas encore d'évaluation
- G120 - Parameter List PDFDocument416 pagesG120 - Parameter List PDFNikhil TripathiPas encore d'évaluation
- Gei 100727 PDFDocument26 pagesGei 100727 PDFMohd Khairul AshrafPas encore d'évaluation
- RSLOGIX5000 Programming A Clear and Concise ReferenceD'EverandRSLOGIX5000 Programming A Clear and Concise ReferencePas encore d'évaluation
- QuestionDocument4 pagesQuestionkaushal.mdb85Pas encore d'évaluation
- Network+ Guide To Networks 6 Edition: An Introduction To NetworkingDocument48 pagesNetwork+ Guide To Networks 6 Edition: An Introduction To NetworkingJimmy Alfaro HernandezPas encore d'évaluation
- Sant Longowal Institute of Engineering and Technology: Practical Number 1&2 OF Computer NetworksDocument8 pagesSant Longowal Institute of Engineering and Technology: Practical Number 1&2 OF Computer NetworksRohit RanaPas encore d'évaluation
- HCNADocument89 pagesHCNAHerwin Peralta GutierrezPas encore d'évaluation
- Ethernet I/P Best Practices & TopologiesDocument68 pagesEthernet I/P Best Practices & TopologiesmeledathPas encore d'évaluation
- 4CP0 01 Que 20190521Document24 pages4CP0 01 Que 20190521Syed Umair AnwerPas encore d'évaluation
- 01 - TER36075 - V3.1 SG English Ed1Document892 pages01 - TER36075 - V3.1 SG English Ed1SergeyPas encore d'évaluation
- Ch-1 Networking: Naveen SharmaDocument15 pagesCh-1 Networking: Naveen SharmasccucshPas encore d'évaluation
- White Paper c11 742214Document10 pagesWhite Paper c11 742214gomiPas encore d'évaluation
- ComputerScienceD9PaperII - 12th - For - StudentDocument11 pagesComputerScienceD9PaperII - 12th - For - Student31 Sahil shete XII APas encore d'évaluation
- CN Lab Manual HighlitedDocument72 pagesCN Lab Manual Highliteddarshangondkar15Pas encore d'évaluation
- Leased LineDocument20 pagesLeased Lineebg72900Pas encore d'évaluation
- BGP SDN in Large Data CentersDocument44 pagesBGP SDN in Large Data CenterspalimariumPas encore d'évaluation
- Climate change report summaryDocument13 pagesClimate change report summaryAssad MujawarPas encore d'évaluation
- SpectralWave DW4200Document2 pagesSpectralWave DW4200Ehsan RohaniPas encore d'évaluation
- 01 Computer Communication and Networks V PDFDocument30 pages01 Computer Communication and Networks V PDFkartikPas encore d'évaluation
- 1756-Um535 - REDUNDANCIA CONTROLLOGIX PDFDocument242 pages1756-Um535 - REDUNDANCIA CONTROLLOGIX PDFJohnny SalamancaPas encore d'évaluation
- CCNA Networking Document FrancisIGPDocument46 pagesCCNA Networking Document FrancisIGPcontadefotosdopedroPas encore d'évaluation
- Data ExchangeDocument44 pagesData Exchangepalaniappan_pandianPas encore d'évaluation
- Introduction To Network Structure and ProtocolDocument61 pagesIntroduction To Network Structure and ProtocolE-WEBPas encore d'évaluation
- 9.3.2.13 Lab - Configuring and Verifying Extended ACLs J-M-RDocument8 pages9.3.2.13 Lab - Configuring and Verifying Extended ACLs J-M-RJose MendezPas encore d'évaluation
- K-K Sorting On The Multi Mesh of Trees: Nitin Rakesh, Member, IEEE Nitin Chanderwal, Member, IEEE, SIAM, ACMDocument4 pagesK-K Sorting On The Multi Mesh of Trees: Nitin Rakesh, Member, IEEE Nitin Chanderwal, Member, IEEE, SIAM, ACMangki_angPas encore d'évaluation
- TETFund Student Report on Networking ExperienceDocument28 pagesTETFund Student Report on Networking ExperienceYAKUBU JOY ALLU100% (1)
- B. Tech-in-Computer-Science-and-Engineering-Data-Science-Thir-Year-2023-24Document73 pagesB. Tech-in-Computer-Science-and-Engineering-Data-Science-Thir-Year-2023-24Sushant5inghrajputPas encore d'évaluation
- Chapter 17-DCCN-2oP PDFDocument39 pagesChapter 17-DCCN-2oP PDFBalkrishan Goswami100% (1)