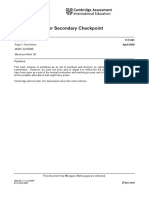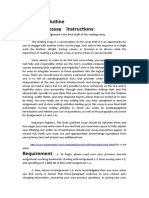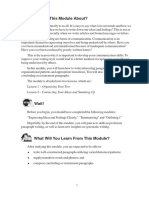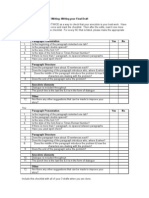Académique Documents
Professionnel Documents
Culture Documents
All Products Speech Recognition
Transféré par
Fitranda KTCopyright
Formats disponibles
Partager ce document
Partager ou intégrer le document
Avez-vous trouvé ce document utile ?
Ce contenu est-il inapproprié ?
Signaler ce documentDroits d'auteur :
Formats disponibles
All Products Speech Recognition
Transféré par
Fitranda KTDroits d'auteur :
Formats disponibles
Windows Speech Recognition commands
Page 1 of 32
Sign in
CV: jpSjMDemjkuWeIzQ.2
Windows Speech Recognition commands
Select Product Version
All Products
Windows 10
Windows Speech Recognition lets you control your PC by voice alone, without
needing a keyboard or mouse. The following tables list commands that you can
use with Speech Recognition.
If a word or phrase is bold, it's an example. Replace it with similar words to get
the result you want.
For info on how to set up Speech Recognition for the first time, see Use speech
recognition.
Notes
Any time you need to find out what commands to use, say "what can I say?"
Speech Recognition is only available for the following languages: English
(United States, United Kingdom, Canada, India, and Australia), French, German,
Japanese, Mandarin (Chinese Simplified and Chinese Traditional), and Spanish.
Common Speech Recognition commands
To do this
Say this
Open Start
Start
Open Cortana
Press Windows C
https://support.microsoft.com/en-us/help/12427/windows-speech-recognition-commands 6/29/2016
Windows Speech Recognition commands
Page 2 of 32
Note
Cortana is only available in certain
countries/regions, and some Cortana
features might not be available
everywhere. If Cortana isn't available or is
turned off, you can still use search.
Open Search
Press Windows S
Perform an action in an app
Right-click; Press
Windows Z; press ctrl
B
Select an item by its name
File; Start; View
Select an item or icon
Click Recycle Bin;
Click Computer; Click
file name
Double-click an item
Double-click Recycle
Bin; Double-click
Computer; Doubleclick file name
Switch to an open app
Switch to Paint;
Switch to WordPad;
Switch to program
name; Switch
application
Scroll in one direction
Scroll up; Scroll down;
Scroll left; Scroll right
https://support.microsoft.com/en-us/help/12427/windows-speech-recognition-commands 6/29/2016
Windows Speech Recognition commands
Page 3 of 32
Insert a new paragraph or new line in a
document
New paragraph; New
line
Select a word in a document
Select word
Select a word and start to correct it
Correct word
Select and delete specific words
Delete word
Show a list of applicable commands
What can I say?
Update the list of speech commands that are
currently available
Refresh speech
commands
Turn on listening mode
Start listening
Turn off listening mode
Stop listening
Move the Speech Recognition microphone bar
Move speech
recognition
Minimize the microphone bar
Minimize speech
recognition
Commands for dictation
To do this
Say this
Insert a new line in the document
New line
https://support.microsoft.com/en-us/help/12427/windows-speech-recognition-commands 6/29/2016
Windows Speech Recognition commands
Page 4 of 32
Insert a new paragraph in the document
New paragraph
Insert a tab
Tab
Insert the literal word (for example, insert
the word "comma" instead of the
punctuation mark)
Literal word
Insert the numeral form of a number (for
examples, insert 3 instead of the word three)
Numeral number
Put the cursor before a specific word
Go to word
Put the cursor after a specific word
Go after word
Don't insert a space before the next word
No space
Go to the start of the current sentence
Go to start of sentence
Go to the start of the current paragraph
Go to start of paragraph
Go to the start of the current document
Go to start of document
Go to the end of the current sentence
Go to end of sentence
Go to the end of the current paragraph
Go to end of paragraph
https://support.microsoft.com/en-us/help/12427/windows-speech-recognition-commands 6/29/2016
Windows Speech Recognition commands
Page 5 of 32
Go to the end of the current document
Go to end of document
Select a word in the current document
Select word
Select a word range in the current
document
Select word range; Select
word through word
Select all text in the current document
Select all
Select a number of words before the
location of the cursor
Select previous 20 words;
Select previous 10 words
Select a number of words after the location
of the cursor
Select next 20 words;
Select next 10 words
Select the last text you dictated
Select that
Clear the selection on the screen
Clear selection
Capitalize the first letter of a word
Caps word
Capitalize all the letters of a word
All caps word
Make all the letters in a word lowercase
No caps word
Change the next number of words to
uppercase
Change next 10 words to
uppercase
https://support.microsoft.com/en-us/help/12427/windows-speech-recognition-commands 6/29/2016
Windows Speech Recognition commands
Page 6 of 32
Change the next number of words to
lowercase
Change next 10 words to
lowercase
Delete the previous sentence
Delete previous sentence
Delete the next sentence
Delete next sentence
Delete the previous paragraph
Delete previous
paragraph
Delete the next paragraph
Delete next paragraph
Delete the selected or last dictated text
Delete that
Commands for the keyboard
To do this
Say this
Press a key or key
combination
Press keyboard key; Press A; Press
capital B; Press Shift plus A; Press Ctrl
plus A
Press certain keyboard keys
without saying "press" first
Delete; Backspace; Enter; Page Up;
Page Down; Home; End; Tab
Notes
You can also use the ICAONATO phonetic alphabet. For example, say "press
alpha" to press A or "press bravo" to press B.
Speech Recognition commands for the keyboard works only with languages
that use Latin alphabets.
https://support.microsoft.com/en-us/help/12427/windows-speech-recognition-commands 6/29/2016
Windows Speech Recognition commands
Page 7 of 32
Commands for punctuation marks and special characters
To Insert this
Say this
Comma
Semicolon
Period; Dot; Decimal point
Colon
"
Open double quote; Open quote
"
Close double quote; Close quote; Close inverted commas
'
Apostrophe
'
Open single quote
'
Close single quote
>
Greater than sign
<
Less than sign
https://support.microsoft.com/en-us/help/12427/windows-speech-recognition-commands 6/29/2016
Windows Speech Recognition commands
/
Forward slash
Backslash
Tilde
At sign
Exclamation mark; Exclamation point
Question mark
Number sign; Pound sign
Dollar sign
Percent sign
Caret
Open parenthesis; Open paren
Close parenthesis; Close paren
Underscore
Page 8 of 32
https://support.microsoft.com/en-us/help/12427/windows-speech-recognition-commands 6/29/2016
Windows Speech Recognition commands
-
Hyphen; Minus sign; Dash
En dash
Em dash
Equal sign
Plus sign
Open brace; Open curly bracket
Close brace; Close curly bracket
Open bracket; Open square bracket
Close bracket; Close square bracket
Vertical bar
:-)
Smiley face
:-(
Frowny face
;-)
Winky face
Page 9 of 32
https://support.microsoft.com/en-us/help/12427/windows-speech-recognition-commands 6/29/2016
Windows Speech Recognition commands
Trademark sign
Three-quarter sign
One-quarter sign
One-half sign
Pound sterling sign
&
Ampersand; And sign
Asterisk
//
Double slash
Back quote
<
Open angle bracket
>
Close angle bracket
Plus or minus sign
Open angle quote
Page 10 of 32
https://support.microsoft.com/en-us/help/12427/windows-speech-recognition-commands 6/29/2016
Windows Speech Recognition commands
Close angle quote
Multiplication sign
Division sign
Cent sign
Yen sign
Section sign
Copyright sign
Registered sign; Registered trademark sign
Degree sign
Paragraph sign
...
Ellipsis; Dot dot dot
Function sign
Page 11 of 32
https://support.microsoft.com/en-us/help/12427/windows-speech-recognition-commands 6/29/2016
Windows Speech Recognition commands
Page 12 of 32
Commands for Windows and apps
To do this
Say this
Select an item by its
name
File; Start; View
Select an item or icon
Click Recycle Bin; Click Computer; Click file
name
Double-click an item
Double-click Computer; Double-click Recycle
Bin; Double-click folder name
Right-click an item
Right-click Computer; Right-click Recycle Bin;
Right-click folder name
Minimize all windows
to show your desktop
Show desktop
Select something if
you don't know what
it's called
Show numbers (Numbers will appear on the
screen for every item in the active window. Say
an item's corresponding number to select it.)
Select a numbered
item
19 OK; 5 OK
Double-click a
numbered item
Double-click 19; Double-click 5
Right-click a
numbered item
Right-click 19; Right-click 5
https://support.microsoft.com/en-us/help/12427/windows-speech-recognition-commands 6/29/2016
Windows Speech Recognition commands
Page 13 of 32
Open an app
Open Paint; Open WordPad; Open app name
Switch to an open
app
Switch to Paint; Switch to WordPad; Switch to
app name; Switch application
Close an app
Close that; Close Paint; Close Documents
Minimize
Minimize that; Minimize Paint; Minimize
Documents
Maximize
Maximize that; Maximize Paint; Maximize
Documents
Restore
Restore that; Restore Paint; Restore Documents
Cut
Cut that; Cut
Copy
Copy that; Copy
Paste
Paste
Delete
Delete that; Delete
Undo
Undo that; Scratch that; Undo
Scroll in one direction
Scroll up; Scroll down; Scroll right; Scroll left
https://support.microsoft.com/en-us/help/12427/windows-speech-recognition-commands 6/29/2016
Windows Speech Recognition commands
Page 14 of 32
Scroll an exact
distance in pages
Scroll down 2 pages; Scroll up 10 pages
Scroll an exact
distance in other
units
Scroll up 5; Scroll down 7
Go to a field in a
form or app
Go to field name; Go to Subject; Go to
Address; Go to cc
Commands for using the mouse
To do this
Say this
Show the mousegrid
Mousegrid
Move the pointer to the
center of a mousegrid square
Number of the square; 1; 7; 9
Select a mousegrid square
Click number of the square
Select an item to drag with
the mouse
Number of the square where the item
appears (followed by) mark; 3 mark; 7
mark; 9 mark
Select an area in the
mousegrid where you want
to drag the item
Number of the square where you want
to drag the item (followed by) click; 4
click; 5 click; 6 click
https://support.microsoft.com/en-us/help/12427/windows-speech-recognition-commands 6/29/2016
Windows Speech Recognition commands
Page 15 of 32
Windows 7
You can print this topic for quick reference while you're using Windows Speech
Recognition.
How do I use Speech Recognition?
To use Speech Recognition, the first thing you need to do is set it up on your
computer. When you're ready to use Speech Recognition, you need to speak in
simple, short commands. The tables below include some of the more commonly
used commands.
To open Speech Recognition
1. Open Speech Recognition by clicking the Start button
, clicking All Programs, clicking Accessories, clicking Ease of Access,
and then clicking Windows Speech Recognition.
2. Say "start listening" or click the Microphone button to start the listening
mode.
Note
Speech Recognition is available only in English, French, Spanish, German,
Japanese, Simplified Chinese, and Traditional Chinese.
Common Speech Recognition commands
Frequently used commands
The following table shows some of the most commonly used commands in
Speech Recognition. Words in italic font indicate that you can say many different
things in place of the example word or phrase and get useful results.
To do this
Say this
Click any item by its
name
Click File; Start; View
https://support.microsoft.com/en-us/help/12427/windows-speech-recognition-commands 6/29/2016
Windows Speech Recognition commands
Page 16 of 32
Click any item
Click Recycle Bin; Click Computer; Click file
name
Double-click any item
Double-click Recycle Bin; Double-click
Computer; Double-click file name
Switch to an open
program
Switch to Paint; Switch to WordPad; Switch
to program name; Switch application
Scroll in one direction
Scroll up; Scroll down; Scroll left; Scroll right
Insert a new paragraph
or new line in a
document
New paragraph; New line
Select a word in a
document
Select word
Select a word and start
to correct it
Correct word
Select and delete specific
words
Delete word
Show a list of applicable
commands
What can I say?
Update the list of speech
commands that are
currently available
Refresh speech commands
https://support.microsoft.com/en-us/help/12427/windows-speech-recognition-commands 6/29/2016
Windows Speech Recognition commands
Page 17 of 32
Make the computer
listen to you
Start listening
Make the computer stop
listening
Stop listening
Move the Speech
Recognition microphone
bar
Move speech recognition
Minimize the
microphone bar
Minimize speech recognition
View Windows Help and
Support content about
specific tasks
How do I do something?
For example, say "How do I install a printer?"
and a list of help topics is returned.
Note that this command is only available if
you're using the U.S. English Speech
Recognizer. For more information, see
Setting speech options.
Dictation
Commands for working with text
The following table shows commands for using Speech Recognition to work with
text. Words in italic font indicate that you can say many different things in place
of the example word or phrase and get useful results.
To do this
Say this
Insert a new line in the document
New line
https://support.microsoft.com/en-us/help/12427/windows-speech-recognition-commands 6/29/2016
Windows Speech Recognition commands
Page 18 of 32
Insert a new paragraph in the document
New paragraph
Insert a tab
Tab
Insert the literal word for the next command
(for example, you can insert the word "comma"
instead of the punctuation mark)
Literal word
Insert the numeral form of a number
Numeral number
Put the cursor before a specific word
Go to word
Put the cursor after a specific word
Go after word
Don't insert a space before the next word
No space
Go to the start of the sentence that the cursor
is in
Go to start of sentence
Go to the start of the paragraph the cursor is in
Go to start of
paragraph
Go to the start of the document
Go to start of
document
Go to the end of the sentence that the cursor is
in
Go to end of sentence
https://support.microsoft.com/en-us/help/12427/windows-speech-recognition-commands 6/29/2016
Windows Speech Recognition commands
Page 19 of 32
Go to the end of the paragraph that the cursor
is in
Go to end of
paragraph
Go to the end of the current document
Go to end of
document
Select the word in the current document
Select word
Select the word range in the current document
Select word range;
Select word through
word
Select all text in the current document
Select all
Select a number of words before the location
of the cursor
Select previous 20
words; Select previous
10 words
Select a number of words after the location of
the cursor
Select next 20 words;
Select next 10 words
Select the last text you dictated
Select that
Clear the selection on the screen
Clear selection
Capitalize the first letter of the word
Caps word
Capitalize all the letters of the word
All caps word
https://support.microsoft.com/en-us/help/12427/windows-speech-recognition-commands 6/29/2016
Windows Speech Recognition commands
Page 20 of 32
Make all the letters in the word lowercase
No caps word
Change the next number of words to
uppercase
Change next 10 words
to uppercase
Change the next number of words to lowercase
Change next 10 words
to lowercase
Delete the previous sentence
Delete previous
sentence
Delete the next sentence
Delete next sentence
Delete the previous paragraph
Delete previous
paragraph
Delete the next paragraph
Delete next paragraph
Delete the selected or last dictated text
Delete that
Keyboard keys
Commands for keyboard keys
The following table shows commands for using Speech Recognition to press
keyboard keys. Words in italic font indicate that you can say many different
things in place of the example word or phrase and get useful results.
To do this
Say this
Press any key on the
keyboard
https://support.microsoft.com/en-us/help/12427/windows-speech-recognition-commands 6/29/2016
Windows Speech Recognition commands
Page 21 of 32
Press keyboard key; Press a; Press
capital b; Press Shift plus a; Press Ctrl
plus a
Press certain keyboard keys
without saying "press" first
Delete; Backspace; Enter; Page Up;
Page down; Home; End; Tab
Notes
You can also use the ICAONATO phonetic alphabet to say the keyboard keys to
press. For example, you can say "press alpha" to press "a" or "press bravo" to
press "b."
Using Speech Recognition to press keyboard keys will only work with Latin
alphabets.
Punctuation marks and special characters
Commands for punctuation marks and special characters
The following table shows commands for using Speech Recognition to insert
punctuation marks and special characters. Words in italic font indicate that you
can say many different things in place of the example word or phrase and get
useful results.
To make this
appear
Say this
Comma
Semicolon
Period; Dot; Decimal point
Colon
https://support.microsoft.com/en-us/help/12427/windows-speech-recognition-commands 6/29/2016
Windows Speech Recognition commands
"
Open double quote; Open quote
"
Close double quote; Close quote; Close inverted
commas
'
Apostrophe
'
Open single quote
'
Close single quote
>
Greater than sign
<
Less than sign
Forward slash
Backslash
Tilde
At sign
Exclamation mark; Exclamation point
Question mark
Page 22 of 32
https://support.microsoft.com/en-us/help/12427/windows-speech-recognition-commands 6/29/2016
Windows Speech Recognition commands
Number sign; Pound sign
Dollar sign
Percent sign
Caret
Open parenthesis; Open paren
Close parenthesis; Close paren
Underscore
Hyphen; Minus sign; Dash
En dash
Em dash
Equal sign
Plus sign
Open brace; Open curly bracket
Page 23 of 32
https://support.microsoft.com/en-us/help/12427/windows-speech-recognition-commands 6/29/2016
Windows Speech Recognition commands
Close brace; Close curly bracket
Open bracket; Open square bracket
Close bracket; Close square bracket
Vertical bar
:-)
Smiley face
:-(
Frowny face
;-)
Winky face
Trademark sign
Three quarter sign
One quarter sign
One half sign
Pound sterling sign
&
Ampersand; And sign
Page 24 of 32
https://support.microsoft.com/en-us/help/12427/windows-speech-recognition-commands 6/29/2016
Windows Speech Recognition commands
Asterisk
//
Double slash
Back quote
<
Open angle bracket
>
Close angle bracket
Plus or minus sign
Open angle quote
Close angle quote
Multiplication sign
Division sign
Cent sign
Yen sign
Section sign
Page 25 of 32
https://support.microsoft.com/en-us/help/12427/windows-speech-recognition-commands 6/29/2016
Windows Speech Recognition commands
Copyright sign
Registered sign, Registered trademark sign
Degree sign
Paragraph sign
...
Ellipsis; Dot dot dot
Function sign
Page 26 of 32
Controls
Commands for using common controls
The following table shows commands for using Speech Recognition to perform
tasks in Windows. Words in italic font indicate that you can say many different
things in place of the example word or phrase and get useful results.
To do this
Say this
Click any item by
saying its name
File; Edit; View; Save; Bold
Click any item
Click File; Click Bold; Click Save; Click Close
Double-click any
item
Double-click Computer; Double-click Recycle
Bin; Double-click folder name
https://support.microsoft.com/en-us/help/12427/windows-speech-recognition-commands 6/29/2016
Windows Speech Recognition commands
Page 27 of 32
Right-click any item
Right-click Computer; Right-click Recycle Bin;
Right-click folder name
Minimize all
windows to show
your desktop
Show desktop
Click something you
don't know the
name of
Show numbers (Numbers will appear on the
screen for every item in the active window. Say an
item's corresponding number to click it.)
Click a numbered
item
19 OK; 5 OK
Double-click a
numbered item
Double-click 19; Double-click 5
Right-click a
numbered item
Right-click 19; Right-click 5
Windows
Commands for working with windows
The following table shows commands for using Speech Recognition to work with
windows and programs. Words in italic font indicate that you can say many
different things in place of the example word or phrase and get useful results.
To do this
Say this
Open a program
Open Paint; Open WordPad; Open program
name
https://support.microsoft.com/en-us/help/12427/windows-speech-recognition-commands 6/29/2016
Windows Speech Recognition commands
Page 28 of 32
Switch to an open
program
Switch to Paint; Switch to WordPad; Switch to
program name; Switch application
Close a program
Close that; Close Paint; Close Documents
Minimize
Minimize that; Minimize Paint; Minimize
Documents
Maximize
Maximize that; Maximize Paint; Maximize
Documents
Restore
Restore that; Restore Paint; Restore
Documents
Cut
Cut that; Cut
Copy
Copy that; Copy
Paste
Paste
Delete
Delete that; Delete
Undo
Undo that; Scratch that; Undo
Scroll in one direction
Scroll up; Scroll down; Scroll right; Scroll left
Scroll an exact distance
in pages
Scroll down 2 pages; Scroll up 10 pages
https://support.microsoft.com/en-us/help/12427/windows-speech-recognition-commands 6/29/2016
Windows Speech Recognition commands
Page 29 of 32
Scroll an exact distance
in other units
Scroll up 5; Scroll down 7
Go to a field in a form
or a program
Go to field name; Go to Subject; Go to
Address; Go to Cc
Click anywhere on the screen
Commands for clicking anywhere on the screen
The following table shows commands for using Speech Recognition to click
anywhere on the screen. Words in italic font indicate that you can say many
different things in place of the example word or phrase and get useful results.
To do this
Say this
Show the mousegrid
Mousegrid
Move the mouse pointer to
the center of any mousegrid
square
Numberor numbersof the square;
1; 7; 9; 1, 7, 9
Click any mousegrid square
Click number of the square
Select an item to drag with
the mousegrid
Numberor numbersof the square
where the item appears; 3, 7, 9
(followed by) mark
Select an area where you
want to drag the item with
the mousegrid
Numberor numbersof the square
where you want to drag; 4, 5, 6
(followed by) click
https://support.microsoft.com/en-us/help/12427/windows-speech-recognition-commands 6/29/2016
Windows Speech Recognition commands
Page 30 of 32
Properties
Article ID: 12427 - Last Review: Apr 28, 2016 - Revision: 23
Applies to
Windows 10
Windows 7
Support
Account support
Supported products list
Product support lifecycle
Security
Safety & Security Center
Download Security Essentials
Malicious Software Removal Tool
Contact Us
https://support.microsoft.com/en-us/help/12427/windows-speech-recognition-commands 6/29/2016
Windows Speech Recognition commands
Page 31 of 32
Report a support scam
Disability Answer Desk
Privacy questions
Locate Microsoft addresses worldwide
This site in other countries/regions
Algrie - Franais
Estados Unidos Espaol
France - Franais
Guatemala Espaol
Hong Kong SAR English
Hrvatska - Hrvatski
Per - Espaol
Indonesia (Bahasa)
- Bahasa
Singapore - English
Slovenija Slovenina
Schweiz - Deutsch
Srbija - Srpski
-
-
-
-
Canada - English
Canada - Franais
Slovensko Slovenina
-
Argentina - Espaol
Australia - English
Belgique - Franais
Belgi - Nederlands
India - English
Lietuva - Lietuvi
Suisse - Franais
Suomi - Suomi
Sverige - Svenska
-
Ecuador - Espaol
Norge - Bokml
Panam - Espaol
Paraguay - Espaol
Romnia - Romn
-
South Africa English
Dominican Republic
- Espaol
New Zealand English
United States English
Uruguay - Espaol
Venezuela - Espaol
Philippines - English
Polska - Polski
Portugal Portugus
Puerto Rico Espaol
Costa Rica Espaol
Crna Gora - Srpski
Danmark - Dansk
Deutschland Deutsch
Nederland Nederlands
United Kingdom English
-
Vit Nam - Ting
vit
sland - slenska
sterreich Deutsch
esk Republika etina
-
Bolivia - Espaol
Bosna i
Hercegovina Hrvatski
Brasil - Portugus
Ireland - English
Italia - Italiano
Latvija - Latvieu
-
Chile - Espaol
Colombia - Espaol
Luxembourg Franais
Magyarorszg Magyar
Malaysia - English
Maroc - Franais
Mxico - Espaol
Tunisie - Franais
Trkiye - Trke
-
-
Eesti - Eesti
El Salvador Espaol
Espaa - Espaol
https://support.microsoft.com/en-us/help/12427/windows-speech-recognition-commands 6/29/2016
Windows Speech Recognition commands
English (United States)
Terms of use
Privacy & cookies
Trademarks
Page 32 of 32
2016 Microsoft
https://support.microsoft.com/en-us/help/12427/windows-speech-recognition-commands 6/29/2016
Vous aimerez peut-être aussi
- The Subtle Art of Not Giving a F*ck: A Counterintuitive Approach to Living a Good LifeD'EverandThe Subtle Art of Not Giving a F*ck: A Counterintuitive Approach to Living a Good LifeÉvaluation : 4 sur 5 étoiles4/5 (5784)
- The Little Book of Hygge: Danish Secrets to Happy LivingD'EverandThe Little Book of Hygge: Danish Secrets to Happy LivingÉvaluation : 3.5 sur 5 étoiles3.5/5 (399)
- Hidden Figures: The American Dream and the Untold Story of the Black Women Mathematicians Who Helped Win the Space RaceD'EverandHidden Figures: The American Dream and the Untold Story of the Black Women Mathematicians Who Helped Win the Space RaceÉvaluation : 4 sur 5 étoiles4/5 (890)
- Shoe Dog: A Memoir by the Creator of NikeD'EverandShoe Dog: A Memoir by the Creator of NikeÉvaluation : 4.5 sur 5 étoiles4.5/5 (537)
- Grit: The Power of Passion and PerseveranceD'EverandGrit: The Power of Passion and PerseveranceÉvaluation : 4 sur 5 étoiles4/5 (587)
- Elon Musk: Tesla, SpaceX, and the Quest for a Fantastic FutureD'EverandElon Musk: Tesla, SpaceX, and the Quest for a Fantastic FutureÉvaluation : 4.5 sur 5 étoiles4.5/5 (474)
- The Yellow House: A Memoir (2019 National Book Award Winner)D'EverandThe Yellow House: A Memoir (2019 National Book Award Winner)Évaluation : 4 sur 5 étoiles4/5 (98)
- Team of Rivals: The Political Genius of Abraham LincolnD'EverandTeam of Rivals: The Political Genius of Abraham LincolnÉvaluation : 4.5 sur 5 étoiles4.5/5 (234)
- Never Split the Difference: Negotiating As If Your Life Depended On ItD'EverandNever Split the Difference: Negotiating As If Your Life Depended On ItÉvaluation : 4.5 sur 5 étoiles4.5/5 (838)
- The Emperor of All Maladies: A Biography of CancerD'EverandThe Emperor of All Maladies: A Biography of CancerÉvaluation : 4.5 sur 5 étoiles4.5/5 (271)
- A Heartbreaking Work Of Staggering Genius: A Memoir Based on a True StoryD'EverandA Heartbreaking Work Of Staggering Genius: A Memoir Based on a True StoryÉvaluation : 3.5 sur 5 étoiles3.5/5 (231)
- Devil in the Grove: Thurgood Marshall, the Groveland Boys, and the Dawn of a New AmericaD'EverandDevil in the Grove: Thurgood Marshall, the Groveland Boys, and the Dawn of a New AmericaÉvaluation : 4.5 sur 5 étoiles4.5/5 (265)
- The Hard Thing About Hard Things: Building a Business When There Are No Easy AnswersD'EverandThe Hard Thing About Hard Things: Building a Business When There Are No Easy AnswersÉvaluation : 4.5 sur 5 étoiles4.5/5 (344)
- On Fire: The (Burning) Case for a Green New DealD'EverandOn Fire: The (Burning) Case for a Green New DealÉvaluation : 4 sur 5 étoiles4/5 (72)
- The World Is Flat 3.0: A Brief History of the Twenty-first CenturyD'EverandThe World Is Flat 3.0: A Brief History of the Twenty-first CenturyÉvaluation : 3.5 sur 5 étoiles3.5/5 (2219)
- The Unwinding: An Inner History of the New AmericaD'EverandThe Unwinding: An Inner History of the New AmericaÉvaluation : 4 sur 5 étoiles4/5 (45)
- The Gifts of Imperfection: Let Go of Who You Think You're Supposed to Be and Embrace Who You AreD'EverandThe Gifts of Imperfection: Let Go of Who You Think You're Supposed to Be and Embrace Who You AreÉvaluation : 4 sur 5 étoiles4/5 (1090)
- The Sympathizer: A Novel (Pulitzer Prize for Fiction)D'EverandThe Sympathizer: A Novel (Pulitzer Prize for Fiction)Évaluation : 4.5 sur 5 étoiles4.5/5 (119)
- Her Body and Other Parties: StoriesD'EverandHer Body and Other Parties: StoriesÉvaluation : 4 sur 5 étoiles4/5 (821)
- Analyzing A Short Story 10 StepsDocument2 pagesAnalyzing A Short Story 10 Stepsapi-24594674180% (5)
- Coherent WritingDocument6 pagesCoherent WritingFlorian Miralles EcalnerPas encore d'évaluation
- John Proctor The Crucible EssayDocument4 pagesJohn Proctor The Crucible Essayafhbfqccp100% (1)
- APA Citas TextualesDocument2 pagesAPA Citas TextualesEmilio Enrique Negrete HernándezPas encore d'évaluation
- Dissertation Appendix ReferencesDocument5 pagesDissertation Appendix ReferencesPaySomeoneToWriteAPaperForMeFargoPas encore d'évaluation
- All About LettersDocument39 pagesAll About LettersRexces James LopezPas encore d'évaluation
- AQA ENG1H W MS Jan13 PDFDocument16 pagesAQA ENG1H W MS Jan13 PDFMoulee GPas encore d'évaluation
- Hotel Rwanda Reflective Essay - RubricDocument1 pageHotel Rwanda Reflective Essay - RubricZzimmer34Pas encore d'évaluation
- Composition Grading Rubric: 5 Exceeding StandardsDocument1 pageComposition Grading Rubric: 5 Exceeding StandardsMark ContrerasPas encore d'évaluation
- Kaplan - Cultural Thought Patterns (1966)Document20 pagesKaplan - Cultural Thought Patterns (1966)Upasaka100% (1)
- Theme Analysis ThesisDocument8 pagesTheme Analysis ThesisWhereCanIFindSomeoneToWriteMyPaperCanada100% (2)
- HTML Paragraphs: ExampleDocument4 pagesHTML Paragraphs: Examplejoseph jaalaPas encore d'évaluation
- English Year 5 (PPKI) : Transit Form Miss Dashwini SelvamDocument9 pagesEnglish Year 5 (PPKI) : Transit Form Miss Dashwini SelvamDashwiniSelvamPas encore d'évaluation
- SPM English Paper 1 Marking SchemeDocument6 pagesSPM English Paper 1 Marking SchemeRaymond TengPas encore d'évaluation
- Year 7 Text Response Essay Writing Guide ADSORDocument10 pagesYear 7 Text Response Essay Writing Guide ADSORhasiirichardsPas encore d'évaluation
- 3rd Grade Weekly Writing PromptsDocument42 pages3rd Grade Weekly Writing Promptsmfijor96% (27)
- Informational Text Writing LessonDocument3 pagesInformational Text Writing LessonSarahBeth BPas encore d'évaluation
- (WORD 365-2019) Mocktest 2Document6 pages(WORD 365-2019) Mocktest 2LịchPas encore d'évaluation
- BE/ME/PhD Dissertation Format GuideDocument14 pagesBE/ME/PhD Dissertation Format GuideSiddharth ShirodkarPas encore d'évaluation
- Reflection EssayDocument3 pagesReflection Essayapi-534683356Pas encore d'évaluation
- DIRECTED WRITING by Nyoh Amost Printed PDFDocument66 pagesDIRECTED WRITING by Nyoh Amost Printed PDFlauren100% (3)
- 21-22 T1 Intermediate Writing BookletDocument166 pages21-22 T1 Intermediate Writing BookletBeste KahyaPas encore d'évaluation
- APA StyleDocument51 pagesAPA StyleMuhammad Baihaqi0% (2)
- Final Mask ProjectDocument1 pageFinal Mask ProjectmezzorusPas encore d'évaluation
- Procedure and Analytical Exposition TextsDocument11 pagesProcedure and Analytical Exposition TextsQamarina SafanitPas encore d'évaluation
- Cambridge Lower Secondary Checkpoint: English 1111/01Document11 pagesCambridge Lower Secondary Checkpoint: English 1111/01Erling Kizito100% (1)
- 400 Words Outline 1600words Essay Instructions:: This Is The ArticleDocument2 pages400 Words Outline 1600words Essay Instructions:: This Is The ArticleKevin KidigaPas encore d'évaluation
- Comparing Trauma and Style in Walker and AngelouDocument7 pagesComparing Trauma and Style in Walker and AngelouThapelo SebolaiPas encore d'évaluation
- Effective WritingDocument26 pagesEffective WritingAnna Ayson-VegafriaPas encore d'évaluation
- Checklist AnecdoteDocument2 pagesChecklist AnecdoterurbanikPas encore d'évaluation