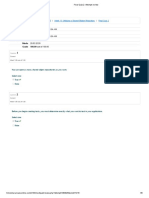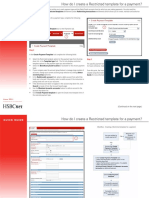Académique Documents
Professionnel Documents
Culture Documents
Handout - 3507 - MP3507 Autodesk® Revit® MEP Templates Increasing Productivity
Transféré par
jrodriguezc01-1Titre original
Copyright
Formats disponibles
Partager ce document
Partager ou intégrer le document
Avez-vous trouvé ce document utile ?
Ce contenu est-il inapproprié ?
Signaler ce documentDroits d'auteur :
Formats disponibles
Handout - 3507 - MP3507 Autodesk® Revit® MEP Templates Increasing Productivity
Transféré par
jrodriguezc01-1Droits d'auteur :
Formats disponibles
Autodesk Revit MEP Templates:
Increasing Productivity
Plamen Hristov Capital Engineering Consultants,
Consultants Inc.
MP3507: This class is designed for the BIM managers and Revit leaders that are responsible for setting up the
company Revit MEP template. During this class you are going to learn the best practices for creating and managing a
Revit MEP template. Some of the things that we are going to explore are: naming conventions and mana
managing views,
pipe and duct types, filters, view templates and many other little tips that can take your Revit MEP template to the next
level.
Learning Objectives
At the end of this class, you will be able to:
Organize and manage the project browser
Create
te pipe types and define default fittings for the pipe types
Discover new ways to manage the architectural background display through a project template
Use the latest capabilities of Revit MEP
About the Speaker:
Plamen Hristov is the Director of Design Technology at Capital Engineering Consultants, Inc., where he is leading the
implementation of building information modeling (BIM). Plamen has also worked as an application specialist, where he has been
actively developing Autodeskk Revit implementation strategies, techniques, and procedures for architectural and MEP companies.
He has been establishing and updating company standards and best practices, assisting project teams with pilot projects,
implementations, on-site project consulting,
sulting, custom content creation, and training. Plamen is an Implementation Certified Expert
(ICE), regular speaker at Autodesk University, Revit Technology Conference, Ecobuild America, local user groups, and is also a
co-author of the book Mastering Revitt MEP.
phristov@capital-engineering.com
Autodesk Revit MEP Templates: Increasing Productivity
Class Purpose:
The purpose of this class is to help you develop better and more efficient template for
Revit MEP. This class is intended for experienced users and we are not going to cover the
procedures step by step, assuming the audience knows how to access the tools and understand
their purpose. Instead, we would direct you what needs to be done when creating your Revit
MEP template. And focus on the available approaches and discuss which one would be better
than the other and why.
Autodesk Revit MEP Templates: Increasing Productivity
The Checklist
1. Project Browser (PB) Organization
Develop view naming
convention
Splash view
Levels, plan views and scope
boxes
Sorting and Filtering the PB
View Group parameter
View Type parameter
Pipe Label
Legends
Keynote views
General Notes views
Design Check Views
Schedules
Note Block
Sheet Index
2. View Templates
Filters
Revit Links
Plot vs. Work
3. Duct and Pipe Types
Duct Types
Pipe Types
4. Annotation Families
Space Tag reading Room name
and number
Duct Tag
Pipe Tag
Mechanical Equipments Tag
Device Mounting Height Tag
Circuit Number Tag
View Titles
North Arrow
Callout Head
Grid Head/Bubbles
Level Head
Spot Elevation Symbols
Titleblock
Light Fixture Tag
Electrical Equipment Tag
5. System Families
Model
Walls, roofs, floors,
ceilings
Annotation
Arrow styles Text styles
Spot dimensions
Dimension types
Line patterns
Line styles
Fill patterns
Filled region types
6. Other Settings
Electrical Settings
Mechanical Settings
Wire, Pipe, Duct Sizes
Line Styles
Develop naming
convention
Object Styles
Project Units
Halftone/Underlay
7. Default Sheets (not always possible)
8. Keyboard Shortcuts
9. Printer Setup
Default Setups
10. Project Phasing (if required)
Existing
Demo
New
Autodesk Revit MEP Templates: Increasing Productivity
TIP: If you are fairly experienced with Revit I recommend that you start
developing your company with no template. This is the cleanest possible
start for your template. However, it would involve more work as all settings
would require to be looked at.
1. Project Browser Organization
Develop view naming convention
The Project Browsers (PB) views are one of the most important aspects of the Revit
template. Because of that I would like to go into detail and give you some best practices on
managing views in the template and in a project environment.
First, develop naming conventions for the different type of views. Here is an example of
my favorite naming conventions:
Plan Views:
Level association
Subdiscipline/View Type
Area ID used for managing large floor plates
Construction Phase
01 Plumbing Area A New
Used to position views/schedules at the bottom
of the Project Browser
Subdiscipline/View Type - Indicates if the grids
have been copy/monitored
xx Grids Not Monitored
The Area ID and the Construction Phase are used only when needed. Some companies
like to setup a template for New Construction projects and another one for renovation projects.
This can be avoided by creating all views in the same template and deleting the views that are
not necessary (refer to Figure 3 how to delete extra views). It is a good idea to have one
template for New Construction projects and another one for renovation projects.
Autodesk Revit MEP Templates: Increasing Productivity
Splash View
The splash view is a drafting view that can be used to communicate project related
information. It can contain information like; project due dates, stakeholders and their contact
information, tip of the week, etc. I find the splash view very helpful for communicating design
changed of the model. For example the architect can bullet out the changes about the most
recent update. Example: grids and columns changes, reorganized the levels, modified scope
boxes size, major changes of the ceilings and so on. The Splash view is very light and easy to
load, because it contains only text and lines. When users are Synchronizing with Central they
should be in the Splash view. This way, when they open the project the Splash view will be the
first view to open.
TIP: Create a local file each day! You can also use one of the local file creator
tools available for free online.
Levels, Plan Views and Scope Boxes
Create 5 to 10 levels based on your typical building type. Once the levels are created,
create all necessary subdiscipline plan views Fire Protection, Fuel, HVAC, Hydronics, Medical
Gas, Plumbing, Site, Terminal Unit Zoning, Lighting, Power, Systems, etc.
Once all necessary plan views and area views are created you would need to associate
them with the scope boxes. This is done via the Scope Box parameter in the View Properties.
Figure 1 Associating the Scope Boxes with the views
Step 1:
Create four dependant views for each view. These dependant views would be
used for projects that have large floor plates that cant be placed on sheets at a
given scale
Autodesk Revit MEP Templates: Increasing Productivity
Step 2:
Create a floor plan and a 3D view called Scope Boxes and 3D Scope Boxes
these views will be the only views in the entire project that will display the scope
boxes.
Step 3:
Create a scope box per area (make sure to name the scope boxes appropriately
from the property palette) - Area A, Area B, Area C, Area D
Step 4:
Create one more scope box for overall floor plans (refer to Figure 2)
Figure 2 Scope Boxes arrangement in the template
Step 5:
Associate all views with the corresponding scope box (from the Properties)
TIP: When areas are not needed for projects, remove unnecessary Area views.
Create 4 schedules with a Filter by: set to View Name Contains Area A
to sort out and delete Area A views, Area B to delete Area B views, etc..
This will need to be duplicated for existing and demolition views as well!
Autodesk Revit MEP Templates: Increasing Productivity
Figure 3 Schedule filter for isolating and deleting area view
TIP: Create one set of Dependant views and then use the apply
dependant views to all other plan views!
Sorting and Filtering the PB
To organize and group the views in the project browser I use two Project Parameters
View Group and View Type. The Default Systems.rte template that comes with Revit uses
Discipline and Subdiscipline to organize the PB. I find some limitations with this method.
Example: Drafting views placed under Mechanical discipline show DWGs and detail lines
grayed out (this was fixed in Revit MEP 2010). The inability to create additional names for the
top level parameter (Discipline). Because of those and other reasons I prefer to use my own
parameters.
If your company doesnt like the idea of Plot and Work views you can skip this part!
Step 1:
Create two Project Parameters View Group and View Type. These two
parameters should be grouped under Graphics and applied to Views categories.
Autodesk Revit MEP Templates: Increasing Productivity
Figure 4 View Group and View Type Project Parameters settings
Step 2:
Fill out the necessary data for all views. Refer to Figure 5 and Figure 6 for an
example.
The parameter View Group is used to group the views by Plot, Work, and xx
Coordination. All views under Plot are the documentation views and they will be placed on
sheets. The Work views are views without any annotation objects, set to wireframe with spaces
and zones turned off. Those views are going to be much faster to draw, select geometry and
navigate around. Under the xx Coordination you can put views that are used to coordinate major
elements between the MEP and Arch models grids, levels, scope boxes, match lines, etc.
Autodesk Revit MEP Templates: Increasing Productivity
Figure 5 Sample Project Browser organization
Figure 6 View Group and View Type parameters
Legends
As many of you know, Legends are very special views Revit. They can be placed on
multiple sheets, where all other views can be placed only on one sheet. Because of that ability
they are perfect for General Notes (GN) and Keynotes (KN). I have seen that different
companies do this differently. Some companies would have the General Notes and the
Keynotes per sheet and others would have the General Notes per project (or subdiscipline) and
the Keynotes per view. If the General Notes are per project you must create them Legends. For
9
Autodesk Revit MEP Templates: Increasing Productivity
the Keynotes, however, you have a choice to make; You could make the Keynotes as Legends,
even though they will not be placed on multiple sheets, or you could make them as Drafting
views. The benefit of making them as Drafting views is that you could transfer them from project
to project if needed. The benefit of having them as Legends is keeping General Notes and
Keynotes together. So, I will leave it up to you to decide, which benefit outweighs the other one.
Here is a sample naming convention for Legends:
Helps to group the Mechanical and Electrical views
Only needed for the per view notes
M 01 Plumbing KN
KN or GN indicates if the view is a General Note
or a Keynote
Design Check Views
Revit is a very powerful application and I always look for ways to utilize that. Here are a
few great tips to increase productivity and produce quality Revit models.
Duct Connectivity Check
Pipe Connectivity Check
Schedules
Create a plan View for each level and put them under a new View Type called
something like Design Check Views under the Working Views. Once you create those views
place the Duct Legend/Pipe Legend on every view. Select the legend and click on Edit Scheme
to configure the legend. Refer to Figure 7
Figure 7 Duct Legend for Duct/Pipe Connectivity check
10
Autodesk Revit MEP Templates: Increasing Productivity
2. View Templates
Once you are done creating all the necessary views you will realize that trying to
manage them all is not going to be an easy task. Thanks to View Templates this task is much
easier. View Templates allow you to capture settings from one view and apply them to another.
Besides making things easier, View Templates will also ensure a consistent look for all your
projects across the company. I would recommend creating View Templates for each
subdiscipline. If you are using Plot and Work views than you should have View Template for
each of them. Example: HVAC Plan Plot, HVAC Plan Work.
TIP: Select multiple views in the PB and right click to apply a view
template to all selected views at once!
If you right-click on a view in the Project Browser and select Apply View Template you
have the option of specifying the default View Template to apply to all views of that type (e.g.
floor plan, ceiling plan, section, 3D). Seeing as the M and E disciplines have several types of
plans you cannot select a specific one, but you could use a generic default for MEP plans to get
things close right away.
11
Autodesk Revit MEP Templates: Increasing Productivity
Figure 8 View Templates for Filters (FYI: CECI are the company initials)
Filters
One key element of View Templates is Filters. In Revit MEP we use Filters to display the
different Pipe and Duct Systems with their appropriate Color, Linetype, and Lineweight. In fact,
Filters are the only way to differentiate the display of the different pipes and ducts systems.
There are different rules and preferences used to create Filters. I will show you what I believe is
the most reasonable way, based on my experience. And believe me; I went through my fair
share of trial and error, as I havent seen any good documentation about this process out there.
Step 1:
Develop a complete list of all possible systems that your company would ever
need. Refer to Figure 10 for a small sample portion of the complete list; It is
important that you organize this in Excel ahead of time, as Revit cant sort
them appropriately and when you create 150 filters, the only way to find what
you want is to have some kind of organization.
Step 2:
To create the filters, in Revit open the View tab and click on the Filters
command.
12
Autodesk Revit MEP Templates: Increasing Productivity
Step 3:
In the filters dialog box create all of the filters that you have previously
developed in Excel. I have found that the following rules seems to work the
best Apply the Filter to Flex Pipes, Pipe Accessories, Pipe Fittings, Pipes.
Set Filter by: to System Name, and the condition to: begins with
Figure 9 View Templates for Filters
13
Autodesk Revit MEP Templates: Increasing Productivity
Figure 10 Sample Excel table, organizing the various pipe systems (filters)
TIP: Avoid the following colors yellow, red (selection color unless
changed), cyan, black and white.
TIP: When pipes or ducts are displayed in solid black color, this indicates
that they dont belong to a system or they do belong to a system but
the System Name is not following the Filter rule!
14
Autodesk Revit MEP Templates: Increasing Productivity
3. Duct and Pipe Types
Duct Types
We will start with the easier one to configure ducts. In Revit MEP the duct types control
what kind of fittings will be placed by Revit when you route your ductwork. The duct types that
come with the Mechanical-Default.rte template would satisfy many companies. In the event that
you need to create additional duct types or modify any of the existing types you can simply click
on the Duct tool and go to its Type Properties. There you can create new types by selecting the
Duplicate button or simply make any changes to the existing types. This is where you can
preset different fittings for the various Duct Types figure 11.
Figure 11 Duct Type Properties Defining the duct fittings for the different Duct Types
15
Autodesk Revit MEP Templates: Increasing Productivity
In my company we dont use tees and takeoffs on round duct because of the high
pressure drop and friction, we use why instead. So, I have set the Tee, Tap, and Cross fittings
to none, this way they wouldnt get those fittings at all.
TIP: The Mechanical-Default.rte Revit MEP template ships with a little
problem. For the round duct you have 3 types Taps, Taps / Short
Radius, and Tees. Most of you would expect when drawing Taps /
Short Radius duct to get elbows with shorter radius. However, that is
not the case. The Taps / Short Radius type is set to 2D and the Taps
type is set to 1.5D. So, at the minimum you may want to fix that.
Pipe Types
There are two known ways of managing Pipe Types in Revit MEP. I am going to explain
the pros and cons of both of them, so you can decide for yourself which one fits best your
company workflow.
Method 1 Pipe Types based on the material of the Pipe - Figure 12
Pros:
Short Type Selector.
Revit MEP models produced with a heavy focus on the materials from the
beginning will bring you much closer to fabrication.
Cons:
You cant preset the Pipe labels (CW, HW) for each system. This will need to be
typed after the pipe is drawn, which could be time consuming process as the
parameter must be an instance parameter!
The designers would need to be experienced engineers that know the pipe
materials of the systems. And even then, many systems could have different
materials and they wouldnt know which one to use until later.
You may not be able to find all necessary fittings to support this method
Method 2 Pipe Types for every system - Figure 13
Pros:
Similar process to ACAD, where you select the appropriate layer in order to draw
the system. Most users would feel much more comfortable with this method.
You can preset the Pipe labels (CW, HW) for each system in its type properties.
This will make the annotation process almost automatic.
16
Autodesk Revit MEP Templates: Increasing Productivity
Cons:
Very long type selector, which takes some time to find the Pipe Type you need.
Of course the length of the Type Selector would depend on the project type. For
hospitals it would be quite lengthy and for commercial buildings not so much.
Figure 12 Method 1
Figure 13 Method 2
TIP: The long Type Selector wouldnt be too big of an issue if the
designers tend to work with 5-6 systems for an extended period of
time. This is because, on the bottom of the Type Selector Revit will
store the Most Recently Used Types.
The process of creating Pipe Types is exactly the same as the Duct Types, except you
use the Pipe tool instead of the Duct.
17
Autodesk Revit MEP Templates: Increasing Productivity
TIP: As mentioned before you may end up with over a hundred different
Pipe Types if you chose Method 2. It is a good idea to group similar
pipe, using a prefix to the type name, based on their purpose.
Example: FP, Fuel, Pipe, Plbg, Medical, etc.
In order to take advantage of the auto labeling in Method 2 you would need to create a
parameter (Pipe Label) that applies to Pipes objects, refer to Figure 14. You can do that by going
to the Manage tab and selecting the Project Parameters Button. It is important to remember that
this parameter has to be a Shared Parameter, because it will be used later to create the pipe
tag family. After creating the Pipe Label parameter you can go to the Type Properties of a pipe
and assign a default value for each Pipe Type (CW, HW, CHW, etc), Figure 15
Figure 14 Creating Pipe Label parameter
TIP: A company should only use one Shared Parameters file. Store it on a
server so everyone has access to it, but limit editing to expeierenced
users.
18
Autodesk Revit MEP Templates: Increasing Productivity
Figure 15 Assigning default value to the Pipe Types
19
Autodesk Revit MEP Templates: Increasing Productivity
4. Annotation Families
Training on how to do annotation families could be a class on its own. Therefore I wont
talk much about it here; instead I would just mention a few tips. This short check list is a good
start for developing some families that would be needed for a project.
Space Tag reading Room name and number
Duct Tag
Pipe Tag using the Shared Parameter Pipe Label (from the previous section)
Mechanical Equipment Tag
Device Mounting Height Tag
Circuit Number Tag
View Titles
North Arrow
Callout Head
Grid Head/Bubbles
Level Head
Spot Elevation Symbols
Titleblock
Electrical Equipment Tag
Lighting Fixture Tag
TIP: There are two methods for displaying the Architectural room names
and numbers in your plan views. Method 1 Create a Space Tag that
reads the Room Name and Number instead of the Space Name and
Number. This method was the only way up until couple years ago.
Method 2 Using the Space Renaming Utility from the subscription
website. Running the tool will update the floor plan Room Names and
Numbers.
At my company we still prefer Method 1 as it has the room names and numbers always
up to date. Method 2 would require running the Space Renaming utility every time before
printing to ensure that all room data is up to date. Although, we use the Space Naming Utility
when we do analysis otherwise all Space Names just say Space and it is hard to identify them.
Method 2 is also required if the Arch model has rooms in a Design Options (for alternates) as
Spaces do not work with Design Options.
20
Autodesk Revit MEP Templates: Increasing Productivity
5. System Families
When it comes to non MEP model system families (i.e. walls, stairs, etc.); you want to
keep things simple and leave only one type for each category. I also like to rename the type that
cant be purged to something like: Wall 1, Railing 1.
TIP: Put your company initials a front of all system families and standards (text,
dimensions, filled regions, sections, etc.)! This way if the architect insists
on transferring Project Standards, for the purpose of matching their
documentation standards, you would be able to identify what is theirs and
whats yours. Otherwise Revit will create duplicates of the existing types,
rather than override them.
TIP: Be careful transferring Line Patterns from the architectural file. If they have
been inserting DWGs in their file all layers have become Line Types!
Develop a good naming convention for Line Styles, Text, Dimensions, etc. There are
many naming convention methods. Here are a few samples that are my favorite:
Line Styles:
Company Initials Color Lineweight Pen (CECI Black 01, CECI Gray - 01)
Text:
Company Initials Text Height Font Background (CECI Arial Transparent)
21
Autodesk Revit MEP Templates: Increasing Productivity
6. Other Settings
If you started without a template, it would be best to Transfer Project Standards at this
point to have a good starting point. I would recommend doing it just for: Electrical Settings,
Mechanical Settings, and Object Styles. Once you do that, just go through all the Mechanical
and Electrical Settings with one of your engineers and make sure that they would work for your
company and region.
If your company doesnt want to display the inches sign on the duct tags () here is a
little tip for you. From the Project Units Icon change the units for Duct Size from Fractional
Inches to Decimal and Set the Unit Symbol to None. This way when you tag a duct it would say
12 x 12, rather than the 12 x 12 as it is out of the box.
You also may want to double check how you like the Underlay/Halftone Settings. The
halftone is set to 50% out of the box and this works great while designing in Revit. But I have
seen some companies that needed to adjust the percentage (70%, 80%) just before printing
based on their Plotter.
7. Default Sheets
Creating sheets and placing all of the Plot Views on them will save a huge amount of
time. Unfortunately, its not always possible. You can do this if your company does all disciplines
in house or if the architect doesnt insist on that the consultants match the sheets exactly.
Matching the viewports location and size wasnt an easy task but now in Revit MEP 2011 using
Guide Grids and Scope Boxes will allow you to do that. So, it is most likely more and more
architects will start insisting that the consultants sheets match theirs. And even when that is the
case you would still save time just moving the viewport instead of dropping it on a sheet and
then moving it.
How many of your users have made the mistake of selecting the viewport and renaming
it without noticing that this changes the view name in the Project Browser? I will tell you that I
see it all the time. Here is a little tip how to default the Viewport Name to read the Sheet Name
Parameter instead of the View Name:
TIP: Place a view on a sheet, select it and from its properties type something
like Enter View Title Here. This way when the user selects the viewport
and start typing in the title name it would change the Sheet Name not the
View Name.
22
Autodesk Revit MEP Templates: Increasing Productivity
Figure 16 Defaulting the Viewport Title to read the Title on Sheet parameter
8. Keyboard Shortcuts
There isnt much to be said about keyboard shortcuts, except that it should be on your
punch list when creating the template and setting up Revit. Many people think that all shortcuts
in Revit must be two symbols. Thats not true; you can have shortcuts with more than two
symbols. However, there is a little trick when you have two commands starting with the same
letters. Lets say the duct command shortcut is AA and the pipe command shortcut is AAA. This
is an absolutely doable situation that Revit knows how to handle. If you type just AA Revit will
wait for you to indicate if you want to enter the duct or the pipe command. So, essentially when
you assign AA and AAA as shortcuts, you can get to the AA command by pressing AAspacebar
and you can get to the AAA by pressing AAA. Revit has always worked this way except 2010
with the Subscription Service Pack where that behavior was broken and there was no way to
get to the AA command. Now it is working again in 2011.
TIP: Many of you know that Revit MEP 2011 has the feature repeat last
command. But probably not all of you know how it works. Here is a little
explanation: In order to access the last used commands simply press
Spacebar and then Enter. If you press the Spacebar, Enter, Enter it gets
deeper to the second last used command. A third time goes back to the
last command. So, it only goes down to the last two commands.
23
Autodesk Revit MEP Templates: Increasing Productivity
9. Printer Setup
You can save a lot of staff hours and money for your company if you add your plotters
and printers to Revit. The Printer Setup is stored in the project not in Revit; therefore it only
makes sense to add all Print Setup configurations in the template. Dont forget to include, full
scale, half scale, 11 x 17, etc to all printers. When you are done with all settings you may have a
dozen configurations just for 2-3 plotters.
10. Project Phasing
This topic can be multiple classes alone, so I will just give you some pointers for the
template.
The template will need to have an overall existing view for each level (Views Phase =
Existing, Views Phase Filter = Show All). You will also need a demolition view for each level
this may also require Areas depending on how complex the project is. This can add up to a lot
of views that is why it is important to develop a good system for organizing the Project Browser.
Seeing as each project could have different phases (e.g. existing, new construction,
phase 2, future) you cannot fully account for this in the template. Rather, when the architectural
model is linked in you can go to its (i.e. the link) Type Properties and review the Phase Mapping
to see which Phases they are using. If they have additional Phases you need to go into Manage
Phases and create the appropriate Phases for that project. Never create a Demo phase as
Revit handles that automatically.
Also in the Phases dialog you should look at the Graphic Overrides. This can be done in
the template. The existing overrides can compound the halftone for the Arch and Struct links
so test this with your plotter and make adjustments as required.
If you want your tags for existing items to be halftone you will have to create another type or
another family where the color of the text is changed. However, this will only work if you print
with grayscale selected in the print dialog.
24
Vous aimerez peut-être aussi
- The Subtle Art of Not Giving a F*ck: A Counterintuitive Approach to Living a Good LifeD'EverandThe Subtle Art of Not Giving a F*ck: A Counterintuitive Approach to Living a Good LifeÉvaluation : 4 sur 5 étoiles4/5 (5783)
- The Yellow House: A Memoir (2019 National Book Award Winner)D'EverandThe Yellow House: A Memoir (2019 National Book Award Winner)Évaluation : 4 sur 5 étoiles4/5 (98)
- Never Split the Difference: Negotiating As If Your Life Depended On ItD'EverandNever Split the Difference: Negotiating As If Your Life Depended On ItÉvaluation : 4.5 sur 5 étoiles4.5/5 (838)
- Shoe Dog: A Memoir by the Creator of NikeD'EverandShoe Dog: A Memoir by the Creator of NikeÉvaluation : 4.5 sur 5 étoiles4.5/5 (537)
- The Emperor of All Maladies: A Biography of CancerD'EverandThe Emperor of All Maladies: A Biography of CancerÉvaluation : 4.5 sur 5 étoiles4.5/5 (271)
- Hidden Figures: The American Dream and the Untold Story of the Black Women Mathematicians Who Helped Win the Space RaceD'EverandHidden Figures: The American Dream and the Untold Story of the Black Women Mathematicians Who Helped Win the Space RaceÉvaluation : 4 sur 5 étoiles4/5 (890)
- The Little Book of Hygge: Danish Secrets to Happy LivingD'EverandThe Little Book of Hygge: Danish Secrets to Happy LivingÉvaluation : 3.5 sur 5 étoiles3.5/5 (399)
- Team of Rivals: The Political Genius of Abraham LincolnD'EverandTeam of Rivals: The Political Genius of Abraham LincolnÉvaluation : 4.5 sur 5 étoiles4.5/5 (234)
- Grit: The Power of Passion and PerseveranceD'EverandGrit: The Power of Passion and PerseveranceÉvaluation : 4 sur 5 étoiles4/5 (587)
- Devil in the Grove: Thurgood Marshall, the Groveland Boys, and the Dawn of a New AmericaD'EverandDevil in the Grove: Thurgood Marshall, the Groveland Boys, and the Dawn of a New AmericaÉvaluation : 4.5 sur 5 étoiles4.5/5 (265)
- A Heartbreaking Work Of Staggering Genius: A Memoir Based on a True StoryD'EverandA Heartbreaking Work Of Staggering Genius: A Memoir Based on a True StoryÉvaluation : 3.5 sur 5 étoiles3.5/5 (231)
- On Fire: The (Burning) Case for a Green New DealD'EverandOn Fire: The (Burning) Case for a Green New DealÉvaluation : 4 sur 5 étoiles4/5 (72)
- Elon Musk: Tesla, SpaceX, and the Quest for a Fantastic FutureD'EverandElon Musk: Tesla, SpaceX, and the Quest for a Fantastic FutureÉvaluation : 4.5 sur 5 étoiles4.5/5 (474)
- The Hard Thing About Hard Things: Building a Business When There Are No Easy AnswersD'EverandThe Hard Thing About Hard Things: Building a Business When There Are No Easy AnswersÉvaluation : 4.5 sur 5 étoiles4.5/5 (344)
- The Unwinding: An Inner History of the New AmericaD'EverandThe Unwinding: An Inner History of the New AmericaÉvaluation : 4 sur 5 étoiles4/5 (45)
- The World Is Flat 3.0: A Brief History of the Twenty-first CenturyD'EverandThe World Is Flat 3.0: A Brief History of the Twenty-first CenturyÉvaluation : 3.5 sur 5 étoiles3.5/5 (2219)
- The Gifts of Imperfection: Let Go of Who You Think You're Supposed to Be and Embrace Who You AreD'EverandThe Gifts of Imperfection: Let Go of Who You Think You're Supposed to Be and Embrace Who You AreÉvaluation : 4 sur 5 étoiles4/5 (1090)
- The Sympathizer: A Novel (Pulitzer Prize for Fiction)D'EverandThe Sympathizer: A Novel (Pulitzer Prize for Fiction)Évaluation : 4.5 sur 5 étoiles4.5/5 (119)
- Her Body and Other Parties: StoriesD'EverandHer Body and Other Parties: StoriesÉvaluation : 4 sur 5 étoiles4/5 (821)
- (Latest) Complete UX Guide - 2021Document18 pages(Latest) Complete UX Guide - 2021Gaurav Malik100% (1)
- 0417 s17 QP 31Document8 pages0417 s17 QP 31Mohamed AliPas encore d'évaluation
- Sample Dipum2e Project StatementsDocument14 pagesSample Dipum2e Project Statementsreky_georgePas encore d'évaluation
- Information Technology Auditing and Assurance: Computer-Assisted Audit Tools and Techniques Multiple Choice QuestionsDocument3 pagesInformation Technology Auditing and Assurance: Computer-Assisted Audit Tools and Techniques Multiple Choice QuestionsRonald FloresPas encore d'évaluation
- D8 Phaser Cotización Agosto 17Document17 pagesD8 Phaser Cotización Agosto 17Wilev Jesus Julio DonadoPas encore d'évaluation
- Interfacing GSM ModemsDocument29 pagesInterfacing GSM ModemsYugi Abdul LathifPas encore d'évaluation
- HikCentral Web Client ManualDocument961 pagesHikCentral Web Client ManualArmel SimoPas encore d'évaluation
- VM Slides V19Document133 pagesVM Slides V19Sandra Arias VargasPas encore d'évaluation
- A.) B.) C.) D.)Document4 pagesA.) B.) C.) D.)Anonymous xMYE0TiNBcPas encore d'évaluation
- Operations ResearchDocument80 pagesOperations ResearchZaid HadiPas encore d'évaluation
- Yandex - Muntaha Fawad BS3 EnglishDocument8 pagesYandex - Muntaha Fawad BS3 EnglishMuntaha FawadPas encore d'évaluation
- 1z0 1054 DemoDocument5 pages1z0 1054 DemoSej ShahPas encore d'évaluation
- Instagram-Flutter-Master DocumantationDocument6 pagesInstagram-Flutter-Master Documantationat3440951Pas encore d'évaluation
- En Acs800 Motioncontrol FM Rev ADocument234 pagesEn Acs800 Motioncontrol FM Rev AdeepakPas encore d'évaluation
- TCL TK and SkillDocument16 pagesTCL TK and SkillGeoff LabuacPas encore d'évaluation
- Module 1 - CombinedDocument137 pagesModule 1 - CombinedAnshita Arya100% (1)
- FreshdeskDocument17 pagesFreshdeskChristian JoePas encore d'évaluation
- Frequencies: NotesDocument22 pagesFrequencies: NotesNietha Nyit-NyitPas encore d'évaluation
- Yuzu Emulator Installer LogsDocument5 pagesYuzu Emulator Installer LogsMN GGPas encore d'évaluation
- CS6306 - Unified Functional Testing - Final Quiz 2 - Attempt ReviewDocument8 pagesCS6306 - Unified Functional Testing - Final Quiz 2 - Attempt ReviewLolita CrebilloPas encore d'évaluation
- Aveva Licensing PDFDocument27 pagesAveva Licensing PDFMPAPas encore d'évaluation
- DataPRO1.9 Manual V14Document219 pagesDataPRO1.9 Manual V14Victor OsorioPas encore d'évaluation
- Dsu PresentationDocument12 pagesDsu PresentationPriti LokhandePas encore d'évaluation
- PICASA Software DocumentationDocument12 pagesPICASA Software DocumentationFurrukh MahmoodPas encore d'évaluation
- SAS With Style: Creating Your Own ODS Style Template For RTF OutputDocument20 pagesSAS With Style: Creating Your Own ODS Style Template For RTF Outputnishu_aminPas encore d'évaluation
- Final Cut Pro X-10.1-User GuideDocument474 pagesFinal Cut Pro X-10.1-User GuideVIVINALVESPas encore d'évaluation
- (IJCST-V9I5P2) :yew Kee WongDocument4 pages(IJCST-V9I5P2) :yew Kee WongEighthSenseGroupPas encore d'évaluation
- 2014 Summer Model Answer PaperDocument44 pages2014 Summer Model Answer PaperThaleshPas encore d'évaluation
- HSBCnet How To Create A Restricted TemplateDocument2 pagesHSBCnet How To Create A Restricted TemplateAfrica SolutionsPas encore d'évaluation
- 8049Document239 pages8049adnantanPas encore d'évaluation