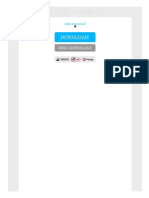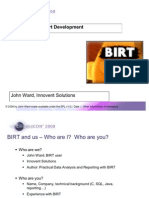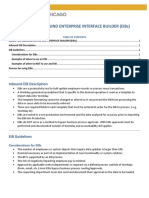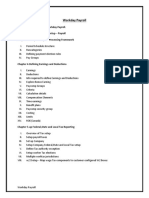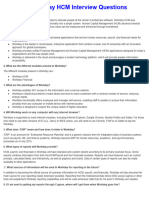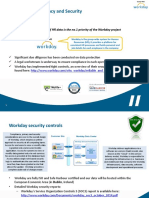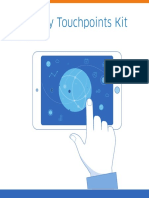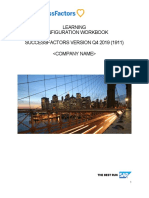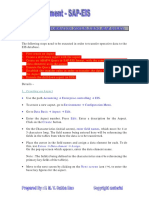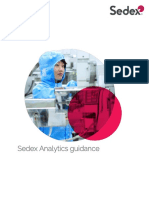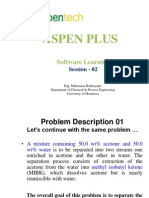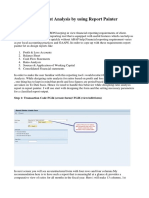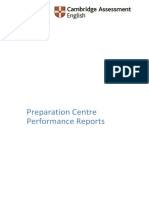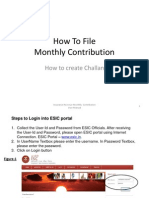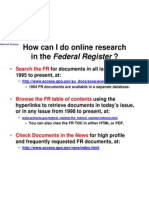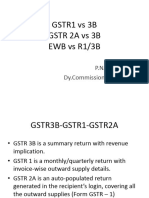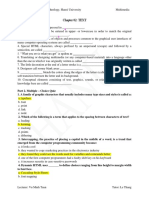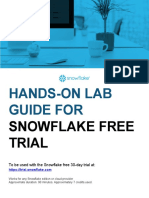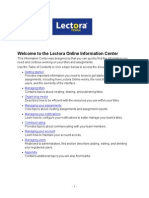Académique Documents
Professionnel Documents
Culture Documents
BIRT Report Instructions
Transféré par
gabondanoCopyright
Formats disponibles
Partager ce document
Partager ou intégrer le document
Avez-vous trouvé ce document utile ?
Ce contenu est-il inapproprié ?
Signaler ce documentDroits d'auteur :
Formats disponibles
BIRT Report Instructions
Transféré par
gabondanoDroits d'auteur :
Formats disponibles
BIRT
Report User
Instructions
Running BIRT Reports From The IUIE
BIRT Reports are run from the
IUIE just like other reports, as
shown here.
Parameters behave in the same
way, and are passed to the BIRT
Report Viewer.
BIRT reports can be sent to
completed reports and
scheduled.
IUIE / BIRT Report Support
The procedures for requesting assistance are basically the
same as for other PDQs:
1.
Problems or questions concerning a specific report:
a) Click on the Feedback button in the upper right hand corner of the
IUIE page, or
b) Send an email directly to iuie-request@indiana.edu
2.
Requesting new reports or modifications to existing reports:
a) Create a Tracker request by choosing Report Object Request Form
after following this link:
https://ses.indiana.edu/campusServices/iuieProjectTracker/ , or
b) Send an email directly to iuie-request@indiana.edu
3.
General questions about reporting/IUIE/BIRT/etc. :
a) Send an email to SESIUIECoordination@exchange.indiana.edu
Report Actions
Viewing BIRT Reports
Page Control
No software needs to be
installed on your desktop to view
BIRT reports published in the
IUIE.
When you run a BIRT report a
standard web browser window is
launched.
The BIRT report comes up in a
BIRT Report Viewer within the
browser as seen to the right.
There are standard controls in
the report viewer as shown in
the insets which are described in
detail on the pages following.
Drilling From One Report To Another
Some reports allow you to drill down to other
reports for more detailed information.
Links to other reports are typically blue and
are underlined as shown in the examples to the
right and below.
In some cases (will be noted in the report) you
can drill to another report by clicking on a
portion of a graph.
If you drill to another report a new browser
window and report viewer will be opened a
new window will be opened for each report as
shown to the right.
Parameters are passed to the new report
automatically based on the value you clicked on
in the source report.
When you have drilled to a report you can
then change the parameters and re-run the
report without having to go back to the source
report or the IUIE.
When you leave a report you have drilled to you should
close the report so the window closes to avoid many
reports being open at once (which could affect
performance).
Report Actions: Table Of Contents
This icon toggles the Table of Contents pane on and off
(if the report has a Table of Contents).
A table of contents is typically used in longer reports to
navigate quickly to a specific part of the report.
In the example shown, clicking on a division or school
name will direct you to the place in the report where
that division or school appears.
This report is also grouped by campus. Move to a
specific campus to get a list of schools for that campus
by expanding the list (click on the '+').
Click the icon again to remove the Table of Contents.
If parameters are changed while the TOC is open you
must close & re-open the TOC.
Report Actions: Parameters
This icon toggles the parameter popup
form.
When you are viewing a report the
parameters can be changed and the
report re-run without returning to the
IUIE.
Some parameters filter information on the
report such as Institution, Academic Year
and Aid Type as in the example.
Other parameters control what you see in
the report such as highlighting, content
and instructions.
When parameters are changed, select
OK to re-run the report.
Report Actions: Export
Toggles the data export popup.
If there are multiple tables or
graphs on the report you can
pick which one to export as
shown to the right under
Available result sets.
Once the result set is selected, the columns
available for export show up under
Available Columns.
Use the arrows to move the columns into
the Selected Columns:
Select all columns
Select highlighted column
Remove highlighted column
Remove all columns
Once columns are selected for export
selecting OK will export the data into an
Excel spreadsheet.
Report Actions: Print
NOTE This represents functionality that
will not be available until the next
release (approx 2/15).
Selecting the print button will create a
pdf file of the report.
Once the file is created it is opened in
your default pdf viewer.
Once in the viewer there are a variety of
things you can do with the file including:
Save to your disk drive or desktop
Copy & paste into other documents
Page Control
Go to
First
Page
Go to
Previous
Page
Go to
Next
Page
The current page is displayed
under the report action buttons:
Go to
Last
Page
Enter a specific page number,
click on green arrow to go to
selected page.
Standard Report Features
Smart
Titles
Instructions
Drill-Downs
Selection
Criteria
Parameters
Report Control
Parameters
Other Linking
Options
Intelligent
Highlighting
Standard Report Features
Smart
Titles
Embedded parameters in
titles for information and
presentation.
Instructions
Report specific
notes,
instructions &
available
functionality.
Standard Report Features
Drill-Downs
Drill-Downs from text values appear as blue or purple underlined hyperlinks.
May be more than one per row as shown above.
In this example if the Item Type Group is selected the Aid Type and Item Type Group are passed
to the linked report as parameters so they need not be re-entered.
Drill downs are sometimes activated by clicking on an area within a chart. This will be noted as
instructions on the report.
Selection
Criteria
Parameters
Shows parameters used as selection criteria in the report for reference & documentation
purposes.
As seen in the example all parameters do not have to be filled in to run the report.
Unless otherwise noted wildcards (% ) are used if no specific value is required.
Standard Report Features
Report Control
Parameters
Shows parameters used to control how the report runs.
In this example 4 aspects of the report are controlled by parameters:
Highlight Low Limit numbers less than or equal to this are highlighted in red
Highlight High Limit numbers greater than or equal to this are highlighted in green
2 Report formats available a comparison or raw detail in this example
Show instructions turns on & off the instructions section
Intelligent
Highlighting
Limits can be set to highlight values as shown above.
In this example any % Change <= -20% is highlighted in red and change >= 20% is highlighted in green.
These limits may be fixed, programmed by the report writer or managed by the end user if parameters
were created .
Standard Report Features
Other Linking
Options
Other linking capabilities are available in addition to drill-downs.
In this example links to other reports are shown which are different from drill-downs because no
parameters are being passed.
Also options include links to:
Web pages
PDFs and other image documents
Word, Excel, Powerpoint & other standard documents
Vous aimerez peut-être aussi
- Export Birt Report PDFDocument2 pagesExport Birt Report PDFDavidPas encore d'évaluation
- Birt Master - Detail TutorialDocument67 pagesBirt Master - Detail Tutorialqbit0815Pas encore d'évaluation
- Birt 371Document117 pagesBirt 371compu72Pas encore d'évaluation
- Basic BIRT Report Development 79193 81989Document77 pagesBasic BIRT Report Development 79193 81989rahuldeshpande89Pas encore d'évaluation
- Manual & Guide For BIRT Eclipse Report DesignerDocument43 pagesManual & Guide For BIRT Eclipse Report DesignerMian Aasim Mahmood100% (5)
- QRG - Inbound EIB GuideDocument3 pagesQRG - Inbound EIB Guided 123Pas encore d'évaluation
- DocxDocument3 pagesDocxSwathi BinduPas encore d'évaluation
- Designing High Performance BIRT ReportsDocument28 pagesDesigning High Performance BIRT ReportsPiaPedriniPas encore d'évaluation
- Workday CusomersDocument348 pagesWorkday CusomersMahesh ChikotiPas encore d'évaluation
- Zarantech - Workday HCMDocument18 pagesZarantech - Workday HCMshreyaPas encore d'évaluation
- How To Create and Demonstrate The Contingent Worker Flow in PurchasingDocument52 pagesHow To Create and Demonstrate The Contingent Worker Flow in PurchasingtsurendarPas encore d'évaluation
- Chapter 1 - Report Writer Tool: Workday Training - Integrations Training PlanDocument4 pagesChapter 1 - Report Writer Tool: Workday Training - Integrations Training PlanJeevan EnochPas encore d'évaluation
- Time Tracking WorkdayDocument3 pagesTime Tracking Workdayvijayakumarj100% (1)
- Datasheet Workday CompensationDocument2 pagesDatasheet Workday CompensationReetikaPas encore d'évaluation
- BIRT For Beginners Free Sample ChapterDocument10 pagesBIRT For Beginners Free Sample ChapteritsmemandardkundalePas encore d'évaluation
- Datasheet Workday Financial ManagementDocument4 pagesDatasheet Workday Financial ManagementarunPas encore d'évaluation
- Hourly Rates With Several Decimal PlacesDocument2 pagesHourly Rates With Several Decimal Placesnuta24Pas encore d'évaluation
- General Ledger Conversion Document - Workday CommunityDocument7 pagesGeneral Ledger Conversion Document - Workday CommunitySameer HuronPas encore d'évaluation
- Elc 02 Hiring An Employee v1 PDFDocument3 pagesElc 02 Hiring An Employee v1 PDFSwathi BinduPas encore d'évaluation
- Workday HCM Interview QuestionsDocument3 pagesWorkday HCM Interview QuestionsvishalmechanicalPas encore d'évaluation
- The Privacy and Security of HR Data Is The No.1 Priority of The Workday ProjectDocument5 pagesThe Privacy and Security of HR Data Is The No.1 Priority of The Workday ProjectSwathi BinduPas encore d'évaluation
- Workday Mobile: Setup TutorialDocument29 pagesWorkday Mobile: Setup TutorialSai Sangeetha RajiniPas encore d'évaluation
- BPM User Guide 53sp4Document145 pagesBPM User Guide 53sp4tejaonlinkPas encore d'évaluation
- Workday HCM Contents PDFDocument2 pagesWorkday HCM Contents PDFOm Shankar KumarPas encore d'évaluation
- Workday HCM Techno-Functional Course ContentDocument3 pagesWorkday HCM Techno-Functional Course ContentpraveenyarandolePas encore d'évaluation
- Whitepaper Integration of Business Decision Modeling in Organization DesignDocument16 pagesWhitepaper Integration of Business Decision Modeling in Organization DesignSiddhartha BrahmaPas encore d'évaluation
- Workday Touchpoints Kit: One-Stop GuideDocument6 pagesWorkday Touchpoints Kit: One-Stop Guidesam vaidPas encore d'évaluation
- Questions About Workday Financials: Spend Items: Requisitions, Ad Hoc Requests, and Receipts AnswerDocument11 pagesQuestions About Workday Financials: Spend Items: Requisitions, Ad Hoc Requests, and Receipts AnswerSkg KonPas encore d'évaluation
- Datasheet Workday Security PDFDocument6 pagesDatasheet Workday Security PDFSwathi BinduPas encore d'évaluation
- Creating A Workday Exception Template - SPDDocument16 pagesCreating A Workday Exception Template - SPDLarry SherrodPas encore d'évaluation
- Workday Studio Course ContentDocument1 pageWorkday Studio Course ContentabhishekPas encore d'évaluation
- Odoo Functional Training v8 MRP PDFDocument8 pagesOdoo Functional Training v8 MRP PDFGeo BursucPas encore d'évaluation
- AWE Red PaperDocument60 pagesAWE Red PaperVinay SarafPas encore d'évaluation
- SF Calibration Impl enDocument114 pagesSF Calibration Impl enRafatPas encore d'évaluation
- My Workday Experience On SecurityDocument2 pagesMy Workday Experience On SecurityBhimavarapu RamiReddyPas encore d'évaluation
- Modules OdooDocument15 pagesModules OdooHocine ElhouPas encore d'évaluation
- WorkdayDocument11 pagesWorkdaySirisha TamaruPas encore d'évaluation
- Report Writer: Course Manual and Activity GuideDocument89 pagesReport Writer: Course Manual and Activity GuidePassion LearnPas encore d'évaluation
- Business Process AnalysisDocument29 pagesBusiness Process Analysisdrizzydamn100% (1)
- Workday Integration Interview QuestionsDocument3 pagesWorkday Integration Interview QuestionsJagadeesh Babu100% (1)
- 1911 Learning Config WorkbookDocument322 pages1911 Learning Config WorkbookRajesh KumarPas encore d'évaluation
- Ps/Nvision Configuration & Troubleshooting TipsDocument52 pagesPs/Nvision Configuration & Troubleshooting TipsVikash KulshreshthaPas encore d'évaluation
- Workday HCM Core (Functional) Coursecontent Chapter 1 - Core Concepts and Navigation BasicsDocument2 pagesWorkday HCM Core (Functional) Coursecontent Chapter 1 - Core Concepts and Navigation BasicsP RajendraPas encore d'évaluation
- Quick Reference Guide: Viewing Supervisory Orgs: Keep in Mind Information NeededDocument5 pagesQuick Reference Guide: Viewing Supervisory Orgs: Keep in Mind Information Neededsam vaidPas encore d'évaluation
- Reporting DataDocument76 pagesReporting DataGiriprasad GunalanPas encore d'évaluation
- Web Intelligence Training - Cargill v1Document42 pagesWeb Intelligence Training - Cargill v1venkatarameshcPas encore d'évaluation
- Create A EIS Report Using ABAP Query MethodDocument8 pagesCreate A EIS Report Using ABAP Query MethodAdemPas encore d'évaluation
- Report PainterDocument43 pagesReport PainterPranshu Rastogi100% (1)
- Business Objects Infoview Quick-Start Guide: Internet Explorer SettingsDocument8 pagesBusiness Objects Infoview Quick-Start Guide: Internet Explorer SettingsGaby A CamotePas encore d'évaluation
- Sedex Analytics GuideDocument15 pagesSedex Analytics GuideEMS 4AYDPas encore d'évaluation
- Form Viewer HelpDocument16 pagesForm Viewer HelpjonathandelpradoPas encore d'évaluation
- Web Intelligence AdvancedDocument96 pagesWeb Intelligence AdvancedSrikanth TatipakaPas encore d'évaluation
- Access XP ReportsDocument17 pagesAccess XP ReportsKhương TânPas encore d'évaluation
- ASPEN PLUS Lecture Presentation PDFDocument101 pagesASPEN PLUS Lecture Presentation PDFvenkatesh801Pas encore d'évaluation
- Table Calculations: Open The Table Calculation Dialog Box. Select The Type of CalculationDocument1 pageTable Calculations: Open The Table Calculation Dialog Box. Select The Type of CalculationKarthikRePas encore d'évaluation
- ASPEN PLUS Lecture PresentationDocument101 pagesASPEN PLUS Lecture PresentationTeeni Abeysekara100% (1)
- Defining Key Figures in Report PainterDocument20 pagesDefining Key Figures in Report PainterFrancoSuperPas encore d'évaluation
- Adhoc Reports in Success FactorsDocument10 pagesAdhoc Reports in Success FactorsAjay Kumar100% (1)
- Performance Reports User GuideDocument22 pagesPerformance Reports User Guide先生TonyPas encore d'évaluation
- Cost Center Wise RPTDocument15 pagesCost Center Wise RPTVaidyanathan IyerPas encore d'évaluation
- Internet: M.Sc. 2 SemDocument19 pagesInternet: M.Sc. 2 Semsidharth snairPas encore d'évaluation
- ReflectionDocument7 pagesReflectionapi-598554668Pas encore d'évaluation
- cs101 Lecturewise Midterm Solved McqsDocument19 pagescs101 Lecturewise Midterm Solved McqsSocial ShoutPas encore d'évaluation
- PDF File Creator: How To Edit PDF Files Online For FREEDocument20 pagesPDF File Creator: How To Edit PDF Files Online For FREEPeterPas encore d'évaluation
- Javascript Cheat SheetDocument43 pagesJavascript Cheat Sheet20COB153 PRABHAT SINGHPas encore d'évaluation
- Music Reference Services QuarterlyDocument11 pagesMusic Reference Services QuarterlyMaksym TrianovPas encore d'évaluation
- Oracle Retail Reference Model: User Guide Release 14.1.1 June 2015Document54 pagesOracle Retail Reference Model: User Guide Release 14.1.1 June 2015kuullaurPas encore d'évaluation
- Liberty3 3.5 - A Guide For New UsersDocument57 pagesLiberty3 3.5 - A Guide For New UsersYley CrichiPas encore d'évaluation
- Esic FormatDocument43 pagesEsic Format98404636300% (1)
- SonicWall CFS Admin GuideDocument30 pagesSonicWall CFS Admin GuideMarlon PatronePas encore d'évaluation
- Tutorial 090Document7 pagesTutorial 090Jason Henry100% (1)
- Track A Beast ManualDocument21 pagesTrack A Beast ManualboltojamPas encore d'évaluation
- Form Pattern Reference GuideDocument21 pagesForm Pattern Reference GuideNeeraj Kumar SinghPas encore d'évaluation
- CR422 1 Introducing Navisworks Manage 2011Document83 pagesCR422 1 Introducing Navisworks Manage 2011SingaissbPas encore d'évaluation
- The Web Book - Build Static and Dynamic WebsitesDocument84 pagesThe Web Book - Build Static and Dynamic WebsitesRiaz Ahmed100% (2)
- A Glossary of Internet TermsDocument7 pagesA Glossary of Internet TermsiqbaljuttPas encore d'évaluation
- 08.02.2020, P.Nayanar Sir, Deputy Commissioner (ST), GSTR1 VS 3B, GSTR 2A VS 3B, EWB Vs R1 or 3BDocument91 pages08.02.2020, P.Nayanar Sir, Deputy Commissioner (ST), GSTR1 VS 3B, GSTR 2A VS 3B, EWB Vs R1 or 3Bkumarhealthcare2000Pas encore d'évaluation
- Cold Fusion On Wheels Reference Guide 1.0Document183 pagesCold Fusion On Wheels Reference Guide 1.0Riddhi BhavsarPas encore d'évaluation
- Telegram: Se Ing Up TelegramDocument7 pagesTelegram: Se Ing Up TelegramHandsOn LabsPas encore d'évaluation
- Week3 Tut02 Chapter02Document4 pagesWeek3 Tut02 Chapter02Vi Ngọc AnhPas encore d'évaluation
- Simplified Melc Empowerment TechnologiesDocument2 pagesSimplified Melc Empowerment TechnologiesJosef Alarka100% (2)
- SAP Adaptive Enterprise 16.0 - Release Bulletin For HP-UXDocument30 pagesSAP Adaptive Enterprise 16.0 - Release Bulletin For HP-UXDana DondaPas encore d'évaluation
- HTML SkillDocument77 pagesHTML SkillSri Greentech ComputersPas encore d'évaluation
- Gri 201 Economic Performance 2016 PDFDocument16 pagesGri 201 Economic Performance 2016 PDFIlhamAkbarN.NasutionPas encore d'évaluation
- Snowflake Free Lab GuideDocument58 pagesSnowflake Free Lab GuideRudransh Sharma50% (4)
- Tablesmith 4.5: RPG Generation ToolDocument36 pagesTablesmith 4.5: RPG Generation ToolBigBadKeithPas encore d'évaluation
- Benchmark Series - Microsoft Excel 365 Levels 1 and 2Document666 pagesBenchmark Series - Microsoft Excel 365 Levels 1 and 2bill92% (12)
- Open Text Email Archiving - Management For Lotus Notes 9.7.5 Administration GuideDocument185 pagesOpen Text Email Archiving - Management For Lotus Notes 9.7.5 Administration GuideLucPas encore d'évaluation
- Lectora Online User GuideDocument618 pagesLectora Online User GuideMartiar Lutfi Prasetiyo WibowoPas encore d'évaluation
- Sap CRM Web Ui - 58Document5 pagesSap CRM Web Ui - 58Krishna KiranPas encore d'évaluation